Windows bootable USB drive, mainly contains Windows official ISO files, is mainly used as an OS installation media. With it, you can boot PC from the bootable USB and install Windows OS successfully regardless the computer is running or dead. You can also use the bootable USB to repair some PC errors by setting PC to boot from the USB.
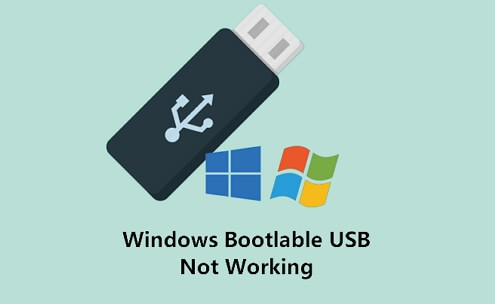
However, some users complain that the bootable USB is not working and the don’t know why. Check out the reasons and follow to make your Windows bootable USB work again:
Error — Windows 10 Bootable USB Not Working
«My laptop is not booting from a bootable USB drive, help. I have a Seagate 1TB hard drive on my computer with Windows 7 on it, but I want to install Windows 10 on the through a Windows 10 bootable USB drive.
Here is the thing that my laptop isn’t booting form the USB. The BIOS setting is correct, the priority is the USB bootable drive. Why is my USB not bootable?»
A Windows bootable USB memory stick holds everything which enables a computer to boot up so as to reinstall Windows or fix some system errors. Sometimes, your created bootable USB may not work in your hand, it’s worth your while to stop by this article.
Here, you’ll learn why is your USB not bootable and how to turn USB back into bootable again on Windows 10/8/7.
Also read: Boot Drive Not Showing Up in BIOS
Causes — Why Is Your USB Boot Drive Not Working
When you set PC to boot from the bootable USB but it’s not working, it’s important for you to figure out the exact causes first. Then, pick up the right fix to make your USB bootable again with ease.
Find out the reason that make your bootable USB not working:
- USB format is not supported.
- USB is not bootable.
- Bootable USB is not detected as a boot device.
- Bootable USB not showing up or recognized in bios.
- Stuck on the boot menu screen and won’t proceed.
- Can’t boot from USB, even select the right boot option.
Troubleshoot — Fix Windows Bootable USB Not Working (4 Fixes)
You may want to know how do I fix this error, attempting boot from USB, right? In this part, we’ll discuss and show you the exact steps to turn USB back into bootable again on Windows 10/8/7 in * effective methods:
- #1. Change USB Format
- #2. Create a New Windows Bootable USB
- #3. Set USB as Boot Drive — Setting Boot Priority to USB Drive
- #4. Disable Secure Boot Control, Enable CSM or Legacy Boot Mode
Before you start, we suggest you test the bootable USB drive on another computer first. It the USB boot up on the other computer, the problem is with your computer.
Let’s start fixing your bootable USB not working error on Windows 10/8.1/8/7 with ease now.
Fix 1. Change USB Format to FAT32
As many external USB drives are formatted as NTFS and computers won’t be able to detect or even boot from your USB if it’s not formatted as FAT32.
Then, here comes the issue, USB unbootable. So make sure that your USB is using FAT32 currently.
If not, format it to FAT32 with the following steps:
Step 1. Connect the USB drive to your PC.
Step 2. Press Windows + E keys to open File Explorer.
Step 3. Right-click on USB and select «Format».
Step 4. Set the file system as «FAT32», tick «Quick Format» and click «Start».
Wait for the process to complete. After this, you’ll need to re-create a new bootable drive with Windows ISO files. If your USB is bigger than 64GB, Windows File Explorer may not be able to execute the formatting.
In the case, you may follow to Format 128GB USB to FAT32 for help.
Now, you need to move to the next fix, creating a new Bootable USB.
Fix 2. Create a New Windows Bootable USB
Mostly, the reason why your bootable USB not working is that it’s not correctly created. You can reformat the USB and create a new bootable USB for Windows installation or computer repair.
USB specifications: 1. Empty; 2. 8GB or bigger capacity.
Steps to Create Windows 10 Bootable USB:
Step 1. Download Windows Media Creation Tool.
Step 2. Connect USB to PC and double-click to install MediaCreationTool.
Step 3. Select «USB flash drive» and click «Next» to continue.
🔎Read Also: Windows 10 Media Creation Tool Not Working

For the onscreen tutorial to complete the process.
Steps to Create Windows Bootable USB on Windows 8/7:
Step 1. Download Windows 8 or Windows 7 ISO file.
- Don’t open the downloaded ISO image
- Don’t unzip the IOS image
Step 2. Burn or flash the Windows ISO image to USB using a third-party tool.
After this, the USB is bootable and you can follow the Fix 3, 4, 5 to set up USB so as to allow the PC run from it smoothly.
Fix 3. Set USB as Boot Drive — Setting Boot Priority to USB Drive
Another reason why USB not working is that sometimes people connected the USB drive to the PC but forgot to set up the USB as a boot device. Windows cannot detect it. So the best way is to set up the USB.
Here are the steps:
Step 1. Connect USB Bootable drive to PC.
Step 2. Restart PC, press F2/F8, or Del to enter BIOS.
Step 3. Go to the Boot option, set USB as the first boot drive.
Step 4. Save the changes, run PC to boot from the bootable USB.

If this still not work, continue with Fix 4.
Fix 4. Disable Secure Boot Control, Enable CSM or Legacy Boot Mode
Most new computers and laptops would use UEFI/EFI to boot from USB. So, by enabling Legacy Boot Mode and disabling Secure boot will help to configure your computer to boot from the UBS drive.
Here are the steps:
Step 1. Keep the bootable USB to PC.
Step 2. Restart PC and press F2/F8 or Del to enter BIOS.
Step 3. Click «Secure Boot Control» and select «Disabled».
Step 3. Click «Boot» and select «Launch CSM», change «Disable» to «Enabled».
Step 4. Click «UEFI/BIOS Boot Mode» and select «Legacy».
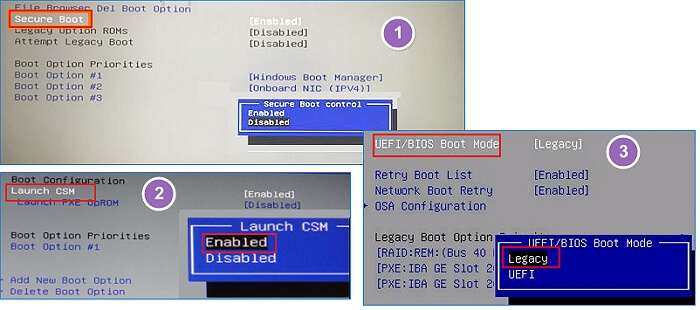
After this, save all the changes and restart PC. Now, your computer may be able to run from the Bootable USB again. After entering the bootable USB, you are now good to go installing Windows or repairing PC.
Bonus Tip — Create Windows Emergency Disk — Bootable USB Alternative
Sometimes, you may not want to install a new Windows OS but need a Windows recovery disk that can bring you back to a healthy state of your current Windows OS.
If this is what you want, stay here. In this part, you’ll show you how to create a Windows emergency disk with reliable third-party USB bootable software.
EaseUS Todo Backup, a reliable Windows backup software, with its System Backup and Emergency Disk feature presents you an excellent option to restore your computer OS back to a healthy state anytime:
When your computer encounters a problem or the Windows system fails to boot up, here is how to restore your computer from the bootable USB mergencncy disk:
- 1. Connect EaseUS emergency bootable disk to PC.
- 2. Restart PC and press F2/F8, Del to enter BIOS.
- 3. Set EaseUS bootable USB as the boot drive.
- 4. Save the changes to restart PC and enter EaseUS Todo Backup.
- 5. Click Recovery, browse to find the system image and restore it to your current PC.
If your computer hard drive is dead, you can also use this option to backup data wtihout booting into Windows.
Conclusion
On this page, we explained why is your bootable USB not working and how to fix this issue with 4 practical fixes.
If you are with this issue, the most effective way is to reformat the USB and create a Windows installation USB drive again. Then follow Fix 3, 4 to set up the USB, making it bootable again.
After this, you can use it to fresh install Windows 10/8/7 or repair computer or system errors via the bootable USB.
However, if you prefer to stay with the current OS but need a emergency disk that can help you revert the OS back to a healthy state, EaseUS Todo Backup is the best option.
First, back up the OS. Next, create a Windows bootable USB. Last, restore OS from the bootable USB whenever the OS goes wrong.
Взял флешку на 16гб, с помощью Rufus 3.21 сделал загрузочную флешку с такими параметрами: GPT UEFI Флешка: NTFS
Кластер:4гб
Дальше перезапустил ПК, зашел в BIOS, в BOOT выставил свою флешку и сохранил изменение, началась загрузка, появилась картинка Gigabyte, послее нее на долю секунды выскочил черный экран с белыми строками (внимание на прикрепленное фото) и после этого выключился комп и начал грузить все по новой, и такие циклы бесконечные, уже не знаю что делать, так же пытался установить через MediaCreationTool но и там все четно, он тоже моментально закрывается, ПК проверял 3 антивирусами, ничего не нашли
spoiler
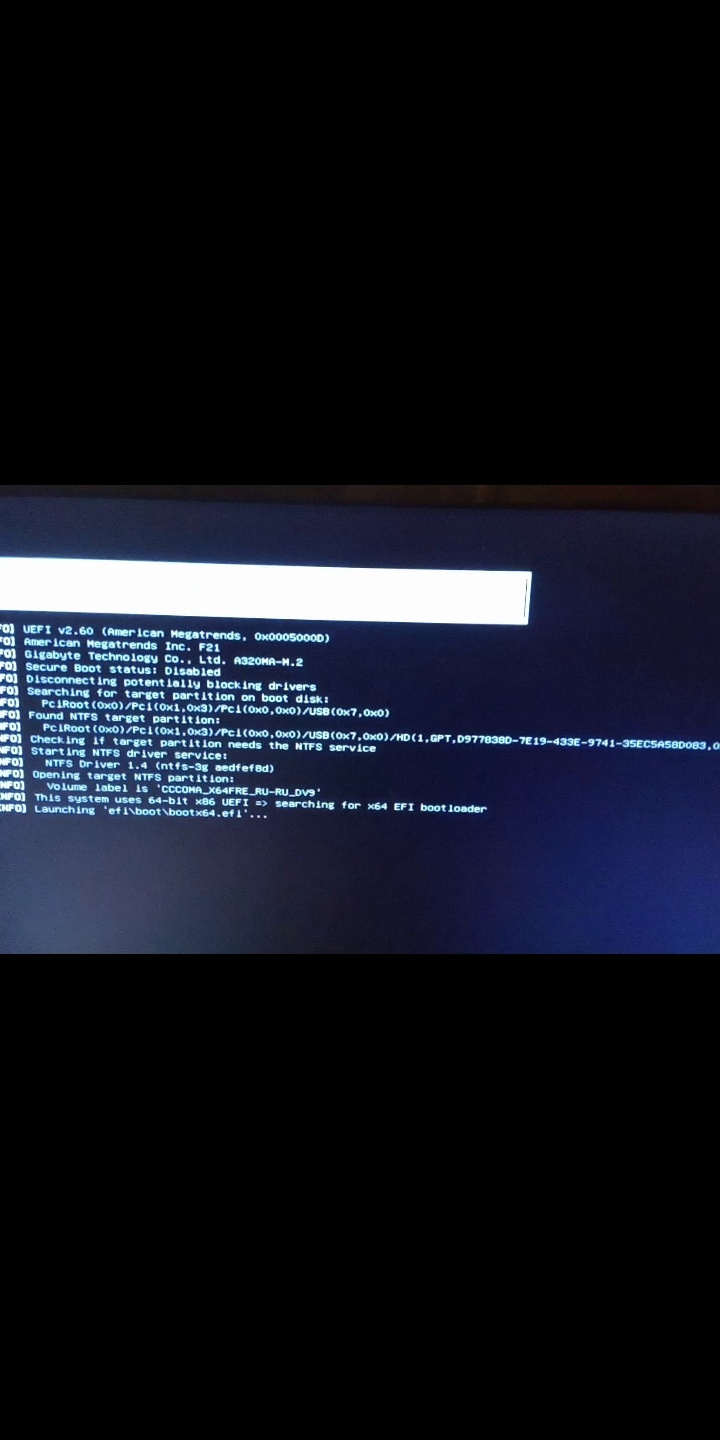
-
Вопрос задан
-
7634 просмотра
Пригласить эксперта
Странно, надписи говорят что в efi режиме уже началась загрузка (т.е. все читается и обнаруживается) но почему то не успешно.
Сам установочный диск где брал?
В качестве тестового варианта, попробуй записать iso образ флешки в режиме dd-образ
если в режиме UEFI такая флешка тоже не загрузится, переключи в биосе режим загрузки legacy mbr или old compatibility (там по разному бывает называют его)
Попробуй с помощью утилиты Ventoy, должна сработать.
Описание и фото говорят, что мать(BIOS) видит флешку, обращается к ней, читает файл UEFI и на этом загрузка прерывается. Причин может быть десяток — сам образ не загрузочный(в нём нет загрузчика или он битый),UEFI не содержит ссылки на загрузчик(не правильно создался файл, виноват Руфус), секюр бут, опять-же(в uefi нет подписи загрузчика) и тд.
Если надо именно виндовую флешку — скачайте у мелкомягких утилиту для создания загрузочной флешки, ей можно подсунуть любой исошкник, хотя в принципе, и образ лучше оттуда взять.
Если хотите флешку «100500 в 1» — советую с рутрекера, там принято под раздачей описывать, как его разворачивать и под что он заточен.
Ну а руфус идеален для создания люнуксовой флешки, под то и заточен, это не значит что другую нельзя, это значит, что нужно понимать, что делаешь и для чего это надо. И желательно понимать на каком железе будешь это использовать.
Войдите, чтобы написать ответ
-
Показать ещё
Загружается…
Минуточку внимания
Друзья! Форум не является новостной площадкой, поэтому прошу не размещать в разговорных разделах копипасту из инета и новости из разряда «сделаноунас». То, что где-то что-то поплыло, полетело, зажужжало и, наконец, куда-то залезло, можно обсудить на соответствующих новостных и развлекательных ресурсах.
Для публикации сообщений создайте учётную запись или авторизуйтесь
Вы должны быть пользователем, чтобы оставить комментарий
Войти
Уже есть аккаунт? Войти в систему.
Войти
Распределенное обучение с TensorFlow и Python
AI_Generated 05.05.2025
В машинном обучении размер имеет значение. С ростом сложности моделей и объема данных одиночный процессор или даже мощная видеокарта уже не справляются с задачей обучения за разумное время. Когда. . .
CRUD API на C# и GraphQL
stackOverflow 05.05.2025
В бэкенд-разработке постоянно возникают новые технологии, призванные решить актуальные проблемы и упростить жизнь программистам. Одной из таких технологий стал GraphQL — язык запросов для API,. . .
Распознавание голоса и речи на C#
UnmanagedCoder 05.05.2025
Интеграция голосового управления в приложения на C# стала намного доступнее благодаря развитию специализированных библиотек и API. При этом многие разработчики до сих пор считают голосовое управление. . .
Реализация своих итераторов в C++
NullReferenced 05.05.2025
Итераторы в C++ — это абстракция, которая связывает весь экосистему Стандартной Библиотеки Шаблонов (STL) в единое целое, позволяя алгоритмам работать с разнородными структурами данных без знания их. . .
Разработка собственного фреймворка для тестирования в C#
UnmanagedCoder 04.05.2025
C# довольно богат готовыми решениями – NUnit, xUnit, MSTest уже давно стали своеобразными динозаврами индустрии. Однако, как и любой динозавр, они не всегда могут протиснуться в узкие коридоры. . .
Распределенная трассировка в Java с помощью OpenTelemetry
Javaican 04.05.2025
Микросервисная архитектура стала краеугольным камнем современной разработки, но вместе с ней пришла и головная боль, знакомая многим — отслеживание прохождения запросов через лабиринт взаимосвязанных. . .
Шаблоны обнаружения сервисов в Kubernetes
Mr. Docker 04.05.2025
Современные Kubernetes-инфраструктуры сталкиваются с серьёзными вызовами. Развертывание в нескольких регионах и облаках одновременно, необходимость обеспечения низкой задержки для глобально. . .
Создаем SPA на C# и Blazor
stackOverflow 04.05.2025
Мир веб-разработки за последние десять лет претерпел коллосальные изменения. Переход от традиционных многостраничных сайтов к одностраничным приложениям (Single Page Applications, SPA) — это. . .
Реализация шаблонов проектирования GoF на C++
NullReferenced 04.05.2025
«Банда четырёх» (Gang of Four или GoF) — Эрих Гамма, Ричард Хелм, Ральф Джонсон и Джон Влиссидес — в 1994 году сформировали канон шаблонов, который выдержал проверку временем. И хотя C++ претерпел. . .
C# и сети: Сокеты, gRPC и SignalR
UnmanagedCoder 04.05.2025
Сетевые технологии не стоят на месте, а вместе с ними эволюционируют и инструменты разработки. В . NET появилось множество решений — от низкоуровневых сокетов, позволяющих управлять каждым байтом. . .
Всем привет! Сегодня мы разбираем еще одну популярную проблему, когда Windows 10 или 11 не запускается во время установки. То есть вы подключаете флешку, пытаетесь загрузиться с неё, но ничего не происходит. В лучшем случае на экране можно увидеть конкретную ошибку. Ниже мы рассмотрим основные моменты и решения.
Содержание
- Первые действия
- Неправильно созданная флешка
- Структура разделов
- Защитная функция BIOS (UEFI)
- Неисправность флешки
- Видео
- Задать вопрос автору статьи
Первые действия

В первую очередь попробуйте отключить от ноутбука и компьютера все внешние носители кроме флешки. Если это не поможет, можно попробовать отключить USB-мышку. Попробуйте подключить флешку в другой USB-порт. Желательно при этом не использовать порты на передней панели системного блока – подключаем в задний порт ПК.
Неправильно созданная флешка
Если Виндовс не загружается с флешки, попробуем выяснить – а правильно ли вообще она создана. Самый верный вариант – использовать официальный дистрибутив для создания загрузочной флешки с Windows 10 и 11. С помощью этого же дистрибутива можно скачать официальный образ Виндовс 10 или 11. А уже потом с помощью того же Rufus сделать флешку. Более подробно про то – как правильно это сделать, читаем в инструкции по ссылке ниже.
Читаем – как создать загрузочную флешку с Виндовс 10 или 11.
ПРИМЕЧАНИЕ! Если у вас есть сомнение в дистрибутиве или образе, то стоит её переделать. И если проблема останется – читаем остальные главы этой статьи.
Если до того, как превратить флешку в загрузочную, она также выполняла подобную функцию – верните ей сначала нормальный вид, а уже потом с помощью официального дистрибутива – превращаем её в загрузочную.
Читаем – как превратить загрузочную флешку в обычную.
Структура разделов
При установке, можно встретить ошибку с текстом:
Установка Windows на данный диск невозможна. Выбранный диск имеет стиль разделов GPT (MBR)
В конце может быть или GPT или MBR. Если говорить проще, то GPT – это более продвинутая структура разделов диска, которую использует БИОС и ОС. Простите, но сама суть проблема не уместится в одну статью, поэтому вам придется разобраться с ней. Но переживать не стоит, так как я подготовил для вас ряд статей – где все подробно объяснено. Советую не лениться и внимательно ознакомиться с этими инструкциями.
- Решение ошибки «Установка Windows на данный диск невозможна».
- GPT и MBR при установке Виндовс.
- Как узнать какой какая структура стоит у ваших дисков (GPT или MBR).
Защитная функция BIOS (UEFI)
В современных БИОС есть функция, которая запрещает выполнять код в области для хранения информации. Таким образом можно избежать ошибок, которые часто возникают с переполнением буфера. Кстати, некоторые вредоносные программы пользуются этим, но мы немного отошли от сути проблемы.
Иногда эта функция запрещает выполнение запуска с загрузочной флешки. Сама функция может иметь разное название в зависимости от производителя:
Intel – XD-bit
AMD – NX-bit
- Заходим в БИОС – для этого перегружаем комп, ноутбук и во время начальной загрузки зажимаем вспомогательную кнопку:
Delete или F2
Читаем – как попасть в БИОС.
- Обычно настройка находится в разделе «Advanced». Название у конфигурации тоже может отличаться – «Execute Disable Bit», «No-Execute Memory Protect», «Execute Bit Support» и т.д. Точное наименование можно посмотреть в руководстве пользователя для вашей версии БИОС.
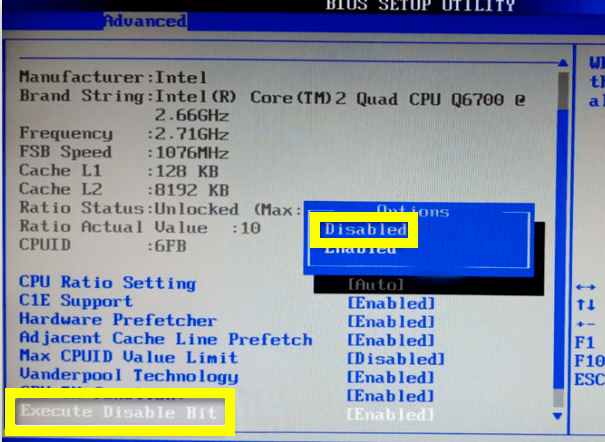
- После изменения настройки, не забудьте сохранить БИОС перед тем, как выйти.
Неисправность флешки
Возможно, есть более серьезная проблема с самой флешкой и БИОС не может её прочитать. Советую глянуть по этому поводу – данную инструкцию (переходим по ссылке). Там рассмотрены основные методы восстановления работоспособности флешки.
На этом все, дорогие друзья. Пишите свои дополнительные вопросы в комментариях. Ждем вас снова на портале WiFiGiD.RU. Всем добра и берегите себя!
