Windows 11/10/8/7 Won’t Boot from USB, Help!
Can’t you boot from Windows 10 bootable USB drive? Are you trying to boot your computer from a bootable USB drive in Windows 10, 8, or 7 but the system doesn’t allow you to do so?
Here in the below, you’ll find two reliable methods to fix Windows won’t boot from USB error and you may follow either one to realize your goal so to make Windows boot from a USB drive now.
Method 1. Manually Fix Windows Won’t Boot from USB Error
When your computer failed to boot from the USB, don’t panic. Sometimes it is because you haven’t set up the boot settings properly. Follow the tips here to get rid of this issue step-by-step:
Step 1. Check if the USB drive is bootable
If the bootable USB drive isn’t created in the right way or the USB drive is damaged, you will not be able to install Windows with it. So first, you should check if the USB drive is bootable. On Windows computers, you can check with Disk Management or Command Prompt. Here we will introduce the method with Disk Management.
1. Insert your USB drive into a computer.
2. Right-click the Windows icon, and choose Disk Management.
3. Right-click the formatted drive and go to Properties.
4. In the pop-up window, go to the Volumes tab. Here you could check the partition style of your bootable USB drive. Also, the removable media with bootable ISO will display a status like «no volume» or very little volume (just a few MB).
Another option is to format your USB drive and recreate a Windows Installation Media. But this option is time-consuming. If you are sure you have created the bootable USB drive in the right way, just check its status in Disk Management.
Step 2. Make sure your computer support boot from USB
Some computers are too old to support boot from a USB drive, you can enter BIOS to check if your computer has the option of boot from USB. Here are the detailed steps.
1. Enter BIOS, go to Boot Options, check Boot Priority.
2. If you see the USB boot option in Boot Priority, it means that your computer can boot from USB.
If you don’t see the USB, it means that your computer’s motherboard doesn’t support this boot type.
Step 3. Set the Computer/PC to boot Windows from the USB
Another reason you failed to boot from a USB drive is that you didn’t change the boot order. The computer usually boots from the internal disk by default, you should put the bootable USB drive forward.
1. Restart the PC and press F2 (or DEL, F10…) while booting Windows so as to bring up BIOS.
2. Find Boot Options, select USB-HDD in the First Boot Device option.
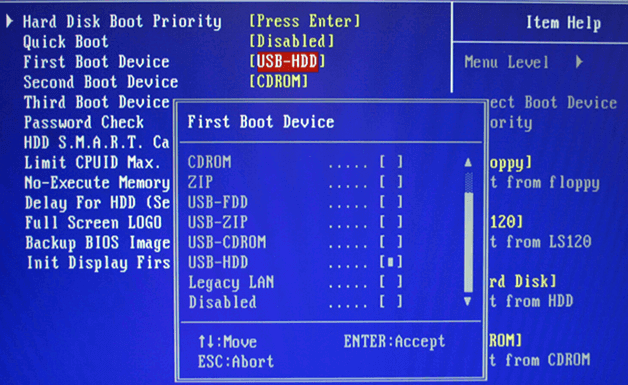
3. Then confirm and save all changes to enable Windows to boot from USB.

Step 4. Enable Booting from non-EFI device
You need to change the boot setting to enable booting from non-EFI devices.
1. Follow the method in Step 3 to enter the BIOS setting.
2. Find the option called Compatibility Support Module or CSM. This option is sometimes hidden until you disable Secure Boot.
3. Once you enable the CSM module and set it to boot EFI + Legacy boot devices you shouldn’t have any trouble booting your USB device.
Do You Need Specialized Services for System Boot Issues?
EaseUS also provides 1-on-1 remote assistance to fix the boot issue. If the solution above does not work for you, please contact our professionals via Email or LiveChat on this page. To ensure our professional assistance works, you are suggested to connect the unbootable system drive to a healthy computer when getting connected with us.
Method 2. Create A Portable Windows USB Drive
Besides creating a bootable USB drive, you could try a new idea — creating a portable Windows USB. A portable USB drive is to clone a computer’s system drive so that you can carry it anywhere and use your OS on any device. For example, if you need to work from home, you can create a portable USB drive for your office computer. Then when you plug the portable USB drive into your home computer and boot from it, you can use everything that is installed and stored on your office computer’s system drive at home. One such tool that can help you is EaseUS OS2Go.
Follow to see how to make Windows boot from USB now:
Step 1. Install EaseUS OS2Go on your Windows computer, it will display your system drive’s used space. Plug in a USB drive that is larger than the system drive used space. Choose the target USB drive and click Next to continue.

Step 2. EaseUS OS2Go will notify you that the following operation would delete all data on your drive. Make sure that you have backed up all the important data. Click the Continue button to proceed.

Step 3. Adjust disk layout. The default disk layout on the target drive will be exactly the same as the resource drive. You could also edit the layout according to your needs. Tick the option there if you’re using a Solid State Drive as the Windows bootable drive. Next, click Proceed.

Step 4. Then EaseUS OS2Go will start to create the portable USB drive. It usually takes a while depending on your OS and Network condition. When the progress reaches 100%, the USB drive should be bootable now.

Step 5. Insert the portable Windows USB and start your computer. Press the required key (F2, DEL, F10…) to access BIOS. Choose to boot from the USB disk.
Note: Please make sure that the boot mode (UEFI or Legacy) of the portable USB and your target computer are the same, otherwise you may not be able to boot.
Все способы:
- Важная информация
- Причина 1: Проблема в загрузочной флешке
- Причина 2: Испорченный дистрибутив
- Причина 3: Неподходящая структура разделов жесткого диска
- Причина 4: Защитная функция BIOS (UEFI)
- Причина 5: Проблемы с оборудованием
- Причина 6: Подключенные устройства
- Вопросы и ответы: 3
Важная информация
Флешка – более надежный носитель информации, чем оптический диск, но тоже может испортиться. Поэтому сначала попробуйте просто открыть ее на компьютере. Используйте для подключения USB-порты, расположенные непосредственно на материнской плате, а не на передней панели системного блока. Проверьте работоспособность носителя специальными утилитами. О том, как это сделать, подробно написано в отдельной статье.
Подробнее:
Как проверить работоспособность флешки
Способы восстановления флешки

Правильно выставьте приоритет загрузки с флешки в BIOS (UEFI). Речь идет о тех действиях, без которых дальнейшая установка «десятки» невозможна. Информация о том, как открыть БИОС, а также как выставить загрузку с флешки, есть в следующей инструкции.
Подробнее: Как в BIOS выставить загрузку с флешки

Даже при выполнении всех необходимых условий факт загрузки с USB-накопителя необходимо подтвердить вручную – нажатием любой клавиши. Обычно об этом сигнализирует белая надпись на черном фоне в верхней части экрана. Сделано это для того, чтобы после первой перезагрузки компьютера, когда все нужные файлы уже скопированы, процесс установки продолжился с жесткого диска, а не зациклился на начальном этапе.

Причина 1: Проблема в загрузочной флешке
Процесс установки Windows 10 не начнется, если загрузочная флешка создана неправильно. В первую очередь обратите внимание на объем USB-носителя – он должен быть не менее 8 Гб. Создать его можно разными способами – при помощи стороннего программного обеспечения или инструмента от Microsoft. Выберите для себя наиболее понятный и удобный, чтобы было меньше возможностей допустить ошибку. Подробные инструкции по созданию загрузочного накопителя разными методами представлены в отдельном материале.
Подробнее: Инструкция по созданию загрузочной флешки Windows 10

Причина 2: Испорченный дистрибутив
Лучше использовать лицензионный дистрибутив Виндовс 10, так как причиной проблем чаще всего становятся неудачно модифицированные пиратские сборки. Обычно ошибки и неисправности проявляются уже в процессе пользования системой, но случаются сбои и во время установки.
Причем пиратские сборки бывают испорчены частично. Например, на компьютер может без проблем встать 32-разрядная система, а 64-битная версия устанавливаться не будет, так как в образе отсутствует соответствующий исполняемый файл. Определить испорченные сборки сразу нельзя, поэтому скачивая их со сторонних источников, обращайте внимание на комментарии других пользователей.
Причина 3: Неподходящая структура разделов жесткого диска
Во время инсталляции «десятки» может появиться сообщение о том, что на выбранный диск установка невозможна, так как он имеет стиль разделов MBR. Об этой проблеме и способах ее решения мы писали ранее.
Подробнее: Устранение ошибки диска MBR во время инсталляции Windows 10

Случается и обратная ситуация, когда инсталляция Windows 10 невозможна, так как диск имеет структуру разделов GPT. О том, как решить эту проблему, можно узнать из представленной по ссылке ниже статьи.
Подробнее: Решение проблемы с GPT-дисками при установке Windows

Причина 4: Защитная функция BIOS (UEFI)
В BIOS есть функция, предотвращающая исполнение программ в области, предназначенной для хранения данных. Эта технология позволяет избежать ошибки, связанной с переполнением буфера, которую могут использовать вредоносные программы. Причем иногда блокируется ПО, не имеющее отношения к вредоносному. Поэтому когда эта опция включена, Виндовс 10 может не установиться с флешки. Подобной технологией оснащено и большинство современных процессоров. У Intel, как правило, ее называют «XD-bit», а у AMD – «NX-bit».
В базовой системе ввода-вывода наименование опции может быть разное – «Execute Disable Bit», «No-Execute Memory Protect», «Execute Bit Support» и др. Точное название можно узнать в руководстве к ноутбуку или материнской плате. Отключение этой функции может решить проблему с установкой «десятки».
- Открываем BIOS. Обычно для этого во время перезагрузки нужно нажать Delete или одну из функциональных клавиш (F1-12).
Читайте также: Как попасть в BIOS на компьютере
- Находим нужную опцию и присваиваем ей значение Disable.

Если описанной функции в БИОС нет, попробуйте обновить микропрограмму. О способах обновления BIOS (UEFI) мы подробно написали в отдельных статьях.
Подробнее:
Как обновить BIOS на компьютере
Как обновить БИОС с флешки

Причина 5: Проблемы с оборудованием
Виндовс 10 может не установиться на неисправный жесткий диск. Если форматирования системных разделов еще не было и предыдущую систему можно загрузить, произведите диагностику HDD. Если предыдущая система стерта, по возможности подключите его к другому компьютеру. Подробнее о проверке работоспособности жесткого диска мы писали в отдельной статье.
Подробнее:
Как выполнить диагностику жесткого диска
Как проверить работоспособность SSD
Программы для проверки жесткого диска

Если установку постоянно прерывают какие-либо ошибки, например, синий экран смерти, возможно, есть проблемы с оперативной памятью или материнской платой. Поэтому сделайте диагностику этого оборудования, так как даже при успешной инсталляции системы ошибки не пропадут. О том, как проверить работоспособность главной платы и ОЗУ, написано в отдельных статьях.
Подробнее:
Как проверить оперативную память на работоспособность
Программы для проверки оперативной памяти

Причина 6: Подключенные устройства
Убедитесь, что во время установки Windows 10 к компьютеру не подключено другое устройство для вывода изображения, например, телевизор. Если в данный момент он выключен, но является основным экраном, на мониторе, кроме фонового цвета интерфейса установки, ничего отображаться не будет.
Наша группа в TelegramПолезные советы и помощь
Взял флешку на 16гб, с помощью Rufus 3.21 сделал загрузочную флешку с такими параметрами: GPT UEFI Флешка: NTFS
Кластер:4гб
Дальше перезапустил ПК, зашел в BIOS, в BOOT выставил свою флешку и сохранил изменение, началась загрузка, появилась картинка Gigabyte, послее нее на долю секунды выскочил черный экран с белыми строками (внимание на прикрепленное фото) и после этого выключился комп и начал грузить все по новой, и такие циклы бесконечные, уже не знаю что делать, так же пытался установить через MediaCreationTool но и там все четно, он тоже моментально закрывается, ПК проверял 3 антивирусами, ничего не нашли
spoiler
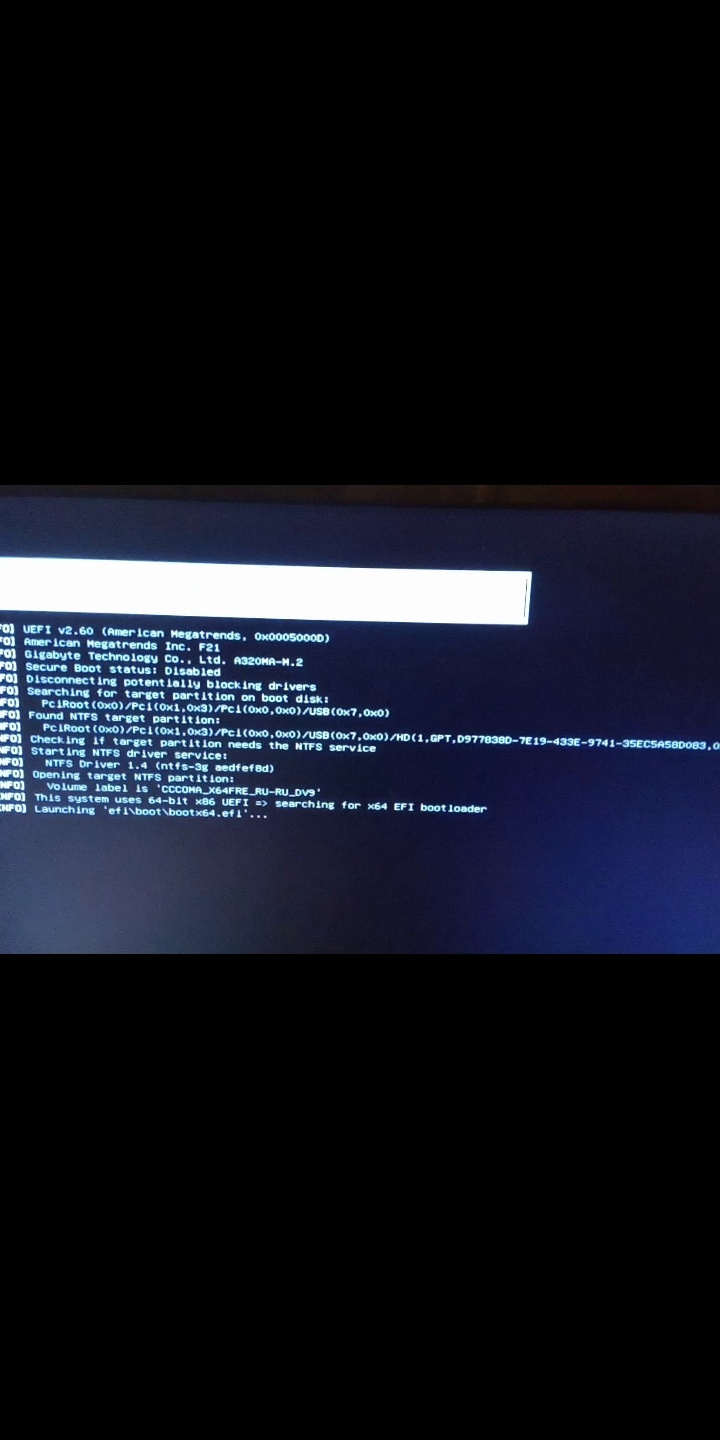
-
Вопрос задан
-
7618 просмотров
Пригласить эксперта
Странно, надписи говорят что в efi режиме уже началась загрузка (т.е. все читается и обнаруживается) но почему то не успешно.
Сам установочный диск где брал?
В качестве тестового варианта, попробуй записать iso образ флешки в режиме dd-образ
если в режиме UEFI такая флешка тоже не загрузится, переключи в биосе режим загрузки legacy mbr или old compatibility (там по разному бывает называют его)
Попробуй с помощью утилиты Ventoy, должна сработать.
Описание и фото говорят, что мать(BIOS) видит флешку, обращается к ней, читает файл UEFI и на этом загрузка прерывается. Причин может быть десяток — сам образ не загрузочный(в нём нет загрузчика или он битый),UEFI не содержит ссылки на загрузчик(не правильно создался файл, виноват Руфус), секюр бут, опять-же(в uefi нет подписи загрузчика) и тд.
Если надо именно виндовую флешку — скачайте у мелкомягких утилиту для создания загрузочной флешки, ей можно подсунуть любой исошкник, хотя в принципе, и образ лучше оттуда взять.
Если хотите флешку «100500 в 1» — советую с рутрекера, там принято под раздачей описывать, как его разворачивать и под что он заточен.
Ну а руфус идеален для создания люнуксовой флешки, под то и заточен, это не значит что другую нельзя, это значит, что нужно понимать, что делаешь и для чего это надо. И желательно понимать на каком железе будешь это использовать.
Войдите, чтобы написать ответ
-
Показать ещё
Загружается…
Минуточку внимания
Распознавание голоса и речи на C#
UnmanagedCoder 05.05.2025
Интеграция голосового управления в приложения на C# стала намного доступнее благодаря развитию специализированных библиотек и API. При этом многие разработчики до сих пор считают голосовое управление. . .
Реализация своих итераторов в C++
NullReferenced 05.05.2025
Итераторы в C++ — это абстракция, которая связывает весь экосистему Стандартной Библиотеки Шаблонов (STL) в единое целое, позволяя алгоритмам работать с разнородными структурами данных без знания их. . .
Разработка собственного фреймворка для тестирования в C#
UnmanagedCoder 04.05.2025
C# довольно богат готовыми решениями – NUnit, xUnit, MSTest уже давно стали своеобразными динозаврами индустрии. Однако, как и любой динозавр, они не всегда могут протиснуться в узкие коридоры. . .
Распределенная трассировка в Java с помощью OpenTelemetry
Javaican 04.05.2025
Микросервисная архитектура стала краеугольным камнем современной разработки, но вместе с ней пришла и головная боль, знакомая многим — отслеживание прохождения запросов через лабиринт взаимосвязанных. . .
Шаблоны обнаружения сервисов в Kubernetes
Mr. Docker 04.05.2025
Современные Kubernetes-инфраструктуры сталкиваются с серьёзными вызовами. Развертывание в нескольких регионах и облаках одновременно, необходимость обеспечения низкой задержки для глобально. . .
Создаем SPA на C# и Blazor
stackOverflow 04.05.2025
Мир веб-разработки за последние десять лет претерпел коллосальные изменения. Переход от традиционных многостраничных сайтов к одностраничным приложениям (Single Page Applications, SPA) — это. . .
Реализация шаблонов проектирования GoF на C++
NullReferenced 04.05.2025
«Банда четырёх» (Gang of Four или GoF) — Эрих Гамма, Ричард Хелм, Ральф Джонсон и Джон Влиссидес — в 1994 году сформировали канон шаблонов, который выдержал проверку временем. И хотя C++ претерпел. . .
C# и сети: Сокеты, gRPC и SignalR
UnmanagedCoder 04.05.2025
Сетевые технологии не стоят на месте, а вместе с ними эволюционируют и инструменты разработки. В . NET появилось множество решений — от низкоуровневых сокетов, позволяющих управлять каждым байтом. . .
Создание микросервисов с Domain-Driven Design
ArchitectMsa 04.05.2025
Архитектура микросервисов за последние годы превратилась в мощный архитектурный подход, который позволяет разрабатывать гибкие, масштабируемые и устойчивые системы. А если добавить сюда ещё и. . .
Многопоточность в C++: Современные техники C++26
bytestream 04.05.2025
C++ долго жил по принципу «один поток — одна задача» — как старательный солдатик, выполняющий команды одну за другой. В то время, когда процессоры уже обзавелись несколькими ядрами, этот подход стал. . .
Друзья! Форум не является новостной площадкой, поэтому прошу не размещать в разговорных разделах копипасту из инета и новости из разряда «сделаноунас». То, что где-то что-то поплыло, полетело, зажужжало и, наконец, куда-то залезло, можно обсудить на соответствующих новостных и развлекательных ресурсах.
Для публикации сообщений создайте учётную запись или авторизуйтесь
Вы должны быть пользователем, чтобы оставить комментарий
Войти
Уже есть аккаунт? Войти в систему.
Войти

