Google Chrome is one of the most used browsers in the world, no doubt. But that doesn’t mean that it is perfect. There are several users who are facing an issue where Google Chrome fails to load pages on their Windows 10 computers. What could be the reason?

Reasons could range from something as simple as a bad internet connection to cache and memory issues. In this guide, we will cover all possible ways to fix Chrome not loading pages on Windows.
Let’s begin.
1. Common Solutions
These are some common solutions that would work for most Chrome users. Go through them quickly and move on if you have already tried these steps but are still stuck in the same boat.
- Relaunch Chrome browser
- Reboot Windows computer
- Try a different device like a smartphone and different internet connection like mobile data
- Visit Downdetector to check site uptime
Visit Downdetector
Following these solutions may help narrow down potential bottlenecks like slower hardware resources or problem with your Internet network.
Let’s move on to other troubleshooting steps for Chrome page loading errors.
2. Try Different Browser
You can use Microsoft Edge to try out if the sites you’re trying to access work or not. That’ll help you figure out if the issue lies with Chrome. Thankfully, you can even sync your passwords and other data between Chrome and Edge.
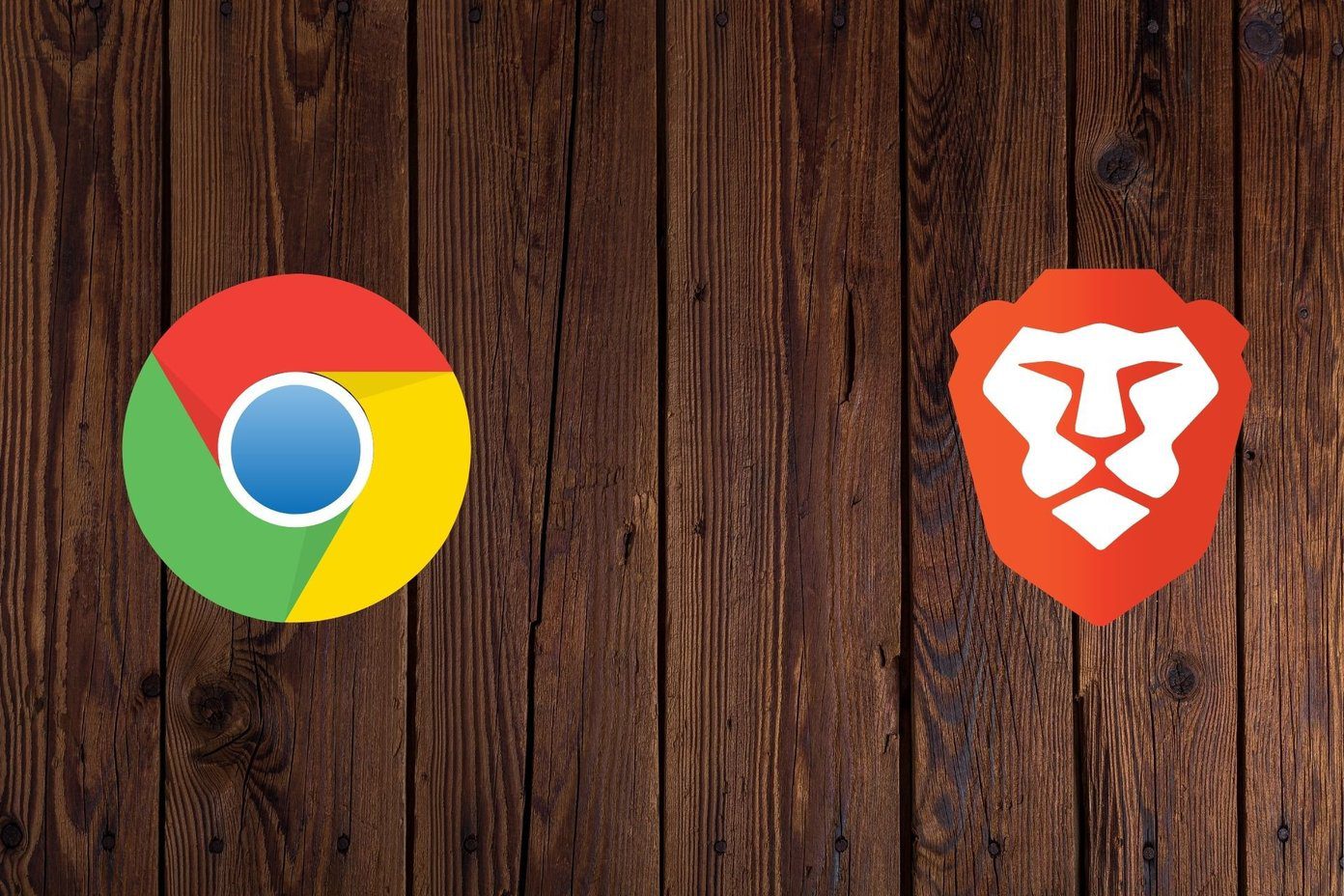
Note: All Chromium-based browsers are capable of running Chrome extensions and most popular ones are Edge and Brave.
3. Disable VPN
Using a VPN to surf the wild web privately and anonymously is a great way to protect your identity online. On the downside, VPN can take a toll on internet speed and hampers the browser performance. Disable VPN and check again if Chrome can load pages. If it does, it means VPN servers are slow or under duress. Disable the VPN service for some time before enabling it again.
4. Restart Router
It could be a hardware issue related to your router. No need to worry as all you need to do is restart the router once. That flushes router’s memory and gives it a fresh start. The best thing is that it only takes a couple of minutes.
5. Try Incognito Mode and Disable Extensions
One of the installed extensions could be misbehaving or malfunctioning. A recent update to one of the extensions could also have broken things. A quick way to find out is to load the Incognito mode page. All extensions are disabled automatically in that mode resulting in faster page load times.
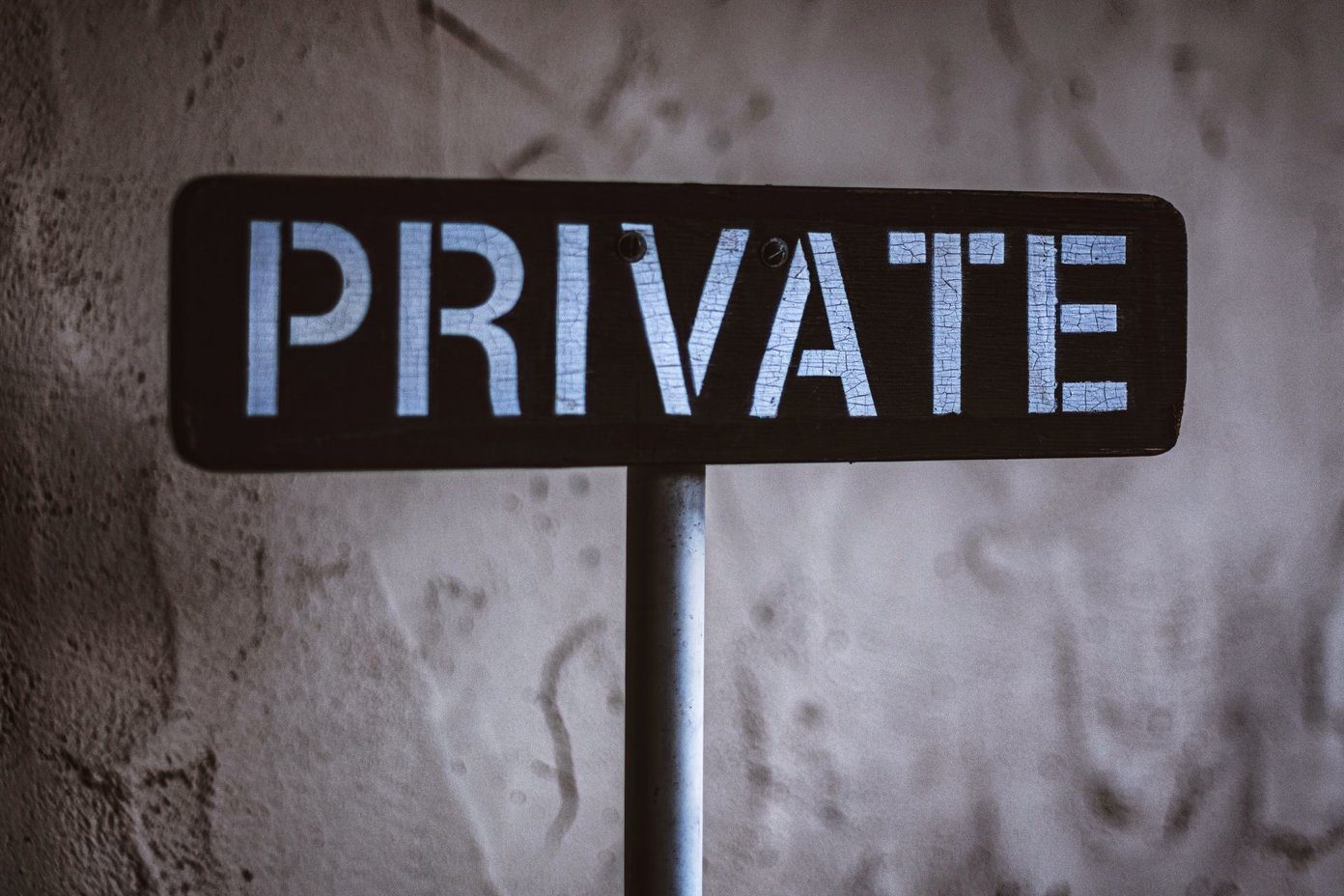
If Chrome can load pages quickly, one of the extensions is at fault. One way to eliminate the culprit is by disabling all extensions and re-enabling them one at a time to test page load speeds.
6. Clear Cache and Cookies
Cache and cookies are temporary data like HTML files, Java scripts, CSS stylesheets, etc., that websites store to load pages quickly and track user behavior to serve better content and ads. These can accumulate over time, leading to errors like the one you are facing. You can clear Google Chrome cache and cookies of a single site or for all sites.
Note: You will be signed out and may lose all unsaved work, so make sure to double-check everything before moving forward.
7. Disable Hardware Acceleration
Hardware Acceleration can misfire at times with select sites and is primarily favorable for multimedia elements like streaming services. That said, you can temporarily disable hardware acceleration to check if it helps. Here’s how to do that.
Step 1: Open Chrome browser, click on the three-dot menu icon, and select Settings.

Step 2: Search for ‘hardware acceleration’ in the search bar at the top and then disable the ‘Use hardware acceleration when available’ option.
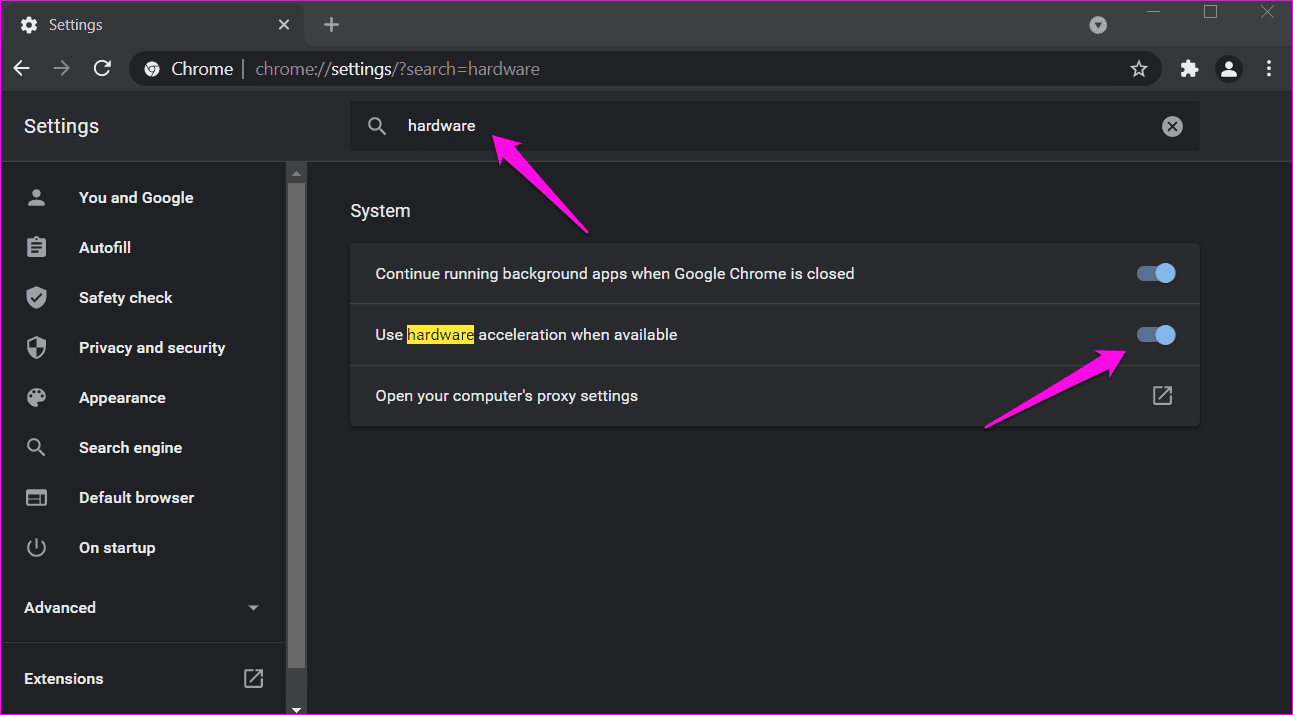
8. Disable Preloading of Pages
Chrome preloads popular websites you frequently visit to give you a quick access. If there is some mismatch or the preload feature is not working properly, you might want to turn off that feature.
Step 1: Open Chrome again and go to Settings from the three-dot menu as earlier.

Step 2: Search for ‘preload pages’ in the search bar and click on ‘Cookies and other site data’ from the search results.

Step 3: Disable the ‘Preload pages for faster browsing and searching’ option that you shall find upon scrolling a little.

9. Change DNS
Changing DNS settings can have a positive impact on internet connection and speed. Two DNS providers are popular with the masses – Google DNS and OpenDNS. Before you choose one, know which one is better for you. Changing DNS settings is easy and will help Chrome load pages faster.
Fixing Chrome Hiccups
We recommend fewer extensions, tabs, and windows open at the same time to improve Chrome’s performance. Tweaking network settings like DNS, VPN, etc., may also help improve page load times by a fraction.
Next up: Do you want to reset Chrome settings but don’t know its consequences? Know what happens by resetting settings on Chrome.
Was this helpful?
Thanks for your feedback!
The article above may contain affiliate links which help support Guiding Tech. The content remains unbiased and authentic and will never affect our editorial integrity.
Интернет работает, а браузер не грузит страницы. Не заходит на сайты
1705599
В этой статье мы попробуем разобраться, по какой причине и почему браузер перестает загружать страницы и заходить на разные сайты. При том, что интернет продолжает нормально работать, судя по статусу подключения на панели уведомлений. В данном случае совершенно не важно, ПК у вас, или ноутбук. Установлена на нем Windows 10, Windows 8, или Windows 7. И даже не важно, как вы подключаетесь к интернету: по кабелю напрямую, или через Wi-Fi роутер.

Сообщение в браузере может отличатся. Когда вы увидели в браузере (Opera, Хром, Mozilla Firefox, Microsoft Edge) ошибку, что невозможно открыть сайт, не удается отобразить страницу, или отсутствует подключение к интернету, то первым делом обратите внимание на статус подключения к интернету. Иконка на панели уведомлений. Так же в описании ошибки может быть сообщение, что проблема с DNS. В таком случае можете смотреть решения в статье: не удалось обнаружить DNS-адрес.
Если там возле значка есть какой-то красный крестик, или желтый восклицательный знак, то браузер не грузит страницы из-за отсутствия подключения к интернету. И нужно решать эту проблему. Первым делом перезагружаем компьютер и роутер (если у вас подключение через него). Так же вам могут пригодится эти статьи:
- Без доступа к интернету в Windows 7
- «Подключение ограничено» в Windows 10
Когда интернет подключен и работает, то иконка должна быть такая:
Обычно, когда интернет есть но сайты не загружаются, то такие программы как Скайп не теряют соединение с интернетом. Обратите на это внимание. И если у вас интернет работает (статус подключения как на скриншоте выше), но не заходит на сайты через разные браузеры, то пробуйте применять рекомендации, о которых я напишу ниже в этой статье. И еще:
- Если у вас подключение через маршрутизатор, то проверьте загружаются ли сайты на других устройствах. Если нет, то перезагрузите маршрутизатор. Так же можно подключить интернет сразу к компьютеру и попробовать зайти на какой-то сайт. Возможно, эта проблема появилась по вине провайдера.
- В том случае, если проблема только на одном компьютере, то важно вспомнить, когда и после чего она появилась. Например, после установки какой-то программы.
- Перезагрузите компьютер и запустите диагностику сетей Windows. Нужно нажать на иконку подключения правой кнопкой мыши и выбрать «Диагностика неполадок». О результатах можете написать в комментариях.
- Попробуйте зайти на разные страницы. Возможно, проблема в каком-то одном конкретном сайте. Так же попробуйте разные браузеры.
Проблема понятна, переходим к решениям.
Если браузер не загружает страницы – первым делом меняем DNS
Это самое популярное и самое рабочее решение данной проблемы. Практически всегда, именно из-за проблем с DNS не загружаются сайты при работающем интернете. И в таких случаях с рекомендую прописывать DNS от Google. Это сделать совсем не сложно.
Нужно зайти в сетевые подключения. Сделайте это удобным для вас способом. Можно нажать сочетание клавиш Win + R, ввести команду ncpa.cpl и нажать Ok.
Правой кнопкой мыши нажмите на то подключение, через которое вы подключены к интернету и выберите «Свойства». В новом окне выделите «IP версии 4 (TCP/IPv4)» и нажмите на кнопку «Свойства».
Дальше просто прописываем DNS:
8.8.8.8
8.8.4.4
Как на скриншоте ниже.

Все должно заработать сразу. Если нет, то попробуйте еще перезагрузить компьютер.
Больше информации по этой теме в статье: 8.8.8.8 – что за адрес? Как заменит DNS на Google Public DNS.
ipconfig/flushdns – очистка кэша DNS
Запустите командную строку от имени администратора и выполните команду ipconfig/flushdns. Кэш DNS будет сброшен, и возможно проблема будет устранена.
Должно получится примерно вот так:

После этого желательно выполнить перезагрузку.
Как настройки прокси-сервера могут повлиять на загрузку страниц в браузере
Если какая-то программа, возможно даже вредоносная, или мы сами меняем настройки прокси-сервера, то это может стать причиной данной проблемы. Нужно проверить, чтобы в параметрах прокси-сервера не было никаких лишних настроек.
В панели управления найдите и откройте «Свойства образователя». Если у вас установлена Windows 10, то этот пункт будет называться «Свойства браузера». Можете в поиске набрать эту фразу, так быстрее будет.
На вкладке «Подключения» нажмите на кнопку «Настройка сети». Проверьте, чтобы настройки были как у меня на скриншоте ниже.

Более подробно об отключении прокси (в том числе в Windows 11) я писал в этой статье: как отключить прокси-сервер в Windows.
Если у вас там все нормально, то переходим к следующему решению.
Сброс сетевых настроек
В Windows 10 это можно сделать очень просто, через параметры. Подробнее в отдельной статье: сброс настроек сети в Windows 10. И если у вас Windows 11: сброс настроек сети в Windows 11.
В Windows 7, Windows 8 (да и в десятке) сбросить параметры сети можно отдельными командами, которые нужно по очереди выполнить в командной строке запущенной от имени администратора.
ipconfig /flushdns
ipconfig /registerdns
ipconfig /renew
ipconfig /release
Выполняем команды по очереди.

Не забудьте перезагрузить компьютер.
Установлен Avast?
Если на вашем компьютере установлен антивирус Avast, то большая вероятность того, что браузер не может загрузить сайты именно из-за него. В комментариях есть отзывы, что переустановка антивируса решает эту проблему.
Попробуйте сначала удалить Avast. Если интернет заработает, то сможете установить его обратно.
Сброс параметров брандмауэра
В комментариях автор под ником Mecha подсказал еще одно решение проблемы, которое ему помогло. Нужно сбросить параметры брандмауэра Windows. Показываю способ, который работает в Windows 11, 10, 8, 7:
- Нажмите сочетание клавиш Win + R, введите команду Control и нажмите Ok. Или откройте старую панель управления другим способом.
- Перейдите в раздел «Брандмауэр защитника Windows» (если у вас включены большие значки, то этот пункт находится в категории «Система и безопасность»). Слева нажмите на «Восстановить значения по умолчанию». В новом окне нажмите на соответствующую кнопку.
Ничего не помогло, есть еще варианты?
Проверьте свой компьютер на вирусы. Есть много хороших, бесплатных антивирусных утилит. Если у вас установлен антивирус, то запустите сканирование компьютера.
Так же можно попробовать временно отключить антивирус. Может это он сменил какие-то сетевые настройки, и странички в браузере перестали открываться.
Подумайте, может проблема появилась после установки, или удаления какой-то программы. Или смены каких-то параметров. Так вы сможете узнать хотя бы примерную причину этих неполадок.
Если еще что-то вспомню, или узнаю нового по этой проблема, то обязательно обновлю статью. Вы так же делитесь опытом в комментариях, пишите о рабочих решения. Можете оставлять свои вопросы.
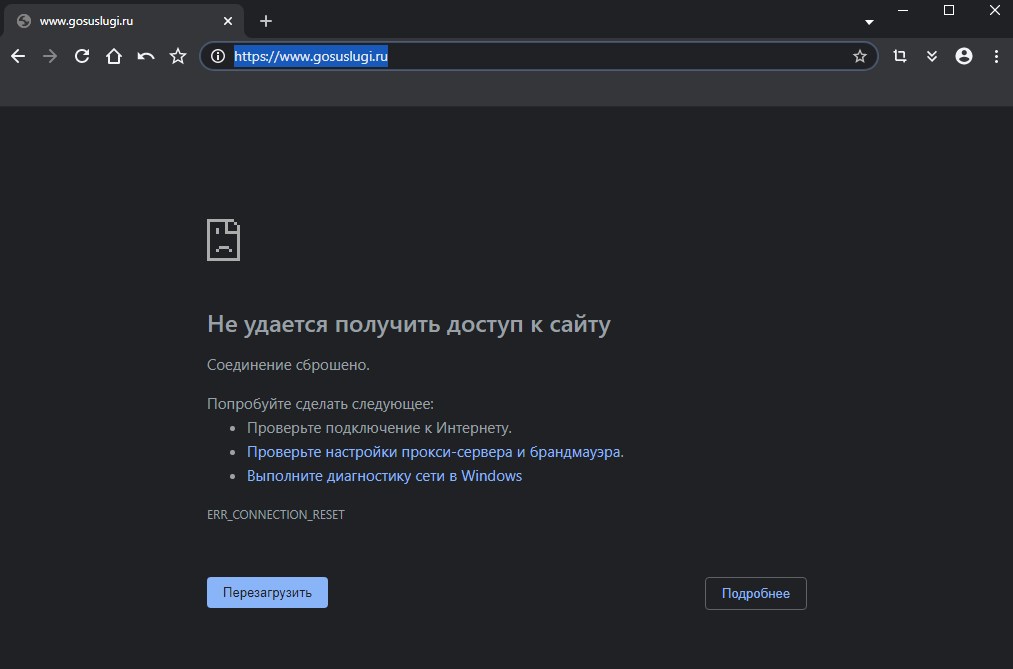
У меня тут какой-то уникальный случай. Не открываются некоторые сайты. Например, сайт гос услуг. Система Windows 10. Раздача идёт с телефона через hotspot. На телефоне работает как через приложение, так и через web без проблем. Проблема именно на компе.
— Хост файл полностью чист
— Пробовал открывать через разные браузеры: Chrome, Firefox. Браузер чистый, без каких либо расширений.
— Отключал брандмауэр Windows на случай если какой либо ip заблокирован
— Через VPN тоже не открывается
-
Вопрос задан
-
1340 просмотров
Страницы не открываются ни в одном браузере
В последнее время довольно часто пользователи обращаются в фирмы по оказанию компьютерной помощи, формулируя следующую проблему: «Интернет работает, торрент и скайп тоже, а страницы ни в одном браузере не открываются». Формулировка может быть разная, но в общих чертах симптомы всегда одинаковые: при попытке открыть любую страницу в браузере после длительного ожидания сообщается, что браузер не смог открыть страницу. При этом различные утилиты для общения по сети, торрент клиенты, облачные сервисы — все работает. Сайты пингуются нормально. Бывает, также, что страницы с трудом открывает какой-то один браузер, например, Internet Explorer, а все остальные отказываются это делать. Посмотрим, как это можно исправить. См. также отдельное решение для Ошибка ERR_NAME_NOT_RESOLVED.
Обновление: если проблема появилась с установкой Windows 10, может помочь статья: Не работает Интернет после обновления до Windows 10. Также появилась новая возможность — быстрый сброс настроек сети и Интернета в Windows 10.
Примечание: если страницы не открываются в каком-то одном браузере, попробуйте отключить в нем все расширения, блокирующие рекламу, а также функции VPN или Proxy, если вы их используете.
Как исправить
По своему опыту ремонта компьютеров у клиентов, могу сказать, что распространенные в интернете предположения о проблемах в файле hosts, с адресами серверов DNS или прокси сервером в настройках обозревателя при в данном конкретном случае очень редко оказываются действительной причиной происходящего. Хотя и эти варианты тут также будут рассмотрены.
Далее — основные способы, которые могут оказаться полезными в контексте рассматриваемой проблемы с открытием сайтов в браузере.
Способ первый — смотрим, что у нас в реестре
Заходим в редактор реестра. Для этого, независимо от того, какая у Вас версия Windows — XP, 7, 8 или Windows 10, нажимаем клавиши Win (с эмблемой Windows) + R и в появившемся окне «Выполнить» вводим regedit, после чего нажимаем Enter.
Перед нами редактор реестра. Слева — папки — разделы реестра. Следует зайти в раздел HKEY_LOCAL_MACHINE\SOFTWARE\Microsoft\Windows NT\CurrentVersion\Windows\ . Слева Вы увидите список параметров и их значений. Обратите внимание на параметр AppInit_DLLs и если его значение не является пустым и там прописан путь к какому-либо .dll файлу, то обнуляем это значение, кликнув правой клавишей мыши по параметру и выбрав в контекстном меню «изменить значение». Затем посмотрите на тот же параметр в таком же подразделе реестра, но уже в HKEY_CURRENT_USER. Там следует проделать то же самое. После этого перезагружаете Ваш компьютер и пробуете открыть любую страницу при подключенном интернете. В 80% случаев проблема оказывается решенной.

Вредоносные программы
Часто причиной того, что не открываются сайты является работа каких-либо вредоносных или потенциально нежелательных программ. При этом, учитывая тот факт, что такие программы часто не определяются никакими антивирусами (ведь они не вирус в прямом смысле этого слова), вы можете даже не знать об их существовании. В этом случае, вам могут помочь специальные инструменты для борьбы с такими вещами, список которых вы можете найти в статье Лучшие средства для удаления вредоносных программ.Применительно к описываемой в этой инструкции ситуации я бы рекомендовал использовать последнюю из указанных в списке утилит, по моему опыту она показывает себя наиболее эффективной. После процедуры удаления перезагрузите компьютер.
Статические маршруты
Заходим в командную строку и вводим route -f и нажимаем Enter — это очистит список статических маршрутов и может стать решением проблемы (после перезагрузки компьютера). Если для доступа к локальным ресурсам Вашего провайдера или других целей Вы до этого настраивали маршрутизацию, то это процесс нужно будет повторить. Как правило, ничего подобного делать не нужно.
Первый способ и все последующие описанные способы в видео инструкции
В видео показан описанный выше способ исправить ситуацию, когда сайты и страницы не открываются в браузерах, а также те способы, которые описаны ниже. Правда здесь в статье рассказывается о том, как все это проделать вручную, а в видео — автоматически, с помощью антивирусной утилиты AVZ.
Пресловутый файл hosts
Этот вариант маловероятен, если у Вас не открывается вообще ни одна страница в браузере, но попробовать, тем не менее, стоит (Обычно правка hosts требуется, если не открываются сайты одноклассники и вконтакте). Заходим в папку C:\Windows\System32\drivers\etc и открываем имеющийся там файл hosts без какого-либо расширения. Его содержимое по умолчанию должно выглядеть следующим образом:
# Copyright (c) 1993-1999 Microsoft Corp. # # This is a sample HOSTS file used by Microsoft TCP/IP for Windows. # # This file contains the mappings of IP addresses to host names. Each # entry should be kept on an individual line. The IP address should # be placed in the first column followed by the corresponding host name. # The IP address and the host name should be separated by at least one # space. # # Additionally, comments (such as these) may be inserted on individual # lines or following the machine name denoted by a '#' symbol. # # For example: # # 102.54.94.97 rhino.acme.com # source server # 38.25.63.10 x.acme.com # x client host 127.0.0.1 localhost
Если же после последней строки 127.0.0.1 localhost Вы видите еще какие-то строки с ip адресами и не знаете, для чего они предназначены, а также если у Вас не установлено взломанных программ (их устанавливать нехорошо), для которых записи в hosts обязательны, смело удаляем эти строки. Перезагружаем компьютер и вновь пробуем зайти. См. также: Файл hosts Windows 10.
Сбой DNS

Если при попытке открыть сайты браузер сообщает DNS сервер не отвечает или сбой DNS, то, вполне вероятно, проблема именно в этом. Что следует сделать (это отдельные действия, после каждого из них можно попробовать зайти на нужную страницу):
- В свойствах своего интернет-соединения попробуйте вместо «получать адреса DNS серверов автоматически» поставить следующие адреса: 8.8.8.8 и 8.8.4.4
- Зайти в командную строку (win+r, ввести cmd, нажать Enter) и ввести следующую команду: ipconfig /flushdns
Вирусы и левые прокси
И еще один возможный вариант, который, к сожалению, тоже нередко встречается. Возможно, вредоносной программой были внесены изменения в свойства обозревателя Вашего компьютера (эти свойства распространяются на все браузеры). Антивирусы спасают не всегда, можно также попробовать специальные средства для удаления вредоносных программ, такие как AdwCleaner.
Итак, заходим в панель управления – Свойства обозревателя (Свойства браузера — в Windows 10 и 8). Открываем вкладку «Подключения» и нажимаем кнопку «настройка сети». Следует обратить внимание, чтобы там не был прописан какой-либо прокси сервер, а также сценарий автоматической настройки сети (берущийся, как правило, с какого-то внешнего сайта). Если же там что-то есть, приводим к тому виду, который можно увидеть на картинке ниже. Подробнее: Как отключить прокси-сервер в браузере.

Сброс протокола TCP IP
Если вы дошли до этого места, но сайты все так же не открываются в браузере, попробуйте еще один вариант — сбросить параметры TCP IP Windows. Для этого запустите командную строку от имени Администратора и выполните по порядку две команды (вводите текст, нажимаете Enter):
- netsh winsock reset
- netsh int ip reset
После этого может также потребоваться перезагрузить компьютер.
В большинстве случаев, один из перечисленных способов помогает. Если же все-таки Вам не удалось исправить возникшую проблему, то сначала постарайтесь вспомнить, какое программное обеспечение Вы устанавливали в последнее время, и могло ли оно повлиять на настройки параметров интернета на вашем компьютере, нет ли у Вас подозрений на вирусы. Если же эти воспоминания не помогли, то, возможно, следует вызвать специалиста по настройке компьютеров.
Если ничто из вышеописанного не помогло, то посмотрите также и комментарии — там тоже бывает полезная информация. И, вот еще один вариант, который обязательно стоит попробовать. Несмотря на то, что он написан в контексте одноклассников, он полностью применим и к ситуации, когда перестают открываться страницы: https://remontka.pro/ne-otkryvayutsya-kontakt-odnoklassniki/.
Все способы:
- Причины проблем с загрузкой страниц в Microsoft Edge
- Причина 1: Нет доступа к интернету
- Причина 2: На компьютере используется прокси
- Причина 3: Страницы блокирует антивирус
- Причина 4: Сайт недоступен
- Причина 5: Накопилось слишком много данных
- Причина 6: Некорректная работа расширения
- Причина 7: Программные неполадки
- Проверка и восстановление целостности системных файлов
- Причина 9: Отключенная поддержка сетевого протокола
- Вопросы и ответы: 9
Назначение Microsoft Edge, как и любого другого браузера, – загрузка и отображение веб-страниц. Но с этой задачей он не всегда справляется, и причин тому может быть немало.
Скачать последнюю версию Microsoft Edge
Причины проблем с загрузкой страниц в Microsoft Edge
Когда в Edge не загружается страница, обычно появляется такое сообщение:

Первым делом попробуйте последовать советам, указанным в этом сообщении, а именно:
- Проверьте правильность URL-адреса;
- Несколько раз обновите страницу;
- Найдите нужный сайт через поисковик.
Если так ничего и не загрузилось, нужно заняться выяснением причин возникшей проблемы и ее решением.
Совет: можно проверить загрузку страниц с другого браузера. Так вы поймете, относится ли проблема к самому Edge или она вызвана сторонними причинами. Для этого подойдет и Internet Explorer, который также присутствует на Windows 10.
Если работоспособность утратил не только Эдж, а еще и Microsoft Store, выдавая ошибку «Проверьте подключение» с кодом 0x80072EFD, переходите сразу к Способу 9.
Причина 1: Нет доступа к интернету
Одна из самых распространенных причин на всех обозревателях – отсутствие интернет-соединения. В этом случае вы увидите другую характерную ошибку «Вы не подключены».

Логично будет проверить устройства, обеспечивающие доступ к интернету, и посмотреть статус подключения на компьютере.
Заодно убедитесь, что отключен режим «В самолете», если таковой имеется на вашем устройстве.
Внимание! Проблемы с загрузкой страниц могут возникать и по причине работы приложений, влияющих на скорость интернета.
При возникновении проблем с подключением к Интернету можно провести диагностику неполадок. Для этого кликните правой кнопкой по значку «Сеть» и запустите данную процедуру.

Такая мера нередко позволяет исправить некоторые неполадки с интернет-соединением. В противном случае обращайтесь к вашему провайдеру.
Причина 2: На компьютере используется прокси
Блокировать загрузку некоторых страниц может использование прокси-сервера. В независимости от браузера, рекомендуется, чтобы его параметры определялись автоматически. На Windows 10 это можно проверить по следующему пути: «Параметры» > «Сеть и Интернет» > «Прокси-сервер». Автоматическое определение параметров должно быть активно, а использование прокси-сервера – отключено.

Как вариант, попробуйте временно отключить и автоматические параметры, чтобы проверить загрузку страниц без них.
Причина 3: Страницы блокирует антивирус
Антивирусные программы обычно не блокируют работу самого веб-обозревателя, но они могут запретить доступ к определенным страницам. Отключите ваш антивирус и попытайтесь перейти на нужную страницу. Но не забудьте снова активировать защиту.
Помните, что антивирусы не просто так блокируют переход на некоторые сайты. Возможно, на них размещено вредоносное ПО, поэтому будьте осторожны.
Подробнее: Как отключить антивирус
Причина 4: Сайт недоступен
Страница, которую вы запрашиваете, может быть попросту недоступной из-за неполадок в работе сайта или сервера. Некоторые интернет-ресурсы имеют страницы в социальных сетях. Там вы наверняка найдете подтверждение информации, что сайт не работает, и узнаете о том, когда проблема будет решена.
Конечно же, иногда определенный сайт может открываться во всех других веб-обозревателях, а в Edge — нет. Тогда переходите к способам решения проблемы ниже.
Причина 5: Накопилось слишком много данных
В Edge постепенно накапливается история посещений, загрузок, кэш и cookie. Вполне возможно, что в браузере начались проблемы с загрузкой страниц именно из-за засоренности этими данными.
Произвести очистку довольно просто:
- Откройте меню обозревателя, кликнув на кнопку с тремя точками и выбрав «Параметры».
- Откройте вкладку «Конфиденциальность и безопасность», там нажмите кнопку «Выберите, что нужно очистить».
- Отметьте ненужные данные и запустите очистку. Обычно достаточно отправить на удаление «Журнал браузера», «Файлы cookie и сохраненные данные веб-сайтов», а также «Кэшированные данные и файлы».



Причина 6: Некорректная работа расширения
Маловероятно, но все же некоторые расширения для Эдж могут препятствовать загрузке страниц. Это предположение можно проверить, отключив их.
- Нажмите правой кнопкой мыши по расширению и выберите «Управление».
- Поочередно отключайте каждое расширение, используя тумблер параметра «Включите, чтобы начать использовать».
- Найдя то приложение, после отключения которого заработал браузер, лучше удалите его соответствующей кнопкой внизу колонки «Управление».



Вы также можете проверить работу веб-обозревателя в приватном режиме — это быстрее. Как правило, оно запускается без включенных расширений, если вы это, конечно, не разрешили при установке или в блоке «Управление».

Для перехода в Инкогнито, нажмите по кнопке меню и выберите пункт «Новое окно InPrivate», либо просто нажмите сочетание клавиш Ctrl + Shift + P — в обоих случаях запустится приватное окно, где остается вписать в адресную строку сайт и проверить, открывается ли он. Если да — ищем блокирующее работу обычного режима браузера расширение по схеме, описанной выше.

Причина 7: Программные неполадки
Если вы уже все испробовали, то причина может быть связана с проблемами в работе самого Microsoft Edge. Такое вполне может быть, учитывая, что это еще относительно новый обозреватель. Вернуть его к нормальному состоянию можно разными способами и мы начнем от легкого к сложному.
Важно! После любой из этих процедур пропадут все закладки, очистится журнал, сбросятся настройки — фактически вы получите первичное состояние браузера.
Исправление и восстановление Edge
Используя инструменты восстановления Windows, вы можете сбросить Эдж к изначальному состоянию.
- Откройте «Параметры» > «Приложения».
- Через поисковое поле или обычным прокручиванием списка отыщите «Microsoft Edge» и нажмите на него. Развернутся доступные возможности, среди которых выберите «Дополнительные параметры».
- В открывшемся окне прокрутите список параметров вниз и рядом с блоком «Сбросить» нажмите «Исправить». Окно пока что не закрывайте.
- Теперь запустите Edge и проверьте его работу. Если это не помогло, переключитесь на предыдущее окно и в этом же блоке выберите «Сбросить».




Снова проверьте работу программы. Не помогло? Идем дальше.
Проверка и восстановление целостности системных файлов
Возможно, предыдущими методами не удается локально устранить проблему, поэтому стоить проверить стабильность Windows целиком. Так как Edge относится к системным компонентам, то и проверять нужно соответствующие директории на ПК. Для этого есть специальные инструменты командной строки, пользователю остается только выделить некоторое время, так как процесс может быть небыстрым, если жесткий диск имеет большой объем или возникшие проблемы довольно серьезны.
Первым делом восстанавливаем поврежденные системные компоненты. Для этого воспользуйтесь инструкцией по ссылке ниже. Обратите внимание: несмотря на то, что она дана для пользователей Windows 7, владельцы «десятки» могут точно так же ей воспользоваться, поскольку различий в выполняемых действиях абсолютно нет.
Подробнее: Восстановление поврежденных компонентов в Windows при помощи DISM
Теперь, не закрывая командной строки, запускаем проверку целостности файлов Windows. Инструкция опять же для Виндовс 7, но полностью применима к нашей 10. Используйте «Способ 3», из статьи по ссылке ниже, подразумевающий проверку также через cmd.
Подробнее: Проверяем целостность системных файлов в Windows
При успешном завершении проверки вы должны получить соответствующее сообщение. Если ошибки, несмотря на восстановление через DISM были найдены, утилита отобразит папку, куда будут сохранены логи проверки. Исходя из них и потребуется работать с поврежденными файлами.
Переустановка Эдж
Исправить ситуацию можно, переустановив браузер через командлет Get-AppXPackage от Microsoft. В этом вам поможет системная утилита PowerShell.
- Для начала создайте точку восстановления Windows на случай, если что-то пойдет не так.
- Включите отображение скрытых файлов и папок.
- Перейдите по следующему пути:
- Удалите содержимое конечной папки и не забудьте снова скрыть папки и файлы.
- PowerShell можно найти в списке «Пуск». Запустите ее от имени администратора.
- Вставьте в консоль эту команду и нажмите Enter.
- Для верности перезагрузите компьютер. Edge должен вернуться к изначальному состоянию.
Подробнее: Инструкция по созданию точки восстановления Windows 10
Подробнее: Как включить отображение скрытых файлов и папок в Windows 10
C:\Users\Имя пользователя\AppData\Local\Packages\Microsoft.MicrosoftEdge_8wekyb3d8bbwe


Get-AppXPackage -AllUsers -Name Microsoft.MicrosoftEdge | Foreach {Add-AppxPackage -DisableDevelopmentMode -Register “$($_.InstallLocation)\AppXManifest.xml” -Verbose}

Причина 9: Отключенная поддержка сетевого протокола
После октябрьского обновления Windows до 1809 у многих пользователей появились проблемы не только с Microsoft Edge, но и с Microsoft Store, и, возможно, с ПК-приложением Xbox: ни тот, ни другой не хотят открываться, выдавая различные ошибки. В случае с браузером причина стандартна: не открывается ни одна страница и никакие вышеперечисленные рекомендации не помогают. Здесь поможет настройка сетевого подключения довольно нестандартным образом: включением IPv6, несмотря на то, что он не используется как замена IPv4.
Выполняемые действия не отразятся на работе вашего интернет-подключения.
- Нажмите Win + R и введите команду
ncpa.cpl - В открывшихся сетевых подключением находим наше, жмем по нему правой кнопкой мыши и выбираем «Свойства».
- В списке находим параметр «IP версии 6 (TCP/IPv6)», ставим рядом с ним галочку, сохраняем на «ОК» и проверяем работу браузера, и если нужно, Магазина.



Владельцам нескольких сетевых адаптеров можно сделать по-другому — вписать следующую команду в PowerShell, запущенный с правами администратора:
Enable-NetAdapterBinding -Name "*" -ComponentID ms_tcpip6
Символ * в данном случае выполняет роль подстановочного знака, освобождая от необходимости прописывать имена сетевых подключений по одному.
При измененном ранее реестре введите значение ключа, отвечающего за работу IPv6, обратно:
- Через Win + R и вписанную в окно «Выполнить» команду
regeditоткройте редактор реестра. - Скопируйте, вставьте путь в адресное поле и нажмите на Enter:
- Два раза щелкните ЛКМ по ключу «DisabledComponents» и впишите значение
0x20(x — не буква, а символ, поэтому скопируйте значение и вставьте его). Сохраните изменения и перезагрузите ПК. Теперь повторите один из двух вариантов включения IPv6 выше.

HKEY_LOCAL_MACHINE\SYSTEM\CurrentControlSet\Services\Tcpip6\Parameters


Подробнее о работе IPv6 и выборе значения ключа советуем прочитать на странице поддержки Майкрософт
Открыть руководство по настройке IPv6 в Windows на официальном сайте Microsoft
Проблема, когда Microsoft Edge не открывает страницы, может быть вызвана как внешними факторами (интернет-соединение, антивирус, работа прокси), так и неполадками самого браузера. В любом случае, правильнее будет сначала исключить очевидные причины, и только потом прибегать к радикальной мере в виде переустановки обозревателя.
Наша группа в TelegramПолезные советы и помощь

