В Windows 11 значки на панели задач по умолчанию группируются, подписи к ним не отображаются, что бывает удобным не для каждого пользователя. В предыдущей версии системы вы могли зайти в параметры персонализации панели задач и выбрать опцию «Никогда» в пункте «Группировать кнопки на панели задач». Windows 11 актуальной версии такой опции не предлагает.
Если эта настройка важна для вас, существуют сторонние утилиты, позволяющие полностью отключить группировку значков на панели задач Windows 11. Далее в статье поговорим о таких инструментах.
Как не группировать кнопки панели задач с помощью ExplorerPatcher (бесплатно)
Среди полностью бесплатных программ, позволяющих быстро отключить группировку значков на панели задач рекомендую обратить внимание на ExplorerPatcher. Используйте следующие шаги для отключения:
- Скачайте установщик ExplorerPatcher с официальной страницы разработчика в GitHub (файлы для загрузки находятся в разделе Assets) — https://github.com/valinet/ExplorerPatcher/releases/ и установите программу: в процессе установки не появится никаких диалоговых окон.
- Сразу после установки программы, панель задач приобретёт знакомый по предыдущей версии ОС вид, группировка значков будет отключена, появятся подписи к кнопкам открытых программ и окон на панели задач.
- Если нажать правой кнопкой мыши по панели задач и выбрать пункт «Свойства», откроется окно настроек ExplorerPatcher. К сожалению, русский язык интерфейса здесь отсутствует, но многие параметры будут понятны и без него. Пункты, отвечающие за группировку значков на основном и дополнительном мониторе отмечены ниже на скриншоте, по умолчанию установлено «Никогда не группировать».
Дополнительные интересные возможности настройки панели задач и других элементов Windows 11 в ExplorerPatcher включают в себя:
- Расположение (снизу, слева, справа, вверху), размер и выравнивание значков панели задач по центру. Автоматическое скрытие панели задач с экрана.
- Для читателя моего сайта может быть полезной возможность убрать кнопку Cortana (пункт «Extra button should be», выбираем «Hidden»).
- Настройки отображения области уведомлений (системного трея) Windows 11, выбор оформления всплывающих окно при нажатии на значки (в стиле Windows 11 или Windows 10).
- В разделе «File Explorer» можно включить классические контекстные меню, настроить стиль отображения проводника.
- Раздел Start Menu позволяет изменить внешний вид меню «Пуск», например, включить стиль Windows 10 (с живыми плитками), разместить его с краю экрана, а не по центру, включить автоматическое открытие раздела «Все приложения».
- В разделе Window switcher можно настроить внешний вид и поведение интерфейса переключения окон, вызываемого по Alt+Tab.
Если в дальнейшем вам потребуется удалить Explorer Patcher, используйте простое удаление в разделе «Программы и компоненты» панели управления (Как открыть панель управления Windows 11). Удаление утилиты возвращает все параметры панели задач и других элементов Windows 11 к значениям по умолчанию.
Отключение группировки в StartAllBack
StartAllBack — отличная, функциональная и удобная программа для настройки меню Пуск, панели задач и других элементов интерфейса Windows 11 в соответствии со своими предпочтениями. Утилита полностью на русском языке, но не бесплатная, но предлагает пробный период, который может составлять до 100 дней. Скачать установщик программы можно с официального сайта https://www.startallback.com/
Для отключения группировки значков на панели задач откройте раздел «Панель задач» в главном окне программы, а затем установите «Никогда» в поле «Группировать кнопки панели задач» — изменения вы увидите сразу.
Для того, чтобы в будущем открыть окно с настройками StartAllBack достаточно нажать правой кнопкой мыши по панели задач и выбрать пункт «Свойства».
Это далеко не все функции настройки интерфейса Windows 11 в StartAllBack. Более подробно о программе и доступных опциях в отдельном обзоре Как использовать StartAllBack для Windows 11.
В прошлых версиях операционной системы данная настройка присутствовала, но в Windows 11 изначально её не перенесли.

Панель задач Windows 11 в своём изначальном виде вызывала недоумение, исчезли многие возможности, существовавшие в прошлых версиях операционной системы. К счастью, со временем они возвращаются, так в новой инсайдерской сборке 23466 можно снова настроить группировку значков открытых приложений на панели задач, сообщает gHacks.
На сегодняшний день в Windows 11 все значки группируются по умолчанию, что не всегда удобно. Выбор определённого окна многооконного приложения осуществляется во всплывающем меню после наведения курсора на значок в панели задач. Отключив группировку каждое окно программы в панели отображается по отдельности, можно сразу выбрать нужное, кроме того, видны заголовки окон, что поможет исключить ошибочное закрытие окон.
Объединение значков по-прежнему будет включено по умолчанию, настройку нужно будет изменить вручную — она доступна отдельно для основного экрана и второстепенных, что полезно для пользователей с несколькими мониторами. Группировку можно включить только в случае переполнения панели задач.
Среди других изменений новой инсайдерской сборки: кнопки быстрого перехода к Paint и Clipchamp в инструменте «Ножницы» для редактирования записанных изображений и видео, переработанная страница настроек в диспетчере задач.
Telegram-канал @overclockers_news — теперь в новом формате. Подписывайся, чтобы быть в курсе всех новостей!
Пользователь под ником Albacore обратил внимание, что в свежей версии тестовой сборки Windows 11 компания Microsoft вернула ряд опций, которые присутствовали в прошлой версии операционной системы.
Microsoft работает над возращением опций, которые позволят отображать названия запущенных приложений и блокировать группировку иконок в панели задач. Выглядит все это примерно так же, как в Windows 10.
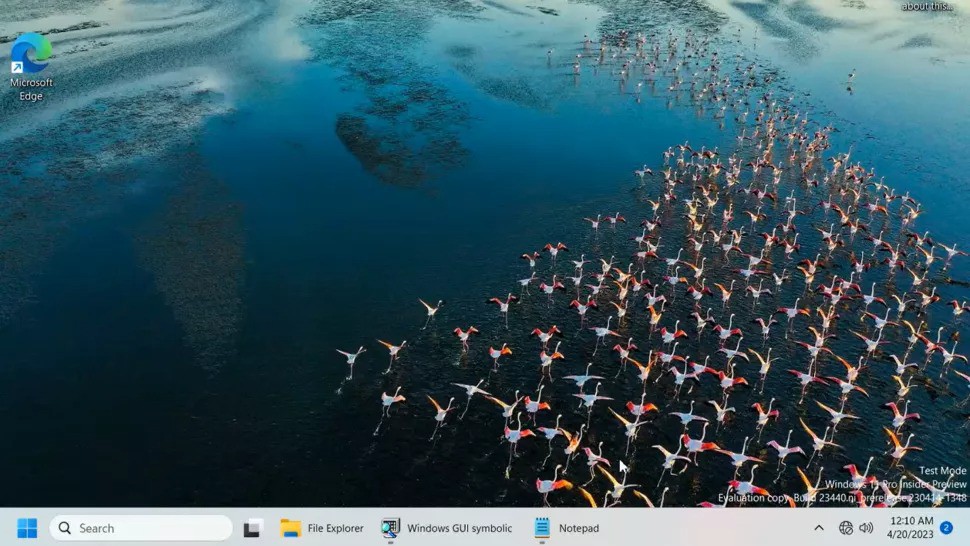
Это не единственные «новинки», которые Microsoft возвращает в Windows 11. Ранее операционная система научилась снова отображать секунды в системном трее, а сейчас тестируется опция принудительного закрытия зависших приложений из панели задач.
Больше статей на Shazoo
- Microsoft начал тестирование спорной функции Recall среди участников программы Windows Insider
- Microsoft разрабатывает интерфейс в стиле Steam Deck для Windows-устройств
- Windows 11 получит новые цветные иконки батареи, которые проще понять с первого взгляда
Тэги:
- Железо
- Технологии
- ПК
- Windows 11
- Microsoft
- OS
Если же принципы группировки кнопок вас устраивают, но вы хотите изменить порядок окон в группировке, то это тоже можно сделать при помощи реестра.
Для настройки группировки кнопок панели задач:
1. Откройте программу Редактор реестра.
2. Перейдите в дереве реестра на узел HKEY_CURRENT_USER\Soft-ware\MicrosoftWindows\CurrentVersion\Explorer\Ad-vanced.
3. Убедитесь, что в данном узле существует параметр TaskbarGlomLevel типа REG_DWORD. Если по каким-то причинам он отсутствует, создайте его.
4. Определите для параметра TaskbarGlomLevel значение:
- 0, если хотите использовать группировку кнопок панели задач. Данное значение используется по умолчанию.
- 1, если необходимо отключить группировку кнопок панели задач. Каждое окно будет создавать на панели задач отдельную кнопку.
5. Если для параметра TaskbarGlomLevel вы определили значение 1, то создайте в текущем разделе дополнительный параметр TaskbarGroupSize типа REG_DWORD для определения порядка окон в группировке.
6. Определите параметру TaskbarGroupSize значение:
- 0, для группировки окон в порядке их открытия. Значение по умолчанию.
- 1, для группировки окон в порядке, обратном их открытию.
- 2, если группировать необходимо окна приложений, которые запустили более двух окон.
- 3, если группировать необходимо окна приложений, которые запустили более трех окон.
7. Завершите сеанс работы текущего пользователя, затем войдите в систему снова. Изменения вступят в силу.
Устанавливать группировку кнопок панели задач в порядке, обратном их открытию, можно также при помощи REG-файла, созданного вручную в любом удобном вам текстовом редакторе.
|
← Как можно отключить Рабочий стол Windows |
Настройка группировки кнопок панели задач → |
|---|
Новые статьи:
- —
- —
- —
- —
- —
Предыдущие статьи:
- —
- —
- —
- —
- —
Группировка значков необходима для того, чтобы вы могли более рационально использовать место на панели задач, однако такой подход нравится далеко не всем и хорошо, что в Windows есть возможность настроить отображение значков по-другому. Плохая новость состоит в том, что в самой свежей версии операционки для этого придется прибегать к помощи стороннего софта, а хорошая — это все равно простая операция, доступная любому пользователю.
На Windows 10
Как мы уже упомянули выше, в Windows 10 есть встроенная функция для отключения группировки вкладок. Переходим по пути Пуск — Параметры — Персонализация — Панель задач и в поле “Группировать кнопки на панели задач” выбираем вариант “Никогда”.
Чтобы попасть в это же раздел, можно вызвать контекстное меню на пустом месте рабочего стола и выбрать раздел “Персонализация”. Далее ваши действия будут совпадать с описанными выше.
В этот же раздел настроек можно перейти, если вызвать контекстное меню на панели задач и кликнуть на Параметры панели задач.
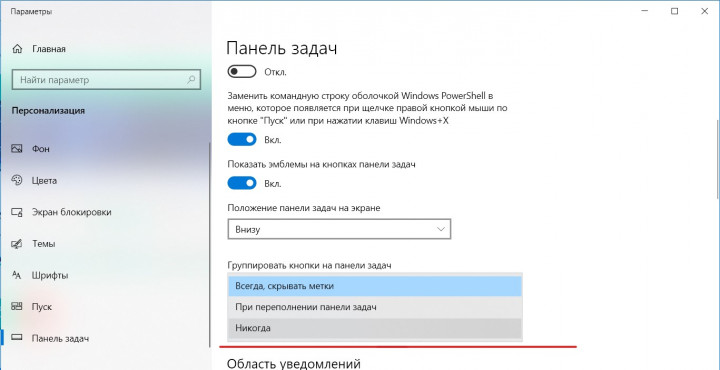
На Windows 11
На момент написания этого текста, в Windows 11 нет инструмента для отключения группировки кнопок, так что нам нужно будет использовать сторонний софт. Скорее всего, в будущем появится и встроенная возможность, а пока работаем с тем, что есть.
На помощь пользователям придет ExplorerPatcher. Это небольшое приложение распространяется бесплатно, его можно найти на GitHub.
После загрузки и установки программы, нужно вызвать контекстное меню на панели задач и выбрать раздел “Свойства”, он выведет вас в настройки ExplorerPatcher. Его интерфейс на английском, но найти нужное несложно: выбираем строки “Combine taskbar icons” и выбираем Never combine. Если вы используете больше одного монитора, этот параметр можно настроить для каждого из них отдельно.
Также программа позволяет переместить панель задач, скрыть значок Кортаны, настроить системный трей, отображение всплывающих окон и Проводника.
Чтобы удалить ExplorerPatcher, используем раздел “Программы и компоненты” в Панели управления и деинсталлируем приложение обычным способом.
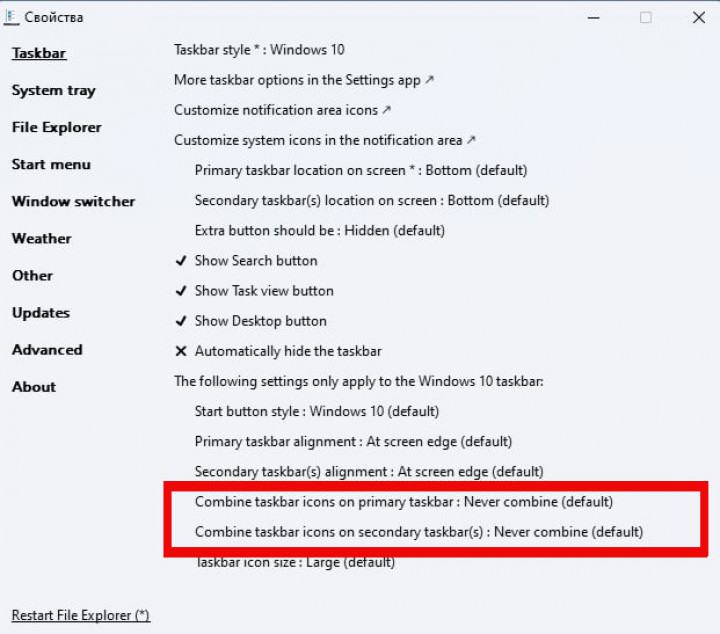
Другой способ добиться того же результата — использовать программу StartAllBack. Этот софт платный, с пробным периодом в 100 дней. Его можно скачать с официального сайта разработчика.
Приложение полностью русифицировано и удобно в использовании. Чтобы отключить группировку иконок, запускаем программу и переходим в раздел “Панель задач”. Здесь находим переключатель “Группировать кнопки панели задач” и выбираем вариант “Никогда”.
Кроме этого, в программе можно менять внешность панели задач, меню Пуск и Проводника. В том числе, довольно гибкие, например, вид и цвет ярлыков, прозрачность.
Чтобы вызвать настройки, можно вызвать контекстное меню на панели задач и выбрать Свойства.
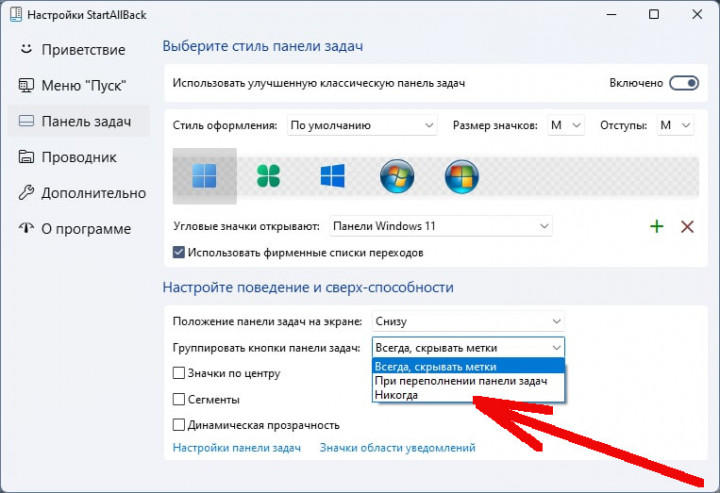
На этом закончим. Надеемся, наша инструкция была вам полезной и не вызвала заминок, но если все же остались вопросы, задавайте их в комментариях. Не забывайте подписываться на PDALIFE в Telegram, чтобы получать новые полезные материалы по теме.

