Почему компьютер не видит USB-флешку
Есть ряд причин, почему компьютер не распознаёт USB-накопитель. Рассмотрим самые распространённые:
- флешка неисправна;
- разъём накопителя загрязнён;
- «слетели» или устарели драйверы;
- USB-порт компьютера сломан или отключён;
- проблемы с электропитанием внутри ПК;
- флешка не отформатирована должным образом;
- конфликт в именах дисков на вашем ПК.
Что делать, если компьютер с Windows не видит флешку: экспресс-диагностика
Начнём с простого и быстрого. Если вы подключили флешку к компьютеру с Windows через USB, и она не работает, попробуйте последовательно:
- вытащить и вставить устройство снова;
- подсоединить к другому порту того же ПК;
- подсоединить к другому ПК или ноутбуку.
Не работает? Значит, проблема, вероятнее всего, с самим накопителем.
Заработала в другом порту вашего ПК? Возможна аппаратная проблема с изначальным портом или с программным обеспечением.
Заработала в другом ПК? Проблема, скорее всего, в драйверах на вашем ПК, но и исключать аппаратную проблему тоже нельзя: дополнительную проверку этой версии можно сделать, попробовав подключить другую флешку.
Кроме того, иногда проблема в том, что к USB-портам подключено слишком много устройств. Если вы используете мышь, светильник, съёмный диск и прочие устройства с подключением через USB, попробуйте отключить часть второстепенных устройств и повторить подключение накопителя.
На этом этапе вы уже должны сделать примерный вывод о том, в чём дело — в самой флешке или ПК. В зависимости от этого читайте один из разделов ниже.
Компьютер не видит флешку, но звук подключения есть
Одна из распространённых проблем — ПК звуком сообщает о подключении, но флешка не появляется на экране.
Это может быть связано с несколькими причинами:
- Проблема с USB-портом: попробуйте подключить флешку к другому USB-порту на вашем компьютере.
- Неправильное подключение: убедитесь, что флешка полностью вставлена в порт.
- Проблема с самой флешкой: попробуйте подключить флешку к другому компьютеру, чтобы проверить, работает ли она.
- Проблема с драйвером: обновите драйверы USB на вашем ПК.
Если ни одно из этих действий не помогает, возможно, проблема более серьёзная. Вы можете использовать другую флешку или попробовать «воскресить» неработающую, следуя нашим дальнейшим инструкциям.
Что делать, если флешка неисправна
Загрязнённый разъём
Это нередкая ситуация, ведь мы часто носим флешку в сумке или рюкзаке без какой-либо дополнительной защиты, цепляем как брелок на ключи и кидаем в карман.
Почистить разъём несложно: смочите ватную палочку в спирте и аккуратно удалите пыль и следы окисления. Помогло? Что ж, вы легко отделались.
При подключении флешки появляется запрос на её форматирование
Форматирование изредка нужно новой флешке, но иногда проблема в том, что на флешке и вашем ПК разные файловые системы, которые начинают конфликтовать. А ещё это возможный признак неисправности флешки. В любом случае, запрос на форматирование означает, что ПК видит устройство.
На форматирование можно спокойно соглашаться, если на флешке ничего нет или нет ничего важного, что жалко потерять. После форматирования флешка будет пустой и доступной для использования, если она исправна.
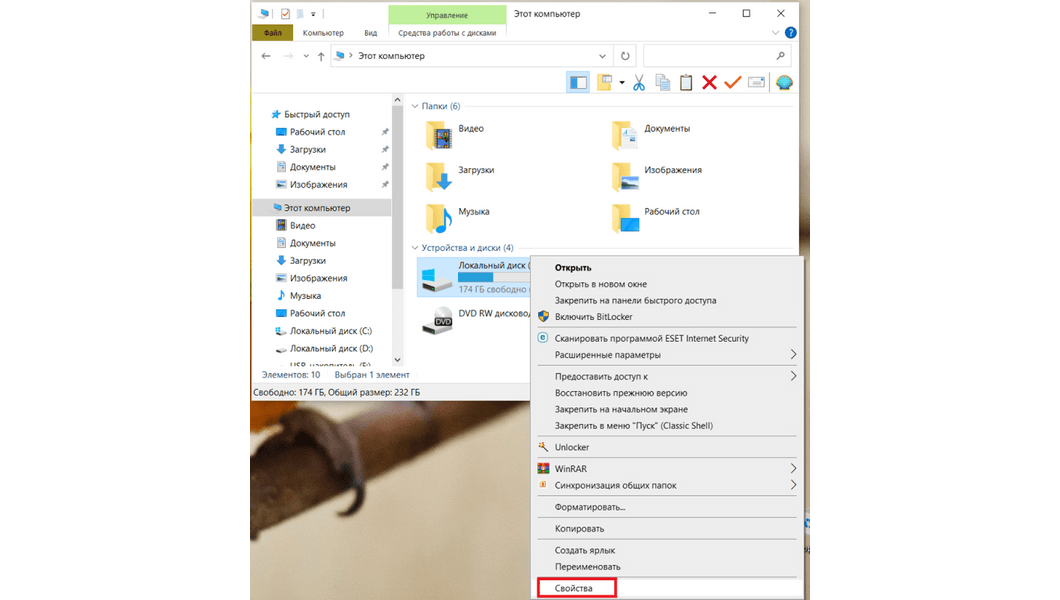
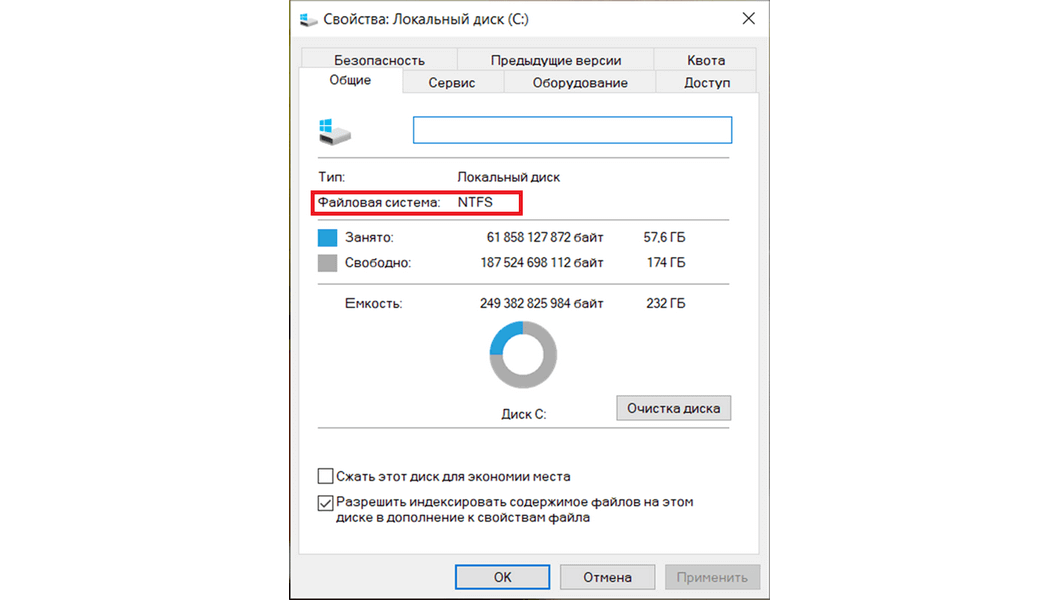
Если на флешке есть важные данные, откажитесь от форматирования и попробуйте получить доступ к файлам на другом ПК. Форматирование чаще всего делает информацию на носителе потерянной безвозвратно. В некоторых случаях можно сделать быстрое форматирование, а затем, не используя флешку, попытаться восстановить данные специальными программами. Однако помните: успех восстановления не гарантирован.
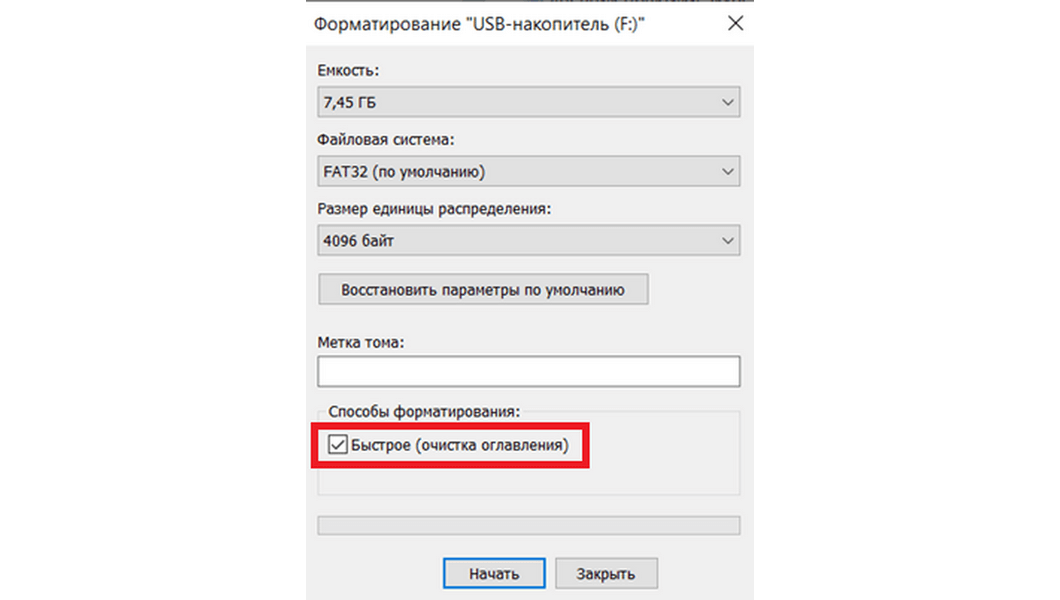
Флешка физически повреждена
Проверьте устройство на наличие повреждений — иногда они заметны невооружённым глазом.
Кроме того, если вы знаете, что флешка промокла, её роняли или сильно придавили, то может быть испорчена электронная начинка, даже если внешне всё выглядит нормально.
Неисправную флешку «воскресить» смогут только опытные сервисники, да и то не всегда. Однако это целесообразно только тогда, когда на устройстве содержится действительно важная информация. В остальных случаях лучше купить новый накопитель.
Если флешка не подключается из-за проблем с ПК
Конфликт в названии дисков
Флешку не будет видно, если ранее ей как диску назначена такая же буква, которая уже используется на вашем ПК. Иногда буква флешке не назначается вовсе. Попробовать исправить ситуацию можно, вручную переименовав носитель.
Вызовите командую строку комбинацией Win+R. Введите diskmgmt.msc и нажмите «Ок».
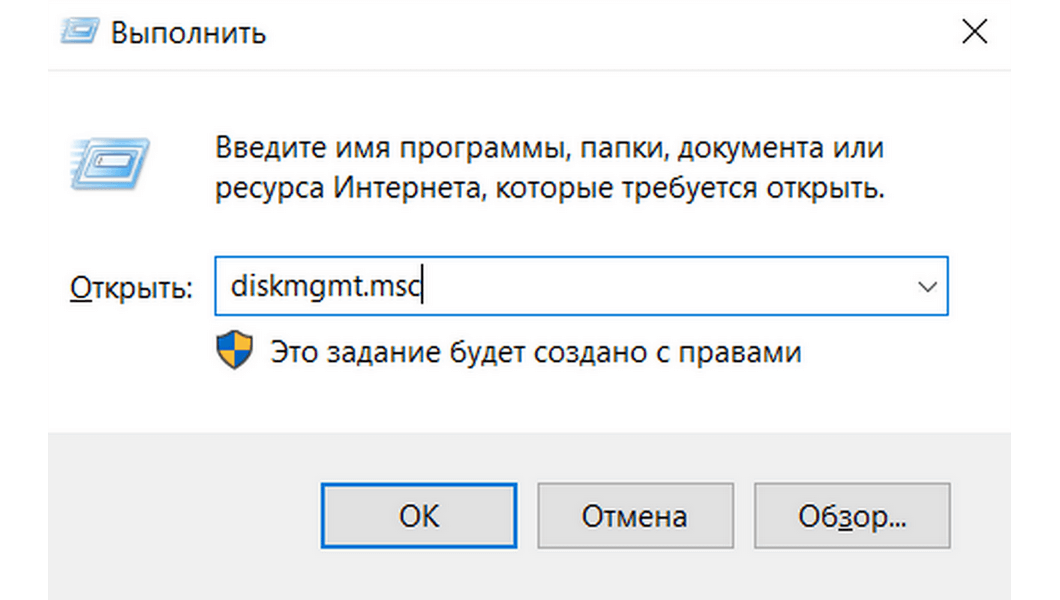
Появится менеджер управления дисками вашего ПК. Вставьте флешку в USB. Она должна появиться в списке дисков. Если флешка не появляется, дело точно в чём-то другом, а не в букве.
Если флешка появилась в менеджере дисков, нажмите на ней правой кнопкой мыши. В появившемся меню выберите «Изменить букву диска…», а в следующем окне — «Изменить…». Задайте любую букву от A до Z, за исключением тех букв, которыми уже обозначены диски вашего ПК. Подтвердите изменения.
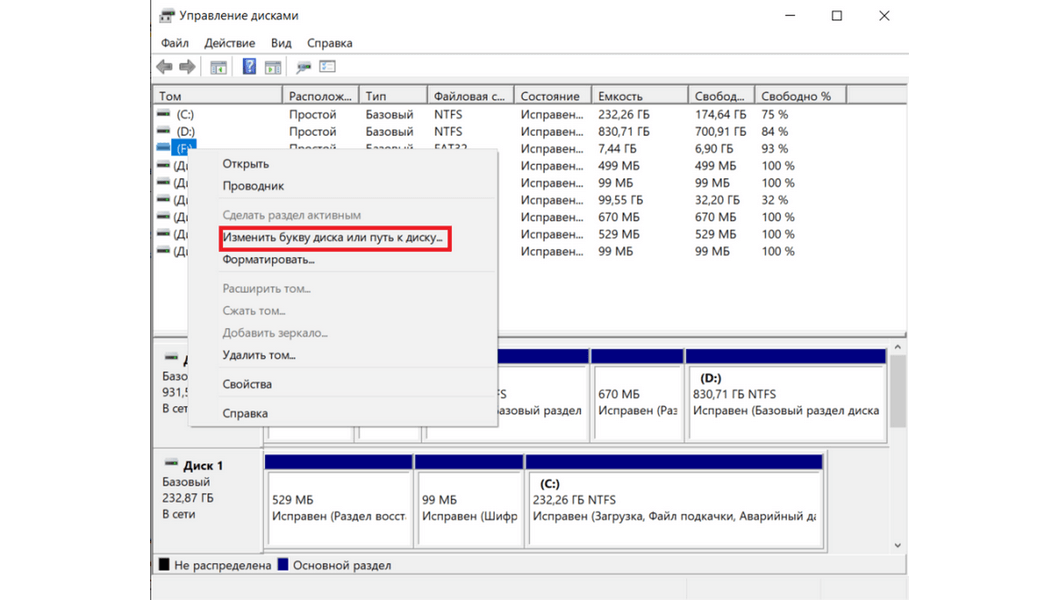
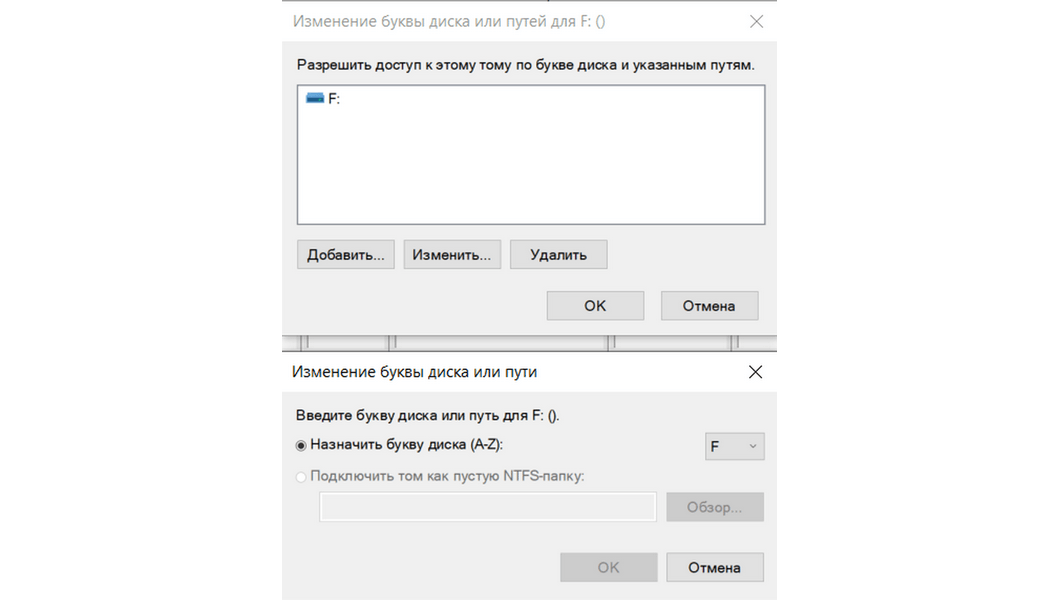
«Слетели» или устарели драйверы
Драйвер — системная программа для управления тем или иным модулем вашего ПК. Если проблема в драйверах, иногда в ней может разобраться только опытный пользователь. Но кое-что доступно любому.
Зайдите в «Панель управления» — «Диспетчер устройств». Вы увидите список из множества устройств внутри вашего ПК. В некоторых случаях в этом списке будет и подключённая, но нечитаемая флешка — ищите «Неизвестное устройство», помеченное восклицательным знаком в жёлтом треугольнике. Нажмите на эту надпись правой кнопкой мыши и выберите «Удалить устройство».
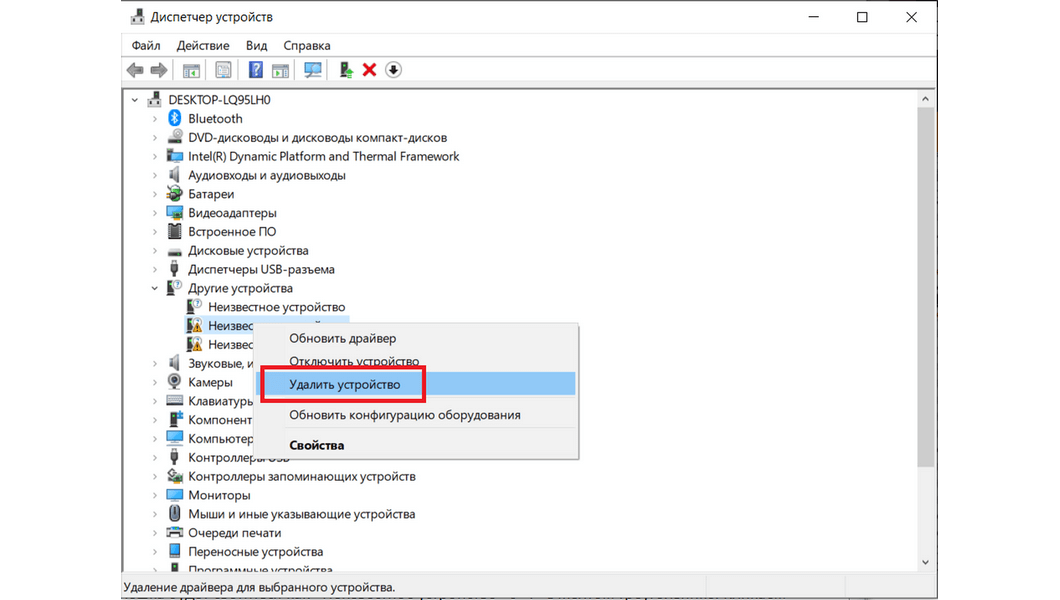
Затем в разделе «Действие» выберите пункт «Обновить конфигурацию оборудования». После этих шагов система, возможно, распознает накопитель и правильно его подключит.
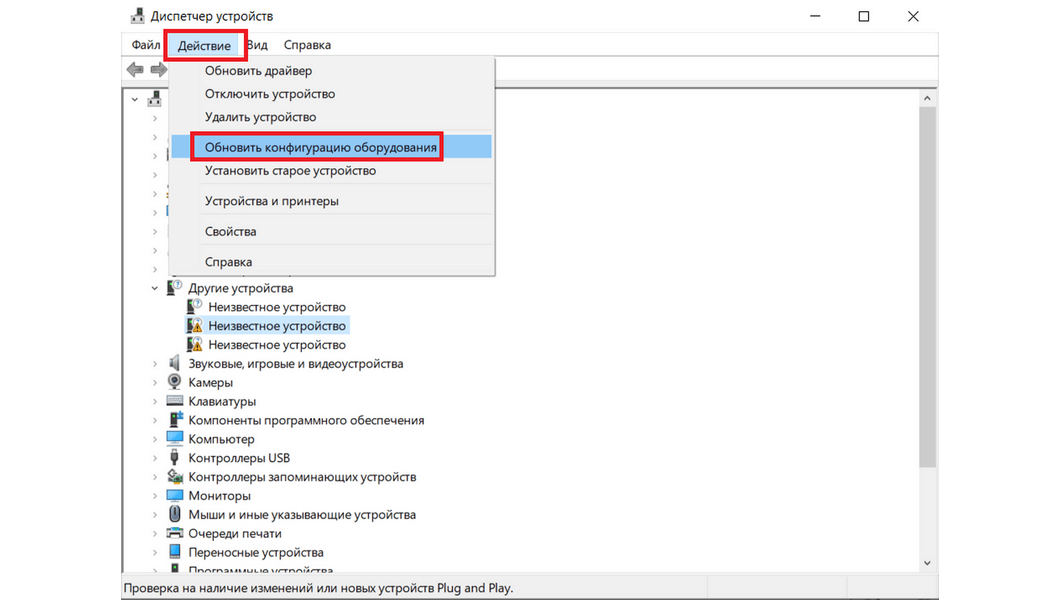
USB-порт компьютера сломан или отключён от материнской платы
Обычно мы вставляем флешку в передний порт ПК. Если вы делаете это впервые на этом самом компьютере, учтите, что передние порты могли просто не подключить при сборке. Если это знакомый вам ПК, и раньше всё работало, то дело в чём-то ещё.
Если вы нашли на ПК другой работающий порт, скажем, сзади, то у вас уже есть решение. Но если других портов нет, нужно проверить, подключены ли имеющиеся. Можно обратиться к мастеру, но с аккуратностью можно сделать и самому.
Выключите компьютер и отсоедините кабель электропитания. Только после этого снимите крышку корпуса и найдите внутри кабель, который идёт от передней панели с USB. Обычно он самый толстый. Если этот кабель не подключён к материнской плате, найдите на ней подходящий разъём. Иногда он помечен тем же цветом, что и разъём кабеля, а иногда на материнской плате есть надписи-подсказки. В любом случае вы должны действовать аккуратно, а не силой. Не уверены — не делайте. Если есть инструкция к материнской плате, она вам поможет.
USB-порты подключены внутри системного блока, но не работают
Если на передней панели не работает какой-то один USB-разъём, может быть, повреждены контакты неисправного порта и нужно их припаять. Такой ремонт в сервисном центре сделают быстро и недорого. Однако неисправность порта может быть другой, а ремонт — исключён.
Если не работают все или часть подключённых портов, то возможно, проблему получится решить, изменив настройки в BIOS. Это особая программа, зашитая в материнскую плату и управляющая вашим ПК на самом низком уровне. Менять что-то в BIOS можно только с пониманием того, что именно вы делаете. Не уверены — попросите помощи у более опытного пользователя. Но ещё раньше важно понимать: дело вряд ли в BIOS, если настройки там вы не меняли, а проблемный порт раньше точно работал.
В настройки BIOS можно зайти в течение нескольких секунд после включения ПК ещё до начала загрузки Windows. О том, как зайти в BIOS, обычно написано на экране загрузки компьютера. Часто подходит клавиша F2, но не обязательно. Если появилась заставка Windows, то момент уже упущен, и нужно снова перезагружать компьютер.
Зашли в BIOS? Ищите раздел Advanced Settings или аналогичный. Часто настройки, связанные с USB, именно там.
Ищите пункт USB Configuration или схожий по названию. Там может быть список USB-портов вашего ПК, а иногда управление осуществляется всеми портами сразу. Вам нужно убедиться, что порты включены. Обозначения состояния для включённых портов могут быть разными: On, Enabled, «Включено» и так далее. Если напротив каких-то портов противоположное по смыслу обозначение, измените его.
Сделав все настройки, нажмите F10 для их сохранения и выхода из BIOS. После этого компьютер перезагрузится, а ваши USB-порты, вероятно, заработают.
Проблемы с электропитанием внутри ПК
Возможная причина, по которой компьютер не видит флеш-накопитель, — маломощный или вышедший из строя блок питания. Это серьёзная проблема, и сбой с флешкой вас в этой связи должен волновать меньше всего.
Нередко блоки питания выходят из строя со временем. При этом они могут в целом поддерживать работу ПК, но однажды отдельным устройствам мощности начнёт не хватать. Убедиться в такой неисправности может специалист, но её частые симптомы — перебои с подключёнными устройствами, произвольные перезагрузки, зависания.
Другая причина, по которой вашему ПК перестало хватать энергии, — недавний апгрейд компьютера. Возможно, вы поставили ещё один жёсткий диск, процессор, видеокарту. Если потребление энергии возросло, блок питания может этого не осилить. О таком варианте нужно задуматься, если до апгрейда всё работало, а теперь перестало. Решение — другой блок питания.
Другая флешка? Другой компьютер? Всё нужное с выгодой ищите в интернет-магазине МТС.
Привет друзья! Пользователи ПК нередко сталкиваются с тем, что флешка не отображается через USB в Windows 10. USB-накопитель используется для хранения важных файлов, поэтому нужно как можно скорее попытаться восстановить доступ к ним. Неисправность может проявляться по-разному:
• флешка вставлена, но компьютер не видит её;
• накопитель не определяется ни в одном из USB-портов вашего компьютера или ноутбука;
• слышно звуковой сигнал, но носитель не виден;
• USB-накопитель виден, но открыть его не получается, выводится сообщение «Произошёл сбой»;
• система предлагает форматирование диска;
• компьютер зависает сразу после подключения накопителя.

Проверка работоспособности накопителя
В первую очередь надо попытаться определить, исправен ли USB-накопитель. Для этого следует вставить его в другой USB-порт вашего компьютера, если ситуация повторится, значит подсоедините носитель к другому компьютеру, если и в этом случае ПК не увидит флешку, то значит она вышла из строя. Если нет возможности проверить флешку на другом устройстве, пользователю нужно выполнить следующие действия: извлечь носитель, выключить компьютер и через 30 секунд снова включить его, затем подключить флешку и проверить её работоспособность.
О неисправности устройства говорят такие признаки:
• наличие механических повреждений (царапин, трещин, сколов и т.д.);
• ПК никак не реагирует на установку носителя;
• на самом носителе не светится индикатор;
• флешка не видна в «Проводнике».
В таких случаях потребуется ремонт флешки (замена контроллера, перепайка контактов и т.д.), для этого лучше обратиться в сервисный центр.
Способ № 1
Возможна ситуация, когда в Windows 10 флешка исправно работает после перезагрузки ПК (меню «Пуск»-«Перезагрузка»). Но если пользователь использовал меню «Пуск»-«Завершение работы» — носитель перестаёт быть виден. Для решения проблемы необходимо отключить функцию «Быстрый запуск Windows 10» и перезагрузить систему.
Последовательность действий:
• перейти в «Панель управления» Windows 10»;

• перейти в пункт «Электропитание»;

• открыть пункт меню «Действия кнопок питания»;

• выбрать пункт «Изменение параметров, которые сейчас недоступны» (данное действие доступно только Администратору);

• удалить отметку у пункта «Включить быстрый запуск»;

• сохранить изменения.
Способ № 2
Если способ № 1 не дал результатов, необходимо проверить виден ли системе подключённый USB-накопитель в «Управлении дисками». Последовательность действий:
• нажать комбинацию клавиш Win+R;
• ввести diskmgmt.msc и нажать «ОК».
Когда откроется окно управления, нужно проверить, как ПК реагирует на подключение и отключение носителя. Если флешка видна (состояние «Исправен») – достаточно кликнуть по ней мышкой и нажать «Изменить букву диска», выполнить это действие.
Если в колонке «Состояние» напротив выбранной флешки указано «Неисправен» или «Удалён», а в колонке «Файловая система» отображается «Не распределена» или «RAW» — пользователю нужно кликнуть по ней мышкой и в открывшемся меню нажать на пункт «Создать простой том». Произойдёт форматирование накопителя, перед форматированием можете попытаться восстановить файлы на флешке. Если состояние диска «Неизвестный» — это говорит о том, что носитель повреждён.

Способ № 3
Флешка может неправильно отображаться и из-за того, что не установлены драйверы чипсета материнки. Об этом говорит то, что в «Диспетчере устройств» отображаются неизвестные устройства или устройства с ошибками даже в то время, когда накопитель не подключён к компьютеру. Пользователю надо вручную скачать драйверы с официального веб-сайта производителя материнской платы и установить их.
Способ № 4
Пользователь может проверить ошибки USB-накопителя в «Диспетчере устройств». Последовательность действий:
• в первую очередь нужно открыть Диспетчер устройств;
• выбрать пункт меню «Другие устройства»;
• проверить, как отображается флешка: под своим именем или как «Неизвестное устройство»;
• перейти в раздел «Контроллеры USB», здесь также виден накопитель с ошибкой.

Итак, если в разделе «Контроллеры USB» отображается неисправная флешка, нужно кликнуть по ней и выбрать пункт «Удалить». Затем перейти в «Диспетчер устройств», здесь нужно выбрать пункт «Действие» и нажать «Обновить конфигурацию оборудования». Иногда этого достаточно для того, чтобы USB-накопитель начал корректно отображаться.

Если после выполнения всех действий флешка отображается с ошибкой, необходимо кликнуть по ней мышкой и выбрать пункт «Свойства». Перейти в раздел «Общие», выбрать «Состояние устройства». Если здесь отображается код ошибки, по нему необходимо выполнить поиск. Например, код 28 говорит о том, что для устройства не установлены драйверы.
Способ № 5
Если USB-накопитель перестал отображаться после обновления ОС, решить проблему поможет установка драйверов из этого пакета. Если после этого ситуация не изменится, значит, причина проблемы кроется в некорректных записях в реестре о ранее подключённых флешках. Пользователю надо скачать бесплатную утилиту USBOblivion.
Последовательность действий:
• отключить от компьютера все USB-накопители;
• запустить утилиту USBOblivion;
• выбрать пункт «Произвести реальную очистку»;
• нажать на кнопку «Очистка».
Другие способы.
• если USB-накопитель виден, но не открывается, то форматируйте накопитель, можете использовать утилиты для низкоуровневого форматирования флешек.
• иногда причина может быть не во флешке, а в неисправных портах USB.
Все способы:
- Решаем проблему отображения USB флешки в Windows 10
- Способ 1: Проверка компьютера на вирусы
- Способ 2: Использование USBOblivion
- Способ 3: Обновление драйверов
- Способ 4: Использование официальной утилиты от Microsoft
- Способ 5: Восстановление флешки стандартными средствами
- Способ 6: Изменения буквы USB-накопителя
- Способ 7: Форматирование USB-накопителя
- Способ 8: Настройка BIOS
- Способ 9: Прошивка контроллера
- Вопросы и ответы: 2
Бывает так, что Windows 10 не видит флешку, хотя она вставлена в компьютер и всё должно работать. Далее будут описаны самые основные способы решения данной проблемы.
Читайте также:
Руководство на случай, когда компьютер не видит флешку
Что делать, если файлы на флешке не видны
Решаем проблему отображения USB флешки в Windows 10
Неполадка может скрываться, например, в драйверах, конфликте букв в названиях накопителей или неправильной настройке BIOS. Также нужно убедиться, что физически оборудование исправно. Попробуйте вставить флешку в другой порт. Если это не сработало, то возможно проблема в самой флешке и она физически повреждена. Проверьте её работоспособность на другом устройстве.
Способ 1: Проверка компьютера на вирусы
Если система отображает накопитель, но не показывает содержимое или отказывает в доступе, то скорее всего причина в вирусе. Рекомендуется проверить устройство с помощью портативных антивирусных утилит. Например, Dr. Web Curelt и т.д.
Читайте также:
Проверка компьютера на наличие вирусов без антивируса
Проверяем и полностью очищаем флешку от вирусов
В Dr. Web Curelt это делается так:
- Скачайте и запустите утилиту.
- Нажмите «Начать проверку».
- Запустится процесс поиска вирусного ПО.
- После всего вам будет предоставлен отчёт. Если Dr. Web Curelt что-то найдёт, то вам будут предложены варианты действий или программа автоматически исправит всё сама. Всё зависит от настроек.


Если антивирус ничего не нашёл, то удалите файл «Autorun.inf», который находится на флешке.
- Кликните на значок лупы на Панели задач.
- В поисковом поле введите «показ скрытых» и выберите первый результат.
- Во вкладке «Вид» уберите отметку с опции «Скрывать защищённые системные файлы» и выберите «Показывать скрытые папки».
- Сохраните и перейдите к флешке.
- Удалите объект «Autorun.inf», если вы найдёте его.
- Извлеките, а после вновь верните накопитель в разъем.


Способ 2: Использование USBOblivion
Данный вариант подойдёт вам, если после установки обновлений система перестала отображать флешку. Желательно сделать резервную копию реестра (это можно сделать с помощью CCleaner) и точку восстановления Виндовс 10.
Скачать утилиту USBOblivion
Перед началом нужно вынуть все флеш накопители с устройства.
- Теперь можно запустить USBOblivion. Разархивируйте файл и выберите ту версию, которая соответствует вашей разрядности. Если у вас 64-х разрядная версия системы, то выберите приложение с соответствующей цифрой.
- Отмечаем пункты о сохранении точек восстановления и полной чистке, а после жмём «Clean» («Очистить»).
- Перезагрузите компьютер после окончания процедуры.
- Проверьте работоспособность флешки.


Способ 3: Обновление драйверов
Вы можете обновить драйвера с помощью Диспетчера устройств или специальных утилит. Также данный способ может решить проблему сбоя запроса дескриптора.
Читайте также:
Лучшие программы для установки драйверов
Установка драйверов стандартными средствами Windows
Как обновить драйвера на компьютере с помощью DriverPack Solution
Например, в Driver Booster это делается так:
- Запустите программу и нажмите кнопку «Пуск».
- После сканирования вам будет показан список доступных к обновлению драйверов. Нажмите напротив компонента «Обновить» или «Обновить всё», если объектов несколько.


Если вы хотите воспользоваться стандартными способами, то:
- Найдите «Диспетчер устройств».
- Ваше устройство может находиться в «Контроллеры USB», «Дисковые устройства» или «Другие устройства».
- Вызовите на требуемом компоненте контекстное меню и выберите «Обновить драйвера…».
- Теперь кликните по «Автоматический поиск обновлённых драйверов» и следуйте инструкции.
- Если это не помогло, то в контекстном меню флешки перейдите к «Свойствам».
- Во вкладке «Драйвера» откатите или удалите компонент.
- Теперь в верхнем меню найдите «Действие» — «Обновить конфигурацию оборудования».






Способ 4: Использование официальной утилиты от Microsoft
Возможно вам поможет средство устранения неполадок USB. Эту утилиту можно скачать с официального сайта Microsoft.
Скачать средство устранения неполадок USB
- Откройте средство устранения неполадок и кликните «Далее».
- Начнётся поиск ошибки.
- После процедуры вам будет предоставлен отчёт. Чтобы исправить проблему, вам нужно всего лишь кликнуть по ее названию и следовать инструкции. Если средство не нашло никаких проблем, то напротив компонента будет написано «Элемент отсутствует».



Способ 5: Восстановление флешки стандартными средствами
Можно запустить проверку накопителя на наличие ошибок, которые система автоматически исправит.
- Зайдите в «Этот компьютер» и вызовите на неисправном устройстве контекстное меню.
- Кликните на пункт «Свойства».
- Во вкладке «Сервис» запустите сканирование кнопкой «Проверить».
- Если утилита найдёт проблему, вам будет предложено решить её.


Способ 6: Изменения буквы USB-накопителя
Возможно произошёл конфликт имен двух устройств, поэтому система не хочет показывать вашу флешку. Вам придётся вручную назначить букву накопителю.
- Найдите «Управление компьютером».
- Перейдите в раздел «Управление дисками».
- Кликните правой кнопкой мыши по вашей флешке и найдите «Изменить букву».
- Теперь нажмите на «Изменить…».
- Назначьте другую букву и сохраните, нажав «ОК».
- Извлеките, а потом вновь вставьте устройство.




Способ 7: Форматирование USB-накопителя
Если система предлагает вам отформатировать флешку, то лучше согласиться, но если накопитель хранит какие-то важные данные, рисковать не стоит, ведь есть шанс спасти их специальными утилитами.
Подробнее:
Как спасти файлы, если флешка не открывается и просит отформатировать
Лучшие утилиты для форматирования флешек и дисков
Командная строка как инструмент для форматирования флешки
Как выполнить низкоуровневое форматирование флешки
Не форматируется флешка: способы решения проблемы
Возможно, система не покажет вам такого уведомления, но флешка может нуждаться в форматировании. В таком случае проделайте такие шаги:
- Перейдите к «Этот компьютер» и вызовите контекстное меню на вашем устройстве.
- Выберите «Форматировать».
- Оставьте все опции как есть. Уберите отметку с «Быстрое», если хотите удалить все файлы начисто.
- Начните процедуру, когда всё будет настроено.

Также форматирование можно сделать через «Управление устройствами».
- Найдите флешку и в меню выберите «Форматировать».
- Настройки можно оставить по умолчанию. Также можно убрать отметку с «Быстрое форматирование», если нужно удалить всё.


Способ 8: Настройка BIOS
Есть также вероятность того, что БИОС настроен так, что компьютер не видит накопитель.
- Перезагрузитесь и при включении зажмите F2. Запуск BIOS на различных устройствах может очень отличатся. Поинтересуйтесь, как это делается на вашей модели.
- Перейдите к «Advanced» — «USB Configuration». Напротив должно быть значение «Enabled».
- Если это не так, то измените и сохраните изменения.
- Перезагрузитесь в Виндовс 10.

Способ 9: Прошивка контроллера
В том случае, когда ничего из вышеперечисленного не помогло, возможно, что слетел контроллер флешки. Чтобы его восстановить, понадобится несколько утилит и терпение.
Читайте также:
Решаем проблему с контроллером универсальной последовательной шины USB
Средства для определения VID и PID флешки
- Для начала нужно узнать некоторые данные о контроллере. Скачайте и запустите программу CheckUDisk.
- Поставьте галочку на «All USB Device» и в списке подключённых устройств найдите нужный накопитель.
- Обратите внимание на строку «VID&PID», так как она ещё понадобится.
- Оставьте пока утилиту открытой и перейдите к сайту iFlash.
- Введите VID и PID и кликните «Search».
- Вам будет предоставлен список. В колонке «UTILS» указаны программы, которые могут подойти для прошивки.
- Скопируйте название утилиты, перейдите к поиску файлов и вставьте в поле нужное имя.
- Выберите найденное приложение, скачайте и установите.
- Возможно, у вас не выйдет восстановить всё с первого раза. В таком случае вернитесь к каталогу и поищите другие утилиты.
Скачать программу CheckUDisk



Поиск программы для прошивки контроллера флешки

Вот таким образом можно решить проблему с отображением флеш-накопителя и его содержимым. Если эти способы не помогли, то убедитесь, что порты и сама флешка в порядке.
Наша группа в TelegramПолезные советы и помощь
В этой статье мы обсудим, что делать, если ваш компьютер или ноутбук с Windows 7, 8 или 10 не видит флешку. Мы рассмотрим причины, по которым флешка может не отображаться в проводнике, а также предложим пошаговые решения, начиная с простых проверок и заканчивая более сложными методами, такими как работа с редактором реестра и диспетчером устройств.
Приобрести оригинальные ключи активации с моментальной доставкой на Вашу электронную почту Windows 11, 10 и не только, можно у нас в каталоге:
Windows 11 — от 1690 ₽
Windows 10 — от 1490 ₽
Шаг 1: Проверьте физическое подключение флешки
Первое, что следует сделать, это проверить, как именно вы подключаете флешку к компьютеру:
1. Если вы подключаете флешку через переднюю панель компьютера или через USB-удлинитель – попробуйте подключить её напрямую к задней панели компьютера. Иногда передние порты или удлинители могут давать сбои.
2. Для ноутбука – попробуйте подключить флешку к другому USB-порту. Например, если она подключена к USB 2.0, попробуйте порт USB 3.0, и наоборот.
Шаг 2: Проверьте управление дисками
Если проблема не решилась, перейдите к следующему шагу – проверке управления дисками:
1. В Windows 10 нажмите правой кнопкой мыши на кнопку «Пуск» и выберите «Управление дисками».
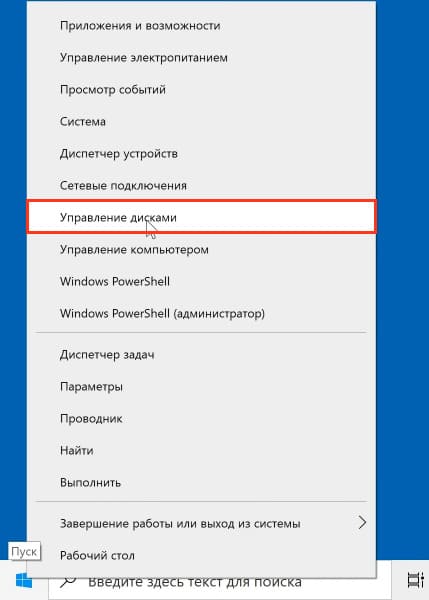
2. В других версиях Windows нажмите клавиши Windows+R и введите команду diskmgmt.msc. Нажмите ОК.
3. В открывшемся окне проверьте, отображается ли флешка. Она может не отображаться в верхней части окна, но должна быть видна в нижней части.
a) Если флешка отображается как «нераспределенная область», сделайте следующее:
— Нажмите правой кнопкой мыши на область и выберите «Создать простой том».
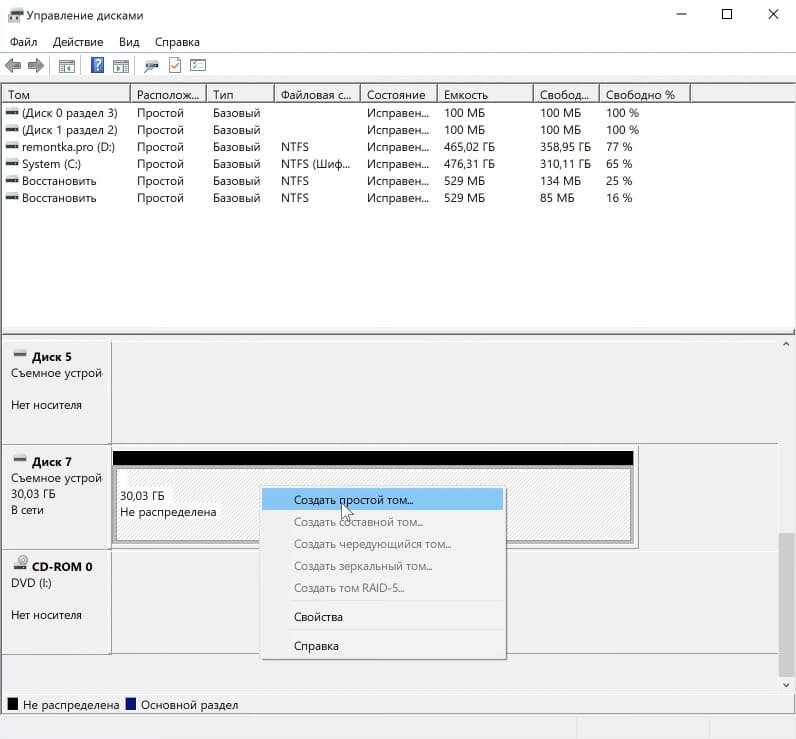
— Следуйте инструкциям мастера, чтобы назначить букву диска и отформатировать флешку.
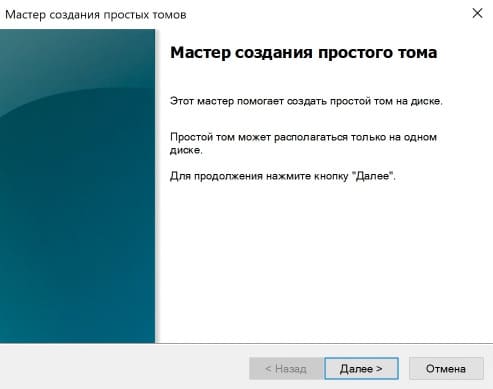
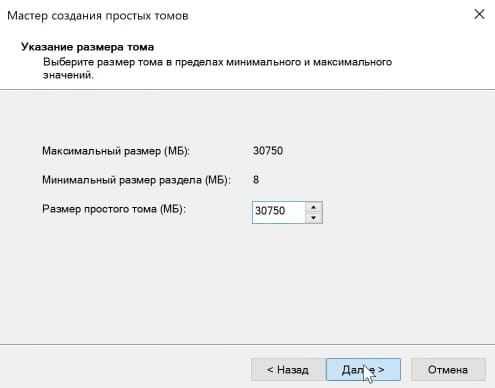
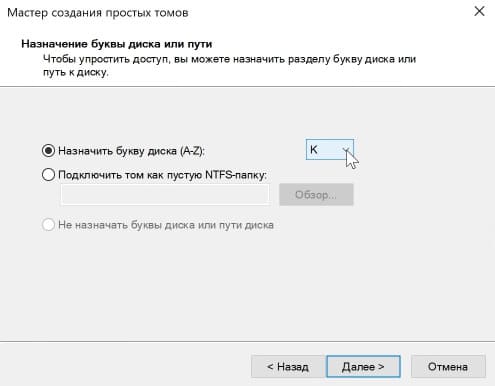

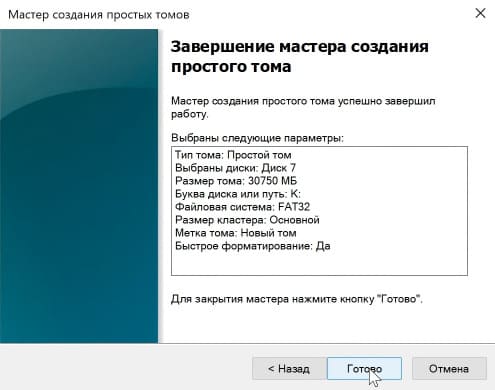
b) Если флешка уже имеет файловую систему (FAT32 или NTFS), но не отображается буква диска, то она не будет видна в проводнике:
— Нажмите правой кнопкой мыши на том и выберите «Изменить букву диска или путь к диску».
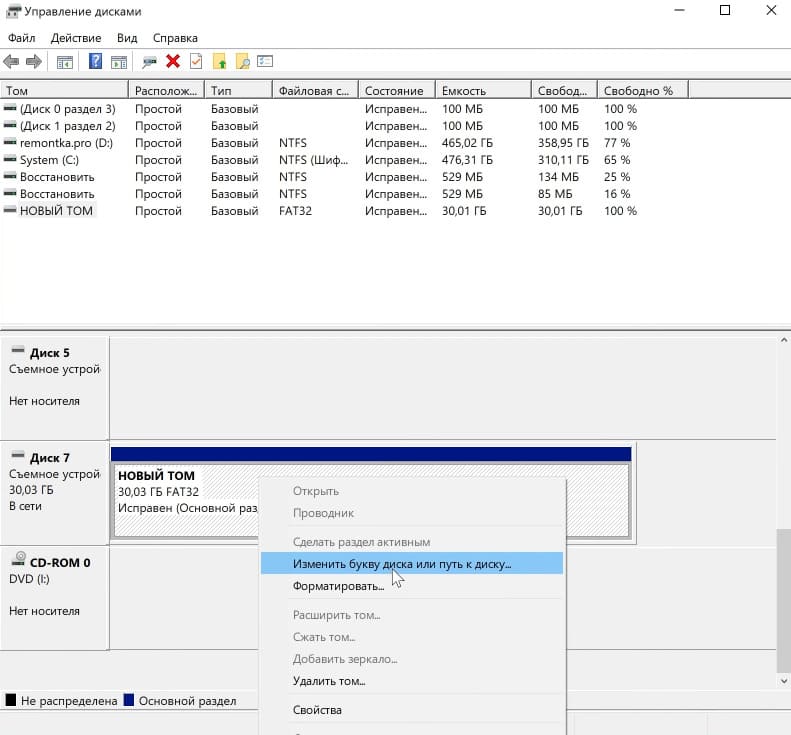
— Добавьте нужную букву и нажмите ОК.
c) Если рядом с именем устройства отображается стрелочка или указано, что устройство не инициализировано:
— Нажмите правой кнопкой мыши и выберите «Инициализировать устройство».
d) Если файловая система флешки отображается как RAW:
— Это может свидетельствовать о повреждении файловой системы. В таком случае вам потребуется восстановить файловую систему. Как это сделать можно посмотреть в короткой видео инструкции.
Шаг 3: Удаление лишних разделов
Если ваша флешка имеет несколько разделов, это может быть причиной, по которой она не распознается старыми версиями Windows (например, Windows 7 или 8). В таких случаях рекомендуется удалить все разделы и создать один новый:
1. Откройте командную строку от имени администратора.
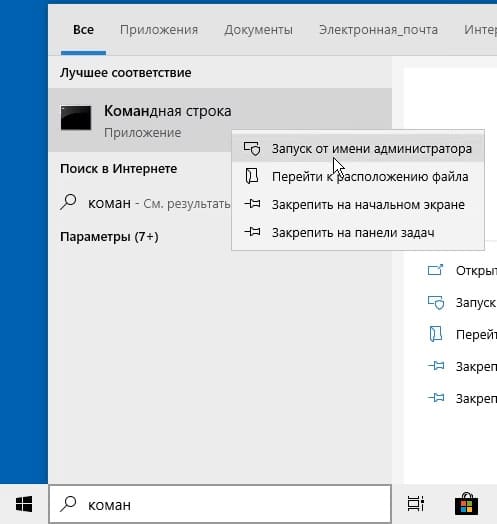
2. Введите команду diskpart, затем list disk, чтобы увидеть список дисков.
3. Найдите номер диска, соответствующий вашей флешке, и введите select disk [номер диска].
4. Введите clean, чтобы удалить все разделы.
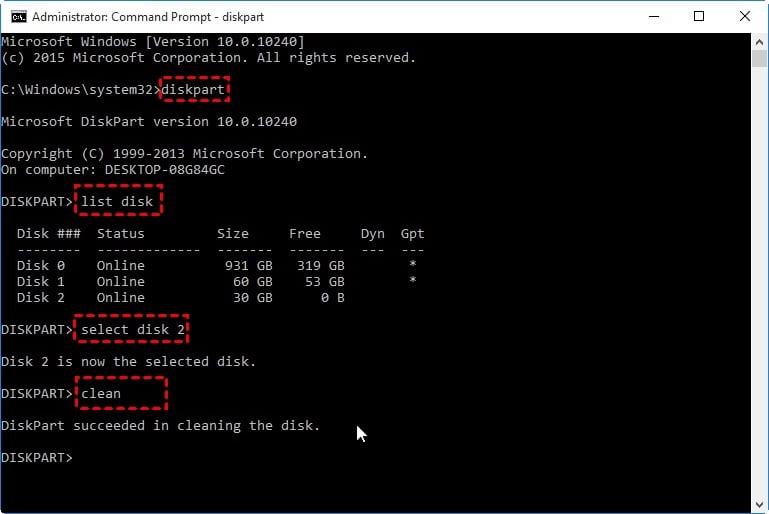
5. Создайте новый раздел и отформатируйте его.
Шаг 4: Проверка диспетчера устройств
Если флешка не отображается в управлении дисками, перейдите в диспетчер устройств:
1. В Windows 10 нажмите правой кнопкой мыши на кнопку «Пуск» и выберите «Диспетчер устройств».
2. В других версиях Windows нажмите клавиши Windows+R и введите команду devmgmt.msc.
3. Проверьте наличие ошибок среди дисковых устройств:
a) Если флешка отображается с желтым треугольником или другим значком ошибки:
— Откройте свойства устройства и проверьте код ошибки. Вы можете найти решение для большинства кодов ошибок в интернете.
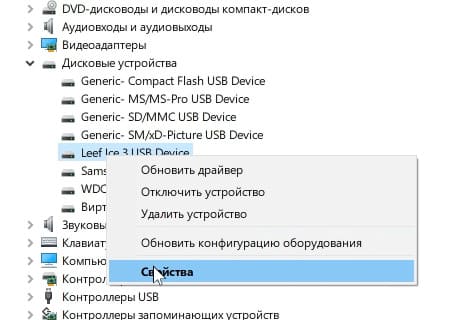
Например, если ошибка имеет код 43, это может указывать на неисправность самого устройства или проблемы с USB-портом. В этом случае попробуйте подключить флешку к другому порту или другому компьютеру, чтобы исключить аппаратные проблемы.
b) Если флешка не отображается, но есть другие неизвестные устройства:
— Это может указывать на проблему с драйверами. Удалите устройство, нажмите «Действие» -> «Обновить конфигурацию оборудования», и проверьте, появится ли флешка.
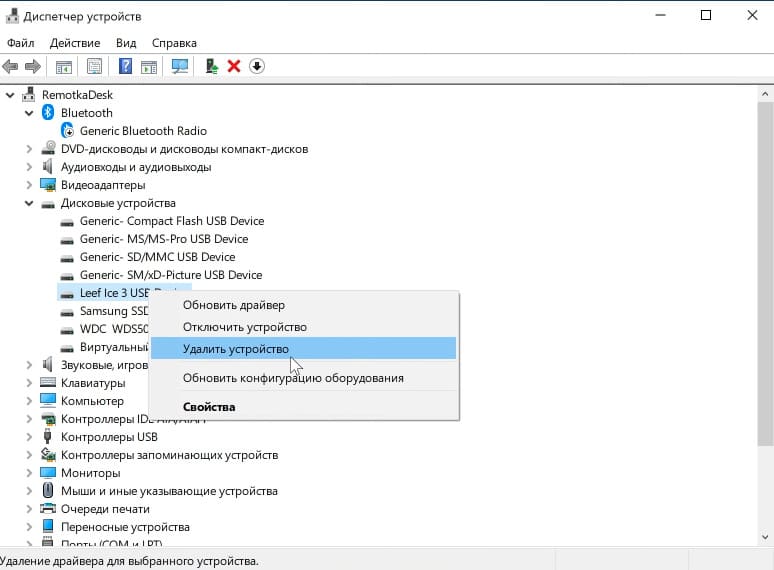
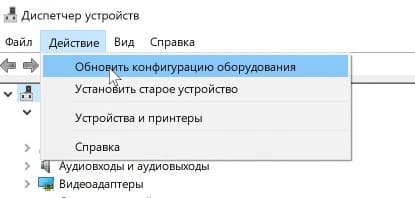
c) Проверьте раздел «Другие устройства»:
— Здесь могут быть отображены устройства с неопределенным статусом, такие как «Неизвестное устройство» или «Запоминающее устройство».
Если вы нашли такое устройство, оно может нуждаться в установке правильного драйвера. Попробуйте удалить его через контекстное меню и затем обновить конфигурацию оборудования, как описано выше.
Либо скачать и установить драйвера с официального сайта производителя вашего ноутбука или материнской платы вашего ПК.
После выполнения всех этих действий перезагрузите компьютер и попробуйте снова подключить флешку. Если проблема заключалась в драйверах или неправильной конфигурации, флешка должна начать корректно работать.
Шаг 5: Отключение быстрого запуска Windows
Если проблема возникает только после перезагрузки компьютера, но не после полного выключения, попробуйте отключить быстрый запуск:
1. Перейдите в Панель управления и выберите «Электропитание».
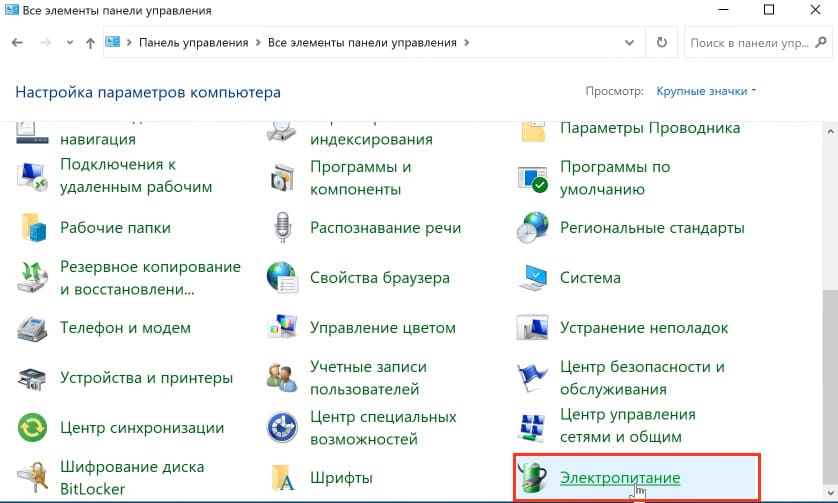
2. Выберите «Действия кнопок питания», затем «Изменение параметров, которые сейчас недоступны».
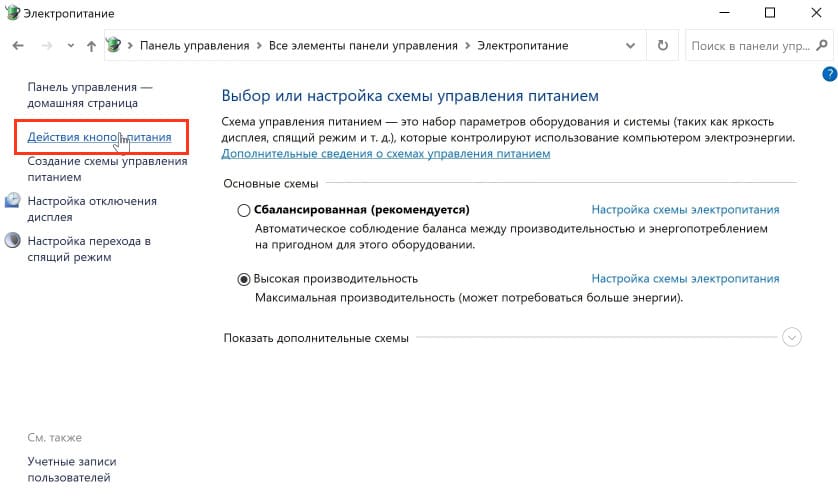
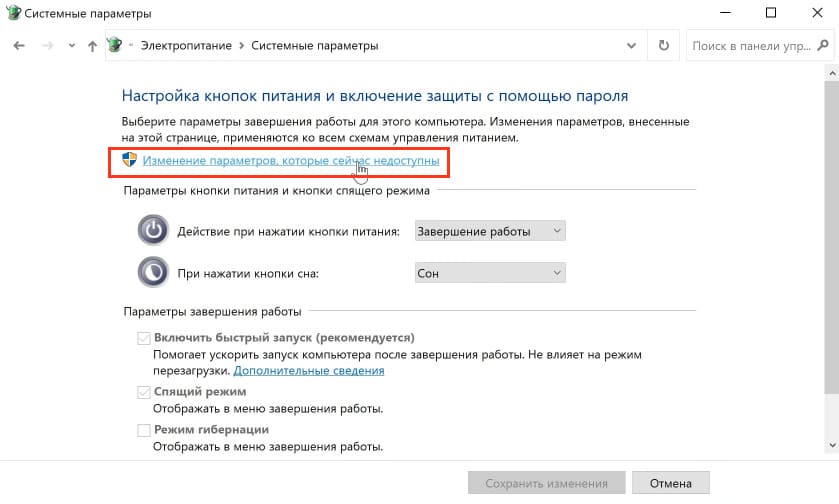
3. Отключите опцию «Включить быстрый запуск».
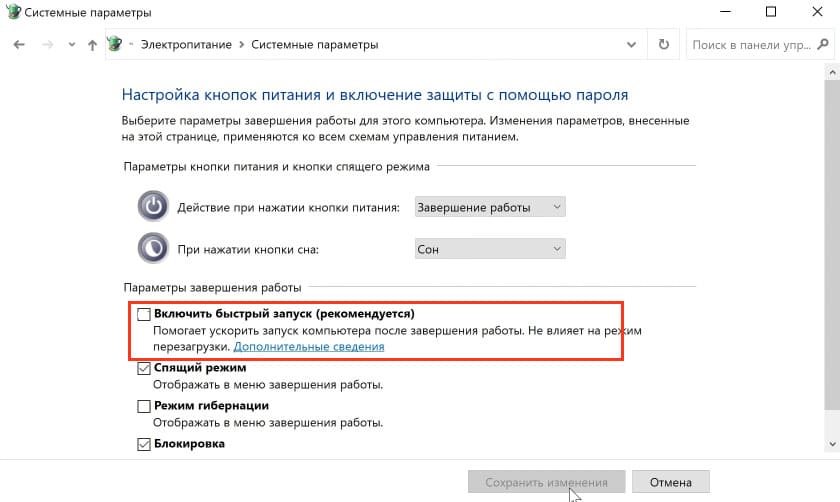
Шаг 6: Редактирование реестра
Если предыдущие шаги не помогли, можно попробовать редактировать реестр Windows:
1. Откройте редактор реестра, используя комбинацию клавиш Windows+R и команду regedit.
2. Перейдите в следующие разделы реестра:
— HKEY_LOCAL_MACHINE\SYSTEM\CurrentControlSet\Control\Class – Удалите параметры LowerFilters и UpperFilters, если они присутствуют.
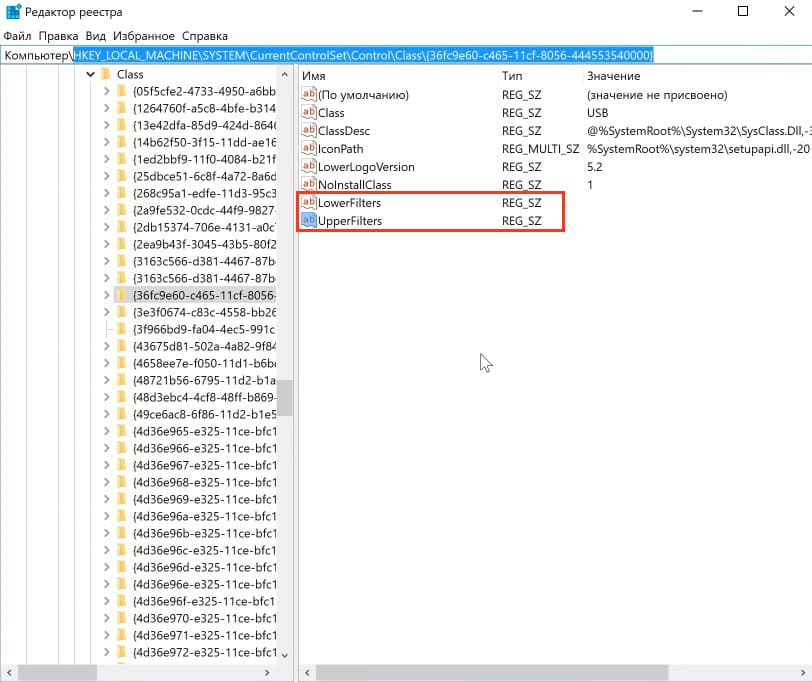

— Если по пути HKEY_LOCAL_MACHINE\SOFTWARE\Policies\Microsoft\Windows\ есть подраздел RemovableStorageDevices, его тоже можно удалить.
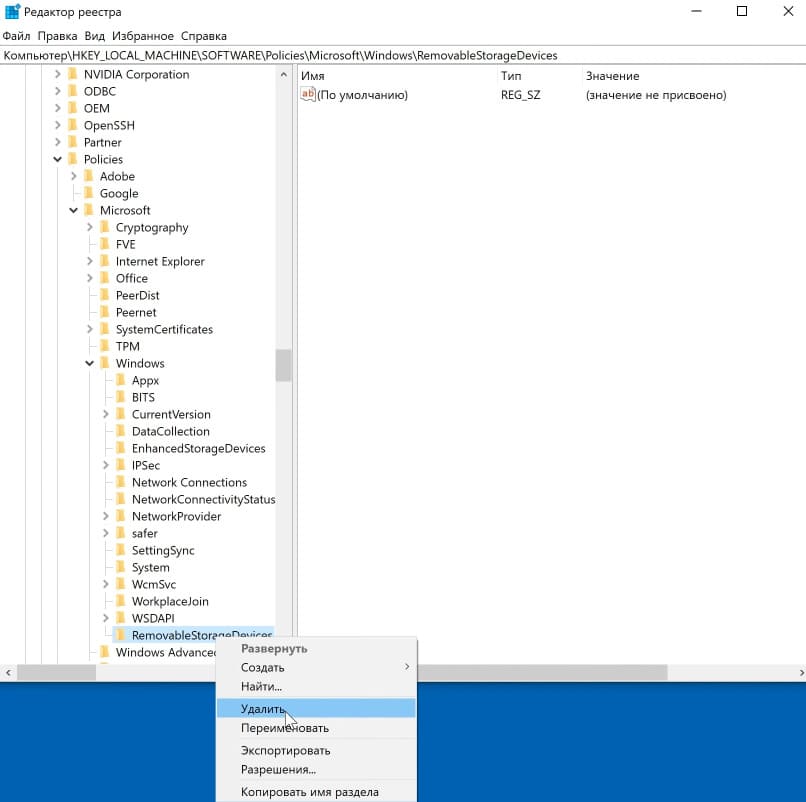
— HKEY_LOCAL_MACHINE\SYSTEM\CurrentControlSet\Services\USBSTOR – Убедитесь, что параметр Start установлен на значение 3.
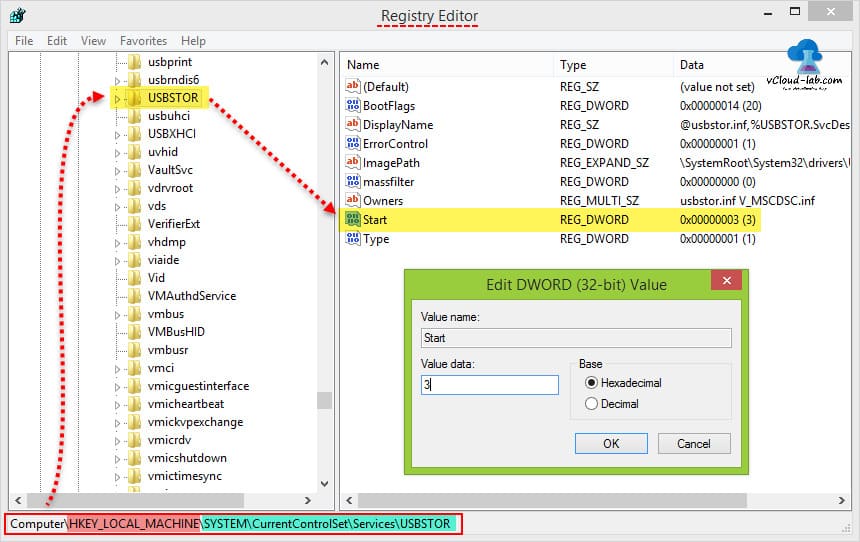
— В разделе HKEY_CURRENT_USER\Software\Microsoft\Windows\CurrentVersion\Policies\Explorer не должно быть параметра NoDrives
— В разделе HKEY_LOCAL_MACHINE\System\CurrentControlSet\Control не должно быть StorageDevicePolicies
3. Закройте редактор реестра и перезагрузите компьютер.
Шаг 7: Удаление старых драйверов и точек подключения USB
Если предыдущие шаги не помогли, возможно, проблема заключается в старых драйверах USB или точках подключения, которые остались в системе и мешают корректной работе новых устройств. Для решения этой проблемы можно использовать специальные утилиты, такие как USB Oblivion и DriveCleanup. Ниже описан процесс работы с этими утилитами.
Перед запуском утилит обязательно создайте точку восстановления системы. Это позволит вам вернуть все изменения, если что-то пойдет не так.
1. Использование утилиты USB Oblivion
USB Oblivion – это бесплатная утилита, которая позволяет полностью очистить следы ранее подключенных USB-устройств и их драйверов из системы. Вот как с ней работать:
— Скачайте USB Oblivion и распакуйте архив на вашем компьютере. Утилита не требует установки и сразу готова к использованию.
Перед запуском утилиты убедитесь, что у вас нет подключенных USB-устройств, кроме мыши и клавиатуры. Это важно, чтобы случайно не удалить драйверы нужных устройств.
— Запустите USB Oblivion от имени администратора (щелкните правой кнопкой мыши по значку утилиты и выберите «Запуск от имени администратора»).
В интерфейсе Утилиты есть несколько опций.
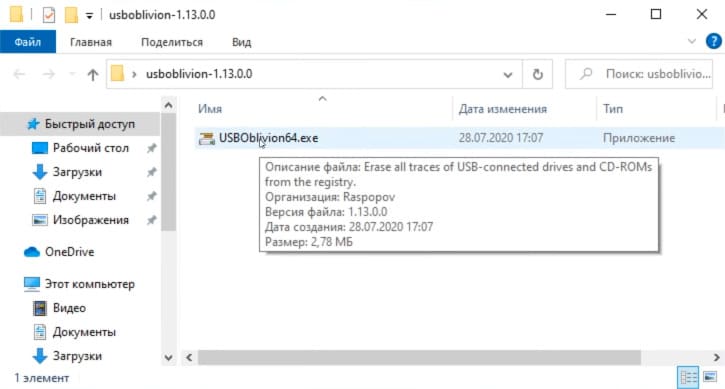
Важно: Отметьте опцию «Произвести реальную очистку», чтобы утилита произвела реальную очистку системы, а не просто симулировала процесс.
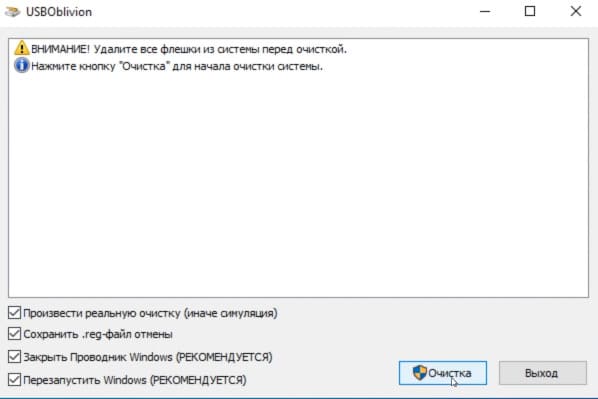
Нажмите кнопку «Clean» и дождитесь завершения процесса. После завершения утилиты рекомендуется перезагрузить компьютер.
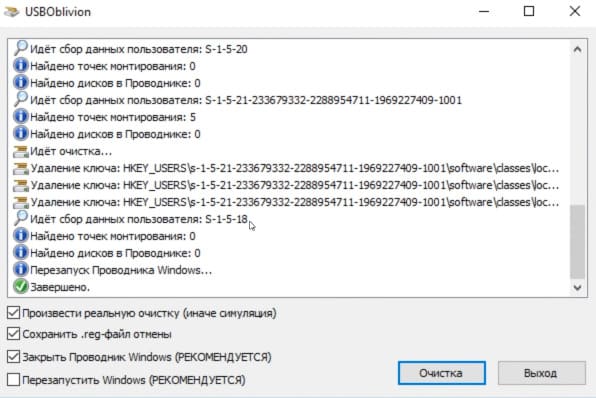
2. Использование утилиты DriveCleanup
DriveCleanup – это еще одна утилита, которая автоматически удаляет старые точки подключения USB и драйверы, оставшиеся от ранее подключенных устройств. Вот как с ней работать:
— Скачайте DriveCleanup и распакуйте архив. В архиве вы найдете версии для 32-битных и 64-битных систем.
Отключите все USB-устройства от компьютера, кроме необходимых (например, мыши и клавиатуры).
Запустите утилиту от имени администратора:
Для 32-битной системы откройте папку «Win32» и запустите DriveCleanup.exe.
Для 64-битной системы откройте папку «x64» и запустите DriveCleanup.exe.
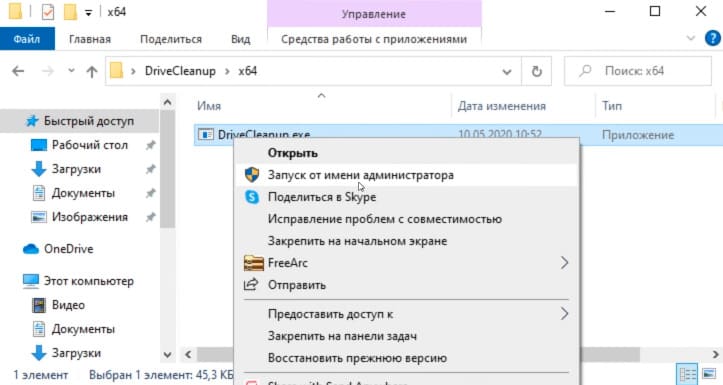
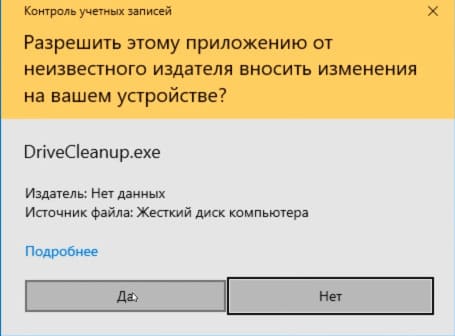
Утилита автоматически начнет процесс очистки, удаляя старые драйверы и точки подключения USB. Процесс занимает несколько минут, после чего будет предложено перезагрузить компьютер.
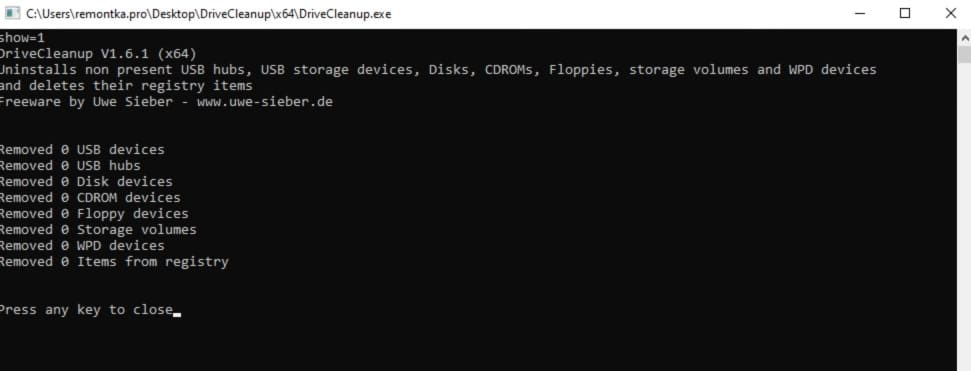
Перезагрузите компьютер, а затем подключите вашу флешку. Если проблема была связана со старыми драйверами или точками подключения, флешка должна начать работать корректно.
Важно: Оба метода, описанные выше, потенциально могут повлиять на работу других USB-устройств, поэтому создание точки восстановления перед выполнением действий является обязательным шагом. В случае возникновения проблем вы всегда сможете вернуть систему в исходное состояние.
Мы надеемся, что один из предложенных методов помог вам решить проблему с невидимой флешкой. Если ни одно из решений не помогло, возможно, флешка имеет аппаратные повреждения. Проверьте флешку на другом компьютере или устройстве.
Иногда, когда вы подключаете USB-накопитель к компьютеру, он не отображается. Мы рассмотрим несколько способов решения этой проблемы.
Основные выводы
Если ваш USB-накопитель не отображается в проводнике на компьютере с Windows 10 или Windows 11, начните с проверки окна «Управление дисками».
Если USB-накопитель отображается как диск в «Управлении дисками», но не отображается в проводнике, возможно, необходимо назначить ему букву или отформатировать диск, чтобы его можно было использовать.
Если USB-накопитель не отображается в «Управлении дисками», попробуйте выполнить действия по устранению неполадок, например, подключить его к другому порту USB или подключить напрямую без USB разветвителя.
USB-накопители должны автоматически появляться в проводнике при их подключении к компьютеру. Выполните следующие действия по устранению неполадок, если на вашем компьютере с Windows 10 или Windows 11 не отображается подключенный USB-накопитель.
Диагностика причин, из-за которых ваш USB-накопитель не отображается
Если вы подключили USB-накопитель, а Windows не отображает его в файловом менеджере, сначала следует проверить окно «Управление дисками».
Чтобы открыть «Управление дисками» в Windows 10 или Windows 11, щелкните правой кнопкой мыши кнопку «Пуск» и выберите «Управление дисками».
Примечание. Кнопка «Пуск» в Windows 11 выглядит немного иначе и находится в другом месте, но функциональность та же. Щелкните ее правой кнопкой мыши, чтобы открыть меню опытного пользователя.
Изучите список дисков в окне управления дисками и найдите свой внешний диск. Даже если он не отображается в проводнике, он должен появиться здесь. Найдите диск, соответствующий размеру вашей флешки. Иногда он может быть помечен как «Съемный».
На скриншоте ниже мы видим наш съемный диск на «Диске 3». Если вы видите свой, переходите к следующему разделу.
Если вы не видите диск в окне «Управление дисками», попробуйте выполнить следующие действия по устранению неполадок:
Включите питание диска, если это необходимо. Некоторые внешние жесткие диски имеют собственные выключатели или отдельные кабели питания. Если вы используете диск большого размера, убедитесь, что у него нет собственного выключателя питания или кабеля питания, который необходимо подключить.
Подключите его к другому порту USB. Попробуйте отключить внешний диск и подключить его к другому порту USB на компьютере. Возможно, на вашем компьютере неисправен конкретный USB-порт.
Подключите без USB разветвителя. Если вы подключаете USB-накопитель к USB разветвителю, попробуйте вместо этого подключить его напрямую к одному из USB-портов вашего компьютера. Возможно, USB разветвитель не обеспечивает достаточного питания.
Попробуйте другой компьютер. Попробуйте подключить USB-накопитель к другому компьютеру и посмотреть, обнаружит ли его другой компьютер. Если ни один компьютер не видит диск при его подключении (даже в окне «Управление дисками»), скорее всего, сам USB-накопитель неисправен.
Надеюсь, один из вышеописанных способов решил вашу проблему. Если нет, перейдите к способам, описанным ниже.
Как вернуть отсутствующий USB-накопитель
Выполнив вышеуказанные шаги, вы сможете найти и исправить причину, по которой ваш USB-накопитель не отображается. Далее мы приведем несколько возможных решений, основанных на том, что вы обнаружили при поиске диска в «Управлении дисками»:
Если при вставке USB-накопителя Windows просит вас отформатировать раздел
Если Windows видит диск, но не может его прочитать, возможно, диск был отформатирован в файловой системе, которую Windows обычно не поддерживает. Например, это может произойти, если вы форматируете диск с файловой системой APFS на Mac или с файловой системой ext4 на ПК с Linux.
Если вы подключаете диск с чужой файловой системой, Windows сообщит вам, что для того, чтобы использовать диск, его необходимо отформатировать. Но не спешите сразу форматировать диск! Форматирование сотрет все файлы на вашем диске. Убедитесь, что на диске нет важных файлов, и, если файлы на диске вам не нужны, вы можете подтвердить форматирование.
Предупреждение
При форматировании вы потеряете все данные на USB-накопителе.
Чтобы прочитать такой диск, вы можете либо подключить его к компьютеру Mac или Linux, на котором он был создан, и скопировать с него файлы на другой диск, либо вы можете использовать программное обеспечение, которое позволяет читать диски в формате Mac или файлы Linux в Windows. После копирования файлов с диска вы можете разрешить Windows отформатировать диск (стереть все данные). Он будет выглядеть как пустой диск, который теперь совместим с Windows.
Если другие компьютеры с Windows видят диск, а ваш не видит
Если другие компьютеры обнаруживают диск при его подключении, а ваш компьютер не видит его, возможно, в Windows возникла проблема с драйвером.
Чтобы проверить это, откройте Диспетчер устройств. В Windows 10 или Windows 11 щелкните правой кнопкой мыши кнопку «Пуск» и выберите «Диспетчер устройств».
Разверните разделы «Дисковые накопители» и «Контроллеры универсальной последовательной шины USB» и найдите все устройства со значком ошибки – желтым восклицательным знаком. Если вы видите устройство со значком ошибки, щелкните его правой кнопкой мыши и выберите «Свойства». Вы увидите сообщение об ошибке с дополнительной информацией. Найдите в Интернете это сообщение об ошибке, чтобы найти дополнительную информацию по нему.
Чтобы устранить проблемы с драйверами, вы можете щелкнуть правой кнопкой мыши устройство, выбрать «Свойства» и перейти на вкладку «Драйвер». Используйте кнопку «Обновить драйвер», чтобы установить обновленный драйвер; нажмите «Откатить драйвер», чтобы откатить драйвер до предыдущего, если он просто перестал работать; или используйте кнопку «Удалить», чтобы удалить драйвер и позволить Windows автоматически переустановить его на рабочий.
Если вы видите диск в «Управлении дисками», и на нем есть разделы
Если диск отображается в «Управлении дисками» и вы видите на диске один или несколько разделов с синей полосой вверху, он может не отображаться в проводнике, поскольку ему необходимо назначить буквы дисков.
Для этого щелкните правой кнопкой мыши раздел на диске в «Управлении дисками» и выберите «Изменить букву диска и пути». Если вы не можете нажать «Изменить букву диска и пути», это означает, что Windows не поддерживает файловую систему раздела — дополнительную информацию см. ниже.
Вы можете увидеть, что разделу не назначена буква диска. Назначьте букву диска, и все должно заработать.
Чтобы назначить букву диска, нажмите кнопку «Добавить» и назначьте диску букву на ваш выбор. Нажмите «ОК», и он появится в проводнике с этой буквой.
Если вы видите диск в «Управлении дисками», но он пуст
Если вы видите диск в «Управлении дисками», но на нем написано «Нераспределенный» — с черной полосой вверху — это означает, что диск совершенно пуст и не отформатирован. Чтобы отформатировать его, чтобы Windows могла его использовать, щелкните правой кнопкой мыши нераспределенное пространство в «Управлении дисками» и выберите «Новый простой том».
Выберите максимально возможный размер раздела и назначьте букву диска — вы можете позволить Windows автоматически выбирать букву диска. Если вы хотите, чтобы диск был совместим с как можно большим количеством других операционных систем и устройств, отформатируйте его в файловой системе exFAT, когда Windows спросит об этом. В противном случае, если вы используете его только на компьютерах с Windows, подойдет NTFS. После этого диск можно использовать.
Если вы видите диск в «Управлении дисками», но не можете его отформатировать
В некоторых случаях диск может иметь очень запутанную схему разделов. Вы даже можете увидеть «защищенные» разделы, которые нельзя удалить из «Управления дисками». Или раздел на диске может быть слишком маленьким, поскольку на диске есть защищенные разделы, которые занимают место.
Для того, чтобы навести порядок, вы можете «очистить» диск, удалив все файлы и информацию о разделах с диска и снова сделав его пригодным для использования. Для начала, создайте резервную копию всех важных данных на диске, если на нем таковые есть. В процессе очистки диск будет полностью очищен.
Чтобы очистить диск, необходимо открыть окно командной строки от имени администратора и использовать команду diskpart, чтобы «очистить» соответствующий диск. Очистка флэш-накопителя (или любого другого диска) приведет к удалению всех данных, поэтому будьте осторожны и выбирайте правильный диск.
После этого вы можете создавать разделы на пустом диске.
Если повезет, после выполнения этих шагов ваш диск снова будет в рабочем состоянии.
Если ничего из вышеперечисленного не помогло, и диск не распознается на других компьютерах, велика вероятность того, что ваш USB-накопитель полностью вышел из строя. Любое механическое повреждение или электрические сбои могут привести к выходу диска из строя, и, если это произошло, никакие манипуляции с Windows уже не восстановят его работоспособность. Если на диске хранятся важные данные, профессионал сможет восстановить их, но эта работа требует специального оборудования и знаний. В большинстве случаев лучше просто купить новый USB-накопитель, особенно учитывая, что флэш-память сейчас очень недорогая.
