In the age of digital technology, our devices often come equipped with a myriad of applications and systems processes that are crucial for operational efficiency and user experience. Among these myriad processes, one might come across NcsiUwpApp. Many users may wonder about its purpose, safety, and whether it is necessary to remove it from their devices. This article aims to provide a comprehensive overview of NcsiUwpApp, its functions, safety features, and considerations regarding its removal.
Understanding NcsiUwpApp
What Does NcsiUwpApp Stand For?
NcsiUwpApp is a component of the Windows operating system, specifically found in Windows 10 and later versions. Its full name is «Network Connectivity Status Indicator – Universal Windows Platform App.» This application comes pre-installed with Windows and is part of a broader initiative to enhance the user experience concerning network connectivity status.
Purpose of NcsiUwpApp
The primary function of NcsiUwpApp is to monitor and report the status of your internet connection. It performs regular checks to determine whether your device is connected to a network and whether that network has internet access. When you connect a device to a Wi-Fi or Ethernet network, NcsiUwpApp activates to check the connection’s health.
One of the key aspects of NcsiUwpApp is its ability to communicate network status updates to the system. If a user disconnects from the internet, NcsiUwpApp triggers notifications, helping users understand their connectivity status at all times. In addition, it collates network data to allow for the seamless operation of other applications relying on internet access, enhancing overall user experience.
How NcsiUwpApp Works
Background Processes
NcsiUwpApp is part of a suite of background processes that run silently on your operating system. It doesn’t require user intervention nor does it consume substantial system resources, making it efficient in its operations. Typically, this app utilizes periodic checks to assess connectivity. The checks send simple requests to certain Microsoft servers to determine the device’s ability to access the internet.
Network Traffic Indicators
When you’re connected to a network, NcsiUwpApp engages in a bit of network traffic monitoring. It helps identify whether the connection is active and reliable. The app will ascertain if the internet connection is functioning correctly by sending and receiving small data packets to a Microsoft endpoint.
User Interface Integration
NcsiUwpApp feeds information to the Windows user interface, primarily the network icon in the system tray. This way, users receive immediate feedback about their connectivity status through visual indicators. If the connection is successful, the system tray icon might show a connected status. Conversely, if there is an issue, a warning will appear alongside the icon.
Is NcsiUwpApp Safe?
Trustworthiness of NcsiUwpApp
From a cybersecurity perspective, NcsiUwpApp is a legitimate system application. Being a part of the Windows package developed by Microsoft, it is free from malware and poses no danger to your system’s integrity. The application itself does not have the capacity to alter settings or collect personal user data beyond what is necessary for network checks.
Resource Utilization and Performance Impact
One of the critical considerations for any software or application on your device is its impact on performance. NcsiUwpApp is designed to be lightweight, using minimal system resources during its operation. Users can expect that it won’t cause any significant slowdowns or performance degradation in their system’s overall speed. Although it runs in the background, it is designed to have a negligible impact on the computer’s operations.
Data Privacy Concerns
When it comes to data privacy, NcsiUwpApp does have to communicate with Microsoft servers as part of its network checks. However, it does not collect or transmit personal or sensitive information. The data it does collect is limited to connectivity status, which cannot be used to identify specific users or profiles.
Should You Remove NcsiUwpApp?
Evaluating the Necessity
Given its fundamental purpose and design, NcsiUwpApp serves as an essential tool for maintaining connectivity status and ensuring that users are informed about their network health. The absence of this application could hinder your understanding of network connectivity, leading to potential frustrations when troubleshooting connections.
Risks of Removal
While it’s technically possible to remove NcsiUwpApp from your system, doing so may not be advisable for the average user. Here are a few risks associated with its removal:
-
Loss of Connectivity Notifications: Without NcsiUwpApp, you will not receive real-time updates about your connectivity status, making it more challenging to identify problems when they arise.
-
Troubleshooting Challenges: If you’re used to relying on network status indicators to assist in diagnosing connectivity issues, removing NcsiUwpApp could complicate troubleshooting efforts.
-
Potential System Instability: Altering system processes can sometimes lead to unintended consequences, which may affect the stability of your Windows installation.
Circumstances for Removal
While NcsiUwpApp isn’t inherently harmful, there might be specific cases where users consider removing it:
- Performance Issues: If your system demonstrates a noticeable slowdown and you suspect NcsiUwpApp (or other background processes) may be the culprit, you could investigate further.
- Malware Concerns: In rare cases, malware might impersonate system apps. Always check the location of the NcsiUwpApp executable to ensure its legitimacy. Legitimate NcsiUwpApp files are typically found in the
C:WindowsSystemAppsdirectory. - Customization Preferences: Advanced users, especially those interested in customizing their Windows experience, may choose to remove or disable certain features for a streamlined interface.
How to Remove NcsiUwpApp (If Necessary)
If, after weighing the pros and cons, you still wish to remove NcsiUwpApp, you can do so using a few methods. Below are some common methods to remove or disable this application:
Using PowerShell
-
Press
Windows + Xto open the Power User menu. -
Select «Windows PowerShell (Admin).»
-
Type the following command to uninstall NcsiUwpApp:
Get-AppxPackage *Microsoft.NcsiUwpApp* | Remove-AppxPackage -
Press Enter.
Using Windows Settings
For users who prefer a graphical user interface:
- Press
Windows + Ito open Settings. - Navigate to «Apps.»
- Under «Apps & features,» search for NcsiUwpApp or find the “Microsoft NCSI UWP App” in the list.
- Click on it, and select “Uninstall.”
Caution
Before proceeding with any uninstallation, consider creating a system restore point. This allows you to revert back if the removal leads to unintended impact or issues.
Conclusion
NcsiUwpApp plays a crucial role in enhancing user experience by reliably monitoring and reporting network connectivity status within the Windows operating system. It is a legitimate process developed by Microsoft and does not pose any security risks to users. Given its integral role in maintaining awareness of internet connectivity, the application is recommended for typical users.
Only advanced users or those facing specific performance issues might consider removing it, with the understanding that doing so may lead to potential inconveniences. If its removal is desired, do it cautiously and with proper safeguards in place.
In a tech-driven world, understanding the applications and system processes running on your device is essential for optimizing performance and ensuring usability. Knowing about NcsiUwpApp is just one example of greater awareness that can lead to informed and effective use of digital devices.
NcsiUwpApp is a legitimate program that may show up in the task manager. It stands for Network Connectivity Status Indicator Universal Windows Platform App and it is verified to be a program related to the Windows operating system.
However, cyber criminals are known to be using legitimate program names to hide their malicious applications. It is crucial to check whether the NcsiUwpApp program on your device is not malware.
Some of the warning signs to look for include NcsiUwpApp’s excessive CPU and GPU utilization as well as unexpected computer lag and overheating.
If your computer is acting weird than usual then a malicious application may have gotten inside your system before you know it. Malicious hackers uses a wide range of techniques to implant their dangerous programs inside the victim’s computer.
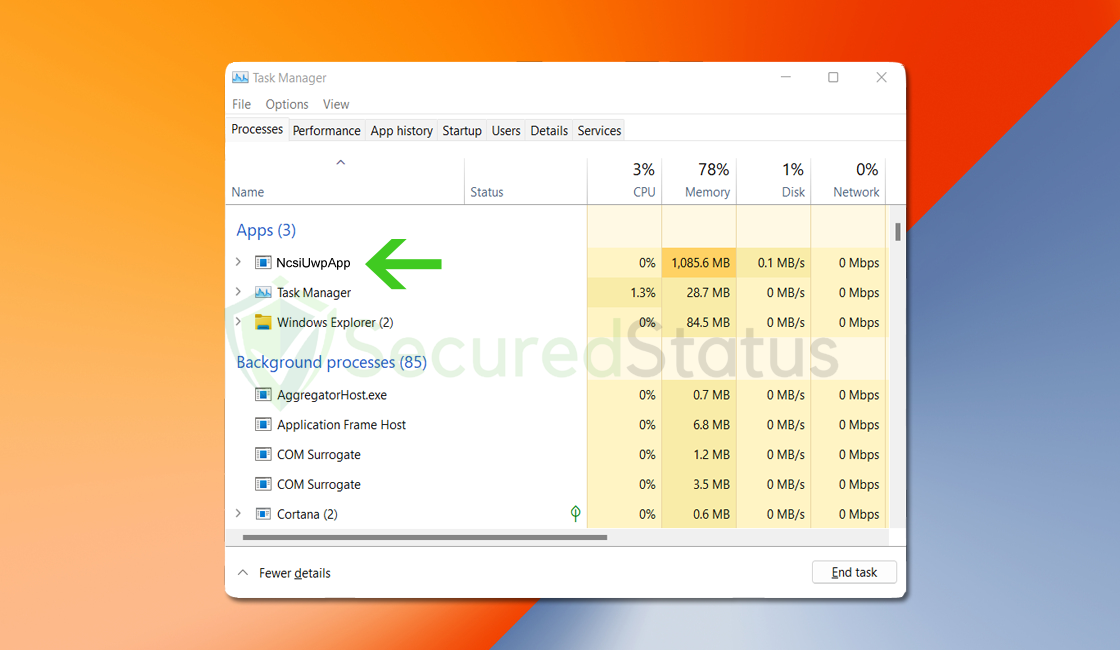
One of the main ways of getting in to the computer is through software bundling wherein their malicious program is tagged along a legitimate software like Adobe Photoshop and Microsoft Word. So when the user installs the program, the malware will be injected into the system as well.
Another common way on how malicious files like NcsiUwpApp is injected into the system is through suspicious email attachments, many people get infected in this type of approach since malware developers use intriguing content to make the user click on the malicious attachment inserted on the email.
Once it is clicked, the virus will then spread throughout the computer and the user’s privacy and data will be compromised.
If you are infected by a malicious version of NcsiUwpApp, you may experience lag and system overheat every time you use the computer.
Windows PowerShell and Command Prompt popping up and closing every few minutes is another indication that the system has a great likely hood of malware infection.
Please head over to the next section below and follow the removal guide presented to eliminate the malware named as NcsiUwpApp from the computer system.
NcsiUwpApp Removal Instructions
This procedure will assist you in removing NcsiUwpApp as well as any dangers related to the malware infection. You can rest assured that the information provided below has been tried and tested.
Our team has recently tested this procedure and has confirmed that it is still working and up-to-date. Learn More
Step 1: Use Malwarebytes Anti-Malware
If you have trouble locating the malware threat in the system, you may utilize a powerful antivirus software. Malwarebytes Anti-Malware is one of the most effective anti-malware programs available.

They have some of the greatest threat detection software, ensuring that any unwanted threats on your computer are eliminated. If neither of those methods works, you can utilize this antivirus program to complete the task. Furthermore, even after NcsiUwpApp is removed from the computer, we recommend that you run a complete scan just in case.
Download Malwarebytes
1 Visit the antivirus website or click the button above to download the most up-to-date version of the software that best suits your requirements.
2 Follow the software installation instructions until they are completed.
3 Run a complete malware scan on the machine and wait for it to finish.

4 All the detected threats found on the computer will be shown on the screen and clicking the «quarantine» button to remove them.

After removing the malware from the computer, you have the choice to remove the application if you want to. While doing so will disable Windows Defender Real-Time Protection, following the removal of Malwarebytes, you can follow this article to reactivate it again.
Step 2: Find and Remove Unwanted Program
Since this type of computer threat takes the appearance of an application, it’s essential to try and locate the source of the program and remove it from the system as soon as possible to avoid further harm.
It is worth noting that locating the program can be tricky because many malicious programs are disguised as legitimate programs or system files. You may locate the program by utilizing the Task Manager and finding suspicious applications that are currently running when you are facing browser hijacker symptoms.
Remove Program via Control Panel

1 Search Control Panel in the Windows search bar then click it.
2 The Control Panel should open, from there click Programs then Programs and Features.
3 A list of installed software will show on the screen after a moment.
4 Scroll down and find NcsiUwpApp or any suspicious programs you did not download then right-click the application and select Uninstall.
Utilize Revo Uninstaller
For computer users who are not sure of what to do. You may resort to using Revo Uninstaller since it is much more effective and easy to use. Revo Uninstaller is a handy tool for Windows users.
This uninstaller not only removes programs from the computer but also deletes their changes from the Windows Registry, Host File, etc.
Download Revo Uninstaller
1 Click the button above and download the latest software that is compatible with your system.

2 Open the downloaded file and it should guide you through the setup.

3 Follow the installation procedure and wait until the installation of the software is complete.

4 After the installation is finished, tick the box that says Launch Revo Uninstaller then click finish.

5 Once the software has launched, find the unwanted application that needs to be removed, double click the program to uninstall.

6 Click on the Continue button and follow the procedure to start uninstalling the program.

7 Once it is uninstalled, a window will pop up. Select the Advanced option for the scanning mode then click Scan to find remnants of NcsiUwpApp.

8 A window will pop up and show all of the leftovers and changes made by the program uninstalled a while ago.

9 Click the Select All button and hit Delete to remove the leftovers found on the Windows Registry.

10 Some leftover files may be found, click Select All then Delete them as well.
11 Once the window closes, you have successfully removed the malware threat from your system.
Step 3: Reset the Browser to Default Settings
Once NcsiUwpApp has been removed from the system, we need to make sure that the changes it made from the browser should be turned back to normal. Rather than changing the default homepage and permissions manually, it is much easier to reset the browser to its default settings.
Google Chrome

1 Open Google Chrome and click the three dots in the upper right corner of your screen to access the Google Chrome menu.
2 Click the Settings button, then click the Advanced menu on the left side of the screen from the settings screen.
3 On the drop-down menu, select Reset and Clean up
4 Click on the Restore settings to their original defaults.
5 Then a small window will appear and click the Reset Settings.
Mozilla Firefox

1 Launch Mozilla Firefox browser then open the menu by clicking on the three horizontal lines located in the upper right corner.
2 Navigate down and click Help then select More Troubleshooting Information from the options given.
3 Select the Refresh Firefox button.
4 Click Refresh Firefox on the confirmation window that appeared.
Microsoft Edge

1 Run Microsoft Edge on the computer and click the three dots icon in the upper right corner.
2 Click on the Settings button from the drop-down menu.
3 Find and click the Reset Settings from the left sidebar.
4 Then click on the option Restore settings to their default values.
5 A warning window will appear that you are about to reset the browser, click Reset and the browser should return to its default settings.
Step 4: Scan with Kaspersky Antivirus for Hidden Malware
If you frequent several forums and websites, you will always see the majority of people concurring that Kaspersky is among the top antivirus programs on the market. Even after we have removed infestations from the computer system, there is a possibility that malware is still present.

Since each antivirus application has its threat database, Kaspersky’s detection technology may be able to find viruses that the prior program missed.
We recommend conducting a scan just in case to make sure NcsiUwpApp and other infections are eliminated from the system. Additionally, if this is your first time downloading the application, you will get a 31-day premium trial.
Download Kaspersky
1 Download the Kaspersky Security Cloud by clicking the button above.

2 Once the setup has finished downloading, open the file and start the installation.
3 Wait until the wizard finds the latest version of the application or click Skip to install the current version stored.

4 Review the License Agreement. If you agree to its terms, click Continue.

5 Follow the installation instructions as shown then finally click install. (You may choose to uncheck the options shown if you do not want those features.)

6 Wait for the application to finish installing, then after the process is complete, click done.

7 Apply the recommended settings then start the application by clicking apply. Feel free to untick the options you do not desire.

8 You will be prompted to create an account and once you are finished, you will be redirected to the main screen. Select the Scan tab then click the run full scan and wait for it to complete. (Before scanning, we recommend you update the database to ensure any new malware variants are detected.)

9 After the scan has finished, the detected threats will be deleted from the computer.

Simple tips to be safe online
- Never acquire software or programs from unknown sources, as this is one of the most common ways for adware and other types of malware to attack your computer. Only download from reputable and legitimate websites. To be safe, stay away from torrent downloads and cracked software download sites, as there will always be malware in the files.
- Using a firewall is one of the most foolproof ways to be safe online. It serves as a first line of defense against dangerous websites, shielding visitors from potential risks. It protects the user’s network and device from intruders. A firewall will safeguard a user from the threats hiding on the vast internet in today’s age.
- It is essential to keep anti-virus software up to date on a computer since hundreds of new malware threats are released every day that target the machine’s vulnerabilities to infect it. Anti-virus updates include the most recent files required to counter new threats and safeguard your machine.
- Only visit websites that have a secured connection. A site with an HTTP connection does not encrypt the data it receives and therefore is not considered secure. Entering personal information such as email addresses, phone numbers, and passwords on a website with an HTTP connection is risky since it could be compromised and your information was stolen. Websites with HTTPS connections, on the other hand, are secure since data is encrypted and attackers are unlikely to gain access to information exchanged within the site.
- Backups are critical for ensuring the safety of your data. Without a thorough backup of the data, several computer dangers and irreversible damage can arise. Backing up your data is a crucial step in ensuring the safety of your information. Having a backup copy of the system and data will be extremely useful in the event of a harmful malware attack.
*7-day Free Trial w/Credit card, no charge upfront or if you cancel up to 2 days before expiration; Subscription price varies per region w/ auto renewal unless you timely cancel; notification before you are billed; 30-day money-back guarantee; Read full terms and more information about free remover.
What is NcsiUwpApp?
NcsiUwpApp refers to the Network Connectivity Status Indicator Universal Windows Platform App. It is a system application that operates in the background and monitors the status of your network connection. Its primary function is to exhibit the network icon in the taskbar, indicating whether you have an active internet connection or not.

Is NcsiUwpApp malicious?
NcsiUwpApp is not considered a virus or malware. It is a legitimate component of the Windows operating system and does not pose any risks to your device or data. It is not advisable to remove or disable NcsiUwpApp, as doing so may impact the functionality of your network connection and other applications reliant on it.
NcsiUwpApp does not consume excessive system resources or bandwidth, so it should not cause device slowdowns or interfere with your online activities.
However, if you observe unusually high CPU, memory, or network data usage from NcsiUwpApp, or encounter any network connection issues, it may be worth troubleshooting. You can attempt the following steps:
- Restart your device and check if the problem persists.
- Update your network drivers and ensure Windows 10 is up to date.
- Utilize the Network Troubleshooter by navigating to Settings > Network & Internet > Status > Network troubleshooter.
- Reset your network settings through Settings > Network & Internet > Status > Network reset.
- Perform a thorough scan of your device using reputable antivirus software like SpyHunter Anti-Malware.
- In the event your antivirus identifies NcsiUwpApp as malware, submit the affected file to VirusTotal to conduct scans with multiple antivirus engines.
If you suspect NcsiUwpApp is infected with malware, you can refer to a free malware removal guide to clean your device.
Trojan horses are incredibly common computer dangers and while not everyone knows what they can do, they can seriously damage any particular machine. Unfortunately, most of the users have no clue that there is a Trojan horse in their system because it is incredibly difficult to identify these forms of malware. The detection normally requires qualified security software but if not located and removed on time, the victims come to know about the infection after a serious damage has been done to their device. The moment the malware has been detected, however, multiple concerns occur. For example, users who have NcsiUwpApp on their device frequently ask us if all traces of the infection can be removed without destroying their computer. That is why we have created a removal guide to enable you to handle the NcsiUwpApp virus in the safest way possible.
SUMMARY:
Please follow all the steps below in order to remove NcsiUwpApp!
How to remove NcsiUwpApp
- First, click the Start Menu on your Windows PC.
- Type Programs and Settings in the Start Menu, click the first item, and find NcsiUwpApp in the programs list that would show up.
- Select NcsiUwpApp from the list and click on Uninstall.
- Follow the steps in the removal wizard.
If you have a Mac virus, please use our How to remove Ads on Mac guide.
If you have an Android virus, please use our Android Malware Removal guide.
If you have an iPhone virus, please use our iPhone Virus Removal guide.
What we suggest you do first is, check the list of programs that are presently installed on the infected device and uninstall any rogue software that you find there:
- From the Start Menu, navigate to Control Panel ->>> Programs and Features ->>> Uninstall a Program.
- Next, carefully search for unfamiliar programs or programs that have been installed recently and could be related to NcsiUwpApp.
- If you find any of the programs suspicious then uninstall them if they turn out to be linked to NcsiUwpApp.
- If a notification appears on your screen when you try to uninstall a specific questionable program prompting you to just alter it or repair it, make sure you choose NO and complete the steps from the removal wizard.
Remove NcsiUwpApp from Chrome
- Click on the three dots in the right upper corner
- Go to more tools
- Now select extensions
- Remove the NcsiUwpApp extension
- Once you open Chrome, click on the three-dots icon to open the browser’s menu, go to More Tools/ More Options, and then to Extensions.
- Again, find the items on that page that could be linked to NcsiUwpApp and/or that might be causing problems in the browser and delete them.
- Afterwards, go to this folder: Computer > C: > Users > *Your User Account* > App Data > Local > Google > Chrome > User Data. In there, you will find a folder named Default – you should change its name to Backup Default and restart the PC.
- Note that the App Data folder is normally hidden so you’d have to first make the hidden files and folders on your PC visible before you can access it.
How to get rid of NcsiUwpApp on FF/Edge/etc.
- Open the browser and select the menu icon.
- From the menu, click on the Add-ons button.
- Look for the NcsiUwpApp extension
- Get rid of NcsiUwpApp by removing it from extensions
If using Firefox:
- Open Firefox
- Select the three parallel lines menu and go to Add-ons.
- Find the unwanted add-on and delete it from the browser – if there is more than one unwanted extension, remove all of them.
- Go to the browser menu again, select Options, and then click on Home from the sidebar to the left.
- Check the current addresses for the browser’s homepage and new-tab page and change them if they are currently set to address(es) you don’t know or trust.
If using MS Edge/IE:
- Start Edge
- Select the browser menu and go to Extensions.
- Find and uninstall any Edge extensions that look undesirable and unwanted.
- Select Settings from the browser menu and click on Appearance.
- Check the new-tab page address of the browser and if it has been modified by “NcsiUwpApp” or another unwanted app, change it to an address that you’d want to be the browser’s new-tab page.
How to Delete NcsiUwpApp
- Open task manager
- Look for the NcsiUwpApp process
- Select it and click on End task
- Open the file location to delete NcsiUwpApp
- Access the Task Manager by pressing together the Ctrl + Alt + Del keys and then selecting Task Manager.
- Open Processes and there try to find a process with the name of the unwanted software. If you find it, select it with the right button of the mouse and click on the Open File Location option.
- If you don’t see a “NcsiUwpApp” process in the Task Manager, look for another suspicious process with an unusual name. It is likely that the unwanted process would be using lots of RAM and CPU so pay attention to the number of resources each process is using.
- Tip: If you think you have singled out the unwanted process but are not sure, it’s always a good idea to search for information about it on the Internet – this should give you a general idea if the process is a legitimate one from a regular program or from your OS or if it is indeed likely linked to the adware.
- If you find another suspicious process, open its File Location too.
- Once in the File Location folder for the suspicious process, start testing all of the files that are stored there by dragging them to our free online scanner available below.
-
Each file will be scanned with up to 64 antivirus programs to ensure maximum accuracy
This scanner is free and will always remain free for our website’s users.
This file is not matched with any known malware in the database. You can either do a full real-time scan of the file or skip it to upload a new file. Doing a full scan with 64 antivirus programs can take up to 3-4 minutes per file.
Drag and Drop File Here To Scan
Analyzing 0 s
Each file will be scanned with up to 64 antivirus programs to ensure maximum accuracy
This scanner is based on VirusTotal’s API. By submitting data to it, you agree to their Terms of Service and Privacy Policy, and to the sharing of your sample submission with the security community. Please do not submit files with personal information if you do not want them to be shared.
- If the scanner finds malware in any of the files, return to the Processes tab in the Task Manager, select the suspected process, and then select the End Process option to quit it.
- Go back to the folder where the files of that process are located and delete all of the files that you are allowed to delete. If all files get deleted normally, exit the folder and delete that folder too. If one or more of the files showed an error message when you tried to delete them, leave them for now and return to try to delete them again once you’ve completed the rest of the guide.
How to Uninstall NcsiUwpApp
- Click on the home button
- Search for Startup Apps
- Look for NcsiUwpApp in there
- Uninstall NcsiUwpApp from Startup Apps by turning it off
- Now you need to carefully search for and uninstall any NcsiUwpApp-related entries from the Registry. The easiest way to do this is to open the Registry Editor app (type Regedit in the windows search field and press Enter) and then open a Find dialog (CTRL+F key combination) where you have to type the name of the threat.
- Perform a search by clicking on the Find Next button and delete any detected results. Do this as many times as needed until no more results are found.
- After that, to ensure that there are no remaining entries lined to NcsiUwpApp in the Registry, go manually to the following directories and delete them:
- HKEY_CURRENT_USER/Software/Random Directory.
- HKEY_CURRENT_USER/Software/Microsoft/Windows/CurrentVersion/Run/Random
- HKEY_CURRENT_USER/Software/Microsoft/Internet Explorer/Main/Random
Is the NcsiUwpApp malware dangerous?
An advanced Trojan like the NcsiUwpApp, Altruistics and Appyrinceaskeda can damage your OS in a number of ways and make it literally useless, apart from stealing your personal details and handing them over to people with criminal intentions. However, in some situations, the computer’s resources may be the most valuable thing for hackers. They can exploit them to mine cryptocurrencies with the aid of NcsiUwpApp , send spam and carry out remote processes without the consent of the victims.
All of us believe that Trojans are extremely malicious threats. But what exactly does that mean? Let’s begin by saying that these malicious software components are responsible for almost 70% of all malware infections on the Internet. This isn’t accidental because the Trojans are extremely resilient and can quickly infect the web users by camouflaging like irresistible deals, colorful web advertisements, intriguing links, even emails from friends. Just one careless click is enough to invite the malware into the device and allow it to unleash it malicious capacity.
Lidia is a web content creator with years of experience in the cyber-security sector. She helps readers with articles on malware removal and online security. Her strive for simplicity and well-researched information provides users with easy-to-follow It-related tips and step-by-step tutorials.
Lidia is a web content creator with years of experience in the cyber-security sector. She helps readers with articles on malware removal and online security. Her strive for simplicity and well-researched information provides users with easy-to-follow It-related tips and step-by-step tutorials.
To remove NcsiUwpApp, you require a thorough removal of all its components from various locations like Control Panel, Registry, and system files. This can be a challenging task for inexperienced users. Additionally, clearing browser cache and cookies and resetting browser settings to default is necessary to ensure complete elimination of the parasite. If you are not confident in your technical skills, it is recommended to use a reliable anti-malware tool to automatically scan and remove NcsiUwpApp from your PC.
Special Offer (For Windows)
NcsiUwpApp can be creepy computer infection that may regain its presence again and again as it keeps its files hidden on computers. To accomplish a hassle free removal of this malware, we suggest you take a try with a powerful Spyhunter antimalware scanner to check if the program can help you getting rid of this virus.
Do make sure to read SpyHunter’s EULA, Threat Assessment Criteria, and Privacy Policy. Spyhunter free scanner downloaded just scans and detect present threats from computers and can remove them as well once, however it requires you to wiat for next 48 hours. If you intend to remove detected therats instantly, then you will have to buy its licenses version that will activate the software fully.
Special Offer (For Macintosh) If you are a Mac user and NcsiUwpApp has affected it, then you can download free antimalware scanner for Mac here to check if the program works for you.
Complete Guide To Uninstall Unwanted Software
NcsiUwpApp is a type of software that can modify your browser settings without your permission. It can change your homepage and default search engine to new ones, and prevent you from changing them back. Even if you try to reset your browser settings, the hijacker will simply restore its own configuration as soon as you restart your browser. You may have noticed that your browser is displaying numerous ads and redirecting you to unwanted pages. These symptoms are likely caused by NcsiUwpApp, which has found its way onto your computer.
Regardless of which browser you prefer to use, a hijacker has the ability to infiltrate and cause disturbances. Switching to a different browser may not necessarily solve the problem as the threat could still affect its settings. Uninstalling the software responsible for the intrusive ads, page-redirects, banners, and pop-ups is usually the most effective way to restore your browser’s regular settings and eliminate the disruptive elements. This is exactly why it’s simply best to remove NcsiUwpApp at once.
Threat Summary |
| Name: NcsiUwpApp |
| Category: Browser hijacker |
|
Features: Alters the user’s browsing experience by changing the default search engine and homepage, displays unwanted ads, and redirects the user to malicious websites. |
| Danger Level: Medium |
|
Symptoms: The unwanted application can cause several adverse effects, such as displaying intrusive pop-up ads and slowing down internet browsing. The threat can manipulate the settings of an internet browser. This manipulation forces users to visit the hijacker’s website and conduct internet searches using their search engine. |
|
Distribution: Browser hijackers or adware such as NcsiUwpApp can spread through deceptive pop-up ads, free software installers that are bundled with malware, and fake Flash Player installers. |
|
Removal: To remove the threat, scan your system with powerful SpyHunter anti-malware software |
What harms NcsiUwpApp can cause?
NcsiUwpApp is a type of malicious software that can take control of your web browser and modify its settings without your consent. Such apps are typically designed to redirect your web traffic to other sites, display unwanted advertisements, and collect your personal information. Browser hijackers can be very harmful, and can cause a wide range of problems for your computer and your privacy. Below, we will discuss some of the harms that NcsiUwpApp can cause.
- Modify Your Browser Settings: It can modify your browser settings, such as your homepage, default search engine, and new tab page. This can be very frustrating, as it can take a long time to reset these settings back to their original state.
- Display Annoying Ads: This hijacking app often displays unwanted ads, pop-ups, and banners on your screen. These ads can be very annoying, and can even lead to more harmful content if you click on them. In some cases, the ads may even be used to trick you into downloading more malware.
- Redirect Your Web Traffic: It can redirect your web traffic to other sites, even if you didn’t intend to visit those sites. This can be very dangerous, as the sites you are redirected to may contain harmful content, such as malware, phishing scams, or other types of scams.
- Slow Down Your Computer: One of the most obvious harms of hijackers or adware like NcsiUwpApp is that they can slow down your computer. This is because they are constantly running in the background, using up valuable system resources. This can cause your device to become sluggish, unresponsive, and even crash.
- Cause Browser Crashes: NcsiUwpApp can also cause your browser to crash or freeze. This can be very frustrating, as it can cause you to lose any work you were doing, or even cause you to lose important data if you haven’t saved your work.
- Decrease Your Online Privacy: This undesired software piece can decrease your online privacy by tracking your browsing habits, collecting your personal information, and displaying unwanted ads. This can be very harmful, as it can expose you to identity theft, fraud, and other types of cybercrime.
In short, NcsiUwpApp can cause a wide range of harms to your device and your privacy. Therefore, it is important to take steps to protect your computer from this hijacking application, such as using antivirus software, keeping your browser and operating system up to date.
Why does NcsiUwpApp alter browser’s settings?
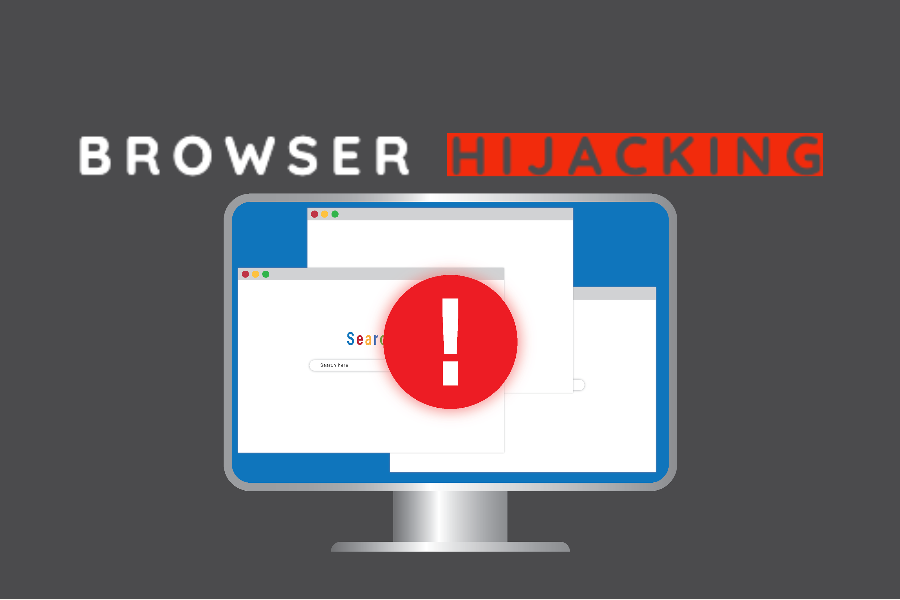
The reasons behind why browser hijackers like NcsiUwpApp alter browser settings can vary. In most cases, the goal is to generate revenue for the creator of the hijacker. By redirecting users to specific websites or pages, the unwanted program can earn money through advertising or by promoting affiliate links.
Malicious browser software can replace your default settings, like your home page, new tab page, error page, or search engine. They’re commonly utilized to direct traffic to a specific website, ultimately generating more ad revenue.
In addition to altering browser settings, certain hijackers may contain spyware, including keyloggers to capture sensitive data like banking and email credentials. Some hijackers can even cause permanent damage to the Windows registry. Reversing such hijacks may prove challenging.
Rogue Security Software
Certain deceitful security programs may also hijack the start page, showing a false alert like “Your system is infected with spyware!” that redirects to an anti-spyware vendor’s page. The start page reverts to its original setting once the user purchases the software. WinFixer is an example of a program that hijacks the start page and reroutes it to another website.
Function
Undesirable software such as NcsiUwpApp may surreptitiously install without providing installation or removal instructions. Browser hijackers may dynamically modify browser settings, superseding user preferences. Some antivirus programs classify hijackers as malicious software and eliminate them. Certain spyware scanners offer a browser restoration function, which allows users to revert their browser settings to their previous state or be notified of changes to their browser page.
Is NcsiUwpApp a dangerous virus?
NcsiUwpApp is a type of malware that can cause a lot of unkind issues inside the compromised systems. While many don’t consider it as a destructive virus in the sense that it is not intended to damage the device, it can be a nuisance and potentially compromise the user’s online security. Additioanlly, it may indirectly expose their system to more dangerous form of viruses and malware.
Browser hijackers or adware can make your computer more vulnerable to other types of attacks. This is because they often disable your antivirus software, firewall, and other security measures that are designed to protect your system from malware and other types of attacks.
NcsiUwpApp can also be used to install other types of malware on your computer, such as adware, spyware, and even ransomware. These types of malware can cause even more harm, such as stealing your files, encrypting them, and demanding a ransom to unlock them.
In addition to that, such browser-based infections are often designed to collect users’ personal data, such as their browsing history, search queries, and even their login credentials. This information can be used for identity theft, fraud, and other malicious activities.
For these reasons, NcsiUwpApp can still be considered a dangerous computer virus, and must be eliminated from the system as early as possible.
NcsiUwpApp Redirection Leads to Unsafe Sites
The redirection chain triggered by NcsiUwpApp may force the browser to send the user to a variety of different webpages. Nonetheless, it’s pertinent to note that most of the websites it sends people to are malicious and even dangerous and may pose a serious threat to the device and the browser. This undesired software piece may take users to following sites:
Tech Support Scam Sites

Many people are falling victim to tech support scam websites that have become increasingly widespread. These sites often imitate the appearance of legitimate operating system error messages, making it difficult for individuals to discern whether the message is genuine or a scam. As a result, users are easily fooled into giving scammers access to their personal information or paying for unnecessary and expensive services.
Unsafe Dating Website
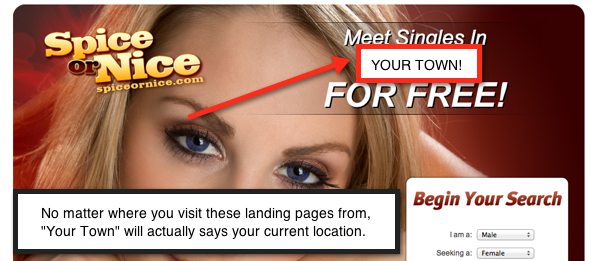
NcsiUwpApp pop-ups may lead you to dubious dating sites that are entirely controlled by robots. Such websites often display deceptive notifications and pop-ups that mislead users into believing that they have multiple chat requests or messages waiting for them. These false alerts may be designed to look convincing and may even use persuasive language to create a sense of urgency, tricking users into clicking on them. In reality, these notifications are usually a tactic employed by scammers to lure individuals into interacting with their fraudulent websites or downloading malicious software.
Websites Showing Fake Virus Alert:
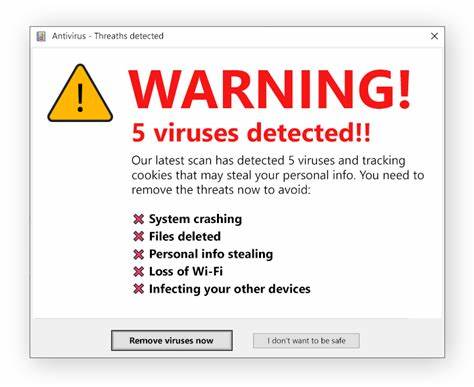
These sites tend to display fake security alerts claiming that users’ PCs are infected with several viruses. They are designed to trick visitors into believing that they are in trouble of having their computers infected and to compel them into taking immediate actions. Scammers behind these deceptions aim to mislead users into downloading and installing malicious software or extracting money from them for useless services.
Drive-by Download Malware Sites
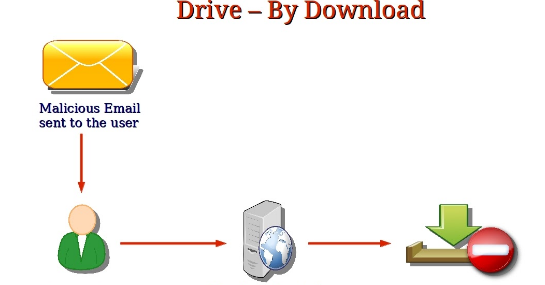
Users may also be taken to drive-by download websites, which is a type of cyberattack in which malware is automatically downloaded to a computer without the user’s knowledge or consent. Drive-by downloads are a serious security threat, as they can result in the installation of viruses, spyware, or other types of malicious software, which can compromise the security and privacy of your computer and personal data.
Fake Giveaway Survey Websites
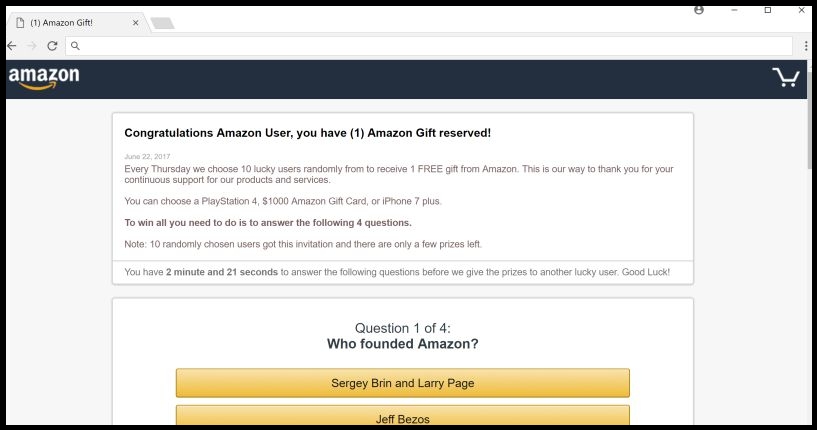
These dubious sites tend to promote bogus surveys aiming to trick users into stealing their personal information such as their credit card details, banking credentials, etc. This sort of information could later be used for various malicious purposes and may lead to a number of unpleasant issues.
Unsafe Pop-Ups Causes Online Scam

Unsafe pop-ups are a common method used by online scammers to deceive unsuspecting internet users. These pop-ups can appear on users’ browser when their system is contaminated with an unwanted application; they visit a website or click on a link, and often try to convince them to take some action, such as downloading a program or providing personal information.
Once users interact with the pop-up, they can be redirected to a fraudulent website that looks legitimate, but is actually designed to steal their sensitive data or money. For example, a NcsiUwpApp pop-up might claim that users’ device is infected with a virus and prompt them to download software that is actually malware.
Other pop-ups might offer a prize or gift in exchange for the user’s personal information, such as their name, address, and credit card number. Once the scammers have this information, they can employ it to make unauthorized purchases or commit identity theft. This can lead to serious privcay issues, identity fraud, high-risk system infections, and even significant monetary losses.
How did NcsiUwpApp Attack my device?
Browser-based parasites like NcsiUwpApp can infect PC systems through a number of deceptive ways. Below are some key points on how these types of malware can sneak into the targeted devices:
- Bundled Software: Adware and browser hijackers are often bundled with legitimate software that users download from the internet. This could be a free utility or game that is made available for download from a website. The site may offer the program for free, but it will be bundled with additional software that the user may not be aware of. When the user download and installs the program, the bundled software will also be installed on their system without their knowledge or consent. This bundled software may include a browser hijacker or adware that will modify the user’s web browser settings.
- Malicious Websites: NcsiUwpApp can also spread through malicious websites. These sites are designed to trick users into downloading and installing software or visiting other harmful web places. People visit a malicious website often by clicking on a link in a spam email, a social post, or a search engine result. The site contains code that automatically downloads and installs the undesired software piece onto the users’ computer without their knowledge or approval.
- Exploits: Other way through which PUPs like NcsiUwpApp can enter the computer systems is exploits. Exploits are vulnerabilities in software that can be exploited by attackers to gain unauthorized access to a computer system or to install malware or adware. Threat actors find a vulnerability in the user’s web browser, operating system, or a plugin, such as Java or Flash. After that, they create a website that contains code that exploits the vulnerability when the user visits the site. The exploit downloads and installs the parasite onto the PC without users’ awareness or consent.
- Social Engineering: NcsiUwpApp can make its way into the device through social engineering as well, which is a technique used by hackers to trick users into downloading and installing malware. These internet criminals create a fake advertisement or pop-up message that claims the user needs to update their software or install a new plugin to view content on a website. The pop-up message may contain a convincing message, such as “Your Flash Player is out of date, please click here to update it” or “Your computer is infected, click here to remove the virus.” When users click on the pop-up message, they end up downloading and installing the unwanted program without realizing it.
Special Offer (For Windows)
NcsiUwpApp can be creepy computer infection that may regain its presence again and again as it keeps its files hidden on computers. To accomplish a hassle free removal of this malware, we suggest you take a try with a powerful Spyhunter antimalware scanner to check if the program can help you getting rid of this virus.
Do make sure to read SpyHunter’s EULA, Threat Assessment Criteria, and Privacy Policy. Spyhunter free scanner downloaded just scans and detect present threats from computers and can remove them as well once, however it requires you to wiat for next 48 hours. If you intend to remove detected therats instantly, then you will have to buy its licenses version that will activate the software fully.
Special Offer (For Macintosh) If you are a Mac user and NcsiUwpApp has affected it, then you can download free antimalware scanner for Mac here to check if the program works for you.
Antimalware Details And User Guide
Click Here For Windows Click Here For Mac
Important Note: This malware asks you to enable the web browser notifications. So, before you go the manual removal process, execute these steps.
Google Chrome (PC)
- Go to right upper corner of the screen and click on three dots to open the Menu button
- Select “Settings”. Scroll the mouse downward to choose “Advanced” option
- Go to “Privacy and Security” section by scrolling downward and then select “Content settings” and then “Notification” option
- Find each suspicious URLs and click on three dots on the right side and choose “Block” or “Remove” option

Google Chrome (Android)
- Go to right upper corner of the screen and click on three dots to open the menu button and then click on “Settings”
- Scroll down further to click on “site settings” and then press on “notifications” option
- In the newly opened window, choose each suspicious URLs one by one
- In the permission section, select “notification” and “Off” the toggle button

Mozilla Firefox
- On the right corner of the screen, you will notice three dots which is the “Menu” button
- Select “Options” and choose “Privacy and Security” in the toolbar present in the left side of the screen
- Slowly scroll down and go to “Permission” section then choose “Settings” option next to “Notifications”
- In the newly opened window, select all the suspicious URLs. Click on the drop-down menu and select “Block”

Internet Explorer
- In the Internet Explorer window, select the Gear button present on the right corner
- Choose “Internet Options”
- Select “Privacy” tab and then “Settings” under the “Pop-up Blocker” section
- Select all the suspicious URLs one by one and click on the “Remove” option

Microsoft Edge
- Open the Microsoft Edge and click on the three dots on the right corner of the screen to open the menu
- Scroll down and select “Settings”
- Scroll down further to choose “view advanced settings”
- In the “Website Permission” option, click on “Manage” option
- Click on switch under every suspicious URL

Safari (Mac):
- On the upper right side corner, click on “Safari” and then select “Preferences”
- Go to “website” tab and then choose “Notification” section on the left pane
- Search for the suspicious URLs and choose “Deny” option for each one of them

Manual Steps to Remove NcsiUwpApp:
Remove the related items of NcsiUwpApp using Control-Panel
Windows 7 Users
Click “Start” (the windows logo at the bottom left corner of the desktop screen), select “Control Panel”. Locate the “Programs” and then followed by clicking on “Uninstall Program”

Windows XP Users
Click “Start” and then choose “Settings” and then click “Control Panel”. Search and click on “Add or Remove Program’ option

Windows 10 and 8 Users:
Go to the lower left corner of the screen and right-click. In the “Quick Access” menu, choose “Control Panel”. In the newly opened window, choose “Program and Features”

Mac OSX Users
Click on “Finder” option. Choose “Application” in the newly opened screen. In the “Application” folder, drag the app to “Trash”. Right click on the Trash icon and then click on “Empty Trash”.

In the uninstall programs window, search for the PUAs. Choose all the unwanted and suspicious entries and click on “Uninstall” or “Remove”.

After you uninstall all the potentially unwanted program causing NcsiUwpApp issues, scan your computer with an anti-malware tool for any remaining PUPs and PUAs or possible malware infection. To scan the PC, use the recommended the anti-malware tool.
Special Offer (For Windows)
NcsiUwpApp can be creepy computer infection that may regain its presence again and again as it keeps its files hidden on computers. To accomplish a hassle free removal of this malware, we suggest you take a try with a powerful Spyhunter antimalware scanner to check if the program can help you getting rid of this virus.
Do make sure to read SpyHunter’s EULA, Threat Assessment Criteria, and Privacy Policy. Spyhunter free scanner downloaded just scans and detect present threats from computers and can remove them as well once, however it requires you to wiat for next 48 hours. If you intend to remove detected therats instantly, then you will have to buy its licenses version that will activate the software fully.
Special Offer (For Macintosh) If you are a Mac user and NcsiUwpApp has affected it, then you can download free antimalware scanner for Mac here to check if the program works for you.
How to Remove Adware (NcsiUwpApp) from Internet Browsers
Delete malicious add-ons and extensions from IE
Click on the gear icon at the top right corner of Internet Explorer. Select “Manage Add-ons”. Search for any recently installed plug-ins or add-ons and click on “Remove”.

Additional Option
If you still face issues related to NcsiUwpApp removal, you can reset the Internet Explorer to its default setting.
Windows XP users: Press on “Start” and click “Run”. In the newly opened window, type “inetcpl.cpl” and click on the “Advanced” tab and then press on “Reset”.

Windows Vista and Windows 7 Users: Press the Windows logo, type inetcpl.cpl in the start search box and press enter. In the newly opened window, click on the “Advanced Tab” followed by “Reset” button.

For Windows 8 Users: Open IE and click on the “gear” icon. Choose “Internet Options”

Select the “Advanced” tab in the newly opened window

Press on “Reset” option

You have to press on the “Reset” button again to confirm that you really want to reset the IE

Remove Doubtful and Harmful Extension from Google Chrome
Go to menu of Google Chrome by pressing on three vertical dots and select on “More tools” and then “Extensions”. You can search for all the recently installed add-ons and remove all of them.

Optional Method
If the problems related to NcsiUwpApp still persists or you face any issue in removing, then it is advised that your reset the Google Chrome browse settings. Go to three dotted points at the top right corner and choose “Settings”. Scroll down bottom and click on “Advanced”.

At the bottom, notice the “Reset” option and click on it.

In the next opened window, confirm that you want to reset the Google Chrome settings by click on the “Reset” button.

Remove NcsiUwpApp plugins (including all other doubtful plug-ins) from Firefox Mozilla
Open the Firefox menu and select “Add-ons”. Click “Extensions”. Select all the recently installed browser plug-ins.
Optional Method
If you face problems in NcsiUwpApp removal then you have the option to rese the settings of Mozilla Firefox.
Open the browser (Mozilla Firefox) and click on the “menu” and then click on “Help”.
Choose “Troubleshooting Information”
In the newly opened pop-up window, click “Refresh Firefox” button

The next step is to confirm that really want to reset the Mozilla Firefox settings to its default by clicking on “Refresh Firefox” button.
Remove Malicious Extension from Safari
Open the Safari and go to its “Menu” and select “Preferences”.

Click on the “Extension” and select all the recently installed “Extensions” and then click on “Uninstall”.

Optional Method
Open the “Safari” and go menu. In the drop-down menu, choose “Clear History and Website Data”.

In the newly opened window, select “All History” and then press on “Clear History” option.

Delete NcsiUwpApp (malicious add-ons) from Microsoft Edge
Open Microsoft Edge and go to three horizontal dot icons at the top right corner of the browser. Select all the recently installed extensions and right click on the mouse to “uninstall”

Optional Method
Open the browser (Microsoft Edge) and select “Settings”

Next steps is to click on “Choose what to clear” button

Click on “show more” and then select everything and then press on “Clear” button.

How to prevent NcsiUwpApp infection?
As soon as NcsiUwpApp infiltrates the PC system, it starts carrying out malicious activities in the background and may lead to a number of unpleasant issues. To avoid getting infected with such browser-based pests, below are some steps you can take:
- Download software from reputable sources: Only download software from reputable websites, such as the official page of the software vendor or well-known download portals. Avoid downloading software from third-party websites or peer-to-peer networks, as these are often sources of bundled adware.
- Pay attention during the installation process: When installing software, pay attention to each step of the installation process. Look for the checkboxes that may indicate the installation of additional software, such as adware or browser extensions. Uncheck these boxes if you don’t want to install the additioanl software.
- Choose custom installation: During the installation process, choose the custom installation option instead of the default or express installation. This will allow you to select which components to install and to opt-out of installing any bundled adware or other unwanted software.
- Read the End User License Agreement (EULA): Read the EULA carefully before installing any software. Look for clauses that may allow the installatiion of additional software or adware like NcsiUwpApp. If EULA contains such clauses, reconsider installing the software.
- Use a reputable web browser: Choose a reputable web browser, such as Google Chrome or Mozilla Firefox, and keep it up-to-date with the latest security patches.
- Install ad-blockers and pop-up blockers: You should use ad-blockers and pop-up blockers to prevent unwanted ads and pop-ups from appearing on your computer screen. Some web browsers have built-in ad-blocker and pop-up blockers, or you can install browser extensions that provide this functionality.
- Be careful when clicking on links: Don’t click on links in emails or on websites unless you are sure they are legitimate. Check the URL and ensure it is spelled correctly and is the correct website. Be wary of shortened URLs or URLs that lead to suspicious or unknwon websites.
- Keep your web browser and operating system up-to-date: Regularly install software updates and security patches for your web browser and operating system. This will help to close any secuirty vulnerabilities that adware, hijacker and other malware may exploit.
- Use a reputable antivirus program: A good antivirus program can detect and block infections like NcsiUwpApp and other malware before they can infect your computer. Make sure you choose a reliable antivirus suite and keep it up-to-date with the latest virus definitions.
By folowing these steps, you can minimize the risk of potentially unwanted program intrusion and keep your PC system safe and secure.
Conclusion:
To sum up, NcsiUwpApp can cause significant problems for computer users, including unwanted browser redirects, changes to homepage and search engine settings, and even the installation of additional malware. These infections typically result from downloading and installing software from untrusted sources or clicking on suspicious links. To prevent browser hijackers or adware, it is important to be cautious when downloading and installing software, use reputable antivirus tool, and keep browsers and operating systems updated with the latest security patches.
What are the Symptoms of Browser-hijacker (NcsiUwpApp)?
The common symptoms of NcsiUwpApp infection include changes to the default homepage and search engine, unwanted toolbars and extensions, pop-up ads, and redirects to unfamiliar websites. Additionally, the browser may slow down or crash frequently, and search results may be manipulated or irrelevant to the query.
What Should I do if my PC gets infected with virus like NcsiUwpApp?
If your computer is infected with this browser-based threat, you should immediately run a virus scan using reputable antivirus software. If the software detects the malware, you should follow the removal instructions provided by it to eliminate the infection and restore your browser settings to default.
How can I protect my password and other personal credentials from NcsiUwpApp?
To protect your password and other sensitive information from NcsiUwpApp, you should employ reputable antivirus suite, enable two-factor authentication on all accounts, and use strong and unique passwords for each account. Also, you should avoid clicking on suspicious links or downloading software from untrusted sources.
Why I should trust your research conducted on NcsiUwpApp?
It’s important to mention that our research is conducted independently and with the assistance of unbiased security experts, who provide us with daily updates on the latest definitions and threats related to malware, adware, and browser hijackers. Moreover, our study on the NcsiUwpApp threat is supported by VirusTotal.
Special Offer (For Windows)
NcsiUwpApp can be creepy computer infection that may regain its presence again and again as it keeps its files hidden on computers. To accomplish a hassle free removal of this malware, we suggest you take a try with a powerful Spyhunter antimalware scanner to check if the program can help you getting rid of this virus.
Do make sure to read SpyHunter’s EULA, Threat Assessment Criteria, and Privacy Policy. Spyhunter free scanner downloaded just scans and detect present threats from computers and can remove them as well once, however it requires you to wiat for next 48 hours. If you intend to remove detected therats instantly, then you will have to buy its licenses version that will activate the software fully.
Special Offer (For Macintosh) If you are a Mac user and NcsiUwpApp has affected it, then you can download free antimalware scanner for Mac here to check if the program works for you.
If you’ve ever delved into your Windows Task Manager, you may have encountered a process named “NcsiUwpApp.” This term may seem perplexing, especially if you’re not particularly tech-savvy. In this article, we will explore what NcsiUwpApp is, its purpose within the Windows operating system, its implications on system performance, potential issues you may encounter, and additional information regarding its functionality and security.
Understanding NcsiUwpApp
NcsiUwpApp stands for “Network Connectivity Status Indicator (NCSI) Universal Windows Platform (UWP) Application.” It is a system application that comes integrated with Windows 10 and later. Its primary function is part of the broader Network Connectivity Status Indicator framework developed by Microsoft.
When you connect to a network, Windows checks the status of that connection. It determines whether you are online or offline, which is crucial for various applications and services that rely on the internet. NcsiUwpApp plays a vital role in this process by managing network connectivity status notifications and performing checks to ensure you are connected to the internet.
The Role of NcsiUwpApp
1. Network Connectivity Monitoring
NcsiUwpApp checks your internet connection and verifies if your device is connected, and it can communicate with Microsoft servers. The role of monitoring internet connectivity is crucial, especially for applications that require real-time data updates, such as web browsers and messaging apps.
2. Providing User Feedback
Whenever there’s an issue with network connectivity, NcsiUwpApp can provide instant feedback to the user. For instance, if you lose your internet connection, the system can produce a notification through the taskbar alerting you of the connectivity status change. This feature is essential for users who rely on consistent internet access for productivity and leisure activities.
3. Enabling Seamless User Experience
By providing real-time connectivity updates, NcsiUwpApp enhances the overall user experience. Users can identify potential problems with their internet connection and troubleshoot them before they impact productivity. Its seamless functionality ensures that users can stay informed without needing to manually check their network settings continuously.
How NcsiUwpApp Works
To understand how NcsiUwpApp operates, it’s essential to know the mechanisms involved in network connection status monitoring. The application works as follows:
-
Diagnostic Check: When you connect to a network, NcsiUwpApp performs a diagnostic check to determine if the connection is active. This usually includes sending a ping to Microsoft servers.
-
Status Reporting: Depending on the diagnostic checks, if there is no connectivity, it updates the system status accordingly. This report goes beyond merely informing you that you are offline – it can indicate specific issues within the network.
-
User Notifications: NcsiUwpApp generates user-friendly notifications within the system UI. These notifications often tell users whether they are connected to the internet and may suggest troubleshooting steps when problems are detected.
-
Integration with Other Windows Services: The process works alongside other Windows components, which leverage the data retrieved by NcsiUwpApp to provide holistic internet connectivity solutions across various systems and applications, ensuring everything functions properly.
Performance Implications
Given that NcsiUwpApp is a core component of the Windows operating system, it typically does not cause any noticeable performance issues. It operates quietly in the background, consuming a minimal amount of resources. The application does not affect system performance negatively or lead to high CPU usage.
Resource Usage
When you monitor NcsiUwpApp using Task Manager, you will likely notice that its resource consumption is relatively low.
-
CPU Usage: NaNcsiUwpApp typically uses a small percentage of CPU cycles. You might observe occasional spikes during connectivity checks, but these should stabilize quickly.
-
Memory Footprint: NcsiUwpApp’s memory usage is minimal, ensuring that your other applications can operate efficiently without interference.
-
Disk Activity: NcsiUwpApp does not usually initiate significant disk activity, as its functions are primarily about network communication rather than file management.
In scenarios where users note performance issues, it is usually unrelated to NcsiUwpApp itself. Instead, issues may be caused by other, more resource-intensive background processes or applications.
Potential Issues
While NcsiUwpApp is designed to operate seamlessly, there are instances in which users may encounter problems related to the application. Here are some common issues:
1. High Resource Usage
Even though NcsiUwpApp is built to be efficient, there might be rare instances of users reporting high CPU or memory usage, most likely due to underlying system problems or conflicts with other applications. If you do notice NcsiUwpApp consuming unusually high resources, it may be a good idea to investigate other running processes or consult Microsoft support.
2. Connection Notifications
If NcsiUwpApp is not providing notifications when connectivity issues arise, you might be facing a bug or a corruption within the application. This could lead to confusion regarding your internet status. Rebooting your system or resetting network settings may resolve the issue.
3. Malicious Impersonation
In rare instances, malware might impersonate the NcsiUwpApp process. Users should always be aware of system processes and periodically check for anomalies. If you suspect that NcsiUwpApp or a similar process is behaving suspiciously, conduct a thorough scan of your system using reputable antivirus software.
Managing NcsiUwpApp
In managing NcsiUwpApp, understanding its function and necessity is vital before deciding on any action. Here are steps to consider:
1. Observing Task Manager
You can open Task Manager (Ctrl + Shift + Esc) and find NcsiUwpApp under the “Processes” tab. Checking the resource usage can inform you of any potentially abnormal behavior, but remember that NcsiUwpApp should generally have low resource consumption.
2. Reboot Your System
If you encounter unusual behavior from NcsiUwpApp or related notification issues, a simple reboot could fix temporary glitches or errant state issues.
3. Reset Network Settings
In cases where NcsiUwpApp does not provide accurate connectivity status or fails to communicate properly, consider resetting your network settings. This can often resolve underlying issues:
- Go to Settings > Network & Internet
- Under Status, click on “Network reset”
- This will remove and reinstall all your network adapters and set other networking components back to their original settings.
4. Monitor for Malware
Always ensure that your system is protected against malicious software. Run periodic scans with your security software to ensure that performances or problems related to NcsiUwpApp and other system processes are not the result of malware.
5. Keep Windows Updated
Microsoft frequently releases updates to enhance system functionality and address bugs. Regularly installing system updates can mitigate issues related to NcsiUwpApp and improve overall system performance.
Conclusion
NcsiUwpApp is an integral component of the Windows operating system that plays an essential role in managing network connectivity status. By providing real-time updates and feedback about your internet connection, it contributes significantly to a smoother user experience.
While it may not often surface as a topic in discussions about Windows processes, understanding its function dispels any associated mystique and misinformation. Most users will find that NcsiUwpApp runs efficiently in the background without hampering system performance.
If you do encounter problems related to NcsiUwpApp, such as high resource usage or connectivity notifications failing, consider troubleshooting steps, including system reboots, network resets, and regular malware scans. Overall, maintaining an up-to-date Windows operating system remains the best course of action to ensure NcsiUwpApp functions optimally.
By learning and understanding the role of NcsiUwpApp in Task Manager and its impact on network connectivity, users can empower themselves with knowledge that aids in both troubleshooting and appreciating the intricate workings of their Windows environment.
