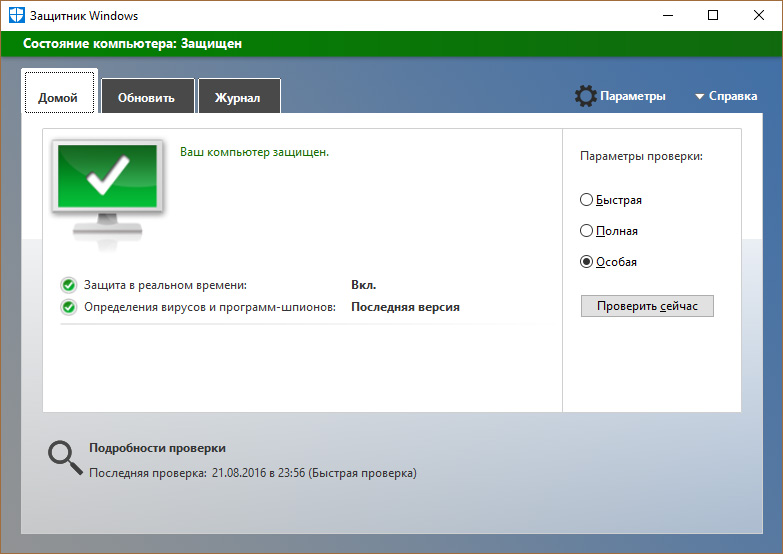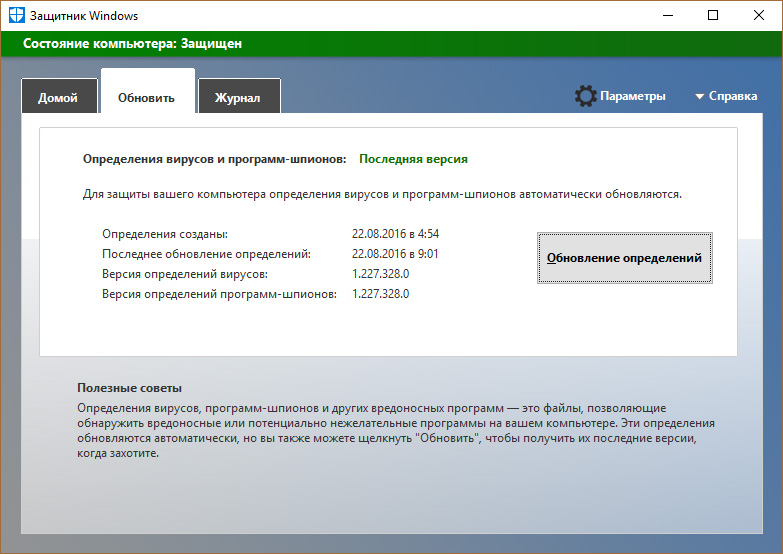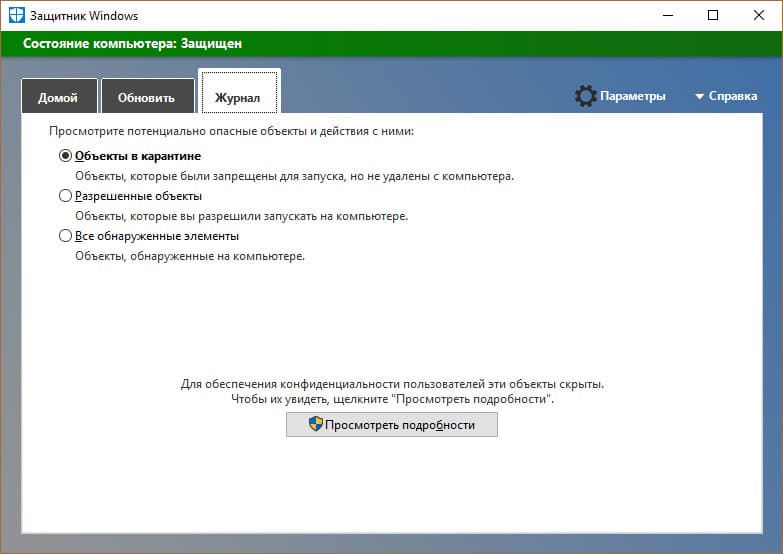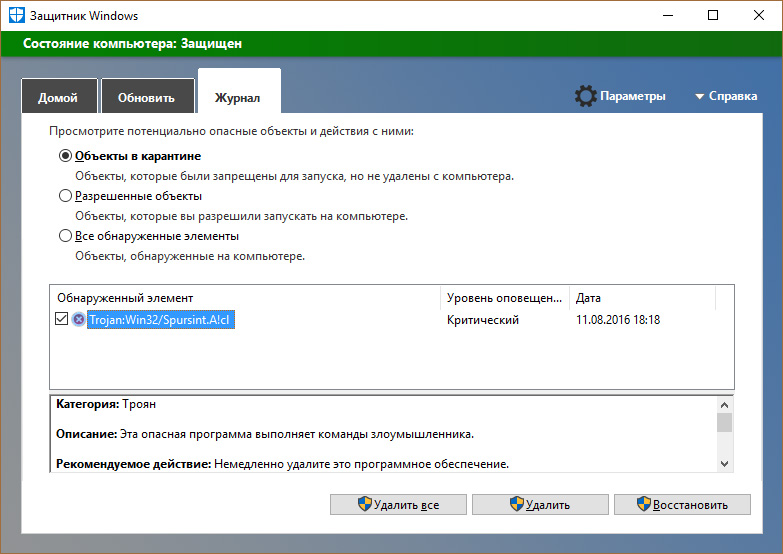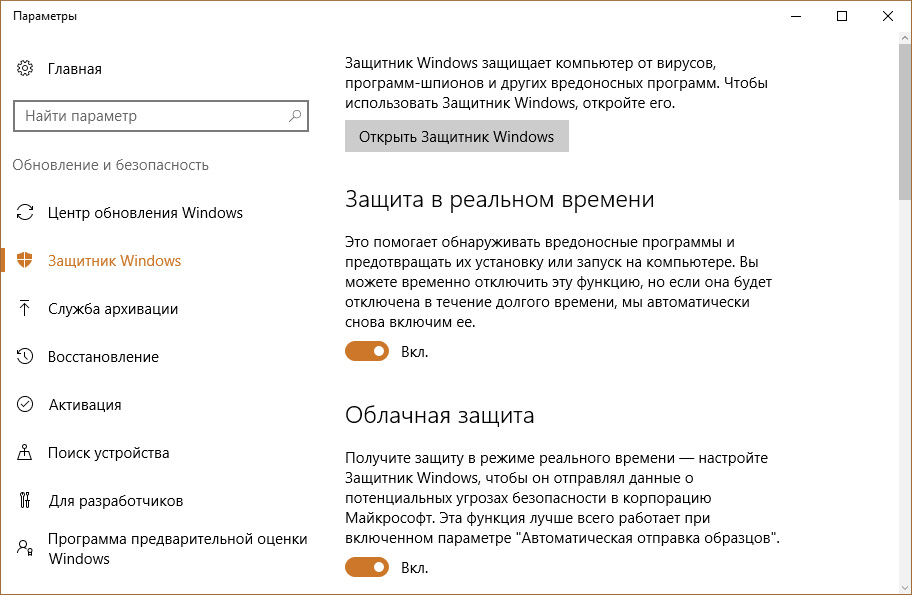From Wikipedia, the free encyclopedia
Microsoft Defender Antivirus
| Other names | Windows Defender Windows Security | |||||
|---|---|---|---|---|---|---|
| Original author(s) | Microsoft | |||||
| Developer(s) | Microsoft | |||||
| Stable release(s) [±] | ||||||
|
||||||
| Operating system |
|
|||||
| Platform | Windows | |||||
| Predecessor | Microsoft Security Essentials | |||||
| Type | Antivirus software, personal firewall, parental control, intrusion prevention, email filtering and anti-phishing | |||||
| License | Proprietary |
Microsoft Defender Antivirus (formerly Windows Defender) is an antivirus software component of Microsoft Windows. It was first released as a downloadable free anti-spyware program for Windows XP and was shipped with Windows Vista and Windows 7. It has evolved into a full antivirus program, replacing Microsoft Security Essentials in Windows 8 or later versions.[6]
In March 2019, Microsoft announced Microsoft Defender ATP for Mac for business customers to protect their Mac[7] devices from attacks on a corporate network, and a year later, to expand protection for mobile devices, it announced Microsoft Defender ATP for Android[8] and iOS[9] devices, which incorporates Microsoft SmartScreen, a firewall, and malware scanning. The mobile version of Microsoft Defender also includes a feature to block access to corporate data if it detects a malicious app is installed.
Microsoft Defender brand
[edit]
As of 2021, Microsoft Defender Antivirus is part of the much larger Microsoft Defender brand, which includes several other software and service offerings, including:
- Microsoft Defender XDR (formerly 365 Defender)[10]
- Microsoft Defender for Cloud[11]
- Microsoft Defender Endpoint[12]
- Microsoft Defender for Office 365[13]
- Microsoft Defender for Identity[14]
- Microsoft Defender for Cloud Apps[15]
- Microsoft Defender Vulnerability Management[16]
- Microsoft Defender for Threat Intelligence[17]
- Microsoft Defender for Individuals[18]
Microsoft Defender Antivirus provides several key features to protect endpoints from computer virus. In Windows 10, Windows Defender settings are controlled in the Windows Defender Security Center. Windows 10 Anniversary Update includes several improvements, including a new popup that announces the results of a scan.[19]
Real-time protection
[edit]
In the Windows Defender options, the user can configure real-time protection options. Windows 10’s Anniversary Update introduced Limited Periodic Scanning, which optionally allows Windows Defender to scan a system periodically if another antivirus app is installed.[19] It also introduced Block at First Sight, which uses machine learning to predict whether a file is malicious.[20]
Browser integration
[edit]
Integration with Internet Explorer and Microsoft Edge enables files to be scanned as they are downloaded to detect malicious software inadvertently downloaded. As of April 2018, Microsoft Defender is also available for Google Chrome via an extension[21] and works in conjunction with Google Safe Browsing, but as of late 2022, this extension is now deprecated.[22]
A feature released in early 2018, Windows Defender Application Guard is a feature exclusive to Microsoft Edge that allows users to sandbox their current browsing session from the system. This prevents a malicious website or malware from affecting the system and the browser. Application Guard is a feature only available on Windows 10 Pro and Enterprise. In May 2019, Microsoft announced Application Guard for Google Chrome and Firefox. The extension, once installed, will open the current tabs web page in Microsoft Edge with Application Guard enabled. In April 2024, Microsoft announced that Microsoft Defender Application Guard will be deprecated for Edge for Business. The Chrome and Firefox extensions will not be migrating to Manifest V3 and will be deprecated after May 2024.[23]
Controlled Folder Access
[edit]
Controlled Folder Access is a feature introduced with Windows 10 Fall Creators Update to protect a user’s important files from the growing threat of ransomware. This feature was released about a year later after the Petya family of ransomware first appeared. The feature will notify the user every time a program tries to access these folders and will be blocked unless given access via the user. Windows will warn the user with a User Account Control popup as a final warning if they opt to «Allow» a program to read Controlled Folders.
Introduced in Windows 10 version 1903[24], Tamper Protection protects certain security settings, such as antivirus settings, from being disabled or changed by unauthorized programs.
Microsoft AntiSpyware (Beta 1)
[edit]
Windows Defender was initially based on GIANT AntiSpyware, formerly developed by GIANT Company Software, Inc.[25] The company’s acquisition was announced by Microsoft on December 16, 2004.[26][27] While the original GIANT AntiSpyware officially supported older Windows versions, support for the Windows 9x line of operating systems was later dropped by Microsoft.
The first beta release of Microsoft AntiSpyware from January 6, 2005, was a repackaged version of GIANT AntiSpyware.[26] There were more builds released in 2005, with the last Beta 1 refresh released on November 21, 2005.
At the 2005 RSA Security conference, Bill Gates, the Chief Software Architect and co-founder of Microsoft, announced that Microsoft AntiSpyware would be made available free-of-charge to users with validly licensed Windows 2000, Windows XP, and Windows Server 2003 operating systems to secure their systems against the increasing malware threat.[28]
Windows Defender (Beta 2)
[edit]
On November 4, 2005, it was announced that Microsoft AntiSpyware was renamed to Windows Defender.[29][30] Windows Defender (Beta 2) was released on February 13, 2006. It featured the program’s new name and a redesigned user interface. The core engine was rewritten in C++, unlike the original GIANT-developed AntiSpyware, which was written in Visual Basic.[31] This improved the application’s performance. Also, since Beta 2, the program works as a Windows service, unlike earlier releases, which enables the application to protect the system even when a user is not logged on. Beta 2 also requires Windows Genuine Advantage (WGA) validation. However, Windows Defender (Beta 2) did not contain some of the tools found in Microsoft AntiSpyware (Beta 1). Microsoft removed the System Inoculation, Secure Shredder and System Explorer tools found in MSAS (Beta 1) as well as the Tracks Eraser tool, which allowed users to easily delete many different types of temporary files related to Internet Explorer 6, including HTTP cookies, web cache, and Windows Media Player playback history.[26] German and Japanese versions of Windows Defender (Beta 2) were later released by Microsoft.[32][33]
Windows Defender — Release
[edit]
On October 23, 2006, Microsoft released the final version of Windows Defender.[34] It supports Windows XP and Windows Server 2003; however, unlike the betas, it doesn’t run on Windows 2000.[35] Some of the key differences from the beta version are improved detection, redesigned user interface and delivery of definition updates via Automatic Updates.[36]
Windows Defender has the ability to remove installed ActiveX software.[37] Windows Defender featured an integrated support for Microsoft SpyNet that allows users to report to Microsoft what they consider to be spyware,[38] and what applications and device drivers they allow to be installed on their systems.
Windows Defender — Windows Vista
[edit]
Windows Vista included several security functionalities related to the Windows Defender. Some of the functionality was removed in subsequent versions of Windows.[39]
Security agents which monitor the computer for malicious activities:
- Auto Start – Monitors lists of programs that are allowed to automatically run when the user starts the computer
- System Configuration (settings) – Monitors security-related settings in Windows
- Internet Explorer Add-ons – Monitors programs that automatically run when the user starts Internet Explorer
- Internet Explorer Configurations (settings) – Monitors browser security settings
- Internet Explorer Downloads – Monitors files and programs that are designed to work with Internet Explorer
- Services and Drivers – Monitors services and drivers as they interact with Windows and programs
- Application Execution – Monitors when programs start and any operations they perform while running
- Application Registration – Monitors tools and files in the operating system where programs can register to run at any time
- Windows Add-ons – Monitors add-on programs for Windows
The Advanced Tools section allows users to discover potential vulnerabilities with a series of Software Explorers. They provide views of startup programs, currently running software, network connected applications, and Winsock providers (Winsock LSPs).
In each Explorer, every element is rated as either «Known», «Unknown» or «Potentially Unwanted». The first and last categories carry a link to learn more about the particular item, and the second category invites users to submit the program to Microsoft SpyNet for analysis by community members.[40][41] The Software Explorer feature has been removed from Windows Defender in Windows 7.[42]
Conversion to full antivirus
[edit]
Windows Defender was released with Windows Vista and Windows 7, serving as their built-in anti-spyware component.[43] In Windows Vista and Windows 7, Windows Defender was superseded by Microsoft Security Essentials, an antivirus product from Microsoft which provided protection against a wider range of malware. Upon installation, Microsoft Security Essentials disabled and replaced Windows Defender.[44][45]
In Windows 8, Microsoft upgraded Windows Defender into an antivirus program very similar to Microsoft Security Essentials for Windows 7,[6] and it also uses the same anti-malware engine and virus definitions from MSE. Microsoft Security Essentials itself does not run on Windows versions beyond 7.[44] In Windows 8 or later, Microsoft Defender Antivirus is on by default. It switches itself off upon installation of a third-party anti-virus package.[46][47]
Following the consumer-end launch, Windows Server 2016 was the first version of Windows Server to include Windows Defender.[48]
Ongoing Evolution of UI and brands
[edit]
Until Windows 10 version 1703, Windows Defender had a dedicated GUI similar to Microsoft Security Essentials.[6] Additionally, Windows Security and Maintenance tracked the status of Windows Defender. With the first release of Windows 10, Microsoft removed the «Settings» dialog box from Windows Defender’s GUI in favor of a dedicated page in the Settings app. Then, in the 1703 update, Microsoft tried to merge both Windows Defender’s GUI and Windows Security and Maintenance into a unified UWP app called Windows Defender Security Center (WDSC).[49] Users could still access original GUI by alternative methods,[50][51] until the 1803 update, which saw the UI removed altogether.[a] The Security and Maintenance control panel entry however, is still available in Windows 11; it contains links to reliability and performance monitoring, which is of the telemetry (one of the countless Vista major innovations) and allows to examine in depth issues detected, to the maintenance tools, File History, UAC Settings and Recovery (among others).
With the release of Windows Server 2016, Microsoft introduced a Defender module for PowerShell, which allows interacting with Windows Defender via a command-line interface (CLI).[57]
Microsoft continued to decouple the management front-end from the core antivirus. In addition, to WDSC and PowerShell, it is possible to manage the antivirus via Windows Admin Center, Group Policy, WMI, Microsoft Endpoint Manager, and Microsoft Intune’s «tenant attach» feature.[58]
Changes in branding and business focus
[edit]
In Windows 10 version 1703, Microsoft renamed Windows Defender, calling it Windows Defender Antivirus.[59] Windows Firewall and Microsoft SmartScreen also saw their names changed to Windows Defender Firewall and Windows Defender SmartScreen.[60] Microsoft added other components under the «Windows Defender» brand name, including Windows Defender Application Guard (WDAG),[60] Windows Defender Exploit Guard (WDEG),[60] Windows Defender Application Control,[61] and Windows Defender Advanced Threat Protection (Defender ATP).[61]
A year later, Microsoft began dissolving the Windows Defender brand in favor a of the cloud-oriented «Microsoft Defender» brand. The company removed WDSC from the brand in the 1809 update, renaming it Windows Security Center (WSC).[62] The 2004 update renamed Windows Defender Antivirus, calling it Microsoft Defender Antivirus, as Microsoft extended Defender ATP’s capabilities beyond the Windows OS.[63][64]
Windows Defender Offline
[edit]
Windows Defender Offline (formerly known as Standalone System Sweeper)[65] is a stand-alone anti-malware program that runs from bootable removable media (e.g. CD or USB flash drive) designed to scan infected systems while the Windows operating system is offline.[66] Since Windows 10 Anniversary Update in 2016, the option to boot into Windows Defender Offline can be initiated from within Windows itself, negating the need for the separate boot disk.
Microsoft Defender for Individuals
[edit]
Microsoft Defender for Individuals was released to the general public in June 2022 for Windows 10, Windows 11, Mac OS, Android, and iOS devices.[67][68] On Windows it works alongside Microsoft’s first and third-party antivirus solutions, such as Microsoft Defender Antivirus.
Microsoft Defender for Individuals requires a Microsoft 365 personal or family license.[69]
Microsoft Defender for Individuals is a stand-alone app that adds central management with visibility of family devices, as well as Identity Theft Monitoring (in supported regions[70]) to existing anti-malware features on Windows devices. On macOS and Android, the app includes its own anti-malware protection and on Android and iOS it also includes web protection (malicious link detection).[71]
All supported platforms share a common user interface, which is also accessible from a web browser through Microsoft’s My Defender portal.
Mitigated security vulnerability
[edit]
On May 5, 2017, Tavis Ormandy, a vulnerability researcher from Google, discovered a security vulnerability in the JavaScript analysis module (NScript) of Microsoft Antimalware Engine (MsMpEngine) that impacted Windows Defender, Microsoft Security Essentials and System Center Endpoint Protection. By May 8, 2017, Microsoft had released a patch to all affected systems. Ars Technica commended Microsoft for its unprecedented patching speed and said that the disaster had been averted.[72][73]
During a December 2017 test of various anti-malware software carried out by AV-TEST on Windows 10, Windows Defender earned 6 out of 6 points in detection rate of various malware samples, earning its «AV-TEST Certified» seal.[74]
During a February 2018 «Real-World Protection Test» performed by AV-Comparatives, Windows Defender achieved a 100% detection rate of malicious URL samples, along with 3 false positive results.[75]
An AV-TEST test of Windows Defender in October 2019 demonstrated it provides excellent protection both against viruses and 0-day / malware attacks.[76]
On December 1, 2021, AV-TEST gave Defender a maximum protection score of 34 points after successfully managing to detect ten out of ten ransomware samples in a lab test.[77]
Microsoft Defender has often been subjected to criticisms related to privacy concerns, performance issues, and intrusive behavior in recent versions of Microsoft Windows operating systems. Microsoft Defender features cloud file analysis and file submission under Microsoft Spynet Membership which eventually became Microsoft Advanced Protection Service (MAPS) when opted in with basic or advanced membership collects user data and sends to Microsoft which arises privacy concerns among users.[78][79] The cloud integration of Microsoft Defender also raised concerns among privacy advocates. The MsmpEngine of Microsoft Defender in recent versions of Windows was found to be using high amounts of system resources, especially CPU Resources when Real-time protection and scheduled scan is configured to be turned on.[80] This issue is more apparent in PCs with Intel CPUs.[81] Microsoft defender is configured by default to take up 50% of the system’s CPU resources available by default, although this can be configured using Group Policy Editor along with limiting the process of MsmpEngine to use a Low Priority Process during a Realtime Scan and customizing scheduled scans.[82][83] Recent Windows Versions also deeply integrated Microsoft Defender with the operating system using mechanisms like Early Boot Anti-Malware, Tamper Protection, etc., making it almost impossible to remove or uninstall. Although these are useful to prevent malware from disabling or removing the antivirus itself, they also lead to frustration among users who utilize and seek 3rd party alternatives.[84][85][86][87] In late-July 2020, Microsoft Defender began to classify modifications of the hosts file that blocks Microsoft telemetry and data collection servers as being a severe security risk.[88][89]
- Security and safety features new to Windows Vista
- Windows Security Center
- ^ As reported in Microsoft forums,[52] comments to news articles[53][54] and other forums.[55][56]
- ^ «Microsoft Defender Antivirus security intelligence and product updates». Microsoft Learn. Retrieved 2025-05-02.
- ^ «Microsoft Defender». Microsoft Apps. Retrieved 2025-05-02.
- ^ «Microsoft Defender: Antivirus». Google Play. Retrieved 2025-05-02.
- ^ «Microsoft Defender: Antivirus 1.0.7615.0102». APKMirror. 2025-04-29. Retrieved 2025-05-02.
- ^ a b «Minimum requirements for Microsoft Defender for Endpoint». Microsoft Learn. Microsoft. 23 December 2022.
- ^ a b c Kingsley, Robert (18 January 2013). «Windows Defender in Windows 8 and Windows 7 – What’s New & Different?». www.digitalcitizen.life. Archived from the original on 19 December 2020. Retrieved 4 March 2021.
- ^ «Announcing Microsoft Defender ATP for Mac». TECHCOMMUNITY.MICROSOFT.COM. 2019-03-21. Retrieved 2021-03-07.
- ^ «Announcing Microsoft Defender ATP for Android». TECHCOMMUNITY.MICROSOFT.COM. 2020-06-23. Retrieved 2021-03-07.
- ^ «Microsoft Defender for Endpoint on iOS is generally available». TECHCOMMUNITY.MICROSOFT.COM. 2020-12-07. Retrieved 2021-03-07.
- ^ «Microsoft 365 Defender — Threat Protection | Microsoft Security». www.microsoft.com. Retrieved 2022-11-26.
- ^ «Microsoft Defender for Cloud | Microsoft Security». www.microsoft.com. Retrieved 2022-11-26.
- ^ «Microsoft Defender for Endpoint | Microsoft Security». www.microsoft.com. Retrieved 2022-11-26.
- ^ «Microsoft Defender for Office 365 | Microsoft Security». www.microsoft.com. Retrieved 2022-11-26.
- ^ «Microsoft Defender for Identity | Microsoft Security». www.microsoft.com. Retrieved 2022-11-26.
- ^ «Microsoft Defender for Cloud Apps | Microsoft Security». www.microsoft.com. Retrieved 2022-11-26.
- ^ «Microsoft Defender Vulnerability Management | Microsoft Security». www.microsoft.com. Retrieved 2022-11-26.
- ^ «Microsoft Defender Threat Intelligence | Microsoft Security». www.microsoft.com. Retrieved 2022-11-26.
- ^ «Microsoft Defender for Individuals | Microsoft 365». www.microsoft.com. Retrieved 2023-03-01.
- ^ a b «What’s new in Windows Defender for Windows 10 Anniversary Update». windowscentral.com. 26 July 2016. Retrieved 27 March 2018.
- ^ «How to enable Windows 10’s Block at First Sight protection in Windows Defender». betanews.com. 18 November 2016. Retrieved 27 March 2018.
- ^ «Microsoft Defender Browser Protection». chromewebstore.google.com. Retrieved 2023-12-06.
- ^ «Microsoft Defender Browser Protection». browserdefaults.microsoft.com. Retrieved 2024-05-31.
- ^ «Microsoft Edge and Microsoft Defender Application Guard». learn.microsoft.com. 2024-04-04. Retrieved 2024-05-31.
- ^ «Microsoft Adds Enterprise Windows 10 Tamper Protection Controls». BleepingComputer. Retrieved 2025-03-26.
- ^ «Microsoft Acquires Anti-spyware Leader Giant Company Software Inc». www.giantcompany.com. December 2004. Archived from the original on 30 December 2004. Retrieved 21 December 2020.
- ^ a b c Thurrot, Paul (6 October 2010). «Microsoft Windows Anti-Spyware Preview: Paul Thurott’s SuperSite for Windows». SuperSite for Windows. Archived from the original on 5 August 2016. Retrieved 21 December 2020.
- ^ «Microsoft Acquires Anti-Spyware Leader GIANT Company». PressPass. 16 December 2004. Archived from the original on 17 June 2005. Retrieved 21 December 2020.
- ^ «Gates Highlights Progress on Security, Outlines Next Steps for Continued Innovation». PressPass. 15 February 2005. Archived from the original on 6 June 2005. Retrieved 21 December 2020.
- ^ Garms, Jason (4 November 2005). «What’s in a name?? A lot!! Announcing Windows Defender!». blogs.technet.com. Archived from the original on 23 November 2005. Retrieved 21 December 2020.
- ^ Dodson, Steve (4 November 2005). «Microsoft Windows AntiSpyware is now……»Windows Defender»». blogs.technet.com. Archived from the original on 24 November 2005. Retrieved 21 December 2020.
- ^ Thurrott, Paul (14 February 2006). «Windows Defender Beta 2 Review: Paul Thurrott’s SuperSite for Windows». SuperSite for Windows. Archived from the original on 7 January 2015. Retrieved 21 December 2020.
- ^ «Windows Defender: Startseite» (in German). Microsoft Corporation. Archived from the original on 30 January 2009. Retrieved 21 December 2020.
- ^ «マイクロソフト セキュリティ At Home» (in Japanese). Microsoft Corporation. Archived from the original on 18 January 2010. Retrieved 21 December 2020.
- ^ «Windows Defender: Release notes». www.microsoft.com. 23 October 2006. Archived from the original on 30 October 2006. Retrieved 21 December 2020.
- ^ «Windows® Defender». www.microsoft.com. 8 November 2006. Archived from the original on 18 November 2006. Retrieved 21 December 2020.
Windows Defender no longer supports Windows 2000
- ^ «Frequently asked questions about Windows Defender». www.microsoft.com. 13 February 2006. Archived from the original on 30 October 2006. Retrieved 21 December 2020.
- ^ «How to Remove an Active-X Control in Windows». Microsoft. Retrieved 31 December 2017.
- ^ Seagren, Eric (2011). Secure Your Network for Free. Syngress. pp. 197–198. ISBN 9780080516813.
- ^ «Protect Your PC with New Security Features in Windows Vista». Microsoft. November 2006. Retrieved 12 April 2018.
- ^ «Using Software Explorer in Windows Defender». Support. Microsoft. Archived from the original on 14 October 2009. Retrieved 26 April 2017.
- ^ O’Reilly, Dennis (22 April 2008). «Software Explorer keeps unneeded apps from auto-starting». CNET. CBS Interactive. Retrieved 9 May 2015.
- ^ Thurrott, Paul (6 October 2010). «Windows 7 Annoyances». Supersite for Windows. Penton. Archived from the original on 1 July 2015. Retrieved 9 May 2015.
- ^ Shultz, Greg (17 November 2016). «Windows Defender: Past, present, and future». Retrieved 13 June 2017.
- ^ a b Hau, Kevin (23 June 2009). «Windows Defender and Microsoft Security Essentials». Microsoft Answers. Microsoft Corporation. Retrieved 19 December 2020.
- ^ Marius, Marius Oiaga (30 August 2010). «Microsoft Security Essentials 1.0 and 2.0 Disable Windows Defender». news.softpedia.com. Retrieved 19 December 2020.
- ^ «Microsoft Defender Antivirus compatibility». docs.microsoft.com. 17 December 2020. Retrieved 19 December 2020.
- ^ Bott, Ed (2013). Introducing Windows 8.1 for IT Professionals (PDF). Microsoft Press (published 15 October 2013). p. 8. ISBN 978-0-7356-8427-0.
If you install a different antimalware solution, Windows Defender disables its real-time protection but remains available.
- ^ Gerend, Jason; et al. (11 October 2022). «Windows Defender Overview for Windows Server». Windows Server documentation. Microsoft. Retrieved 2022-12-10 – via Microsoft Learn.
- ^ Lich, Brian (18 May 2017). «Windows Defender Antivirus in the Windows Defender Security Center app». docs.microsoft.com. Archived from the original on 3 August 2017. Retrieved 19 December 2020.
In Windows 10, version 1703 (also known as the Creators Update), the Windows Defender app is now part of the Windows Defender Security Center.
- ^ Popa, Bogdan (24 April 2017). «Quick Tip: Use the Old Windows Defender in Windows 10 Creators Update». www.softpedia.com. Archived from the original on 27 April 2017. Retrieved 5 March 2021.
- ^ Williams, Wayne (24 August 2017). «How to get the classic Windows Defender back on Windows 10 Creators Update». BetaNews. Archived from the original on 5 March 2021. Retrieved 5 March 2021.
- ^ «How to Get the Old Windows Defender in Windows 10 Back». social.microsoft.com.
There appears to be no way to access the «classic UI» in 1803.
- ^ «How to Get the Old Windows Defender in Windows 10 Back». 29 June 2017.
Since the new Windows 10 Update 1803, this no longer works. (Comments section)
- ^ «Get Classic Windows Defender in Windows 10 Creators Update». 18 April 2017.
Classic UI its gone on windows 10 enterprise 1803, try other way pls (Comments section)
- ^ «Version 1803 and Windows Defender».
In previous versions a link to […] MSASCui.exe» opened the program in the «classic» user interface but no longer.
- ^ «Windows 10 & Windows Defender Interface».
the «Classic» Windows Defender interface has been removed in the 1803 version of Windows 10
- ^ Gerend, Jason (20 December 2016). «Defender Module for Windows Server 2016». PowerShell documentation. Retrieved 2022-12-10 – via Microsoft Learn.
- ^ Vangel, Denise (20 October 2022). «Configure Microsoft Defender Antivirus features». Microsoft Defender for Endpoint documentation. Microsoft. Retrieved 2022-12-10 – via Microsoft Learn.
Applies to: … Microsoft Defender Antivirus
- ^ «What’s new in Windows 10, version 1703 for IT Pros». docs.microsoft.com. 9 May 2017. Archived from the original on 2 June 2017. Retrieved 19 December 2020.
Windows Defender is now called Windows Defender Antivirus
- ^ a b c Hoffman, Chris (3 July 2018). «How to Enable Windows Defender Application Guard for Microsoft Edge». How-To Geek. Retrieved 2022-12-10.
- ^ a b Gerend, Jason; et al. (8 September 2022). «What’s new in Windows Server 2016». Windows Server documentation – via Microsoft Learn.
- ^ «What’s new in Windows 10, version 1809 for IT Pros». docs.microsoft.com. September 2018. Archived from the original on 11 November 2020. Retrieved 19 December 2020.
Windows Defender Security Center is now called Windows Security.
- ^ «Announcing Windows 10 Insider Preview Build 18945». Windows Experience Blog. 26 July 2019. Archived from the original on 26 July 2019. Retrieved 19 December 2020.
- ^ «Windows Security: Microsoft Defender Antivirus & More». www.microsoft.com. June 2020. Archived from the original on 30 June 2020. Retrieved 21 December 2020.
Formerly known as Windows Defender, Microsoft Defender Antivirus still delivers the […]
- ^ Whitney, Lance (31 August 2016). «Utility Spotlight: Repair Your PC Infection». technet.microsoft.com. Retrieved 16 April 2018.
- ^ «Help protect my PC with Windows Defender Offline». support.microsoft.com. Retrieved 16 April 2018.
- ^ Jakkal, Vasu (2022-06-16). «Making the world a safer place with Microsoft Defender for individuals». Microsoft Security Blog. Retrieved 2023-03-01.
- ^ «Microsoft’s Defender online security tool is now available to consumers». Engadget. 16 June 2022. Retrieved 2023-03-01.
- ^ «Microsoft Defender for Individuals FAQ reference 1». www.microsoft.com. Retrieved 2023-03-01.
- ^ «Microsoft Defender for Individuals FAQ reference 2». www.microsoft.com. Retrieved 2023-03-01.
- ^ «Microsoft Defender for Individuals FAQ — section Security». www.microsoft.com. Retrieved 2023-03-01.
- ^ Anthony, Sebastian (9 May 2017). «Massive vulnerability in Windows Defender leaves most Windows PCs vulnerable». Ars Technica. Condé Nast.
- ^ «Microsoft Security Advisory 4022344». TechNet. Microsoft. 8 May 2017.
- ^ «The best antivirus software for Windows Home User». AV-TEST.org. AV-TEST. 2018. Retrieved 12 April 2018.
- ^ «Real-World Protection Test» (PDF). AV-Comparatives.com. AV-Comparatives. 2018. Retrieved 12 April 2018.
- ^ «Test Microsoft Windows Defender 4.18 for Windows 10 (194015)». www.av-test.org. Retrieved 2020-09-04.
- ^ «9 Security Packages for Consumer Users in an Advanced Threat Protection Test against Ransomware». AV-TEST.org. AV-TEST. 2021. Retrieved 1 December 2021.
- ^ denisebmsft (2023-11-06). «Cloud protection and Microsoft Defender Antivirus». learn.microsoft.com. Retrieved 2023-11-20.
- ^ mjcaparas (2023-08-23). «Microsoft Defender for Endpoint data storage and privacy». learn.microsoft.com. Retrieved 2023-11-20.
- ^ «Resolving High Hard Disk Drive and CPU Usage During Scans by Windows Defender | Dell US». www.dell.com. Retrieved 2023-11-20.
- ^ «Intel CPU Performance Takes a Big Hit Due to Windows Defender Bug». PCMAG. Retrieved 2023-11-20.
- ^ denisebmsft (2023-05-24). «Configure Microsoft Defender Antivirus with Group Policy». learn.microsoft.com. Retrieved 2023-11-20.
- ^ Bashkarla (2019-10-27). «How to Limit Windows Defender CPU Usage». WindowsLoop. Retrieved 2023-11-20.
- ^ «Turn off Defender antivirus protection in Windows Security — Microsoft Support». support.microsoft.com. Retrieved 2023-11-20.
- ^ tedhudek (2022-03-17). «Overview of Early Launch AntiMalware — Windows drivers». learn.microsoft.com. Retrieved 2023-11-20.
- ^ «Prevent changes to security settings with Tamper Protection — Microsoft Support». support.microsoft.com. Retrieved 2023-11-20.
- ^ denisebmsft (2023-10-27). «Protect security settings with tamper protection». learn.microsoft.com. Retrieved 2023-11-20.
- ^ «Windows 10: HOSTS file blocking telemetry is now flagged as a risk». BleepingComputer. Retrieved 2023-11-20.
- ^ «Windows 10 telemetry secrets: Where, when, and why Microsoft collects your data». ZDNET. Retrieved 2023-11-20.
- Official website
Материал из РУВИКИ — свободной энциклопедии
У этого термина существуют и другие значения, см. Защитник.
| Windows Defender | |
|---|---|
| Основное окно программы Защитник Windows |
|
| Тип | антивирусная программа и компонент Microsoft Windows[d] |
| Разработчик | Майкрософт |
| Операционные системы | Windows 2000, XP, Server 2003, Windows Vista, Windows 7, Windows 8, Windows 8.1, Windows 10 |
| Первый выпуск | 23 октября 2006[1] |
| Последняя версия |
|
| Лицензия | проприетарная |
| Сайт | Защитник Windows |
| Медиафайлы на РУВИКИ.Медиа |
Microsoft Defender (данное название используется начиная с Windows 10 сборки 2004 (Windows 10 May 2020 Update)[4], ранее использовалось название Защитник Windows (англ. Windows Defender)) — антивирус[⇨] компании Microsoft, встроенный по умолчанию в операционные системы Windows (начиная с XP) и предназначенный для защиты компьютера от вредоносных программ (вирусы, шпионское ПО и др.). Изначально создан на основе программы Microsoft AntiSpyware[5][⇨] для того, чтобы удалять, помещать в карантин или предотвращать появление spyware-модулей в операционных системах Microsoft Windows.
В Microsoft Defender входит ряд модулей безопасности, таких как: изоляция ядра, целостность системы, безопасная загрузка, обработчик безопасности, отслеживающих подозрительные изменения в определённых сегментах системы в режиме реального времени.[6]
Также программа позволяет быстро удалять установленные приложения ActiveX[7].
Beta 1 (Microsoft AntiSpyware)[править | править код]
Программа Windows Defender создана на основе продукта GIANT AntiSpyware, который был разработан GIANT Company Software, Inc[8]. Эта компания была приобретена Microsoft (анонсирование сделки состоялось 16 декабря 2004)[9][10]. Несмотря на то, что оригинальный GIANT AntiSpyware поддерживал старые версии Windows, поддержка операционных систем семейства Windows 9x была прекращена. Тем не менее, компания Sunbelt Software, которая была партнёром GIANT, продавала продукт CounterSpy (программа), построенный на той же технологии и имеющий поддержку предыдущих версий ОС Microsoft.
Первая бета-версия Microsoft AntiSpyware появилась 6 января 2005 года и представляла собой, по сути, перепакованный дистрибутив GIANT AntiSpyware[9]. Программа распространялась бесплатно, из её названия исчезло слово GIANT. Усовершенствования были незначительными: фактически цель этого релиза была чисто маркетинговая и заключалась в проведении ребрендинга программного продукта. В течение года последовательно выпускались новые сборки программы, пока, наконец, 21 ноября 2005 года не была выпущена окончательная бета-версия. Незадолго до этого, 4 ноября 2005 года, пакет Microsoft AntiSpyware был официально переименован в Windows Defender[11][12].
На конференции RSA Security 2005 года глава и один из основателей Microsoft Билл Гейтс объявил о том, что Windows Defender будет распространяться бесплатно для всех видов лицензий операционных систем Windows 2000, Windows XP и Windows Server 2003 в целях повышения безопасности использования этих операционных систем, а также из-за волны шпионских программ, захлестнувших Интернет и представляющих серьёзную угрозу безопасности информации, хранящейся на компьютерах пользователей Сети по всему миру[13].
Beta 2 (Windows Defender)[править | править код]
Релиз второй бета-версии Windows Defender состоялся 13 февраля 2006 года. Программа вышла уже под новым названием, была существенно переработана, содержала массу нововведений. Ядро было переписано на языке C++, тогда как оригинальный продукт от GIANT был разработан на Visual Basic[14]. Это существенно расширило возможности программы. Кроме того, теперь программа функционировала в качестве службы Windows, в отличие от предыдущего релиза, что обеспечивало защиту, даже если вход в систему не был выполнен. По этой причине Windows Defender фактически представляет собой интерфейс управления службой Windows, имеющей то же название. Вдобавок приложение теперь может контролировать большее число точек входа в систему, обладая при этом более простым и интуитивно понятным интерфейсом. Эта версия требует прохождения контроля подлинности через Windows Genuine Advantage.
В то же время в этой версии было решено отказаться от некоторых инструментов, входивших в состав Beta 1. В частности, были исключены инструменты System Explorer и Tracks Eraser, упрощавший удаление различных временных файлов Internet Explorer 6, таких, как cookies и temporary internet files, и очистку истории Windows Media Player[9]. Позднее Microsoft выпустила немецкую и японскую версии Windows Defender (Beta 2)[15][16].
Системные требования:
- Процессор: Процессор Pentium 233 МГц или выше, процессор Pentium III (рекомендуется)
- Операционная система: Microsoft Windows 2000 с пакетом обновления 4 (SP4) или более поздним, Windows XP с пакетом обновления 2 (SP2) или более поздним, Microsoft Windows Server 2003 с пакетом обновления 1 (SP1) или более поздним.
- Память: 64 Мб ОЗУ (минимум), 128 Мб ОЗУ (рекомендуется)
- Место на диске: 20 Мб свободного места на диске
- Веб-обозреватель: Microsoft Internet Explorer 6.0 или выше
Примечание. Windows Defender (Beta 2) не запускается в системах Microsoft Windows Me, Microsoft Windows 98 и Microsoft Windows NT 4.0 и предыдущих.
Финальный релиз[править | править код]
23 октября 2006 года Microsoft анонсировала финальный релиз Windows Defender[17][18]. Была осуществлена поддержка систем Windows XP, Windows Server 2003 и Windows Vista; однако было решено отказаться от планов поддержки Windows 2000[19], так как, согласно заявлению представителей корпорации, эта система «не популярна у потребителей», и было решено перестать осуществлять её полную поддержку[20]. В новую операционную систему Microsoft Windows Vista программа Defender вошла как часть системы и устанавливалась по умолчанию.
Замена на антивирус[править | править код]
29 сентября 2009 года компания Microsoft выпустила Microsoft Security Essentials, бесплатный пакет антивирусных приложений. Специалисты Microsoft на своем форуме официально заявили, что Microsoft Security Essentials заменит Windows Defender, так как позволяет противостоять более широкому кругу шпионских программ.[21] Также отмечено, что пользователи теперь могут отказаться от использования Windows Defender, так как оба приложения могут работать параллельно, а дальнейшие релизы Microsoft Security Essentials должны попросту отключить функционирование Windows Defender.[21], но было принято решение включить функциональность Microsoft Security Essentials в Windows Defender и отказаться от разработки Microsoft Security Essentials, а новый Windows Defender поставлять по умолчанию, начиная с Windows 8.
Пользователь может изменять следующие настройки защиты в реальном времени:
- Auto Start — Отслеживать список программ, автоматически стартующих при включении компьютера
- System Configuration (settings) — Отслеживать установки Windows, связанные с безопасностью системы
- Internet Explorer Add-ons — Отслеживать программы, стартующие при запуске Internet Explorer
- Internet Explorer Configurations (settings) — Отслеживать установки безопасности браузера
- Internet Explorer Downloads — Следить за файлами и программами, разработанными для запуска с Internet Explorer
- Services and Drivers — Следить за службами и драйверами, взаимодействующими с Windows и запущенными программами
- Application Execution — Отслеживать запуск программ и все действия, выполняемые ими
- Application Registration — Отслеживать инструменты и файлы операционной системы, с помощью которых происходит регистрация и автозапуск программ
- Windows Add-ons — Наблюдать за обновлениями модулей и компонентов Windows
- Изоляция ядра — обеспечивает дополнительную защиту от вредоносных программ и других атак, изолируя процессы компьютера от операционной системы и устройства.
- Целостность памяти — функция изоляции ядра может запретить вредоносному коду доступ к процессам с высоким уровнем безопасности в случае атаки.
Интеграция в Internet Explorer[править | править код]
Существует возможность интеграции в Internet Explorer, позволяющая сканировать закачиваемые файлы с целью предотвращения проникновения вредоносных программ. Такая функция есть у множества антивирусных программ, доступных на рынке.
Software Explorer[править | править код]
Данный компонент отвечает за просмотр запускаемых при старте Windows-программ. В версии, поставляемой с Windows 7, данный компонент убран.
Особенности функционирования в Windows Vista[править | править код]
Windows Defender в Windows Vista автоматически блокирует элементы автозапуска, требующие администраторских привилегий (для автозапуска это считается «плохим» поведением). Не известно простого способа бороться с этим, единственное пожелание от системы — «свяжитесь с производителем или поставщиком для приобретения обновленной версии», совместимой с Windows Vista (не требующей администраторских привилегий). Это блокирование связано с UAC в Windows Vista, и поэтому требуется вручную запускать эти элементы или отключить UAC.
Возможен обход данного ограничения путём создания задачи в планировщике заданий с привилегиями администратора.
- Windows OneCare Live
- Microsoft Anti-Virus
- Microsoft Security Essentials
- ↑ https://web.archive.org/web/20061030072057/http://www.microsoft.com/athome/security/spyware/software/about/releasenotes.mspx
- ↑ https://www.catalog.update.microsoft.com/Search.aspx?q=KB4052623
- ↑ https://docs.microsoft.com/en-us/microsoft-365/security/defender-endpoint/manage-updates-baselines-microsoft-defender-antivirus?view=o365-worldwide#monthly-platform-and-engine-versions
- ↑ Обзор Windows 10 May 2020 Update (версия 2004). Что нового. Дата обращения: 31 мая 2020. Архивировано 26 июля 2020 года.
- ↑ What’s in a name?? A lot!! Announcing Windows Defender! — TechNet Blogs Архивная копия от 23 ноября 2005 на Wayback Machine (недоступная ссылка — история, копия)
- ↑ Защита устройства в разделе «Безопасность Windows». Дата обращения: 3 апреля 2021. Архивировано 13 апреля 2021 года.
- ↑ How to Remove an Active-X Control in Windows. Microsoft. Дата обращения: 31 декабря 2017. Архивировано 10 февраля 2019 года.
- ↑ Microsoft Acquires Anti-spyware Leader Giant Company Software Inc. www.giantcompany.com (декабрь 2004). Дата обращения: 21 декабря 2020. Архивировано 30 декабря 2004 года.
- ↑ 1 2 3 Thurrot, Paul Microsoft Windows Anti-Spyware Preview: Paul Thurott’s SuperSite for Windows. SuperSite for Windows (6 октября 2010). Дата обращения: 21 декабря 2020. Архивировано 5 августа 2016 года.
- ↑ Microsoft Acquires Anti-Spyware Leader GIANT Company. PressPass (16 декабря 2004). Дата обращения: 21 декабря 2020. Архивировано 17 июня 2005 года.
- ↑ Garms, Jason What’s in a name?? A lot!! Announcing Windows Defender! blogs.technet.com (4 ноября 2005). Дата обращения: 21 декабря 2020. Архивировано 23 ноября 2005 года.
- ↑ Dodson, Steve Microsoft Windows AntiSpyware is now……»Windows Defender». blogs.technet.com (4 ноября 2005). Дата обращения: 21 декабря 2020. Архивировано 24 ноября 2005 года.
- ↑ Gates Highlights Progress on Security, Outlines Next Steps for Continued Innovation. PressPass (15 февраля 2005). Дата обращения: 21 декабря 2020. Архивировано 6 июня 2005 года.
- ↑ Thurrott, Paul Windows Defender Beta 2 Review: Paul Thurrott’s SuperSite for Windows. SuperSite for Windows (14 февраля 2006). Дата обращения: 21 декабря 2020. Архивировано 7 января 2015 года.
- ↑ Windows Defender: Startseite (нем.). Microsoft Corporation. Дата обращения: 21 декабря 2020. Архивировано 30 января 2009 года.
- ↑ マイクロソフト セキュリティ At Home (яп.). Microsoft Corporation. Дата обращения: 21 декабря 2020. Архивировано 18 января 2010 года.
- ↑ Windows Defender: Release notes. www.microsoft.com (23 октября 2006). Дата обращения: 21 декабря 2020. Архивировано 30 октября 2006 года.
- ↑ Thurrott, Paul Finally, Microsoft Ships Windows Defender. Windows IT Pro. (24 октября 2006). Дата обращения: 25 октября 2006. Архивировано 9 февраля 2012 года.
- ↑ Windows® Defender. www.microsoft.com (8 ноября 2006). Дата обращения: 21 декабря 2020. Архивировано 18 ноября 2006 года.
- ↑ Frequently asked questions about Windows Defender (23 октября 2006). Дата обращения: 15 ноября 2006. Архивировано 9 февраля 2012 года.
- ↑ 1 2 Windows Defender and Microsoft Security Essentials. Microsoft Corporation. Дата обращения: 8 октября 2009. Архивировано 9 февраля 2012 года.
- Домашняя страница Защитника Windows
- Microsoft Anti-Malware Blog — старый адрес блога
- Microsoft Malware Protection Center — новый адрес блога
- Microsoft Windows Defender official site
- Microsoft Windows AntiSpyware
- How to use Microsoft Windows AntiSpyware
- Unofficial Security Product FAQ: Microsoft Windows AntiSpyware
Операционные системы Windows поставляются со встроенным ПО для защиты от вирусов, шифровальщиков и эксплойтов. Также оно выполняет функции брандмауэра и родительского контроля. Технически все выполнено в виде всего одной утилиты под названием «Центр безопасности Защитника Windows».
Назначение Защитника Windows
Приложение обновляется по схеме, схожей с антивирусными программами, и не требует установки в систему, как это часто бывает с продуктами сторонних разработчиков. Большую часть времени его интерфейс скрыт от пользователя – нет всем надоевших значков в трее, защита работает прозрачно и автоматически блокирует потенциальные угрозы.

Особенности Защитника:
- Обновление программы происходит через «Центр обновления Windows».
- Эвристический анализ осуществляется с подключением к облачному серверу Microsoft.
- Возможен ручной запуск проверки накопителей или отдельных файлов.
Чтобы открыть программу, достаточно в поиске Windows (комбинация клавиш <Win+S>) ввести фразу «защитник». И уже в процессе ввода система покажет ярлык нужного приложения, которое запускается для ручного управления настройками. Брандмауэр и антивирус «по умолчанию» имеют отдельные интерфейсы, хотя возможен быстрый переход между ними через левое меню.
Комьюнити теперь в Телеграм
Подпишитесь и будьте в курсе последних IT-новостей
Подписаться
Настройка компонента «Защита от вирусов и угроз»
При инсталляции операционной системы Windows все типы защиты подключаются автоматически, и в большинстве случаев настройки остаются в значении «по умолчанию» на весь период службы ПК. При необходимости есть возможность временно отключить антивирусный модуль или изменить параметры проверки файлов, а также подключить контролируемый доступ к папкам.

Последовательность действий:
- Открыть окно «Защита от вирусов и угроз» через поиск Windows.
- Выбрать пункт «Управление настройками» в разделе «Параметры защиты от вирусов и других угроз».
- Отключить нужные функции или перейти в окно для настройки соответствующих функций вроде параметров уведомлений или добавления исключений.
Изменения принимаются автоматически и не требуют перезагрузки компьютера. Важно понимать, что при заражении компьютерным вирусом в период, когда антивирус неактивен, он останется на компьютере до тех пор, пока повторно включенный модуль не «наткнется» на него, например, при запуске инфицированной программы.
Небольшие пояснения по основным настройкам:
- Защита в режиме реального времени. Сканирование всех типов файлов, открываемых при использовании компьютера.
- Облачная защита. Система подключается к удаленному серверу для снижения нагрузки на локальное «железо».
- Автоматическая отправка образцов. Передает подозрительные файлы службе поддержки Microsoft для изучения и выработки наилучшей защиты от новых угроз.
Встроенный антивирус неплохо «соседствует» с продуктами сторонних разработчиков. Иногда стороннее ПО при инсталляции автоматически отключает интегрированные функции, если их параллельная работа будет нестабильной. В большинстве случаев от пользователя не требуется ничего изменять вручную, инсталляторы сторонних антивирусов все выполняют самостоятельно.
История сканирования и угрозы, перенесенные в карантин
При обнаружении (хотя бы потенциально) опасного файла операционная система перемещает его в отдельный каталог (карантин). Там он огражден от случайного запуска, поэтому компьютер не заразится, даже если в код действительно проник вирус. Хранится такой архив в течение трех месяцев, после чего удаляется, минуя корзину.

Последовательность действий при открытии журнала:
- Запустить модуль «Защита от вирусов и угроз».
- Выбрать пункт «Журнал защиты» и кликнуть по нему.
- Просмотреть список угроз и указать действие для каждой.
Возможно ручное удаление, перенос в «карантин», если этого еще не было сделано, и отключение контроля конкретного файла. Последнее часто необходимо, если запускается программа, взятая из сети, например, игра с торрента. Предлагаемые действия обычно выбираются сразу, при обнаружении угрозы.
Брандмауэр и безопасности сети
Брандмауэр представляет собой отдельный модуль, предназначенный для защиты от хакерских атак вроде несанкционированного удаленного подключения к компьютеру. Модуль раздельно работает по каждому соединению – проводному и Wi-Fi. В интерфейсе так же, как и в антивирусном блоке, есть возможность временного отключения функций.

Последовательность управления:
- Открыть окно «Брандмауэр Защитника Windows» через поиск.
- Перейти в раздел «Включение и отключение брандмауэра Защитника Windows».
- Выбрать желаемый режим работы защитного приложения по каждой сети отдельно.
Именно в этом окне настраивается перечень программ, которым разрешено выходить в интернет. Выполняется изменение параметров в пункте меню «Разрешение взаимодействия с приложением или компонентом в брандмауэре Защитника Windows». Владельцу компьютера рекомендуется периодически просматривать список и удалять незнакомые пункты.

По умолчанию в сеть выпускаются все службы Windows и модули устанавливаемых программ, если в них при установке не был обнаружен вредоносный код. Игры обычно при первом запуске выдают запрос на разрешение доступа. Предоставлять его или нет, зависит от пользователя. Если никаких действий он не осуществляет, считается, что выходить в сеть разрешено.

Параметры для семьи
Модуль «Параметры для семьи» доступен, как и предыдущие, через поиск Windows. Это наиболее простой запуск настройки ограничений доступа в сеть для детей. Здесь же имеется доступ к истории посещений, счетчик времени, проведенного в интернете, перечень скачанных приложений, видео и другого мультимедийного контента.

Чтобы защита начала работать, нужно создать отдельный аккаунт для ребенка:
- Открыть приложение «Параметры» через поиск Windows (комбинацией клавиш <Win+S>).
- Выбрать пункт «Учетные записи», в котором нужно перейти в раздел «Семья и другие пользователи».
- Нажать «Добавить члена семьи» и при запросе указать пункт «Создать для ребенка».
В идеале необходимо добавить аккаунт каждого, кто будет работать на компьютере. И в дальнейшем следить, чтобы все заходили в операционную систему под своей учетной записью. Система отчасти сложная, поэтому ее применяют редко – очень уж она похожа на систему безопасности в офисах. Домашние же ПК в основном приобретают для развлечений, а кому хочется что-то усложнять?

Принудительное сканирование
Если компьютер некоторое время работал с отключенной защитой, и у него появились симптомы заражения компьютерным вирусом, рекомендуется провести «ручную» проверку ПК. Процесс запускается в окне «Защита от вирусов и угроз». Для этого в главном окне выбирается пункт «Параметры сканирования».

Затем нужно выбрать режим (быструю или полную проверку) и нажать на кнопку «Выполнить сканирование сейчас». В отдельных случаях рекомендуется использовать автономный модуль Microsoft Defender или ручной выбор папок для антивирусной проверки. Последнее востребовано для только что скачанных файлов и при подключении внешних носителей.
Полное сканирование обычно продолжается несколько часов – все зависит от количества файлов на компьютере. Поэтому большинство пользователей ограничиваются защитой в режиме реального времени, ведь она выявляет те же угрозы, что и принудительная проверка. К тому же многие привыкли ко встроенному Защитнику и всегда оставляют его включенным.
Полностью отключать Защитник, не имея платного антивируса на руках, ни в коем случае не рекомендуется.
-
О программе
-
Возможности
-
Как пользоваться?
Вирусы появились задолго до семейства операционных систем Windows. Ровно 35 лет тому назад первый вирус был написан 15-ти летним школьником для ПК Apple II. А еще через 5 лет (в 1986 году) появилась “первая ласточка” на персональный компьютер IBM. По мере роста Интернета, увеличивалось количество вирусов. Чтобы дать оптимальную защиту ОС семейства Windows от этой “угрозы”, компанией Microsoft был разработан Windows Defender. Что это за программа, какие у нее возможности и как ею пользоваться читайте в этой статье.
О программе
Windows Defender (Защитник Windows) – программный продукт компании Microsoft, предназначенный для предотвращения появлений, помещения на карантин или удаления шпионских вредоносных модулей в операционных системах Microsoft Windows. Свою эволюцию “Защитник” прошел от Windows XP до Windows 10, приобретая и улучшая свои функции безопасности.
В том виде, в котором представлен программный продукт сейчас, он отличается от подобных бесплатных сканеров системы. Защитник использует дополнительные модули безопасности, отслеживающие в реальном времени подозрительную деятельность ПО в определенных сегментах ОС.
Возможности
Защитник позволяет делать изменения пользователю в своем функционале:
- Защита в реальном времени. Помогает обнаруживать вредоносные программы и предотвращать их установку или запуск на компьютере. Защита состоит из:
- Отслеживания списка программ, автоматически запускающихся при старте ОС.
- Отслеживания установок Windows, что связаны с безопасностью системы.
- Слежки за компонентами и безопасностью, что связаны с Internet Explorer.
- Отслеживания взаимодействующих с ОС и с запущенными программами служб и драйверов.
- Наблюдения за обновлением компонентов Windows.
- Мониторинг автозапуска программ и всех действий, которые они выполняют.
- Наблюдения за инструментами и файлами, с помощью которых осуществляется регистрация и автозапуск ПО.
- Облачная защита. Позволяет отправлять данные о потенциальных угрозах безопасности в корпорацию Microsoft в режиме реального времени. Перед отправкой, запрашивает разрешение пользователя.
- Автоматическая отправка образцов. Отправка данных отправляется автоматически, без уведомления пользователя.
- Исключения. Пользователь может самостоятельно указать файл, который хочет исключить из проверки и обработки антивирусом.
Важно! Защитник не будет проверять исключенные файлы и это сделает вашу систему уязвимой к потенциально опасному ПО. Делайте исключения на свой страх и риск.
- Расширенные уведомления. Защитник отправляет автоматические уведомления, чтобы пользователь автоматически получал уведомления о работоспособности ПК. Если функция будет отключена, антивирус будет уведомлять только о критических уведомлениях.
- Автономный Защитник. Функция помогает устранить из зараженного компьютера “особо тяжкие” вредоносные программы. После включения функции ПК перезагрузится, а поиск и устранение займет около 15 минут.
Полезно знать! В Windows 10 безопасный режим не включается по нажатию F8 перед загрузкой Windows. Разработчики вырезали эту функцию, чтобы ускорить процесс загрузки операционной системы. Подробнее в статье.
Как пользоваться?
Защитник автоматизирован, поэтому может предложить пользователю только минимум настроек:
- На первой вкладке “Домой” можно увидеть информацию: об актуальности версии антивируса; о работе функции “Защита в реальном времени”.
Также можно запустить функцию проверки ПК на вредоносное ПО с использованием одного из 3 параметров проверки:
- Быстрая – проверяет наиболее вероятные места заражения (оперативную память, системные файлы и т.д.).
- Полная – сканирует полностью жесткий диск на шпионские программы, вирусы и нежелательное ПО.
- Особая – выборочная проверка, позволяющая указать какие каталоги следует сканировать.
- На вкладке “Обновить” доступна сводка “Определений” (информация о вредоносном ПО из базы данных Microsoft). Большая кнопка “Обновление определений” позволит проверить наличие обновления в базе данных.
Совет! При включенной функции “Защита в реальном времени” поиск обновления определений Защитника Windows происходит каждый день.
- Вкладка “Журнал” позволяет просматривать потенциально опасные объекты и взаимодействовать с ними:
- Поставив маркер напротив “Объекты в карантине” и нажав “Просмотреть подробности”, откроется информация о вредоносном ПО, которое зафиксировал антивирус и пресек ему дальнейшие действия. Эти объекты можно восстановить или удалить из карантина.
- Исключенные пользователем файлы указанны в пункте “Разрешенные объекты”.
- Все обнаруженные элементы могут быть доступны после сканирования антивирусом системы.
- Поставив маркер напротив “Объекты в карантине” и нажав “Просмотреть подробности”, откроется информация о вредоносном ПО, которое зафиксировал антивирус и пресек ему дальнейшие действия. Эти объекты можно восстановить или удалить из карантина.
- Нажав на “Параметры” вы можете включить или отключить возможности Windows Defender, описанные в предыдущем подзаголовке.
Защитник Windows (или Windows Defender) — встроенный в последние версии ОС антивирус от Microsoft — Windows 10 и 8 (8.1). Он работает по умолчанию, пока вы не установите какой-либо сторонний антивирус (а при установке, современные антивирусы отключают Защитник Windows. Правда, с недавних пор — не все) и обеспечивает, пусть не идеальную, но защиту от вирусов и вредоносных программ (хотя последние тесты говорят о том, что он стал сильно лучше, чем был). См. также: Как включить защитник Windows 10 (если он пишет, что это приложение отключено групповой политикой).
В этой инструкции — пошаговое описание того, как отключить Защитник Windows 10 и Windows 8.1, несколькими способами, а также о том, как включить его обратно при необходимости. Это может потребоваться в некоторых случаях, когда встроенный антивирус не дает установить программу или игру, считая их вредоносными, а возможно и в других ситуациях. Сначала описан способ отключения в последних версиях Windows 10 — 21H1, 2004, 1909, 1903, 1809 и 1803, а затем — в предыдущих версиях Windows 10, 8.1 и 8. Также в конце руководства приведены альтернативные способы выключения (не системными средствами). Примечание: возможно, более разумным будет добавить файл или папку в исключения защитника Windows 10. Также может быть полезным: Лучший бесплатный антивирус.
- Временное отключение Защитника Windows 10 в параметрах
- Как отключить Защитник Windows 10 в редакторе локальной групповой политики
- Отключение Защитника Windows 10 в редакторе реестра
- Отключение службы «Антивирусная программа Защитника Windows»
- Видео инструкция
- Программы, позволяющие отключить встроенный антивирус
- Как отключить Защитник в предыдущих версиях Windows 10 и 8.1
- Отключение защитника с помощью PowerShell (временное)
Как отключить Защитник Windows 10
В последних версиях Windows 10 отключение Защитника Windows несколько изменилось по сравнению с предыдущими версиями. Как и раньше, отключение возможно с использованием параметров (но в данном случае встроенный антивирус отключается лишь временно), либо с помощью редактора локальной групповой политики (только для Windows 10 Pro и Enterprise) или редактора реестра.
Временное отключение встроенного антивируса Windows 10 с помощью настройки параметров
Если вам не требуется полное отключение защитника, а необходимо лишь временно отключить его для установки какой-либо программы, вы можете сделать это следующем способом:
- Зайдите в «Центр безопасности Защитника Windows». Это можно сделать, дважды нажав мышью по значку защитника в области уведомлений справа внизу и выбрав «Открыть», либо в Параметры — Обновления и безопасность — Защитник Windows — Кнопка «Открыть Центр безопасности защитника Windows».
- В центре безопасности выберите страницу настройки защитника Windows — пункт «Защита от вирусов и угроз» (иконка с изображением щита), а затем нажмите «Управление настройками» в разделе «Параметры защиты от вирусов и других угроз».
- Отключите «Защита в режиме реального времени» и «Облачная защита».
При этом защитник Windows будет отключен лишь на некоторое время и в дальнейшем система снова задействует его. Также не забывайте о возможности добавления программы в исключения защитника. Если же требуется отключить его полностью, для этого потребуется использовать следующие способы.
Примечание: при использовании далее описанных способов, возможность настройки работы защитника Windows в параметрах станет неактивной (до тех пор, пока вы не вернете измененные в редакторе значения на значения по умолчанию).
Отключение Защитника Windows 10 в редакторе локальной групповой политики
Данный способ подойдет только для редакций Windows 10 Профессиональная и Корпоративная, если у вас Домашняя — в следующем разделе инструкции приведен способ с использованием редактора реестра.
- Нажмите клавиши Win+R на клавиатуре и введите gpedit.msc
- В открывшемся редакторе локальной групповой политики перейдите к разделу «Конфигурация компьютера» — «Административные шаблоны» — «Компоненты Windows» — «Антивирусная программа Защитник Windows».
- Дважды нажмите по параметру «Выключить антивирусную программу Защитник Windows» и выберите «Включено» (именно так — «Включено» отключит антивирус).
- Аналогичным образом отключите параметры «Разрешить запуск службы защиты от вредоносных программ» и «Разрешить постоянную работу службы защиты от вредоносных программ» (установить «Отключено»).
- Зайдите в подраздел «Защита в режиме реального времени», дважды кликните по параметру «Выключить защиту в реальном времени» и установите «Включено».
- Дополнительно отключите параметр «Проверять все загруженные файлы и вложения» (здесь следует установить «Отключено»).
- В подразделе «MAPS» отключите все параметры, кроме «Отправлять образцы файлов».
- Для параметра «Отправлять образцы файлов, если требуется дальнейший анализ» установите «Включено», а внизу слева (в том же окне настройки политики) задайте «Никогда не отправлять».
Однако, в последних версиях Windows 10 этого недостаточно, дополнительно требуется отключить службу защитника Windows, причем сделать это просто в службах не получится. О том, как именно она отключается — в соответствующем разделе сразу после следующего способа.
Как полностью отключить защитник Windows 10 с помощью редактора реестра
Параметры, настраиваемые в редакторе локальной групповой политики можно задать и в редакторе реестра, тем самым отключив встроенный антивирус. Очень важное примечание: последняя версия Windows 10 не позволяет изменять указанные параметры реестра до тех пор, пока вы не отключите Защитник Windows 10 в параметрах, как это было описано в первом разделе инструкции. При этом обязательно требуется отключить и пункт Защита от подделки в том же разделе параметров.
Порядок действий будет следующим (примечание: при отсутствии каких-то из указанных разделов, вы можете их создать, нажав правой кнопкой мыши по «папке», находящейся на уровень выше и выбрав нужный пункт в контекстном меню):
- Нажмите клавиши Win+R, введите regedit и нажмите Enter.
- В редакторе реестра перейдите к разделу
HKEY_LOCAL_MACHINE\SOFTWARE\Policies\Microsoft\Windows Defender
- В правой части редактора реестра нажмите правой кнопкой мыши, выберите «Создать» — «Параметр DWORD 32 бита» (даже если у вас 64-бит система) и задайте имя параметра DisableAntiSpyware
- После создания параметра дважды нажмите по нему и задайте значение 1.
- Там же создайте параметры AllowFastServiceStartup и ServiceKeepAlive — их значение должно быть 0 (ноль, задается по умолчанию).
- В разделе Windows Defender выберите подраздел Real-Time Protection (или создайте его), а в нем создайте параметры с именами DisableIOAVProtection и DisableRealtimeMonitoring
- Дважды кликните по каждому из этих параметров и задайте значение 1.
- В разделе Windows Defender создайте подраздел Spynet, в нем создайте параметры DWORD32 с именами DisableBlockAtFirstSeen (значение 1), LocalSettingOverrideSpynetReporting (значение 0), SubmitSamplesConsent (значение 2). Это действие отключает проверку в облаке и блокировку неизвестных программ.
С этим закончили, но не торопитесь закрывать редактор реестра: для полного отключения защитника нужно также отключить соответствующую ему службу.
Отключение службы Антивирусная программа Защитника Windows
В завершение требуется отключить службу антивирусной программы защитника Windows, причем сделать это в services.msc не получится. Отключение возможно следующим методом:
- Перезапустите Windows 10 в безопасном режиме, зайдите в редактор реестра (клавиши Win+R, ввести regedit) и перейдите к разделу
HKEY_LOCAL_MACHINE\SYSTEM\CurrentControlSet\Services\WinDefend
- Дважды кликните мышью по параметру Start в правой панели редактора реестра и задайте для него значение 4.
- Примените настройки, закройте редактор реестра и перезагрузите компьютер в обычном режиме.
Примечание: в последних версиях Windows 10 параметр Start в этих случаях меняется на 3 автоматически, но служба сама не запускается (при желании, однако, вы можете удалить в безопасном режиме весь раздел реестра WinDefend и тогда запуск службы станет невозможным даже вручную, но настоятельно рекомендую сначала экспортировать этот раздел для быстрого возврата, либо создать точку восстановления системы). Также может иметь смысл тем же способом (изменив параметр Start на 4) отключить службу wscsvc (Центр обеспечения безопасности) и Sense, соответствующие разделы реестра находятся в том же расположении.
Готово, теперь Защитник Windows 10 не будет работать.
Дополнительно: в последних обновлениях Windows 10 значок защитника Windows по умолчанию отображается в области уведомлений панели задач. Вы можете отключить её, зайдя в диспетчер задач (через правый клик по кнопке Пуск), включив подробный вид и выключив на вкладке «Автозагрузка» пункт Windows Defender Notification icon.
При следующей перезагрузке иконка отображаться не будет (тем не менее, защитник продолжит работать, если его не отключить описываемыми способами). Чтобы избавиться от уведомления о том, что отключена защита от вирусов, используйте инструкцию: Защита от вирусов и угроз — как отключить уведомление.
Как отключить защитник Windows 10 — видео инструкция
Ввиду того, что описываемое действие в Windows 10 не такое уж и элементарное, предлагаю также к просмотру видео, в котором показано два способа отключения защитника Windows 10.
Отключение защитника Windows 10 с помощью бесплатных программ
Есть множество бесплатных программ, позволяющих, помимо прочего, отключить защитник Windows 10, среди них можно отметить очень простую бесплатную утилиту Defender Control, а также следующие:
- Winaero Tweker — бесплатная программа для настройки параметров Windows 10. Отключение Защитника доступно в разделе Windows Defender. О возможностях программы и где её скачать: Настройка и оптимизация Windows 10 в Winaero Tweaker.
- O&O ShutUp 10 — еще одна бесплатная утилита для настройки поведения ОС, где доступна такая опция.
- Утилита Dism++
- Win Updates Disabler. Программа создавалась для отключения автоматических обновлений Windows 10, но может отключить (и, что важно — включить обратно) и другие функции, включая защитник и брандмауэр. Официальный сайт программы вы можете увидеть на скриншоте ниже.
Еще один вариант — использование утилиты Destroy Windows 10 Spying или DWS, основная цель которой — отключение функций слежения в ОС, но, в настройках программы, если вкючить расширенный режим, вы можете также отключить и Защитник Windows (впрочем, он отключается в этой программе и по умолчанию).

Отключение защитника Windows 10 предыдущих версий и Windows 8.1
Необходимые действия, чтобы выключить Защитник Windows будут отличаться в двух последних версиях операционной системы от Microsoft. В общем случае, достаточно начать с выполнения следующих шагов в обеих ОС (но для Windows 10 процедура полного отключения защитника несколько сложнее, далее будет описано подробно).
Зайдите в панель управления: самым простым и быстрым способом для этого будет правый клик по кнопке «Пуск» и выбор соответствующего пункта меню.

В панели управления, переключенной в вид «Значки» (в пункте «Просмотр» справа вверху), выберите «Защитник Windows».

Запустится главное окно Защитника Windows (если вы увидите сообщение о том, что «Приложение отключено и не ведет наблюдение за компьютером», то, вероятнее всего, у вас просто установлен другой антивирус). В зависимости от того, какая версия ОС у вас установлена, выполните следующие шаги.
Windows 10
Стандартный способ (который не вполне работоспособен) отключения защитника Windows 10 выглядит таким образом:
- Зайдите в «Пуск» — «Параметры» (иконка с шестеренкой) — «Обновление и безопасность» — «Защитник Windows»
- Отключите пункт «Защита в реальном времени».
В результате защита будет отключена, но только на некоторое время: примерно через 15 минут она включится снова.
Если же такой вариант нам не подходит, то есть способы и полностью и навсегда отключить Защитник Windows 10 двумя способами — используя редактор локальной групповой политики или редактор реестра. Способ с редактором локальной групповой политики не подходит для Windows 10 Домашняя.
Для отключения с помощью редактора локальной групповой политики:
- Нажмите клавиши Win+R и введите gpedit.msc в окно «Выполнить».
- Зайдите в Конфигурация компьютера — Административные шаблоны — Компоненты Windows — Антивирусная программа Защитник Windows (в версиях Windows 10 до 1703 — Endpoint Protection).
- В правой части редактора локальной групповой политики дважды кликните по пункту Выключить антивирусную программу защитник Windows (ранее — Выключить Endpoint Protection).
- Установите «Включено» для этого параметра, если требуется отключить защитник, нажмите «Ок» и выйдите из редактора (на скриншоте ниже параметр называется Turn off Windows Defender, таково его название было в ранних версиях Windows 10. Сейчас — Выключить антивирусную программу или выключить Endpoint Protection).
В результате служба защитника Windows 10 будет остановлена (т.е. он будет полностью отключен) и при попытке запуска защитника Windows 10 вы увидите сообщение об этом.

Также вы можете выполнить то же самое действия с помощью редактора реестра:
- Зайдите в редактор реестра (клавиши Win+R, ввести regedit)
- Перейдите к разделу реестра
HKEY_LOCAL_MACHINE\SOFTWARE\Policies\Microsoft\Windows Defender
- Создайте параметр DWORD с именем DisableAntiSpyware (если он отсутствует в данном разделе).
- Установите для данного параметра значение 0, чтобы защитник Windows был включен или 1, если его требуется отключить.
Готово, теперь, если встроенный антивирус от Microsoft вас и потревожит, то только уведомлениями о том, что он отключен. При этом, до первой перезагрузки компьютера, в области уведомлений панели задач вы будете видеть иконку защитника (после перезагрузки она исчезнет). Также появится уведомление о том, что защита от вирусов отключена. Чтобы убрать эти уведомления, кликните по нему, после чего в следующем окне нажмите «Не получать больше уведомлений об антивирусной защите»

Если отключения встроенного антивируса не произошло, далее есть описание способов отключить защитник Windows 10 с помощью бесплатных программ для этих целей.
Windows 8.1
Отключение Защитника Windows 8.1 куда проще, чем в предыдущем варианте. Все, что вам требуется — это:
- Зайдите в Панель управления — Защитник Windows.
- Откройте вкладку «Параметры», а затем пункт «Администратор».
- Снимите отметку «Включить приложение»
В результате вы увидите уведомление о том, что приложение отключено и не ведет наблюдение за компьютером — то, что нам и требовалось.
Отключение защитника Windows с помощью командной строки или PowerShell
Еще один способ отключить защитник Windows 10 (правда не навсегда, а только временно — также, как и при использовании параметров) — использование команды PowerShell. Windows PowerShell следует запустить от имени администратора, что можно сделать, используя поиск в панели задач, а затем — контекстное меню по правому клику мышью.
В окне PowerShell введите команду
Set-MpPreference -DisableRealtimeMonitoring $true
Сразу после ее выполнения защита в реальном времени будет отключена.

Чтобы использовать эту же команду в командной строке (также запущенной от имени администратора), просто введите powershell и пробел перед текстом команды.
Отключение уведомления «Включение защиты от вирусов»

Если после действий по отключению защитника Windows 10 постоянно появляется уведомление «Включение защиты от вирусов. Защита от вирусов отключена», то для того чтобы убрать это уведомление, вы можете выполнить следующие шаги:
- С помощью поиска на панели задач зайдите в «Центр безопасности и обслуживания» (или найдите этот пункт в панели управления).
- В разделе «Безопасность» нажмите «Не получать больше сообщений на тему об антивирусной защите».
Готово, в дальнейшем вы не должны будете увидеть сообщений о том, что защитник Windows отключен.
Защитник Windows пишет Приложение отключено (как включить)
Обновление: подготовил обновленную и более полную инструкцию на эту тему: Как включить защитник Windows 10. Однако, если у вас установлена Windows 8 или 8.1, используйте шаги, описанные далее.

Если при входе в панель управления и выборе пункта «Защитник Windows», вы видите сообщение о том, что приложение отключено и не ведет наблюдение за компьютером, это может говорить о двух вещах:
- Защитник Windows отключен потому, что на вашем компьютере установлен другой антивирус. В этом случае ничего делать не стоит — после удаления сторонней антивирусной программы он включится автоматически.
- Вы сами выключили защитник Windows или он был отключен по какой-либо причине, тут вы можете его включить.
В Windows 10 для включения защитника Windows вы можете просто кликнуть по соответствующему сообщению в области уведомлений — все остальное система сделает за вас. За исключением того случая, когда вы использовали редактор локальной групповой политики или редактор реестра (в этом случае, следует проделать обратную операцию по включению защитника).

Для того, чтобы включить защитник Windows 8.1, зайдите в Центр поддержки (правый клик по «флажку» в области уведомлений). Вероятнее всего, вы увидите два сообщения: о том, что выключено защита от программ-шпионов и нежелательных программ и выключена защита от вирусов. Достаточно нажать «Включить сейчас», чтобы Защитник Windows снова запустился.