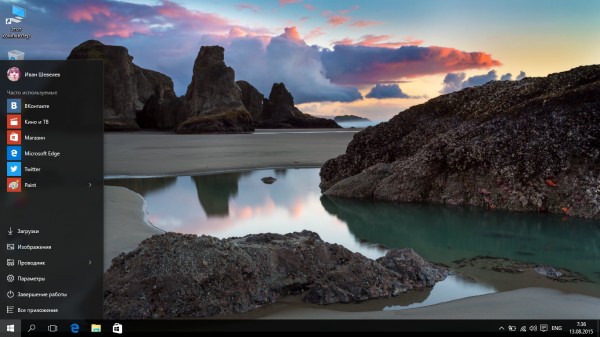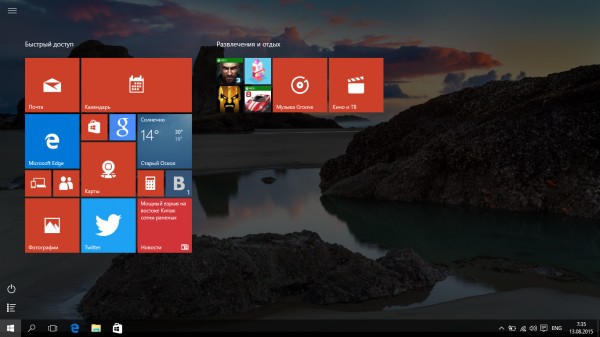Интерфейс — это комплекс программ, организовывающих взаимосвязь персонального компьютера:
Интерфейс — это комплекс программ, организовывающих взаимосвязь персонального компьютера:
-
с пользователем – пользовательский интерфейс
-
с аппаратными средствами – аппаратный интерфейс
-
с программами – программный интерфейс
Пользовательский интерфейс Windows является графическим, т.к. позволяет осуществлять взаимодействие человека с компьютером в форме диалога с использованием окон, меню и элементов управления (диалоговых панелей, кнопок и т.д.).
Основные операции, выполняемые с помощью мыши
-
левый щелчок — однократное нажатие и отпускание основной (обычно левой) кнопки мыши;
-
правый щелчок — однократное нажатие и отпускание дополнительной (обычно правой) кнопки мыши;
-
двойной щелчок — два нажатия основной кнопки мыши с минимальным интервалом времени между ними;
-
перетаскивание (протаскивание) — нажатие левой или правой кнопки мыши и перемещение объекта с нажатой кнопкой.
-
специальное перетаскивание — выполняется так же как и перетаскивание, но с нажатой правой кнопкой мыши, при этом появляется ниспадающее меню, в котором выбирается действие.
Элементы графического интерфейса Windows:
Элементы графического интерфейса Windows:
-
Рабочий стол. На нем, как и на обычном рабочем столе расположены различные программы и инструменты, представленные в виде значков, или иконок.
-
Объекты (папки, значки, ярлыки)
Значки. Значками в Windows обозначаются программы, документы. Запуск производится двойным щелчком кнопки мыши по значку. Программа может быть расположена непосредственно на Рабочем столе, а может быть скрыта глубоко на диске, но и в этом случае представлена на Рабочем столе своим образом – ярлыком.
Ярлыки. Ярлык программы – это не сама программа, а только путь к ней, указание на то место на диске, где она находится. Двойной щелчок по ярлыку также вызывает запуск программы. Ярлыки от значков отличаются наличием небольшой стрелочки внизу слева.
-
Панель задач. Располагается в нижней части экрана, имеет вид полосы. На ней находятся: кнопка Пуск, кнопки открытых окон, индикаторы и часы.
-
Кнопка Пуск. Является элементом Панели задач. Обычно располагается в левом нижнем углу экрана. Щелчком на этой кнопке открывается Главное меню – мощный инструмент управления, работая с которым можно сделать абсолютно все, что только можно сделать в системе Windows.
-
Окно – один из главных элементов интерфейса Windows. Окно – это обрамленная часть экрана, в которой отображается приложение, документ или сообщение. Поэтому выделяют окно приложения, окно документа или диалоговое окно.
Элементы управления Windows
Элементы управления Windows
Диалоговые окна очень широко применяются для настройки системы Windows. Набор разных видов элементов управления диалоговых окон не очень обширен, но в отдельных ситуациях могут использоваться и нестандартные элементы управления.
-
Кнопка (командная кнопка). Представляет собой прямоугольник с надписью. Он изображен таким образом, что кажется выпуклым. Кнопки используют для выполнения таких команд, которые сопровождаются закрытием диалогового окна, изменением его содержания или открытием нового диалогового окна. Чтобы воспользоваться кнопкой, на ней надо щелкнуть. Одна из кнопок диалогового окна, как правило, является выделенной и обведена черной рамкой. Нажатие клавиши ENTER равносильно щелчку на выделенной кнопке диалогового окна. Например, ОК, отмена.
-
Текстовое поле (поле). Представляет собой белый прямоугольник, как бы «утопленный» в диалоговое окно. Текстовое поле предназначено для ввода одной строки текста (или числового значения). При щелчке на этом поле в нем появляется курсор, а прежний текст выделяется. При редактировании содержимого текстового поля можно использовать стандартные операции редактирования и даже передавать и получать данные из буфера обмена. Например, Имя файла
-
Текстовая область. Аналог текстового поля, используемый для отображения текста из нескольких строк. Редактирование этого текста может быть разрешено или запрещено. Если текст не помещается в текстовую область полностью, по краям области могут располагаться полосы прокрутки.
-
Список. Представляет собой прямоугольную область, в которой в горизонтальных строчках располагаются пункты списка. При необходимости справа располагается вертикальная полоса прокрутки. Обычно возможен выбор лишь одного из пунктов, хотя бывают списки, позволяющие выбрать несколько пунктов. Выбрать определенный пункт можно с помощью щелчка мыши или клавишами ВВЕРХ и ВНИЗ. В современных программах иногда используют дополнительные виды списков, представляющие собой, например, «дерево папок» или другую сложную структуру. Например, Свойства экрана – узор.
-
Раскрывающийся список. Выглядит как текстовое поле, содержащее справа раскрывающую кнопку. При щелчке на этой кнопке под полем раскрывается список, в котором можно выбрать нужный пункт. Если щелкнуть на поле списка, то перебирать пункты можно с помощью клавиш ВВЕРХ и ВНИЗ. Комбинация клавиш ALT+ВНИЗ позволяет раскрыть список. Например, Настройка даты – месяц (предложенные варианты)
-
Поле со списком. Представляет собой комбинацию текстового поля и списка (обычного или раскрывающегося). Выглядит как раскрывающийся список или как текстовое поле, под которым располагается обычный список. Отличается тем, что содержимое этого поля не обязательно выбирать из списка, а можно ввести с помощью клавиатуры. Оно не обязано совпадать с одним из пунктов, содержащихся в списке. Например, Размер шрифта – 12
-
Счетчик. Представляет собой специальное поле для ввода числового значения. Выглядит как текстовое поле с двумя кнопками справа. Щелчок на кнопках увеличивает или уменьшает значение на единицу. Нужное значение можно ввести в поле и с помощью клавиатуры. Иногда используют комбинированные счетчики, позволяющие задать несколько числовых значений при помощи одной пары кнопок. Например, Настройка даты – год
-
Вкладка. Отдельная страница диалогового окна. Диалоговое окно может содержать несколько вкладок. Вкладка состоит из корешка, на котором написано название вкладки, и страницы, на которой располагаются элементы управления. Чтобы выбрать определенную вкладку, достаточно щелкнуть на ее корешке. Если название вкладки выбрано (обведено пунктирной рамкой), то для перехода к другим вкладкам можно использовать клавиши ВЛЕВО и ВПРАВО. Например, Справка – три вкладки
-
Флажок. Представляет собой элемент управления, позволяющий разрешить или запретить определенное действие. Состоит из белого квадратика и подписи, описывающей назначение флажка. Если флажок установлен, то квадратик помечается «галочкой» и указанное действие разрешается. У сброшенного флажка квадратик пуст. Флажки переключают щелчком мыши или нажатием клавиши ПРОБЕЛ. Например, Шрифт – контур, зачеркнутый, двойное зачеркивание
-
Переключатель. Используется для выбора одной возможности из нескольких. Переключатели всегда встречаются группами по несколько элементов. Переключатель включается щелчком мыши или нажатием клавиши ПРОБЕЛ. При включении переключателя остальные переключатели этой группы выключаются, так что включен может быть один и только один переключатель в группе. Включенный переключатель помечается черной точкой. Например, Завершение работы – перезагрузка, выключить.
-
Группа элементов. Несколько элементов управления диалогового окна, тематически связанные между собой, могут быть объединены в группу и заключены в рамку, которая может быть снабжена подписью. Это делается исключительно для наглядности. Например, Настройка даты – ДАТА, а в ней три элемента: счетчик – год, раскрывающийся список – месяц, специальный элемент — число
-
Область предварительного просмотра. При проведении сложных многосторонних настроек иногда трудно оценить, что же получится в итоге. В таких случаях диалоговые окна могут содержать область предварительного просмотра, в которой в уменьшенном и упрощенном виде отображаются результаты настройки. В некоторых случаях эту область можно использовать для отбора настраиваемых параметров. Например, Шрифт – выделенный текст, меню формат — шрифт
-
Палитра. Разновидность раскрывающегося списка. Здесь вместо текстовых пунктов применяются цветовые обозначения, значки или другие объекты. Используется в тех случаях, когда текстовое описание пункта недостаточно или, наоборот, излишне, например при выборе цвета. Выбираемый пункт обычно помечается темной рамкой. Например, Заливка
-
Специальные элементы управления. В некоторых диалоговых окнах могут использоваться специальные элементы управления, не вписывающиеся в приведенную классификацию. Так как диалоговые окна служат для настройки самых разнообразных параметров, некоторые из этих параметров удобнее задавать особым образом. В таких случаях в программах появляются специальные элементы управления, подходящие для конкретной ситуации. Например, календарь для выбора текущего числа относится как раз к нестандартным элементам управления. Такое представление намного нагляднее, чем использование счетчика или раскрывающегося списка. Например, Дата — число
Используя материалы сайта, справки Windows и интернет ответьте на вопросы:
-
-
Что такое операционная система?
-
Что такое файл?
-
Что такое контекстное меню? Каким образом запускается?
-
Какая информация содержится в свойствах диска, папки, файла, объектов: Мой компьютер, Корзина, Рабочий стол? Сравните ее.
-
Что такое панель задач? Ее назначение.
-
Перечислите основные элементы окна Windows.
-
Перечислите основные элементы управления среды Windows.
-
Что такое ярлык? Перечислите способы создания ярлыка.
-
Перечислите основные объекты, хранящиеся на Рабочем столе.
-
Перечислите основные приемы управления мышью
-
Назначение приема управления мышью – «протягивание».
-
Назначение приема управления мышью – «специальное перетаскивание».
-
Что такое буфер обмена?
-
Какие типы меню вы знаете?
-
Для какой цели проводится архивация файла? Какие архиваторы вы знаете?
-
Ответы предоставьте в виде текстового файла.

Windows Lite, Santorini, ModernPC, Windows Core OS, Windows 10X. Вероятно, с многими из этих названий вы уже встречались. Но какая между ними связь?
На самом деле всё довольно просто. Windows Lite, Santorini и ModernPC являются кодовыми названиями недавно представленной Windows 10X. Они использовались внутри Microsoft на разных этапах разработки.
Windows 10X — новая операционная система от Microsoft, построенная на базе проекта Windows Core OS. В настоящее время система предназначена исключительно для складных и двухэкранных устройств, но в будущем это может измениться.
Windows Core OS
Многие задаются вопросами, почему почти каждое обновление для Windows 10 вызывает проблемы или почему так медленно внедряются элементы Fluent Design, которые демонстрировались на различных конференциях. И дело в том, что развивать существующую Windows 10 не так-то просто. В ней используется множество разных технологий и компонентов, некоторым из которых уже около 25 лет. Любое изменение в старом коде может привести к непредсказуемым последствиям.
Решить эту проблему призван проект Windows Core OS — современная модульная платформа, разработанная с использованием передовых технологий. Именно он ляжет в основу новых операционных систем Microsoft для совершенно разных типов устройств. Первым выпущенным устройством под управлением Windows Core OS стала гарнитура дополненной реальности HoloLens 2. В разработке находится новая система для Xbox Series X, а также Windows 10X, о которой мы поговорим далее.
Фактически, Windows Core OS представляет собой современную универсальную платформу, основанную на Universal Windows Platform (UWP). Она лишена устаревшего кода, устаревших интерфейсов графической оболочки и нативной поддержки Win32-приложений. Впрочем, классические приложения по-прежнему будут запускаться, но уже в рамках отдельного контейнера, в который были вынесены все необходимые компоненты.
Windows Core OS является своего рода фундаментом для создания новых операционных систем семейства Windows. Её главной особенностью является модульная конструкция, благодаря которой компания может относительно быстро создавать современные версии Windows для различных форм-факторов.
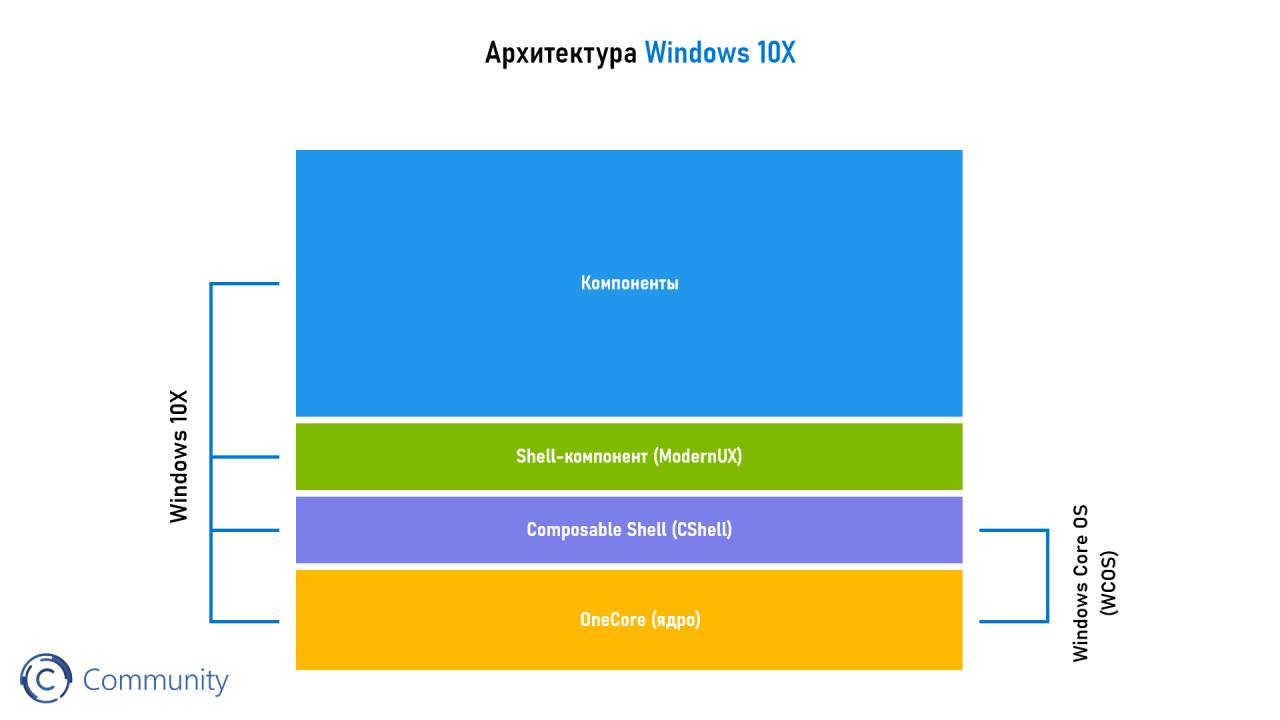
Рассмотрим архитектуру Windows Core OS на примере Windows 10X. В основе системы лежит OneCore — единое ядро, которое используется во всех существующих версиях Windows 10, предназначенных для ПК, Xbox, HoloLens, Surface Hub, IoT и других. На самом деле перед нами всё то же ядро Windows NT, но под другим названием.
Следующим слоем Windows Core OS является Composable Shell — модульная оболочка, которая может адаптироваться под устройства различных видом и форм-факторов. Его компонентами как раз и являются оболочки, то есть пользовательский интерфейс и опыт использования, создаваемые под устройства разных видов.
CShell можно назвать набором технологий, фундаментом для создания адаптивных оболочек. Теоретически, операционная система может содержать несколько оболочек-компонентов, которые активируются в зависимости от задачи или потребностей пользователя. Например, в Windows 10 можно было бы переключиться с классического рабочего стола на дашборд Xbox One.
Заключительным слоем операционной системы на базе Windows Core OS является набор компонентов. Сюда относится поддержка сотовой сети, контейнера для запуска классических Win32-приложений и многое другое. Модульность позволяет собирать операционные системы как конструктор, поскольку все компоненты и функции совместимы между системами на базе Windows Core OS.
В настоящее время компоненты разных версий систем Windows 10 чаще всего не совместимы между собой. Из-за этого одна и та же функция для разных систем создаётся инженерами отдельно, что заметно невооружённым взглядом. Прекрасным примером является меню «Пуск» в Windows 10 и Windows 10 Mobile. Хоть Microsoft и старалась, чтобы эти функции выглядели одинаковыми, пользователи наверняка замечали различия между двумя вариантами «Пуска».
Таким образом, модульная конструкция Windows Core OS существенно облегчает разработку операционных систем.
Windows 10X
Вернёмся непосредственно к Windows 10X. Как мы уже выяснили, это новая операционная система от Microsoft, построенная на базе проекта Windows Core OS и предназначенная исключительно для складных и двух экранных устройств, таких как Surface Neo.
На самом деле это искусственное ограничение, и Windows 10X прекрасно работает на классических устройствах, будь то ноутбуки или планшеты. Вопрос лишь в том, что пользовательский интерфейс пока не оптимизирован для подобных девайсов, а значит использовать систему вряд ли будет комфортно.
Но Microsoft работает в этом направлении. Проект под кодовым названием Pegasus призван адаптировать Windows 10X для классических форм-факторов. Работа над ним будет завершена лишь в 2021 или 2022 году, тогда как первые складные устройства на Windows 10X поступят в продажу уже в конце 2020 года. А пока же можно опробовать систему в эмуляторе.
Windows 10X — это нечто большее, чем просто косметическая модернизация системы для устройств с двумя экранами. Это новая, современная версия Windows, которая была перестроена с нуля с акцентом на производительность и современные вычисления. Она не подвержена замедлению с течением времени из-за установки большого количества программ. Она имеет современный пользовательский интерфейс и более быструю и менее навязчивую систему Windows Update.
Microsoft обещает, что функциональные обновления для Windows 10X будут устанавливаться менее чем за 90 секунд, во время которых вы не сможете использовать своё устройство. Это стало возможным благодаря отделению операционной системы от файлов приложений и пользовательских данных. Установка функционального обновления производится на отдельный раздел диска, с которого и запустится система после перезагрузки.
Пользовательский интерфейс
Windows 10X получил новый адаптивный пользовательский интерфейс, построенный с использованием современных технологий. Он автоматически видоизменяется в зависимости от положения устройства. Это особенно важно для складных устройств, поскольку они могут использоваться в различных режимах, например, в качестве планшета, ноутбука или палатки.
Пользовательский интерфейс Windows 10X выполнен в стиле Fluent Design. Все элементы смотрятся гармонично и современно, чего не скажешь о текущей Windows 10. Сохранилась поддержка тёмной и светлой темы оформления. Поскольку сейчас Windows 10X предназначена только для складных и двухэкранных устройств, интерфейс системы оптимизирован с учётом особенностей использования таких девайсов.
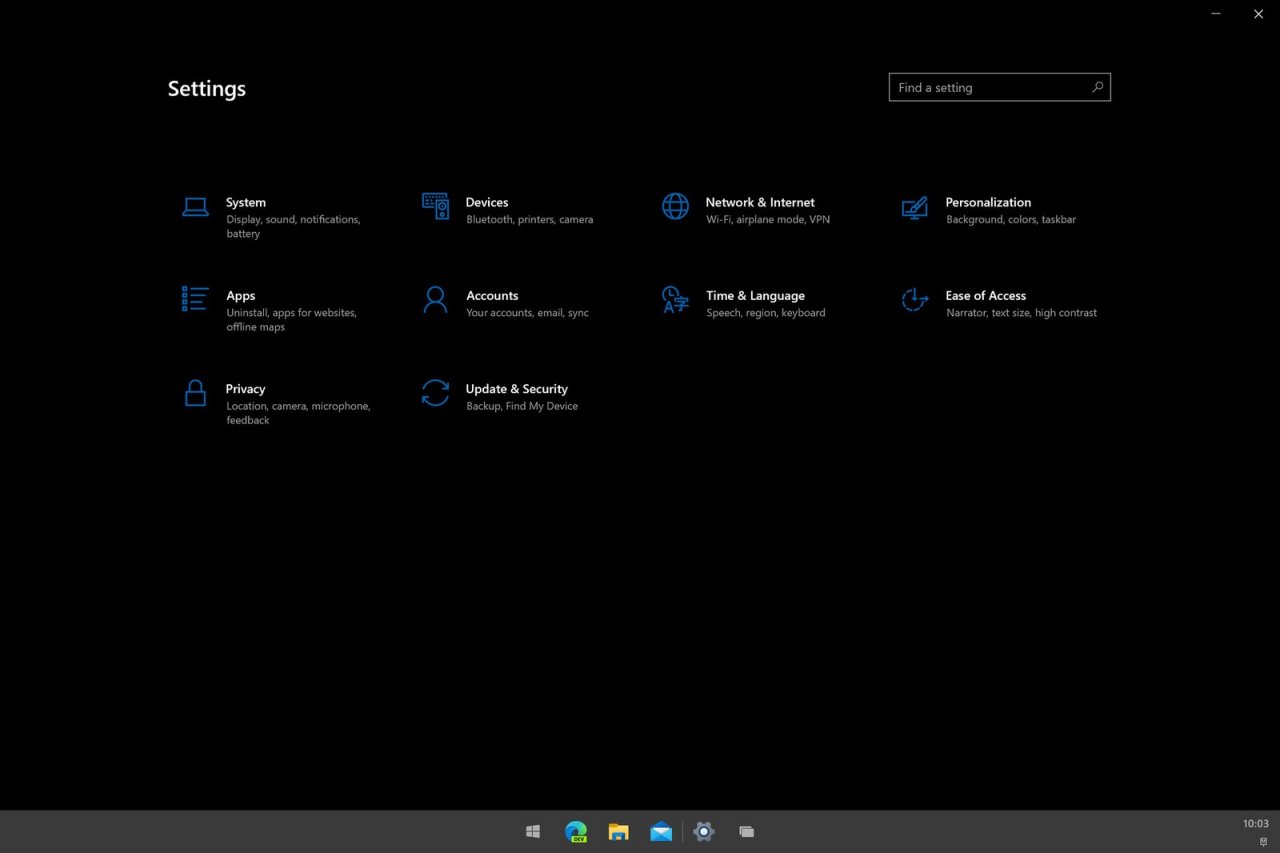
Одним из наиболее заметных изменений является новое меню «Пуск». Microsoft отказалась от привычных живых плиток в пользу более упрощённого вида. В таком варианте оно больше похоже на средство запуска задач или лаунчер, нежели на привычное меню из прошлых версий Windows. В верхней части расположилась поисковая строка, которая может выполнять поиск как по самой системе, так и в интернете. В центре находится сетка установленных приложений, а в нижней части — динамически обновляющаяся область рекомендаций, где отображаются последние документы и посещённые веб-сайты.
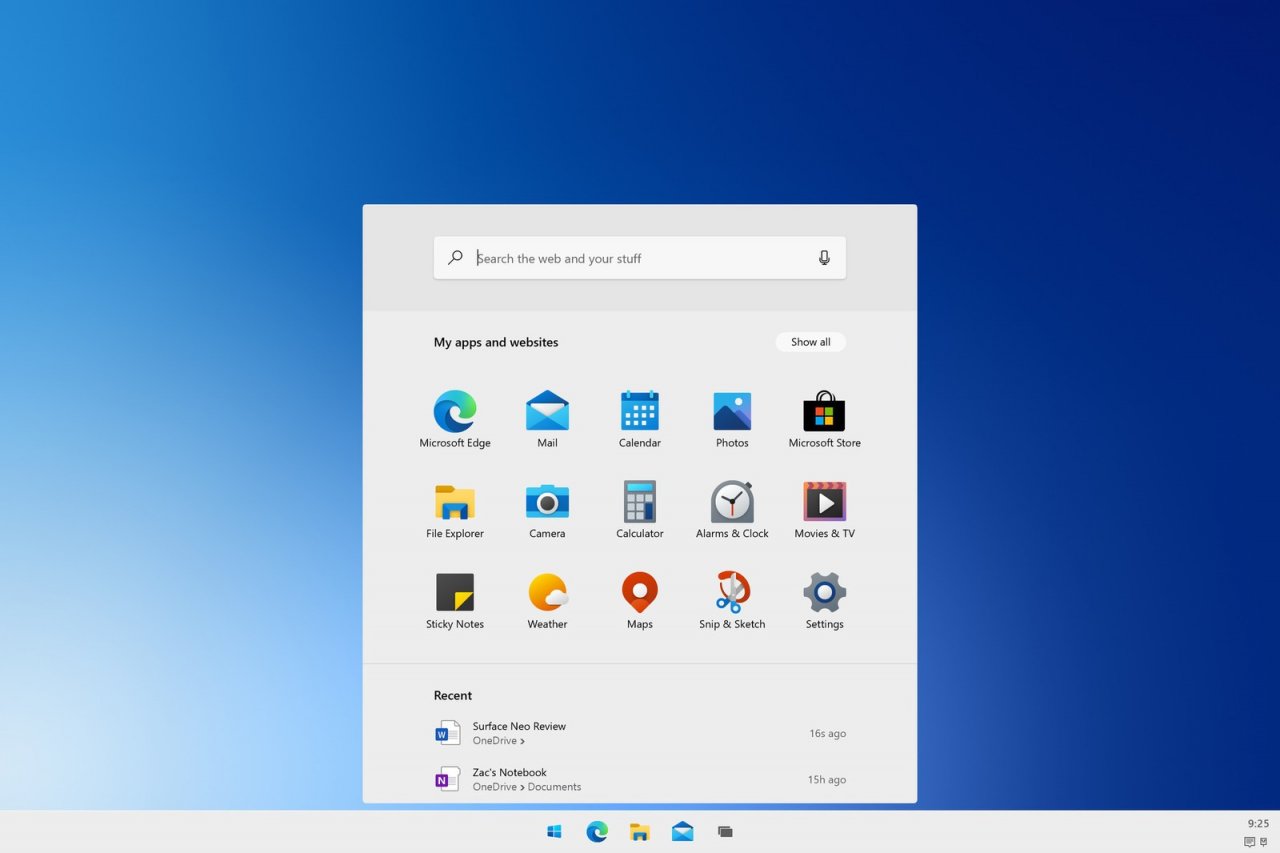
Windows 10X получила новую адаптивную панель задач, которая также может изменяться в зависимости от форм-фактора или предпочтений пользователя. В маркетинговых материалах кнопка «Пуск», закреплённые и запущенные приложения располагаются по центру панели задач. Но никто не запрещает включить выравнивание иконок по левому краю как в обычной Windows 10. При использовании сенсорного экрана панель задач сворачивается в тонкую полоску, а вызвать её можно простым свайпом вверх от нижней границы экрана.
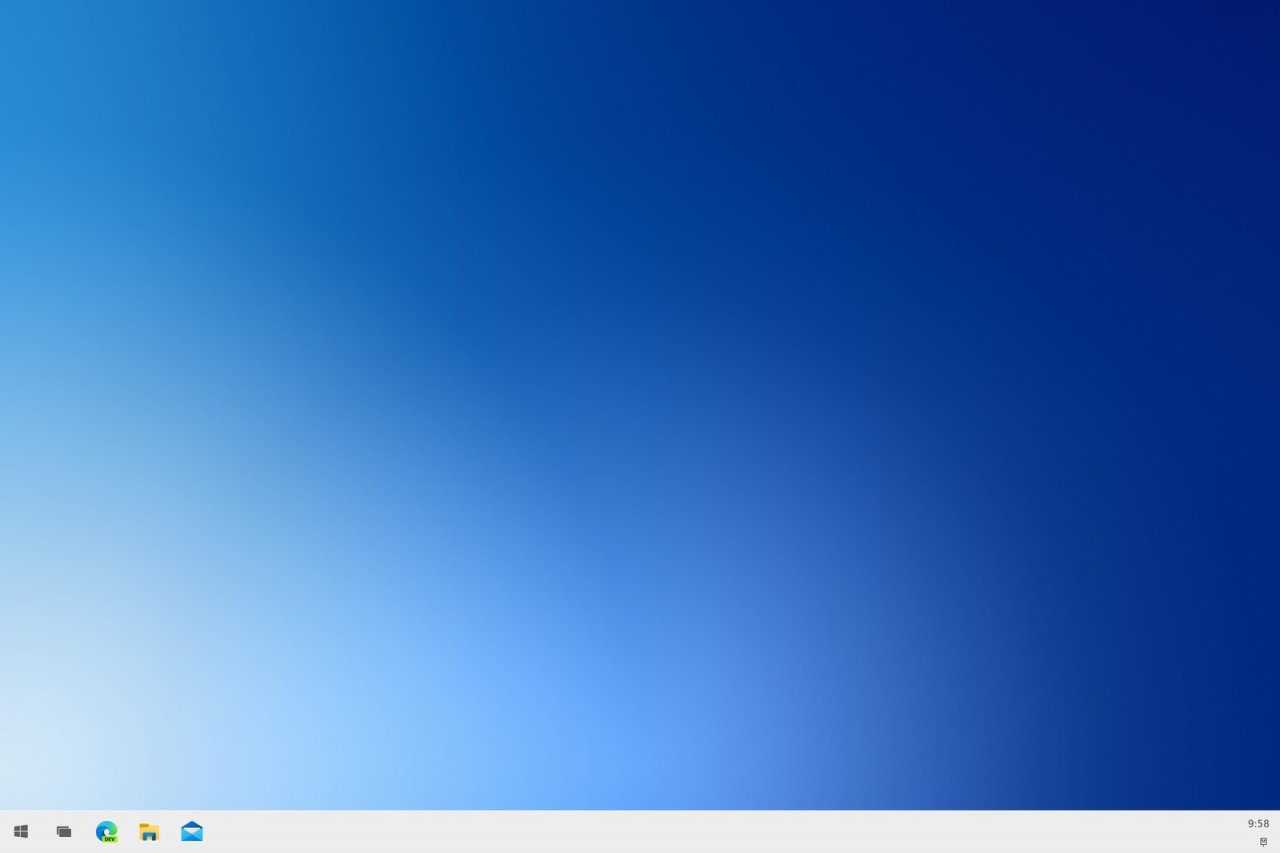
Меню «Пуск» и панель задач дополняет новый «Центр уведомлений», в котором большее внимание уделяется быстрым настройкам. К слову, в Windows 10X этот раздел визуально отделён от области уведомлений.
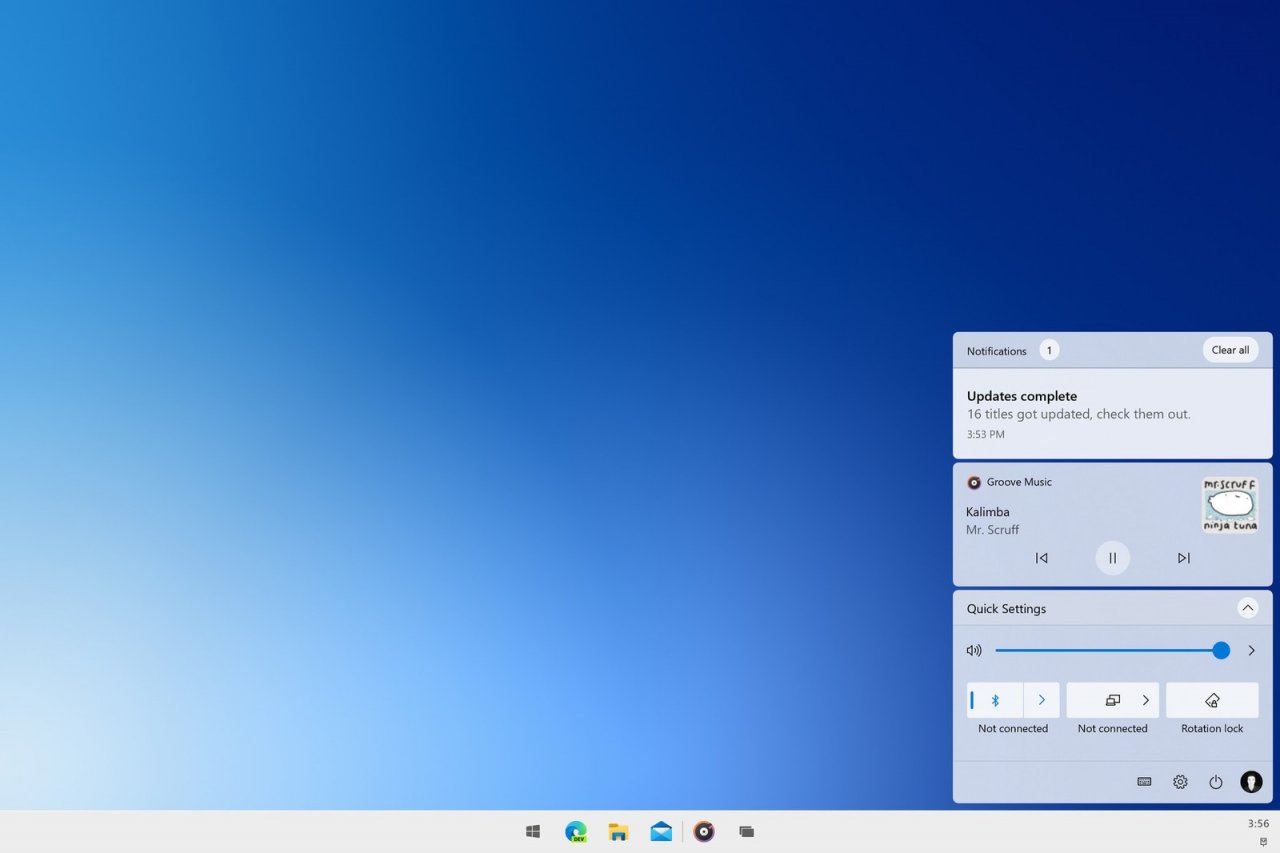
В Windows 10X приложения по умолчанию открываются в полноэкранном режиме на конкретном экране устройства. При желании, приложение можно перетащить таким образом, чтобы оно растянулось на оба экрана. А вот оконной режим в системе не предусмотрен, по крайней мере сейчас. Microsoft считает, что экраны складных устройств слишком малы и использовать приложения в окнах будет не слишком комфортно. Но компания может изменить своё решение в зависимости от мнения разработчиков приложений.
Ушёл в прошлое и привычный «Рабочий стол». Если кликнуть правой кнопкой мыши по рабочему столу, то вам будет предложена возможность изменить фоновое изображение. Никаких ярлыков приложений и пользовательских файлов. Но важно отметить, что речь идёт именно о версии системы для складных устройств, где привычный «Рабочий стол» является излишним. В системе для классических форм-факторов (вспомним проект Pegasus, о котором упоминалось ранее) размещение ярлыков и файлов на «Рабочем столе» могут вернуть.
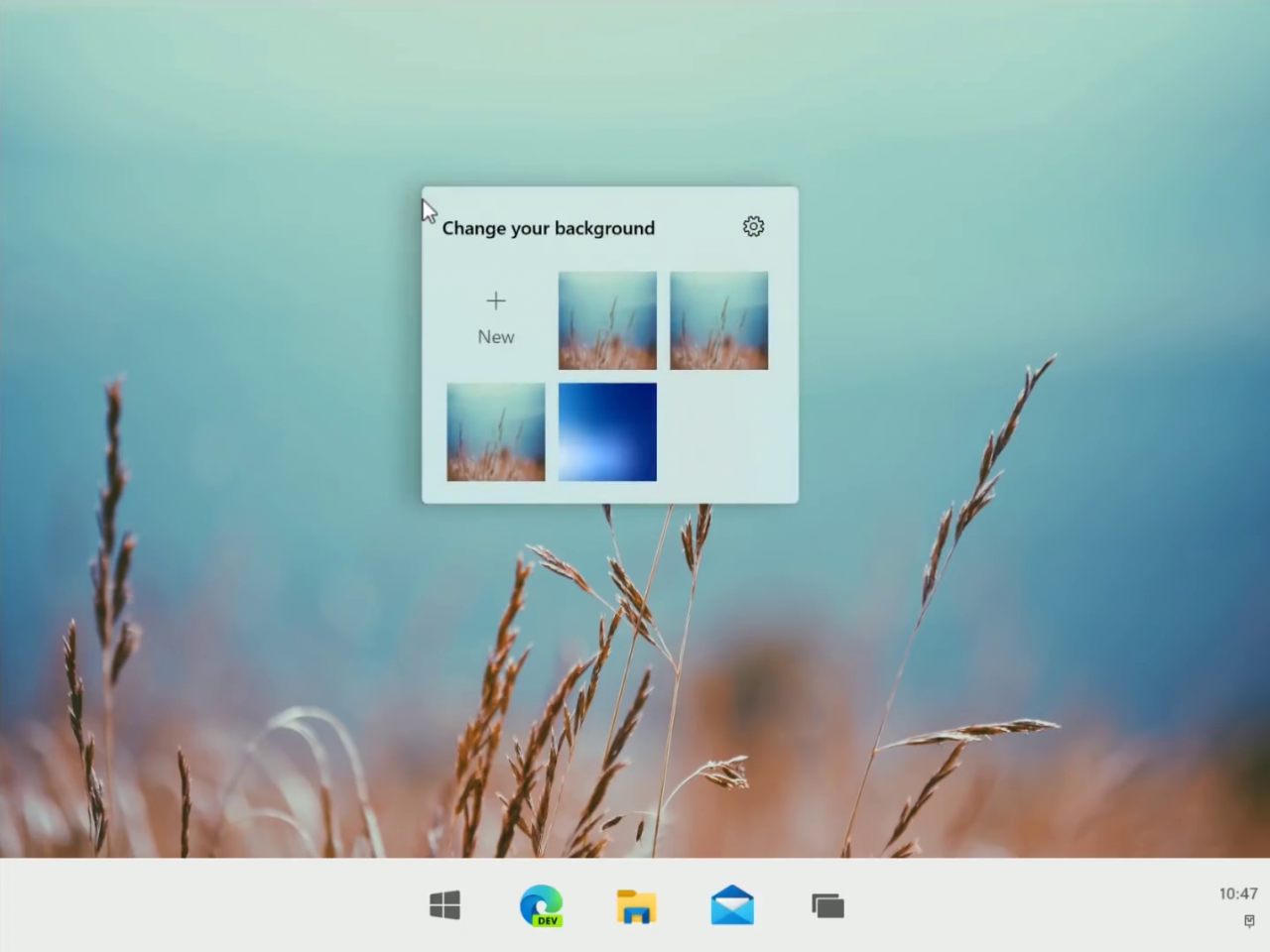
Устаревший «Проводник» будет заменён современным файловым менеджером, с помощью которого будет осуществляться доступ к пользовательским каталогам. Но ниже вы можете видеть скриншот версии «Проводника» от Windows 10 Mobile, а речь не о ней. Новый «Проводник» для Windows 10X находится в разработке и даже присутствует в эмуляторе, однако запустить его пока невозможно.
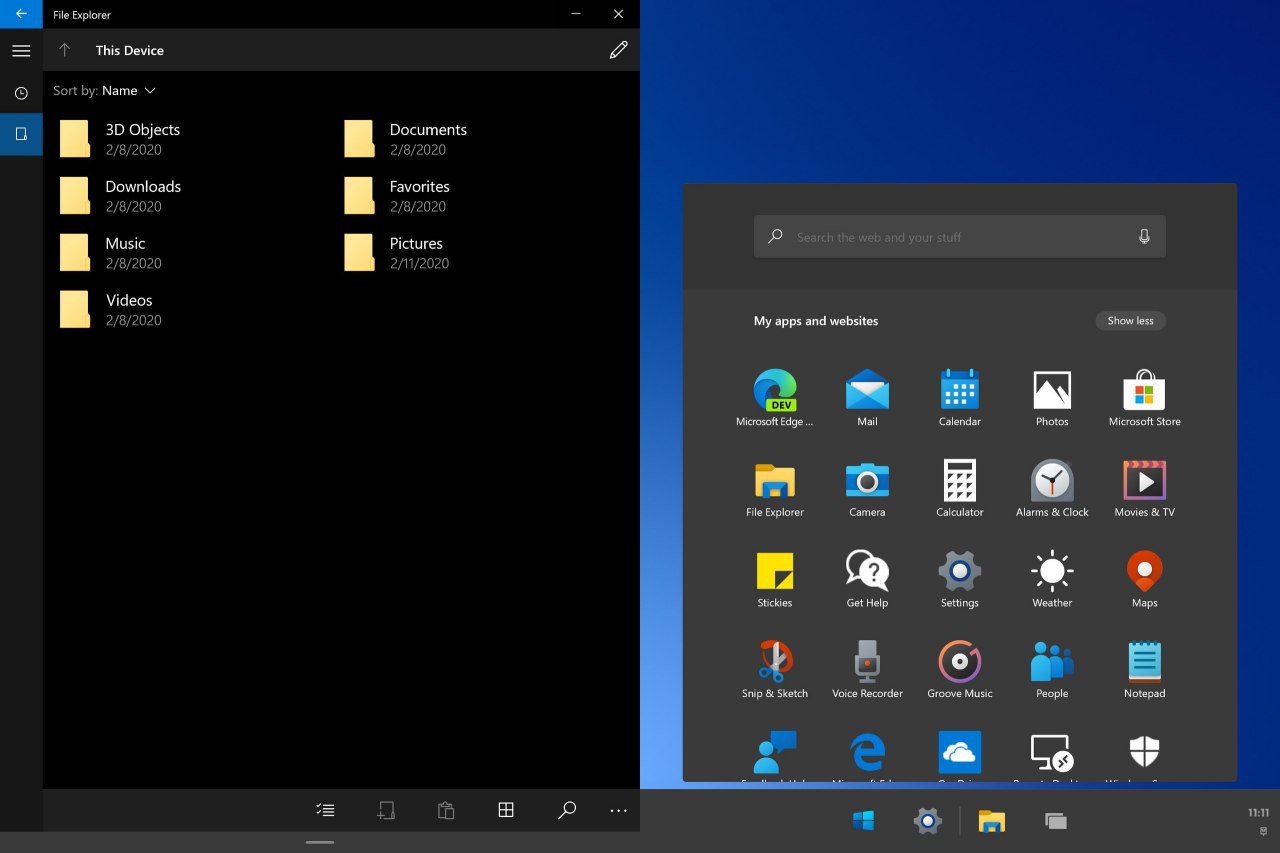
По всей видимости, в Windows 10X будут присутствовать динамические обои, которые будут изменяться в зависимости от времени суток и, например, погоды. Ниже вы можете видеть пример таких обоев в утреннем, дневном, вечернем и ночном варианте. Также вы можете заметить динамические облака, которые то появляются, то исчезают.
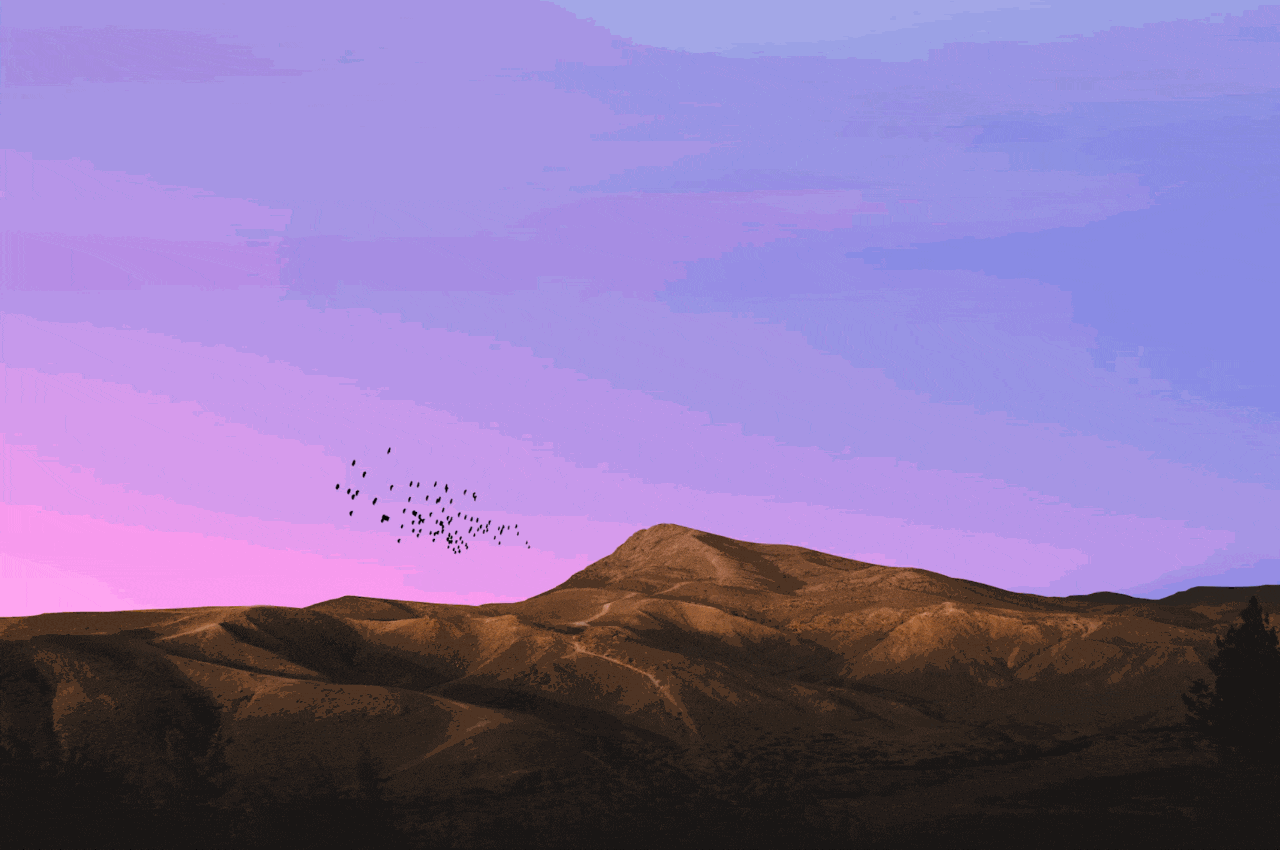
Изменился и внешний вид этапа первоначальной настройки операционной системы. Как и прежде, вам будет предложено выбрать язык и войти в систему с помощью учётной записи Microsoft. А вот голосовой помощник Cortana, по всей видимости, больше не будет присутствовать на этом этапе установки системы. Проще говоря, нас будет ожидать традиционный этап первоначальной настройки системы.
Ещё одно новшество Windows 10X — Wonder Bar. Это своего рода сенсорная панель, которая отображается либо как часть программной клавиатуры ОС, либо над или под аппаратной клавиатурой, наложенной поверх одного из экранов. Wonder Bar включает в себя программный трекпад, а также область для выбора GIF-файлов и смайликов. Microsoft ожидает, что на этой панели будет отображаться дополнительная информация из приложений. Например, Netflix сможет выводить видео в режиме «картинка в картинке» внутри Wonder Bar, а «Калькулятор» — отображать компактную версию приложения.

Контейнеризация
Контейнеризация выполняемых приложений — одна из важнейших функций Windows 10X. И именно ей будет посвящена заключительная часть нашей статьи.
Что такое контейнер? Это своего рода оболочка из программного кода, внутри которой выполняются приложения. Такой подход необходим для обеспечения более стабильной работы операционной системы и повышения уровня безопасности.
В Windows 10X абсолютно все приложения выполняются в контейнерах. Разработчикам не требуется вносить какие-либо изменения в код своего программного обеспечения. Дело в том, что контейнеризация является неотъемлемой частью архитектуры операционной системы. Сами контейнеры изолированы и отделены от системы, что позволяет лучше контролировать их поведение.
На самом деле обычные потребители могут даже не знать про контейнеризацию в Windows 10X, так как практически все приложения будут работать в новой системе. Причём и устанавливать их можно из любого источника, а не только из магазина Microsoft Store.
В настоящее время в Windows 10X присутствует три типа контейнеров: контейнер UWP, контейнер MSIX и контейнер Win32.
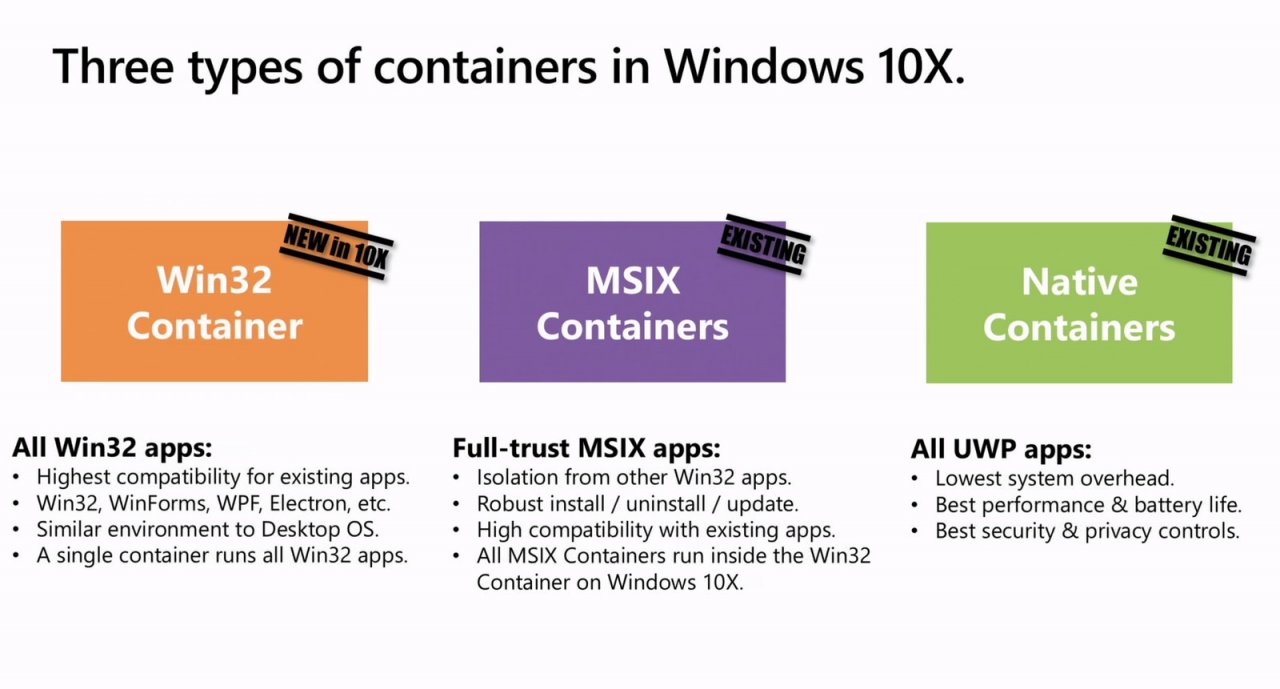
UWP-приложения являются родными и наиболее оптимизированными для систем на базе Windows Core OS, какой и является Windows 10X. Они обеспечивают минимальную нагрузку на систему и наилучшую производительность. Каждое UWP-приложение выполняется в своём собственном контейнере, благодаря чему достигается отличный уровень безопасности и конфиденциальности.
С классическими Win32-приложениями и MSIX всё несколько сложнее. Эти приложения созданы для настольных компьютеров, и, как правило, они являются более мощными, чем UWP-приложения. Но в то же время они менее производительные и оказывают большее влияние на время автономной работы устройств.
Исправить эту проблему призван контейнер Win32. Он представляет собой среду, в котором будут запускаться классические 32- и 64-битные приложения Win32, WinForms, WPF, Electron и другие. Фактически, внутри контейнера находится облегчённая версия обычной Windows 10 со всеми устаревшими компонентами.
Контейнер Win32 не связан с эмуляцией программного обеспечения. Принцип его работы аналогичен подсистеме Windows для Linux второго поколения. Контейнер работает на базе упрощённой служебной виртуальной машины. Она, в отличие от традиционной виртуальной машины, не замедляется с течением времени и потребляет не так много ресурсов. При этом достигается высокий уровень интеграции между Windows 10X и контейнера Win32.
В отличие от UWP-приложений, существует лишь один контейнер Win32, внутри которого будут выполняться все классические приложения.
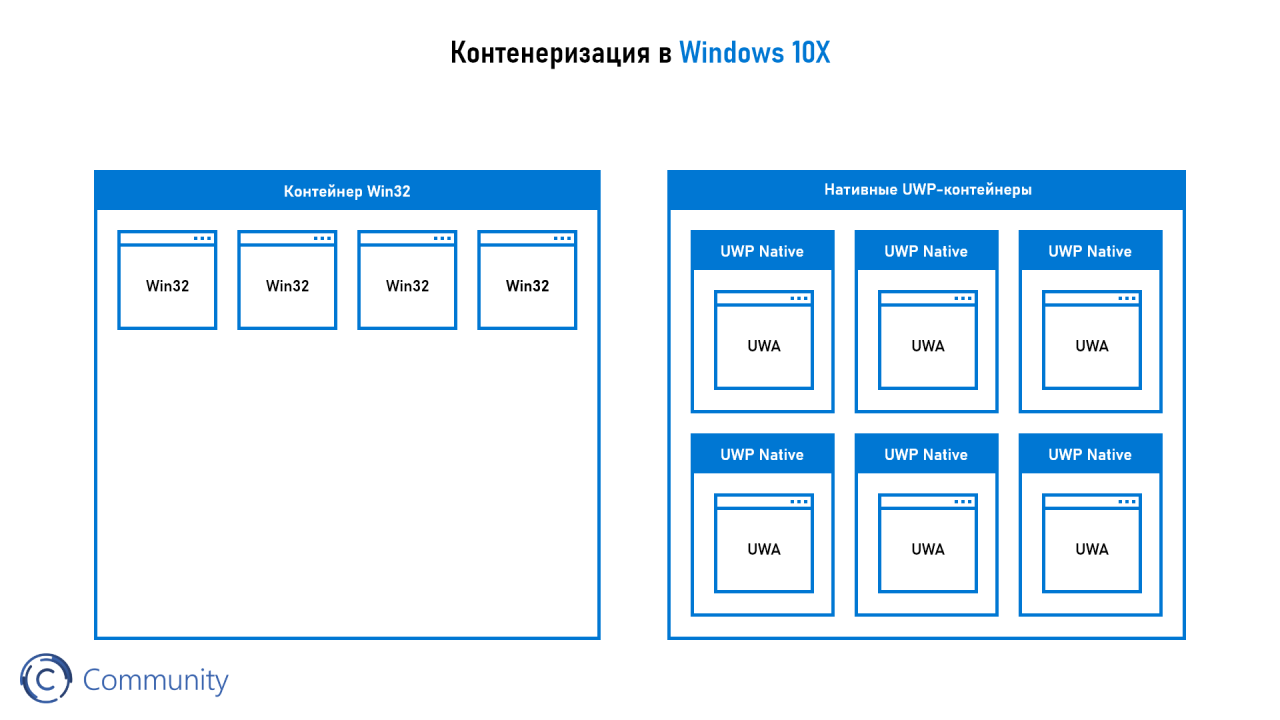
Если в Windows 10X не запущены какие-либо классические приложения, то работа контейнера Win32 приостанавливается. Если запущенные приложения есть, но все окна находятся в свёрнутом состоянии, то контейнер сокращает потребление ресурсов устройства. Если же какое-либо классическое приложение активно используется, то контейнер выделяет больше ресурсов для повышения производительности работы приложения.
Однако есть и несколько побочных эффектов при контейнеризации классических приложений. Во-первых, они не смогут работать в фоновом режиме. Во-вторых, фоновые задачи будут работать только до момента приостановки работы контейнера. В-третьих, приложения не смогут автоматически запускаться при запуске операционной системы. Впрочем, некоторые из этих проблем могут быть решены в будущем.
Что же касается MSIX-приложений, то они также выполняются в контейнере. Только этот контейнер выполняется внутри контейнера Win32, как вы можете видеть на схеме. Это означает, что все вышеперечисленные ограничения контейнера Win32 будут применяться и к контейнерам MSIX.
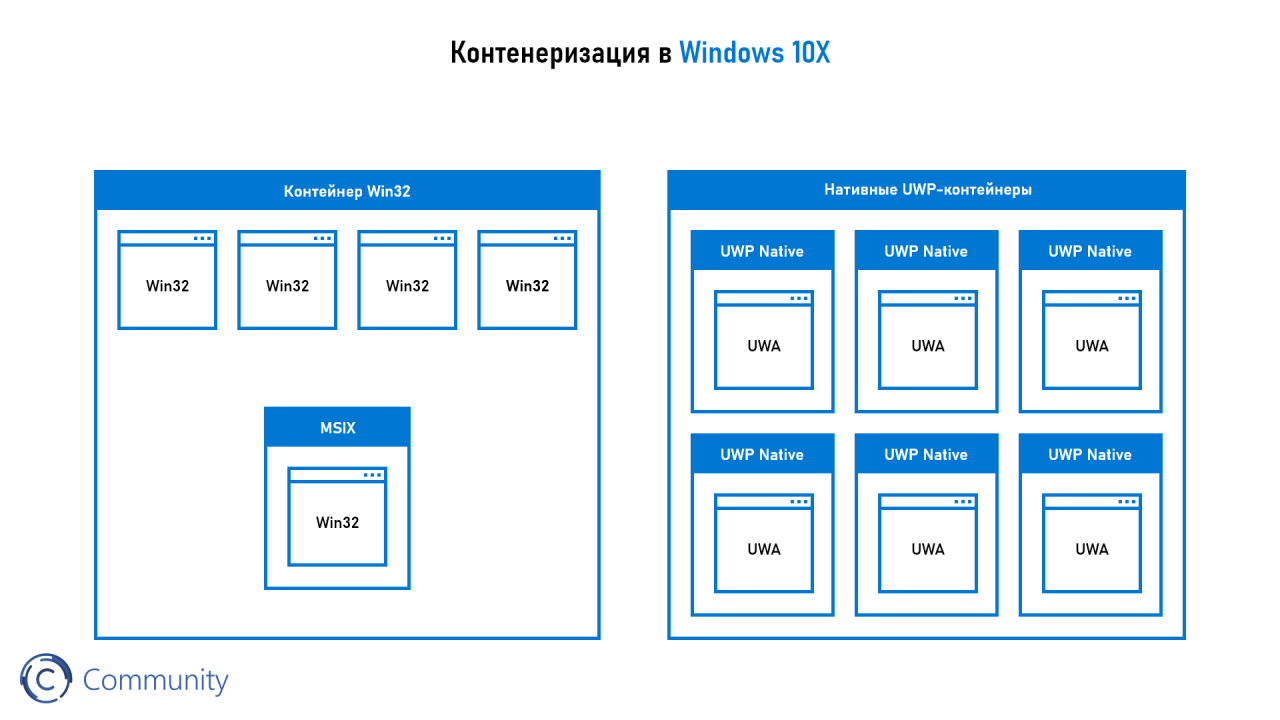
Контейнеры Win32 и MSIX избавляют от необходимости в антивирусном программном обеспечении для Windows 10X, что также положительно скажется на производительности и времени автономной работы устройств.
Практически все классические приложения будут совместимы с Windows 10X и будут корректно работать внутри контейнера Win32. Эти приложения по-прежнему будут получать полный доступ к устройствам ввода, DirectX, аудио, медиа, сетевому подключению и печати.
И всё же есть некоторые типы приложений, которые не будут работать в Windows 10X. В частности, пользователи не смогут вручную устанавливать драйверы для устройств. Они будут загружаться автоматически из Windows Update. Также не будут работать программы, предназначенные для форматирования и разделения жёсткого диска на разделы.
Если приложения будут обращаться к функциям, которые отсутствуют в Windows 10X, то это не приведёт к сбоям в работе. Приложения также не смогут повлиять на основную операционную систему, так как все вызовы остаются внутри контейнера.
Рассмотрим ещё одну схему. Как уже говорилось ранее, контейнер Win32 сложнее, чем может показаться на первый взгляд. Он включает в себя ядро, драйверы, набор необходимых файлов и даже реестр.
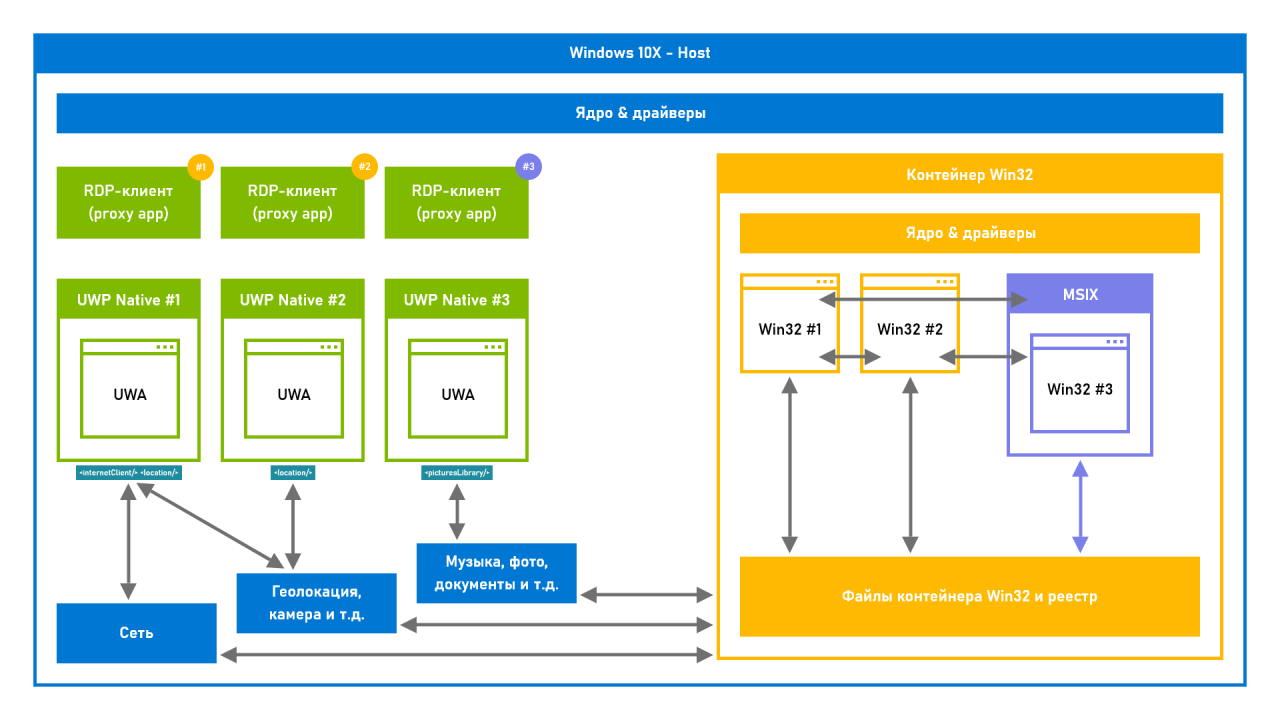
Приложения, работающие внутри контейнера, полностью изолированы от операционной системы. Они не имеют прямого доступа к системным ресурсам, таким как сетевое подключение, микрофон, клавиатура, мышь и так далее. Windows 10X взаимодействует с классическими при помощи высокопроизводительных RDP-клиентов, которые позволяют обращаться к системным ресурсам, принимать ввод данных и выводить информацию на экран устройства. Для каждого запущенного классического приложения создаётся отдельный RDP-клиент.
Классические приложения внутри контейнера Win32 могут взаимодействовать друг с другом, с файловой системой и реестром так же, как в обычной Windows 10.
Что же касается конфиденциальности, то и здесь не всё так просто, как может показаться. UWP-приложения в Windows 10X могут получать доступ к камере, микрофону, местоположению, библиотекам пользователя в соответствии с разрешениями. Если пользователь разрешил приложению обращаться, например, к микрофону, то операционная система предоставит такую возможность.
В случае с классическими приложениями внутри контейнера Win32 всё несколько сложнее. Пользователь также может управлять разрешениями на доступ к камере, микрофону и так далее, однако эти разрешения будут распространяться на весь контейнер Win32. Проще говоря, если разрешить доступ к камере, то все приложения внутри контейнера смогут её использовать. Если запретить, то, соответственно, ни одно приложение в контейнере не получит к ней доступ.
Заключение
Мы постарались максимально подробно и точно рассказать вам обо всём, что сейчас известно Windows 10X. Но нам предстоит ещё многое узнать о новой операционной системе. С нетерпением ждём конференцию разработчиков Build 2020, которая пройдёт в мае этого года.
Обзор Windows 10. Большой обзор. Очень. Особенности, плюсы, минусы, нововведения, недоработки, сравнение с Windows 7 и Windows 8.1. Все самое интересное — все как вы любите.
Внешний вид
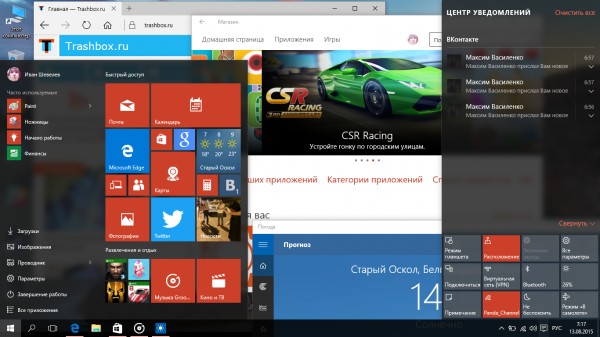
В Windows 10 Microsoft полноценно реализовала свой Design Language 2 (Microsoft Design Language 2) — продолжение современных принципов пользовательского интерфейса для Windows Phone и Windows 8. Ранее поклонники мобильной платформы восстали против этих изменений, но в течение последних нескольких месяцев новые шаги компании в направлении дизайна стали приниматься даже с энтузиазмом относительно новейших элементов дизайна.
Мне изначально понравилась концепция дизайна, недостаточно развито воплощённая в Windows 8.1 — даже отталкивающий новый Пуск меня заинтересовал. После использования Windows 10 на смартфоне и ноутбуке в течение длительного времени я увидел кардинальные перемены в интерфейсе пользователя по сравнению с Windows Phone 8.1 и Windows 8.1. Microsoft отошла от своих традиций — больше не будет больших шрифтов, выходящих за экран, горизонтальных меню в том виде, в каком мы их знаем, а также софтверный гигант начнёт применять в своих ОС новый тип меню — гамбургер. Такого поворота событий не ожидал никто.
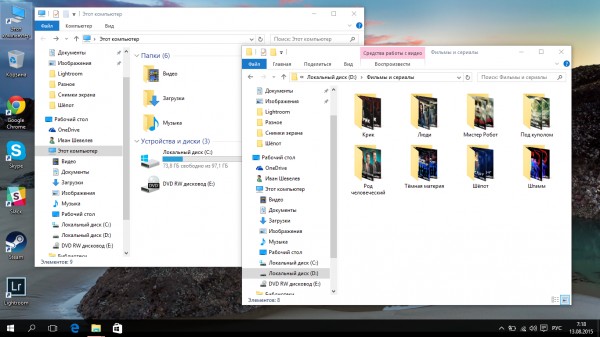
С Windows 10 Microsoft продолжает постепенно «сглаживать» практически каждый элемент пользовательского интерфейса. Вся операционная система выглядит так, как будто по ней прошлись электронным утюгом. В Windows 10 почти нет трёхмерных элементов (есть только 3D-эффект анимации живых плиток, который таки внедрили в финальной версии) или больших теней (что исходит от классических окон сложно назвать тенями). Даже иконки были изменены и стали более минималистичными. Единственная часть ОС, в которой пока не видно существенных нововведений — Проводник, который никак не выделяется на общем фоне Windows 10. И даже если обновить иконки внутри этой файловой среды.
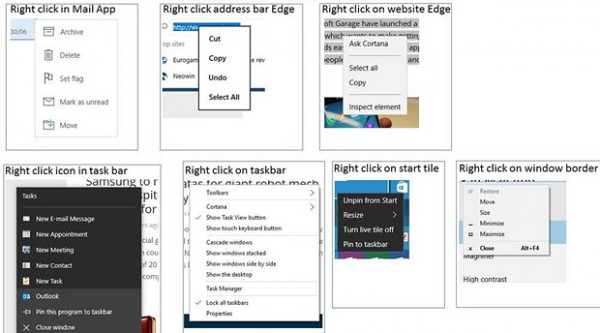
Устаревшие элементы в дизайне новой Windows 10 тоже всё еще можно обнаружить. Например, панель управления, которую обещали вырезать из Windows 10 и принести ей на замену новейшее плиточное приложение «Параметры». Но не тут-то было — классическая Панель управления ещё живёт, и даже по соседству с новыми сверхминималистичными Параметрами. Мало того, что классическая Панель управления имеет более продвинутые настройки, они почему-то не были перенесены все в новые Параметры. Я недоумеваю. Зачем мне две панели управления, старая (не новая) из которых может предоставить мне до сих пор больше возможностей, чем основное приложение настроек, установленное по умолчанию? Не понимаю.
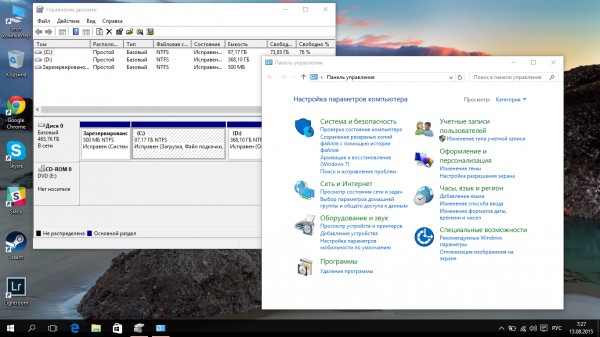
К классической Панели управления можете добавить по факту и все остальные аналогичные системные сервисы — Диспетчер устройств, к примеру. Эти грубые артефакты отражают объём работы Microsoft — никакой объём работы Microsoft. Объём работы, который Microsoft просто отложила в долгий ящик и обновит может быть когда-нибудь в будущем, когда мир захватит Linux. Мне не ясна такая политика. Windows 10 — это крупнейшее обновление системы, но мельчайшие детали не получили никакой переработки, автоматически отправляя пользователей не в новый 2015, а в старейшие нулевые.
Другая непоследовательность кроется в мириадах конструкций меню для различных приложений. Это незначительная деталь и большинство наверняка просто не будет обращаться внимания или вообще не заметит, но это показывает, что Microsoft встречается с некоторыми противоречиями, в которых нужно разобраться.
Меню «Пуск»: возрождение
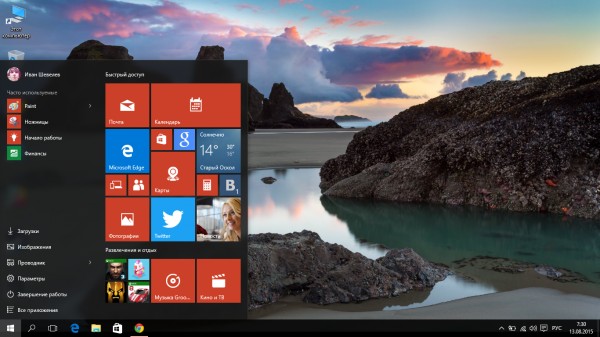
Начиная с выпуска Windows 95 пользователи компьютеров по всему миру используют знаменитое меню под названием «Пуск». Microsoft же взяла и просто похоронила этот любимый инструмент с релизом Windows 8, буквально заставляя пользователей использовать свою новую сенсорную концепцию привычного меню, которая работала стандартно в полноэкранном режиме. Последнее, к слову, было одним из самых непривычных в новейшем и переосмысленном Пуске.
Люди возмущены. Люди забыли о Windows.
Microsoft начала отступать от этого решения с обновлением Windows 8.1, когда было объявлено о дефолте и возвращении акцента обратно на рабочий стол. Технически Пуск тоже вернулся, но теперь в новом облике — в качестве стартового экрана для планшетов. Хотя это и помогло Microsoft перед выпуском Windows 10, этот двуединый подход стал причиной многих увольнений в подразделении, в результате чего у пользователей в общем сложилось очень плохое впечатление относительно работы Microsoft. Так и образовалась в дальнейшем негативная волна в сторону Windows 8.
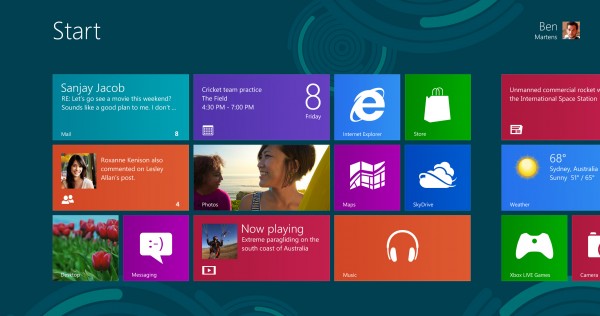
Windows 10 избавляется от экрана Пуск. Он по-прежнему существует, но теперь в приглушенной форме для пользователей планшетных ПК, поэтому большинство пользователей обычных компьютеров встречают новое меню Пуск для Windows 10, которое является объединением старого из Windows 7 и нового из Windows 8.1. Таким образом, теперь вместо простого списка программ пользователи могут разместить живые плитки приложений, которые живут прямо внутри них. Это правильное решение, которое привело к компромиссу, потому что фанаты Windows 7 могут вообще убрать плитки и оставить только список программ, а ярые любители нового дизайна Windows 8 — закрепить тайлы приложений для быстрого доступа к ним.
Когда компания пытается сделать гибридный подход к своему продукту, то в конечном счете, как правило, производитель терпит неудачу. Неудача выходит потому, что функция получается принудительной и у пользователей не остается выбора, а значит потребитель начинает выражать недовольство. Новое меню Пуск в Windows 10 работает совершенно по-другому — и предоставляет пользователям выбор. Теперь многострадальный Пуск является действительно широко кастомизируемым и потребитель может настроить его полностью под себя. Вот несколько возможных сценариев работы нового Пуска:
- Пуск + плитки (по умолчанию): наиболее часто используемые приложения, список программ, ярлыки и живые плитки.
- Пуск: наиболее часто используемые приложения, список программ, ярлыки, отсутствие живых плиток.
- Пуск + плитки (полный экран): наиболее часто используемые приложения, список программ, ярлыки, живые плитки. И всё в полноэкранном режиме.
Также в Windows 10 есть быстрая кастомизация Пуска: пользователи могут просто захватить курсором край нового меню, чтобы изменить его размер по вертикали или горизонтали, пока Пуск не займёт столько места, сколько они хотят. Для больших экранов будет удобнее использовать полноэкранный режим, тогда как для 15.6-дюймовых экранов ноутбуков лучше подойдёт стандартный дизайн меню в окне с ярлыками программ и живыми плитками.
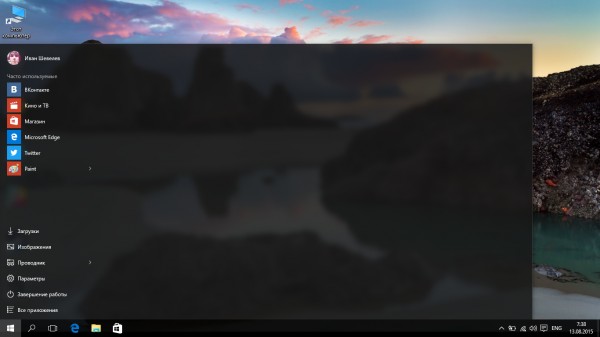
Все эти варианты дизайна нового меню Пуск в Windows 10 предназначены для различных групп людей, в том числе традиционалистов (тех, кому не пришлись по душе живые плитки) и тех, кто предпочитает опыт полного экрана аналогично Windows 8.1. Чтобы быть справедливой, Microsoft не делает второй вариант очень легко осуществимым. В ходе тестирования в новом Пуске был переключатель на полноэкранный режим, но в финальной версии Windows 10 его убрали и теперь он находится в Параметрах. Также, чтобы полностью избавится от живых плиток, нужно открепить каждое приложение из зоны, а не просто нажать одну кнопку.
В новом меню Пуск можно закрепить невероятное количество живых плиток. Однако, большинство пользователей, скорее всего, решит оставить по крайней мере некоторые часто используемые приложения — чтобы быстро их открывать. Да и почему бы нет вообще? Живые плитки в их нынешнем виде в действительности являются очень удобными и позволяют в считанные секунды узнавать информацию, на которую вы обычно тратите больше времени. Например, прогноз погоды или последние новости. Для этих целей вы открываете браузер, а далее сайты или приложения внутри него, тогда как в Windows 10 это один клик на Пуск и всё — вся необходимая информация обновлена и представлена в самом актуальном состоянии.
Режим планшета

Вы уже наверняка в курсе, что одной из новых функций Windows 10 является адаптация интерфейса для ПК и планшетов. Если вы владеете трансформерным устройством, то с Windows 10 сможете пользоваться новой операционной системой в двух режимах — в настольном, а также планшетном. Последний включается очень просто — через Центр уведомлений, речь о котором пойдёт далее. При нажатии на специальную кнопку интерфейс Windows 10 трансформируется в планшетный режим и все элементы ОС становятся больше, а также более удобными для сенсорного управления. Стоит отметить, что для планшетов на Windows 10 этот режим будет предустановленным, и это логично и правильно.
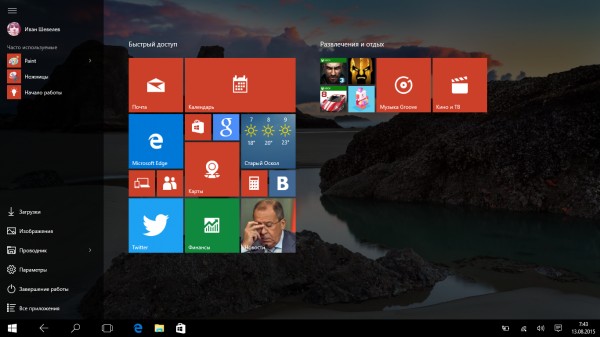
По сравнению с Windows 8.1 и уж тем более Windows 8 новое стартовое меню «Пуск» для планшетов в Windows 10 является намного более многофункциональным и оптимизированным. Однако, есть один интересный и спорный момент — в Windows 8.1 очень удобным был жест открытия всех приложений по свайпу снизу вверх. В Windows 10 Microsoft его удалила, заменив вообще горизонтальное меню вертикальным, изначально спрятанным за экран и открывающимся только по кнопке меню-гамбургера. Но, несмотря на это, новый режим планшета — лучше, чем в Windows 8.1. Он будет знаком пользователям Windows XP и Windows 7 и предлагает значительно более улучшенный пользовательский опыт.
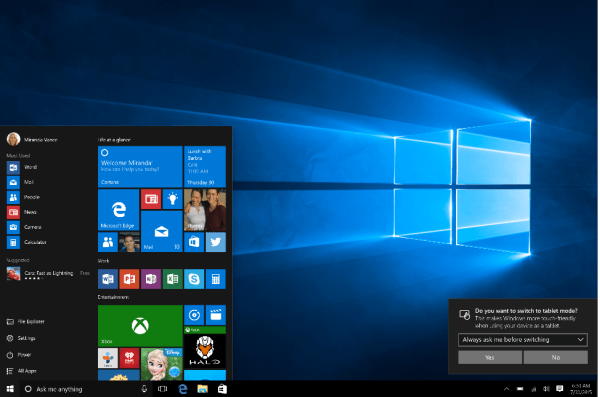
Также спрятанное меню со списками приложений можно редактировать — например, вы можете добавить туда ссылки на самые часто используемые папки (Загрузки и Документы или что-нибудь ещё). Все они делают новый Пуск более персонализированным и удобным. Также отмечу, что теперь при включении планшетного режима размеры плиток сильно увеличиваются — это будет особенно полезно на маленьких планшетах с экраном диагональю 7 или 8 дюймов.
Центр уведомлений
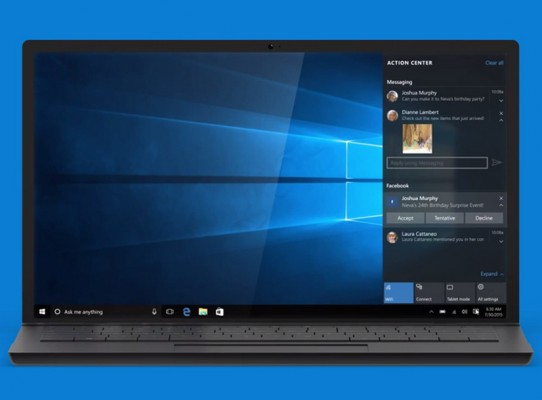
Уведомления заехали еще в неудачную Windows 8 несколько лет тому назад. Тем не менее, то, что является новым Центром уведомлений в Windows 10, переехало из Windows Phone и является определённо лучшим решением. Концептуально Action Center в Windows 10 представляет из себя единое место для абсолютно всех уведомлений — ОС, приложения, функции, советы, работа с аксессуарами и так далее. Идея совершенно не нова, но этого действительно не хватало Windows. Любой, кто использует Android, iOS или Windows Phone, знает, что делает эта функция и почему её хочется использовать. Снова мы видим, как что-то переносится из мобильной ОС на ПК и настольные компьютеры.
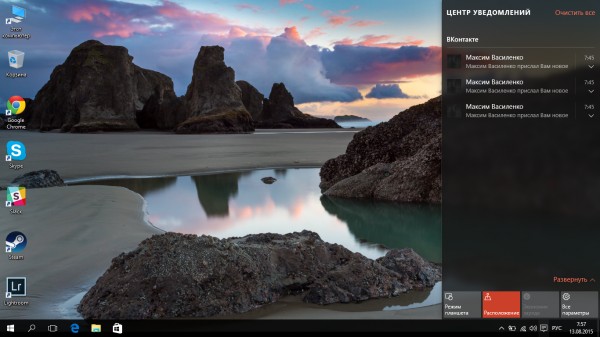
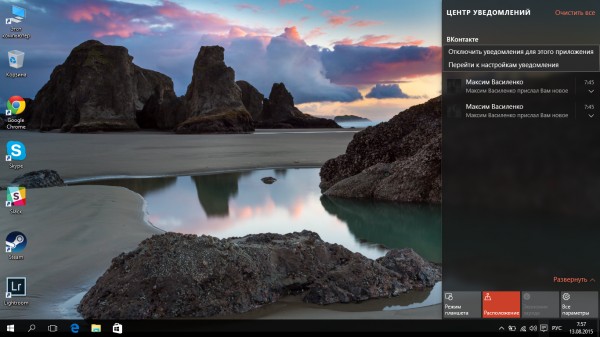
Итак, давайте разобьем Центр уведомлений. Есть несколько основных направлений уведомлений: первые от приложений (электронная почта, Твиттер, ВКонтакте, Новости, Погода и другое), вторые для включения/отключения функций ОС и третьи для аксессуаров и сторонних устройств (наушники, смартфон, USB-накопитель, DVD-диск). Все они сортируются в зависимости от места, из которого отправлены.
Показываются уведомления в правом нижнем углу дисплея вашего компьютера. Впервые уведомления начали приходить в Windows 8, и они показывались, напротив, в правом верхнем углу. Эти уведомления кратко сообщают о каком-то событии, а при клике на него пользователь попадает прямиком в приложение или нужную папку. Если вы пропустите показ уведомления и не нажмете на него, то все они впоследствии собираются в Центре уведомлений, где вы можете просмотреть их позднее. В целом, Центр уведомлений фиксирует серьезную недоработку Windows 8 и Windows 8.1, которые имели систему уведомлений, но не обладали местом, где они собираются воедино, чтобы их можно было посмотреть каждую отдельно после пропуска.
Уведомления для каждого приложения также могут быть настроены индивидуальным образом. Этот вариант идеально подходит, если вы хотите, чтобы вас не беспокоили. Пользователи имеют три варианта конфигурации для всех приложений:
- Показать уведомления
- Показать уведомления типа баннер
- Воспроизведение звука при поступлении уведомления
Новый Центр уведомлений в Windows 10 — это хорошо продуманная конструкция, которая сильно имитирует таковую, доступную на платформе Windows Phone. Вы можете настроить Центр уведомлений так, чтобы он показывал уведомления при открытии, но не отображал их всплытие. Кроме того, вы можете изменить работу уведомлений таким образом, чтобы они всплывали, но «молчали», то есть не издавали звуковой сигнал. Всё очень просто и универсально.
Быстрые переключатели
В нижней части нового Центра уведомлений из Windows Phone переместились и быстрые переключатели, позволяющие быстро регулировать повседневные функции операционной системы. Пользователи могут нажать кнопку «Развернуть», чтобы открыть все доступные тумблеры, первые 4 из которых являются пользовательскими настройками. Например, если вы хотите иметь быстрый доступ к включению/отключению Bluetooth, то можете закрепить его выше всех и всегда знать, где он находится. И всё это не заходя в Параметры.
Остальные переключатели включают в себя яркость дисплея, экономию энергии аккумулятора, VPN, расположение, режим «В самолёте», режим «Не беспокоить», режим планшета, Wi-Fi сети, примечание (быстрое создание заметки), а также функцию «Подключиться» и, конечно, кнопку для открытия всех параметров. Удобно это тем, что, к примеру, вы можете мгновенно включить режим экономии энергии (Battery Saver) — он в ту же секунду отключит энергоёмкие приложения в фоновом режиме и сохранит энергию, чтобы продлить жизнь батареи вашего устройства.
Я думаю, что пользователи по достоинству оценят этот инструмент, потому что он работает без единой ошибки. Более того, он значительно упрощает работу с Windows 10.
Многозадачность
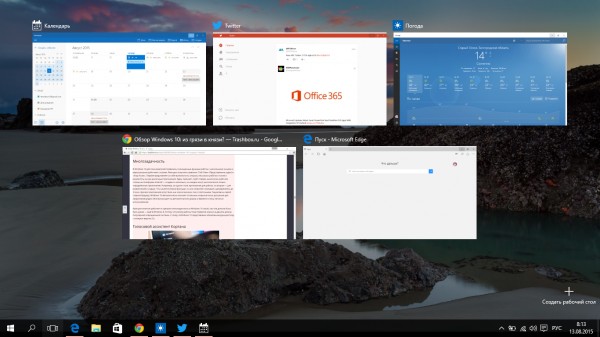
В Windows 10 для пользователей появились полноценные функции работы с несколькими окнами и виртуальными рабочими столами. Функции получили названия «Task View» (Представление задач) и «Snap Assist». Первая представляет из себя возможность открыть несколько рабочих столов и разместить на них различные приложения. Здесь принцип, грубо говоря, аналогичен рабочим столам на платформе Android — создав их несколько, на каждом могут располагаться только определённые приложения. Например, на одном столе приложения для работы, на втором — для развлечений и отдыха. Что касается второй функции, то она позволяет открывать одновременно до 4 окон, причём приложения могут быть как классическими, так и плиточными. Закрепив на левой стороне браузер, Windows 10 автоматически покажет остальные открытые окна, доступные для закрепления рядом. Всё происходит на автоматическом уровне и является очень лёгким в использовании.
Функции, конечно, не новы и давно есть в конкурентах Mac OS X и Linux-дистрибутивах, но они отлично работают и сделали многозадачность в Windows 10 такой, как она должна была быть ранее — ещё в Windows 8, потому что режим работы Snap появился именно в данном релизе популярной операционной системы. К слову, в Windows 10 представлена обновленная функция Snap с номером версии 2.0.
Голосовой ассистент Кортана
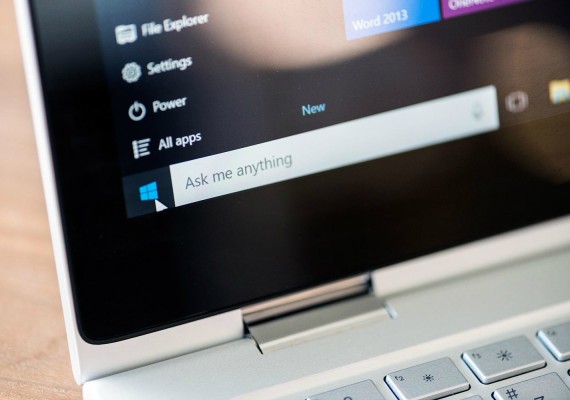
Голосовой ассистент Кортана — очередная уникальная особенность операционной системы нового поколения Windows 10. Пришёл тоже из Windows Phone, но по сравнению с мобильной версией Cortana для ПК — это куда более персонализированная и умная помощница, интегрированная в панель задач, но умеющая выполнять практически всё в рамках ОС. Так, Кортана в версии для компьютеров — это намного больше, чем просто инструмент поисковой системы. Название технологии взято из игровой франшизы Halo — от голографического искусственного интеллекта. Правда, многие представляли Cortana, как в играх, но Microsoft просто сделала анимированный бублик. 
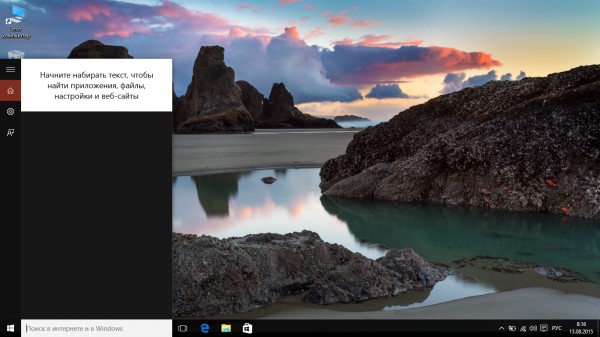
Тем не менее, несмотря на внешний вид электронного ассистента Windows 10, Кортана может быть очень полезной. Именно для компьютерной версии Windows 10 Microsoft отлично проработала Кортану и сделала её значительно лучшей, чем в Windows Phone. Ниже вы можете посмотреть, какие основные функции может выполнять голосовой ассистент в новой версии ОС.
- Погода: ваш город, другая часть планеты, погода на определённый день.
- Рейсы: задержки, время начала, время завершения, время езды до вокзала или аэропорта.
- Напоминания: простые напоминания или напоминания на основе определения местоположения.
- Уведомления: время до приезда домой, скорое совещание, календарные события и многое другое.
- Спорт: отслеживание результатов матчей любимых спортивных команд.
- Еда: рекомендации по еде и напиткам, рецепты и различная помощь.
- Электронная почта: отправка сообщений голосом, включая имя получателя, тему и текст письма.
- Рекомендации: новости, фильмы, развлеченческие мероприятия, концерты и так далее.
- Приложения: открытие практически всех приложений по команде «Эй, Кортана!» (Hey Cortana!).
Основные данные о пользователе находятся в настройках функции. Раздел «Notebook» или «Интересы» сами по себе находятся в облаке, но именно оттуда Кортана берёт основы для общения с пользователем или предоставления вышеописанной помощи. Облачное хранение данных обеспечивает контроль над информацией и полную конфиденциальность — за свои любимые фильмы или другие интересы можете не волноваться.
Технология тесно связана с вашей учетной записью Microsoft, поэтому если вы используете Кортану на Windows Phone в настоящее время с использованием MSA, то опыт работы на компьютере под управлением Windows 10 будет абсолютно таким же. И наоборот. Правда, для российских пользователей всё это пока пустые слова, потому что Cortana не понимает великий и могучий. Однако, Microsoft уже сообщила, что ведётся активная и серьёзная работа по поддержке русского языка. Основная проблема состоит в интеграции российских сервисов. Сразу после решения этой проблемы мы и сможем увидеть Кортану в панели задач с балалайкой и в шапке-ушанке. Или какие там в зарубежье ещё стереотипы?
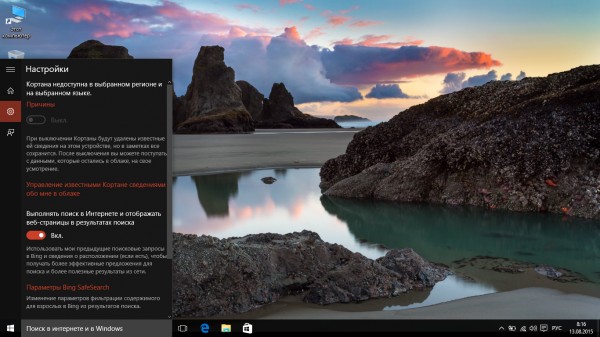
Тем не менее, хоть русского языка пока нет, Кортана знает большинство самых распространённых по всему миру: технология доступна в США, Великобритании, Китае, Франции, Италии, Германии и Испании. Также популярная помощница от Microsoft на данный момент выходит и на другие рынки — в Японию, Австралию, Канаду и Индию. Пользователи последних стран получат возможность поработать с Cortana только в ранней версии по программе Windows Insider. Также позднее в текущем году появится поддержка Бразилии и Мексики.
Новый браузер Edge
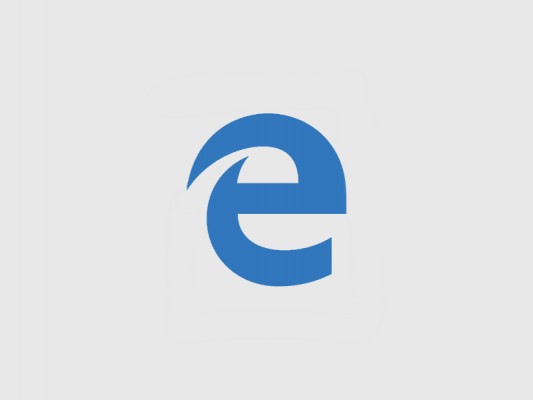
Ни для кого не секрет, что браузер Internet Explorer сегодня — один из самых обсуждаемых в сети. Стандартный веб-обозреватель Windows является в основном предметом насмешек, поэтому Microsoft решила отправить всё это в прошлое и представить в Windows 10 совершенно новый браузер — современный, минималистичный и многофункциональный Edge. С новым Edge Microsoft просто переворачивает наше привычное представление о работе в Интернете. Словом, сам софтверный гигант называет Edge «совершенно новым браузером для новых свершений».
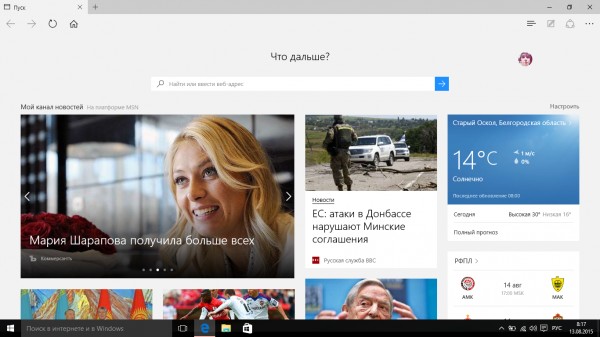
Конечно, в отличии от конкурентов типа Firefox от Mozilla, Chrome от Google или даже Opera, Edge еще не умеет использовать расширения и не имеет интегрированного блокировщика рекламы. На данный момент новый браузер для Windows 10 может показывать актуальные новости и рекомендации по играм и приложениям, погоду и предложить поиск на главной странице при открытии приложения. Среди функций есть удобный режим чтения, список чтения, аннотирование веб-страниц (создание веб-заметок), совместная работа с файлами, интеграция помощницы Кортаны, а также быстрый доступ «в один клик» буквально ко всему — избранным сайтам, сохраненным PDF-файлам и загрузкам. В целом, тягаться с нынешними гигантами на рынке браузеров Edge может, и ещё одним плюсом в его копилку является дизайн — тот же Chrome на его фоне выглядит далеко несвежо и даже не соответствует последним веяниям дизайна. Edge же имеет светлую и тёмную темы оформления, тонкие и большие элементы интерфейса и очень плоский, что сегодня модно.
Позднее в текущем году браузер Edge станет более функциональным и получит новые возможности. Самой главной из ожидающихся функций является поддержка расширений, и Microsoft Edge её получит. Не просто поддержку расширений, а даже перенос самых популярных и крутых расширений из Google Chrome.
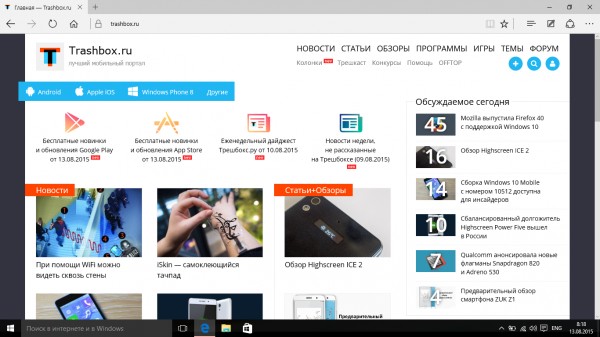
Microsoft Edge — это глоток свежего воздуха. Продукт имеет недостатки, как и абсолютно всё на белом свете, но Edge точно превосходит Internet Explorer. Простота и дизайн — вот главные особенности нового веб-обозревателя в Windows 10. Также ожидайте позже отдельный материал на эту тему.
Приложения
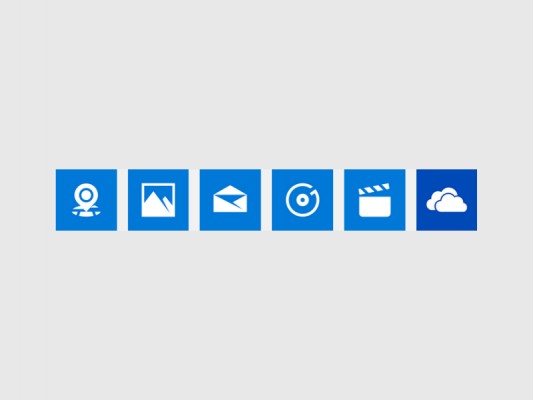
Microsoft включила в Windows 10 широкий пакет фирменных универсальных приложений, каждый из которых в совокупности может предоставить практически всё, что нужно базовому пользователю. Хотите послушать музыку — добро пожаловаль в Groove. Запланировали просмотр кино — заходите в Кино и ТВ. Интересует погода на сегодня и ближайшую неделю — MSN Погода поможет вам. Фанат спорта и желаете следить за последними результатами матчей любимых команд — MSN Спорт вам не откажет. Не упускаете последних новостей — MSN Новости тоже. И таких сервисов в Windows 10 более двух десятков. Может не все они понадобятся пользователю, но точно каждый несёт определённую долю пользы, и с этим не поспоришь.
Из коробки новые пользователи, обновившиеся до Windows 10, смогут работать со следующими приложениями. Список на удивление действительно очень обширный:
- Карты
- Люди
- Фотографии
- Почта Outlook
- Календарь Outlook
- Музыка Groove
- Кино и ТВ
- OneDrive
- MSN Новости
- MSN Погода
- MSN Спорт
- MSN Финансы
- Будильники и часы
- Калькулятор
- Камера
- Запись голоса
- Xbox
- OneNote
- Edge
- Магазин
- Начало работы
- Диспетчер телефонов
Некоторые стандартные сервисы Windows 10 невероятно просты и просто поглощены минимализмом: такими являются Будильники и часы, Запись голоса и Камера. К примеру, Запись голоса и Камера имеют буквально пару функциональных кнопок, а вот с будильниками и часами в Windows наконец разобрались — теперь они полноценные и также включают в себя таймер с мировым временем. О них де факто рассказывать нечего, а вот более подробно можно поговорить об остальных сервисах, которые способны предоставить большое количество информации. Давайте пройдёмся именно по таким.
- Карты. Великолепный ландшафтный инструмент, который весьма точно определяет текущее местоположение пользователя. Можно выполнять поиск адресов или учреждений и давать указания для автомобиля, ходьбы или общественного транспорта. Имеется и функция трехмерного обзора городов. Также вы можете легко поделиться информацией со своими контактами, в том числе полные маршруты. Основные данные берутся из системы Bing, а работоспособность подкрепляется ещё и Кортаной — умным помощником. Вся информация мгновенно сохраняется и синхронизируется между всеми устройствами на Windows 10. Приложение в основном лучше ориентировано на мобильные устройства, но, тем не менее, Карты — универсальный сервис, поэтому он доступен как для ПК, так и для телефонов.
- Люди. Удобное приложение, которое объединяет пользовательские контакты из всех подключенных учетных записей (Яндекс, Google, Outlook, Mail.Ru, Rambler, QIP, iCloud, Facebook*, Твиттер, ВКонтакте и так далее). Профиль подробный и может включать практически всю информацию: аватар, статус из социальной сети, адрес электронной почты, номера телефонов, организацию, должность, дату дня рождения и многое другое. На каждого контакта можно установить отдельные мелодии звонка и SMS. Также в Людях можно следить за обновлениями в социальных сетях благодаря интеграции сопутствующих учетных записей и создавать группы контактов (Семья, Друзья, Работа и тому подобные). Как и Карты сервис является универсальным, поэтому данные быстро синхронизируются и доступны с ПК и телефона.
- Фотографии. Обычный фотографический сервис для просмотра фотографий и загруженных изображений. Имеет функционал редактора и способен расшаривать фотографии по электронной почте или в социальные сети. Есть сортировка по альбомам и датам (день, месяц, год). Прост, интуитивно понятен и удобен в использовании. Фотографии — тоже универсальное приложение, поэтому доступно на компьютерах и телефонах. Благодаря интеграции облачной системы хранения данных OneDrive позволяет быстро сохранять и передавать между устройствами все или отдельные фотографии.
- Почта. Почтовый сервис Microsoft для Windows 10, выполненный в совершенно новом дизайне. Позволяет подключать учетные записи Gmail, Yahoo!, Outlook и другие совместимые. Тесно интегрировано с Календарем и является мощным инструментом для работы с электронной почтой. Интерфейс адаптируется к размеру экрана, благодаря чему в приложении удобно работать на любом устройстве. Вдобавок присутствует поддержка свайп-жестов, что будет удобно для быстрой сортировки или удаления писем. И ещё одна мелочь, которая приятна: пользователь может даже добавить собственное фоновое изображение для пустой панели, которая отображается при запуске Почты, когда ещё не выбрано письмо для открытия.
- Календарь. Простое приложение календаря для быстрого доступа к погоде на грядущие несколько дней, запланированные события, а также дни рождения. В приложение можно добавить аналогично Почте и многим другим стандартным сервисам в Windows 10 несколько аккаунтов, каждый из которых передаст всю сохраненную информацию в Почту Outlook. Интерфейс приложения, как и в Почте, тоже адаптируется автоматически в зависимости от форм-фактора — это удобно. Единственный минус — на большом экране зачем-то отображается два календаря на текущий месяц — один занимает почти половину экрана, тогда как второй — можно сказать оставшуюся часть.
- Музыка Groove. Новый музыкальный стриминговый сервис Microsoft, созданный специально для Windows 10. Красивый, удобный и быстрый — определённо лучше, чем Xbox Music. Microsoft решила создать новый бренд и лишить приложение какой-либо связи с Xbox — это правильный шаг, потому что многие, включая меня, мало понимали смысл этого названия. Основные особенности Groove образуют целый список: универсальный дизайн, доступ к музыке и 40 миллионам песен (по подписке Groove Music Pass за 10 долларов в месяц) с любого устройства (поддержка Android, Windows 10 Mobile, Windows 10, Xbox и в Интернете), оффлайн-режим, плейлисты и скачивание песен и альбомов, фильтры контента и персональные радиостанции. Звучит все это очень классно, но в России пока, к сожалению, недоступно.
- Кино и ТВ. Новый сервис для просмотра любимого видео. Тоже включает в себя подписку, с помощью которой можно смотреть популярные фильмы и телевизионные сериалы. Но можно и оффлайн — просто укажите папку с видеоконтентом и приложение автоматически добавит все файлы. Кино и ТВ поддерживает самые распространённые видеоформаты, включая MKV. Нативной поддержки последнего в Windows многие ждали — и дождались. Что касается подписки, то для пользователей России она, как и в случае с Музыкой Groove, тоже недоступна.
- Приложения MSN. Дизайн этих приложений был переписан с нуля, чтобы сделать их универсальными для ПК под управлением Windows 10 и мобильных устройств, базирующихся на Windows 10 Mobile. Основное нововведение — навигация в стиле меню-гамбургера, упрощающая сервисы и делающая их интуитивно понятными. Новости предлагают общую информацию из других источников или новости по отдельным темам, добавленным пользователем. Погода показывает максимально подробные данные (город, температура, скорость ветра, видимость, уровень влажности, давление, точка росы, погода по часам, время восхода, время заката и уровни осадок, влажности, ветра) о погоде — текущей или будущей, и может сразу предоставить функционал карт. В распоряжении Финансов — рынки, список отслеживания (интересующие вас акции и т. д.), валюты, ипотечный калькулятор, мировые рынки и последние новости из области.
- Диспетчер телефонов. Совершенно новый сервис в операционной системе, предназначенный для работы с подключенными к компьютеру смартфонами. Поддерживаются три самых популярных мобильных платформы — Windows 10 Mobile, Android и iOS. Идеальная совместимость, конечно, только у мобильной версии десятки, а вот у Android и iOS — просто отличная. Тем не менее, какой бы ОС вы не пользовались, Диспетчер телефонов обладает достаточным функционалом для работы с файлами. Как пишет Microsoft, приложение поможет «синхронизировать любимое содержимое» на смартфон или ПК — это могут быть как фотографии и видео, так и другие файлы. Весь функционал сервиса становится доступным при подключении устройства — тогда же начинается и отображение информации о нём: количество внутренней памяти и памяти карты SD, а также уровень заряда и наименование телефона или планшета.
- Начало работы. Очень полезное стандартное приложение Windows 10. В основном направлено на новых пользователей и поможет им освоить новую операционную систему буквально от и до. Если вы не можете удобно настроить Windows 10, то данное приложение поможет вам в этом. Настроить можно практически всё: параметры, соединения, начальный экран, Windows Hello, Microsoft Edge, приложение Xbox, офисный пакет Office, персонализацию, синхронизацию содержимого, приложения и уведомления, Континуум и сенсорный ввод. В отличии от версии аналогичного приложения в Windows 8, Начало работы в Windows 10 — это большое обновление и теперь действительно полезное. Приложение описывает каждую функцию Windows 10 в подробностях, поэтому после ознакомления с ними вы точно больше не растеряетесь.
Магазин
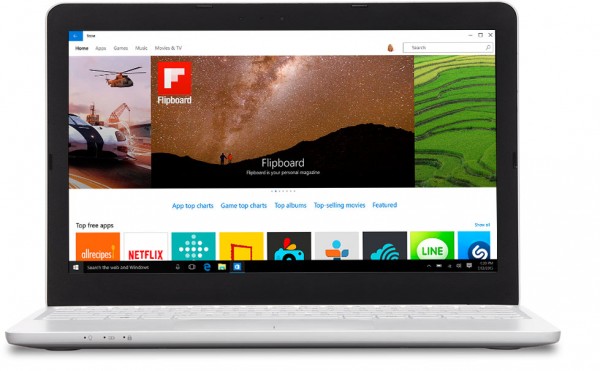
Так же, как и Windows 8, последняя версия ОС Windows включает в себя новый Windows Store, или Магазин. Новый универсальный Магазин в Windows 10 — это не что иное, как старый магазин из Windows 8, но в новой обёртке. В основном обновление, конечно, лучше, но версия магазина в Windows 10 ещё не идеальна. Если вкратце, то новый Магазин получил новый дизайн и новую систему поиска. Возможно, вы сейчас подумали «Это всё?», на что я отвечу вам отрицательно. Самым главным изменением является универсальность — теперь Магазин Windows 10 единый для всего: приложений (включая Win32), игр, музыки, фильмов и ТВ-сериалов. Более того, приложения и игры в новом Магазине теперь показываются как для ПК, так и для телефонов.
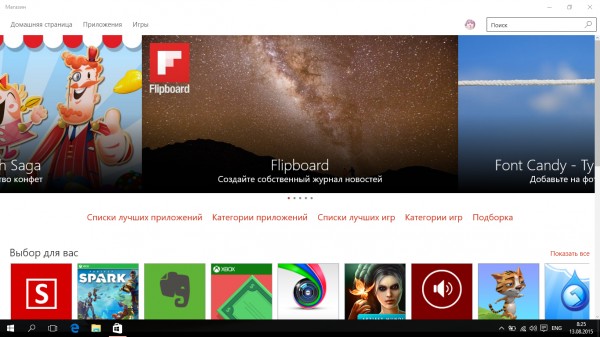
Новый Магазин в Windows 10 имеет четыре основных раздела — Домашняя страница, Приложения, Игры, Музыка и Фильмы и ТВ. Главная страница, открывающаяся при запуске, показывает все популярные приложения и игры, а также рекомендуемые приложения и подборки по категориям. В целом, домашняя страница нового Магазина идеальна — она содержит всё, что нужно. Вы можете мгновенно пробежаться от лучших бесплатных приложений до топа платных игр или подборки лучших приложений для спорта. Всё, в чем вы можете быть заинтересованы, вы найдёте в новом Магазине.
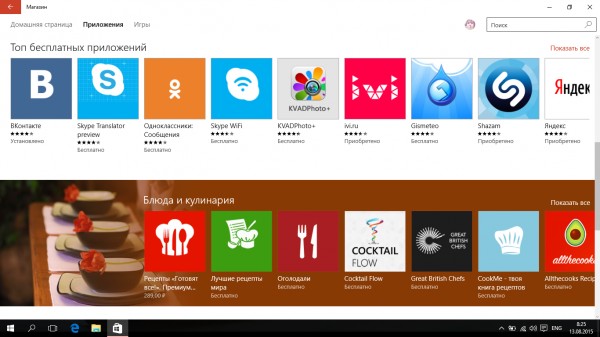
Страница с приложениями стандартна. При переходе на нее в верхней ленте показываются популярные приложения — они приводятся в отдельном красивом интерфейсе. После этой горизонтальной ленты Магазин показывает рекомендации — приложения, выбранные Microsoft специально для вас. Система рекомендаций Microsoft достаточно умная и показывает действительно возможные интересы пользователя, но таки она пока не является совершенной. При переходе на страницу какого-либо конкретного приложения она предоставит вам стандартную информацию: программное обеспечение, скриншоты, рейтинги, комментарии, общую информацию о производителе и другие подобные приложения, которые тоже были оценены пользователями.
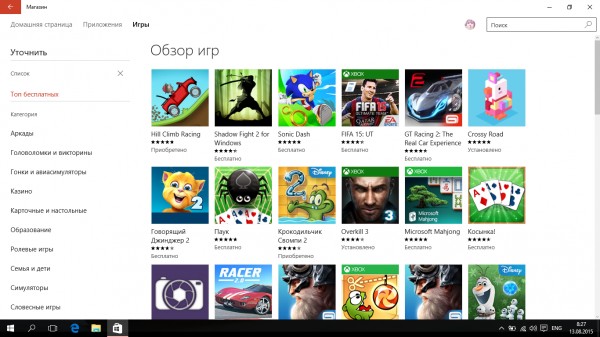
Традиционно на странице приложений вы найдете и лучшие приложения по рейтингу, приложения по категориям или различные отдельные выборки. С категорией «Игры» всё аналогично, включая рекомендации. Честно говоря, мне не совсем понятна эта система, но для меня она и не особенно важна. Я сам, например, чаще использую поиск или свою библиотеку, где хранятся ранее установленные приложения. Мне так удобнее.
Что касается Музыки и Фильмов и ТВ, то в России эти страницы нового Магазина Windows 10 недоступны для пользователей. Тем не менее, я могу рассказать, что Microsoft там показывает. На этих страницах в Магазине в значительной степени показываются новый музыкальный контент, а также топ фильмов. Из других функций — прослушивание демо-версий аудиозаписей и, конечно, просмотр трейлеров.
Поисковая система Магазина наконец-то стала искать по запросу. Если вы не помните, то поиск в Windows Store в Windows 8 имел одну серьезную проблему — в большинстве случаев пользователю выдавались результаты, совершенно никак не связанные с запросом. Новый Windows Store при поиске показывает вам то, что вы хотите найти — и приложения, которые имеют отношение к поисковому запросу. Больше никакого невиданного людьми ужаса. Алгоритмы были обновлены и теперь в поиске вы не найдете лишнего мусора.
Даже если вы все равно остаетесь недовольным результатами поиска нового Магазина в Windows 10, появились также некоторые опции, которые позволяют уточнить их. Microsoft добавила возможность фильтровать приложения по категориям, а также подкатегориям. Например, если вы ищете «Гадкий я» — игру, то Магазин может показать вам и треки из фильма, однако вы можете просто выбрать, чтобы искать только в категории «Игры». Также если вы хотите снова улучшить результаты, то можете просто выбрать другую суб-категорию — например, «Семья и дети».
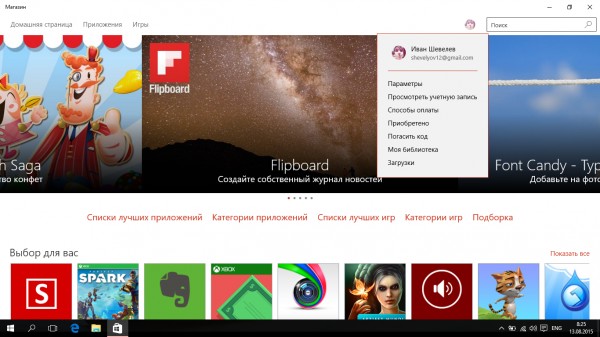
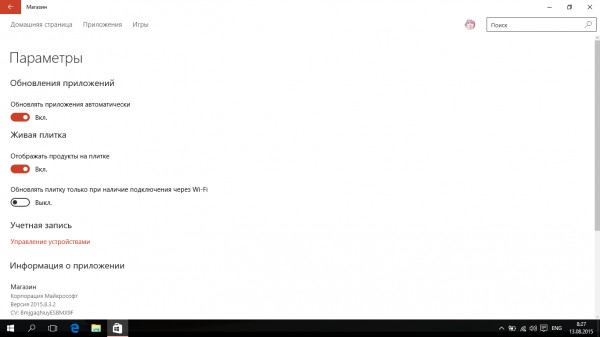
Последнее, что стоит отметить в случае с новым Магазином Windows 10 — обновления. Обновления в универсальном Windows Store происходят на автоматическом уровне — это одновременно и удобно, и нет (для меня, к примеру). Вообще у меня приложения сами не обновляются, хотя галка стоит — я делаю это самостоятельно, но сейчас не об этом. Вдобавок к автоматике новый Магазин может обновлять не только приложения и игры, но и компоненты операционной системы для обеспечения практически полной автономности. Microsoft ранее сообщила, что через новый Магазин пользователи смогут обновлять как Win32-приложения, так и драйвера для ОС. Пока это не сильно заметно, но с будущими обновлениями наверняка такой функционал будет внедрен.
Новый Windows Store определённо и несомненно лучше, чем старый Windows Store. Вот так.
Настройки
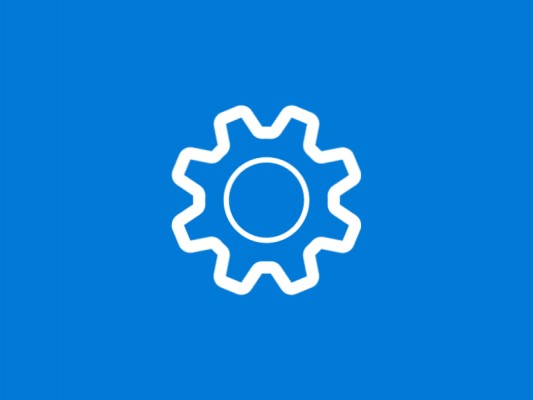
В Windows 10 разработчики компании Microsoft сделали первые шаги в сторону уничтожения классической Панели управления, которая является одной из ключевых частей Windows. Если вы ждали этого, то я вас расстрою — она не ушла! Но и не удивляйтесь, если софтверный гигант уберёт обычную Панель управления окончательно с одним из следующих обновлений. Так почему Microsoft убивает классическую Панель управления и что является заменой этому элементу? Встречайте новое плиточное приложение «Параметры».
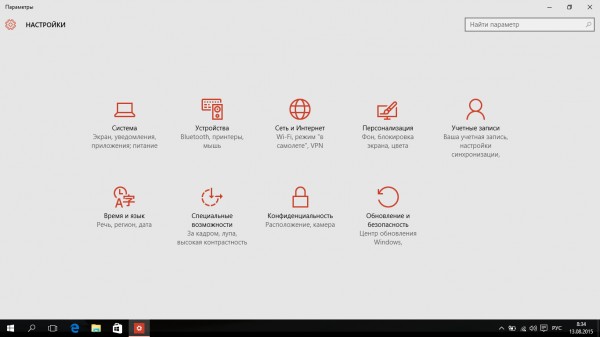
Windows 10 включает в себя новое приложение настроек, которые позволяет настроить практически все возможности системы и кардинально отличается от такового в Windows 8 и Windows 8.1. Вы можете настроить буквально всё — меню «Пуск», работу Windows Hello, фоновые приложения и так далее. Теперь всё это подаётся в минимализме и проще для восприятия. Наряду с новыми возможностями новое приложение «Параметры» также включает в себя гораздо более организованный пользовательский интерфейс. По приложению довольно легко перемещаться, потому что оно разделено на категории, и это лучшее решение, когда дело доходит до навигации.
К сожалению, старая Панель управления все еще несёт в себе значительную пользу — в ней по-прежнему есть те настройки операционной системы, которые недоступны для изменения в новом приложении Windows 10. Например, если вы хотите управлять Устройствами и принтерами, то вам необходимо открыть старую-добрую Панель управления — в новых «Параметрах» вы этого не найдёте. Почему с релизом финальной версии Windows 10 Microsoft не убрала классический элемент управления ОС неизвестно, но, бесспорно, Панель управления такая, какой мы её помним, уже в прошлом.
Новое приложение «Параметры» красивое, минималистичное и функциональное — это скажет каждый. Мне оно нравится, и я уже забыл о Панели управления. Но тот факт, что Microsoft ещё не переместила все настройки в «Параметры» и полностью на убрала Панель управления — раздражает и напрягает. Вероятно, из-за того, что пользователи старых поколений Windows привыкли к Панели управления, Microsoft будет убирать её из системы постепенно. Пишите в комментариях, каким приложением пользуетесь вы в Windows 10!
Windows + Xbox

Так как я не имею игровой приставки Xbox One на момент написания обзора в наличии, я не смог протестировать связку Windows 10 + Xbox и главную функцию нового одноимённого игрового сервиса Microsoft — запись действий с экрана ПК. Несмотря на это, я могу описать вам в подробностях функционал приложения Xbox на Windows 10, а также рассказать о том, что вообще представляет из себя этот сервис для последней версии десктопной платформы софтверного гиганта.
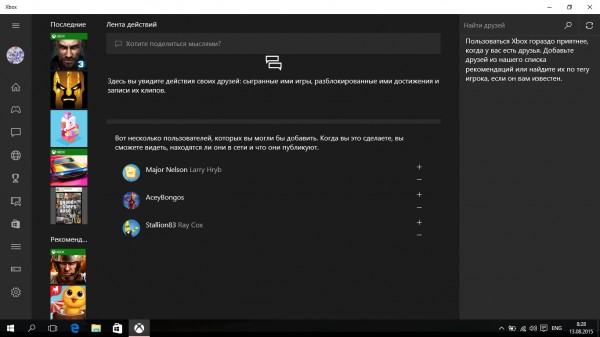
Итак, вместе с Windows 10 корпорация Microsoft представляет новое приложение Xbox с большим количеством интересных функций. Если у вас есть последнее поколение игровой приставки Xbox, то Microsoft отмечает для вас одну из причин обновиться до Windows 10 — стриминг игр с Xbox One на компьютер. На бумаге всё звучит довольно классно и круто, но в действительности новая функция — сплошное разочарование.

Система очень проста в использовании. Запустите новое приложение Xbox на своём компьютере под управлением Windows 10, которое подключается прямиком к вашему аккаунту Microsoft и учетной записи Xbox Live, и включите потоковую передачу изображения. Далее подключите контроллер Xbox через порт USB к компьютеру. Всё готово! Теперь вы можете следить за процессом и играть в популярные Xbox-тайтлы на своём ПК. На самом деле картинка просто передаётся с Xbox на компьютер, и центром управления в данном случае является ПК, а не сама игровая приставка.

Да, функция имеет смысл, но если в целом — зачем это нужно? Почему Microsoft считает, что пользователям будет удобно и лучше играть в Xbox-игры на ПК с маленьким дисплеем (13-15 дюймов, например), а не на большом телевизоре, благодаря своим размерам который может заполонить половину вашей стены в гостиной. Более того, технология в настоящее время находится не на финальной стадии, а только на раннем этапе. Таким образом, Microsoft путём лжи называет стриминг Xbox-игр инновацией в Windows 10, но на самом деле это не так. Итог — у этой функции будет весьма ограниченная аудитория.
А что по поводу приложения Xbox для Windows 10, то здесь уже дела обстоят намного лучше. Разработчики Microsoft решили объединить всё в один сервис, поэтому теперь Xbox — это социально-игровое приложение с доступом практически ко всем возможностям платформы. Для максимального удобства я опишу их в виде списка.
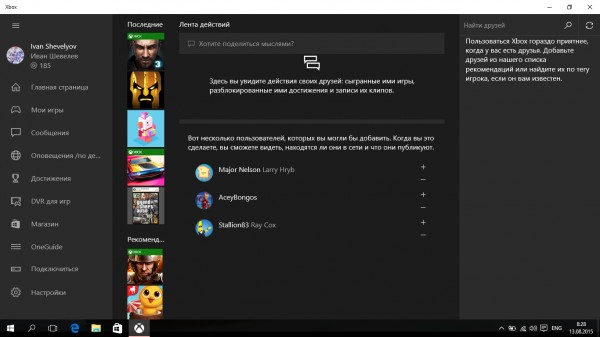
- Главная страница. Главная страница включает в себя ленту действий (последние новости от друзей, сыгранные ими игры, достижения и записи их клипов) и рекомендации пользователей, которых вы могли бы добавить в друзья.
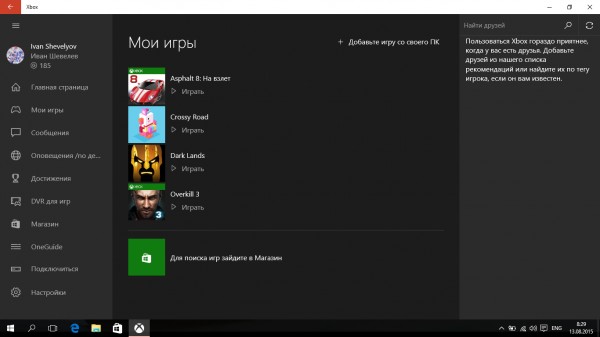
- Мои игры. Думаю, здесь всё понятно. Этот раздел приложения позволяет вам просматривать все установленные на Xbox и ПК с Windows 10 игры, в которые вы играете. Там же можно быстро добавить новые игры или начать гейминг.
- Сообщения. Вы можете общаться с друзьями и другими игроками в Сообщениях. Если у вас есть добавленные игроки, то вы можете отправлять им тексты, изображения и аудиозаписи.
- Оповещения. Здесь вы увидите действия игроков: их оценки «Нравится», комментарии, а также публикации элементов вашей ленты действий и добавление вас в списки своих друзей. Всё просто.
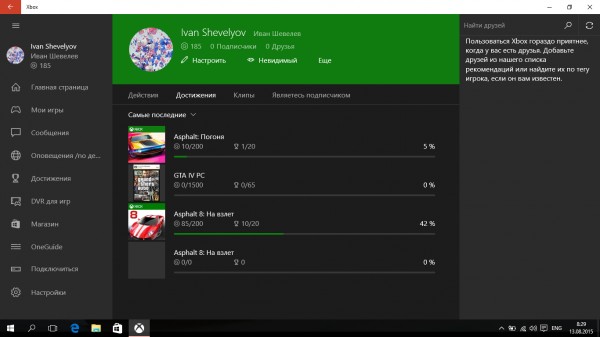
- Достижения. На этой странице вы можете просматривать собственные достижения в играх. Это могут быть как игры из Магазина, так и тайтлы из Steam. Например, у меня хорошая репутация, а Asphalt 8: На взлёт я прошел на половину (50%).Здесь же вы можете получить быстрый доступ к настройке профиля и своим действиям и клипам.
- DVR для игр. Это тот самый раздел приложения Xbox на Windows 10, который хранит ваши игровые клипы и снимки экрана. Вы можете смотреть их на своём ПК и в качестве публикаций в ленте действий. Еще можно зайти в Сообщества и смотреть клипы других игроков. Чтобы сделать клип или снимок, во время игры нажмите Windows + G.
- Магазин. Клик на данный раздел сразу открывает новый Магазин Windows 10.
- Подключиться. С помощью этой функции вы можете добавить устройство, а точнее подключиться к консоли Xbox One. Для успешного добавления нужно ввести IP-адрес устройства в специальном окне, которое откроется сразу же, как только вы войдете в раздел.
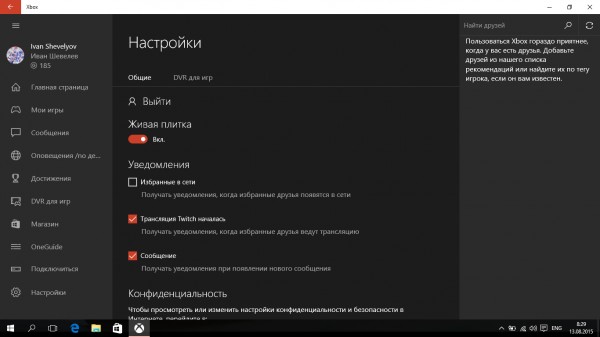
- Настройки. Тут вы можете полностью настроить новое приложение Xbox. Включить или отключить работу живой плитки и уведомлений, обновить список игр, изменить настройки конфиденциальности и настроить под себя горячие клавиши для функции DVR.
Континуум
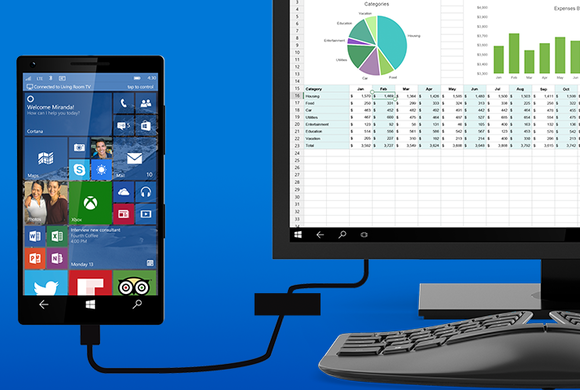
Как указывалось выше, новый режим работы интерфейса Windows 10 Континуум является одной из новых и инновационных функций, которая предназначена, прежде всего, для устройств типа 2-в-1 — гибридов и трансформеров с физическими способами ввода и сенсорным экраном. В своей сущности Континуум позволяет ОС представлять два возможных сценария работы для пользователей — в качестве планшета и настольной версии и наоборот.
Windows 10 в режиме планшета отказывается от мыши и начинает отображение всех элементов в полноэкранном режиме — специально для сенсорных экранов. На панели задач голосовой ассистент Cortana превращается из целой интерактивной поисковой строки в логотип с кружочком(строка появляется при открытии). Также рядом находятся ещё две клавиши — знакомая по Windows Phone «Назад» со стрелкой, а также представление задач (виртуальных рабочих столов). Последняя позволяет быстро управлять запущенными приложениями. Меню Пуск при этом также становится больше в режиме планшета — вместе с живыми плитками. Это не совсем так экспансивно, как было в Windows 8.1, которая имела бесконечную горизонтальную ленту тайлов. Вместо этого, Microsoft просто спрятала все необходимое в меню-гамбургер, и если вам нужно больше приложений — вы можете нажать на специальную клавишу в верхнем левом углу.
Конечно, разработчики Microsoft не забыли и о некоторых полезных жестах. Например, свайп влево открывает Центр уведомлений, а жест вправо — доступ к функции Task View (Представление задач). Свайп вниз закрывает открытое приложение — этот жест вернулся из Windows 8.1. Видимо, пользователи признали его достаточно удобным на сенсорном экране, поэтому он вернулся в новой Windows 10. Все они в целом очень просты и легко запоминаются, и, используя их, вы сможете упростить работу с десяткой.

Самой важной частью технологии можно назвать Континуум в версии для телефонов. Если Microsoft полноценно реализует эту функцию в Windows 10 Mobile, то новые флагманские смартфоны Lumia станут по факту полноценными ПК с десяткой на борту. Дело в том, что универсальные приложения сами адаптируются под диагональ экрана. Вместе с мощным аппаратным обеспечением Microsoft хочет воплотить технологию, которую не удалось воплотить Canonical со смартфоном Ubuntu Edge — подключение компактного устройства к традиционными способам ввода и большому монитору и дальнейшее превращение в такой себе персональный компьютер.
Более того, работать эта технология сможет на беспроводном уровне — по протоколу Bluetooth или с помощью технологии Miracast. Никаких проводов — это же идеально.
Но есть и несколько странностей. Почему режим получил название «Континуум», если в Центре уведомлений его можно одним кликом активировать как режим планшета? Почему не все элементы пользовательского интерфейса адаптируются к сенсорному экрану? Например, в Магазине аватар пользователя и разделы приложения даже после активациии Континуума остаются такими же маленькими — очевидно, попасть по ним пальцем, а не стилусом, будет непросто. Почему на стартовом экране Microsoft влепила меню-гамбургер и спрятала туда все приложения — разве это удобно каждый раз открывать этот элемент, чтобы получить к чему-то доступ? Не думаю. С другой стороны, делается акцент на возможности закрепления живых плиток часто используемых приложений, поэтому здесь всё как-то неоднозначно.
Windows 10: итог
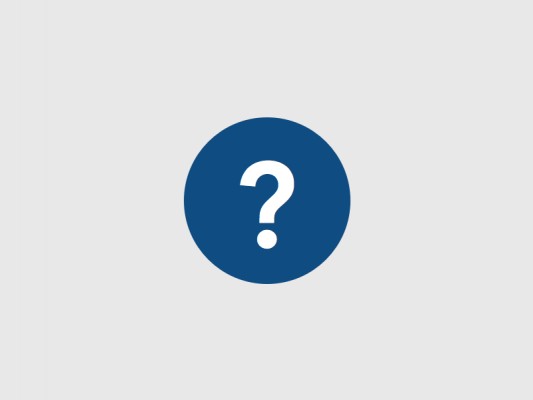
Я участвую в программе предварительной оценки Windows Insider практически с самого начала её пути, то есть с осени прошлого года. Таким образом, я провёл значительное количество времени с Windows 10 и это — неописуемый опыт. Я помню, какой была Windows 10 на первых этапах разработки и теперь, когда пользуюсь финальной версией продукта могу заявить — Microsoft постаралась на славу. Это похвально. В настоящее время я работаю с Windows 10 на своём ноутбуке Dell Inspiron 3521 и операционная система функционирует без каких-либо серьёзных проблем. В целом, я в восторге от Windows 10 — это красивый, современный и действительно инновационный продукт.
В моём любимом удобном виде списков хочу описать хорошие и плохие моменты Windows 10. Думаю, многие со мной согласятся.
Хорошо:
- Windows Insider. Microsoft проделала замечательную работу по фиксации ошибок и налаживании того беспорядка, который пришёл с Windows 8 и Windows 8.1. И вместо того, чтобы гадать над чем-то снова новым и снова уникальным, Microsoft пошла по пути краудсорсинга. Чего хотят пользователи в новой версии ОС? Пусть сообщат об этом непосредственно разработчикам Microsoft и по насчитыванию большого количества голосов за введение той или иной функции или дизайнерского элемента они введут это в продукт. Инсайдеры помогли Microsoft, а Microsoft помогла им. Windows 10 стала совместным плодом трудов, поэтому операционная система подходит не для всех, но для каждого.
- Гибкие новые возможности. Кортана, новое меню Пуск, Центр уведомлений, новый браузер Edge, Windows Hello, общий новый дизайн операционной системы — всё это делает Windows 10 продуктом, который идёт в ногу со временем. После перехода на Windows 10 теперь мне не то что трудно будет вернуться на Windows 8.1 — я этого не хочу и не буду этого делать. Универсальные приложения, интеграция с другими службами Microsoft, функционал Xbox, увлекательные потребительские особенности — это реальные функции, которые позволят работать каждый день просто и без труда, везде и в любое время.
- Windows 10 как сервис. Новый подход к развитию знакомой и привычной всем операционной системы стал одной из самых неожиданных неожиданностей. Подход к Windows 10, как к услуге в корне отличается от всего того, что было в прошлом. Windows 10, в отличии от старых поколений ОС, будет развиваться постоянно, особенно с дальнейшим продолжением программы Windows Insider. Это значит, что Windows 10 будет просто становится лучше и лучше. Даже те функции, которые сейчас отсуствуют в Windows 10 — поверьте, они появятся, но всему своё время.
- Универсальность. Наконец-то Windows — это единый продукт для всего. Windows 10 будет работать на телефонах, планшетах, компьютерах, гибридных и трансформеных устройствах, носимых устройствах, игровой приставке Xbox One, очках дополненной реальности HoloLens и даже в области интернета вещей, то есть на мини-компьютерах, которые даже не имеют дисплея. Windows 10 — самая большая платформа для запуска. Потенциал является полноценно массовым, поэтому не удивляйтесь, если через пару лет вы будете работать с Windows 10 на каждом углу.
Плохо:
- Неготовность продукта. Несмотря на то, что финальная Windows 10 вышла в массы, её нельзя назвать финальным продуктом. В обновлении можно заметить довольно много спорных моментов и компонентов, которые не получили должного апдейта. Все это в совокупности не позволяет назвать Windows 10 кардинально новой системой. Та же до сих пор не убитая классическая Панель управления или старейшие иконки из Windows 98 — кто будет этому рад в технологическом 2015, когда в мире царит минимализм? Конечно, это вопрос времени, потому что, как я уже писал выше, Windows 10 — это теперь сервис. Теперь следует ожидать устойчивый поток обновлений и нового программного обеспечения в Магазине.
Подведя итог, могу с уверенностью заявить, что компания Microsoft наконец-то нашла свой истинный путь — снова, и ребята только начали. Добро пожаловать в эпоху Windows 10, люди!
* Деятельность Meta* (соцсети Facebook* и Instagram*) запрещена в России как экстремистская.
Главная » Windows 10, Для начинающих » Windows 10 с нуля. Урок 1. Основные графические элементы. Понятие окна. Вводный урок.
Данный цикл уроков обращён к тем пользователям, для которых компьютер в новинку. К людям, которые не знают как к нему подступиться и с чего начать. Начнём мы с азов, а принцип обучения прост — от простого к сложному.
Что же, в этом нет ничего страшного, все мы когда-то с чего-то начинали. Итак, приступим.
Опубликовал admin 29 ноября 2019.
Размещено в Windows 10, Для начинающих.
Метки: Windows 10, Для начинающих.
Ранее в этой же рубрике:
- Установка Windows 7 и Windows 10 на один компьютер. // 28 ноября 2019 //
- Знакомимся с брандмауэром Windows 10 или как убрать рекламу в The KMPlayer // 17 июля 2016 //
- Откат Windows 10 к предыдущему состоянию и настройка точек восстановления // 17 июля 2016 //
- Как узнать в какой папке находится программа? // 3 июля 2016 //
- Как скачать изображения с экрана блокировки Windows 10? // 2 июля 2016 //
Оставить комментарий или два
Пожалуйста, зарегистрируйтесь для комментирования.
СОДЕРЖАНИЕ
ВВЕДЕНИЕ
I ОБЗОР WINDOWS 10
1.1 Установка
1.2 Внешний вид
1.3 «Пуск»
1.4 Центр уведомлений
1.5
Панель задач
1.6
Параметры
1.7
Проводник
1.8
Store
1.9
Microsoft Edge
1.10
Встроенные приложения
1.11
Производительность
1.12
Windows 10 на планшете
1.13
Режим планшета
1.14
Жесты
1.16
«Представление задач»
1.17
Несколько окон в одном
1.18 Меню «Пуск»
1.19
Клавиатура
1.20
Наследие Windows
ЗАКЛЮЧЕНИЕ
СПИСОК ЛИТЕРАТУРЫ
ВВЕДЕНИЕ
Microsoft представила новое
поколение операционной системы Windows, которая, как сообщается на
сайте компании, имеет множество функциональных возможностей для персонального
взаимодействия с компьютером или мобильным устройством.
Пользователи операционных
систем Windows 7, Windows 8.1 и Windows Phone 8.1 получат возможность бесплатно
перейти на новую ОС в том случае, если установят обновление в течение первого
года.
По словам главного
исполнительного директора Microsoft Сатьи Наделлы, система Windows 10
представляет собой начало эры еще более персонализированных ПК и мобильных
устройств в эпоху облачных технологий и мобильности. Также отмечается, что
компания ставила цель сделать так, чтобы 1,5 миллиарда человек, которые уже
пользуются Windows, влюбились в Windows 10, а остальные несколько миллиардов —
решили стать приверженцами данной системы.
I ОБЗОР WINDOWS 10
Ни для кого не секрет, что популярность
операционных систем от Microsoft идет по более или менее устойчивой синусоиде –
где за сверхпопулярной и обласканной пользователями версией следует провальная,
ей на смену приходит исправленная и улучшенная, и так далее, волна вверх –
волна вниз.
Все до сих пор помнят тонны негатива, вылитые на Windows Vista – с
ее непомерными на тот момент системными требованиями и плохой поддержкой
различного не самого популярного оборудования шансов завоевать сердца
пользователей у нее практически не было. Вышедшая за ней Windows 7 на первых
порах закономерно получила свою порцию скепсиса — репутация Windows тогда была
подпорчена так основательно, что «семерке» еще долго пришлось «переламывать»
прочно укрепившееся в пользователях предубеждение против ОС от Microsoft.
Выпущенная после нее Windows 8 воспринималась пользователями не иначе как
попытка починить то, что не ломалось – к исправно работающей «семерке» грубыми
стежками пришили планшетную часть, которая на десктопе смотрелась очень
странно, и попутно отрезали то, без чего Windows, казалось, просто немыслима –
меню «Пуск». Даже выпущенная вскоре Windows 8.1 не смогла кардинально
переломить ситуацию – Windows 8.x до сих пор (спустя два года после релиза)
установлена всего лишь на 15% десктопов, в то время как за Windows 7
остается львиная доля в 60%. По большому счету, с
выпуском Windows 8 Microsoft сделала ставку на скорое распространение устройств
с сенсорным вводом и, следует признать, просчиталась – Windows-планшеты так и
не сумели отхватить сколько-нибудь значимую долю рынка, ноутбуки с сенсорными
экранами до сих пор остаются редкими ласточками, а про сенсорные мониторы и
говорить нечего. В итоге при подготовке Windows 10 (рис. 1.1) перед компанией
стояла задача если не отказаться полностью от наработок Windows 8 в плане
поддержки сенсорного ввода, то как минимум сделать «сплав» десктопа и
управления с помощью пальцев более гармоничным и избавиться наконец от эффекта
«склейки» двух абсолютно чуждых друг другу систем. Ну и попутно в очередной раз
переломить скепсис пользователей и «пересадить» их на новую систему.
Рис. 1.1 – Фон рабочего с тола Windows 10
И Microsoft, судя по всему, прекрасно все это понимала. Во всяком
случае, даже на ранних этапах Windows 10 производила более цельное впечатление
по сравнению с «восьмеркой», да и подход к ее продвижению серьезно отличался от
того, что мы видели в предыдущие годы. Так, компания давала познакомиться с
промежуточными бета-версиями всем желающим, удивляла общественность заявлениями
о бесплатных обновлениях для предыдущих версий Windows, проводила шумную рекламную кампанию, громко анонсировала дату мирового релиза, когда обновление
начнет «закачиваться» на компьютеры всех подавших предварительную заявку, и
т.д. В общем, публика была «подогрета» по всем правилам – неудивительно
поэтому, что в день релиза новостные сайты заполнили комментарии нетерпеливых
пользователей в духе «и где?», «а я уже обновился, полет нормальный» и т.д. В
итоге это все вылилось во впечатляющую статистику: по информации Microsoft, за
первые сутки было установлено 14 млн. копий Windows 10.
Всего представлено семь различных редакций новой ОС: Домашняя
(базовая версия для домашних пользователей ПК и ноутбуков), Профессиональная
(версия для ПК, ноутбуков и планшетов с функциями для малого бизнеса),
Мобильная (для смартфонов и небольших планшетов), Корпоративная (версия для
бизнеса с функциями управления корпоративными ресурсами), Образовательная
(вариант Корпоративной для учебных заведений), Мобильная Корпоративная (вариант
корпоративной версии, адаптированный под мобильные устройства) и IoT — Internet
of Things, «интернет вещей» (для мини-устройств вроде Raspberry Pi или Intel
Galileo, терминалов и т.д.).
1.1 Установка
Получить Windows 10 можно было несколькими путями. Самым простым
вариантом для владельцев предыдущих версий Windows являлось «резервирование» бесплатного обновления, которое можно было сделать с помощью
появившейся незадолго до релиза пиктограммы в системном трее. Впрочем, не все
желающие получили возможность обновиться в день релиза (о чем предупреждалось заранее), поэтому для особо нетерпеливых Microsoft приготовила запасной
вариант: пользователи могли загрузить с официального сайта утилиту Media Creation
Tool. С ее помощью можно как обновить свой компьютер, так и создать
загрузочный диск (или ISO-образ) для установки на другую систему. В первом
случае, к слову, пользователь может выбирать, что сохранится после обновления –
только личные файлы, файлы и приложения или же ничего.
1.2 Внешний вид
От идеи совершенно отдельной среды для полноэкранных Metro-приложений
на десктопе, которые поначалу выглядели как своеобразный «чужеродный организм»,
Microsoft начала потихоньку отказываться еще в Windows 8.1 – когда такие
приложения получили более-менее традиционные кнопки закрытия и минимизации, а
также добавились на десктопную панель задач. В Windows 10 компания пошла еще
дальше, разработав универсальную платформу — Universal Windows Platform (UWP),
которая является дальнейшим развитием Windows RT и унифицирует облик всех
программ, создающихся под Windows 10, независимо от того, на каком устройстве
они будут запускаться – десктопе, планшете или смартфоне (рис. 1.2).
Рис. 1.2 – Среда Windows 10
В итоге рабочая среда на ПК с Windows 10 выглядит цельным
механизмом – все приложения, как новые, так и старые, наконец «приведены к
общему знаменателю», и отличаются они теперь, по крайней мере внешне, совсем
незначительно. Например, «старые» Metro-приложения из Windows 8.x снабжены
дополнительными кнопками – разворачивания на весь экран и вызова настроек – в
то время как новые (будем называть их UWP-приложениями) таких кнопок лишены
(равно как и «совсем старые» программы с классическим Windows-интерфейсом вроде
Media Player Classic).
Оформление Windows 10 стало максимально минималистичным, рельефные
элементы у окон окончательно ушли в прошлое, однако сказать, что система
выглядит примитивно, пожалуй, нельзя – после небольшого этапа привыкания
внешний вид «десятки» воспринимается однозначно лучше, чем облик ее
предшественницы.
1.3 «Пуск»
Как говорится, «иногда они возвращаются». На запуске Windows 8
Microsoft уверяла пользователей, что меню «Пуск» — пережиток прошлого, от
которого пришла пора наконец отказаться. Бурную реакцию на такой шаг в компании
наверняка предвидели, однако то, что возмущение не уляжется через пару месяцев,
после освоения с новым стартовым меню – похоже, не рассчитывали. В итоге
сначала, в Windows 8.1, нам вернули кнопку «Пуск», а теперь – и собственно
меню.
Впрочем, заявление Microsoft, что она вернула «Пуск» назад – не
совсем правда. Да, теперь нажатие этой кнопки в левом углу экрана (или на
клавиатуре) не вызывает полноэкранное стартовое меню, как в Windows 8.1, однако
то, что появляется перед глазами пользователей, меньше всего похоже на
«возвращение кнопки Пуск»…

…а больше всего – на попытку объединить «Пуск» из Windows 7 со
стартовым меню из Windows 8. Результат (по крайней мере пока, на первых порах),
производит примерно такое же впечатление, как и изначальная идея Windows 8 об
объединении планшетной и десктопной ОС в единый «бутерброд» — легкого сумбура.
В итоге мы получили открывающееся в левом нижнем углу окно чуть большего, чем
классическое меню «Пуск», размера, в котором пытаются вместе ужиться плитки и
привычный текстовый список пунктов. К слову, размеры этого окна можно менять в
довольно произвольных пределах, при этом его содержимое будет на лету
адаптироваться под габариты и пропорции получающегося окна.
По умолчанию в списке представлены перечень часто используемых
программ, недавно установленные приложения, запуск Проводника, нового окна
«Параметры» (пришедшего на смену предыдущему варианту «современной» Панели
Управления), вызов списка всех установленных программ и, наконец-то –
нормальное меню завершения работы. Этот перечень можно изменить, но не в самом
меню, а в «Параметрах» (Персонализация – Пуск). Тут можно отключить ненужные
папки и добавить новые (впрочем, только из заранее заданного списка) и, если вы
привыкли к полноэкранному стартовому меню в Windows 8.x – переключиться в этот
режим.
Список программ здесь — не совсем то, к чему привыкли пользователи
Windows 7, однако внешне, на первый взгляд, довольно близко к «оригиналу».
Главное же отличие – если ранее он являлся, по сути, набором папок и ярлыков,
который пользователь при желании мог упорядочить по своему желанию, то теперь
Windows создает базу данных для каждого пользователя, в которой хранятся все
записи всех установленных приложений, и управляется она системным процессом. И
самое интересное — по неофициальной информации, максимальный на данный момент
возможный размер этой базы данных – 500 записей. Так что если на вашем ПК
установленные приложения создают больше пунктов, то в этом списке отображаться
будет не все, и получить к ним доступ через меню «Пуск» будет невозможно (даже
самый простой и быстрый способ запуска необходимой программы – через поиск – не
поможет, поскольку поиск здесь использует ту же самую базу данных). О проблеме
уже сообщили несколько пользователей, и есть надежда, что в будущих обновлениях
Microsoft ее исправит.
Что касается плиток, то здесь все традиционно – это, по сути,
ужатый до небольших размеров стартовый экран из Windows 8.x. Изменяя размер
меню, можно переключаться между одной, двумя и тремя колонками плиток,
редактировать категории (создать новую можно, зажав любую плитку и перетащив
вниз меню, до появления полоски создания категории), изменять размеры плиток,
запускать приложения от имени администратора и даже деинсталлировать (да-да,
теперь для этого необязательно входить в «Программы и компоненты» в «Панели
управления»).
Да, контекстное меню, вызываемое правым кликом по кнопке «Пуск»
(или по горячим клавишам Win-X), которое появилось в Windows 8.1, никуда не
делось – так что доступ к диспетчеру устройств, сетевым подключениям и ряду
других полезных разделов классической «Панели управления» по-прежнему может
быть получен буквально в два клика.
1.4 Центр уведомлений
Прощай, панель Charms, мы не будем за тобой скучать. В самом деле,
выезжающая сбоку панель с различными системными функциями смотрелась на
десктопе настолько странно, что большинство пользователей старались от нее
избавиться как можно скорее. Неудивительно, что в Windows 10 ее убрали – и
теперь на ее месте появляется «Центр уведомлений». Впрочем, вызывается он
гораздо более традиционным способом – кликом по иконке в системном трее. В нем
показываются различные системные уведомления, сообщения от установленных
приложений и т.д., а внизу выводятся переключатели, очень похожие на то, что
можно увидеть в аналогичном меню Android – подключение беспроводных устройств,
Bluetooth, VPN, вызов меню «Параметры», переход в режим планшета и т.д. Состав
этих переключателей можно изменить в «Параметрах», там же можно выбрать, какие
именно уведомления будут отображаться в этой панели – вплоть до запрета каждой
из программ в отдельности.
1.5 Панель задач
Здесь изменения по большей части косметические: например, иконки
запущенных приложений подсвечиваются снизу тонкой голубой линией, а если
запущен видеоплеер, то при воспроизведении линия перекрасится в зеленый, при
постановке на паузу – в желтый (сама иконка при этом превращается в аналогично
окрашенный прогресс-бар).

Рядом с кнопкой «Пуск» располагается Поиск – он может быть
представлен как кнопкой, так и полем ввода (также его можно полностью
отключить). Здесь же обитает пресловутая виртуальная помощница Cortana, однако
она доступна лишь в семи странах и на семи языках – и Украина в этот список, к
сожалению, не входит. Поэтому как минимум на данный момент система поиска здесь
– самая обычная, по локальной системе (по пользовательским файлам,
установленным приложениям, системным настройкам).
В параметрах имеется также поиск в интернете – для него, как и для
Кортаны, изначально заявлено отсутствие поддержки нашего региона и языка, но
включить эту опцию все-таки можно. Впрочем, при попытке найти что-то онлайн
пользователя перенаправляют в браузер, где его запрос «скармливается» поисковой
системе Bing.
Рядом с поиском имеется еще одна новая кнопка – «Представление
задач». Она выводит все открытые окна в виде миниатюр – выглядит очень похоже
на то, что теперь происходит при нажатии Alt-Tab, однако размер миниатюр в
«Представлении задач» заметно больше (под них отводится не сравнительно
небольшая панель по центру экрана, а почти все рабочее пространство), плюс
здесь нет переключения между последними окнами, как в Alt-Tab – т.е.
пользователь должен сначала кликнуть по этой кнопке, а потом – по приложению, в
которое он хочет переключиться.
1.6 Параметры
Старая привычная десктопная «Панель управления» никуда не делась,
и даже ничуть не изменилась – а вот с появившейся в Windows 8 «современной»
панелью Microsoft решила распрощаться. Учитывая, что функциональность у нее
была почти что нулевая, и в подавляющем большинстве случаев пользователю
приходилось обращаться к проверенному годами десктопному варианту – решение ее
заменить на новый инструмент было абсолютно правильным. Итак, теперь системные
настройки доступны в «Параметрах», которые можно вызвать как из меню «Пуск»,
так и из «Центра уведомлений».
Внешне «Параметры» выглядят как упрощенная и оптимизированная под
сенсорное управление «Панель управления». Да, здесь можно найти не все пункты,
доступные в десктопном варианте, однако функциональность «Параметров» все же на
голову выше, чем была у аналогичного инструмента в Windows 8. Во всяком случае,
здесь пользователь уже может решить большинство возникающих перед ним задач по
настройке системы, и обращаться к «Панели управления» он будет гораздо реже.
Кстати, если вы помните название нужной вам утилиты, запустить ее можно и из
«Параметров» — найдя ее через местный поиск.
Часть разделов в «Параметрах» выглядят вполне в духе настроек в
какой-нибудь мобильной ОС (например, «Приложения и возможности» с наглядной
демонстрацией занимаемого места каждой установленной программой), а некоторые –
так и вообще кажутся заимствованными оттуда без изменений (отображение
потребленного трафика на главной странице сетевых настроек или возможность
загрузки карт для навигации без подключения к интернету).
1.7 Проводник
Файловый менеджер получил несколько незначительных улучшений – в
нем появилась «Панель быстрого доступа» в левой колонке, куда пользователь
может вручную добавлять часто используемые папки (помимо тех, которые туда
включает сама система), а также список часто используемых папок и последних
файлов, которые показываются на «стартовом экране» Проводника.
1.8 Store
Магазин приложений в Windows 10 изменился настолько, что его
вполне можно назвать новым приложением. Теперь Store стал похож на Google Play
или Apple App Store – c «каруселью» продвигаемых приложений, персональными
рекомендациями, топами бесплатных приложений и игр и т.д. Кроме приложений, в
Store также доступны игры и музыка.
Ранее сообщалось, что в Store будут доступны и обычные десктопные
приложения, однако обнаружить таковые нам не удалось – возможно, они появятся в
будущем. В любом случае, полезность нового Store явно будет выше, чем у того,
что мы видели в Windows 8.x – как минимум потому, что в нем теперь будут не
только старые Metro-приложения (которыми практически никто не пользовался), но
и новые «универсальные», у которых потенциал гораздо выше.
1.9 Microsoft Edge
В составе с Windows 10 поставляется новый браузер — Microsoft Edge
(в процессе разработки был известен под кодовым названием Project Spartan). В
свое время у нас был опубликован обзор бета-версии этого браузера, однако с тех пор он заметно изменился, и теперь уже больше похож
на законченный продукт, а не на предварительный концепт.
Так, у Edge появилась собственная стартовая страница – и в отличие
от других браузеров, которые обычно выводят на нее миниатюры наиболее
посещаемых сайтов, здесь мы видим новостную ленту с привязкой к определенному
региону (к сожалению, возможности по настройке этой ленты минимальная – выбор
региона и языка и предпочитаемые темы – авто, спорт, развлечения и т.д.).
Интерфейс, впрочем, остался практически без изменений – все те же
крупные элементы, ориентированные на «пальцевое» управление, и минимальный набор
кнопок на верхней панели. Собственно, кнопки остались теми же самыми, за
исключением кнопки отправки отзыва разработчикам, вместо которой теперь
появился вызов системной функции «Поделиться» (с помощью которой ссылку можно
отправить по почте, добавить в OneNote или в список для чтения – впрочем,
последнюю операцию можно выполнить и силами самого браузера, у которого для
этой цели есть соответствующая кнопка в адресной строке). Также была
видоизменена «безымянная» кнопка, открывающая меню со сборной «солянкой» —
теперь она получила название «Концентратор». Здесь находится меню Избранного,
список для чтения, история загрузок и реализованный наконец Журнал – в Project
Spartan на его месте была «заглушка».
Состав основного меню претерпел незначительные изменения – так,
сюда перекочевала возможность отправки отзыва разработчикам, исчез пункт
«Поделиться» и появилась возможность открытия сеанса работы в безопасном режиме
InPrivate. Зато раздел «Настройки» был заметно дополнен – появилась темная тема
оформления, возможность импорта данных из других браузеров, открытие при
запуске браузера предыдущего сеанса, выбор стартовой страницы (новостная
лента/новостная лента и топ-сайты/пустая страница) и т.д. Отдельно отметим
появившуюся возможность смены поисковой системы по умолчанию с Bing на любой
другой поисковик (для этого необходимо открыть его сайт, зайти в настройки и в
«Дополнительных параметрах» найти пункт «Поиск в адресной строке с помощью…».
Основная идея при разработке Edge, напомним, заключалась в отказе
от поддержки устаревших технологий, «тянувших» многострадальный Internet
Explorer ко дну, и добавлении современных веб-стандартов. В итоге браузер
демонстрирует впечатляющую производительность, заметно обгоняя своих конкурентов
почти во всех популярных бенчмарках, и проигрывает лишь в поддержке
HTML5-технологий. Отметим также, что несмотря на сравнительно небольшой разрыв
между появлением первых сборок Project Spartan и релизом Microsoft Edge,
финальная версия браузера демонстрирует заметный прогресс – и в
производительности, и в поддержке новых технологий.
SunSpider 1.0.2 JavaScript Benchmark, мс (меньше – лучше):

Peacekeeper, баллы (больше – лучше):

Octane 2.0 JavaScript Benchmark, баллы (больше – лучше):

The HTML5 Test, баллы (больше – лучше):

В целом, можно отметить, что хоть Microsoft Edge и не хватает
звезд с неба в плане функциональности (к слову, обещанной поддержки расширений
все еще нет), однако в плане производительности он выглядит очень хорошо, да и
функциональность – дело наживное, здесь браузер заметно продвинулся по
сравнению с тем, что мы видели весной в Project Spartan.
1.10 Встроенные приложения
Приложения, идущие «в комплекте» с Windows, обычно не пользуются
особой популярностью у пользователей – слишком мало функций по сравнению с
большинством аналогов, в том числе и бесплатных. Приложения в Windows 10 вряд
ли смогут переломить эту тенденцию, даже несмотря на то что в целом они
выглядят явно лучше, чем в предыдущих версиях этой ОС. Так, почтовый клиент
Mail (если кто-то все еще пользуется десктопным приложением для этих целей)
поддерживает несколько аккаунтов, позволяет добавлять учетные записи Gmail,
Yahoo, iCloud и т.д. (правда, у нас при попытке синхронизации Gmail-аккаунта
клиент регулярно выдавал сообщение об ошибке).
Аудиоплеер Xbox Music был переименован в Groove Music – по
названию нового музыкального сервиса от Microsoft, представленного в Windows
10. Сервис призван стать конкурентом службам вроде Google Play Music – с
подпиской, интеграцией с облаком OneDrive и т.д. К сожалению, в нашем регионе
Microsoft Groove недоступен, поэтому Groove Music оказывается всего лишь
простеньким аудиоплеером с не очень удобным интерфейсом и базовой
функциональностью (зато умеет играть FLAC).
Вслед за Xbox Music ушел в прошлое и Xbox Video — теперь он
называется Movies & TV, и ситуация здесь примерно такая же, что и у Groove
Music. Локальное видео он воспроизводит без особых проблем, настроек тут самый
минимум, но переключение аудиодорожек и субтитров все-таки есть (равно как и
возможность воспроизведения видео на другом устройстве).
Несколько неожиданно, приятное впечатление производит приложение
Photos – после указания папок, в которых у вас хранятся фотографии, оно
автоматически подбирает их в альбомы (ориентируясь на дату съемки) и может
показывать их или в виде набора альбомов, или в хронологическом порядке (режим
«Коллекции»). Настроек у него, разумеется, минимум, однако Photos и не
претендует на роль основного инструмента по работе с фотографиями – это скорее
аналог «галереи» в смартфоне, позволяющий быстро и комфортно просмотреть
отснятый материал, или же показать его друзьям.
Несколько особняком в этом перечне стоит приложение Xbox –
своеобразный хаб для ваших игр, друзей и т.д., аналог сервисов вроде Steam и
PlayStation Network, новая попытка Microsoft на этом поприще после
провалившегося и закрытого Games for Windows Live. Учетная запись используется
та же самая, поэтому после подключения вы увидите всю свою предыдущую
статистику. Здесь можно запускать установленные на вашем компьютере игры
(любые, не только приобретенные в Windows Store), общаться с друзьями,
просматривать достижения и т.д. – в общем, типичная для такого клиента
функциональность, за исключением того, что покупать игры в этом приложении
нельзя – для этого вас перенаправят в Store.
В целом, если вы не являетесь владельцем Xbox One (в этом случае
приложение Xbox может использоваться для стриминга контента с консоли на ПК),
ценность этого приложения в Windows 10 будет для вас довольно сомнительная
(сложно предположить, что кто-то станет пользоваться им вместо Steam, Origin
или Uplay), за одним исключением. В Xbox включен интересный инструмент –
игровая панель с возможностью снятия скриншотов и записи видео в любой игре
(вызывается горячими клавишами Win-G), причем есть возможность и фоновой
записи, при которой постоянно записываются последние несколько секунд (или
минут) игры. Параметров записи немного (качество видео – стандартное/высокое да
битрейт аудио), однако для большинства пользователей этого будет достаточно.
Единственный обнаруженный нюанс – похоже, утилита «ужимает» видео до 1080p,
поэтому при захвате с максимальным качеством на мониторе с разрешением
1920х1200 точек у видео разрешение получилось 1728х1080. К слову, для этой
функции тут же нашли «неофициальное» применение – с ее помощью можно записывать
видео из любого приложения под Windows, не только игры. Достаточно, находясь в
приложении (каком угодно, хоть менеджере задач), нажать Win-G и в появившемся
окне поставить галочку «Да, это игра» — после чего «Игровая панель» будет прекрасно
работать с этим приложением.
1.11 Производительность
По субъективным ощущениям, Windows 10 работает быстро – как
минимум не медленнее Windows 8.1. Результаты популярных бенчмарков это
подтверждают – так, в тестах Unigine Heaven и Unigine Valley разница между
двумя ОС была в пределах статистической погрешности.
То же самое наблюдалось в тестах SkyDiver и Fire Strike
популярного бенчмарка 3DMark – где-то на доли процента быстрее была Windows
8.1, где-то Windows 10.
Бенчмарк Cinebench показывает практически одинаковую
производительность в графическом тесте, а в тесте CPU Windows 10 чуть
вырывается вперед.
Результаты в PCMark 8 также показывают пусть небольшое, но
все-таки превосходство новой ОС над Windows 8.1.
Сравнительные результаты бенчмарков браузеров также демонстрируют
незначительные колебания в пользу то одной операционной системы, то другой, за
исключением Peacekeeper, в котором все браузеры без исключения показали чуть
более высокий результат в Windows 10.

1.12 Windows 10 на планшете
Как все мы уже знаем, Windows 8 хотя и разрабатывалась для
планшетов, но большой популярности среди пользователей не снискала. В Windows
10 компания Microsoft делает ставку на конвергентные устройства, такие как
Surface. По крайней мере, после продолжительной работы с планшетом Lenovo YOGA
Tablet 2, у меня сложилось стойкое впечатление, что без клавиатуры и тачпада в
Windows 10 не обойтись. Но давайте рассмотрим планшетную часть новой ОС по
порядку.
1.13 Режим планшета
В отличие от Windows 8, в которой, по сути, было заложено два
разных интерфейса в рамках одной операционной системы, Windows 10 пытается
адаптироваться под устройство пользователя. Разнобой интерфейсов исчез, и в
зависимости от типа компьютера, ОС может активировать планшетный режим.
Происходит это либо автоматически, при отсоединении клавиатуры, либо вручную,
нажатием соответствующей кнопки в Панели уведомлений.
Что же из себя представляет планшетный режим? В нём интерфейс
Windows 10 масштабируется под размеры дисплея, разворачивая меню «Пуск» и
открытые программы на весь экран.
Из панели задач пропадают иконки закрепленных приложений, и тут же
рядом с кнопками «Пуск», «Поиск в Windows» и «Представление задач» появляется
клавиша «Назад». Таким образом, интерфейс Windows 10 в обычном и планшетном
режимах работы не меняется (что не сбивает с толку, как в Windows 8): он просто
немного перестраивается и масштабируется.
1.14 Жесты
Работа с интерфейсом Windows 10 через сенсорный экран
подразумевает простой набор жестов. Чтобы закрыть приложение, необходимо
провести пальцем от верхнего края экрана вниз. Движение от правого края дисплея
вызывает «Центр уведомлений», а от левого экран «Представление задач».
1.15 Центр уведомлений
Это меню выплывает из правой части дисплея и содержит в себе все
уведомления ОС и программ, а также доступ к быстрым настройкам. Последние можно
укоротить до четырёх, скрыв остальные за шторкой.
1.16 «Представление задач»
Данный элемент интерфейса Windows 10 в планшетном режиме позволяет
увидеть все открытые окна программ и переключаться между ними. В этом же окне
открытые программы можно закрывать.
1.17 Несколько окон в одном
В планшетной версии интерфейса Windows 10, как и в десктопной,
можно размещать рядом два окна программ, что особенно полезно, если нужно
сравнивать данные или переписывать их. Разместить два окна рядом очень просто.
Для этого необходимо провести пальцем от верхнего края экрана, но вместо того,
чтобы довести окно приложения вниз и закрыть, его можно разместить справа или
слева. Система тут же покажет рядом все открытые окна приложений и позволит
поставить необходимое рядом.
Разместив рядом два окна, пользователь может менять соотношение
размеров окон, уменьшая одно и увеличивая другое.
1.18
Меню «Пуск»
В режиме планшета меню «Пуск» Windows 10 разворачивается на весь
экран, позволяя с большим комфортом попадать на плитки приложений. Тем не
менее, меню часто используемых программ, а также меню всех установленных
приложений, представленные вертикальным списком, в размере не увеличиваются, и по
их содержимому не всегда получается попасть с первого раза.
1.19 Клавиатура
Виртуальная клавиатура Windows 10 поддерживает множество языков и
выполнена с хорошо разнесёнными крупными клавишами. Пользователь может менять
размер и вид клавиатуры, переключаться на рукописный ввод.
Единственным её серьезным недостатком является отсутствие клавиши
быстрого переключения языка, для этого действия есть только кнопка, вызывающая
меню со списком языков и настройками.
Другими словами, быстро переключить язык клавиатуры в Windows 10
не выйдет.
1.20 Наследие Windows
Несмотря на обновлённый интерфейс для работы на планшетах, в
Windows 10 то тут, то там «торчат уши» из предыдущих версий ОС, что диссонирует
с лаконичным дизайном.
В «Проводнике» и многих других системных приложениях элементы
интерфейса настолько мелкие, что даже сложно поверить, что эта операционная
система разрабатывалась с расчётом на планшеты.
На 10-дюймовом Lenovo YOGA Tablet 2 было довольно сложно попадать
в микроскопические элементы интерфейса, которые рисовались с мыслью о курсоре
мыши или тачпада. При подключении к планшету клавиатуры со встроенным тачпадом
эта проблема решалась — в итоге, если пользоваться планшетом для книг, игр,
видео и прочих развлечений, а для отдельных задач подключать к нему клавиатуру,
то в целом концепция интерфейса Windows 10 имеет право на жизнь. Другое дело,
если человек в магазине будет рассматривать, например, 8-дюймовый планшет на
Windows 10 и случайно попадёт в «Проводник» — это вполне может отпугнуть его от
покупки. Безусловно, ещё очень многое будет зависеть от доступных для платформы
качественных приложений. Сейчас в «Магазине» Windows 10 с этим не густо, и пока
сложно сказать, когда ситуация исправится. Поэтому, я бы рекомендовал планшет
на Windows 10 тем, кто хочет именно десктопную ОС или десктопные программы на
компактном устройстве. В остальном, если исходить чисто из развлекательных
возможностей, планшеты на Android и iPad выглядят более привлекательно.
ЗАКЛЮЧЕНИЕ
Windows 10 получилась
более цельной и продуманной системой по сравнению с Windows 8 – и банально в
плане внешнего вида, и по части самой концепции. Вместо попыток сделать слоеный
пирог из двух совершенно чужеродных систем Microsoft предложила единую систему
и универсальные приложения под нее, которые должны одинаково выглядеть, где бы
они ни запускались – на десктопе, планшете или смартфоне. В итоге теперь в
Windows 10 не всегда можно с уверенностью сказать, какое приложение перед тобой
– современное универсальное, «старое» Metro или вообще классическое десктопное.
Конечно, первый релиз не
избавлен от багов — несмотря на долгое тестирование, пользователи уже сообщают
о различных проблемах, с которыми они начали сталкиваться (вроде достаточно
давно известного бага с высоким потреблением ресурсов приложением Photos в
фоновом режиме). Впрочем, ничего особо критичного пока что обнаружить не
удалось, да и самих этих сообщений относительно немного – в этом плане запуск
новой системы проходит достаточно гладко и без эксцессов. Ну и не стоит,
конечно, забывать о том, что Microsoft планирует активно поддерживать Windows
10 постоянным выпуском обновлений – более того, по ее словам, это последняя
Windows, которая выпускается по старой схеме, и дальше она превращается в
«Windows как сервис» — без крупных релизов, пересмотра концепции и т.д., зато с
регулярными обновлениями, благодаря которым Microsoft (и разработчики
Windows-приложений) будут уверены, что у всех пользователей на данный момент
установлена самая актуальная версия системы. Сложно сказать, что из этого
получится на самом деле, и действительно ли Windows 10 будет последней ОС от
Microsoft – но если и так, то это достаточно хорошая система, чтобы на ней
остановиться.
СПИСОК ЛИТЕРАТУРЫ
1.
Назаров, С. В. Современные операционные системы: учебное пособие /
С. В. Назаров, А. И. Широков. — Москва: Национальный Открытый Университет
«ИНТУИТ», 2012. — 367 с.
2.
Грошев, С. Основные понятия ОС [Электронный ресурс]: Наука и
образование / МГТУ им. Н.Э. Баумана — Электрон. журн. — Москва: ФГБОУ ВПО
«МГТУ им. Н.Э. Баумана» 2015.
3.
Перспективы операционных систем и сетей [Электронный ресурс]:
национальный открытый университет «ИНТУИТ». — Москва: 2015
4.
Архитектура, назначение и функции операционных систем[Электронный
ресурс] : Лекция 1 / Национальный открытый университет «ИНТУИТ» — Москва,
2015.
5.
Даровский, Н. Н. Перспективы развития операционных
систем[Электронный ресурс] / Н. Н. Даровский // интернет-портал Web-3. — 2015.
6.
Компоненты Windows 10 [Электронный ресурс]: официальный сайт
разработчика / Microsoft Corporation — 2016
7.
Android 6.0 Marshmallow [Электронный ресурс]: официальный сайт
разработчика / Google Corp. — 2016.