Командная строка — текстовый интерфейс пользователя для взаимодействия с операционной системой компьютера и/или другим программным обеспечением с помощью команд, вводимых с клавиатуры. С его помощью пользователь может запускать и отключать другие программы, системные процессы, редактировать реестр, управлять файлами и папками, а также программировать с использованием встроенного скриптового языка.
В операционных системах семейства Windows для десктопов и серверов для запуска командной строки используется программа cmd, а также приложение Power Shell, предоставляющее более широкие возможности автоматизации процессов за счет встроенного языка сценариев, чем стандартная cmd-консоль.
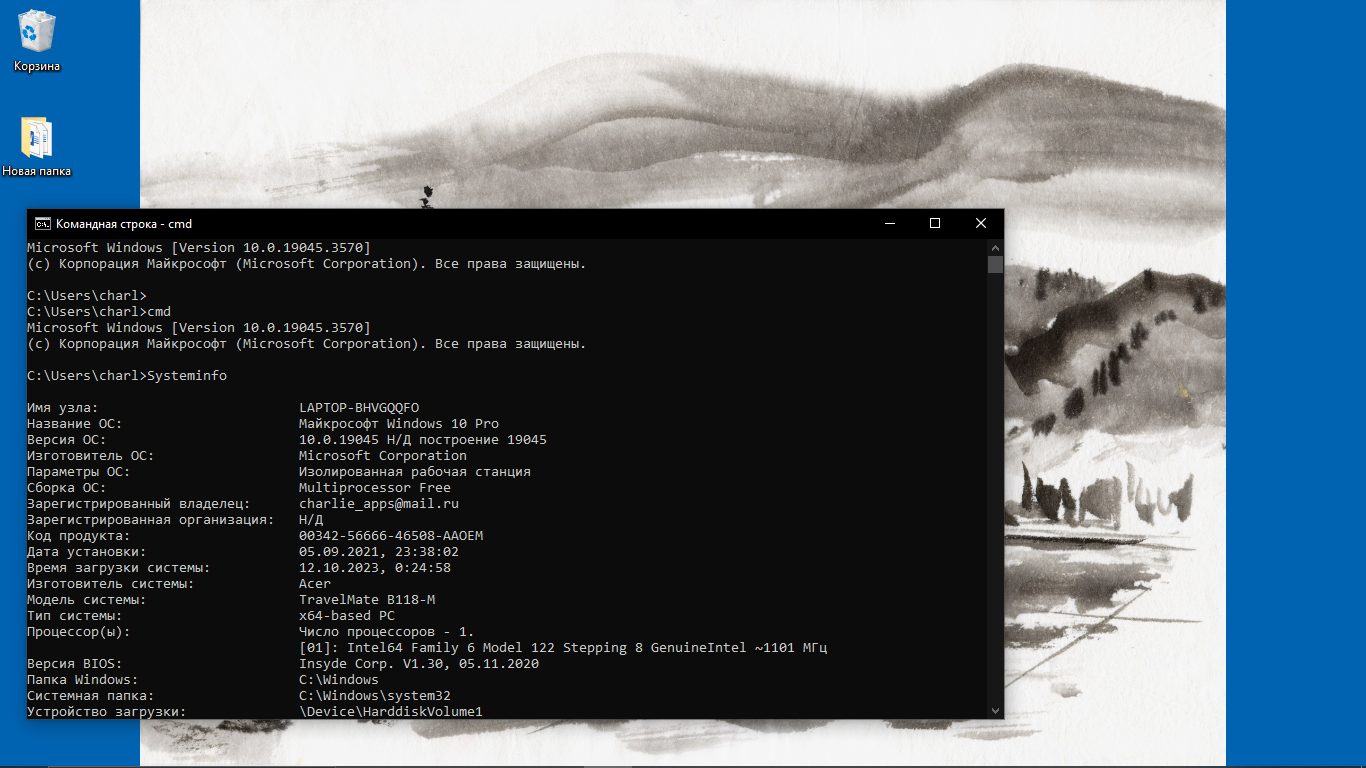
Что такое командная строка?
Командная строка представляет собой оболочку операционной системы — программу, предназначенную для взаимодействия пользователя с ОС. Она выглядит как консоль для ввода пользователем текстовых команд, которые затем переводятся встроенным интерпретатором в машинный код.
История командной строки уходит в эпоху компьютерных терминалов (50–70-е годы XX века), представлявших собой аппаратный интерфейс взаимодействия оператора с «большими» ЭВМ. Терминалы (консоли) имели клавиатуру и устройство вывода — принтер бумажной текстовой ленты или простой дисплей на электронно-лучевой трубке. Часто роль терминалов выполняли телетайпы, которые были разработаны для обмена текстовыми сообщениями. Такие устройства не были пригодны для отображения визуальных элементов, поэтому вывести на них графический интерфейс пользователя (GUI) было невозможно. Работа оператора была построена исключительно на вводе текстовых команд.
Преемственность между аппаратными терминалами и современными программными интерфейсами командной строки отражается в том, что последние до сих пор неофициально называются терминалами или консолями.
Хотя первые GUI появились еще в 1960-е годы, долгое время они использовались исключительно на внутрикорпоративных и университетских компьютерах как экспериментальные разработки. Большинство коммерческих ПК того времени продолжали использовать командную строку как основной способ взаимодействия человека с машиной. Так продолжалось вплоть до конца 1980-х годов, когда она постепенно начала вытесняться более удобным графическим интерфейсом в коммерческих ОС, ориентированных на широкий круг пользователей. Тем не менее интерфейс командной строки остается одной из базовых встроенных функций в любой распространенной операционной системе.
Для чего нужна командная строка?
Интерфейс командной строки обеспечивает пользователя всеми возможностями для полноценного взаимодействия с компьютером.
Диагностика ПК. Из консоли можно просматривать информацию о самом компьютере, в том числе данные о производителе, модель и серийный номер ПК, характеристики аппаратной части (например, тактовая частота и количество ядер процессора, общий и доступный объем оперативной и долговременной памяти, число и состояние сетевых адаптеров), версия BIOS, название и версию установленной операционной системы, адрес расположения папки с ОС, имя пользователя и многое другое. Командная строка позволяет проверять ПК на наличие ошибок в работе долговременной памяти, просматривать данные об эффективности управления питанием и возникающих в нем проблемах, проводить диагностику драйверов и конфликтов между ними, проверять целостность системных папок и т. д.
Восстановление системы. Консоль поддерживает проверку томов (логических дисков), самой ОС, а также установленного программного обеспечения. С ее помощью можно осуществлять резервное копирование и восстановление файлов, извлечение сохранившихся данных с поврежденных внешних и внутренних носителей (жестких дисков, флеш-накопителей и т. д.).
Работа с дисками. Используя консоль, пользователь может получить исчерпывающую информацию о системных и внешних накопителях — в частности, об используемых на них файловых системах, об общем объеме и размере занятого дискового пространства, о наличии проблемных мест. С помощью командной строки можно провести диагностику файловой системы дисков и устранить выявленные ошибки, изменить размер дисковых квот, дефрагментировать (упорядочить) разрозненные файлы для повышения быстродействия ПК и т. д. Также она позволяет зашифровать данные, хранящиеся на диске, затереть оставшиеся после удаления файлов цифровые следы.
Работа с системой. С помощью командной строки пользователь может посмотреть список активных системных процессов и сколько оперативной памяти расходуется на каждый из них, а также при необходимости отключить их. Этой возможностью пользуются как IT-специалисты для автоматизации задач, так и простые пользователи — например, при сбое графической оболочки ОС. Также консоль позволяет принудительно отключить все процессы, завершив работу операционной системы или переведя ПК в режим гибернации. Консоль позволяет вызвать историю процессов, проследить возникающие в их работе ошибки.
Работа с сетевыми подключениями. Используя консоль, пользователь может узнать характеристики и проверить состояние установленных на компьютере сетевых адаптеров. Также с ее помощью проверяют работу сетевых подключений, их загруженность, скорость отправки и получения данных, определяют IP-адрес ПК, просматривают состояние удаленных хостов, прослеживают маршрут до конкретного сервера в интернете с отображением всех промежуточных маршрутизаторов, выявляют излишнюю сетевую активность основных и периферийных устройств и т. д.
Работа с файлами и приложениями. С помощью командной строки пользователь может посмотреть расположение конкретных папок и файлов, открыть их содержимое. Консоль также позволяет запустить и отключить системные процессы и установленные приложения, выявить ошибки в их работе, проверить ПО на безопасность.
Программирование. В большинстве современных операционных систем в интерпретатор командной строки встроен простой скриптовый язык. С его помощью можно автоматизировать практически все системные процессы, а также написать несложные алгоритмы и программы — например, калькулятор, заметки и т. д.
Преимущества командной строки
Интерфейс командной строки продолжает активно применяться пользователями несмотря на наличие во всех распространенных операционных системах графических оболочек. Причин этому несколько:
- Низкий расход ресурсов. Командная оболочка предельно проста в реализации, поэтому на ее работу затрачивается минимальное количество системных ресурсов по сравнению с более сложными и требовательными графическими интерфейсами. Это гарантирует практически моментальный отклик на действия пользователя. Особенно данное преимущество полезно при работе на устройствах с малой производительностью или в условиях слабой пропускной способности канала передачи данных.
- Быстрый доступ к данным, функциям и приложениям. Несмотря на интуитивность, графический интерфейс предлагает пользователям сравнительно медленный способ взаимодействия с компьютером и операционной системой. Например, чтобы активировать системный процесс или запустить приложение с его помощью, нужно зайти в Проводник, открыть системный диск, найти нужную папку, найти ее и только потом кликнуть на искомый файл. С помощью командной строки этот путь сокращается до 1–2 действий.
- Широкие возможности управления. С помощью командной строки пользователь может работать с любым системным процессом или приложением — в том числе с теми, которые не имеют графической оболочки. Это дает более широкие возможности для настройки операционной системы, контроля над аппаратными ресурсами, взаимодействия с выделенными серверами и т. д. Также командная строка позволяет автоматизировать повторяющиеся процессы, создавать скрипты, тем самым делая взаимодействие с компьютером более гибким и простым.
- Простота работы. Интерфейс командной строки представляет собой простое окно с минимальным количеством интерактивных элементов. С одной стороны, это максимально упрощает его восприятие пользователем, позволяет ему концентрироваться на выполнении текущей задачи, не отвлекаясь на посторонние элементы. С другой — позволяет вместить в окно больше текстовой информации.
- Простота отладки. Пользователю, столкнувшемуся с проблемой, достаточно отправить копию диалога с ПК из окна командной строки на тематический интернет-форум, чтобы получить помощь от других пользователей или разработчиков. В случае с графическим интерфейсом сделать это сложнее, так как приходится пересылать множество скриншотов в определенном порядке с фиксацией всех выполняемых действий. Кроме того, интерфейс командной строки максимально стандартизирован, в нем используются простые англоязычные команды и сокращения, в то время как графическая оболочка отображается с локализацией на языке пользователя, что затрудняет ее восприятие иностранцами.
- Развитая поддержка. Интерфейс командной строки за десятилетия своего существования претерпел незначительные изменения. Это делает все наработки по нему, выполненные другими пользователями, востребованными и полезными в течение длительного времени.
Недостатки командной строки
У интерфейса командной строки есть и определенные недостатки, ограничивающие его применение, особенно неопытными пользователями:
- Неинтуитивный характер работы. Командная строка не предлагает пользователю подсказок, не направляет его действия. Работа в ней осуществляется с помощью команд, которые необходимо запоминать или искать в справочнике. Это создает сложности для пользователей, только начинающих осваивать ПК или привыкших работать с ним через интуитивно понятный графический интерфейс.
- Неудобный ввод. Там, где в графическом интерфейсе нужно сделать всего клик мышью, консоль заставляет вводить текстовые команды через клавиатуру. Из-за этого ввод длинных, содержащих специальные символы параметров становится затруднительным (частично эту проблему решает автозаполнение).
- Низкая наглядность выводимой информации. Командная строка, доставшаяся «в наследство» от простых текстовых терминалов, не отображает графические элементы. Из-за этого данные выводятся в виде текста с примитивным форматированием, в лучшем случае они систематизируются в виде таблиц. Это делает их восприятие более сложным для пользователя.
Консоль Windows
В операционных системах семейства Windows NT (версии 2000, XP, Vista, 8, 10, 11, а также Windows Server) интерфейс командной строки запускается оператором cmd. В более ранних версиях этой ОС, а также в MS-DOS его функцию выполнял оператор command. Интерпретатор командной строки предоставляет пользователю простой текстовый интерфейс и сравнительно небольшой набор основных команд cmd, позволяющий ограниченно автоматизировать процессы.
Недостаточный функционал встроенной консоли Windows в плане автоматизации привел к тому, что корпорация Microsoft в более новых версиях операционной системы (начиная с Windows 7) внедрила оболочку Power Shell, которая включает обновленный интерпретатор, а также усовершенствованный и расширенный язык сценариев. Она позволяет выполнять не только обычные команды для командной строки, но и более сложные административные задачи, а также использовать свои инструменты в других приложениях Microsoft.
Несмотря на интенсивное развитие GUI, командная строка остается важным компонентом управления операционными системами и другим программным обеспечением. Это обусловлено универсальностью, простотой, низким потреблением ресурсов, свойственным этому типу пользовательских интерфейсов. Однако неинтуитивный характер работы, необходимость запоминать множество команд делают командную строку востребованной в первую очередь среди IT-специалистов и опытных пользователей.
Почти все современные программы и операционные системы рассчитаны на управление либо пальцем, либо мышкой. И это очень хорошо, если вы впервые открыли компьютер и ещё не знаете, что тут где. Все иконки выведены на экран, вы можете выбрать нужную команду, всё наглядно.
Но вы заметите, что опытные пользователи почти не касаются мышки: большую часть работы они делают с клавиатуры, и это у них получается гораздо быстрее. Это связано с тем, что нажимать на клавиши гораздо быстрее, особенно если уже есть мышечная память.
У программ есть горячие клавиши, чтобы ускорять работу. А у операционной системы есть командная строка — это как горячие клавиши, только для всего компьютера.
Что может командная строка
Командная строка может всё, что может операционная система, и больше:
- копировать и перемещать файлы, переименовывать их и создавать новые папки;
- форматировать диски, подключать их и отключать;
- запускать приложения и программы без интерфейса, давать им задания, получать результат;
- менять параметры системы, работать с сетью;
- до определённой степени — автоматизировать все эти дела; и многое другое.
Корректнее сказать так: командная строка умеет всё, что умеет операционная система, и даже больше.
Как вызвать командную строку
Командная строка встроена в каждый компьютер с Windows или MacOS. Программу, которая даёт доступ к командной строке, называют терминалом.
Если у вас Windows, для вызова терминала нужно нажать комбинацию клавиш Win+R, в появившемся окне набрать cmd и нажать Enter. В MacOS — нажать Cmd+пробел, набрать terminal и тоже нажать Enter (это стандартная настройка, её можно изменить).
Перед вами появится окно, куда можно вводить команды для компьютера.
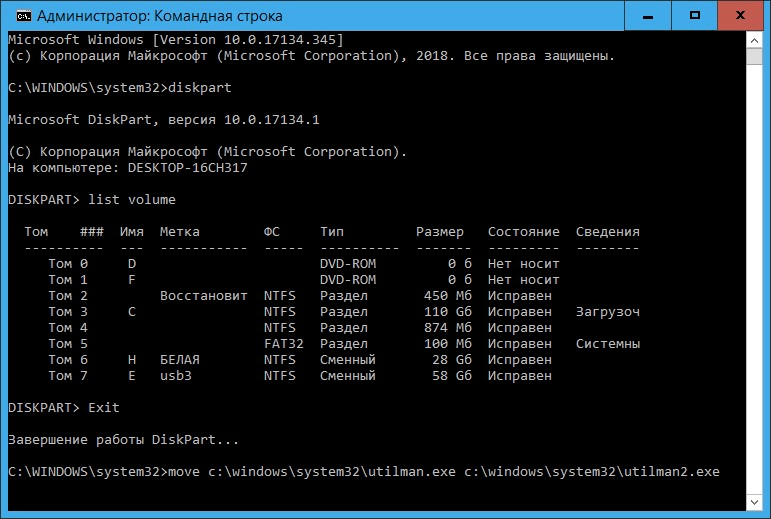
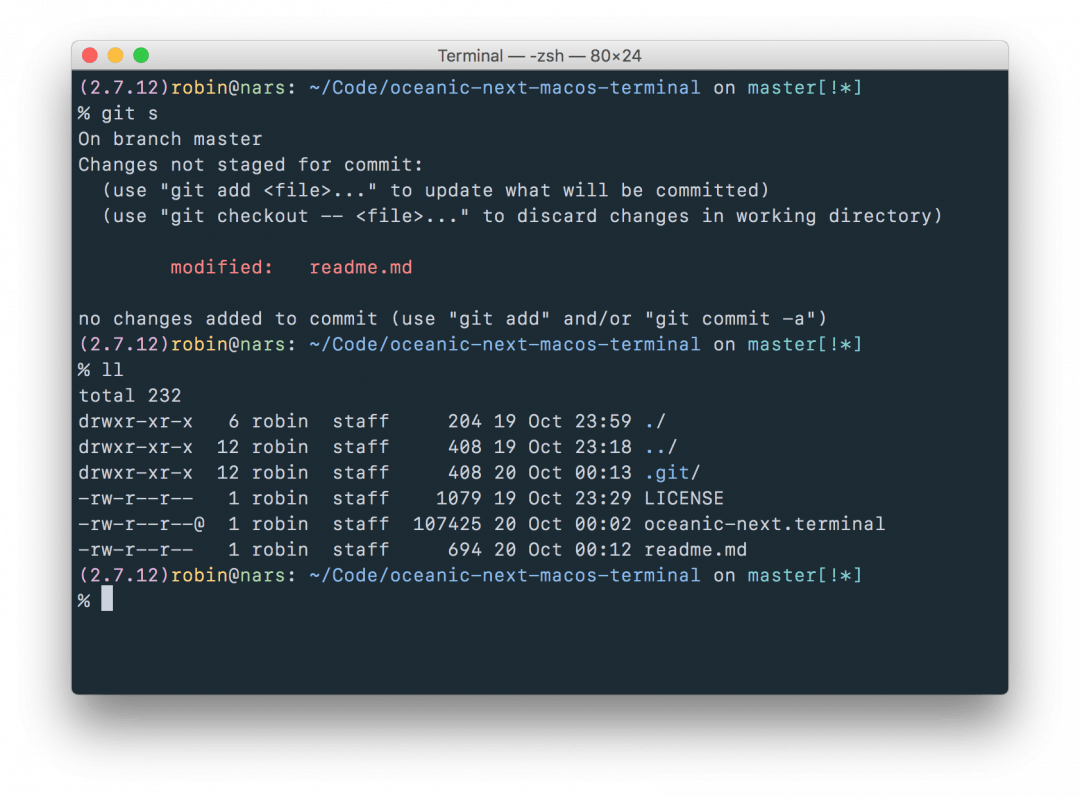
Вам может быть интересно:
Как работает
Смысл командной строки такой: вы пишете команды для компьютера, а он их выполняет. Все команды делятся на внутренние и внешние.
Внутренние команды — это те, которые уже встроены в операционную систему. С их помощью можно управлять компьютером в рамках базовых возможностей операционной системы.
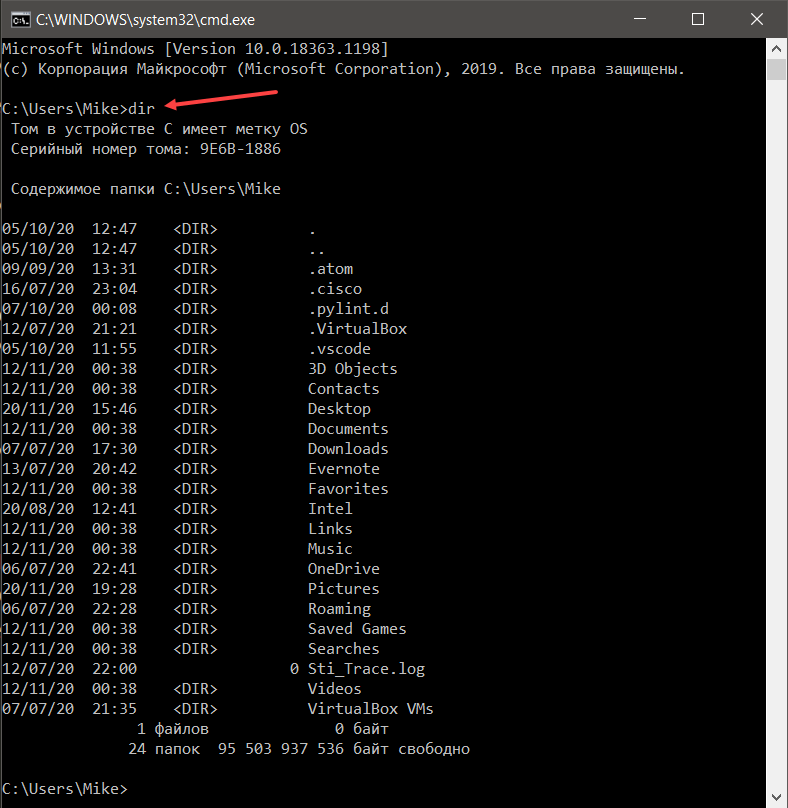
Внешние команды — это все программы, которые пользователь ставит на компьютер сам. Часто бывает так, что при установке программа добавляет в систему нужные для себя вспомогательные программы — и они тоже становятся внешними командами. Например:
- вы поставили на компьютер программу VS Code, чтобы программировать на Python;
- после этого вы можете в командной строке набрать code, нажать клавишу ввода, и программа запустится;
- это значит, что сразу после установки этой программы у компьютера появилась новая команда — code.
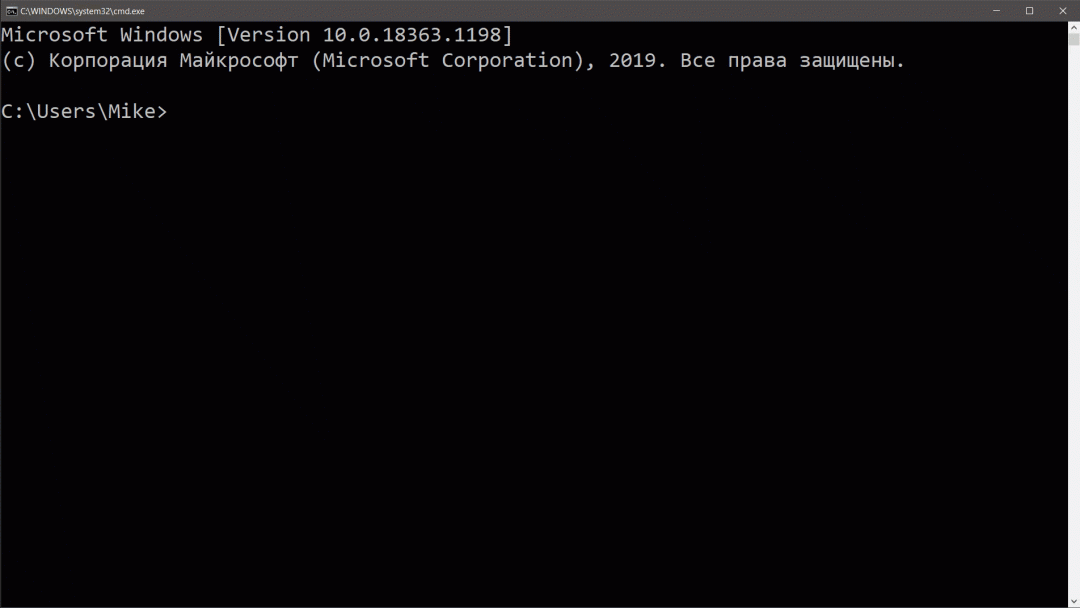
Параметры команд
У многих команд есть параметры, которые дают дополнительные возможности.
Например, мы уже видели, как команда dir без параметров просто выдаёт нам список всех файлов и каталогов в текущей папке. Но если мы добавим параметр /p, то она покажет на экране не весь список сразу, а по частям, чтобы всё помещалось на экран:

А та же команда dir c параметром /w уберёт все подробности и выведет содержимое папки в виде нескольких колонок:

Параметры вызова можно комбинировать и добавлять к ним свои запросы. Например, если нам нужно запустить VS Code так, чтобы он на старте открыл определённый файл ninja_sword.js, то можно написать так:
code d:/ninja_sword.js

Примеры использования
С помощью командной строки можно решать много разных задач — от управления сервером до поиска файлов. Но вся мощь проявляется в случаях, когда нам нужно сделать много однотипных операций.
Представим такую ситуацию: мы скачали 30 подкастов, которые хотим послушать в дороге. Но после скачивания выяснилось, что громкость у всех записей очень тихая, и даже если выкрутить всё на максимум, её всё равно не хватает. Чтобы послушать подкасты, нам придётся:
- запустить аудиоредактор,
- по очереди открыть в нём каждый файл,
- вручную установить нужный уровень громкости,
- сохранить файл,
- открыть следующий и повторить всё то же самое,
- повторить ещё 28 раз
Очевидно, что это займёт много времени, и проще скачать другие подкасты, чем тратить столько сил на эти. Но, например, в MacOS мы можем открыть терминал и написать там две команды:
cd podcasts
for file in *; do wc -l $file; lame --scale 8 $file; done
Первая команда переходит в каталог с подкастами, а вторая:
- берёт все файлы в этой папке;
- получает их количество и название;
- в цикле запускает программу lame и указывает параметры для неё — поднять громкость в 8 раз у этого файла;
- повторяет цикл до тех пор, пока не обработаются все файлы.
В результате мы в той же папке получим те же файлы, но с увеличенной громкостью. По времени это будет гораздо быстрее, чем делать всё вручную. Но для этого нужно знать возможности командной строки, уметь с ней работать, знать команды и их параметры.
Вот что ещё можно делать через командную строку:
- следить за нагрузкой на процессор;
- настраивать автообновления программ;
- делать резервные копии по расписанию;
- генерировать тексты с помощью нейронки и результат сразу публиковать в телеграм-канале;
- собирать почту со всех ящиков, фильтровать только важные письма, собирать их в одно, красиво его оформить и распечатать на принтере;
- и что угодно ещё, если для этого есть команда или параметр вызова.
Зачем веб-разработчику командная строка
Затем, что большинство фреймворков ставятся и управляются из командной строки. Тот же Angular вообще позволяет через командную строку создавать шаблоны и заготовки приложений.
Если же вы занимаетесь веб-разработкой, то командная строка вам пригодится:
- для установки всего серверного инструментария, например PHP, Apache и MySQL;
- для работы с API и запросами;
- для настройки серверного окружения и разграничения доступа;
- для работы с репозиториями и для создания резервных копий проектов;
- для тестирования сервера под нагрузкой;
- для получения логов для анализа работы серверной части.
Реклама. АО «ТаймВэб». erid: 2W5zFG3MBNx
Операционная система Windows пользуется популярностью на протяжении многих лет благодаря своему удобству и регулярным обновлениям. Среди ее функций особое место занимает командная строка – мощный инструмент для выполнения различных задач. Опытные пользователи ценят ее за возможности автоматизации и управления системой.
В этой статье мы разберемся, что такое командная строка, как она работает и чем отличаются ее встроенные инструменты – PowerShell и CMD.
Что из себя представляет командная строка Windows?
Командная строка, также известная как CMD (Command Line Interpreter), – это инструмент который позволяет управлять файлами и папками в Windows с помощью ввода текстовых команд. Принцип ее работы напоминает старые операционные системы, где все действия выполнялись вручную через текстовый интерфейс. Теперь командная строка – это просто функция Windows, которая открывается в отдельном окне.
Сегодня CMD остается важным инструментом, который чаще всего используется для двух типов задач:
- устранение неполадок;
- выполнение диагностических операций.

Через командную строку можно получать доступ к параметрам программ и управлять каталогами, которые не видны в привычном графическом интерфейсе, а также выполнять системные операции, требующие точности и контроля.
Комьюнити теперь в Телеграм
Подпишитесь и будьте в курсе последних IT-новостей
Подписаться
Как открыть командную строку CMD
В современных версиях Windows есть несколько способов открыть командную строку, что иногда может запутать начинающих пользователей. Они ошибочно полагают, что вызов CMD из разных мест интерфейса создает ее разные версии.
На самом деле, независимо от способа запуска, открывается одна и та же командная строка, которая работает с одними и теми же командами. CMD является обычным исполняемым файлом в корневой системе Windows.
Но для удобства и ускорения работы этот файл можно открыть из разных мест:
- Через строку поиска Windows: введите «cmd» или «командная строка» в поиске на панели задач.
- С помощью комбинации клавиш Win + R: откроется окно «Выполнить», в котором нужно ввести «cmd» и нажать Enter.
- Через проводник Windows: откройте проводник, перейдите по адресу: «C:\Windows\System32\cmd.exe» и запустите файл cmd.exe вручную.
Само управление устройством через командную строку предельно простое и интуитивно понятное, оно состоит из требуемой команды и ее значения (параметра).
Необходимо учитывать, что синтаксис команд в CMD критичен. Каждая черточка, символ или пробел играют важную роль, поэтому вводить команды следует без ошибок. Впрочем, если параметр указан неправильно, система автоматически покажет подсказку с доступными вариантами. Поэтому использование командной строки понятно даже для начинающих пользователей.
Что такое PowerShell Windows
PowerShell – это современная оболочка для Windows, которая представляет собой усовершенствованную альтернативу классической командной строке CMD. Основной особенностью PowerShell является ее расширенный функционал и интуитивно понятный интерфейс для работы с командами.
PowerShell появился в ответ на пожелания пользователей о необходимости более мощного инструмента для администрирования системы.

Удобный синтаксис команд
В PowerShell можно вводить команды в более человекочитаемом формате. Например, для проверки интернет-соединения вместо ping используется команда Test-Connection – она более наглядна и понятна для пользователей без опыта работы с командной строкой.
Расширенный функционал
В PowerShell собраны специализированные инструменты для работы с командами из Windows Management Instrumentation (WMI). Кроме того, оболочка поддерживает функционал языков программирования, таких как .NET, что позволяет автоматизировать задачи и управлять системой на более глубоком уровне.
Гибкость команд и поддержка скриптов
PowerShell позволяет создавать полноценные скрипты из нескольких команд для автоматизации задач. Это значительно упрощает работу системных администраторов и опытных пользователей. Так как команды стало проще вводить, воспринимать и запоминать.
Способы доступа к PowerShell
PowerShell можно открыть несколькими способами:
- Через командную строку CMD: введите «powershell» и нажмите Enter.
- Через сочетание клавиш Win + X: в появившемся меню выберите «Windows PowerShell».
- Правый клик по кнопке Windows: в контекстном меню найдите «Windows PowerShell» или «Terminal» (в зависимости от версии Windows).
Зачем PowerShell обычному пользователю
Если командная строка CMD чаще используется для базового управления компьютером и папками, то PowerShell предоставляет гораздо больше возможностей, включая администрирование системы, автоматизацию задач и диагностику.
Основные преимущества PowerShell:
- Готовые сборки (скрипты). В PowerShell можно использовать готовые скрипты для выполнения целого набора команд одним кликом.
- Создание собственных скриптов. Пользователи могут создавать свои скрипты с расширением .ps1, которые содержат команды для автоматизации действий.
Основные различия: функциональность и возможности сценариев
Несмотря на схожесть назначения, PowerShell и командная строка CMD различаются по функциональности, набору доступных команд, синтаксису и возможностям работы с каталогами.
Поддержка справки и помощи
В PowerShell есть встроенная система справки, которую можно вызвать командой:
Get-Help
В результате появляется подробная информация о командах, способах их ввода и возможностях. Это значительно упрощает изучение PowerShell и делает его более удобным для освоения.

Синтаксис команд
PowerShell и CMD используют разный синтаксис. Некоторые команды, привычные для CMD, могут быть недоступны в PowerShell, и наоборот. В PowerShell эти команды нередко «зашиты» внутри готовых скриптов или являются частью более сложных сценариев.
Объектно-ориентированный подход
Главное отличие PowerShell от CMD заключается в объектно-ориентированном подходе:
- В CMD команды работают на уровне текстового ввода и вывода данных.
- В PowerShell команды обрабатывают объекты, которые открывают доступ к мощным инструментам автоматизации и управления.
PowerShell был разработан значительно позже командной строки CMD, поэтому он вобрал в себя более современные технологии и принципы работы.
Команды PowerShell и CMD
Рассмотрим популярные команды PowerShell и их аналоги из классической командной строки.
Как изменить каталог
Смена активного каталога или переход между папками – это одна из базовых команд, с которой начинают знакомство пользователи.
В CMD для этого используется команда:
cd путь\к\каталогу
В PowerShell аналогичная функция выполняется командой:
Set-Location -Path путь\к\каталогу
Особенности:
- в обоих случаях путь указывается через обратные слэши \;
- переключение диска осуществляется в PowerShell привычной командой d: или расширенной формой:
Set-Location d:
Как перечислить файлы в каталоге
Чтобы вывести список файлов и папок в текущем каталоге, в CMD применяется команда dir. В PowerShell используется ее более мощный аналог – команда Get-ChildItem:
Get-ChildItem C:\Users\Documents
Эта команда позволяет не только перечислить файлы, но также отобразить скрытые папки и расширенную информацию о каждом объекте в каталоге. Она наглядно демонстрирует объектно-ориентированный подход PowerShell, где файлы и папки рассматриваются как объекты с различными свойствами.
Как переименовать файл
Переименование файла в CMD выполняется командой:
ren старое_имя новое_имя
В PowerShell используется более развернутая команда:
Rename-Item старое_имя новое_имя
Особенности:
- указывается два параметра: путь к текущему файлу и его новое имя;
- в отличие от ручного переименования в проводнике, команда позволяет автоматизировать этот процесс для нескольких файлов или папок.
Благодаря объектно-ориентированному подходу и интеграции с языками программирования, PowerShell предоставляет больше возможностей для автоматизации управления системой и каталогами.
Ключевые отличия команд PowerShell от CMD
Ниже приведем примеры наиболее часто используемых команд в CMD и их аналогов в PowerShell, которые называются командлетами.
Проверка интернет-соединения
В CMD для проверки доступности хоста используется команда ping:

В PowerShell для той же задачи используется командлет Test-Connection:

PowerShell предоставляет более детализированный результат выполнения команды с дополнительными полями (Source, Bytes, Time).
Отображение маршрута сетевого соединения
В CMD для просмотра маршрутов используется команда route print, а аналогичная функция в PowerShell выполняется командлетом Get-NetRoute.
При этом PowerShell представляет информацию в более структурированном виде, позволяя применять фильтры и дополнительные параметры для обработки данных.
Перспективы на будущее: наследие CMD и эволюция PowerShell
Классическая командная строка постепенно теряет свою актуальность при работе с папками. Основная причина этого заключается в ее ограниченной функциональности.
PowerShell эволюционировал из простой утилиты для выполнения команд в полноценный инструмент для разработчиков, системных администраторов и опытных пользователей. Сегодня он не только заменяет CMD, но и становится базовым компонентом Windows для ввода сложных задач и автоматизации процессов.
Выбор подходящего инструмента для решения задачи
Выбор между командной строкой CMD и PowerShell зависит от уровня подготовки пользователя и характера задач, которые нужно решить.
CMD
Командная строка остается удобным инструментом для начинающих пользователей, которые только знакомятся с архитектурой Windows. Она имеет минималистичный синтаксис и позволяет выполнять базовые команды.
PowerShell
PowerShell – это мощный инструмент, который решает задачи по настройке и управлению операционной системой:
- автоматизация рутинных действий;
- выполнение сложных операций администрирования;
- обработка данных с использованием расширенных функций и командлетов.
При этом переход из CMD на PowerShell не вызывает трудностей, поскольку многие базовые команды полностью идентичны.
Заключение
PowerShell содержит базовые возможности CMD и дополняет их расширенным набором команд. Он собрал под одной оболочкой лучшие возможности командной строки и автоматизации. С другой стороны, CMD остается минималистичным инструментом, который позволяет взаимодействовать с системой на глубинном уровне. Она полезна для выполнения базовых команд и понимания архитектуры Windows.
Сегодня, когда пользователь при управлении компьютером чаще полагается на графический интерфейс (GUI), командная строка может показаться немного устаревшей. Однако не стоит спешить с выводами! С помощью командной строки можно ускорить выполнение типовых задач и автоматизировать их, а также получить данные, которые обычно скрыты от пользователя, например, информацию о скорости отклика сайтов и так далее. В нашем материале мы расскажем подробнее о командной строке, как использовать ее для выполнения различных задач и какие команды можно взять на вооружение обычному пользователю.
Что такое командная строка — определение
Командная строка — это интерфейс, который позволяет пользователям взаимодействовать с компьютером, вводя текстовые команды. Ее также называют интерфейсом командной строки, а на английском название звучит как CLI или Command Line Interface. В различных источниках этот инструмент можно увидеть под названиями «консоль», «терминал», cmd и так далее.
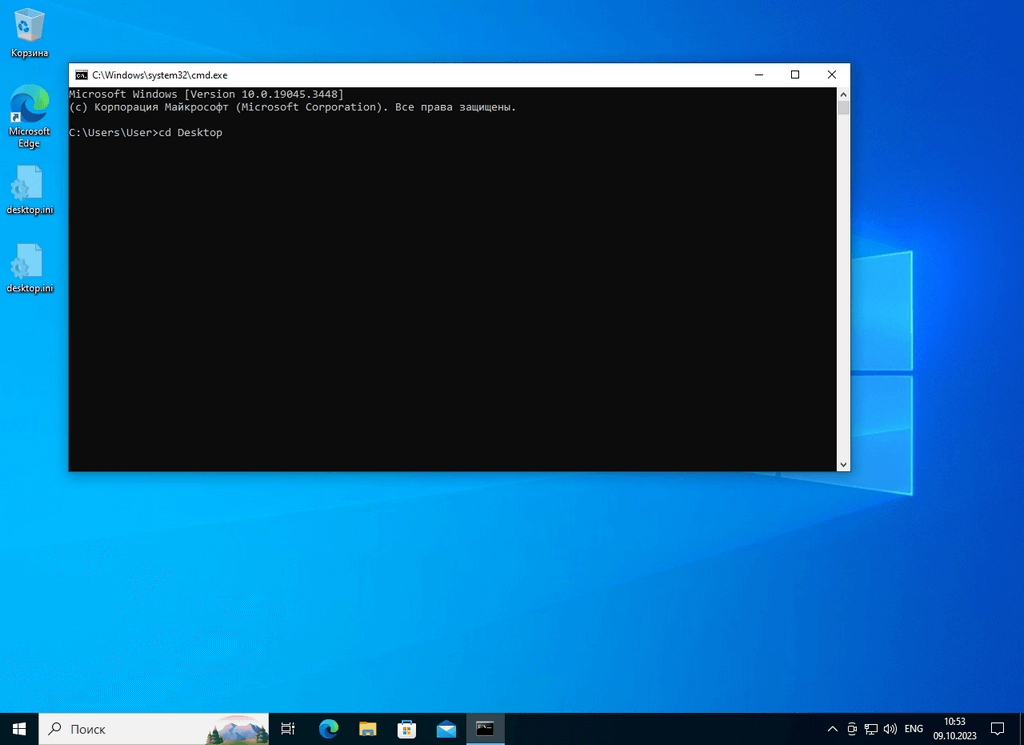
Внешний вид интерфейса командной строки в операционной системе Windows
С помощью командной строки можно взаимодействовать с файлами, как в проводнике. Но некоторые задачи с помощью командной строки Windows пользователь может решить быстрее и эффективнее. Главное преимущество использования командной строки — автоматизация некоторых задач, вроде копирования файлов, удаления ненужных объектов и так далее. Кроме того, она предоставляет доступ к большому количеству утилит и инструментов, у которых может не быть графического интерфейса.
Несмотря на широкие возможности, которые предоставляет командная строка, не каждый владелец компьютера знает, как ее использовать. Она требует знания специфического синтаксиса и команд. Однако, познакомившись с общей информацией по теме и немного попрактиковавшись, вы сможете освоить этот инструмент и автоматизировать часть рутинных задач, экономя время и повышая производительность своей работы.
Для чего используют командную строку в Windows
Как уже говорилось, возможности командной строки достаточно широки. Но для чего именно она может понадобиться вам? Составим список типичных задач, для которых используется командная строка Windows:
- Управление файлами и папками. Командная строка позволяет создавать, перемещать, копировать и удалять файлы и папки, а также изменять их атрибуты. Например, можно создать новую папку, переместить файлы из одной папки в другую, а после удалить ненужную директорию.
- Управление процессами. Командная строка предоставляет возможность просматривать активные процессы на компьютере, запускать новые процессы и завершать их. Например, можно запустить программу из командной строки или завершить процесс, который перестал отвечать.
- Управление сетью. С помощью командной строки можно настраивать сетевые параметры, проверять подключение к сети, выполнять пинги и трассировки маршрута. Это может быть полезно для диагностики сетевых проблем или настройки сетевых соединений.
- Автоматизация задач. Командная строка позволяет создавать скрипты и пакетные файлы для автоматизации повторяющихся задач. Например, можно написать скрипт, который будет копировать определенные файлы в заданную папку.
- Работа с базами данных. Командная строка предоставляет возможность взаимодействовать с базами данных, выполнять запросы, создавать таблицы и управлять данными. Это может быть полезно для анализа данных или автоматизации операций с базами.
Список команд для командной строки Windows обширен и разнообразен. Перечисленные возможности — далеко не полный набор функций, что становится доступен пользователю, освоившему работу через Command Line Interface.
Два вида командной строки: CMD и PowerShell
Интерпретатор командной строки (Command Line Interpreter, или CMD) и PowerShell — это два похожих на первый взгляд инструмента, которые позволяют пользователям напрямую взаимодействовать с операционной системой.
CMD является традиционным инструментом командной строки в операционных системах Windows уже много лет. Он предоставляет базовый набор команд для управления файлами, папками и другими системными ресурсами. CMD основан на командной оболочке MS-DOS, предлагает множество функций, но и имеет ограниченные возможности сценариев и не поддерживает множество современных технологий.
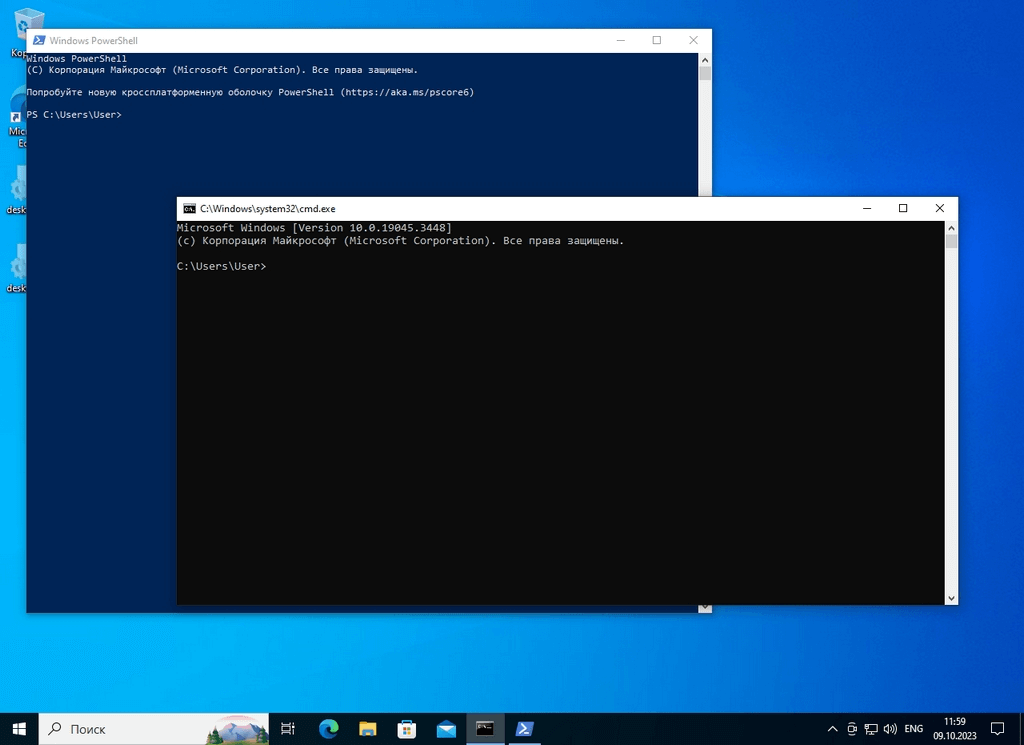
CMD и PowerShell — интерфейсы похожи, но инструменты разные
PowerShell, с другой стороны, является более мощным и гибким инструментом командной строки. Он предоставляет расширенные возможности, интегрируется с различными технологиями и API. PowerShell основан на платформе .NET Framework и поддерживает множество командлетов (cmdlets), которые представляют собой маленькие программы, специально разработанные для выполнения конкретных задач. Командлеты PowerShell могут использоваться для автоматизации задач, управления системными ресурсами, работы с реестром, сетевым взаимодействием и многим другим.
Несмотря на широкие возможности PowerShell, у большинства по умолчанию стоит именно классическая версия интерфейса командной строки, и именно о ней рассказывается в большинстве обучающих материалов. Поэтому будьте внимательны при запуске CMD, язык командной строки Windows отличается от работы с PowerShell. Если использовать инструкцию для одного из интерфейсов, работая в другом, можно получить неожиданный результат.
Как открыть командную строку: все способы
Существует несколько способов, как открыть командную строку в Windows. Разберем наиболее актуальные для текущих версий операционной системы.
Запуск через окно «Выполнить»
Один из стандартных способов запуска командной строки — через окно «Выполнить», которое вызывается сочетанием клавиш Win+R. В нем нужно набрать команду для вызова командной строки Windows, она пишется как cmd. После ввода этого слова нажмите Enter или кнопку OK, командная строка запустится.
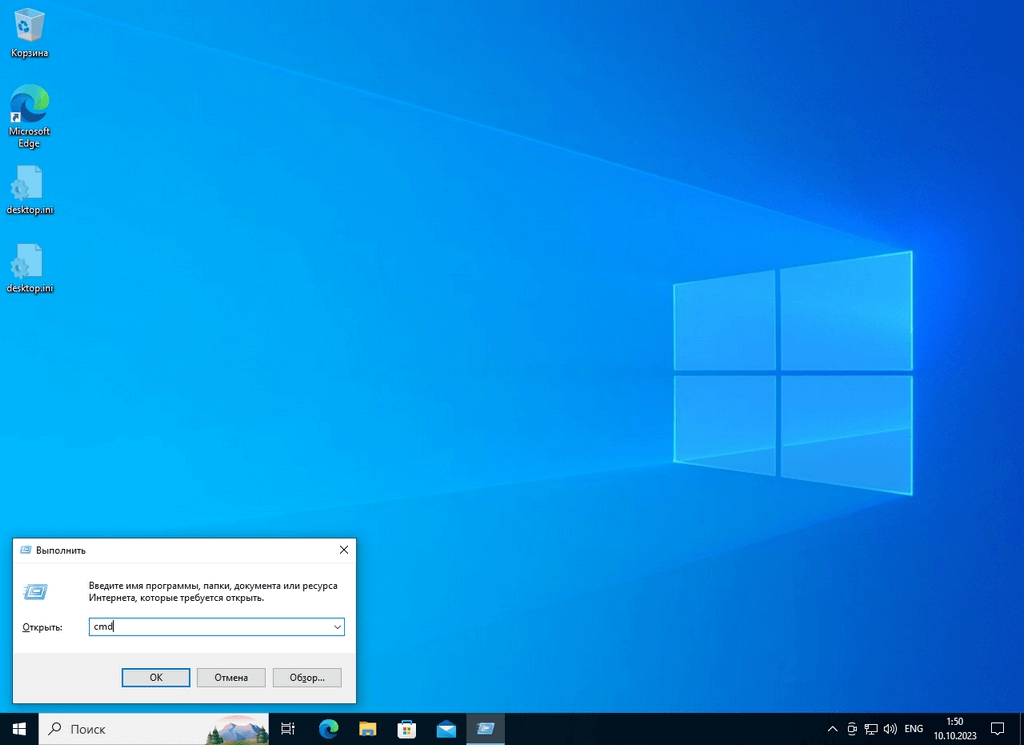
Окно «Выполнить» с введенной командой запуска
Запуск через меню Win+X
В Windows 10 есть удобное меню, позволяющее запустить основные управляющие программы с помощью простого меню. Нажмите Win+X, чтобы вызвать его. В списке у вас будет два пункта: просто «Командная строка» и «Командная строка (администратор)». В большинстве случаев вас устроит первый вариант, но иногда для действия, например для удаления некоторых файлов, требуется доступ администратора. В этом случае необходимо использовать запуск командной строки от администратора.
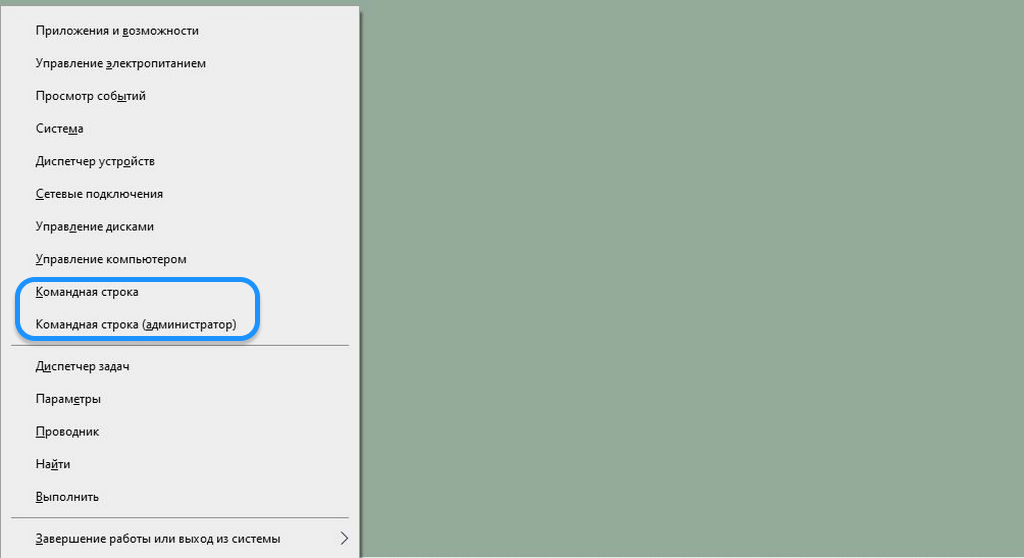
Меню, которое позволяет вызвать командную строку
В некоторых Windows 10 в списке, который появляется по Win+X, командная строка заменена на инструмент PowerShell. Мы уже говорили в предыдущем разделе, что это похожие инструменты, но они все же отличаются между собой. Если в вашей операционной системе по умолчанию предлагается использовать PowerShell, а вы хотите интерфейс CMD, используйте другие горячие клавиши для запуска командной строки Windows, например, Win+R.
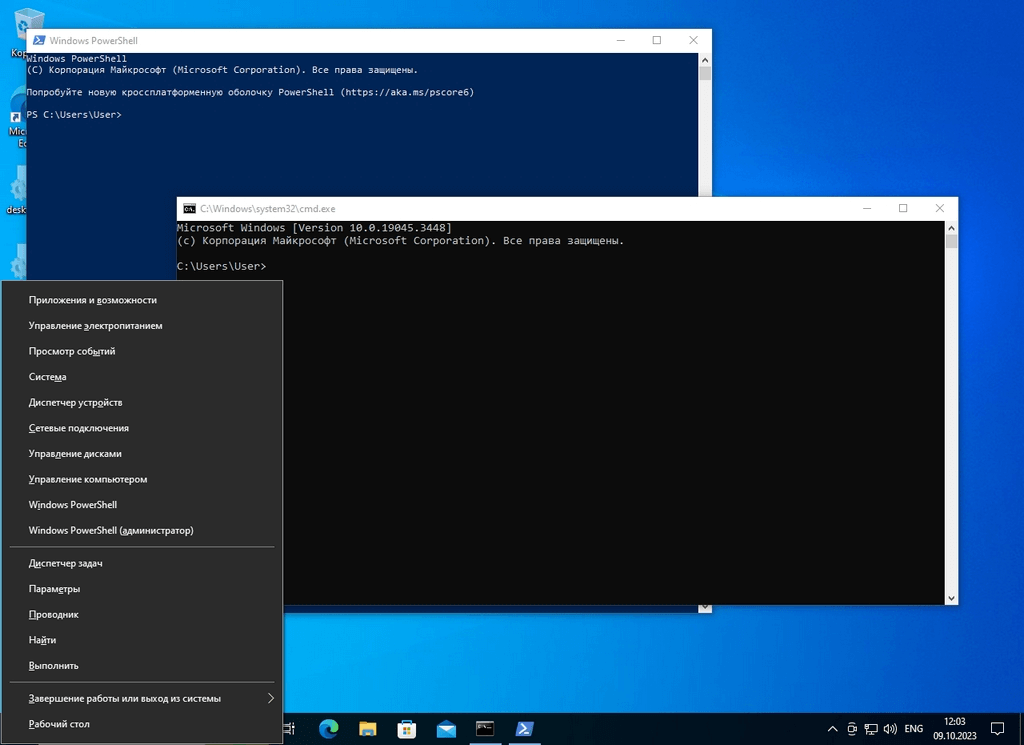
Меню Win+R, в котором вместо командной строки предлагается запустить PowerShell
Запуск через меню «Пуск»
Ярлык запуска интерфейса командной строки можно найти в меню «Пуск». Для этого откройте его, прокрутите список программ до папки «Служебные — Windows», в этом списке найдите нужный ярлык и нажмите на него левой кнопкой мыши. Если требуется запуск от имени администратора, то нажмите правой кнопкой по ярлыку, выберите пункт «Дополнительно» и после — «Запуск от имени администратора».
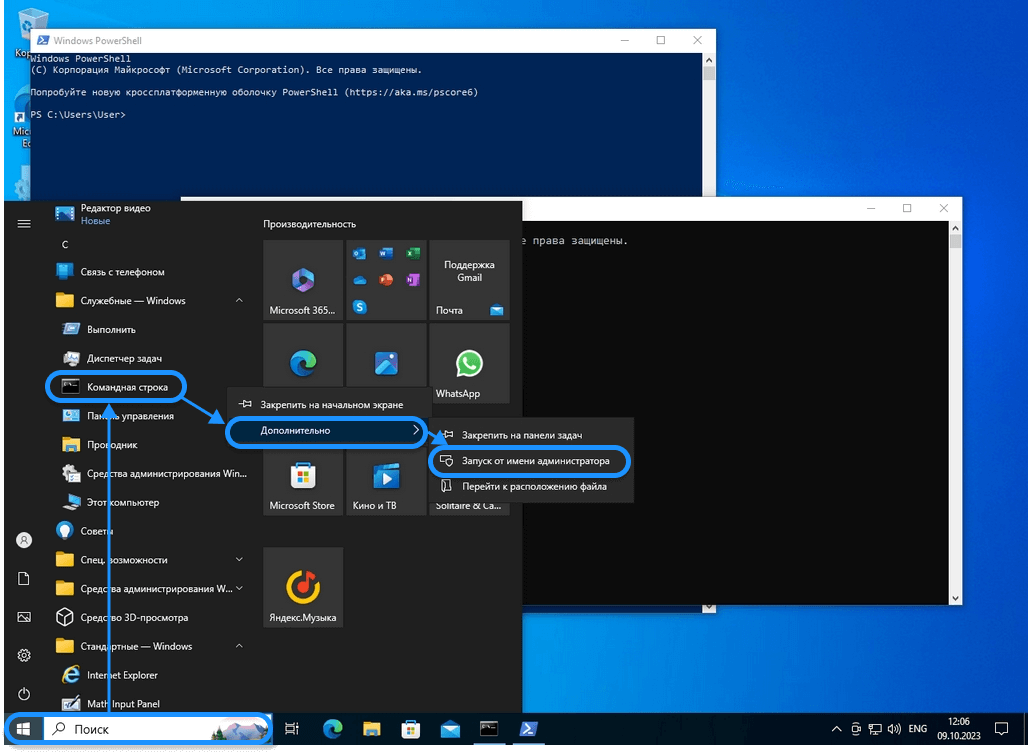
Запуск командной строки через список программ в меню «Пуск»
В некоторых версиях Windows ярлык запуска интерфейса командной строки может находиться не в списке служебных программ, а в стандартных программах.
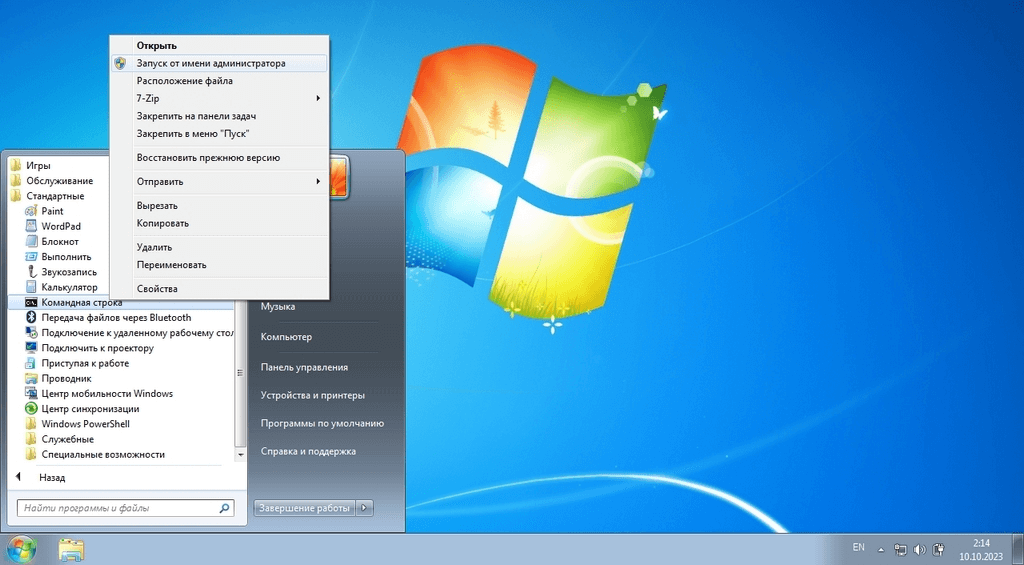
Другой вариант расположения ярлыка в меню «Пуск»
Запуск через меню «Пуск» с поиском
Для открытия программы в современных версиях Windows вовсе не обязательно просматривать все ссылки и искать нужное название. Можно просто открыть меню «Пуск» и написать cmd. После этого простого поиска справа в меню «Пуск» появится возможность запустить интерфейс командной строки с разными опциями: обычным способом или от администратора.
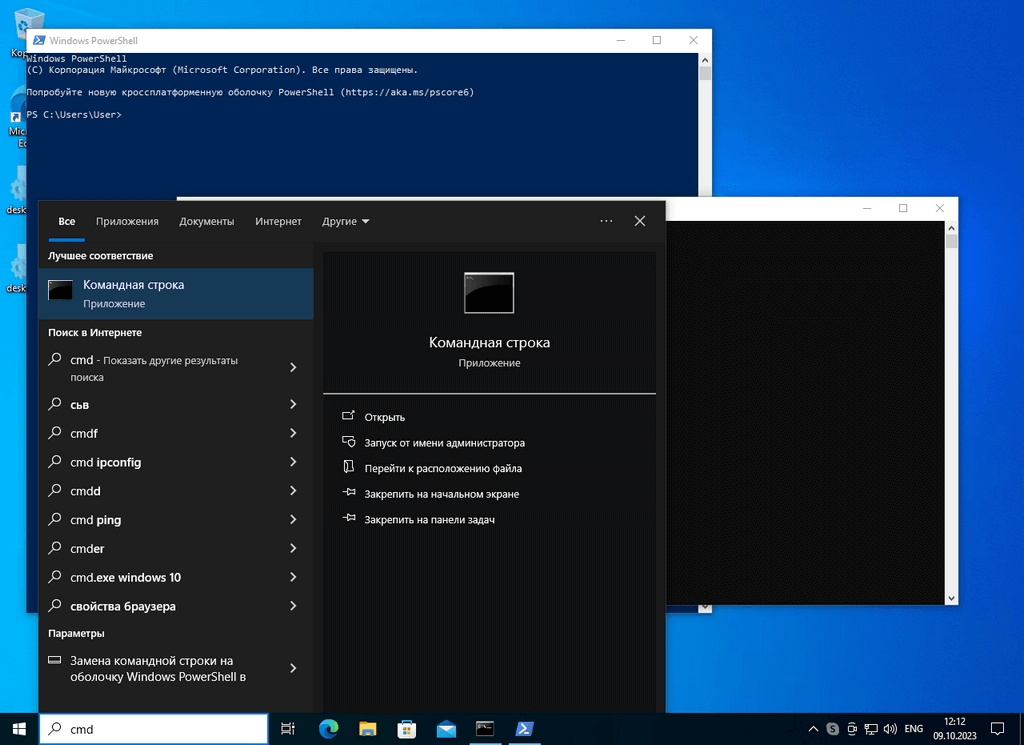
Запуск командной строки через поиск в меню «Пуск»
Резюмируем информацию о том, как вызвать командную строку в Windows:
- если вам требуется просто открыть интерфейс командной строки, можно использовать команду cmd в окне «Выполнить». Другие способы — через меню «Пуск» или меню Win+X простым нажатием левой кнопки на нужный пункт;
- если необходимо запустить командную строку от имени администратора, вам нужно использовать соответствующий пункт в меню Win+X, либо нажать правой кнопкой по ярлыку командной строки в меню «Пуск»;
- в некоторых случаях классическая командная строка может быть заменена на PowerShell. Это похожий, но не точно такой же интерфейс. Поэтому, если вы читаете инструкцию о классической командной строке, используйте иной способ для ее запуска.
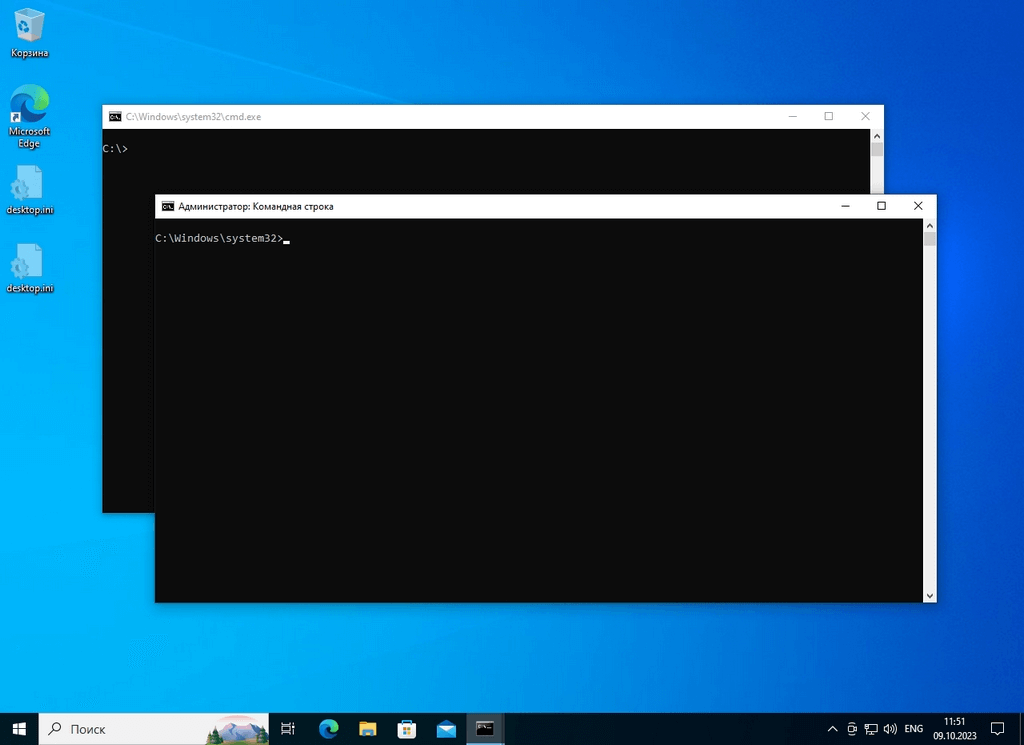
Два варианта интерфейса командной строки: обычный и от администратора (разница в заголовке)
Базовые команды интерфейса командной строки Windows
Теперь, когда вы знаете, где вызывается командная строка Windows, стоит научиться ее использовать. Расскажем об основных командах, которые помогут использовать этот инструмент.
Ввод данных в командную строку
Командная строка выглядит как черный экран с мигающим курсором на месте текста, который вы будете вводить. Вы можете:
- вводить текст с клавиатуры на любом языке;
- вставлять скопированные команды с помощью правой кнопки мыши или сочетания Ctrl+V или Shift+Insert;
- перемещать курсор по тексту с клавиатуры стрелками, чтобы исправить опечатку;
- повторить уже введенную и вызванную команду, нажав стрелку вверх на клавиатуре, это поможет, если вы, например, опечатались в пути файла и не хотите вводить все заново;
- дополнить часть пути к файлу с помощью клавиши Tab. Для этого вам нужно начать вводить путь в консоль и нажать Tab, путь автоматически дополнится наиболее подходящим названием. Можно нажимать Tab несколько раз, чтобы изменять варианты автодополнения;
- копировать текст из командной строки с помощью сочетания клавиш Ctrl+C или (предпочтительно) выделив текст мышкой и нажав Enter.
Вы не можете:
- выделить кусок текста и стереть его;
- перемещать курсор мышью — только стрелками;
- вызвать контекстное меню, по умолчанию оно отключено.
Обратите внимание, что выделение и курсор для ввода текста в командной строке — разные, не зависящие друг от друга сущности. Их положение друг от друга не зависит.
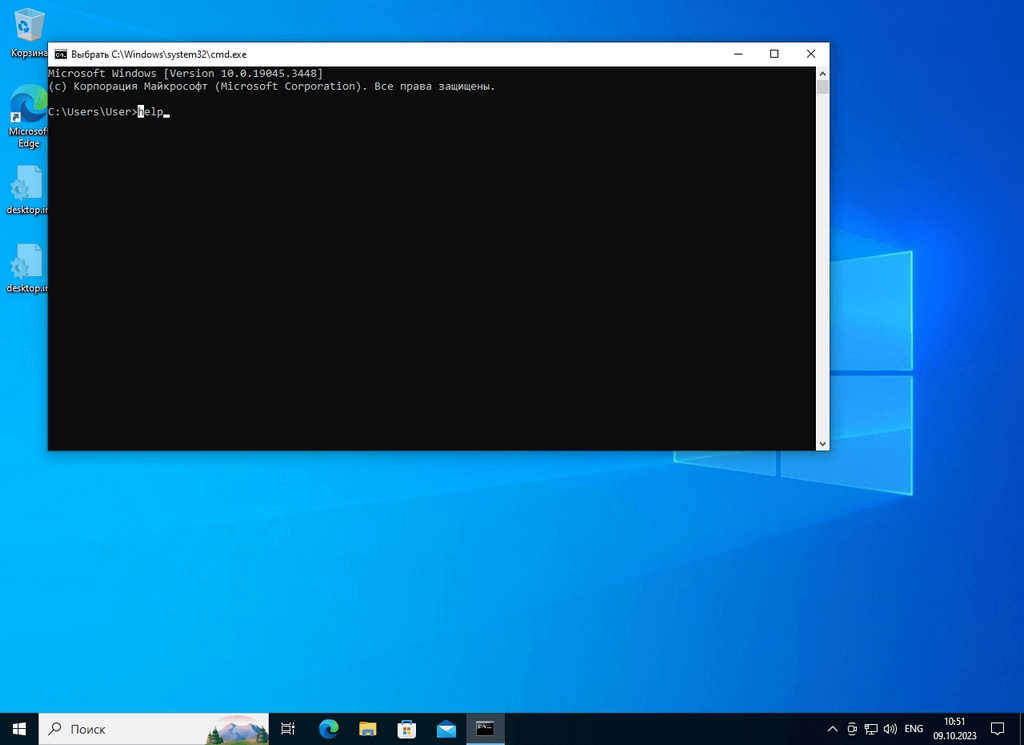
Скриншот выделения и курсора: выделение находится на букве h и ее можно скопировать, курсор находится в конце строки, и именно там будет появляться текст, если пользователь начнет его вводить
На первый взгляд интерфейс неудобный и довольно ограниченный. Но, привыкнув, что большая часть команд вводится с клавиатуры, вы освоите его и сможете быстро использовать большинство команд.
Совет! Поэкспериментируйте с командой help: откройте командную строку, наберите слово «help» и нажмите Enter. Ознакомьтесь со списком команд и убедитесь, что можете повторно заполнить поле ввода словом «help», просто нажав стрелку вверх.
Работа с файлами — команда cd
Мы уже неоднократно говорили о том, что командная строка позволяет быстро и эффективно работать с файлами. Чтобы использовать ее для таких целей необходимо в первую очередь научиться открывать файлы и перемещаться между директориями. Для этого используется команда cd (сокращение от change directory. т.е. «сменить директорию»). Например, для того чтобы открыть папку Films на диске C необходимо написать в командной строке cd C:\Films и нажать Enter.
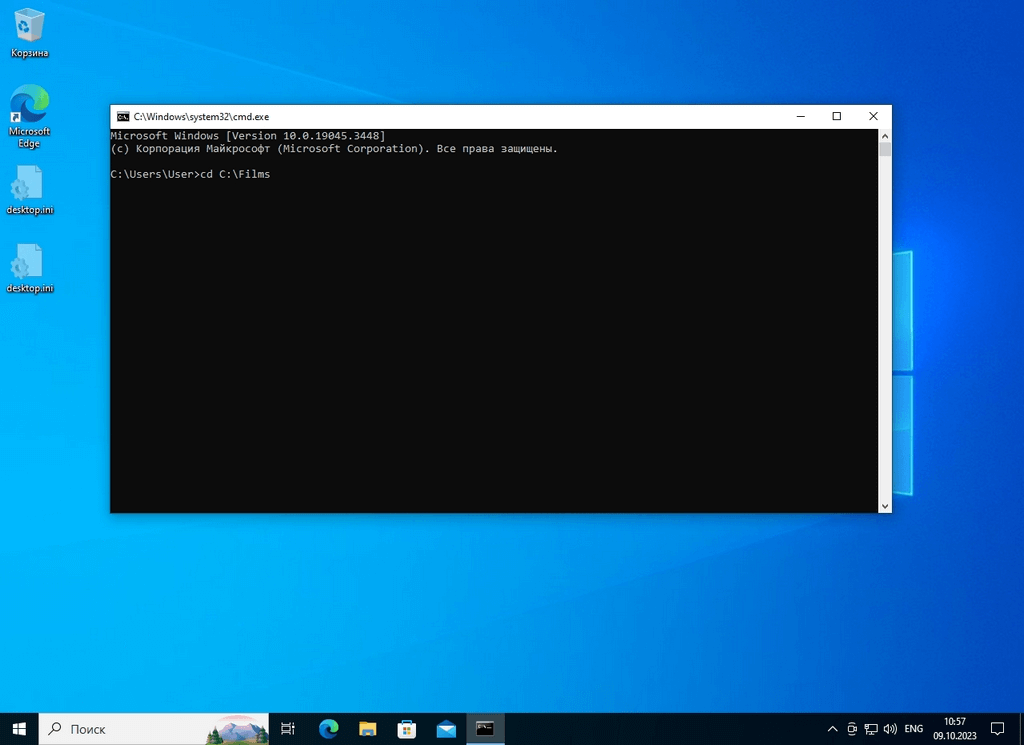
Скриншот перехода в папку Films на диске C с помощью интерфейса командной строки
Подобным образом можно запускать программы и открывать файлы из выбранной директории. Например, если у вас в папке Films лежит видео под названием Windows 10.mp4, вы можете ввести это название в командную строку, нажать Enter, и видео начнет проигрываться в плеере.
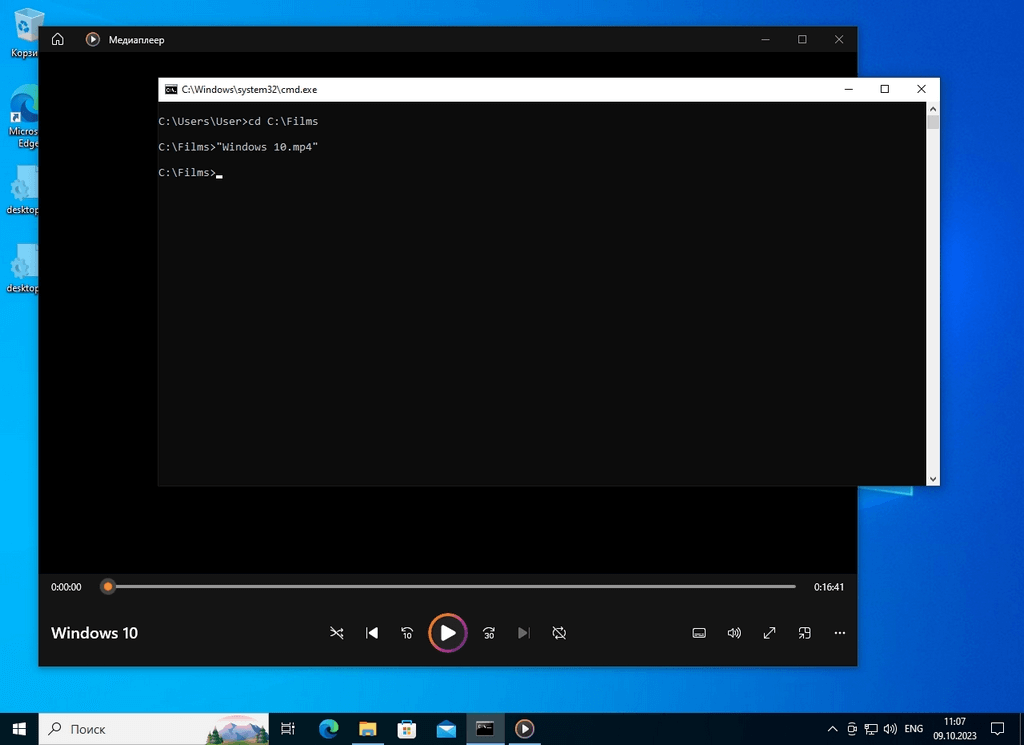
Скриншот запуска файла видео под названием «Windows 10.mp4» из директории «С:\Films»
Выйти из папки Films на уровень выше можно, введя команду cd ... Если вы хотите сменить диск, то нужно сначала написать в строке его букву с двоеточием, нажать Enter, а после, с помощью команды cd перемещаться по директориям.
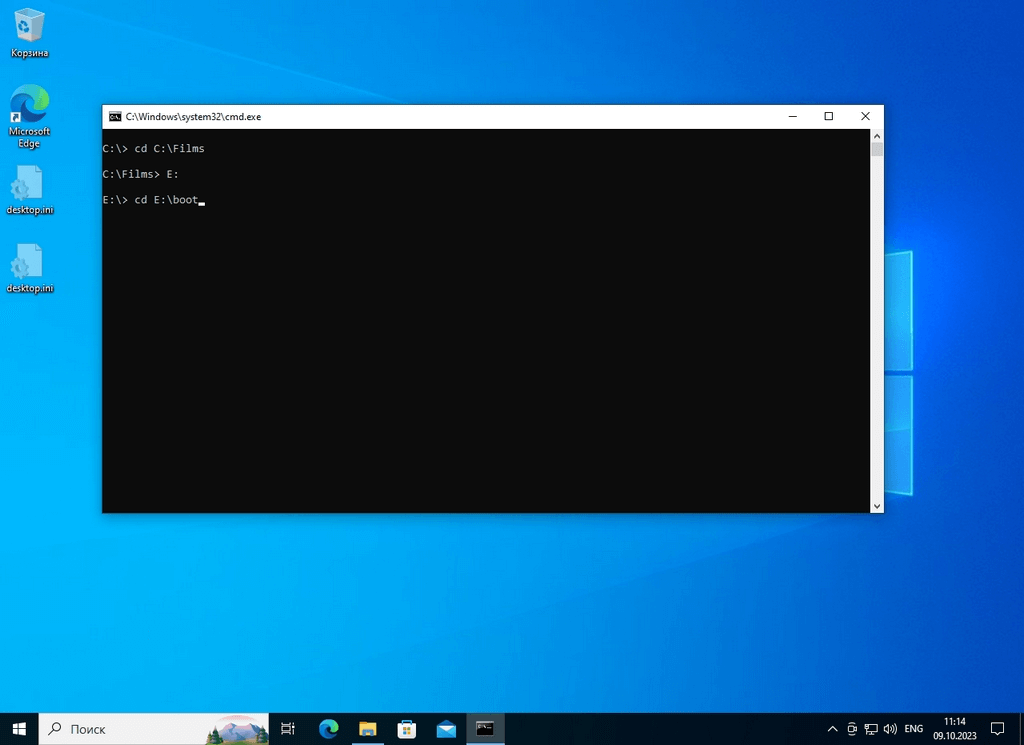
Скриншот перехода между жесткими дисками: сначала перемещение к диску E, а после — в одну из папок на этом диске
Получение данных о директории — команда dir
Перемещаться между директориями с помощью команды cd удобно, только если вы знаете, где какая папка находится и какие файлы в ней лежат. Получить эту информацию, не выходя за пределы консоли, поможет команда dir. Введите ее, находясь в любой директории, и вы получите подробный список папок и файлов, которые в ней находятся.
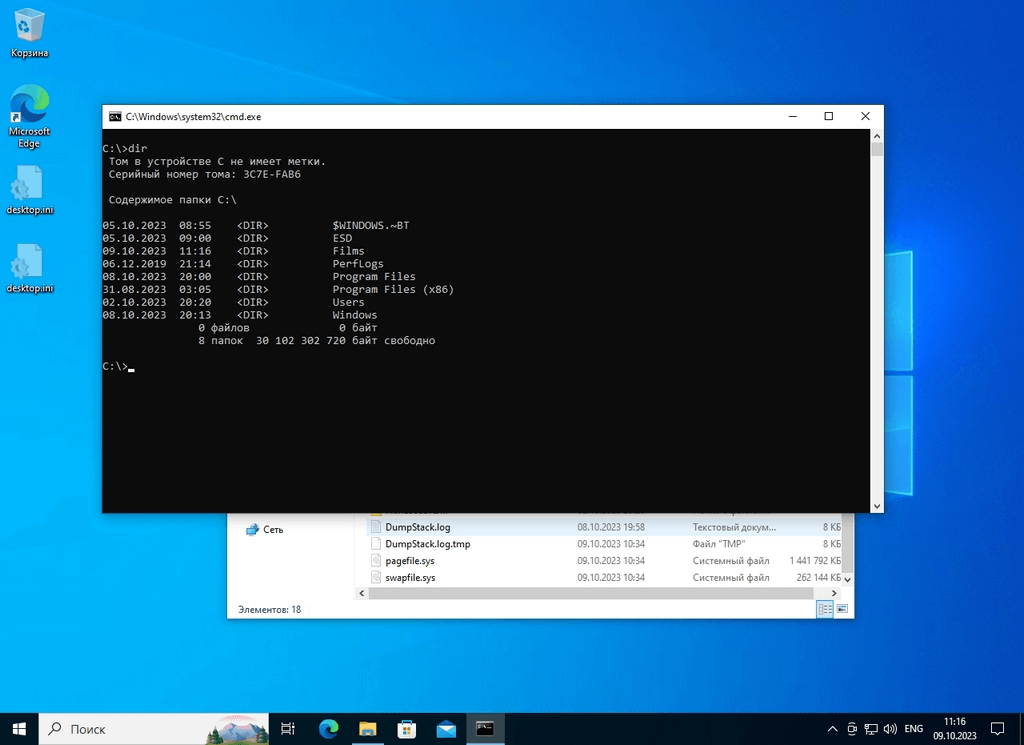
Список файлов и папок, который отображается после использования команды dir
Проверка доступа к сайту — команда ping
Если у вас плохо работает интернет, можно воспользоваться командой ping, чтобы проверить, отзывается ли какой-нибудь популярный сайт. Чаще всего для проверки связи «пингуют» Яндекс. Введите команду ping ya.ru, чтобы узнать, как идут пакеты до этого ресурса. Если интернет по какой-то причине не работает, в консоли будет написано «не удалось обнаружить узел». Если же связь есть, вы получите отчет: сколько пакетов было отправлено, сколько получено и сколько времени это заняло.
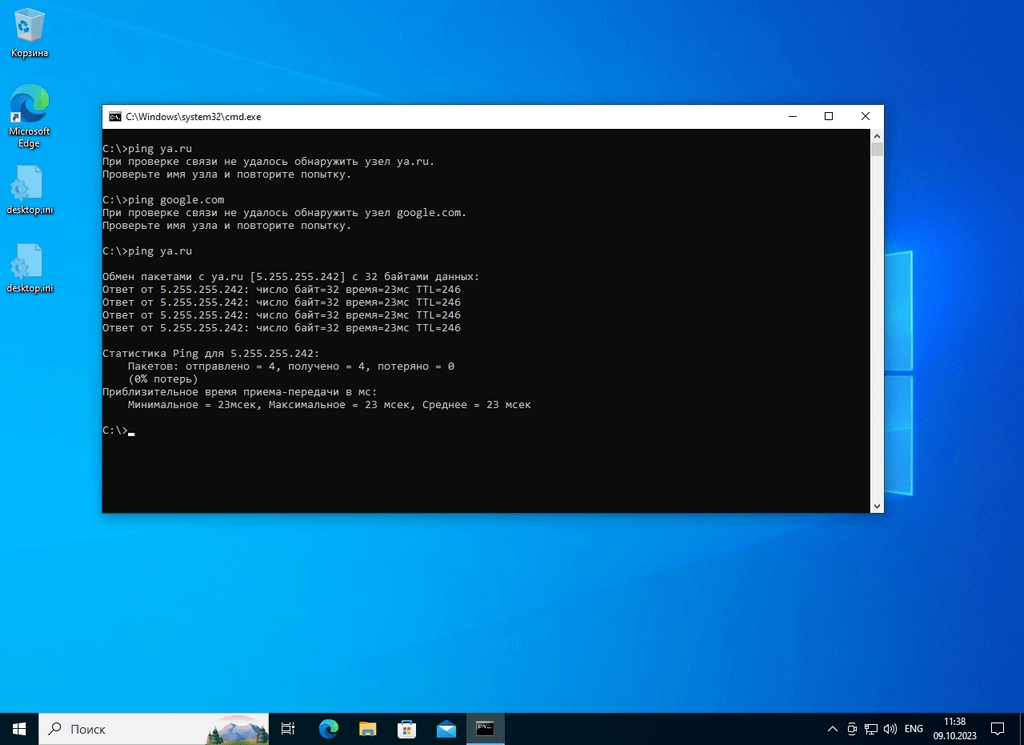
Скриншот интерфейса командной строки после использования команды ping ya.ru
Удаление нескольких файлов одинакового формата — команда del и маска имени файла
Одна из удобных функций интерфейса командной строки — быстрая работа с файлами, отобранными по определенным характеристикам. Для отбора чаще всего используются маски имени файлов, например, написав * вместо части имени, вы говорите, что на этом месте может быть сколько угодно символов. Таким образом, маска *.jpg позволит выбрать все файлы формата JPEG. Если к выбору добавить команду, например, удаление (del), то можно удалить из папки все файлы формата JPEG. Команда будет выглядеть следующим образом: del *.jpg.
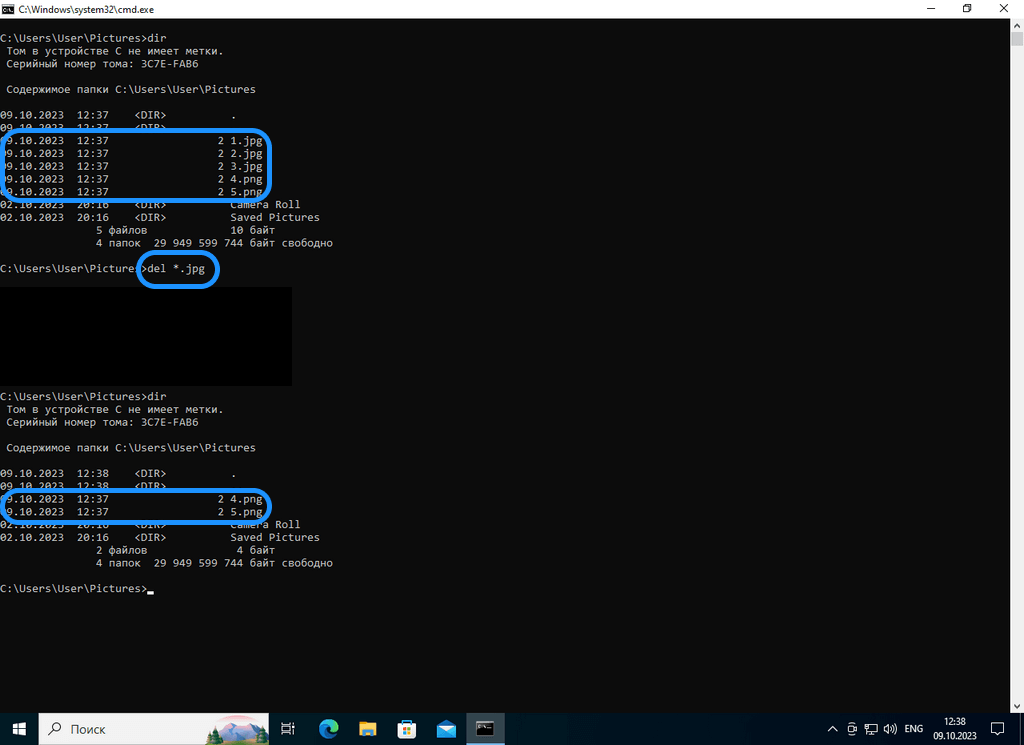
Скриншот удаления всех файлов формата JPEG из директории Pictures
Помощь и большой список стандартных команд — команда help
Мы описали основные параметры командной строки Windows, которые можно использовать для управления компьютером. Но команд на самом деле намного больше. Список их легко вызвать введя команду help. Используйте ее, если хотите расширить свои возможности.
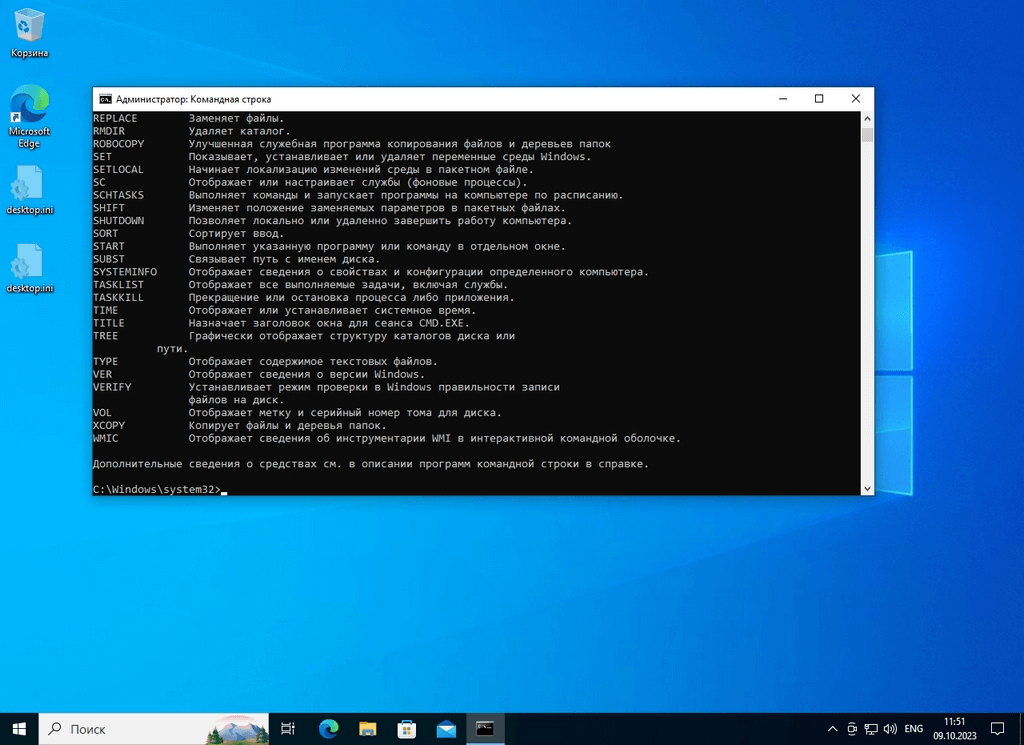
Список, который появляется после вызова команды help
Внутренние и внешние команды CMD
Команды, которые мы описали выше, являются внутренними, т. е. теми, которые уже встроены в операционную систему. Также с помощью консоли можно выполнять внешние команды — те, которые пользователь создает сам либо с помощью сторонних программ. Например, если вы решите изучать Python и установите на компьютер программу VS Code, в командной строке появится дополнительная команда code, которая ее запускает.
Еще одна внешняя команда — ffmpeg. Она запускает утилиту FFmpeg, которая может конвертировать видео из одного формата в другой. Ее также необходимо устанавливать отдельно.
Другой пример внешней команды — yt-dlp. Она запускает утилиту, которая позволяет скачивать видео с YouTube и многих других видеохостингов и аудиохостингов.
Все внешние команды появляются только после корректной установки соответствующих программ на компьютер. Если софт не установлен или при установке произошла ошибка, вызов через интерфейс CMD может не работать. Вы также можете написать собственную программу и добавить в нее код для вызова через командную строку Windows.
Итак, мы рассмотрели, как открыть командную строку администратора Windows, что пользователь может делать с помощью этого интерфейса и узнали базовые команды CMD. Этого вполне достаточно, чтобы далее разобраться самостоятельно с управлением файлами и другими аспектами. Однако мы рекомендуем с осторожностью использовать любые системные инструменты, т. к. они дают большую свободу действия, нежели графический интерфейс. Прежде чем использовать команды, убедитесь, что вы понимаете, что они делают, иначе можно случайно потерять все данные, отформатировав жесткий диск.
Получить доступ к некоторым скрытым возможностям Windows и автоматизировать многие процессы можно при помощи командной строки.
Windows сегодня – полноценная операционная система, к которой написаны тысячи программ для решения любых задач. Однако, пользователи со стажем не раз сталкивались с ситуациями, когда некоторые программы во время запуска или работы вдруг открывали чёрное окошко с кучей строк текста…
Это – Командная строка, которая, не имея собственного графического интерфейса, позволяет выполнять целый ряд полезных функций. И в сегодняшней статье я бы как раз хотел уделить внимание этому довольно интересному инструменту, который может пригодиться каждому пользователю!
Немного истории и теории
А началось всё с того, что в далёком уже 1981 году компания Microsoft создала свою версию операционной системы DOS для IBM-совместимых ПК:

DOS – это аббревиатура от «Disk Operation System», то есть, по-нашему «Дисковая операционная система». Она позволяла оперировать файлами и каталогами на жёстких дисках и съёмных носителях, вроде дискет, а также являлась прослойкой для запуска различных сторонних прикладных программ.
По этому же принципу работает и Командная строка Windows, которая с появлением нормального графического интерфейса, по сути, осталась для обеспечения обратной совместимости с некоторым ПО под DOS и работы пакетных файлов команд (о них немного ниже).

В отличие от консоли Linux, функционал Командной строки значительно более скуден. С целью его увеличения в своё время создавались различные дополнительные терминалы, вроде интерпретатора команд COMMAND.COM или современной PowerShell. Однако, именно CMD.EXE до сих пор остаётся самым популярным инструментом, поскольку «умеет» не так уж и мало:
- работать с файлами и папками (перемещать, копировать, удалять и, частично, создавать);
- управлять некоторыми функциями системы (запускать/отключать процессы, выполнять перезагрузку);
- отображать некоторые сведения о системе (информацию о сети, дисках);
- запускать всевозможные консольные утилиты и сценарии.
Естественно, полноценно программировать с использованием Командной строки не получится. Однако, создавать несложные сценарии автоматизации рутинных задач с последующим их выполнением, например, посредством штатного Планировщика, думаю, при желании сможет каждый!
Вызов командной строки
Для того, чтобы получить доступ к Командной строке, её нужно вначале запустить. Сделать это в Windows можно несколькими способами.
Способ 1. Вручную
Поскольку Командная строка является обычным исполняемым файлом, который находится в папке Windows\System32 на основном разделе диска с системой, то его можно запустить вручную, открыв вышеназванную папку и запустив файл cmd.exe:

Способ 2. Меню «Пуск»
В версиях Windows с меню «Пуск» (кроме «Восьмёрки») командную строку можно запустить, пройдя по пути «Пуск» – «Все программы» – «Стандартные»:

Способ 3. Строка «Выполнить»
Самым же быстрым и удобным, на мой взгляд, является запуск Командной строки посредством системного диалога «Выполнить». Вызвать его можно из меню «Пуск» или сочетанием клавиш WIN+R. Вводим в строке команду CMD или CMD.EXE, жмём Enter и получаем нужный результат:

Принцип работы
Итак, перед нами открылась вожделенная Командная строка, но что с ней делать? Для начала рекомендую ознакомиться со списком доступных команд. Для его получения достаточно ввести слово «help» (без кавычек) и нажать Enter:

В зависимости от версии Windows мы получим примерно до сотни различных команд с кратким описанием. Разделить их можно на несколько групп:
- Команды для работы с файлами и папками, вроде копирования, анализа и удаления (ATTRIB, COPY, REM, DEL и др.).
- Команды для работы с текстовыми данными для чтения текстовых файлов, вывода на экран их содержимого, обработки строк и их последующего сохранения (TYPE, FIND, COMP…).
- Команды управления операционной системой, например, функция печати (PRINT), форматирования носителя (FORMAT), анализа диска (CHKDSK) и т.п.
- Команды для работы с приложениями: START для запуска или TASKKILL для закрытия активного процесса.
- Служебные команды для использования их в скриптах автоматизации (IF, GOTO, AT, CALL, FOR и т.д.).
- Справочные команды для получения информации о системе или других командах (HELP, VER, ECHO…).
- Вспомогательные команды: CLS для очистки экрана консоли, COLOR для настройки цвета текста и фона Командной строки, TITLE для установки заголовка окна текущей сессии терминала и т.п.
Каждая команда может иметь один или несколько дополнительных параметров, а также использовать для своей работы так называемые ключи, которые являются модификаторами поведения команды. Чтобы получить справку по ним достаточно ввести название нужной Вам команды, через пробел без кавычек написать «/?» (или слово «help») и нажать Enter:

Справка по встроенным командам обычно довольно полная и включает в себя:
- описание команды;
- общий пример вида команды со всеми параметрами и ключами;
- описание всех ключей;
- рекомендации по использованию (не всегда);
- конкретные примеры использования (не всегда).
В принципе, обладая информацией о сфере и особенностях применения той или иной команды, Вы вполне можете сформулировать и выполнить то, что Вам требуется. Единственный нюанс – в общих примерах часто параметры и ключи берутся в квадратные скобки ([]). Это делается только для наглядности и на практике их нужно опускать.
BAT-файлы
Если Вы разобрались с основными принципами работы Командной строки, то уже вполне можете выполнять в ней нужные Вам единичные задачи. Однако, основная прелесть любой консоли в возможности автоматизации повторяющихся задач путём последовательного выполнения пакета команд.
Чтобы выполнять за один раз несколько команд нам и нужны BAT-файлы. По сути, пакетные (или batch) файлы являются простыми текстовыми файлами с наборами консольных команд. Единственное отличие от обычных TXT-файлов – расширение, которое вручную меняется на .bat:

Ещё один нюанс! Если в именах файлов или папок, с которыми Вы собираетесь работать, имеются русские буквы, то стандартно сохранённый Блокнотом «батник» работать не будет! Чтобы использовать кириллицу Вам нужно сохранять пакетный файл в кодировке DOS (она же OEM 866), в которой по умолчанию работает Командная строка.
Для этого лучше воспользоваться альтернативными текстовыми редакторами, вроде PSPad или RJ TextED. На худой конец можно использовать и встроенный в Windows WordPad. Скопируйте в него текст своего BAT-файла из Блокнота и сохраните, как обычный Текстовый документ MS-DOS с расширением .bat:

Операторы Командной строки, переменные и вспомогательные символы
Вот Вам простой пример фрагмента BAT-файла, который лежит у меня в Планировщике и складывает загруженные из Интернета картинки в отдельную папку:
@echo off
:: Переносим изображения в папку «Картинки»
move C:\Users\Че\Downloads\*.jpg C:\Users\Че\Downloads\Картинки
move C:\Users\Че\Downloads\*.png C:\Users\Че\Downloads\Картинки
move C:\Users\Че\Downloads\*.gif C:\Users\Че\Downloads\Картинки
move C:\Users\Че\Downloads\*.psd C:\Users\Че\Downloads\Картинки
Основной функционал реализуется за счёт команды MOVE, в которой мы указывает имя исходного файла и путь к папке, в которую его нужно перенести. Однако, обратите внимание, что имя нам заранее неизвестно, поэтому вместо него мы используем специальный подстановочный символ – «*».
Кроме этого символа в приведённом выше коде мы можем видеть значок «собачки», а также двойное двоеточие. Первая конструкция позволяет отключить вывод сообщений на экран, а вторая, как нетрудно догадаться, реализует функционал комментирования.
Дело в том, что помимо команд, их параметров и ключей Командная строка оперирует ещё рядом специфических функций, которые характерны для полноценных языков программирования. К таким функциям можно отнести операторы, переменные и различные спецсимволы (вроде той же звёздочки и комментариев).
Рассмотрим следующий пример:
:: Отключаем вывод строк команд
@echo off
:: Создаём переменную с именем «var1»
set var1=5
:: Включаем арифметику (ключ /а) и вычисляем значение второй переменной
set /a var2=var1+var1
:: Перенаправляем вывод (знак «>») второй переменной в файл var.txt
echo %var2% > D:\var.txt
:: Считываем содержимое файла (знак «<«) в новую строковую (ключ /p) переменную
set /p var3=<D:\var.txt
:: И выводим на экран
echo %var3%
:: Останавливаем выполнение, чтобы увидеть результат
pause
:: Результатом выполнения сценария будет вывод в Командной строке числа 10
Из комментариев, думаю, всё понятно: здесь мы рассматриваем создание переменных и работу с ними, а также внешними текстовыми файлами. Внимание стоит обратить на следующие моменты:
- Команда SET по умолчанию создаёт, по сути, строковую переменную, но имеет два ключа: /a и /p. Первый ключ указывает, что в переменной находится число и активирует арифметические действия, второй же нужен для получения строковых данных из внешних файлов.
- Командная строка поддерживает следующие арифметические действия:
- «+» — сложение;
- «-» — вычитание;
- «*» — умножение;
- «/» — деление;
- «%» — деление по модулю;
- «+=» — сложение с присваиванием переменной нового результата (например, va1+=1 равнозначно записи var1=var1+1) (аналогично присваивание можно применить к любой вышеназванной операции).
- Для перенаправления данных используются операторы: > (вывод с перезаписью), < (ввод с заменой данных), >> (дописывание в файл), << (ввод с дописыванием данных к переменной).
- Для вывода переменных через команды ECHO, TYPE и т.п. они должны быть ограничены символами процента (%). Если символы не поставить, то будет выведено только название переменной, а не её значение.
- Если требуется остановить выполнение сценария для отображения результатов можно использовать команду PAUSE. Если этого не сделать, то по окончании выполнения сценария окно Командной строки просто закроется.
В сценариях Командной строки также очень часто можно встретить операторы, которые позволяют группировать команды, передавать потоки данных между ними, а также совершать простейшие условные переходы. Рассмотрим ещё один пример:
:: Отключаем вывод строк команд
@echo off
:: Позволяем пользователю самостоятельно задать переменную «ext» с расширением файла
set /p ext=Введите расширение для поиска:
:: Получаем список файлов в корне диска D и ищем нужное расширение. В зависимости от результата выводим сообщение
dir D:\ | find «%ext%» && echo Файлы найдены || (echo Файлы не обнаружены & echo Попробуйте ввести другие данные в следующий раз)
:: Останавливаем выполнение, чтобы увидеть результат
pause
Этот сценарий позволяет найти и вывести список всех файлов, в именах которых встречается заданный пользователем (переменная ext) набор символов. При этом за счёт использования простых условных операторов мы будем получать разный текст с пояснениями. Рассмотрим эти операторы:
- «|» — оператор конвейеризации. Позволяет передать результат выполнения одной команды для обработки другой без промежуточного вывода (в примере передаём список всех файлов на анализ команде FIND).
- «&&» — оператор выполнения команды при успешном завершении предыдущей. Выполняет следующую после него команду только, если предыдущая была успешно завершена (в примере выводим сообщение «Файлы найдены», если есть хотя бы один файл, соответствующий условию поиска).
- «||» — оператор выполнения команды при невыполнении предыдущей. Запускает команду, если предыдущая не была выполнена (в примере выводим сообщение «Файлы не обнаружены», если нет ни одного файла, соответствующего параметрам поиска).
- «&» — оператор последовательности выполнения команды. Запускает команду следующей вне зависимости от того была ли успешно выполнена предыдущая (в примере позволяет вывести дополнительное сообщение «Попробуйте ввести другие данные в следующий раз» после появления «Файлы не обнаружены»).
- «()» — оператор группирования команд. Позволяет группировать команды, которые должны выполняться при тех или иных условиях (в примере создаёт группу сообщений, которые выводятся, если поиск завершился неудачей).
В примере показан довольно примитивный вариант условий. На практике иногда лучше использовать связку команд IF и ELSE, как это делается в нормальных языках программирования. Но, тем не менее, такие сокращённые варианты записи тоже частенько встречаются.
Консольные программы
Штатных команд в консоли Windows не так уж мало, но они покрывают далеко не все нужды, которые могут возникнуть у пользователя. С этой целью Командная строка поддерживает выполнение сторонних программ, которые не имеют собственного интерфейса. Причём такие программы могут как входить в состав самой Windows, так и быть скачанными пользователем
Большинство штатных консольных программ лежит в той же папке, что и исполняемый файл CMD.EXE. Принцип работы с ними, по сути, аналогичен работе с обычными командами: достаточно ввести имя исполняемого файла вместо команды и дополнить его нужными параметрами с ключами:

О большинстве из консольных утилит можно найти информацию на специализированных сайтах, вроде, на http://cmdhelp.ru/ или же при помощи получения по ним справки прямо в Командной строке.
Для запуска же сторонних программ нужно указывать не только их название, но и полный путь к исполняемому файлу. Для примера возьмём утилиту уменьшения размера картинок в формате JPG под названием Jpegtran:

Как видим, кроме того, что указывается полный путь к исполняемому файлу, работа со сторонними консольными утилитами, в принципе, ничем не отличается от работы с встроенными в систему. Хотя, данное неудобство можно нивелировать, задав стартовой папкой консоли папку с нужной программой командой CD.
Выводы
Командная строка, конечно, не панацея, но довольно мощное средство в руках знающего человека. Она может служить как во благо, автоматизируя рутинные действия и ремонтируя системные сбои, так и во вред, удаляя нужную информацию и портя данные (многие вирусы использовали как раз BAT-файлы для нанесения ущерба компьютеру).
В любом случае, каждый продвинутый пользователь или тот, кто хочет им стать, должен хотя бы в общих чертах разбираться с консолью Windows и знать основные команды и принципы их применения. Поэтому желаю Вам успешного изучения и применения на практике новых знаний!
P.S. Разрешается свободно копировать и цитировать данную статью при условии указания открытой активной ссылки на источник и сохранения авторства Руслана Тертышного.
