Example
One of the most common things you’ll need to do in the command prompt is navigate your file system. To do this, we’ll utilize the cd and dir keywords. Start by opening up a command prompt using one of the methods mentioned here. You most likely see something similar to what’s below, where UserName is your user.
C:\Users\UserName>
Regardless of where in your file structure you are, if your system is like most, we can start with this command:
cd C:\
This will change your current directory to the C:\ drive. Notice how the screen now looks like this
C:\>
Next, run a dir so we can see anything in the C:\ drive
dir
This will show you a list of files and folders with some information about them, similar to this:

There’s lots of good info here, but for basic navigation, we just care about the right-most column. Notice how we have a Users folder. That means we can run this
cd Users
Now if you run dir again, you’ll see all the files and folders in your C:\Users directory. Now, we didn’t find what we wanted here, so let’s go back to the parent folder. Rather than type the path to it, we can use .. to go up one folder like so
cd ..
Now we are back in C:\. If you want to go up multiple folders at once, you can put a backslash and another set of periods like so: cd ..\.., but we only needed one folder.
Now we want to look in that Program Files folder. To avoid confusing the system, it’s a good idea to put quotes around the directories, especially when there are spaces in the name. So this time, we’ll use this command
C:\>cd "Program Files"
Now you are in C:\Program Files> and a dir command now will tell you anything that’s in here.
So, say we get tired of wandering around to find the folder and looked up exactly where we were needing to go. Turns out it’s C:\Windows\Logs Rather than do a .. to Windows to Logs, we can just put the full path like so:
cd "C:\Windows\Logs"
And that’s the basics of navigating the command prompt. You can now move through all your folders so you can run your other commands in the proper places.
Загрузить PDF
Загрузить PDF
В этой статье рассказывается, как перейти в другую папку (каталог) в командной строке Windows. Чтобы работать с командной строкой, необходимо использовать учетную запись администратора.
-
Для этого щелкните по логотипу Windows в нижнем левом углу экрана или нажмите клавишу ⊞ Win на клавиатуре.
- В Windows 8 переместите указатель мыши в верхний правый угол экрана и щелкните по отобразившемуся значку в виде лупы.
-
Значок утилиты командной строки отобразится над строкой поиска.
-
Он имеет вид черного квадрата. Откроется контекстное меню.
-
Эта опции находится в верхней части раскрывшегося меню. Откроется командная строка с правами администратора.
- В открывшемся окне с предложением подтвердить ваши действия нажмите «Да».
- Нельзя запустить командную строку от имени администратора, если вы работаете на компьютере, у которого есть ограничения, который находится в публичном месте или подключен к локальной сети (например, в библиотеке или в школе), то есть в том случае, когда вы пользуетесь гостевой учетной записью.
Реклама
-
После «cd» обязательно добавьте пробел. Эта команда, которая представляет собой сокращение от «change directory» (изменить каталог), является основной командой для перехода в другой каталог.
- Не нажимайте клавишу ↵ Enter.
- Альтернативный вариант — ввести chdir. Эта команда действует точно так же, как «cd».[1]
-
Путь к каталогу — своего рода маршрут, ведущий к определенной папке. Например, если нужным каталогом является папка «System32», которая находится в папке «WINDOWS» на системном диске, путь будет таким: «C:\WINDOWS\System32\».
- Чтобы выяснить путь к папке, перейдите в нее в Проводнике, а затем скопируйте информацию из адресной строки Проводника (сверху).
- Вы можете отобразить список всех каталогов внутри текущего каталога с помощью комадной строки, набрав dir и нажав «Enter».
-
Сделайте это после команды «cd». Убедитесь, что между «cd» и путем к каталогу есть пробел.
- Например, команда может выглядеть так: cd Windows\System32.
- Также можно перетащить папку из Проводника в командную строку.
- По умолчанию местоположением всех папок считается жесткий диск (например, «C:»), поэтому букву жесткого диска вводить не нужно.
-
Так вы перейдете в нужный каталог. Текущий каталог отображается рядом с текстовым курсором (например, «C:\Windows\System32>».)
Реклама
-
и нажмите ↵ Enter, чтобы подняться на один каталог выше. Если вы хотите перейти на один каталог назад (например, из «C:\Windows\System32» в «C:\Windows»), просто наберите «cd..» с двумя точками и нажмите «Enter».
-
Если вы хотите перейти в корневой каталог диска (например, из «C:\Windows\System32» to «C:\»), наберите «cd\» с обратным слешем и нажмите «Enter».
-
Если вы попробуете переместиться в каталог, находящийся на другом диске, с помощью команды «cd», то увидите, что это не сработает. Вам нужно сначала изменить диск. Для этого введите букву, которой обозначен диск, с двоеточией (например, «D:») и нажмите «Enter».
- В качестве альтернативы можете ввести cd /d, а затем полный (включая букву диска) путь к каталогу на другом диске, чтобы непосредственно перейти к нужному каталогу на нем (например, «cd /d D:\Документы».)
-
Введите dir и нажмите ↵ Enter, чтобы отобразить список каталогов внутри текущего. Если вы не уверены, какие каталоги находятся в вашем текущем каталоге, вы можете просмотреть их полный список, набрав «dir» и нажав «Enter».
Реклама
-
Если вы получите сообщение об ошибке «Системе не удается найти указанный путь», проверьте написание имени каталога. Чтобы увидеть список всех каталогов внутри текущего, можете ввести dir и нажать «Enter».
-
Если вы набираете имя верно, но по-прежнему получаете сообщение о той же ошибке, откройте Проводник и проверьте, действительно ли каталог, к которому вы пытаетесь перейти, существует и находится там, где вы думаете.
- Если каталог не существует, вы можете создать новый, введя mkdir, пробел и имя создаваемого каталога. Затем нажмите «Enter».
-
Убедитесь, что каталог расположен на том диске, где вы находитесь в настоящий момент. Команда «cd» не позволяет перейти к каталогу на другом диске. Если ваш текущий диск — это диск C, а каталог, к которому вы хотите переместиться, находится на диске D, вам сначала нужно изменить диск. Для этого введите букву диска и нажмите «Enter».
-
Убедитесь, что вы запустили командную строку от имени администратора. Если командная строка запущена не от имени администратора, набор действий, выполняемых с ее помощью, будет ограничен. Войдите в Windows как администратор, затем щелкните правой кнопкой мыши по значку командной строк в меню «Пуск» и выберите «Запуск от имени администратора».
Реклама
Советы
- Изменить каталог необходимо, чтобы отредактировать или удалить файл.
- Чтобы увидеть полный список команд, выполняемых с помощью командной строки, введите help и нажмите «Enter».
Реклама
Предупреждения
- Попытка запустить из одного каталога команду, связанную с определенным файлом или папкой, находящимися в другом каталоге, приведет к ошибке.
Реклама
Об этой статье
Эту страницу просматривали 833 364 раза.
Была ли эта статья полезной?
Навигация
—
Основы командной строки
- Как проверить, в какой директории мы находимся
- Как посмотреть список файлов
- Как переместиться в другую директорию
После запуска операционной системы с графической оболочкой мы попадаем в специальную рабочую область, которую часто называют рабочий стол. Это центральная точка входа, откуда через разные пункты меню начинается работа, запускаются разные задачи. Например, для навигации по файловой системе понадобится проводник.
В командной строке все устроено иначе: после загрузки системы мы попадаем в режим ожидания ввода команды. Этот режим привязан к файловой системе. Можно сказать, что мы всегда находимся внутри какой-то директории, которую называют рабочей директорией (working directory).
В этом уроке мы поговорим о навигации по директориям через командную оболочку.
Как проверить, в какой директории мы находимся
Начнем с самого основного. Проверить, в какой директории мы сейчас находимся, можно командой pwd:
pwd
/Users/guest
Кстати, название команды pwd — это сокращение, которое расшифровывается как print working directory. Похожим образом устроены имена многих команд, что позволяет легче и быстрее их запомнить.
По умолчанию новая сессия командной оболочки открывается внутри домашней директории пользователя. У каждого пользователя своя домашняя директория, поэтому в вашем случае путь будет отличаться.
В приведенном примере есть две неожиданности для тех, кто привык пользоваться Windows:
- В начале указан не диск, а единый корневой каталог
/. Это вершина файловой системы, внутри которой лежат все остальные файлы и директории - Вместо обратных слэшей
\используются прямые слэши/
Подробнее о различиях и файловой структуре мы поговорим в одном из следующих уроков, а сейчас сосредоточимся на навигации.
Как посмотреть список файлов
Изучим команду ls (сокращение от list). Она выводит список файлов и директорий в текущей рабочей директории:
ls
Desktop Documents Downloads Library Movies Music Pictures Public
Как переместиться в другую директорию
Еще одна полезная команда — cd (сокращение от change directory). С помощью нее мы перемещаемся по файловой структуре. Для этого ей нужно передать аргумент — директорию, в которую необходимо переместиться:
# Входим в директорию
cd Music
# Смотрим ее содержимое
ls
iTunes
# Смотрим текущую рабочую директорию
pwd
/Users/guest/Music
# Если имя директории содержит пробел, то его нужно экранировать с помощью `\`
cd Best\ music
Остановимся на этом моменте подробнее. Возможно, вы знаете, что есть два способа обозначить путь до файла:
- Абсолютный путь начинается от корня
- Относительный путь начинающийся от текущей рабочей директории
Выше мы указали относительный путь. Отличить их друг от друга очень легко:
- Абсолютный — первым символом в пути идет
/ - Относительный — во всех остальных случаях
Когда мы используем относительный путь, команда cd считывает его и внутри себя пытается вычислить абсолютный путь. Она берет текущую рабочую директорию /Users/guest/ и присоединяет к ней Music. В итоге получается /Users/guest/Music.
Команда cd понимает и абсолютные, и относительные пути. Поэтому передавать ей можно что угодно:
# Неважно, в каком месте
cd /Users/guest/Music # Абсолютный путь
Еще раз проговорим, что абсолютный путь однозначно определяет адрес файла или директории в файловой системе, а относительный — нет.
Поэтому относительный путь стоит использовать только вместе с текущей рабочей директорией, относительно которой он считается. При передаче абсолютного пути не имеет никакого значения, какая сейчас рабочая директория. Если путь существует, то переход произойдет.
Теперь рассмотрим другую задачу. Предположим, что мы находимся в директории /Users/guest/Music. Как выйти из нее и попасть снова в /Users/guest? Мы уже знаем один способ — указать абсолютный путь и сделать cd:
cd /Users/guest
Но есть путь проще. Можно указать специальное значение .. и перейти на директорию уровнем выше:
# В директории /Users/guest/Music
cd ..
pwd
/Users/guest
Более того, с помощью этого заполнителя можно выходить на любое количество уровней, указывая .. через разделитель:
# В директории /Users/guest/Music
# Выходим на два уровня вверх
cd ../..
pwd
/Users
Иногда в пути используется одинарная точка, которая означает текущую директорию. Например, вместо cd Music можно писать cd ./Music — разницы между этими выражениями нет.
Есть и третий вариант возврата в /Users/guest из директории /Users/guest/Music. Можно выполнить команду cd без аргументов, тогда мы перейдем в домашнюю директорию текущего пользователя:
# Из любого места
cd
pwd
/Users/guest
Ну и, наконец, четвертый вариант. Домашняя директория пользователя имеет специальное обозначение — ~ (тильда). В момент выполнения команды тильда заменяется на абсолютный путь. Поэтому из любого места можно напрямую перейти в любую поддиректорию домашней директории:
# Из любого места
cd ~/Music
pwd
/Users/guest/Music
Допустим, вы находитесь в домашней директории и хотите посмотреть файлы в поддиректории Music. Один способ вы уже знаете — для этого нужно перейти в директорию Music и выполнить программу ls.
Как обычно, есть другой способ. Команда ls также может принимать на вход аргумент — директорию, которую нужно проанализировать:
ls Music
iTunes
Как и в случае с командой cd, к аргументу ls применимы понятия абсолютных и относительных путей. Впрочем, это правило распространяется на большинство случаев, где передаются пути.
Команда cd - возвращает в предыдущую директорию. Другими словами, последовательный вызов этой команды переключает между двумя последними посещенными директориями.
Команды cd, ls и pwd вместе составляют основу навигации по файловой структуре. Зная их, вы никогда не потеряетесь и не запутаетесь.
Со временем набирать пути становится все более лениво. Тогда можно дважды нажать Tab и воспользоваться автокомплитом — функцией, которая автоматически завершает имена.
Самостоятельная работа
Изучите содержимое директорий своей файловой системы. При перемещении между разделами с помощью команды cd используйте клавишу Tab для автозаполнения.
Открыть доступ
Курсы программирования для новичков и опытных разработчиков. Начните обучение бесплатно
-
130 курсов, 2000+ часов теории -
1000 практических заданий в браузере -
360 000 студентов
Наши выпускники работают в компаниях:
The command prompt or popularly known as cmd in Windows PC comes with a plethora of features and options that one should explore. Starting from how to navigate in cmd to create new files/folder/network test/file transfer. You name it, and there is a shortcut available in cmd to achieve it.
In this article, we will talk in detail about some of the most popular command prompt features, technique and how to navigate in it in more details. Catch us after the jump!
An Overview of Command Prompt:
Microsoft introduced cmd since they launched their first OS called MS-DOS.
From that day till now, Microsoft has added more features, and updated old cmd commands those were not supported.
As working from cmd gives more programmer like feeling and is used mostly by tech guy. Thus, they love working on from Terminal, especially those who are a fan of Mac or Linux OS.
Now let’s talk about some of the most popular command prompt commands that you can use on a day-to-day basis:
- cmd – launch command quick window
- cd – current directory
- mkdir – make a directory or folder
- chdir – displays the current directory
- cls – clears the content from screen
- ver – displays the current version of cmd prompt
- exit – close the command prompt window
- ping – check the status of network packets
- scan disk – run and scans disk health from a command prompt
- type – displays what is inside of a file
- debug – starts to debug feature within cmd prompt
- edit – used to edit files from cmd prompt
This is an exciting part where we will discuss how to use the commands mentioned above and navigate in command prompt.
Let’s start with the basic command prompt by launching a command prompt from Windows start by typing in the search box as “cmd.”
Cmd is used to launch command prompt window on Windows-based PC. It can be Window XP/Vista/7/8/10.
In the open command prompt window, it will display the current version of cmd along with the current directory we are.
By default, it will open as C:\Users\ [Username] and a blinking cursor waiting for commands to execute.
cd
cdAs we know, cd stands for the current directory, and it displays the current working directory in which you are working.
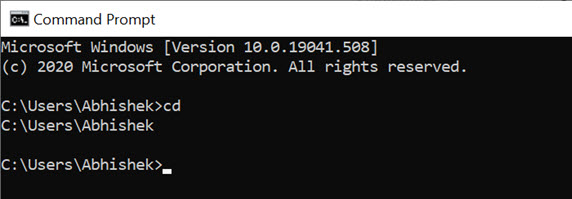
To change the directory and access a file, you can type as below:
cd ..(to move out of current directory)
and to move into a directory enter:
cd foldernamemkdir
mkdirmkdir stands for make directory or folder in Windows. This command helps to create a new folder name on the location where you want.
For example, when we launched the command prompt, it opened in default location as Desktop, but I wanted to create a sysprobs folder in my pictures folder to save important images.
Thus, I did cd… to move out of Desktop and move into pictures folder, and then I created a folder sysprobs.
Advance user can also create a folder at any location without moving out of the current directory by just inserting the valid path of the place where they want to make the file or folder.
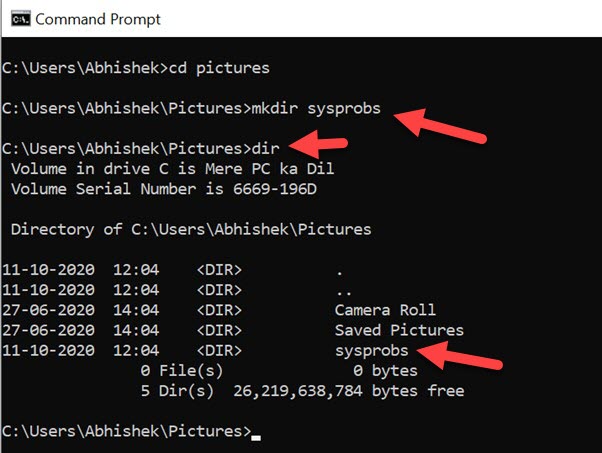
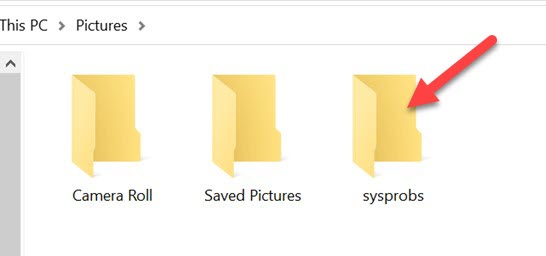
dir
dir is a useful command to view the files and folders inside the particular folder. Once you verified that you are in the correct location, enter:
dir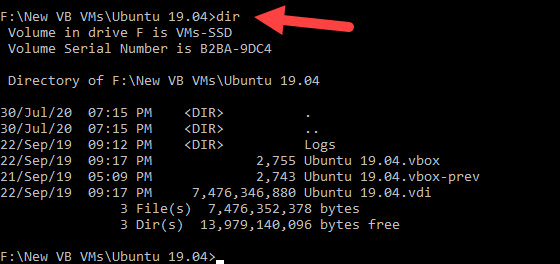
If the folder contains lots of files and folders, then you can use below commands to filter the results.
- List the files/folders name starting with particular letters:
dir ubuntu*- Display the file/folder name ending with certain letters.
dir *ubuntu- This command will display the files and folders name contain particular letters.
dir *linux*- To navigate from one location to another drive, you can simply type the drive letter with :, as shown below.
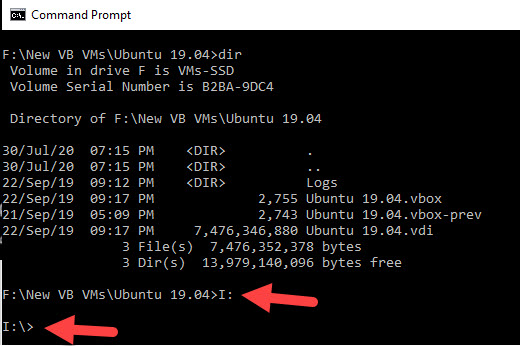
We mentioned some of the useful commands to navigate disks, folders and files in CMD. As you must aware, you can find the useful switches with every command by typing the /? as shown below.
dir /?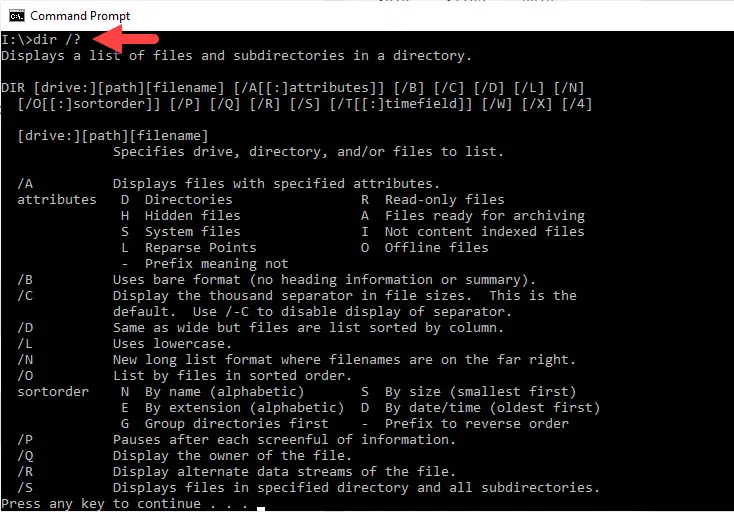
copy con filename.txt
To create a text file in the folder we just created, you can try below command:
copy con filename.txt then enter key. Once above command is executed it will provide you with blank space on command prompt to enter any information that you want to add into the file.
For example, I tried “I love sysprobs”, and press enter. And it will be saved to the file we created above.
To get out of the command line interface press CTRL+Z to break the chain.
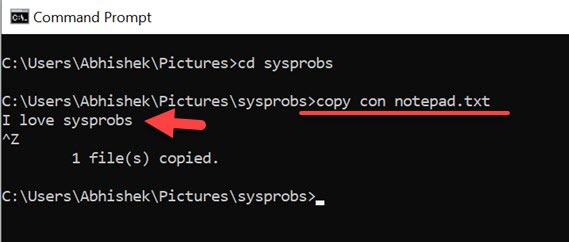
Here is the text file created from command prompt with the content we entered.
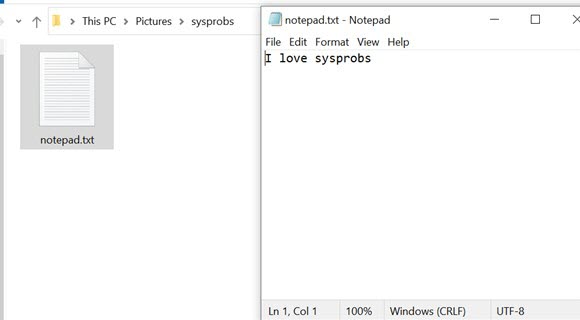
chdir
Chdir displays the current working directory, the location in which you are currently working.
In other words, any information created or saved will be in that particular location.
To access the current working directory, a user can try typing chdir, and it will display the location of the current directory.
chdir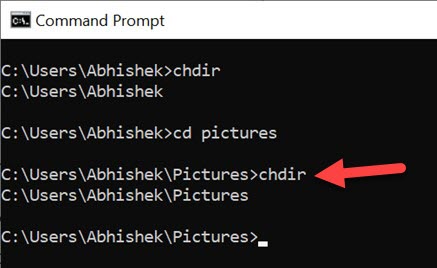
Cls
Cls command stands for clear. To remove any typed information from the command prompt screen, user can type in cls, and it will clear the complete cmd screen.
clsVer
Ver stands for version, and it is used to display the current version of Windows command prompt utility.
As Microsoft keeps adding new useful commands and updates old one with more features hence having an idea of the current build of command is a good have to feature.
The version of command can be located using Ver and enter, as shown below:
verExit:
Exit command helps to close the command prompt.
When you want to close the cmd screen and move out, you can type exit and enter. The command will close the Window.
exitOther Useful Commands
Ping
Ping is a handy command that tells you the information related to network connectivity.
The ping command is used to check the status of network connectivity based on send and received packets of data.
For example: If I want to check my internet connectivity, then I will use the ping command to check whether I can access the WorldWideWeb.
Let’s get to a practical example to understand in detail:
To check network connectivity, I need to either enter an IP address that I am trying to access or FQDN address like google.com/bing.com etc.
For convenience, I will use google.com for my ping test.
Ping google.comThe ping process will start and will run for some time and will automatically show you the summary report of the ping, as shown below:
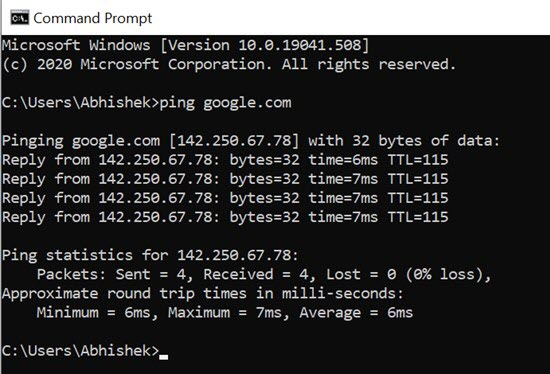
Scan disk
Scan disk (chkdsk) is another impressive command-line utility that scans and repair any issue related to hard disk.
It can be accessed by running a command prompt with admin rights.
User can try below command to run scan disk:
chkdsk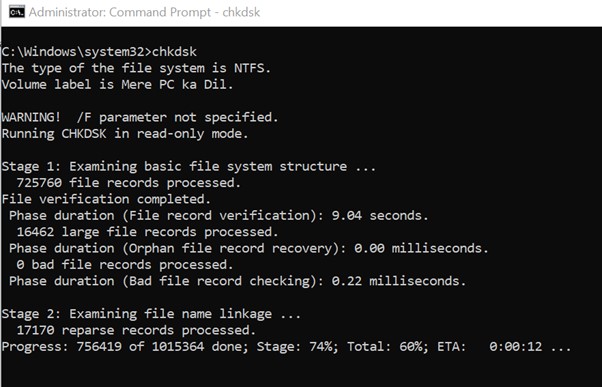
Conclusion:
Just like commands we have shared above, there are many such available that a user can use as per their conveniences like debug/type/scan disk and many more.
Do let us know which is your favourite command prompt command that you frequently use in the comment section below.
Командная строка Windows — это один из самых мощных инструментов на ПК. С ее помощью можно напрямую взаимодействовать с операционной системой и выполнять различные действия, которые недоступны в графическом интерфейсе (GUI).
В этой статье мы покажем вам 40 операций, которые можно использовать в командной строке Windows. Они помогут вам стать более уверенным пользователем.
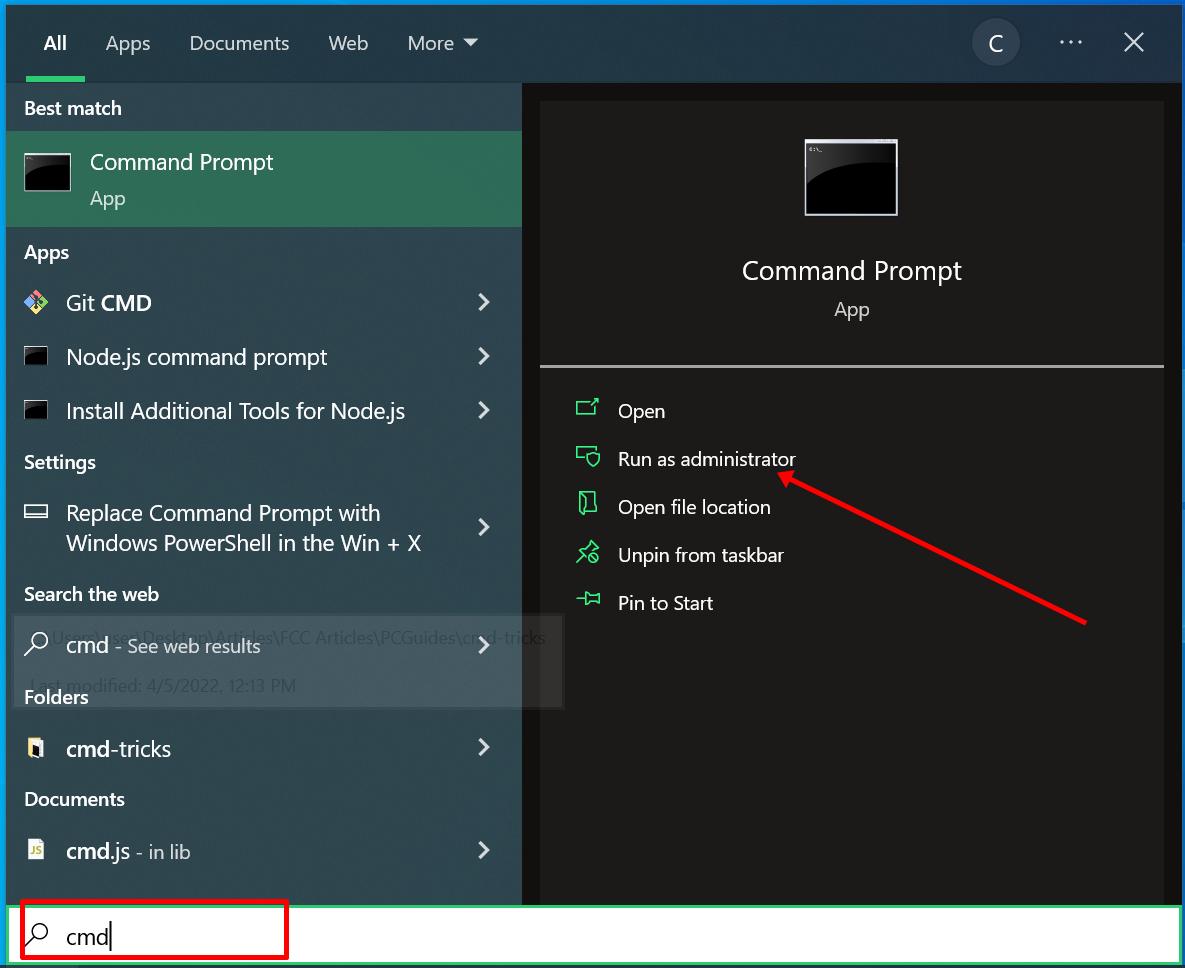
Операции в командной строке Windows
powershell start cmd -v runAs – запускает командную строку от имени администратора. Ввод этой команды откроет новое окно командной строки с правами администратора.
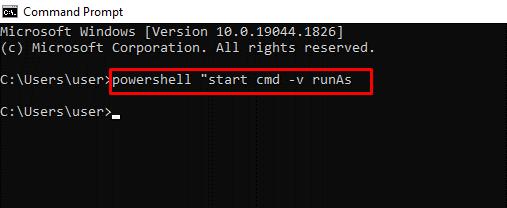
driverquery – отображает все установленные драйвера. Важно иметь доступ ко всем драйверам, так как они часто вызывают проблемы. Эта команда показывает даже те драйверы, которые не отображаются в диспетчере устройств.
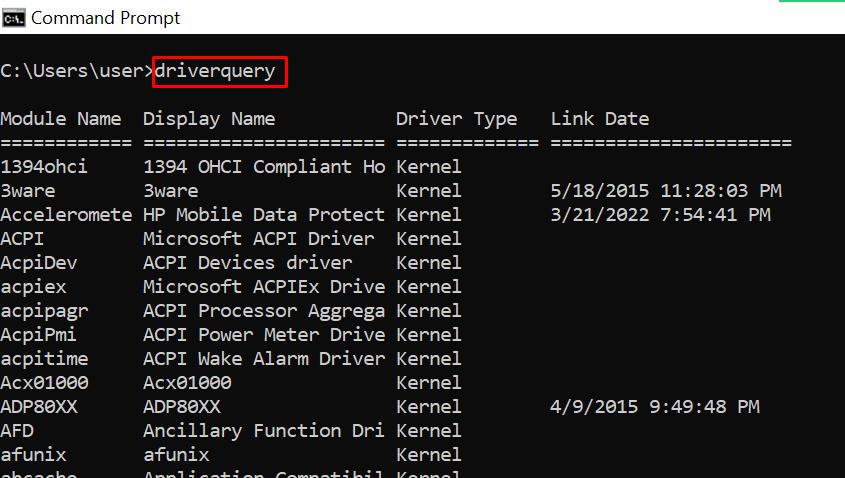
chdir или cd – меняет текущий рабочий каталог на указанный каталог.
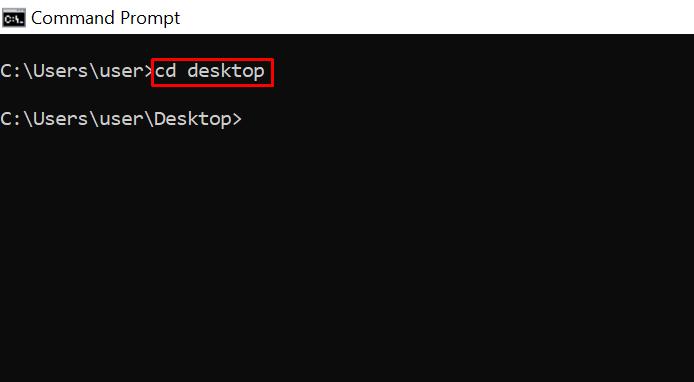
systeminfo – показывает информацию о вашем ПК. Эта команда предоставляет подробную информацию о системе, которую нельзя увидеть в графическом интерфейсе.

set – показывает переменные среды вашего компьютера.
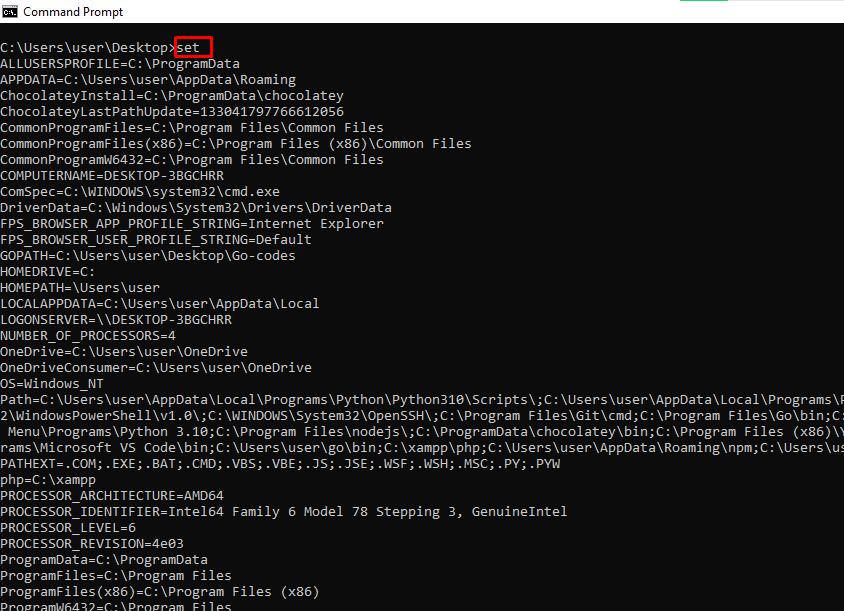
prompt – меняет текст, отображаемый перед вводом команд. По умолчанию командная строка показывает путь к диску C. Вы можете изменить этот текст с помощью команды prompt с синтаксисом: prompt имя_подсказки $G.
Примечание: если не добавить $G к команде, символ «>» не появится перед текстом.
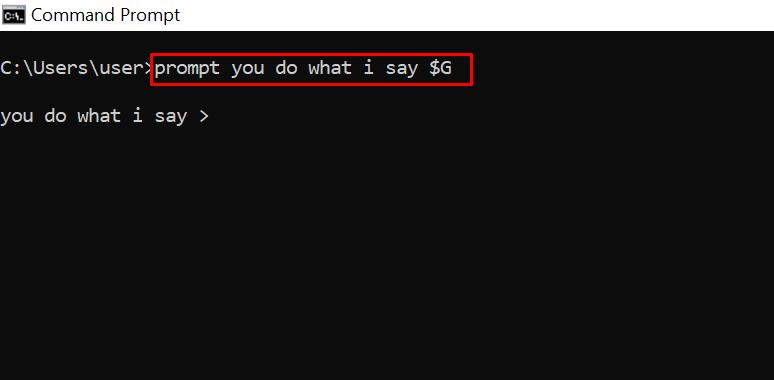
clip – копирует элементы в буфер обмена. Например, dir | clip копирует содержимое текущего каталога в буфер обмена. Можно ввести clip /? и нажать ENTER для получения инструкций.
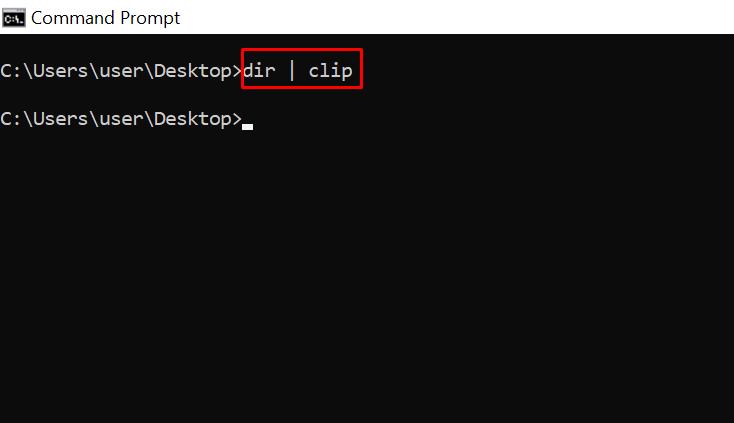
assoc – отображает программы и связанные с ними расширения файлов.
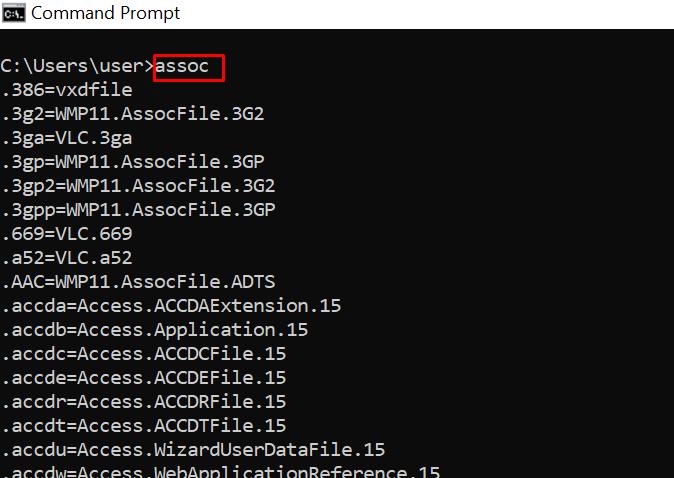
title – меняет заголовок окна командной строки с помощью команды: title имя_заголовка
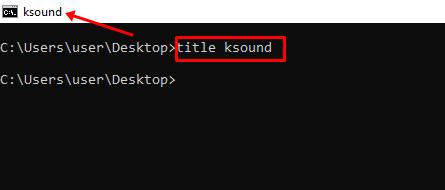
fc – сравнивает два файла. Эта команда полезна для быстрого выявления различий между двумя файлами. Пример: fc «путь_к_файлу1» «путь_к_файлу2».
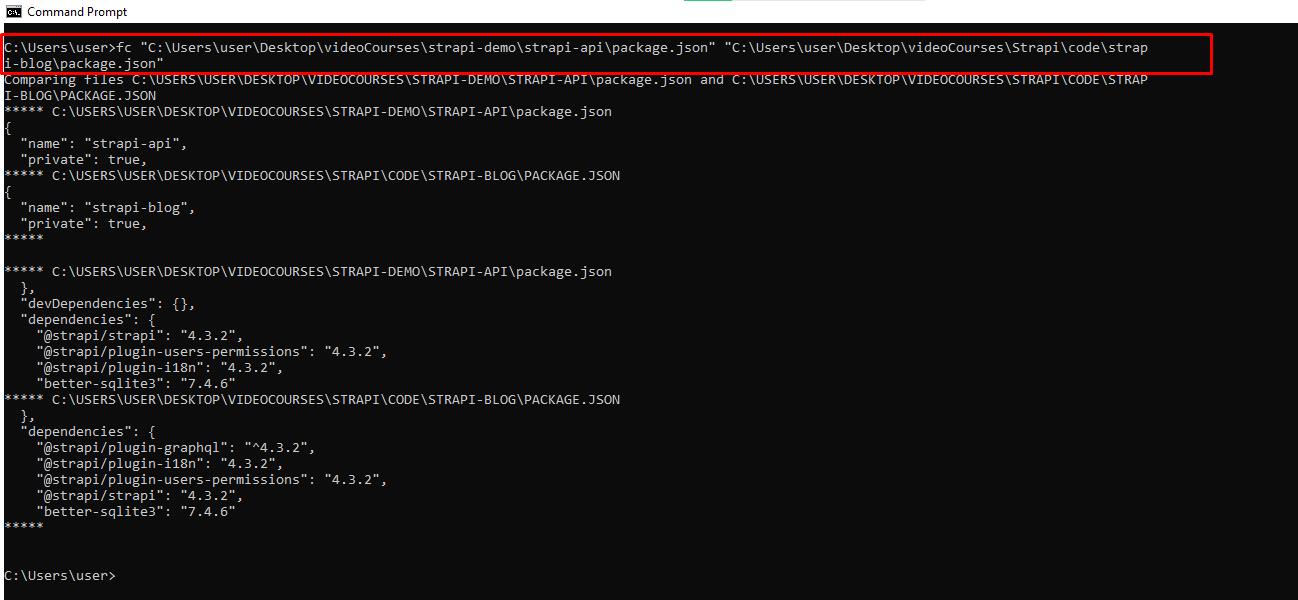
cipher – очищает диск и шифрует данные. Удаленные файлы остаются доступными.
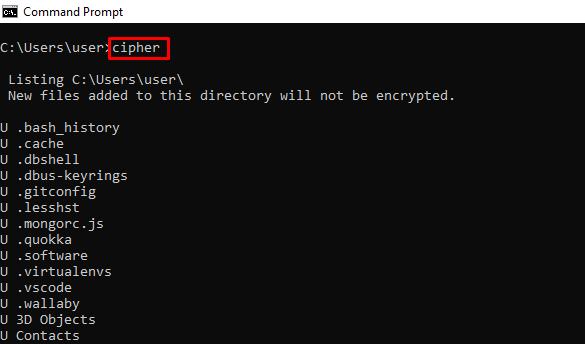
netstat -an – показывает открытые порты, их IP-адреса и состояния.

ping – вычисляет IP-адреса сайта и время передачи данных.
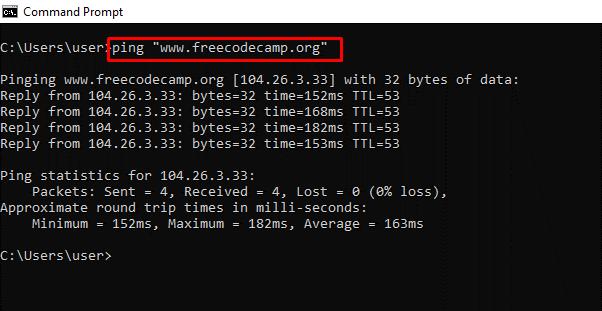
color – меняет цвет текста командной строки.
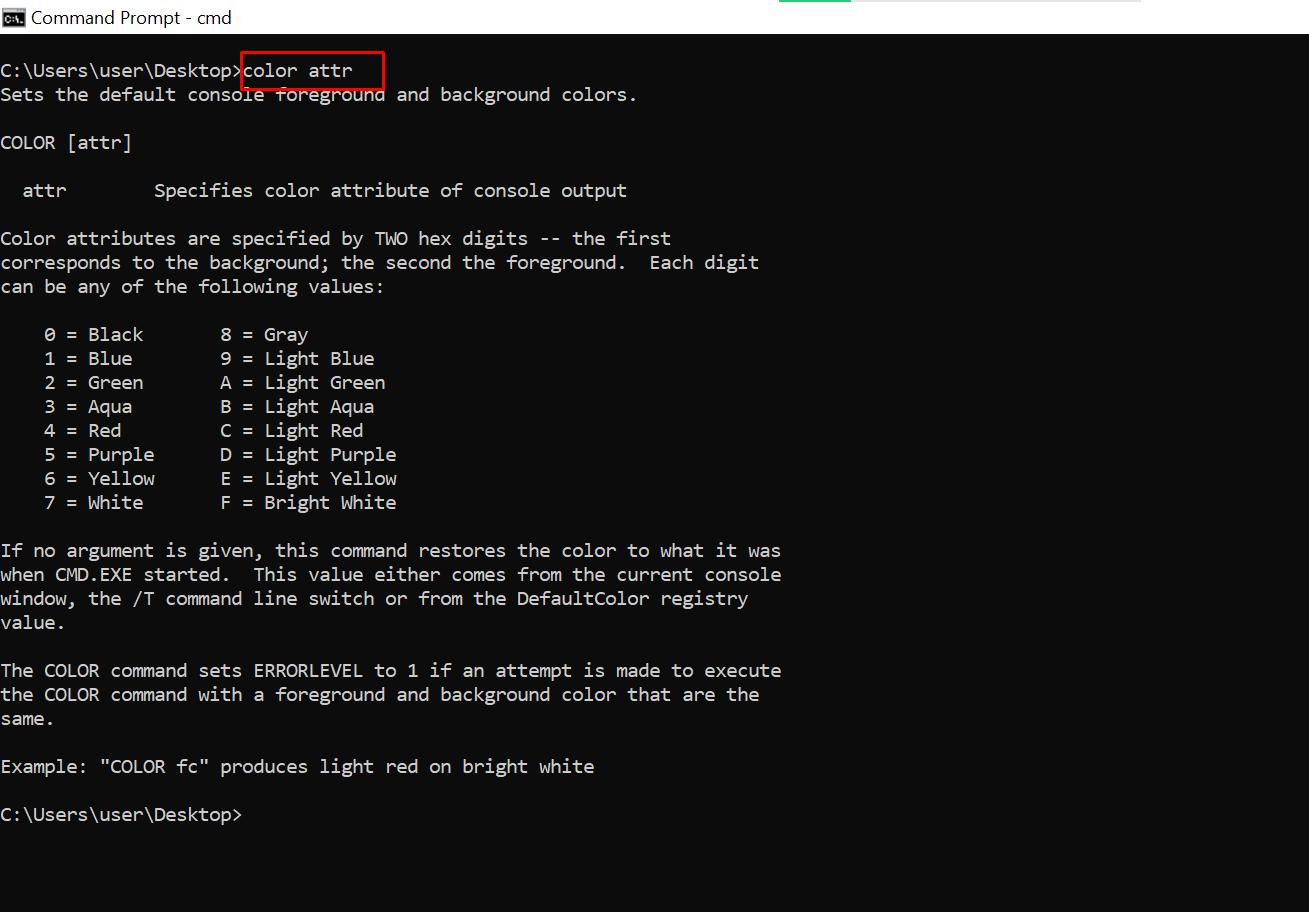
Ввод команды color 2 покажет доступные цвета.
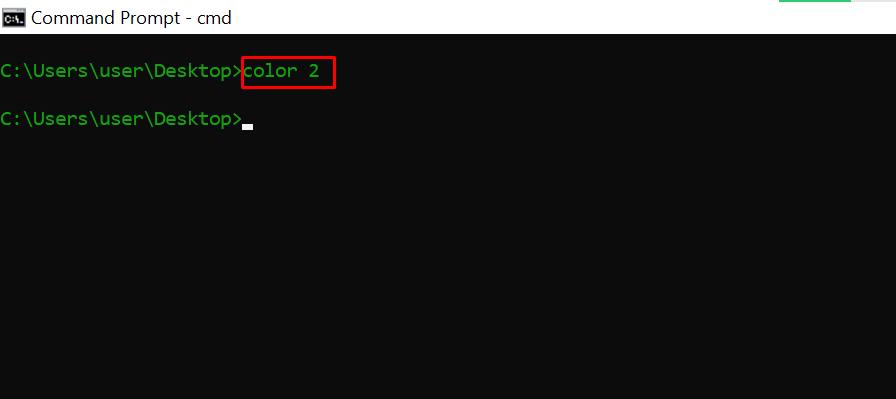
for /f «skip=9 tokens=1,2 delims=:» %i in (‘netsh wlan show profiles’) do @echo %j | findstr -i -v echo | netsh wlan show profiles %j key=clear – показывает все пароли Wi-Fi.
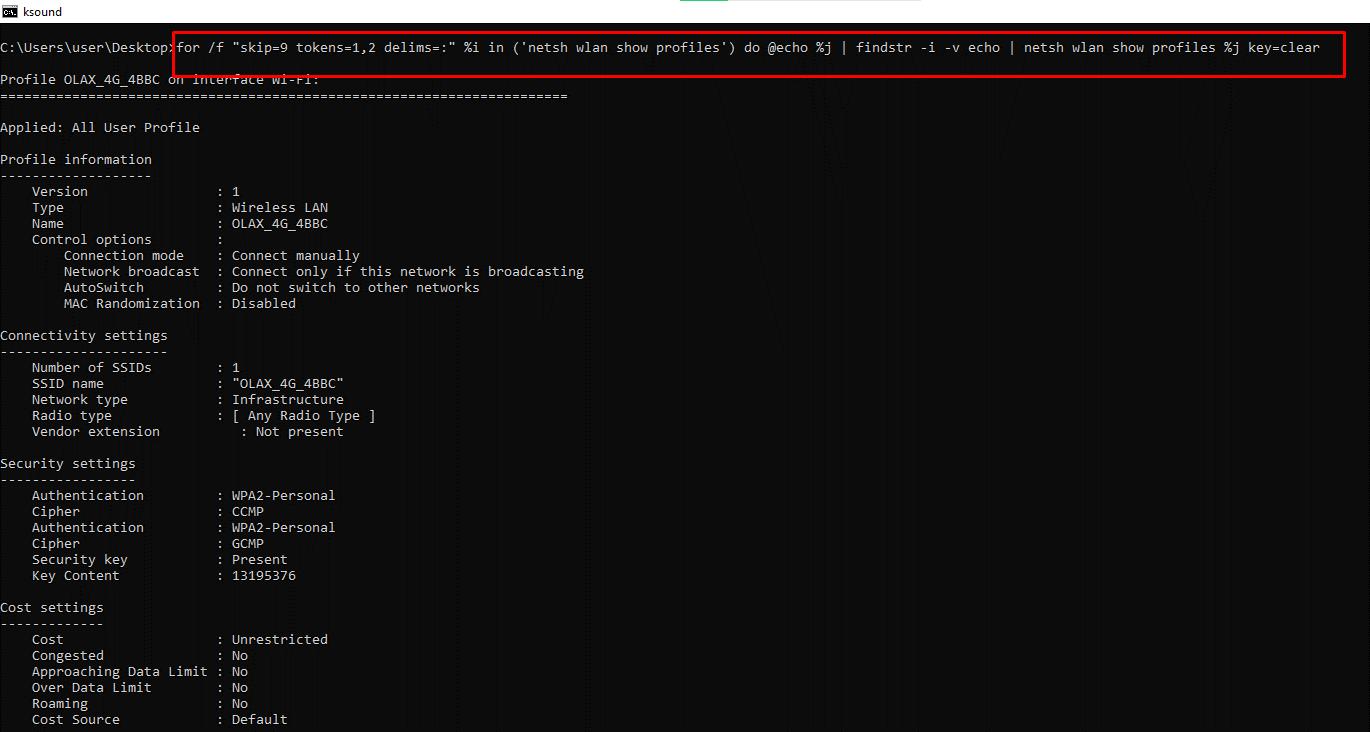
ipconfig – выдает информацию об IP-адресах и сетевых подключениях. Команда имеет расширения, например: ipconfig /release, ipconfig /renew, ipconfig /flushdns для устранения проблем с интернет-соединением.

sfc – проверяет системные файлы. Команда сканирует и исправляет поврежденные файлы. Используйте расширение /scannow для запуска проверки.
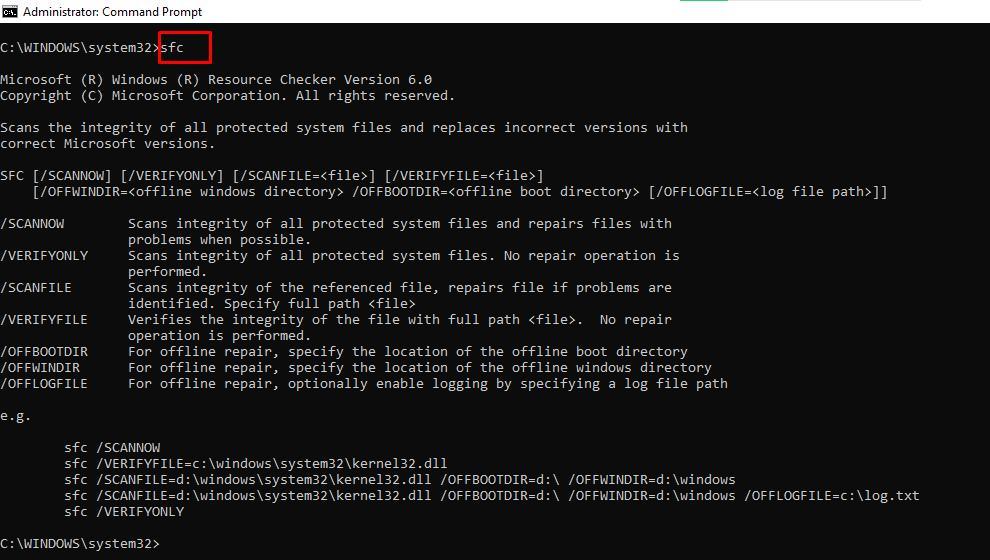
powercfg – меняет настройки питания. Команда имеет несколько расширений. Вы можете ввести powercfg help, чтобы показать эти расширения.
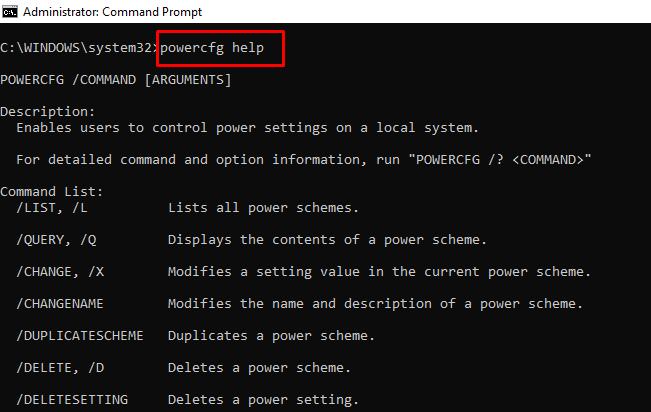
Например, powercfg /energy создает отчет о состоянии батареи в виде HTML-файла, который можно найти по пути: C:\Windows\system32\energy-report.html.
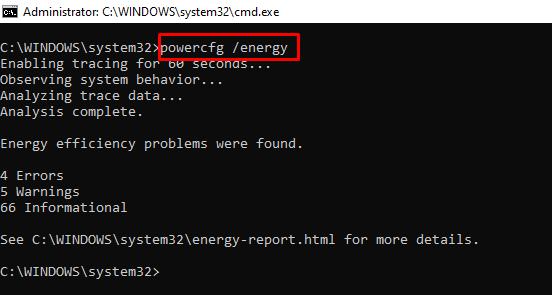
dir – показывает содержимого каталога.

del – удаляет файлы.
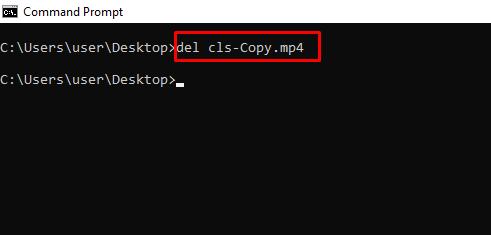
attrib +h +s +r имя_папки – скрывает папки. Для отображения папки используйте команду: attrib -h -s -r имя_папки.
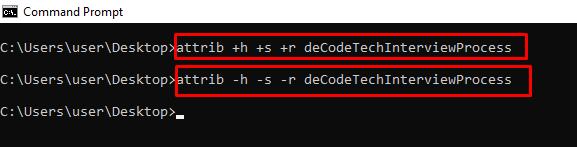
start адрес_сайта – открывает сайт из командной строки,
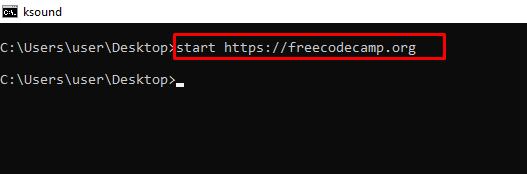
tree – показывает структуру текущего каталога или указанного диска.
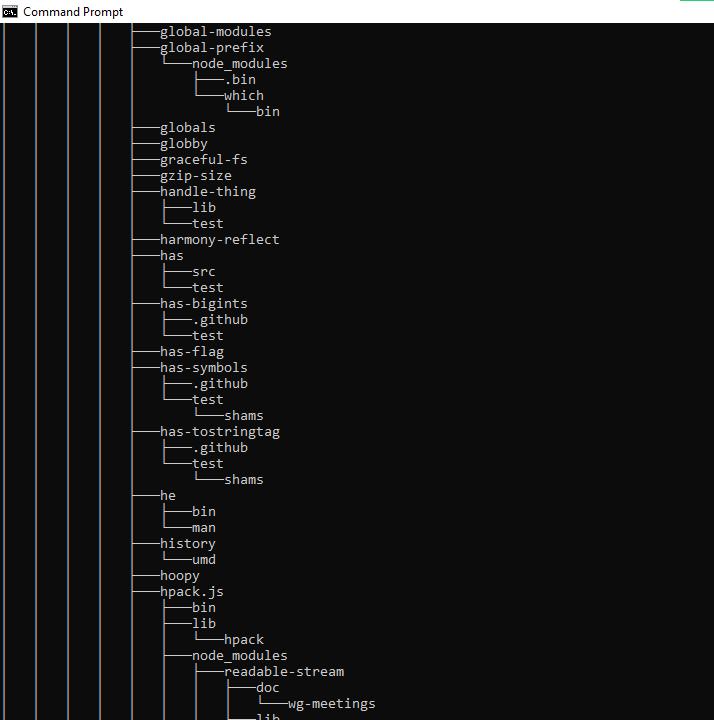
ver – отображает версиию ОС.

tasklist – показывает открытые программы.
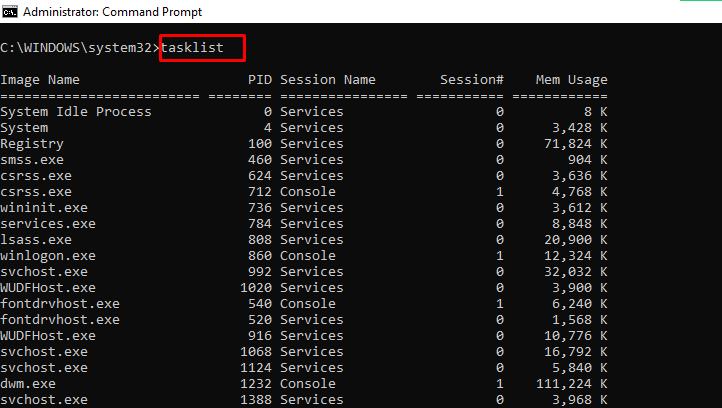
taskkill – завершает выполнение задачи. Для завершения задачи выполните команду: taskkill /IM «task.exe» /F. Пример: taskkill /IM «chrome.exe» /F.
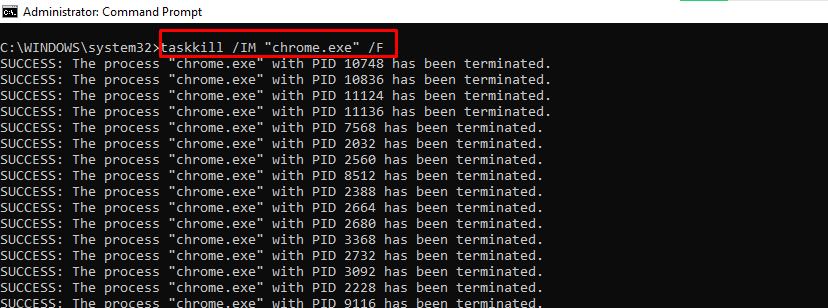
date – показывает и меняет дату.

time – показывает и меняет время.
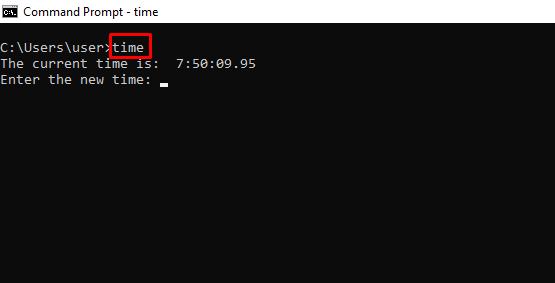
vol – выдает серийный номер и информацию о метке текущего накопителя.
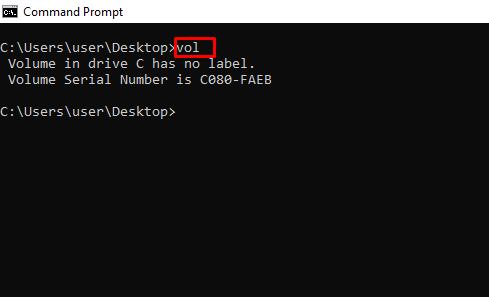
dism – запускает средство управления службой образов развертывания.
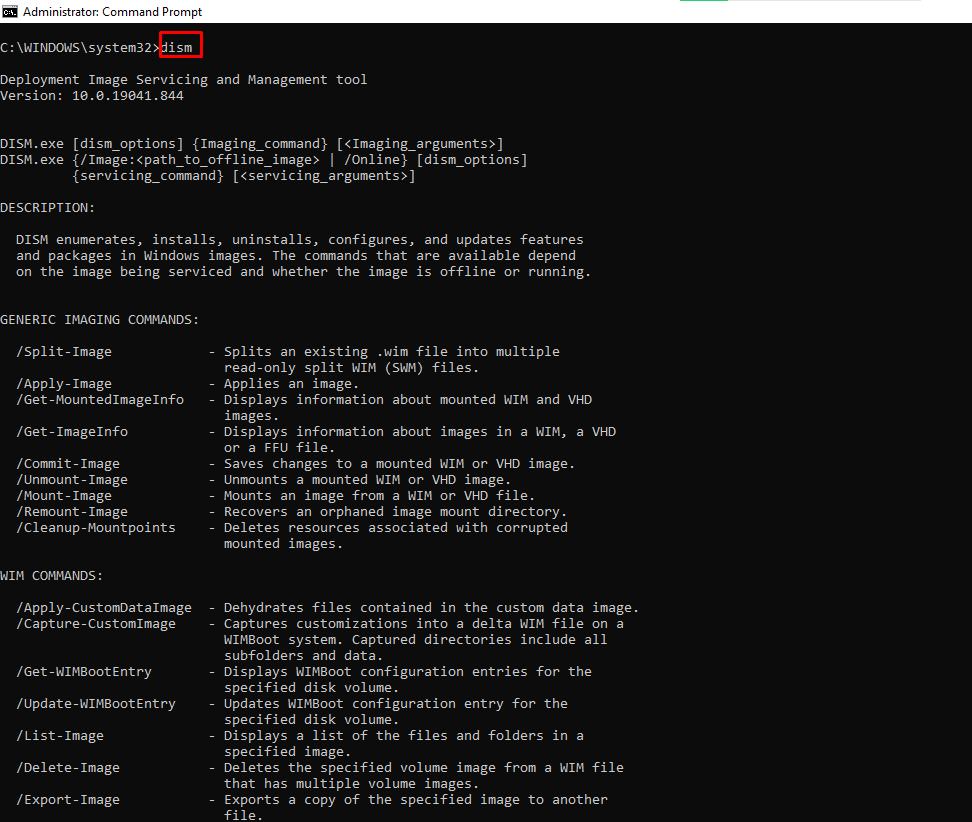
CTRL + C – прерывает выполнение команды.
-help – выдает справку по командам.
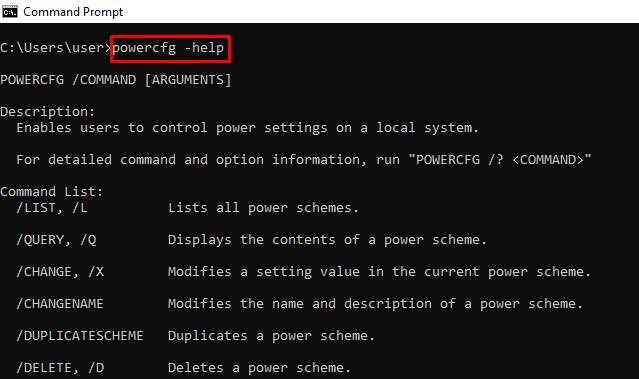
echo – показывает пользовательские сообщения или сообщения из сценария, файла.

Пример создания файла: echo содержимое_файла > имя_файла.расширение.
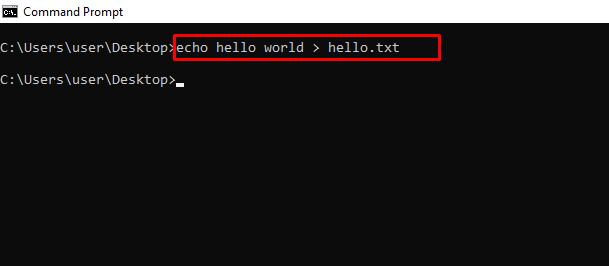
mkdir – создает папку.
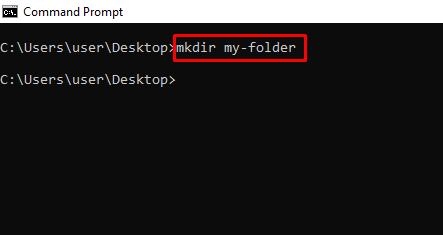
rmdir – удаляет папку. Помните, папка должна быть пустой для успешного удаления.

more – показывает дополнительную информацию или содержимое файла.
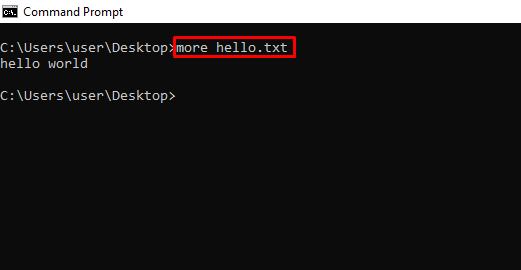
move – перемещает файл или папку в указанный каталог.
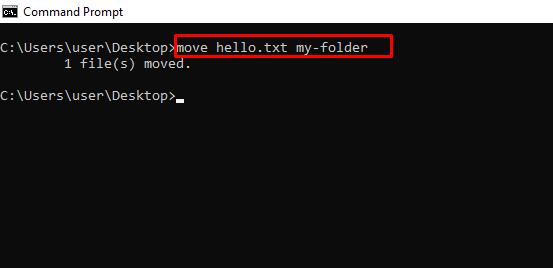
ren – переименовывает файл. Пример: ren имя_файла.расширение новое_имя.расширение.
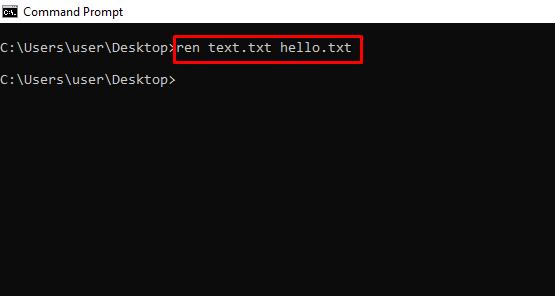
cls – очищает командную строку.
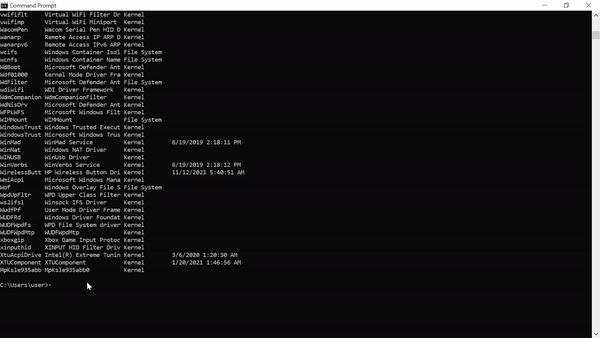
exit – закрывает командную строку.
shutdown – завершение работы, перезагрузка, перевод в спящий режим.
Для просмотра доступных опций введите shutdown в командной строке. Например, shutdown /r перезагрузит компьютер.
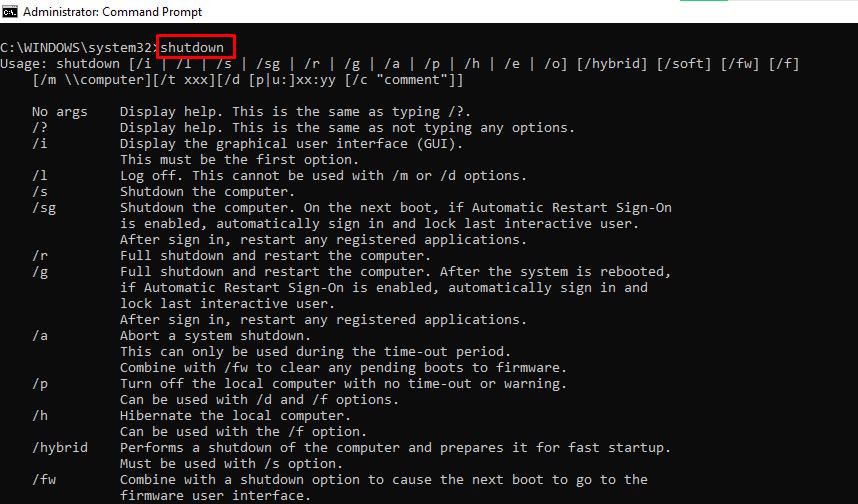
В итоге
Эта статья познакомила вас с несколькими командами, которые позволяют получить доступ к скрытым функциям вашего ПК. Будьте осторожны при работе с ними, так как они могут оказать длительное воздействие на вашу операционную систему.
















