Проблемы со звуком на компьютере могут быть невероятно неприятными, особенно если вы пытаетесь watch видео, присутствовать на собрании или слушать музыку. К счастью, большинство проблем со звуком можно устранить, выполнив ряд действий по устранению неполадок. В этой статье представлено комплексное руководство по устранению проблем со звуком в Windows. Советы перечислены в определенном порядке — начните с первого, проверьте, помог ли он, и переходите к следующему.
Запуск средства устранения неполадок со звуком Windows
Если вы используете устройство Windows 11, начните с запуска автоматического средства устранения неполадок со звуком в приложении «Получить справку». Он автоматически запустит диагностика и попытается устранить большинство проблем со звуком. Если вы используете более раннюю версию Windows или мобильное устройство, перейдите к разделу Общие действия по устранению неполадок.
Запустите средство устранения неполадок в разделе «Справка»
Если приложению «Получить справку» не удается устранить проблему со звуком или звуком, попробуйте перечисленные возможные решения.
Общие действия по устранению неполадок
Выполните следующие общие действия по устранению неполадок, чтобы устранить проблему со звуком.
Если доступно несколько устройств вывода звука, убедитесь в том, что выбрано нужное. Для этого выполните следующие действия.
-
Щелкните значок Динамики на панели задач.
-
Затем щелкните стрелку справа от ползунка громкости динамиков, чтобы открыть список аудиоустройств, подключенных к компьютеру. При наведении указателя мыши на стрелку подсказка должна отображаться как Выберите звуковой выход.
-
Убедитесь в том, что звук воспроизводится на предпочитаемом вами звуковом устройстве, таком как динамик или наушники.
Если это не помогло, переходите к следующему совету..
Выполните следующие действия.
-
Проверьте надежность подключения динамиков и наушников к разъемам. Убедитесь, что все кабели подключены.
-
При наличии нескольких разъемов 5 мм для подключения, особенно в системе объемного звука, убедитесь, что все кабели подключены к правильному разъему.
-
Если не ясно, к какому разъему необходимо подключить тот или иной кабель, обратитесь к изготовителю оборудования или попытайтесь по очереди найти наиболее очевидные выходные разъемы и проверьте, работают ли они.
Примечание: В некоторых системах для аудиовыхода используется разъем зеленого цвета, а для микрофонного входа — разъем розового цвета. Также могут использоваться маркировки «наушники» или «микрофон».
-
-
Убедитесь, что питание включено.
-
Убедитесь, что параметр «Отключить звук» не включен. Попробуйте установить более высокий уровень громкости с помощью всех регуляторов.
Примечание: У некоторых динамиков и в некоторых приложениях используются собственные регуляторы громкости. Обязательно проверьте их все.
-
Попробуйте подключить динамик и наушники к другому USB-порту.
-
Возможно, что динамики не будут работать, когда подключены наушники. Отключите наушники и посмотрите, помогло ли это.
Если проблемы со звуком сохранились, ознакомьтесь со следующими разделами, чтобы получить дополнительные сведения об устранении неполадок.
Иногда наличие дополнительных средств звука может привести к проблемам со звуком. Их отключение может помочь устранить проблему.
-
Выберите Пуск > Параметры > Звук.
-
В разделе Выходные данные выберите используемое звуковое устройство (например, динамики или наушники).
-
На открывающейся странице прокрутите до пункта Дополнительные параметры, а затем в раскрывающемся меню установите для параметра Улучшения звуказначение Выкл .
Если выключение дополнительных средств звука не дало результатов, дополнительные инструкции по устранению неполадок см. в следующих разделах.
-
Выберите Пуск > Параметры > система.
-
Прокрутите вниз и выберите Устранение неполадок > Другие средства устранения неполадок.
-
Перейдите в раздел Аудио и нажмите кнопку Выполнить , чтобы запустить средство устранения неполадок со звуком.
Проверьте, не отключен ли звук для звуковых устройств и не отключены ли эти устройства.
-
Выберите и удерживайте (или щелкните правой кнопкой мыши) значок Динамики на панели задач.
-
Затем щелкните стрелку справа от ползунка громкости динамиков, чтобы открыть список аудиоустройств, подключенных к компьютеру. При наведении указателя мыши на стрелку подсказка должна отображаться как Выберите звуковой выход.
Примечание: Если значок Динамики не виден, он может находиться в области переполнения. Выберите Показать скрытые значки , чтобы проверить эту область.
-
Щелкните значок параметров справа от ползунка Микшер громкости, чтобы открыть параметры микшера томов. При наведении указателя мыши на значок параметров на значок параметров подсказка должна отображаться как Дополнительные параметры микшера.
-
Вы увидите набор элементов управления громкостью для ваших устройств. Убедитесь, что ни на одном из них не отключен звук. Если звук отключен, рядом с элементов управления будет отображаться красный крестик. Чтобы включить звук, одно из следующих действий:
-
Выберите регулятор громкости и установите нужный уровень громкости.
-
Щелкните значок Включить динамики.
-
-
Проверьте свойства устройства и убедитесь, что устройства не были отключены по ошибке. Нажмите кнопку Пуск > Параметры > Система > Звук .
-
В разделе Дополнительно выберите Дополнительные параметры звука, затем перейдите на вкладку Воспроизведение (вывод) или Запись (ввод).
-
Выберите устройство и нажмите кнопку Свойства.
-
Убедитесь, что рядом с параметром Использование устройства в списке устройств ввода и вывода установлен флажок Использовать это устройство (включить).
Если это не решило проблему, переходите к следующему совету.
Если вы подключаетесь к звуковому устройству, такому как наушники или динамики, с помощью USB или HDMI, возможно, вам потребуется задать это звуковое устройство как используемое по умолчанию. Если вы используете внешний монитор без встроенных динамиков, убедитесь, что этот монитор не выбран в качестве устройства вывода звука по умолчанию. В этом случае не будет звука. Это можно проверить при задании устройства вывода звука по умолчанию. Ниже рассказывается, как это сделать.
-
Нажмите кнопку Пуск > Параметры > Система > Звук .
-
В разделе Выходные данные выберите устройство, которое вы хотите использовать для воспроизведения в качестве устройства вывода. При выборе этого устройства вы также задаете его в качестве значения по умолчанию.
Если настройка звукового устройства по умолчанию не дала результатов, дополнительные советы по устранению неполадок см. в следующих разделах.
Проверка наличия обновлений:
-
Выполните одно из следующих действий:
-
Если отображается состояние «Установлены все доступные обновления», перейдите к следующему совету.
-
Если отображается состояние «Доступны обновления», щелкните Установить сейчас.
-
-
Выберите обновления, которые необходимо установить, а затем нажмите кнопку Установить.
-
Перезагрузите компьютер и проверьте, правильно ли работает звук.
Если это не решило проблему, переходите к следующему совету.
После установки ряда обновлений необходимо перезапустить устройство.
Чтобы проверить наличие установленных обновлений, ожидающих перезагрузки, выполните следующие действия.
-
Сохраните документы и закройте все приложения.
-
Нажмите кнопку Пуск > Завершение работы . Если есть обновления, ожидающие установки, вы увидите параметры Обновить и перезапустить и Обновить и завершить работу.
-
Выберите один из этих параметров перезапуска, чтобы применить обновления.
Требуется справка по Центру обновления Windows? См. статью Устранение неполадок при обновлении Windows.
Если перезапуск не дал результатов, дополнительные инструкции по устранению неполадок см. в следующем разделе.
Аппаратные проблемы могут быть вызваны устаревшими или неработоспособными драйверами. Убедитесь, что аудиодрайвер обновлен, и при необходимости обновите его. Если это не сработает, попробуйте удалить аудиодрайвер (он будет переустановлен автоматически). Если это не поможет устранить проблему, попробуйте воспользоваться универсальным аудиодрайвером, который поставляется вместе c Windows. Если у вас возникли проблемы со звуком после установки обновлений, попробуйте выполнить откат драйвера звукового устройства.
Автоматическое обновление аудиодрайвера:
-
В поле поиска на панели задач введите диспетчер устройств, а затем выберите его в списке результатов.
-
Нажмите стрелку рядом с разделом Звуковые, игровые и видеоустройства, чтобы развернуть его.
-
Нажмите и удерживайте (или щелкните правой кнопкой мыши) название звуковой платы или звукового устройства, например наушников или динамиков, выберите Обновить драйвер, затем выберите Автоматический поиск драйверов. Следуйте инструкциям на экране, чтобы завершить обновление.
Если Windows не находит новый драйвер, найдите его на веб-сайте изготовителя устройства и выполните сопутствующие указания. Если это не поможет устранить проблему, попробуйте удалить аудиодрайвер.
Удаление аудиодрайвера:
-
В поле поиска на панели задач введите диспетчер устройств, а затем выберите его в списке результатов.
-
Нажмите стрелку рядом с разделом Звуковые, игровые и видеоустройства, чтобы развернуть его.
-
Нажмите и удерживайте (или щелкните правой кнопкой мыши) название звуковой платы или звукового устройства, выберите Удалить устройство, установите флажок Попытаться удалить драйвер для этого устройства и нажмите кнопку Удалить.
-
Перезагрузите компьютер.
Примечание: Перед перезапуском обязательно сохраните документы и все остальные текущие данные.
-
При перезапуске автоматически появится запрос на переустановку звукового драйвера на компьютере.
-
Чтобы перезапустить компьютер, нажмите кнопку Пуск > Завершение работы > Перезагрузка .
-
Если это не поможет устранить проблему, попробуйте воспользоваться универсальным аудиодрайвером, который поставляется вместе c Windows.
Использование универсального аудиодрайвера, который поставляется вместе c Windows:
-
В поле поиска на панели задач введите диспетчер устройств, а затем выберите его в списке результатов.
-
Щелкните стрелку Звуковые, игровые и видеоустройства, чтобы развернуть этот раздел.
-
Нажмите и удерживайте (или щелкните правой кнопкой мыши) название звуковой платы или звукового устройства, выберите Обновить драйвер > Найти драйверы на этом компьютере > Выбрать драйвер из списка уже установленных драйверов.
-
Выберите звуковое устройство, драйвер которого требуется обновить, нажмите кнопку Далее, а затем следуйте инструкциям по его установке.
Если эти действия не устранили проблему со звуком, перейдите на веб-сайт изготовителя устройства и установите самые последние аудиодрайверы для вашего устройства. Ниже приведен пример страницы скачивания драйвера на веб-сайте производителя звукового устройства.

Если после установки обновлений возникли проблемы со звуком
Если звук работал до запуска Центра обновления Windows, а теперь не работает, попробуйте выполнить откат аудиодрайвера.
Откат аудиодрайвера:
-
В поле поиска на панели задач введите диспетчер устройств, а затем выберите его в списке результатов.
-
Нажмите стрелку рядом с разделом Звуковые, игровые и видеоустройства, чтобы развернуть его.
-
Нажмите и удерживайте (или щелкните правой кнопкой мыши) название звуковой платы или звукового устройства, затем выберите Свойства.
-
Перейдите на вкладку Драйвер и выберите Откатить.
-
Прочтите и выполните инструкции, затем нажмите кнопку Да, если требуется откатить аудиодрайвер.
Если откат звукового драйвера не помог или оказался невозможен, вы можете попытаться восстановить компьютер из точки восстановления системы.
Восстановление компьютера из точки восстановления системы:
При установке обновлений Майкрософт в системе мы создаем точку восстановления системы на случай возникновения проблем. Попробуйте восстановить систему до этой точки и проверьте, помогло ли это устранить проблемы со звуком. Дополнительные сведения см. в разделе «Восстановление из точки восстановления системы» статьи Параметры восстановления в Windows.
Некоторые проблемы со звуком могут быть вызваны проблемой с аудиокодеком IDT High Definition Audio. Это можно исправить при помощи ручного обновления драйверов, позволяющего выбрать нужный звуковой драйвер.
Примечание: Не все системы имеют аудиокодек IDT High Definition Audio.
Чтобы убедиться в наличии этого аудиокодека и обновить драйвер вручную, выполните следующие действия.
-
В поле поиска на панели задач введите диспетчер устройств, а затем выберите его в списке результатов.
-
Щелкните стрелку Звуковые, игровые и видеоустройства, чтобы развернуть этот раздел.
-
Найдите аудиокодек IDT High Definition Audio. Если он есть в списке, нажмите и удерживайте его (или щелкните правой кнопкой мыши), выберите Обновить драйвер, Найти драйверы на этом компьютере > Выбрать драйвер из списка уже установленных драйверов.
-
Вы увидите список предустановленных драйверов. Выберите Устройство с поддержкой High Definition Audio и нажмите кнопку Далее.
-
Введите панель управления в поле поиска на панели задач, а затем в списке результатов выберите «Панель управления».
-
В разделе «Панель управления» выберите Оборудование и звук > Звук.
-
На вкладке Воспроизведение нажмите и удерживайте (или щелкните правой кнопкой мыши) Устройство по умолчанию, затем выберите Свойства.
-
На вкладке Дополнительно в разделе Формат по умолчанию измените этот параметр, нажмите кнопку ОК, затем снова проверьте звуковое устройство. Если это не помогло, попробуйте еще раз изменить данный параметр.
Если использование других форматов аудио не дало результатов, дополнительные инструкции по устранению неполадок см. в следующих разделах.
-
Введите службы в поле поиска на панели задач, а затем в списке результатов выберите «Службы».
-
Выберите каждую из следующих служб, нажмите и удерживайте ее (или щелкните правой кнопкой мыши), выберите Перезапустить, затем нажмите кнопку Да.
-
Windows Audio
-
Средство построения конечных точек Windows Audio
-
Удаленный вызов процедуры (RPC)
-
Если перезапуск этих служб не решит проблему, дополнительные инструкции по устранению неполадок см. в следующих разделах.
-
Нажмите кнопку Пуск > Параметры > Конфиденциальность и безопасность.
-
В разделе Разрешения приложений выберите Микрофон.
-
Убедитесь, что переключатели Доступ к микрофону и Разрешить приложениям доступ к микрофонувключены.
-
Если возникла проблема с определенным приложением, прокрутите вниз список в разделе Разрешить приложениям доступ к микрофону и убедитесь, что переключатель для этого приложения также включен.
Все способы:
- Не работают наушники в Windows 10
- Причина 1: Физические неисправности
- Причина 2: Ошибки при подключении
- Причина 3: Системные сбои
- Причина 4: Отключено устройство
- Причина 5: Драйвера и другое ПО
- Причина 6: Вирусы
- Заключение
- Вопросы и ответы: 0
Неполадки в работе звуковых устройств в ОС Windows – явление далеко не редкое. Причины, их вызывающие, в большинстве случаев довольно легко поддаются диагностике, но бывают и исключения. В этой статье мы разберемся, почему отсутствует звук в наушниках на ПК с Виндовс 10.
Не работают наушники в Windows 10
Факторов, влияющих на подобное поведение устройств, несколько. В первую очередь это невнимательность пользователя при подключении или физические неисправности штекеров или самих наушников. Остальные неполадки имеют программную природу, и степень сложности их устранения зависит от того, что привело к сбою. Это может быть отказ службы, сбой системных настроек или драйверов, а также внешние воздействия в виде вирусных атак. Далее мы подробно разберем наиболее распространенные варианты.
Причина 1: Физические неисправности
Первое, на что стоит обратить внимание, это возможный выход из строя самого устройства или штекера и кабеля. Закрыть вопрос с проводами поможет визуальный осмотр. Довольно часто некачественные материалы и небрежное отношение приводят к перелому возле штекера или на входе в наушники.

Диагностировать выход из строя устройства можно, подключив его к другому разъему, например, на передней панели корпуса, или к другому компьютеру или телефону. Отсутствие звука говорит о том, что «ушам» требуется ремонт или замена.
Существует вероятность того, что «приказали долго жить» разъемы, к которым подключаются наушники, или компоненты, отвечающие за звук на материнской плате или звуковой карте. Явный признак — устройство работает на другом ПК. В такой ситуации вам предстоит визит в сервисный центр. Если используется гарнитура, которая подключается по USB, необходимо также проверить и этот порт на работоспособность, подключив к нему флешку или другой девайс. Не стоит исключать и возможность сбоя драйверов USB. Попробуйте несколько раз переподключить устройство, подсоединить его к другому порту, а также повторить те же действия после перезагрузки. Отказ портов также служит поводом для обращения в сервис.
Причина 2: Ошибки при подключении
Неопытные пользователи нередко путают входы и выходы на звуковой карте, особенно, если их много или нет разделения по цвету. Обычно наушники подключаются к линейному выходу зеленого цвета. Если на вашей материнской плате разъемы одинаковые, внимательно посмотрите на значки на задней планке: там может стоять соответствующее обозначение. Другой, более надежный способ определить назначение гнезд – почитать мануал к материнской плате или «звуковухе».

Подробнее: Включение звука на компьютере
Причина 3: Системные сбои
Говоря о системных сбоях, мы имеем в виду отказ службы аудио, сброс настроек или случайные ошибки в драйверах. В большинстве таких ситуаций проблема решается перезагрузкой ПК. Если она не помогла, попробуйте выключить машину, а затем включить снова. Делается это для того, чтобы все системные процессы были остановлены, а драйвера выгружены из памяти. Далее поговорим о других вариантах.
Служба аудио
Служба аудио («Windows Audio») – это системный сервис, отвечающий за вывод звука и функционирование устройств. Случается, что при очередном включении компьютера она попросту не запускается. Об этом говорит красный значок ошибки на иконке звука в области уведомлений.
Решить проблему можно разными способами, в зависимости о того, какие причины привели к такому поведению системы. Можно воспользоваться автоматическим средством, запустить службу вручную, а если не получится, проверить ПК на вирусы или прибегнуть к восстановлению Windows.
Подробнее: Решаем проблемы со службой аудио в Windows 10
Сброс настроек
Сброс системных настроек аудио может произойти по разным причинам. Это может быть установка нового драйвера, обновления или программы управления звуком, вирусная атака или обычный системный сбой, каких бывает немало. При этом обычно сбиваются отметки на устройствах по умолчанию и уровни воспроизведения.
- Идем в системные настройки звука, кликнув по значку динамика правой кнопкой мыши и выбрав пункт, указанный на скриншоте.
- Идем на вкладку «Воспроизведение» и проверяем, чтобы зеленая отметка стояла на наушниках. Если «уши» подключены не к передней панели на корпусе, устройство может называться так же, как и колонки («Динамики» или «Speaker»). Выбираем девайс и нажимаем «По умолчанию».
- Нажимаем на кнопку «Свойства».
На вкладке «Уровни» смотрим, чтобы ползунок был в положении «100» или, по крайней мере, не «0».
Подробнее: Настраиваем звук на компьютере
Причина 4: Отключено устройство
Бывают ситуации, когда при переходе в настройки мы видим картину, как на скриншоте, с надписью «Звуковые устройства не установлены».

Здесь необходимо выполнить следующие действия:
- Жмем правой кнопкой мыши по любому месту окна настроек и выбираем пункт «Показать отключенные устройства».
- Выбираем устройство, кликаем по нему ПКМ и нажимаем «Включить».
Если приведенная инструкция не сработала, следует попробовать решить проблему способами, представленными в статье по ссылке ниже.
Подробнее: Решаем проблему с не установленными аудиоустройствами в Windows 10
Причина 5: Драйвера и другое ПО
Причиной отсутствия звука в наушниках может стать некорректная работа драйверов или их отсутствие. Также, возможно, был установлен софт для управления аудио, который мог изменить параметры или «перебросить» управление ими на себя. В первом случае нужно проверить совместимость «дров» с вашими аудиоустройствами, переустановить ПО или, если все действия не привели к желаемому результату, восстановить систему.

Подробнее: Решаем проблему со звуком после обновления драйверов
Если вы решили воспользоваться какой-либо программой по усилению или настройке звука, здесь два варианта. Первый – ознакомиться с мануалом к софту и изменить необходимые параметры, а второй – отказаться от его использования, удалив с компьютера. Обратите внимание, что после удаления, возможно, придется заново произвести настройку аудио (см. параграф «Системные сбои»).

Читайте также: Программы для настройки, усиления звука
Причина 6: Вирусы
Вредоносные программы, разумеется, не способны вывести из строя сами наушники, но они могут стать причиной всех озвученных выше программных проблем. Проникая в компьютер, вредители изменяют системные параметры, повреждают файлы и препятствуют нормальной работе служб и драйверов. Любые неполадки, которые не поддаются диагностике, также должны вызвать подозрение на заражение. В таких случаях требуется без отлагательств произвести сканирование системы специальными утилитами и избавится от вирусов. Кроме того, можно обратиться за бесплатной помощью к волонтерам, которых можно найти на специализированных форумах. Несмотря на то, что там не берут платы за свои услуги, эффективность приближается к 100 процентам.

Подробнее: Как почистить компьютер от вирусов
Заключение
Мы разобрали шесть причин отсутствия звука в наушниках на компьютере с Windows 10. Большинство из них устраняется довольно легко путем манипуляций с настройками или исправления функционирования драйверов. О физических неисправностях сказать больше нечего, кроме того, что придется или ждать ремонта, или посетить компьютерный магазин.
Наиболее серьезной проблемой является вирусная атака. Поскольку никогда нельзя исключать такую возможность, проверку на вирусы необходимо произвести в обязательном порядке, даже если удалось вернуть звук приведенными способами.
Наша группа в TelegramПолезные советы и помощь
УрокОпубликовано: 06 февраля 2025 г.Обновлено: 20 февраля 2025 г.
Что делать если пропал звук на компьютере — возможные проблемы и решения
Обучение
Как сэкономить на компьютерном мастере: учимся решать проблемы самостоятельно
Большинство проблем со звуком можно решить самостоятельно без вызова компьютерного мастера. Рассказываем, как провести диагностику и устранить неполадки.

Большинство проблем со звуком можно решить самостоятельно без вызова компьютерного мастера. Рассказываем, как провести диагностику и устранить неполадки.
Что могло случится со звуком на компьютере
Если пропал звук на ПК или ноутбуке, то проблема может быть физической, программной или аппаратной. Разберем подробнее.
Вот что можно отнести к физическим причинам:
- сломались колонки или наушники;
- поломка звуковой карты;
- порвался кабель;
- сломался разъем.
Программные причины:
- отсутствие драйвера (он не установлен или «слетел»);
- звук отключен;
- отключены колонки или наушники;
- системный сбой;
- неправильные настройки системы;
- некорректно установленное обновление;
- вирус.
Аппаратные причины:
- звуковая карта работает некорректно;
- устаревший или неработоспособный драйвер.
Тормозит компьютер? Проверьте, не пора ли его менять!
Пройдите бесплатный тест в мобильном приложении Банки.ру и узнайте, насколько ваша техника устарела
✅ Поймёте, поможет ли апгрейд или лучше купить новый.
✅ Получите советы, как выгодно заплатить за обновление техники.
Первоначальные проверки
Перезагрузка
Первым делом, когда пропал звук на компьютере, перезагрузите его. Перезагрузка быстро сбрасывает все процессы и очищает оперативную память. Перезагружать устройство нужно через меню «Пуск». Отключать компьютер кнопкой питания не нужно: может пострадать жесткий диск.
Проверка физических подключений
Если после перезагрузки проблема не решилась, то
- проверьте колонки и наушники — они должны быть подключены к соответствующим разъемам;
- убедитесь, что все кабели целые;
- обратите внимание на колонки и наушники — чтобы проверить их работоспособность, подключите к другому устройству (например, к телефону).
Проверка настроек громкости:
- убедитесь, что звук не отключен на уровне системы и на самих колонках или наушниках — проверьте питание, регулятор громкости и кнопку отключения звука на клавиатуре, если она имеется;
- проверьте уровни громкости в системных настройках и микшере громкости — для этого кликните правой кнопкой мыши по значку динамика в правом нижнем углу рабочего стола и выберите «Микшер громкости», убедитесь, что устройство вывода выбрано правильно, а громкость не равна нулю.
Если на этом этапе проблем нет, то нужно проверить настройки звуковых устройств.
Диагностика программных причин
Проверка и обновление драйверов звуковой карты
Драйвер — это программное обеспечение, с помощью которого операционная система компьютера может взаимодействовать с устройством. Благодаря этому ПО компьютер распознает клавиатуру, мышь, монитор, видеокамеру, наушники, колонки. Драйверы установлены по умолчанию, но при подключении нового нестандартного устройства могут работать некорректно, тогда их приходится искать, скачивать и устанавливать самостоятельно. Обычно они есть на сайте производителя того устройства, что вы собираетесь подключить.
Понять, что проблема с драйвером, можно по иконке звука в левом нижнем углу экрана. Если рядом с ней стоит знак запрета или красный крест, значит выходное устройство (в нашем случае это наушники или колонки) не установлено.
Чтобы решить эту проблему, заходите в диспетчер устройств (если вы пытаетесь понять, почему пропал звук на компьютере Windows 10 или 8, этот раздел вы найдете через «Пуск», в более ранних версиях — через «Управление» в «Моем компьютере»). В открывшемся окне выбирайте раздел «Звуковые, игровые и видеоустройства» и кликайте на него дважды — перед вами развернется список подключенных к компьютеру устройств. Если возле какого-либо из них стоит восклицательный знак, значит, необходимо установить драйвер. Скачать его можно на сайте производителя звукового устройства. Например, если у вас наушники Thunderobot, значит вы точно найдете драйверы для их на сайте компании, достаточно выбрать нужную вам модель.
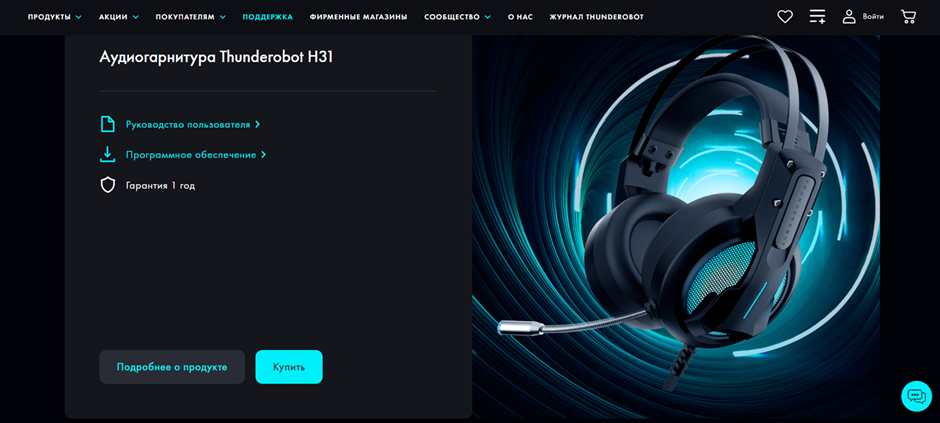
Таким же образом необходимое ПО можно найти на сайте Logitech в разделе “Программное обеспечение” (сайт англоязычный, и этот раздел называется Software).
Аналогичная ситуация и у Edifier — выбирайте на сайте производителя необходимую вам модель, кликайте на нее, и в конце страницы найдете все необходимые файлы, в том числе драйверы.
Такой подход актуален для каждого производителя.
Вместо восклицательного знака также может стоять стрелка вниз. Это означает, что устройство отключено. Чтобы включить его, достаточно кликнуть по устройству правой кнопкой мыши и в открывшемся окне выбрать «Включить устройство».
Также может помочь обновление драйвера. Для этого на официальном сайте производителя найдите страницу поддержки модели материнской платы вашего компьютера, скачайте оттуда драйвер аудио и установите его.
Как узнать название материнской платы
Чтобы узнать название материнской платы вашего компьютера, нажмите сочетание клавиш Win+R. В открывшейся панели введите msinfo32 и нажмите кнопку ОК. После этого откроется окно «Сведения о системе». В нем ищите слово «Модель» — напротив него и будет указано название материнской платы вашего ПК.
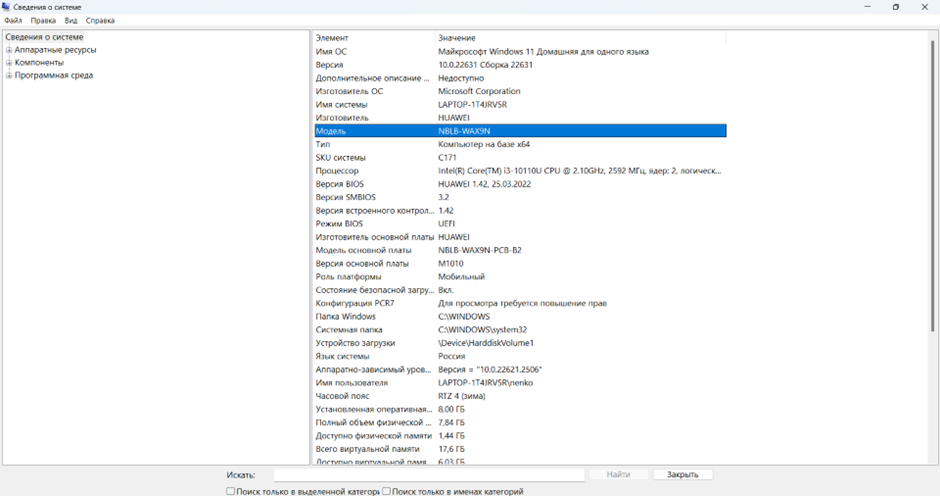
В нашем случае это Huawei NBLB-WAX9N. Соответственно, чтобы обновить драйвер аудио, нам нужно зайти на сайт Huawei и скачать его.
Проверка настроек звуковых устройств
Выберите «Звук» в панели управления, и в открывшемся окне появится список доступных звуковых устройств. Проверьте, чтобы нужное вам устройство было выбрано по умолчанию — иногда система может переключиться на наушники, внешние колонки или еще что. Чтобы выяснить, как работает необходимое устройство, кликните на него правой кнопкой мыши и нажмите «Проверить». Слышите звук? Значит устройство работает корректно. Если звука нет, выберите другое устройство и повторите проверку.
Встроенные средства устранения неполадок
Чтобы запустить средство устранения неполадок со звуком, в «Пуске» выберите вкладку «Параметры» (иконка шестеренки), а в ней выбирайте графу «Система». Прокрутите вниз до пункта «Устранение неполадок».
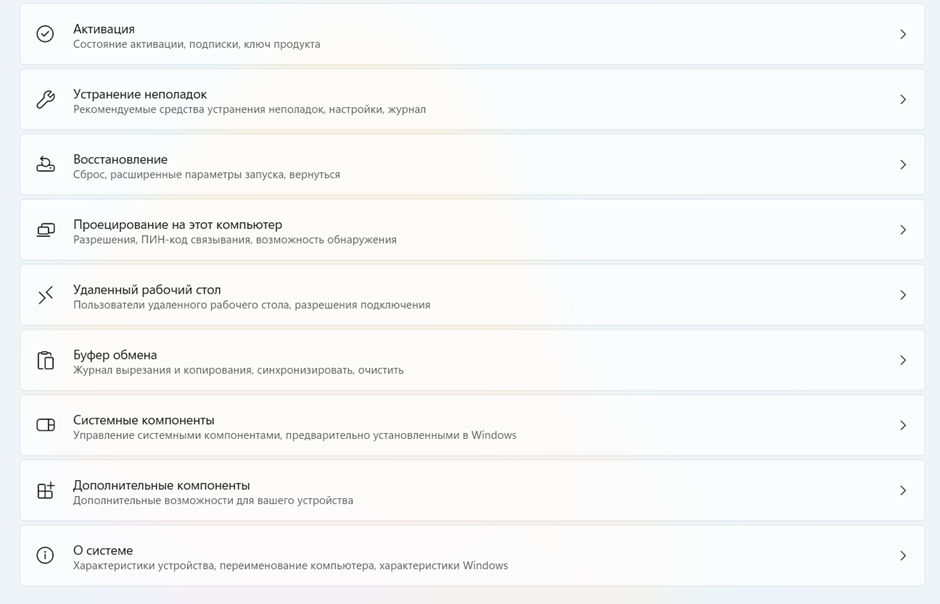
В нем кликайте на «Другие средства устранения неполадок».
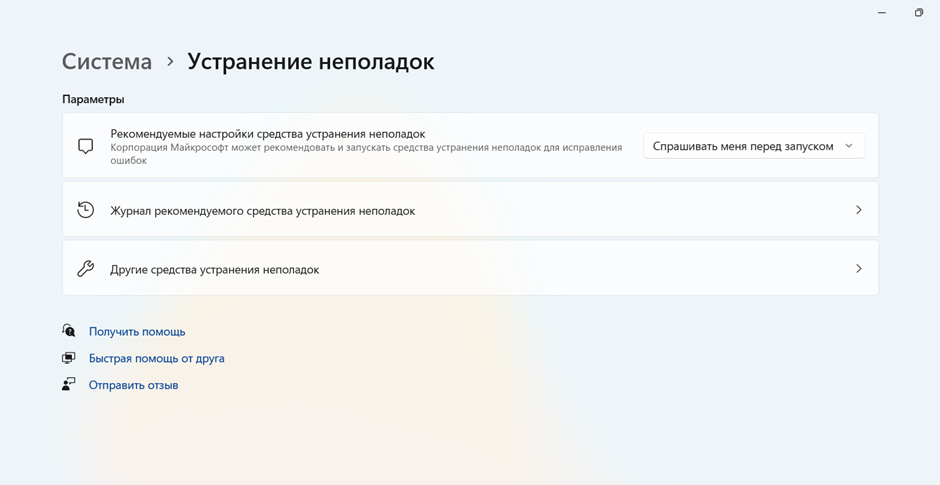
Перейдите в раздел «Звук» (может называться «Аудио», в зависимости от версии операционной системы) и нажмите кнопку «Запуск» (или «Выполнить»). После этого запустится средство устранения неполадок со звуком.
Диагностика аппаратных причин
Одной из причин, почему на ноутбуке или компьютере не работает звук, может быть проблема со звуковой картой. Чтобы проверить, что она работает корректно, нужно зайти в базовую систему ввода/вывода, известную как BIOS. Чтобы попасть в нее, при включении компьютера, на самой первой заставке, нужно нажать специальную клавишу. Какую именно — обычно написано на том самом первом экране загрузки, в нижнем левом или правом углу. Чаще всего это клавиша F2 или Delete. Обратите внимание на то, что иногда ноутбуки не дают зайти в BIOS, если работают от батареи.
Как только зайдете в BIOS, ищите опцию включения звуковой карты. Она может называться по-разному, но в названии обязательно будет слово Audio (HD Audio, HD Audio Controller, High Definition Audio, Onboard HD Audio) или Sound. Раздел, в котором обычно спрятана необходимая опция, называется Advanced или Integrated Peripherals. Найдя его, проверьте, чтобы он был включен. После этого выключите его и снова включите. Загрузите компьютер и проверьте, чтобы в устройствах появилась звуковая карта.
Еще один вариант — тестирование альтернативных устройств воспроизведения. Здесь есть два пути. Можете подключить к компьютеру или ноутбуку другие наушники или колонки, чтобы убедиться, что с вашими все в порядке (или нет). Если другое устройство работает исправно, значит проблема в них.
Если звук так и не появился, вероятнее всего, все дело в самом ПК. Для большей уверенности подключите устройства к другому компьютеру. Так вы лучше поймете источник проблемы — аппаратная она или программная.
Дополнительные рекомендации
Также есть вирусы, блокирующие звук. Здесь вам помогут антивирусные программы. Какой-то специфической, которая работает именно со звуками, нет, поэтому подойдет любая бесплатная. Вот лишь некоторые из них:
- Dr. Web CureIt;
- Kaspersky Free;
- 360 Total Security;
- Comodo;
- Avast One Essential.
Если вирусы будут обнаружены, удаляйте, перезапускайте ПК и проверяйте звук.
Вирусов нет? Попробуйте сбросить настройки звука до значений по умолчанию. Но здесь надо иметь ввиду, что на разных операционных системах сброс находится немного в разных местах.
Если вы ломаете голову над тем, что делать и как исправить, когда пропал звук на компьютере Windows 10, придерживайтесь следующего алгоритма:
- в меню «Пуск» выбирайте «Настройки»;
- идите в «Систему»;
- кликайте на «Звук»;
- открывайте «Дополнительные параметры звука»;
- выбирайте «Громкость приложения и настройки устройства»;
- в разделе «Сброс к рекомендуемым Microsoft значениям по умолчанию» нажимайте «Сброс».
В Windows 11 путь несколько другой:
- открывайте «Настройки»;
- заходите в «Систему»;
- выбирайте «Звук»;
- листайте до раздела «Громкость» и кликайте на него;
- в открывшемся окне найдите «Сброс рекомендуемых значений по умолчанию для звуковых устройств и громкости для всех приложений»;
- нажимайте кнопку «Сбросить».
Все вышеперечисленное бесполезно? Кажется, нам остается только обновить операционную систему. Перед тем как переустановить Windows, сохраните все необходимые файлы в облаке или на внешнем носителе, потому что иначе старые данные будет не спасти.
Сделав это, приступайте к переустановке:
- нажмите «Пуск»;
- выбирайте «Параметры»;
- заходите в «Обновление и безопасность»;
- кликайте на «Восстановление»;
- находите «Вернуть компьютер в исходное состояние»;
- нажимайте «Начать».
После этого вы сможете выбрать — сбросить настройки, сохранив файлы, и заново переустановить систему, все стерев. Но вы же сохранили все необходимые файлы перед зачисткой? Тогда смело жмите «Удалить все».
Теперь выберите, откуда операционка возьмет новый образ системы для переустановки — из интернета или будет использовать встроенный. Выбрав, нажмите «Далее», убедитесь, что выбраны все необходимые параметры и нажмите кнопку «Заводской». После этого компьютер перезагрузится. Осталось дождаться, когда завершится переустановка, а после нее вас будет ждать совсем новая и чистая операционная система. Со звуком.
Что нужно запомнить
Когда вы обнаружите, что на вашем ПК пропал звук, не торопитесь вызывать мастера и прибегать к радикальным мерам, таким как переустановка операционной системы.
Для начала проверьте, что все провода целые и на месте, что звук на компьютере включен, а все колонки и наушники исправны.
Часто проблема со звуком появляется по гораздо более прозаической причине, чем нам может показаться, и для ее устранения совсем не обязательно совершать сложные манипуляции.
Но если дело не ограничивается неисправностью проводов и устройств, проверьте драйверы. Если они слетели, обновите их или скачайте новые на сайте производителя.
Проверьте, насколько корректно работает звуковая карта.
Помните, что одной из причин пропажи звука на компьютере или ноутбуке может быть вирус, блокирующий аудио. В этом случае нужно просканировать компьютер и удалить вредоносные файлы.
Если вы перепробовали все подходы и способы, но ничего не помогло, остается только переустановить операционную систему. Да, после этого все файлы, хранящиеся на вашем компьютере, будут удалены, поэтому перед переустановкой сохраните важные документы в облако или на съемный диск. Зато после переустановки ОС ваш компьютер будет работать как новый.
Вы хотите послушать музыку, а звука нет. Вам надо наговорить текст, но микрофон не работает. Могут не включаться и наушники. Все это, конечно, весьма досадно. Однако бывают простейшие неполадки, которые можно исправить, не обладая специальными знаниями.
Не работает звук
Звук иногда может отключиться без видимых причин. Этого давно не происходит на Windows 7, однако 8 и 10 версии системы грешат этим после обновлений. Кроме того, может нарушиться работа драйвера. Именно эту версию мы и будем рассматривать как наиболее частую.

Итак, звук не работает. Вы уже обратили внимание на значок «Громкоговорители и головные телефоны», он не перечеркнут, то есть, звук должен быть. Следующий вариант, который вы должны попробовать, если пользуетесь Windows 8 или 10, это диагностика звуковых устройств. Это очень просто: надо лишь кликнуть правой кнопкой на этот самый значок и в контекстном меню выбрать пункт «Обнаружить неполадки со звуком». Скорей всего, результата не будет, но мало ли.
Проверяем и обновляем драйвера
Если неполадки со звуком не обнаружены, а система по-прежнему молчит, надо проверять драйвера. Скорее всего, если у вас Windows 8 или 10, система самостоятельно накатила обновленную версию ПО, а она не подошла. Если вы работаете с ОС Win 7, вероятнее всего, имела место критическая ошибка системы, коснувшаяся аудиодрайвера.

В любом случае, нам надо войти в «Диспетчер устройств». В Windows 7 для этого следует нажать на кнопку «Пуск», а затем «Панель управления > Звуковые, видео и игровые устройства». В Windows 8 и 10 «Диспетчер устройств» проще всего найти поиском, а выбор раздела осуществляется так же. В нем надо обратить внимание на то, установлен ли драйвер. Тут все просто: если название устройства выделено желтым восклицательным знаком или имеет подпись «Устройство с поддержкой High Definition Audio», значит, драйвера не найдены вовсе или же система не распознала аудиокарту и установила на нее то, что было.
Чтобы найти подходящий драйвер, надо зайти в любой интернет-поисковик и написать название модели вашего ноутбука или материнской карты и после этого написать Support или Driver. Скорее всего, этого будет довольно, но если искомое не нашлось сразу, можно сходить на сайт производителя ноутбука или материнской карты.
Драйвера обычно имеют расширение .exe, поэтому устанавливаются как обычная программа, после чего систему следует перегрузить.
Важно. Если вы не смогли найти драйвера под 8 или 10 версии операционной системы, это не страшно. Загружайте программное обеспечение под Windows 7, устанавливайте в режиме совместимости и пользуйтесь на здоровье. Главное, чтобы совпадала разрядность (x64 или x86).
Кроме нарушения работы драйверов, звук может отсутствовать также по причине отключения аудио-карты в BIOS или, например, выключенной службой Windows Audio, которую можно включить через раздел «Администрирование».
Не работают микрофон или наушники
Поскольку оба эти устройства относятся к внешней звуковой периферии, то и способы борьбы с неполадками тут схожи. Сначала необходимо выяснить, включены ли сами гаджеты, то есть все ли кнопки нажаты, все ли бегунки переведены в положение «ON». Вторым пунктом нашей программы является проверка того, в правильное ли гнездо воткнут штекер и работает ли оно. Если вы трудитесь за ноутбуком, а не за десктопом, зайдите в «Панель управления» > «Звук» и запустите проверку устройств.

Для этого надо кликнуть на выбранном устройстве правой кнопкой и выбрать пункт «Проверка». Она показала, что все в порядке, а звука в микрофоне или наушниках все же нет? Значит, скорей всего, проблема лежит в плоскости «железа».
Однако, если речь идет о микрофоне, то тут многое решается правильными настройками. Для того, чтобы оценить, правильно ли настроен ваш микрофон, следует вновь зайти в «Панель управления» > «Звук», выбрать пункты «Запись» и «Микрофон», а затем нажать кнопку «Свойства». Вы должны проверить все вкладки в появившемся окне: «Общие», «Прослушать», «Особые», «Уровни», «Дополнительные функции микрофона», «Дополнительно».

Таким же образом необходимо проверить, все ли необходимые параметры включены, на панели управления звуком. Она может быть разработана разными производителями и, соответственно, выглядеть по-разному, но суть одна: микрофон или же устройства записи должны быть включены.
Если вы пришли к выводу, что все должно работать, но звука в микрофоне или наушниках по-прежнему нет, следовательно, проблема, скорее всего, в драйверах к звуковой карте. Как их обновить, мы уже рассмотрели.
Читайте также:
- Нет звука в Windows 10 — что делать?
- Как правильно регулировать и управлять звуком в Windows
- Исправляем проблемы со звуком в Windows 7
Фото: CHIP
Когда не работает звук на компьютере, невозможно пользоваться половиной его функций. Случается это по многим причинам. Проблема кроется в сбое операционной системы или физической поломке компонентов, отвечающих за звук. Специалисты Microsoft рассказали, как обнаружить и устранить эту проблему.
Почему не работает звук на компьютере? Звук на компьютере может быть просто выключен. Также встречаются проблемы с драйверами, кодеками, BIOS, службой звука, вирусами. Бывают и аппаратные поломки, связанные с неисправностью колонок, разъемов, звуковой карты, наушников.
Выключенный звук
Что делать, если нет звука на компьютере Windows 7? Перед поиском поломки в устройстве проверьте, не выключен ли звук. Это может произойти случайно. На Windows 7 и других версиях операционной системы найдите в нижнем правом углу интерфейса иконку с изображением колонки. Полоска громкости может быть заполнена на 100%, но иконка обозначена крестом. Нажмите на нее, чтобы включить звук.
Автор портала PCWorld Алайна Йи первым делом предлагает перезапустить компьютер. Это решает множество проблем, в том числе и отсутствие звука, поскольку многие процессы после перезагрузки включаются по новой.
Если звук не появился, проверьте настройки воспроизведения. На любой версии Windows выполните такие действия:
- Нажмите по иконке звука в панели задач правой кнопкой мыши.
- Выберите «Звуки».
- Появится окно, в котором перейдите в раздел «Воспроизведение».
- Включите динамики или проверьте их работоспособность.
Microsoft еще предлагает отключить все улучшения для звука, поскольку они могут мешать нормальной работе. Сделаете это так:
- В меню «Звук» выберите аудиоустройство, которое пытаетесь использовать, нажмите «Свойства» и просмотрите появившиеся параметры.
- Убедитесь, что отмечены правильные поддерживаемые форматы, отключены все улучшения и снят флажок «Эксклюзивный режим» на вкладке «Дополнительно».
- Даже можете отключить любые улучшения пространственного звука. Попробуйте снова воспроизвести звук и посмотрите, не был ли какой-либо из этих вариантов причиной проблем.
Если это не помогло, проверьте компьютер на вирусы при помощи антивирусного ПО, удалите их и перезапустите ПК.
Проблема с драйверами
Что делать, если колонки работают, а звука нет? Если звук не выключен в самом ПК, проверьте драйверы. Их проверка необходима тогда, когда сомневаетесь в том, что часть аппаратного обеспечения не функционирует. Драйвера могут устареть или некорректно работать. В обоих случаях обновите их. Сделаете это так:
- Через меню «Пуск» или поисковую строку откройте «Диспетчер устройств».
- Среди списка найдите «Звуковые, игровые и видеоустройства». Откройте.
- Если рядом с каким-либо из представленных выводов звука есть желтый восклицательный знак, это означает, что требуется найти и установить его драйвер с веб-сайта производителя.

Проблемы с кодеками
Кодеки — это специальные программы, которые позволяют компьютеру поддерживать различные видео- и аудиоформаты. О том, что они вышли из строя, говорит наличие служебных звуков, сопровождающих работу Windows.
Microsoft пишет, что в большинстве случаев для устранения неполадок со звуком следует понять, чем файлы, воспроизводимые без ошибок, отличаются от файлов, при проигрывании которых возникают сбои. Если они происходят только при воспроизведении файлов определенных типов, то причиной сбоя может быть повреждение кодека. При проверке работоспособности системы воспроизведения используйте заведомо неповрежденный файл.
Для проверки активируйте стандартный проигрыватель Windows Media. Выбирайте аудиофайлы, которые поддерживаются этой программой. Самые распространенные — wav, mp3, flac. Если файл для проверки воспроизводится без ошибок, то причиной сбоя может быть повреждение исходного файла. Кроме того, сбой может возникать, если система не поддерживает кодек, необходимый для воспроизведения исходного файла.
Часто для воспроизведения необходимо установить сторонние кодеки. Некоторые из них автоматически присваивают себе более высокий приоритет, чем стандартные кодеки. Это тоже может приводить к сбоям. Чтобы устранить эту проблему, удалите кодеки стороннего разработчика.
Есть еще один способ исправить проблему с кодеками — установить другой проигрыватель, деинсталлировав предварительно прежний.
Системные неполадки
Автор портала WikiHow Николь Левин пишет, что при таком сбое поможет запуск средства устранения неполадок со звуком. Представленная функция помогает решить большинство подобных проблем. Чтобы ей воспользоваться, выполните такие действия:
- Нажмите на меню «Пуск».
- Откройте параметры.
- Войдите в раздел «Система».
- Выберите категорию «Звук».
- Нажмите на «Устранение неполадок».
- Подождите, пока выполнится поиск проблемы.
- Выберите устройство, работу которого необходимо исправить, а затем продолжите устранение неполадок.
- Дождитесь результата.
Некорректная работа службы звука
Данная проблема маловероятна, но такое тоже случается. Чтобы исправить некорректную работу службы звука, перезапустите ее. Для этого выполните такие действия:
- Через поиск Windows (нажмите Win+S) найдите и откройте «Службы».
- В перечне служб системы найдите «Windows Audio».
- Нажмите по ней правой кнопкой мыши и перезапустите.
- Затем повторите действия со «Средством построения конечных точек Windows Audio» и «Удаленным вызовом процедур (RPC)».
- Протестируйте звук.

Настройки BIOS
Если ничего не помогает и уверены в работоспособности колонок, разъемов и наушников, проверьте настройки BIOS. Звук может перестать работать, если обновили ПО, переустановили Windows или произошла несовместимость оборудования.
Чтобы исправить проблему, связанную с BIOS, выполните такие действия:
- Перезапустите компьютер.
- Войдите в BIOS, когда запускается ОС (нажмите F2, Delete или другую клавишу, которая будет написана при старте запуска).
- Перейдите в раздел со звуком и включите его.
В некоторых случаях поможет обновление BIOS, если производитель недавно выпустил новую версию. Перед апдейтом обязательно прочитайте инструкцию и действуйте осторожно, так как обновление BIOS может привести к поломке, если оно выполнено неправильно.
Аппаратные поломки
Выше были указаны системные поломки, из-за которых нет звука на компьютере. Теперь перейдем к аппаратным неисправностям:
- Почему нет звука на компьютере в наушниках? Вариантов несколько: поломка наушников, разъема или звуковой карты. Попробуйте подключить заведомо исправные наушники. Если их нет, то проверьте свои наушники на другом устройстве, чтобы убедиться в их работоспособности. Если они нерабочие, то замените. В остальных случаях отнесите компьютер в сервисный центр для ремонта.
- Поломка колонок. Проверьте их работоспособность. Убедитесь, что горит индикатор, регулятор громкости повернут в нормальное положение, а кабели исправны. В случае колонок тоже могут быть проблемы с разъемами и звуковой картой. Как правило, на системном блоке ПК есть несколько гнезд под звук. Попробуйте подключить колонки в каждое из них. Если звука нет, подключите наушники, чтобы убедиться в работоспособности точек подключения. Когда обнаружили поломку колонок или разъемов, отнесите неисправную технику в сервисный центр.
Если не получается установить причину, выполните восстановление Windows либо переустановите систему с предварительным форматированием диска, на котором она установлена. Восстановите ОС. Для этого в поиске Windows откройте «Восстановление» и запустите восстановление системы.
Не всегда понятно, почему нет звука на компьютере, однако проблема, как правило, решается сравнительно просто. Для устранения неисправности точно выполните приведенные выше инструкции. Если самостоятельно устранить неисправность не удалось, обратитесь за помощью к специалисту.



















