Сетевые & параметры Интернета в Windows позволяют управлять сетевыми подключениями и параметрами Интернета. Независимо от того, требуется ли подключение к Wi-Fi, настройка VPN или устранение неполадок с сетью, эти параметры предоставляют все необходимые параметры, чтобы обеспечить беспроблемную работу в Интернете. Изучите различные разделы, чтобы настроить параметры сети и обеспечить надежное подключение.
Чтобы получить доступ к этим параметрам, можно:
-
Нажмите кнопку Пуск и введите параметры. Выберите Параметры > Сеть & Интернет .
-
Щелкните правой кнопкой мыши значок Сеть или Wi-Fi на панели задач, а затем выберите Параметры сети и Интернета.
Перейдите в раздел Сетевые & параметры Интернета
Кроме того, параметры Сети & Интернет позволяют быстро проверка состояние сетевого подключения. Состояние сетевого подключения отобразится в верхней части окна.
Поиск своего IP-адреса
Совет: Чтобы быстро просмотреть сведения о подключенной сети, перейдите в раздел Сеть & параметры Интернета , а затем выберите Свойства рядом с подключенной сетью.
-
Перейдите в раздел Сеть & параметры Интернета, а затем выберите соответствующий параметр:
-
Для Wi-Fi подключения выберите Wi-Fi, а затем выберите Wi-Fi сеть, к которому вы подключены.
-
Для подключения Ethernet выберите Ethernet.
-
-
В разделе Свойства найдите IP-адрес, указанный рядом с IPv4-адресом.
Установление лимита трафика
Windows может контролировать соблюдение лимита тарифного плана и находить способы уменьшения объема используемых данных. После того как вы настроите ограничение на данные, мы соведем вам, когда вы приближаетесь к нему и когда вы превысите его.
-
Перейдите в раздел Сетевые & параметры Интернета.
-
Выберите Использование данных рядом с состоянием сетевого подключения для сети, к которому вы подключены.
-
Чтобы ввести ограничение на данные для этой сети, выберите Ввести ограничение, выберите тип ограничения для плана данных, введите другие сведения об ограничении, а затем нажмите кнопку Сохранить.
Включение и выключение режима «в самолете»
Режим «в самолете » позволяет быстро выключить все беспроводные подключения на компьютере. Некоторые примеры беспроводной связи: Wi-Fi, сотовая связь, Bluetooth и NFC.
Включить или выключить режим в самолете можно двумя способами:
-
Выберите значок Сеть, громкость или батарея на панели задач, а затем выберите Режим в самолете.
-
Перейдите в раздел Сеть & Интернет
параметры > режиме в самолете, а затем выберите переключатель Вкл. или Выкл.
Примечание: В режиме «в самолете» сохраняются параметры, которые вы использовали в прошлый раз. При включении режима «в самолете» Windows запоминает, был ли у вас Wi-Fi или Bluetooth в последний раз, и сохраняет этот параметр, чтобы Wi-Fi или Bluetooth снова были включено. Если вы хотите вернуться к параметрам по умолчанию с отключенными Wi-Fi и Bluetooth, отключите их, пока вы находитесь в режиме «в самолете» — они останутся отключенными при следующем использовании режима «в самолете». Они также останутся вне, когда вы выходите из режима самолета.
Сделать сеть общедоступной или частной
При первом подключении к сети в Windows 11 она по умолчанию устанавливается как общедоступная. Это рекомендуемый параметр. Однако его можно задать как общедоступный или частный в зависимости от сети и того, что вы хотите сделать:
-
Общедоступная сеть (рекомендуется). Используйте его для сетей, к которые вы подключаетесь дома, на работе или в общественном месте. В большинстве случаев его следует использовать. Ваш компьютер будет скрыт от других устройств в сети. Таким образом, вы не можете использовать компьютер для общего доступа к файлам и принтерам.
-
Частная сеть. Ваш компьютер можно обнаружить на других устройствах в сети, и вы можете использовать его для общего доступа к файлам и принтерам. Вы должны знать и доверять людям и устройствам в сети.
Изменение сети на общедоступную или частную
Совет: Чтобы быстро просмотреть сведения о подключенной сети, перейдите в раздел Сеть & параметры Интернета , а затем выберите Свойства рядом с подключенной сетью.
-
Перейдите в раздел Сеть & параметры Интернета , а затем выберите соответствующий параметр:
-
Для Wi-Fi подключения выберите Wi-Fi, а затем выберите Wi-Fi сеть, к которому вы подключены.
-
Для подключения Ethernet выберите Ethernet.
-
-
На экране сети в разделе Тип профиля сети выберите Общедоступный (рекомендуется) или Частный.
Изменение параметров TCP/IP
Протокол TCP/IP определяет порядок обмена данными между вашим компьютером и другими компьютерами. Чтобы упростить управление параметрами TCP/IP, рекомендуется использовать протокол DHCP. DHCP автоматически назначает IP-адреса устройствам в сети, если сеть поддерживает их. Если вы используете DHCP, вам не нужно изменять параметры TCP/IP при перемещении устройства в другое расположение.
Если вам нужно обновить назначение IP-адресов устройства, выполните следующие действия.
-
Перейдите в раздел Сеть & параметры Интернета, а затем выполните одно из следующих действий.
-
Для Wi-Fi сети выберите Wi-Fi > Управление известными сетями. Выберите сеть, для которой необходимо изменить параметры.
-
Для сети Ethernet выберите Ethernet, а затем выберите сеть Ethernet, к которой вы подключены.
-
-
Рядом с полем Назначение IP-адресов выберите Изменить.
-
В разделе Изменить параметры IP выберите параметр Автоматически (DHCP) или Вручную.
-
Если выбрать параметр Автоматически (DHCP), параметры IP-адресов и адрес DNS-сервера устанавливаются автоматически маршрутизатором или другой точкой доступа (рекомендуется).
-
Если выбрать параметр Вручную, вы сможете вручную задать параметры IP-адресов и адрес DNS-сервера.
-
-
В разделе Изменить параметры IP выберите параметр Вручную и включите параметр IPv4.
-
Чтобы указать IP-адрес, в полях IP-адрес, маска подсети и шлюз введите параметры IP-адреса.
-
Чтобы указать адрес DNS-сервера, в полях Предпочитаемый DNS-сервер и Альтернативный DNS-сервер введите адреса основного и дополнительного DNS-серверов.
-
Чтобы указать, нужно ли использовать зашифрованное (DNS через HTTPS) или незашифрованное соединение с указанным DNS-сервером или серверами, для DNS по ПРОТОКОЛУ HTTPS выберите нужный параметр:
Примечание: Параметр DNS через HTTPS недоступен в Windows 10.
-
Выкл. Все запросы DNS будут отправляться на DNS-сервер без шифрования в виде открытого текста по протоколу HTTP.
-
В (автоматический шаблон): запросы DNS шифруются и отправляются на DNS-сервер по протоколу HTTPS. Запросы DNS будут использовать параметры по умолчанию для автоматического шаблона или пытаться обнаружить их автоматически.
-
В (шаблон вручную): запросы DNS шифруются и отправляются на DNS-сервер по протоколу HTTPS. Они будут использовать параметры, которые вы вводите в поле шаблона DNS через HTTPS .
-
Если вы используете DNS по протоколу HTTPS (автоматический или ручной шаблон), включите или выключите функцию Fallback на обычный текст :
-
Если он включен, dns-запрос будет отправлен в незашифрованном виде, если он не может быть отправлен по протоколу HTTPS.
-
Если он отключен, запрос DNS не будет отправлен, если его невозможно отправить по протоколу HTTPS.
-
-
-
После внесения необходимых изменений, нажмите кнопку Сохранить.
-
В разделе Изменение параметров IP-адресов сети или Изменение параметров IP-адреса выберите Вручную, а затем включите протокол IPv6.
-
Чтобы указать IP-адрес, в полях IP-адрес, Длина префикса подсети и Шлюз введите параметры IP-адреса.
-
Чтобы указать адрес DNS-сервера, в полях Предпочитаемый DNS-сервер и Альтернативный DNS-сервер введите адреса основного и дополнительного DNS-серверов.
-
Чтобы указать, нужно ли использовать зашифрованное (DNS через HTTPS) или незашифрованное соединение с указанным DNS-сервером или серверами, для DNS по ПРОТОКОЛУ HTTPS выберите нужный параметр:
Примечание: Параметр DNS через HTTPS недоступен в Windows 10.
-
Выкл. Все запросы DNS будут отправляться на DNS-сервер без шифрования в виде открытого текста по протоколу HTTP.
-
В (автоматический шаблон): запросы DNS шифруются и отправляются на DNS-сервер по протоколу HTTPS. Запросы DNS будут использовать параметры по умолчанию для автоматического шаблона или пытаться обнаружить их автоматически.
-
В (шаблон вручную): запросы DNS шифруются и отправляются на DNS-сервер по протоколу HTTPS. Они будут использовать параметры, которые вы вводите в поле шаблона DNS через HTTPS .
-
Если вы используете DNS по протоколу HTTPS (автоматический или ручной шаблон), включите или выключите функцию Fallback на обычный текст :
-
Если он включен, dns-запрос будет отправлен в незашифрованном виде, если он не может быть отправлен по протоколу HTTPS.
-
Если он отключен, запрос DNS не будет отправлен, если его невозможно отправить по протоколу HTTPS.
-
-
-
После внесения необходимых изменений, нажмите кнопку Сохранить.
Примечание: Чтобы установить IPv4, запустите командную строку с правами администратора, введите netsh interface ipv4 install, а затем нажмите клавишу ВВОД.
Наличие локальной сети в офисах считается нормой еще со времен первых версий Windows. Внутри же квартир и частных домов сетевые технологии стали распространяться с появлением скоростного интернета. Теперь «по умолчанию» устанавливается роутер с несколькими выходами, а многие пользователи имеют по 2-3 компьютера, принтеры и другие многофункциональные устройства.
Возможности домашней локальной сети в Windows 10
Локальная сеть поддерживается во всех версиях Windows, включая последние релизы «десятки». Различие касается лишь некоторых ограничений, допускаемых для «домашних» версий, но и в них есть решения для подключения сетевого оборудования (по проводам или через Wi-Fi). К домашней сети обычно подключаются как компьютеры, так и смартфоны или планшеты.

Возможности локальной сети:
- Общий доступ со всех устройств к расшаренной папке или внешнему накопителю.
- Совместное использование функционала принтера, сканера, МФУ.
- Подключение к мультимедийным устройствам, настройка сетевых игр.
Как именно использовать возможности сети, зависит от пользователя. Одни закидывают на внешний диск фильмы и смотрят их на телевизоре с Wi-Fi, другие создают резервные копии корпоративных данных или печатают фотографии со смартфонов. Главное – первоначально настроить сеть и добиться видимости нужного оборудования со всех подключенных устройств.
Комьюнити теперь в Телеграм
Подпишитесь и будьте в курсе последних IT-новостей
Подписаться
Выбор статического IP-адреса
Первый шаг к настройке сети – это установка постоянного (статического) IP-адреса для каждого компьютера, который будет подключен к ней. В принципе, большая часть приложений и приборов работает с динамическим адресом, но гарантии стабильного коннекта не будет. Тем более выбор «статики» занимает всего пару минут.

Последовательность действий:
- Через встроенный поиск найти и открыть утилиту «Параметры».
- Выбрать пункт «Сеть и Интернет», зайти в раздел Ethernet или Wi-Fi.
- Щелкнуть на названии текущего сетевого подключения.
- Прокрутить окно вниз до раздела «Параметры IP».
- Изменить значение с «Автоматически (DHCP)» на вручную.
- Включить режим IPv4 или IPv6 в зависимости от задачи.
- Внести IP-адрес, длину префикса подсети и шлюз.
Здесь же возможно указание DNS-сервера (предпочтительного и дополнительного). После нажатия кнопки «Сохранить» рекомендуется перезагрузить компьютер. В качестве IP-адреса выбирается одно значение из диапазона 192.168.0.1-192.168.255.255. Главное, чтобы каждое устройство приобрело уникальный адрес (начиная с роутера, который часто «висит» на 192.168.0.1 или 192.168.1.1).
В поле «Длина префикса подсети» нужно ввести значение 24, а в качестве DNS-адреса служебного хоста или общедоступного сервера от Google – 8.8.8.8 и 8.8.8.4. То же указывается при выборе IPv6, хотя «устаревший» протокол IPv4 остается практически стандартом де-факто. Его гарантированно поддерживает оборудование, приобретенное даже лет 5-10 назад.
Настройка локальной сети Windows 10
Второй шаг, после назначения компьютерам уникального IP, заключается в назначении одной и той же «рабочей группы», а также индивидуального имени, по которому будет проще определять, к какому именно ПК осуществляется доступ. На всех релизах Windows используется следующая команда – sysdm.cpl.

В открывшемся окне нужно нажать кнопку «Изменить» и внести выбранные наименования, а после подтвердить их кликом «ОК» в обеих вкладках. После перезагрузки техника гарантированно войдет в общую рабочую группу и сможет обмениваться файлами, подключаться к сетевым устройствам и использовать их функционал.
Общий доступ к папкам
Пользователь вправе открыть доступ ко всем накопителям, подключенным к компьютеру, но это небезопасно. Оптимально предоставлять общий доступ только к специально созданному каталогу, в котором и хранятся общедоступные файлы. Это особенно важно, если к локальной сети получают доступ «посторонние» – гости, соседи и пр.

Последовательность действий:
- Открыть меню кликом правой кнопкой мышки по «Пуску».
- Выбрать пункт «Сетевые подключения».
- Кликнуть раздел «Центр управления сетями и общим доступом».
- Перейти в подраздел «Изменить дополнительные параметры общего доступа».
- Включить сетевое обнаружение и общий доступ к файлам и принтерам.
- Перейти в раздел «Все сети» и отключить парольную защиту.

Остается нажать на кнопку «Сохранить изменения» и перезагрузить компьютер. Теперь все доступные устройства будут видны в разделе «Сеть» Проводника. Но пока на них ресурсы не «расшарены»: при попытке обращения система выдаст ошибку, и воспользоваться сетевыми функциями не получится. Чтобы активировать тот же принтер, нужно настроить сетевой доступ отдельно для него.
Настройка сетевого принтера
Предварительно печатающее устройство подключается и настраивается на одном из локальных ПК. В идеале это компьютер, который в течение дня включен постоянно, потому что при выключении доступ к сетевому аппарату пропадет. Обращение к нему происходит по ранее заданному IP-адресу со статичным значением.

Последовательность действий:
- Запустить приложение «Принтеры и сканеры».
- Нажать на кнопку «Добавить принтер или сканер».
- Выбрать пункт «Необходимый принтер отсутствует в списке».
- Переключить режим определения в TCP/IP.
- Перейти в следующее окно и внести нужный IP-адрес.
Остается нажать на кнопку «Далее» и дождаться сообщения Windows о завершении процедуры поиска и подключения. Теперь можно распечатать тестовую страницу, чтобы убедиться в качестве работы и соответствии желаемых настроек. Если система не обнаружила принтер автоматически, будет предложен список поддерживаемых моделей для ручного соединения.
Как принудительно отключить сетевое подключение
На практике иногда возникают ситуации, когда приходится экстренно прерывать соединение через локальную сеть. Например, когда соседи начали пользоваться общим диском или принтер «вдруг» начал самопроизвольно печатать. Такое часто происходит в многоквартирных домах, где мощности Wi-Fi роутера часто достаточно для коннекта даже «через этаж».
Варианты:
- Отключить сетевой кабель или питание роутера.
- Произвести «обратную» настройку с отключением доступа.
- Включить парольную защиту для критически важных ресурсов.
Также есть вариант ручного редактирования системного реестра. Это позволит увидеть перечень всех ранее подключенных устройств и вручную удалить ресурсы, к которым хочется заблокировать внешний доступ. Нужно запустить редактор реестра и найти ветку:
HKEY_LOCAL_MACHINE\SOFTWARE\Microsoft\Windows NT\CurrentVersion\NetworkList\Profiles
Типовые проблемы с сетевым подключением
Большая часть неполадок, связанным с сетью, разрешается путем перезагрузки активных устройств (роутера, компьютера, принтера). Но иногда пользователю приходится сталкиваться с проблемами после обновления Windows, подключения нового оборудования в качестве замены сломанного. Наиболее универсальное решение неполадок заключается в полном сбросе настроек.

Последовательность действий:
- Запустить приложение «Параметры».
- Зайти во вкладку «Сеть и Интернет».
- Выбрать пункт «Состояние».
- Прокрутить до «Сброс сети».
- Кликнуть по пункту.
- Подтвердить задачу.
Второй «универсальный» вариант, не требующий квалификации в сетевых настройках, состоит в использовании встроенного в Windows инструмента «Диагностики неполадок». Открывается они при клике правой кнопкой мыши на сетевом подключении. В открывшемся окне выбирается один из адаптеров, по вине которого, как считает пользователь, возникли неполадки.
Система сканирует сетевые устройства и пытается обнаружить техническую проблему, выявить ее причину. По завершении процедуры отображается резюме с рекомендациями или заключение, что никаких неполадок не обнаружено. Если предложенные методики не помогли разрешить ситуацию, придется погружаться в детали. Например, разбираться, как откатить драйвер сетевого адаптера.

Выполняется это в «Диспетчере устройств» – нужно выбрать устройство, кликнуть по нему правой кнопкой мышки и далее по пункту «Свойства». В открывшейся вкладке следует переключиться на блок «Драйвер» и нажать на кнопку «Откатить». Она активна только при наличии в архиве системы старой версии драйвера. Если это так, стоит попробовать кликнуть на «Обновить драйвер».
При отсутствии эффекта от отката/обновления стоит принудительно дезактивировать отключение модуля для экономии энергии. Такой режим часто устанавливается «по умолчанию» при инсталляции или обновлении операционной системы. В большинстве случаев он никак не влияет на стабильность сети, но нельзя исключать вероятность несовместимости с конкретной моделью адаптера.
Выполняется отключение также через «Диспетчер устройств», только во вкладке «Управление электропитанием». Там достаточно снять галочку с «Разрешить отключение этого устройства для экономии энергии» и перезагрузить компьютер. Изменения остальных настроек (вроде включения стандарта FIPS или ручного редактирования системного реестра) лучше избегать.
- Интернет + ТВ
-
Интернет
- Тарифы
- Дополнительные услуги
- Антивирусы
- Акции
- Подключиться
-
ТВ
- Цифровое ТВ
- Смотреть онлайн
- Телефония
- Оплата
- Личный кабинет
-
Подключение
-
Поддержка 24/7
- Абонентам/Помощь
- Инструкции
- Интернет
- Инструкция по настройке доступа к интернету в Windows 10
Инструкция по настройке доступа к интернету в Windows 10
-
Нажмите
Пуск
. -
Откройте вкладку
Параметры
. -
Во вкладке
Параметры
выберитеСеть и Интернет
. -
Затем выберите раздел
Ethernet
. -
В разделе
Ethernet
выберитеНастройка параметров адаптера
. -
Щелкните правой кнопкой мыши по значку
Ethernet
. -
Выберите
Свойства
. -
В открывшемся окне
Ethernet: свойства
левой кнопкой мыши два раза нажмите на надписьIP версии 4 (TCP/IPv4)
. -
В открывшемся окне
Свойства: IP версии 4 (TCP/IPv4)
поставьте точкиПолучить IP-адрес автоматически
иПолучить адрес DNS-сервера автоматически
. -
Откройте вкладку
Альтернативная конфигурация
и поставьте точкуАвтоматический частный IP-адрес
. -
Нажмите
ОК
для сохранения настроек.
ВНИМАНИЕ! MAC-адрес должен совпадать с MAC-адресом, введённым в личном кабинете, в противном случае при попытке выхода в интернет вам будет выдаваться сообщение «Ваш компьютер не авторизирован».

Чтобы узнать MAC-адрес вашей сетевой карты, необходимо:
-
Щелкнуть правой кнопкой мыши по значку Ethernet
-
Выбрать
Состояние
-
В открывшемся окне
Состояние — Ethernet
нажмите на кнопкуСведения
-
В открывшемся окне
Сведения о сетевом подключение
найтиФизический адрес
и вписать его в личном кабинете.
-
Подключение
+7 (495) 727-42-15
Круглосуточно -
Напишите нам
support@almatel.ru
Круглосуточно -
Тех. поддержка
+7 (495) 727-42-33
Круглосуточно
-
Услуги
- Интернет
- Цифровое ТВ
- Сервисы
-
Абонентам
- Личный кабинет
- Способы оплаты
- Инструкции
- Бонусная программа
- Профилактические работы
- Жалобы и предложения
- Документы
-
О компании
- О компании
- Новости
- Контакты
- Лицензии
- Зона покрытия
- Учредительные документы
- Партнерская программа
Для корректной работы в сети LanTa клиентам, использующим операционную систему Windows 10, необходимо произвести на своей машине следующие настройки:
- Нажимаем правой кнопкой мыши, в левом нижнем углу, на значёк Windows, на рабочем столе. (Цифра 1 на скриншоте)
- В открывшемся меню левой кнопкой мыши выбираем строчку Панель управления. (Цифра 2 на скриншоте)
- Зайдя в панель управления выберите Сеть и интернет (цифра 1 на скриншоте). Если у вас панель управления выглядит иначе и нет раздела Сеть и интернет, убедитесь, что выбран режим Просмотр: Категория (цифра 2 на скришоте)
- Выберите Центр управления сетями и общим доступом
- Выберите пункт Изменение параметров адаптера, нажав на него левой кнопкой мыши.
- Нажмите правой кнопкой мыши на подключение Ethernet (цифра 1 на скриншоте). Выберите пункт Свойства и нажмите левой кнопкой мыши (цифра 2 на скриншоте).
- Найдите пункт IP версия 6 и уберите у него галочку нажав на неё левой кнопкой мыши (цифра 1 на скриншоте). Левой кнопкой мыши выберите пункт IP версия 4 (не снимая с него галочки) и нажмите кнопку Свойства (цифра 2 и 3 на скриншоте).
- Выберите Получить IP-адрес автоматически и Получить адрес DNS-сервера автоматически и нажмите ОК.
- Вернувшись в окно Ethernet: cвойства так же нажмите ОК, после этого ваше подключение настроено и готово к эксплуатации.

Содержание
- Подключение к интернету в Windows 10 с помощью Ethernet-кабеля
- Настройка интернета в Windows 10 при использовании PPPoE
- Настройка интернета в Windows 10 при подключении к Wi-Fi-роутеру
- Как правильно настроить интернет на Windows 10: подключаем 3G- или 4G-модем
- Настройка интернета в Windows 10 при использовании технологии IPoE
- Как использовать смартфон в качестве модема?
- Причины проблем
- Общие рекомендации
Подключение к интернету в Windows 10 не происходит автоматически. Конечно, можно пойти путём проб и ошибок, пытаясь решить проблему самостоятельно, но лучше воспользоваться готовым руководством.
Есть несколько частых проблем, возникающих при создании и настройке сетевого подключения на Windows 10, причём в каждом конкретном случае они разные.
Так, при подключении через адаптер Ethernet ПК может «в упор не видеть» сеть, для PPPoE могут понадобиться дополнительные настройки, IPoE потребует, чтобы вы зашли на сайт провайдера, и т. д.
Для каждого способа мы подготовили отдельную инструкцию, где рассказали, что нужно делать.
Подключение к интернету в Windows 10 с помощью Ethernet-кабеля
При подключении к интернету с помощью Ethernet-кабеля иногда появляются уведомления «Ограниченный доступ» или «Неопознанная сеть» при нажатии на восклицательный знак в панели уведомлений.
В этом случае нужно настроить новое сетевое подключение.
- Открываем командное окно. Проще это сделать, зажав комбинацию клавиш Win + R.
На дисплее должно появиться окно со словом «Выполнить» и строкой ввода.
Пишем туда команду ncpa.cpl и жмём «ОК».

- После этого откроется папка «Сетевые подключения». Дальше нужно найти иконку с восклицательным знаком жёлтого цвета, нажать на неё правой кнопкой мыши и перейти в раздел «Свойства» из всплывающего окна.

- Откроется окно «Ethernet: свойства». Заходим в раздел «Сеть» в верхней части, в списке находим пункт «IP версия 4 (TCP/IPv4)», открываем.

После этого появится дополнительное окно «Свойства: IP версия 4 (TCP/IPv4)». В нём отмечаем пункты «Получить IP-адрес автоматически» и «Получить адрес DNS-сервера автоматически», нажимаем «ОК». Новые настройки сохранятся.

Подключаемся ещё раз. Если выхода в сеть ещё нет, попробуйте перезагрузить ПК и повторить.
Как настроить кабельный интернет на Windows 10, если ни один из шагов не принёс результата? В такой ситуации нужно узнать у провайдера, предусмотрена ли привязка сети к MAC-адресу. Если это так, сообщаем MAC-адрес работнику техподдержки и ожидаем дальнейших инструкций. Обычно специалисты подробно объясняют, как настроить проводной интернет на Windows 10, а также консультируют, где искать тот самый MAC-адрес.
Чтобы найти его самостоятельно, нужно:
- Вызвать уже знакомую командную строку с помощью комбинации Win и R.
- Ввести команду cmd и нажать Enter для запуска.

- Откроется новое окно, туда нужно ввести getmac и нажать Enter.

- После этого появится строчка со всеми доступными MAC-адресами сетевых устройств.
Настройка интернета в Windows 10 при использовании PPPoE
Чаще всего подключение к PPPoE осуществляется через роутер, а клиенту выдаются личный логин и пароль. Если подключение происходит напрямую через адаптер Ethernet, потребуется новое PPPoE-подключение в настройках Windows 10.
Сделать это можно следующим образом.
- В панели задач в правой нижней части экрана находим иконку интернета и нажимаем на неё правой кнопкой мыши.

- Во всплывающем окне выбираем «Параметры сети и Интернет».

- Появится окно с настройками. В правой части находим раздел Ethernet, нажимаем, после чего справа появится список доступных опций (отмечены синим цветом). Нужен «Центр управления сетями и общим доступом».

- Появится окно, в котором будет раздел «Создание и настройка нового подключения…» (обозначен характерной иконкой со знаком «+»), заходим в него.

- Видим список, в верхней части которого расположен пункт «Подключение к интернету». Выбираем, нажимаем «Далее».

- Отмечаем «Высокоскоростное (с PPPoE)».

- Дальше вводим логин и пароль, полученные от провайдера. Нажимаем «Подключить».

Настройка интернета в Windows 10 при подключении к Wi-Fi-роутеру
Как настроить интернет на Windows 10 при подключении к Wi-Fi-роутеру?
- В панели задач находим иконку Wi-Fi, левой кнопкой мыши нажимаем на неё.
- Появится список с доступными роутерами, которые обнаружил ПК. В списке находим свою модель (название написано на коробке или корпусе самого роутера) и подключаемся.

В соответствующей строке вводим пароль и нажимаем «Далее». Желательно сразу же отметить галочкой пункт «Подключаться автоматически», что упростит подключение в будущем.
Как правильно настроить интернет на Windows 10: подключаем 3G- или 4G-модем
Беспроводной модем, который подключается к 3G- или 4G-сетям, может оказаться незаменимым в поездках или в отдалённых районах, где нельзя использовать подключение по оптоволоконному кабелю.
Настройка интернет-соединения на Windows 10 при использовании беспроводного модема.
- Повторяем шаги с 1 по 5 из пункта «Настройка интернета в Windows 10 при использовании PPPoE». В окне подключения находим пункт «Показать варианты, которые не настроены для использования», ставим галочку, после этого появится пункт «Коммутируемое», выбираем его.

- В соответствующие строки вводим нужную информацию. Лучше внимательно всё проверить, так как от этого зависит успех подключения.

- Готово, подключение должно быть установлено. Если вся информация указана верно, но доступа к сети по-прежнему нет, то это проблемы на стороне провайдера.
Настройка интернета в Windows 10 при использовании технологии IPoE
Суть технологии IPoE в упрощении настройки и подключения. Абоненту не нужно постоянно вводить логин и пароль для авторизации, ведь необходимая информация хранится на устройствах провайдера. Нужные данные привязываются к MAC-адресу оборудования.
При первом подключении нужно зайти на сайт провайдера (происходит автоматически), найти предоставленные данные учётной записи (в договоре на оказание услуг) и правильно ввести их.
Если вся информация указана корректно, но подключения к интернету так и не произошло, звоните провайдеру.
Как использовать смартфон в качестве модема?
У всех современных смартфонов есть режим модема. Но перед его включением рекомендуем уточнить условия тарифа, чтобы избежать переплаты за трафик.
Есть два варианта, как подключить к интернету компьютер с Windows 10, используя смартфон. Можно активировать режим USB-модема или создать точку доступа Wi-Fi.
Как создать точку доступа Wi-Fi на Android:
- Заходим в «Настройки».
- Находим пункт «Точка доступа Wi-Fi».
- «Настройка точки доступа», в соответствующих строках указываем пароль и название.
Если смартфон работает на iOS:
- Открываем «Настройки».
- Пункт «Режим модема».
- Устанавливаем пароль (по желанию).
- Возвращаемся в предыдущий пункт и сдвигаем ползунок возле «Разрешать другим».
После того как точка доступа создана, подключаем ПК. Нажимаем на иконку Wi-Fi, находим название точки доступа и подключаемся.
Если нет возможности использовать точку доступа Wi-Fi, можно подключить смартфон с помощью USB-кабеля.
Последовательность действий такая.
- Подключаем смартфон с помощью кабеля.
- Открываем «Настройки», далее — «Точка доступа…».
- Находим пункт «USB-модем» и активируем.
Для iOS инструкция похожая.
- «Настройки».
- Пункт «Режим модема».
- Выбираем тип передачи данных USB (из доступных вариантов также будет Wi-Fi или Bluetooth).
- Появится надпись: «Доверять ли этому компьютеру?» Нажимаем «Да» и продолжаем.
Причины проблем
Вот самые распространённые причины возникновения проблем:
- использование устаревшего ПК, который после обновления до Windows 10 перестаёт работать должным образом;
- подключению к интернету мешает встроенный антивирус или файервол, что часто случается после установки обновлений;
- некорректно работают VPN-сервисы;
- агрессивные настройки для экономии электропитания, из-за которых ОС отключает адаптер Wi-Fi (встречается у пользователей ноутбуков);
- отсутствие необходимых драйверов для чипсета или сетевой карты;
- неправильные настройки роутера;
- повреждение интернет-кабеля;
- кабель подсоединён к неправильному разъёму роутера;
- вирусы или другие вредоносные программы;
- технические проблемы на стороне провайдера или поставщика оборудования.
Некоторые из этих проблем нестандартные, так что указанные способы настройки интернет-соединения в Windows 10 могут и не сработать.
Общие рекомендации
Конечно, когда с интернет-соединением возникают проблемы, это раздражает. Главный совет в этом случае можно сформулировать так: «Наберитесь терпения и следуйте инструкциям».
В первую очередь проверьте:
- целостность самого интернет-кабеля;
- верный ли разъём (возможно, LAN перепутали местами с WAN);
- установлены ли на ПК последние драйверы;
- не заражён ли компьютер вирусами.
Если проблемы с подключением никуда не исчезли, нужно:
- перезагрузить роутер;
- перезагрузить ПК;
- удалить антивирус;
- удалить VPN-сервисы;
- проверить настройки электропитания и отозвать разрешения на отключение устройств;
- проверить подключение на других гаджетах;
- запустить средство устранения неполадок Windows.
Чаще всего этих действий достаточно, чтобы решить проблемы.













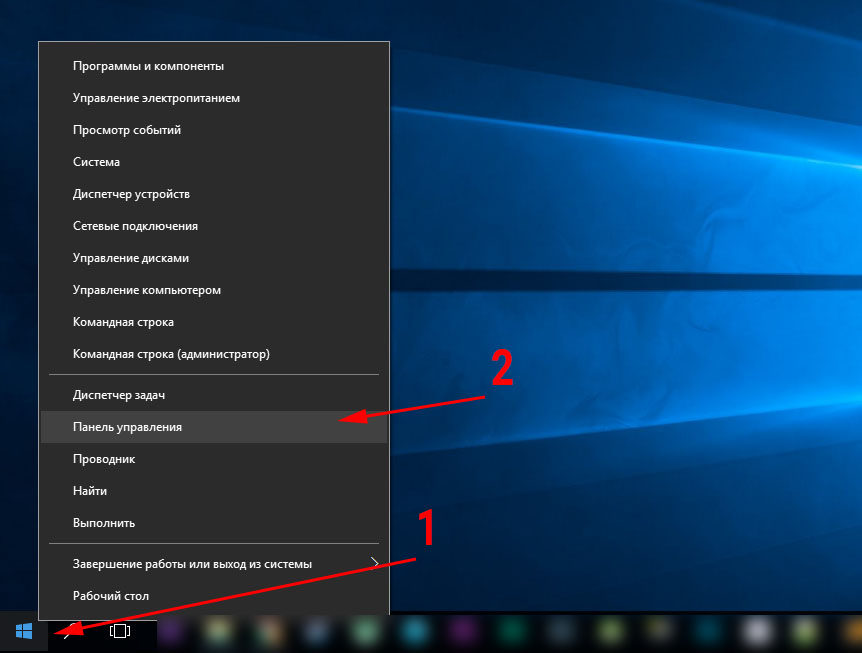
.jpg)
.jpg)
.jpg)
.jpg)