Все способы:
- Проверка текущей скорости интернета
- Настраиваем сетевой адаптер для игр
- Шаг 1: Обновление сетевых параметров
- Шаг 2: Отключение протокола TCP/IPv6
- Шаг 3: Отключение параметров сетевого адаптера
- Шаг 4: Управление электропитанием сетевого адаптера
- Шаг 5: Обновление сетевого драйвера
- Вопросы и ответы: 0
Если вы столкнулись с проблемами загрузки сайтов или высоким пингом в играх на Windows 10, сначала стоит выполнить общие рекомендации по ускорению соединения. Конечно, следует понимать, что на качество подключения влияет количество устройств в сети, нагрузка, тип подключения и тарифный план. Не стоит во время игры скачивать файлы или обновления для операционной системы. По возможности всегда выбирайте ближайшие к вашему местоположению серверы и не забывайте периодически перезагружать роутер.
Читайте также: Способы увеличения скорости интернета на ПК с Windows
Проверка текущей скорости интернета
Во время выполнения следующих шагов вам наверняка понадобится где-то проверять изменения. Можете использовать разные веб-сервисы по проверке скорости интернета, включая тот, который представлен на нашем сайте. Особое внимание уделяйте такому параметру как пинг, поскольку именно он оказывает основное влияние на импакт в играх.
Подробнее: Просмотр и измерение скорости интернета в Windows 10

Настраиваем сетевой адаптер для игр
С общими рекомендациями вы уже ознакомились, поэтому далее мы не будем разжевывать банальные вещи, относящиеся к простой разгрузке сети или подключению напрямую по проводу вместо Wi-Fi. Будут разобраны только конкретные настройки сетевого адаптера, которые часто оказываются действенными и позволяют хотя бы немного снизить задержку в играх. Рекомендуем поэтапно выполнить все шаги, чтобы эффект был наиболее заметен.
Шаг 1: Обновление сетевых параметров
В первую очередь рекомендуется получить новые сетевые параметры для вашего адаптера. Осуществляется это напрямую через Windows 10 и может исправить ошибки или высокую задержку. Будут получены новые данные для IP, сбросятся настройки, а также удалится кеш DNS, что тоже иногда помогает избавиться от высокого пинга. Для реализации этого этапа в «Командной строке» понадобится поочередно выполнить несколько команд.
- Откройте «Пуск», отыщите «Командную строку» и запустите ее от имени администратора.
- В первую очередь введите и активируйте команду
netsh winsock reset. Она отвечает за сброс каталога с параметрами сети. - Следом используйте
netsh int ip resetдля обновления сетевых параметров. - Точно так же введите
ipconfig /release, чтобы получить новые настройки сетевого адаптера. - После предыдущей команды активируйте
ipconfig /renew, чтобы завершить этот этап настройки адаптера. - Последняя команда выглядит как
ipconfig /flushdnsи позволяет очистить кеш сопоставителя DNS. - Вы будете уведомлены о том, что новые настройки вступят в силу только после перезагрузки компьютера. Сделайте это и переходите далее.







После перезагрузки можно пока отложить выполнение следующих этапов. Вероятно, уже эти действия помогут избавиться от высокой задержки в играх. Используйте веб-сервисы для проверки соединения или сразу переходите к сетевой игре, проверяя показатели в ней. Если все хорошо, можете на этом и завершить настройку, а в случае необходимости приступайте к редактированию следующих параметров.
Шаг 2: Отключение протокола TCP/IPv6
Большинство современных провайдеров все еще работают с протоколом TCP/IPv4, который по умолчанию включен и настроен в Windows 10. Однако и TCP/IPv6 тоже включен, хотя почти всегда нет надобности использовать именно его. Такой протокол больше подходит для опытных пользователей и больших сетей. Например, когда компьютер должен иметь более одного IP-адреса или в сети используются новые технологии, не поддерживаемые на старой версии протокола. Поэтому, если у вас появились проблемы в играх, стоит отключить TCP/IPv6, чтобы приложения не пробовали ссылаться на него при отправке пакетов. Именно такое перераспределение пакетов между протоколами и приводит к повышению пинга. Отключение TCP/IPv6 осуществляется через настройки сетевого адаптера и выглядит следующим образом:
- Для начала откройте «Пуск» и перейдите в «Параметры», кликнув по значку с шестеренкой слева.
- Левой кнопкой мыши нажмите по разделу «Сеть и Интернет».
- Вы сразу же будете перемещены в категорию «Состояние», где нужно прокрутить список параметров вниз и выбрать «Настройки параметров адаптера».
- В новом окне щелкните правой кнопкой мыши по используемому сетевому адаптеру и из контекстного меню выберите пункт «Свойства».
- Отыщите компонент «IP версии 6 (TCP/IPv6)», снимите с него галочку, нажмите «ОК», чтобы применить изменения и закрыть окно. По завершении обязательно отправьте компьютер и роутер на перезагрузку.




Шаг 3: Отключение параметров сетевого адаптера
При помощи следующих действий мы обнаружим и отключим некоторые параметры сетевого адаптера, которые по умолчанию включены, но нужны только в крайне редких случаях, не возникающих у обычного пользователя. Мы дадим объяснения по каждой настройке, чтобы вы понимали, за что она отвечает и как отключение может уменьшить задержку в сетевых тайтлах.
- Снова перейдите к списку сетевых подключений так же, как это было показано в предыдущем шаге. Вызовите контекстное меню сетевого адаптера и выберите пункт «Свойства».
- Под названием нажмите кнопку «Настроить» для перехода к свойствам адаптера.
- Все дальнейшие действия будут происходить на вкладке «Дополнительно».
- В первую очередь отыщите «Interrupt Moderation», или «Модерация прерывания». Выделите параметр левой кнопкой мыши и справа установите значение «Disabled», то есть «Отключено». «Модерация прерывания» нужна для того, чтобы при получении сетевых пакетов они накапливались и только через некоторое время обрабатывались. Сделано это для того, чтобы уменьшить нагрузку на процессор, поскольку обработка пакетов вызывает прерывания. Подобная задержка в обработке может сказаться на пинге в играх, когда нужно очень быстро обработать все поступающие и исходящие пакеты. Поэтому лучше данный параметр отключить.
- Почти все перечисленные ниже параметры, включая этот, нужно отключить, то есть установить значение «Disabled». Однако читайте инструкцию, поскольку может быть указано другое, что зависит от наличия параметра и поведения сети.
«Flow Control», или «Управление потоком». Данная настройка нужна только тем пользователям, кто скачивает большое количество информации одновременно. Настройка призвана решить проблему с переполнением буфера сетевого оборудования, когда трафик приходит с большой скоростью. В режиме домашней работы такая ситуация практически невозможна, поэтому «Flow Control» и отключается.
- «Receive Side Scaling», «RSS», или «Получение бокового масштабирования». По умолчанию эта настройка включена и отвечает за перераспределение пакетов по потокам для многоядерных процессов. Если она отключена, то весь трафик проходит через одно ядро. По идее функция должна положительно сказываться на минимизации задержки и производительности, однако иногда она несовместима с драйверами. Поэтому отключите ее и проверьте, поможет ли это как-то улучшить ситуацию. В случае необходимости снова активируйте параметр.
- Далее идет «TCP Checksum Offload (IPv4)», или «Контрольная сумма разгрузки TCP (IPv4)». При наличии данной функции она будет автоматически включена. Предназначена для добавления контрольной суммы к каждому пакету, что обеспечивает проверку успешности получения или отправки. Если параметр включен, попробуйте отключить его и проверить игру, но лучше оставьте в значении «Rx & Tx Enabled».
- То же самое относится и к «UDP Checksum Offload IPv4», поскольку функция работает точно так же, но уже для протокола другого типа.







Шаг 4: Управление электропитанием сетевого адаптера
По умолчанию для сетевого адаптера включения функция его автоматического отключения для экономии энергии. Конечно, вряд ли интернет отключится во время игры, но и в целом эта настройка не нужна, поскольку мало кто захочет экономить заряд батареи ноутбука или потребляемое количество Ватт, жертвуя при этом соединением. Параметр необходимо отключить, что происходит следующим образом:
- Щелкните правой кнопкой мыши по «Пуску» и из появившегося контекстного меню выберите пункт «Диспетчер устройств».
- Разверните блок «Сетевые адаптеры» и дважды кликните левой кнопкой мыши по вашему сетевому адаптеру, чтобы открыть его «Свойства».
- Перейдите на вкладку «Управление питанием» и снимите галочку с пункта «Разрешить отключение этого устройства для экономии энергии».


Шаг 5: Обновление сетевого драйвера
Данный шаг не относится к основным, а выполнить его можно в том случае, если драйвер для сетевой карты вручную не устанавливался вовсе или а результате поиска обнаружилось, что для устройства регулярно выходят обновления. Новый драйвер, особенно если это касается подключения через Wi-Fi, может значительно ускорить сеть или решить старые проблемы совместимости. Его же есть смысл установить и с целью управления теми параметрами, которые были описаны выше, если в свойствах оборудования они не были обнаружены. Больше информации по этой теме вы найдете в другой статье на нашем сайте. В ней будут описаны все доступные методы обновления драйвера сетевого оборудования в Windows 10.
Подробнее: Поиск и инсталляция драйвера для сетевой карты

Если проблемы с пингом наблюдаются только в конкретной игре, в первую очередь проверьте качество интернет-соединения в ее настройках. Например, в настройках DOTA 2 есть блок «Соединение», где вы можете выставить «Низкое» или «Высокое» значение. Первый вариант повышает задержку, но делает игровой процесс плавнее. Нечто подобное есть и в некоторых других онлайн-проектах. Вероятно, ранее вы выставляли другое значение, и теперь оно не подходит под текущее качество интернет-соединения. Поменяйте его на противоположное.
Кроме того, прочитайте тематические форумы или самостоятельно задайте там вопрос. Еще можно написать в поддержку разработчика, поскольку иногда решение проблемы бывает не совсем очевидным. В некоторых случаях что-то придется прописать в самой игре, изменить параметры запуска или изменить специфическую настройку в Windows 10. Тут все зависит именно от того, в какой игре возникли проблемы с высокой задержкой (при условии, что в остальных все нормально).
Наша группа в TelegramПолезные советы и помощь
217451
В этой статье мы рассмотрим несколько решений проблемы, когда после подключения ноутбука или компьютера к интернету по кабелю очень низкая скорость подключения. А в свойствах Ethernet подключения в Windows отображается скорость линии 100 Мбит/с вместо 1000 Мбит/с. Нет гигабитного подключения и скорость ограничивается 100 Мбит/с, при этом компьютер и роутер, или интернет-провайдер (если подключение напрямую) поддерживает скорость выше 100 Мбит/с.
Проблема именно в низкой скорости подключения к интернету с помощью сетевого кабеля (витой пары). При этом, очень часто, скорость по Wi-Fi, или же скорость по кабелю на другом устройстве намного выше. В комментариях к другим статьям на этом сайте было уже много вопросов по этой проблем. И исходя из этого опыта я хочу пояснить несколько важных моментов:
- Сетевая карта в вашем компьютере или в ноутбуке (это может быть внешний USB адаптер) должна быть гигабитной. Она должна поддерживать скорость до 1 Гбит/с или выше. Сейчас уже есть сетевые карты, которые поддерживают скорость до 2.5 Гбит/с или даже до 10 Гбит/с. Во всех новых ПК или ноутбуках, и даже не очень новых, сетевые карты гигабитные. Это можно посмотреть в характеристиках. Так же в диспетчере устройств. В названии сетевого адаптера скорее всего будет написано Gigabit Ethernet.
- Если у вас подключение через роутер, то для того, чтобы скорость была выше 100 Мбит/с, в роутере должны быть гигабитные порты (LAN и WAN). Они должны поддерживать скорость до 1000 Мбит/с или выше.
- Скорость по тарифу интернет-провайдера. У многих она до 100 Мбит/с. Вы должны быть уверены, что ваш провайдер предоставляет скорость выше 100 Мбит/с. Это может быть до 300 Мбит/с, до 500 Мбит/с и т. д. Зависит от вашего провайдера и тарифа. Можете проверить скорость по Wi-Fi. При этой проблеме скорость по Wi-Fi может быть выше, чем по сетевому кабелю.
- Сетевой кабель (витая пара), которым вы соединяете компьютер с роутером. Или кабель от интернет-провайдера. Чтобы скорость была выше 100 Мбит/с, он должен быть 8-жильным. Для получения скорости выше 100 Мбит/с должны использоваться все 4 пары. И они должны быть правильно обжаты. Должны быть задействованы все проводки. Очень часто проблема именно в неправильно или плохо обжатом кабеле. Или когда нет контакта на одном проводнике. Подробнее в статье как обжать витую пару в RJ-45.
Значит мы выяснили, что у вас должен быть ПК/ноутбук с гигабитной сетевой картой, роутер с гигабитными портами, провайдер должен предоставлять скорость выше 100 Мбит/с, а кабель должен быть 8-жильным и желательно заводским, а не самодельным. Обычно это кабель категории 5e. Если все так, а скорость Ethernet соединения на компьютере не выше 100 Мбит/с (при этом на других устройствах через это подключение скорость выше, в том числе по Wi-Fi), тогда пробуйте применить решения из статьи.
Почему скорость линии Ethernet в Windows 11, 10, 7 100 Мбит/с и как поднять до 1000 Мбит/с?
Хочу показать, как эта проблема выглядит в Windows 11, Windows 10 и Windows 7. Когда должно быть гигабитное соединение, а в свойствах «Скорость линии (прием/передача)» указана всего 100 Мбит/с вместо 1000 Мбит/с.

В моем случае Windows 11 не определяет это Ethernet соединение как гигабитное. Хотя сетевая карта и LAN-порты в роутере гигабитные. Если у вас в свойствах (состояние) Ethernet подключения указана скорость 1000 Мбит/с, но реальная скорость при проверке не выше 100 Мбит/с, то скорее всего скорость ограничивает ваш интернет-провадйер.
Наша задача сделать так, чтобы в Windows скорость проводного соединения была 1000 Мбит/с (1 Гбит/с). Это будет означать, что система использует все возможности гигабитного соединения, и скорость будет ограничиваться только интернет-провайдером (тарифом).
Несколько простых решений
- Перезагрузите маршрутизатор и компьютер.
- Отключите сетевой кабель от компьютера и роутера и подключите обратно. На роутере можете попробовать подключить в другой порт.
- Попробуйте подключить другое устройство. Другой компьютер, или ноутбук. Проверьте, работает ли на нем гигабитное Ethernet соединение. Так мы сможем выяснить в чем причина.
- Замените кабель. Выполните это соединение другим кабелем. Лучше всего использовать кабель, который поставлялся в комплекте с роутером. Можно заново обжать коннекторы на кабеле. Я видел случаи, когда скорость была максимум 100 Мбит/с из-за плохо изготовленного кабеля. Скорее всего не было контакта на одной из жил.
- Если вы подключаете внешний гигабитный сетевой адаптер по USB, то подключайте его в порт USB 3.0.
- Подключите интернет напрямую от провайдера к компьютеру. Без маршрутизатора.
Настройка «Скорость и дуплекс» в Windows 11, 10, 7
В свойствах сетевой карты в диспетчере устройств есть настройки «Скорость и дуплекс» («Spped & Duplex»). По умолчанию там обычно установлено Авто. Можно попробовать выставить конкретную скорость в свойствах этого пункта.
- Откройте диспетчер устройств. Можно нажать на кнопку меню Пуск правой кнопкой мыши и выбрать «Диспетчер устройств».
- Дальше откройте вкладку «Сетевые адаптеры». Нажмите правой кнопкой мыши на сетевой адаптер (в названии скорее всего будет Gigabit Ethernet, или GBE Family Controller) и откройте свойства.
- В новом окне нужно перейти на вкладку «Дополнительно», найти свойство «Скорость и дуплекс» («Spped & Duplex») и установить для него значение «1.0 Gbps Full Duplex». Если там уже было установлено какое-то значите, то попробуйте поставить «Auto Negotiation».
После изменения настроек нажмите Ok, перезагрузите компьютер и проверьте подключение. Можете поэкспериментировать с разными значениями.
Скорость линии (прием/передача) в свойствах должна быть 1000/1000 Mbps.

Если вы установили в свойствах конкретную скорость (например, 1.0 Gbps Full Duplex), но это никак не повлияло на реальную скорость и показатели в настройках Windows, тогда лучше установить автоматическую настройку «Auto Negotiation» и искать другую причину низкой скорости Ethernet подключения.
Обновление драйвера сетевой карты
Обязательно нужно обновить драйвер Ethernet адаптера. Если обновление драйвера не дало результата, тогда можно попробовать сделать откат драйвера, или замену из списка установленных.
Обновлять нужно не через диспетчер устройств (когда мы нажимаем на адаптер и выбираем «Обновить драйвер»), а скачать драйвер с сайта производителя адаптера, ноутбука, материнской платы и установить его. Так как при обновлении через диспетчер устройств Windows практически всегда сообщает о том, что самый подходящий драйвер уже установлен.
У меня есть две инструкции, которые вам в этом помогут:
- Realtek PCIe GBE Family Controller: что это, как скачать драйвер, как установить и настроить, почему не работает?
- Какой драйвер нужен для сетевой карты (Ethernet-контроллера)? Загрузка и установка
Откат или замену драйвера сетевой карты можно сделать в диспетчере устройств, в свойствах адаптера на вкладке «Драйвер».
Отключение режима «Power Saving Mode»
Решение от Вячеслава, которым он поделился в комментариях. Необходимо в свойствах сетевой карты в диспетчере устройств открыть кладку «Дополнительно», найти свойство «Power Saving Mode» и установить значение «Выкл».
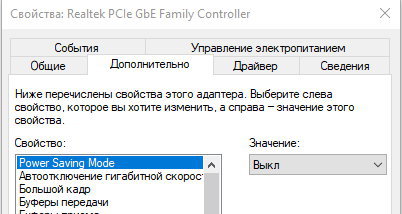
Примените настройки и нажмите Ok.
Дополнительная информация
На некоторых роутерах так же есть настройки скорости и дуплекса для LAN-портов. Правда, я видел их только на некоторых моделях от TP-Link. LAN-порты на роутерах работают в режиме автосогласования. Автоматически устанавливается максимальная скорость в зависимости от возможностей кабеля и сетевого адаптера.
По своему опыту могу сказать, что очень часто причина низкой скорости при проводном подключении к роутеру именно в кабеле. Просто плохой контакт на проводниках. Поэтому, я рекомендую первым делом исключать эту причину.
Иногда при подключении интернета или использовании ресурсов локальной сети возникают проблемы. Могут вылезать ошибки подключения, получения IP адресов или конфигурации сетевого оборудования. Внутри компьютера или ноутбука, функцией подключения к локальной или глобальной сети, занимается сетевой адаптер. В статье мы как раз и поговорим про настройку сетевого адаптера для улучшения связи в интернете. Инструкция будет ходовая для всех версий Windows 10, 11, 7 или 8.
Содержание
- Более подробная настройка
- Задать вопрос автору статьи
Более подробная настройка
Мне постоянно приходят письма с вопросами – как более детально настроить сетевой адаптер для меньшего пинга в играх, для лучшего просмотра кино и большей скорости скачивания. Поэтому я решил написать более детальную статью. Ну, поехали! По идее она настраивается автоматически под рациональное использование ресурсов системы и самого устройства. Но конфигурацию можно корректировать под свои нужды.
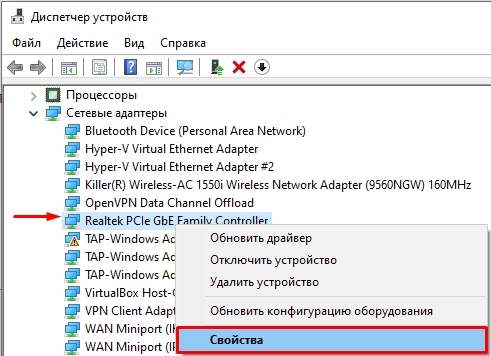
И так нажимаем одновременно на клавишу R и . Далее прописываем «mmc devmgmt.msc» и жмём «ОК». Теперь находим раздел «Сетевые адаптеры» и далее переходим в свойства того устройства, который вы хотите настроить.
Переходим во вкладку «Дополнительно». И так смотрите, у нас есть определённые свойства, которые мы можем включать (Enebled) или выключать (Disable). На новых версиях «Виндовс» может быть написано «Вкл» или «Выкл». А теперь разбёрем каждое свойство:
ВНИМАНИЕ! Параметры адаптера могут в какой-то степени улучшить показатели, в каком-то моменте ухудшить. Изменяя установки сетевого адаптера, лучше возьмите листочек и выпишите – что именно вы изменили, чтобы в случаи чего вернуть параметры обратно. Также я рекомендую скачать последнюю версию драйвера для вашей сетевой карты или Wi-Fi модуля и установить его. Только после этого заходим в характеристики.
- ARP Offload – данная функция включена автоматом. Позволяет игнорировать все ARP запросы. Нужна в качестве защиты. Но иногда в некоторых организациях ее включают для более детальной настройки сети.
- Large Send Offload IPv4/IPv6 – Giant Send Offload – функция перекладывает фрагментацию пакетов именно на адаптер. Включаем обязательно, чтобы снизить нагрузку на центральный процессор.
- Auto Disable Gigabit – если у вас роутер или коммутатор подключен с 4 жилами – 100 Мбит в секунду, то выключаем эту функцию. Она включает и отключает поддержку 1 Гбита. Если вы пользуетесь кабелями по 100 Мбит её можно также отключить. Для роутеров с портом на 1 Гбит – включаем.
- Energy Efficient Ethernet – включает энергосбережение – можно включить на ноутбуках, но если скорость станет ниже или будут проблемы с интернетом – сразу выключаем. Для игроманов – вообще ничего по энергосбережению включать не нужно, так как при этом будет сильно садиться показатель производительности обработки сетевого трафика.
- Flow Control – если пакеты данных не успели обработаться они стают в очереди. При этом на сервер отсылается команда, чтобы он подождал с отправкой данных. Так как если будет переполнен буфер памяти сетевой карты, информация может потеряться. В общем если сильные лаги, тормоза при просмотре видео – можете включить.
- Network Address – виртуальный МАК-адрес. Можно поменять, но бессмысленно, так как физический МАК остается. Этот пункт игнорируем.
- TCP/UDP Checksum Offload IPv4/IPv6 (контрольная сумма) – для обработки контрольной суммы будет выступать процессор, а не сетевая карта. Нужно включать, если есть интенсивная передача пакетов. Опять же для игр может уменьшить нагрузку на сетевую карту и уменьшить лаги. (Rx & Tx Включить)
- Transmit Buffers — это как раз тот самый буфер. Если будет сильно маленькое значение могут быть лаги в играх, так что лучше выставить значение по умолчанию – 147.
- Green Ethernet – опять сокращение энергопотребление, на ПК эту функцию лучше выключить. На ноутбуках – по ситуации.
- TCP Checksum Offload (IPv4)/ (IPv6) – Та же контрольная сумма, но для TCP. Ставим в режим «Вкл».
- Interrupt Moderation – если много качаете, включите. Если много играете, может повышать пинг в игре, из-за простоя пакетов – тогда вырубаем.
- Receive Side Scaling – RSS – для обработки нескольких потоков сразу всеми свободными ядрами процессора. Нужно для многоядерных процессоров. Если функция выключена, то все потоки по очереди будут обрабатываться одним ядром. В общем будут лаги и прерывания. Если при включении вы видите, что стало ещё хуже, значит нужно обновить драйвер на адаптер. Качаем только с официального сайта. Вообще это свойство обязательно включается по умолчанию.
- Priority & VLAN – при отправке пакета дополнительно записываем информацию, о важности и приоритете пакета. Можно включить. Если будут лаги и тормоза – выключаем.
- WOL & Shutdown Link Speed – стандартная скорость коннекта при отключении. Ставим на сотку.
- NS Offload – Включаем. Таким образом соседские Wi-Fi сети при отправке запроса к вам, не будут получать ответа.
- Jumbo Frame – Jumbo Packet – я бы эту функцию выключил, так как она снижает частоту обработки пакетов в 6 раз.
- Speed & Duplex – выставляет режим в «Дуплекс» или «Полудуплекс». Первый позволяет одновременно принимать и отправлять данные – ставим, если играем. Второй режим может одновременно принимать или отправлять данные. Ставим второй, если много качаем. Но честно сказать, полудуплекс сильно снижает нормальную работу очень многих сервисов. Поэтому лучше всегда ставить или «Автосогласование» или «Дуплекс».
- Wake on pattern match и Wake on Magic Packet – включаем.
- UDP Checksum Offload (IPv6)/ (IPv4) – включает обработку контрольной суммы пакетов UDP. Включаем для обработки процессором, а не «сетевухой».
После изменения, следует перезагрузить компьютер или ноутбук, чтобы некоторые изменения вступили в силу. Установки сетевого адаптера всегда можно откатить обратно, самое главное не потеряйте тот листок с настройками.
ПРОСЬБА! Если я что-то не указал, или написал что-то не так – пишите смело в комментариях свои исправления или замечания, буду рад поучиться чему-то у своих читателей.
Меня зовут Александр Басов, я мастер сервисного центра, и сегодня расскажу, как ускорить интернет на ПК Windows 10, оптимизировать соединение на ноутбуке и сделать Wi-Fi стабильнее без замены провайдера.

Как ускорить интернет на ПК: диагностика проблемы или почему интернет медленный
Перед тем как пытаться улучшить скорость, нужно понять, в чем именно проблема. Возможные причины:
- Проблемы у провайдера – перегрузка сети, технические работы, снижение скорости после превышения лимита.
- Слабый сигнал Wi-Fi – помехи от соседских сетей, металлических предметов, стен и мебели.
- Настройки системы – устаревшие драйверы, фоновые загрузки, вирусы или переполненный кэш браузера.

Как проверить скорость интернета?
Чтобы убедиться, что соединение действительно работает медленно, можно воспользоваться одним из сервисов для тестирования:
- Speedtest.net – измеряет скорость скачивания, загрузки и пинг.
- 2ip.ru – проверяет основные параметры сети.
- Яндекс.Интернетометр – полезен для анализа подключения в России.
Советы мастера по точному тестированию:
- Запускайте тест несколько раз в течение дня – скорость может зависеть от времени суток.
- Измеряйте скорость в разных точках квартиры – показатели могут меняться.
- Проверьте соединение как по Wi-Fi, так и через кабель – разница может быть значительной.

Какие параметры учитывать?
- Скорость загрузки (Download) – отвечает за просмотр видео, скачивание файлов и серфинг.
- Скорость отдачи (Upload) – важна для видеозвонков и работы с облачными сервисами.
- Пинг (Ping) – время отклика, влияет на комфорт в онлайн-играх и видеосвязи (желательно менее 50 мс).
Например, для видео в 4K требуется минимум 25 Мбит/с, а для онлайн-игр – стабильный пинг ниже 50 мс.
Как ускорить интернет на виндовс 10: частые ошибки и их устранение
Часто пользователи получают заниженные результаты тестов из-за неправильного проведения проверки.
1. Тестирование по Wi-Fi вместо кабельного соединения
Wi-Fi всегда менее стабилен, чем проводное соединение. Скорость может быть на 20–30% ниже из-за помех.
Как проверить: подключите ПК к роутеру кабелем и проведите повторный тест.
2. Другие устройства загружают сеть
Если в момент теста кто-то смотрит Netflix в 4K, скачивает файлы или играет онлайн, скорость на вашем ПК будет ниже.
Как правильно: перед тестом отключите все лишние устройства от сети.
3. Фоновые загрузки на ПК
Обновления Виндовс, работающие торренты и синхронизация облака могут замедлять соединение.
Как проверить: откройте Диспетчер задач (Ctrl + Shift + Esc) → вкладка «Сеть» и отключите программы, потребляющие интернет.
4. Замеры в непиковые часы
Вечером интернет у многих провайдеров может замедляться из-за нагрузки на сеть.
Как правильно: сравните скорость утром, днем и вечером.

Как ускорить вай фай интернет на ПК и ноутбуке: проверенные решения
Если провайдер не виноват, пора искать причину в настройках и оборудовании.
1. Перегрузка сети: слишком много устройств
Чем больше устройств использует Wi-Fi, тем ниже скорость у каждого из них.
Что делать:
- Зайдите в настройки роутера (192.168.1.1 или 192.168.0.1).
- Найдите список подключенных устройств и отключите ненужные.
- Ограничьте скорость для второстепенных гаджетов (в некоторых роутерах есть функция QoS).
2. Слабый сигнал из-за расположения роутера
Роутер может стоять в неудачном месте, и сигнал плохо доходит до компьютера.
Что мешает сигналу:
- Толстые стены и металлические предметы.
- Электроприборы: микроволновки, телевизоры, радионяни.
- Большое расстояние между роутером и ПК.
Как улучшить:
- Переставьте роутер ближе к центру квартиры.
- Поднимите его на высоту 1,5–2 метра.
- Избегайте установки в шкафах и рядом с электроприборами.
3. Старый роутер не поддерживает высокие скорости
Если маршрутизатору более 5 лет, он может работать по устаревшему стандарту Wi-Fi 4 (802.11n), который ограничивает скорость.
Решение: проверьте, поддерживает ли ваш роутер Wi-Fi 5 (802.11ac) или Wi-Fi 6 (802.11ax), и при необходимости замените устройство.
4. Перегруженные каналы Wi-Fi
В многоквартирных домах десятки роутеров работают на одной частоте, создавая помехи.
Как проверить:
- Установите WiFi Analyzer (Android) или inSSIDer (Windows).
- Определите, какие каналы свободны, и настройте роутер на менее загруженный канал.
- Если роутер поддерживает 5 ГГц, переключитесь на этот диапазон.
5. Проблемы с драйверами сетевого адаптера
Устаревшие драйверы могут снижать скорость Wi-Fi.
Как обновить:
- Откройте Диспетчер устройств (Win + X → Диспетчер устройств).
- Разверните раздел «Сетевые адаптеры».
- Найдите Wi-Fi адаптер, выберите «Обновить драйвер».

Как ускорить интернет на ноутбуке через настройки Windows
1. Убираем ограничение пропускной способности
Windows резервирует часть интернет-канала для системных задач.
Как отключить:
- Нажмите Win + R, введите gpedit.msc.
- Перейдите в Конфигурация компьютера → Административные шаблоны → Сеть → Планировщик пакетов QoS.
- Откройте «Ограничить резервируемую пропускную способность» и установите 0%.
- Перезагрузите компьютер.
2. Закрываем фоновые процессы
Откройте Диспетчер задач (Ctrl + Shift + Esc) → вкладка «Сеть» и отключите программы, загружающие соединение.
3. Переход на кабельное подключение
Если скорость Wi-Fi нестабильна, попробуйте Ethernet. Проводное соединение всегда быстрее и надежнее.

Когда стоит поменять провайдера?
Если скорость ниже заявленной в тарифе, а техподдержка не решает проблему, возможно, стоит рассмотреть другого оператора.
Признаки, что пора менять провайдера:
- Частые обрывы и снижение скорости.
- Высокий пинг даже при хорошем сигнале.
- Конкуренты предлагают лучшие условия.
Совет мастера: перед сменой провайдера проверьте отзывы и уточните, какие операторы работают в вашем доме.

Для пользователя очень важно получить не ограниченный доступ к быстрому интернету. Поэтому нужно знать, как увеличить скорость интернета на Windows 10 на компьютере, чтобы можно было работать эффективно и быстро.
Ограничение скорости доступа к интернету в системе
По умолчанию в операционной системе Windows 10 установлено ограничение скорости доступа к интернету на 20%. Это резервирование канала связи, выполняемое автоматически. Для увеличения скорости измените в первую очередь именно этот параметр.
- Запустите с помощью окна «Выполнить» командой gpedit.msc «Редактор локальной групповой политики» (работает только в Windows 10 Pro).
- Конфигурация компьютера –> Административные шаблоны –> Сеть –> Планировщик пакетов QoS –> Ограничить резервируемую пропускную способность
- В окне «Ограничить резервную пропускную способность» установите маркер в положение «Включено», а в поле «Ограничение пропускной способности» впишите «0». Сохраните изменения.
Проверьте, использует ли ваше сетевое подключение планировщик пакетов QoS:
Панель управления –> Центр управления сетями и общим доступом –> Изменить дополнительные параметры общего доступа –> выберите адаптер, через который выполняется подключение –> Свойства –> на пункте «Планировщик пакетов QoS» должна быть установлена галочка

Ограничение скорости в программах
Нередко в настройках программ по умолчанию устанавливается ограничение доступа к интернету. Убрать его можно в настройках приложения. Посмотрим, как увеличить скорость доступа к интернету на примере наиболее распространенного загрузчика – μTorrent:
- Откройте трей, куда сворачивается μTorrent во время работы.
- Нажмите по иконке приложения правой кнопкой мыши –> пункт Ограничение приема –> Не ограничено (для использования максимально доступной скорости).
Проверка загрузки сети
Чтобы увеличить скорость доступа к интернету проверьте, не используют ли какие-то фоновые приложения трафик. Это может быть скачивание обновлений, отправка статистики, передача данных.
- Запустите Диспетчер задач (нажатием комбинаций клавиш Ctrl+Alt+Esc или вызвав Контекстное меню Панели задач) –> вкладка Процессы –>Сеть.
- Закройте ненужные программы, использующие трафик.
Важно! Занимать весь трафик может вирусное или вредоносное ПО. Поэтому, чтобы исключить вероятность заражения компьютера, проверьте его антивирусными программами.
Включение Турбо-режима
Современные браузеры поддерживают функцию «Турбо-режим» для ускорения загрузки сайтов. Но он доступен только в Opera, Яндекс-браузер. В других браузерах используйте расширения, такие как Data Saver (для Google Chrome) из официального магазина.
Opera
Нажмите левой кнопкой мыши по значку браузера –> установите галочку «Opera Turbo»

Яндекс-браузер
Настройки –> Показать дополнительные настройки –> блок «Турбо» –> Всегда включен

Обновление прошивки роутера
Если вы используете для подключения к интернету беспроводную сеть Wi-Fi, проверьте правильность работы роутера. Для начала обновите прошивку. Информация о том, как это сделать, есть в инструкции по эксплуатации. Последнюю версию прошивки скачайте на официальном сайте разработчика маршрутизатора.
Видео
Посмотреть инструкцию по увеличению скорости интернета можно в этом видео.
Вывод
Для увеличения скорости доступа к сети интернет на компьютере Windows 10 выполните правильную настройку системы, отключив резервирование трафика. Проверьте устройство на наличие вирусов и ограничение доступа к интернету непосредственно в программах. Используйте Турбо-режим или расширения для оптимизации загрузки пакетов данных.





