Не знаете, что делать, если не запускается учетная запись пользователя Windows или возникает ошибка «не удается войти в учётную запись»? Решение этих и других проблем со входом в профиль будет приведено ниже.

Содержание
- Почему происходит повреждение профиля пользователя?
- Поиск идентификатора безопасности учетной записи
- Как сделать бекап реестра?
- Возможные проблемы с восстановлением профиля
Профиль пользователя Windows является удобным функционалом системы, расширяющим возможности для использования. Сам профиль хранит в себе персональные настройки внешнего вида системы и некоторых программ. Помимо этого, один общий профиль для ПК, смартфона или другого гаджета позволяет синхронизировать действие каждого из устройств, что крайне удобно.
Утеря или повреждение профиля – достаточно неприятная ситуация, которая ограничивает доступ к некоторым функциям и данным, поэтому с данной проблемой необходимо справиться как можно быстрее.
Ошибка службы профилей пользователей (ProfSvc) имеет следующий вид:

Почему происходит повреждение профиля пользователя?
Повреждение профиля Windows может быть вызвано разными причинами.
Самыми частыми из них являются:
- Некорректно установленные обновления ОС.
- Повреждение файлов, отвечающих за профиль.
- Аварийная перезагрузка или выключение системы.
- Деятельность вредоносных программ и вирусов.
При невозможности загрузки профиля Windows пользователь увидит соответствующее сообщение с ошибкой, и ему будет предложено продолжить работу на временном профиле, который имеет ограниченный доступ к файлам, а также удаляет все созданные за сеанс данные при выходе из временного профиля или перезагрузке системы.
Поиск идентификатора безопасности учетной записи
Работа на временном профиле сильно ограничивает возможности, поэтому при выявлении подобной проблемы необходимо сразу приступить к её решению. Первое, что необходимо сделать – попробовать выйти с профиля и зайти на него вновь. Данный совет дает сама система, и этим не следует пренебрегать.
Если перезаход не помог, следует узнать идентификатор безопасности учетной записи (SID). Чтобы это сделать, понадобится командная строка или Windows PowerShell, запущенные с правами администратора.
Шаг 1. Нажимаем ПКМ по кнопке «Пуск» и выбираем пункт «Командная строка(Администратор)» или «Windows PowerShell(Администратор)».
Шаг 2. В командной строке необходимо ввести «whoami /user». Данная команда покажет SID текущего профиля.

Шаг 3. Копируем SID сочетанием клавиш Ctrl+C. Важно: SID имеет вид многозначного числового кода. В нашем случае это — S-1-5-21-4159091151-714581226-3499032617-1001.
После того, как SID был скопирован в буфер обмена, необходимо отредактировать реестр для восстановления профиля.
Как сделать бекап реестра?
Важно! Любые манипуляции с редактором реестра могут привести к неожиданным последствиям, поэтому нижеописанные шаги следует выполнять с максимальной осторожностью. Перед началом работы с реестром настоятельно рекомендуется создать запасную копию (бекап) текущего реестра.
Чтобы выполнить данную функцию, следует:
Шаг 1. Открыть редактор реестра, как описано ниже, и нажать на пункт «Файл» в верхнем левом углу. В выпадающем списке следует выбрать «Экспорт».

Шаг 2. В открывшемся окне необходимо присвоить имя запасному файлу реестра, а также сохранить его в нужном месте. Для экономии времени рекомендуется использовать сохранение только выбранной ветви реестра. Если пользователь собирается редактировать не только одну ветвь, лучше сделать бекап всего реестра.

Выполнив данные пункты, можно обезопасить себя и в любой момент восстановить реестр из созданного бекапа.
Теперь переходим к восстановлению профиля.
Шаг 1. Нажимаем ПКМ по кнопке «Пуск» и выбираем пункт «Выполнить». В открывшемся окне вводим команду regedit и подтверждаем действие кнопкой «Ок».

Шаг 2. В редакторе реестра следует перейти по пути «Компьютер\HKEY_LOCAL_MACHINE\SOFTWARE\Microsoft\Windows NT\CurrentVersion\ProfileList».

Важно: если пользователь ищет вручную и не может найти указанные папки, следует внимательно проверить правильность перехода по пути. В реестре находится множество всевозможных каталогов, среди которых очень легко запутаться.
Чтобы не терять время, рекомендуем просто скопировать Компьютер\HKEY_LOCAL_MACHINE\SOFTWARE\Microsoft\Windows NT\CurrentVersion\ProfileList и вставить в адресную строку.
В зависимости от системы и версии ОС, следующие действия могут немного различаться между собой, поэтому будут рассмотрены все варианты последующих действий, подходящих для всех случаев:
1. Если идентификатор SID указан в разделе «ProfileList» дважды, следует удалить один раздел без расширения .BAK. Это можно сделать, нажав по разделу правой клавишей мыши и выбрав пункт «Удалить».
2. Если идентификатор SID указан в разделе «ProfileList» один раз с расширением .BAK, следует нажать по нему ПКМ, выбрать пункт «Переименовать» и удалить приставку .BAK, после чего сохранить внесенные изменения.

3. Если присутствует одна папка с идентификатором без расширений, следует нажать по ней ЛКМ и перейти в пункт «ProfileImagePath». Далее нужно кликнуть по нему ПКМ и выбрать пункт «Изменить», как показано на скриншоте.

В строке «Значение» необходимо ввести правильный путь к папке своего профиля на системном диске. Проверить его можно, зайдя на диск С (диск, где установлена ОС) и выбрав папку «Пользователи». В нашем случае правильный путь к папке профиля имеет вид «C:\Users\User».
Соответственно путь в папке «ProfileImagePath» должен быть указан таким же.

Далее необходимо отредактировать параметр «State». Кликаем по нему ПКМ и выбираем пункт «Изменить».

В открывшемся окне в пункте «Значение» следует указать цифру «0».

На этом устранение ошибки Windows «не удается войти в учетную запись» можно считать законченным. После закрытия редактора реестра и перезагрузки компьютера профиль будет восстановлен.
Возможные проблемы с восстановлением профиля
В некоторых случаях восстановление профиля вышеописанными способами может не сработать. Это обусловлено сильным повреждением системных данных профиля или другими неполадками. В этом случае лучшим выходом будет создание нового профиля с правами администратора. Данная мера не позволит восстановить предыдущие настройки, поэтому подгонять новый профиль под свои нужды придется заново.
Для создания нового профиля следует загрузить систему в безопасном режиме. Загрузка безопасного режима детально описана в статье «Как загрузить безопасный режим в Windows»
После перезагрузки системы в безопасном режиме необходимо открыть командную строку или Windows PowerShell с правами администратора и ввести команду «net user administrator /active:yes».
После этого можно воспользоваться созданием новой учетной записи с правами администратора. Как это сделать, можно прочитать в статье «Изменение имени учетной записи Windows».
Часто задаваемые вопросы
Профиль Windows может повреждаться по разным причинам. Среди наиболее частых причин можно отметить действия вирусов, повреждения или удаление файлов профиля, некорректное завершение работы системы и перебои с электричеством, а также некорректно установленные обновления операционной системы. Больше информации вы можете найти на нашем сайте.
Если вам не получается восстановить профиль пользователя то наилучшим решением будет извлечь из него важные данные и создать заново. Таким образом вы сэкономите много времени.
Создайте новый профиль пользователя и воспользуйтесь программой RS Partition Recovery. Она позволит вам восстановить утерянные данные независимо от того, в каком профиле хранились данные.
Да. Однозначно стоит. Независимо от того, какие изменения вы вносите в реестр, настоятельно рекомендуется делать бекап. Это занимает совсем немного времени, зато позволяет вас обезопасить от многих проблем.
Эта ошибка значит что с вашим профилем что-то не в порядке и операционной системе не удалось его загрузить. О том, как восстановить профиль Windows пользователя читайте на нашем сайте.
Как восстановить пользовательский профиль?
«Что делать, если слетел профиль пользователя» — по этому запросу в популярных поисковиках довольно много всякого написано, однако, если перечисленные там способы восстановления не помогли, можно воспользоваться этим.
Профиль слетать может по-разному. Может просто статься так, что вы загрузили компьютер, а там ни привычных значков рабочего стола, ни настроек, ни фона – в общем, ничего того, что было мило сердцу – слетел профиль. Такое дело бывает в WinXP
При попытке входа пишут «Служба «Служба профилей пользователей» препятствует входу в систему. Невозможно загрузить профиль пользователя.» Такое тоже бывает, но уже чаще в Vista/7.
В принципе, причина та же самая. В последнее время мне чаще всего попадаются случаи, когда профиль можно восстановить, используя нижеприведённый способ.
Нажимаем Win+P, чтобы вызвать окно «Выполнить» и вводим туда команду regedit.

Нажимаем ОК и открывается редактор реестра. Переходим по следующей ветке:
HKLM\Software\Microsoft\Windows NT\CurrentVersion\ProfileList

Нас интересуют папки вида S-1-5-21-*… и S-1-5-21-*….bak. Причём без .bak в данном случае – наш текущий неправильный профиль, который загрузился по умолчанию, с .bak – правильный.
На всякий случай делаем экспорт ветки реестра. Для этого правой кнопкой мыши нажимаем на ProfileList и нажимаем Экпортировать.
Выберите путь, задайте имя файла и сохраните резервную копию ветки реестра. Лучше куда-нибудь на диск C: или D:, чтобы потом не пришлось судорожно искать этот файл, если что-то пойдёт не так.
Далее переименовываем файл вида S-1-5-21-*, к которому имеется одноимённый с .bak в то же самое, только с .bk, например, а у папки c .bak наоборот убираем это окончание.
После этого необходимо перезагрузить компьютер.
Если у вас доменная сеть, то, необходимо зайти в Windows под пользователем с административными правами, иначе ничего не получится.
Теги:
как починить,
восстановление слетевшего профиля
Внимание! Все вопросы по статье прошу писать в комментариях, расположенных ниже, чтобы получить бесплатный ответ.
На вопросы, написанные «в личку», отвечаю только за деньги.
Мат и оскорбления — удаляются, а их автор отправляется в бан навсегда.
Другие статьи в разделе:
Иногда возникает ситуация, что при загрузке у вас пропали все иконки с рабочего стола. Это признак, что слетел профиль пользователя.
Самое главное не паниковать. Проблема довольно-таки редкая, но все же иногда появляющаяся в нашей жизни. Итак, приступим:
- Проверяем есть ли наш пользователь в системе: переходим в C:\Users и смотрим какие у нас пользователи. Должен быть пользователь с вашим именем и пользователь TEMP. Если все так, как написано здесь, идем в панель управления и создаем нового пользователя с правами администратора. Перезагружаем машину и заходим под ним.
- Переходим снова в C:\Users и удаляем там папки C:\Users\TEMP и, если есть, C:\Users\TEMP.<GUID>. Если не удаляется, качаем unlocker и удаляем с помощью него.
- Идем в реестр. Кто не знает как, нажимаем пуск и в «Найти програмы и файлы» пишем regedit и запускаем найденную программу. Переходим в ветку HKEY_LOCAL_MACHINE\SOFTWARE\Microsoft\WindowsNT\CurrentVersion\ProfileList. Ищем ветку нашего пользователя с путем к профилю C:\Users\TEMP и удаляем ее.
- Перезагружаем машину и входим под своим родным пользователем. Все должно восстановиться и работать как прежде.
- Удаляем временно созданного пользователя с правами админа и продолжаем работать.
© 2010–2024 ООО МАСТЕР | г.Магнитогорск, пр-кт Ленина 21/2 пом.4
тел.: +7 (3519) 22-43-55, +7 (3519) 42-15-01
Нажмите кнопку «Пуск», выберите «Панель управления», а затем последовательно нажмите «Учетные записи и Семейная безопасность» и «Учетные записи пользователей». Нажмите «Управление другой учетной записью». В низу выберите пункт «Создание учетной записи» и задайте имя. Сохраните внесенные изменения, еще раз нажав на «Создать новую учетную запись».

Как только вы создали новую учетную запись, можете импортировать туда личные данные и настройки из предыдущего профиля. Для этого нужно, чтобы на компьютере было как минимум три учетных записи. Если вам не хватает одного профиля, создайте еще один так, как описано выше.
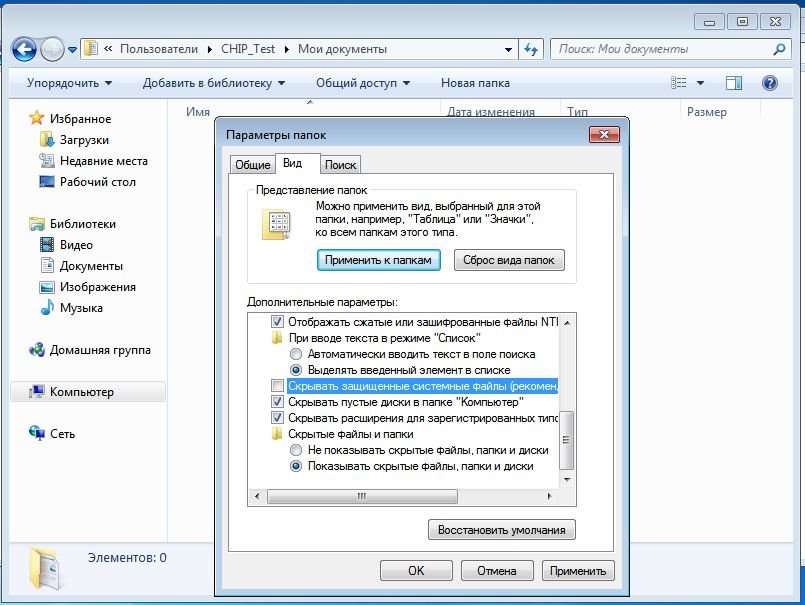
Теперь войдите в систему через третий профиль, то есть не через поврежденный или тот, который хотите использовать в дальнейшем, а через последний созданный профиль. Перейдите в Проводнике Windows по пути «С:/Пользователь/Имя_пользователя/Мои документы». Имя пользователя должно быть тем, под которым вы сейчас зашли. В строке меню перейдите к вкладке «Дополнительные параметры» и, далее, к «Параметрам папок».
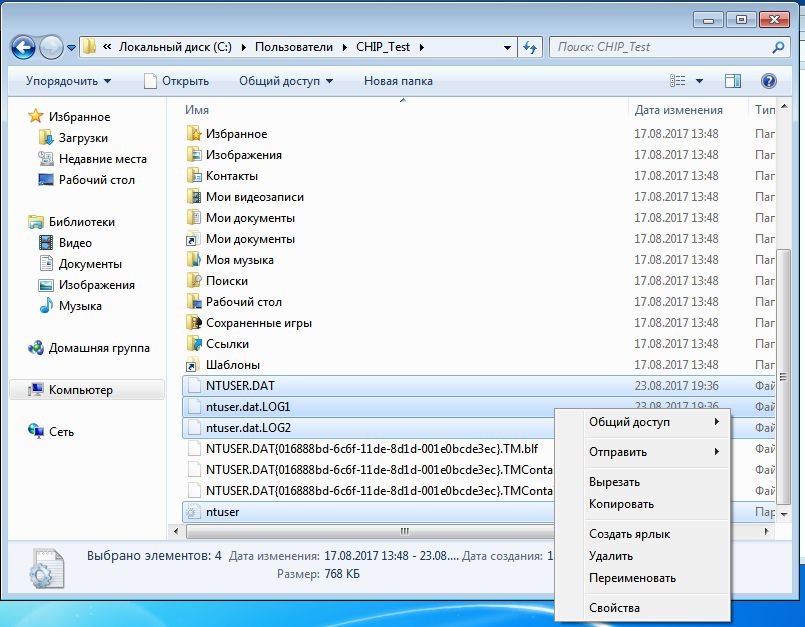
Откройте вкладку «Вид», нажмите на «Показывать скрытые файлы, папки и диски», деактивируйте опцию «Скрывать защищенные системные файлы» и сохраните настройки нажатием на «Да», затем нажмите на «ОК». Теперь перейдите к папке «C:\Пользователи\Старое_имя_пользователя», где имя пользователя должно соответствовать тому профилю, данные из которого вы хотите копировать.
Скопируйте файлы «Ntuser.dat», «Ntuser.dat.log», «Ntuser.ini» и перенесите их во временное хранилище. Перейдите к папке «C:\Пользователи\Новое_имя_пользователя», воспользовавшись новым профилем, и перенесите туда скопированные данные. Выйдите из профиля и зайдите под новым именем пользователя. Все данные и настройки снова доступны.
Фото: компании-производители
Все способы:
- Вариант 1: Сброс пароля учетной записи
- Вариант 2: Редактирование реестра во временном профиле
- Вариант 3: Создание нового профиля
- Вопросы и ответы: 0
Вариант 1: Сброс пароля учетной записи
Если проблема заключается в том, что вы забили пароль от учетной записи, можно попробовать выполнить его сброс. Для локального профиля и аккаунта Microsoft инструкции будут разными. Они описаны в другой статье на нашем сайте. При необходимости воспользуйтесь представленной ниже ссылкой, чтобы ознакомиться с изложенной там информацией.
Подробнее: Сброс пароля учётной записи в Windows 10

Вариант 2: Редактирование реестра во временном профиле
Если проблема заключается в том, что вы не можете войти в свою учетную запись даже при вводе правильного пароля, необходимо будет произвести процедуру восстановления через временный профиль. В таком случае вход в него будет осуществлен автоматически. У вас на экране появится уведомление о том, что созданные файлы и изменения, выполненные в этом сеансе, не будут сохранены при перезапуске.
Обратите внимание! Если на экране появится дополнительное уведомление с рекомендацией перезагрузить компьютер, чтобы повторить попытку авторизации в основном профиле, сделайте это. Есть вероятность, что восстановление учетной записи произойдет автоматически, а это был разовый сбой.
Имея доступ к рабочему столу операционной системы, хоть и во временном профиле, можно приступить к восстановлению основной учетной записи. Все действия в этом случае выполняются в «Редакторе реестра». Но предварительно необходимо узнать идентификатор аккаунта, доступ к которому нужно будет открыть. Посмотреть его можно в оболочке Windows PowerShell, выполнив специальную команду.
- Откройте Windows PowerShell любым доступным способом. Например, сделать это можно посредством контекстного меню кнопки «Пуск». Щелкните по ней правой кнопкой мыши, а затем выберите в списке пункт «Windows PowerShell (администратор)».
Читайте также: Как открыть Windows Powershell в Windows 10
- Если на экране появится диалоговое окно контроля учетных записей, щелкните в нем по кнопке «Да», чтобы разрешить запуск приложения.
- После этого в окне консоли введите приведенную ниже команду и нажмите по клавише Enter для ее выполнения.
whoami /userВ результате в окне Windows PowerShell отобразится список всех пользователей компьютера, а напротив их имен будет размещен тот самый идентификатор. Его необходимо запомнить, чтобы в будущем найти в системном реестре соответствующий раздел.


Зная идентификатор основного аккаунта, можно переходить непосредственно к его восстановлению. Для этого выполните следующую инструкцию:
- Откройте «Редактор реестра» любым доступным способом. Например, сделать это вы можете посредством окна «Выполнить». Вызовите его сочетанием клавиш Win + R, а затем введите в поле «Открыть» команду
regeditи нажмите по кнопке «ОК». - Если на экране снова появится окно контроля учетных записей, щелкните в нем по кнопке «Да», чтобы подтвердить запуск «Редактора реестра».
- В открывшемся окне приложения воспользуйтесь древовидной структурой каталогов в левой части интерфейса, чтобы проследовать по следующему пути:
Компьютер\HKEY_LOCAL_MACHINE\SOFTWARE\Microsoft\Windows NT\CurrentVersion\ProfileListПримечание! Вы также можете мгновенно перейти в целевую директорию, скопировав этот адрес в адресную строку. Она расположена в верхней части окна, как отмечено на изображении ниже. После того как путь будет вставлен туда, нажмите по клавише Enter.
- В папке «ProfileList» необходимо найти раздел, который имеет название, аналогичное вашему идентификатору. Если вы заметите, что таких директорий несколько, но одна из них имеет в конце приписку «.BAK». Тогда такой дубль необходимо удалить. Для этого щелкните по названию правой кнопкой мыши и выберите опцию «Удалить».
В появившемся диалоговом меню подтвердите это действие, для чего нажмите по кнопке «Да».
Если в папке «ProfileList» находится всего одна директория с идентификатором профиля, но в ее названии есть приписка «.BAK», нужно просто выполнить переименование, удалив ненужное расширение в конце. Для этого щелкните по названию папки правой кнопкой мыши и выберите опцию «Переименовать».
После этого название директории станет текстовым полем. Удалите расширение «.BAK» и нажмите по кнопке Enter для сохранения изменений.
Если в папке «ProfileList» будет всего одна директория, соответствующая идентификатору вашей учетной записи, и находиться она там будет без лишнего расширения, просто переходите к следующему пункту этой инструкции.
- Перейдите в директорию с вашим идентификатором. Для этого единожды кликните по ее названию. Далее в основном меню найдите параметр с именем «ProfileImagePath» и откройте его свойства. Для этого щелкните по названию правой кнопкой мыши и в появившемся контекстном меню выберите пункт «Изменить».
- В новом окне в поле «Значение» введите путь к вашей пользовательской папке. Обычно он начинается с «C:\Users\», а далее следует непосредственно само название аккаунта. После этого щелкните по кнопке «ОК».
Примечание! Если вы не знаете названия своей учетной записи, нужную информацию можно посмотреть непосредственно в операционной системе. Для этого потребуется воспользоваться «Командной строкой» или «Панелью управления». Подробнее об этом вы можете прочитать в другой статье на нашем сайте, посвященной этой теме.
Подробнее: Как узнать имя пользователя компьютера в Windows 10
- Вернувшись в главное окно «Редактора реестра», найдите в списке параметр с названием «State» и откройте его свойства. Делается это через контекстное меню — нужно выбрать пункт «Изменить».
- В появившемся окне впишите в поле «Значение» цифру «0» (без кавычек), а после этого сохраните изменения, нажав по кнопке «ОК».
- Закройте окно «Редактора реестра» и перезапустите компьютер. Основная учетная запись пользователя должна будет восстановиться. Если этого не произошло, воспользуйтесь другим вариантом устранения проблемы, описанным далее в этой статье.






Если временный профиль автоматически не загружается и вы застряли на экране ввода пароля от учетной записи, можете активировать аккаунт «Администратора» и выполнить все описанные ранее действия через него. Для того чтобы это сделать, вам потребуется войти в среду восстановления и открыть там «Командную строку». На нашем сайте есть отдельная статья, в которой рассказывается о том, как это сделать. Учтите, что в рассматриваемом случае подойдут не все перечисленные там способы.
Подробнее: Как запустить среду восстановления в Windows 10

После этого в «Командной строке» необходимо ввести всего одну команду и нажать Enter для ее выполнения.
net user администратор /active:yes

Как только это будет сделано, перезагрузите компьютер и на экране входа в систему выберите аккаунт «Администратор», который расположен в нижнем левом углу. После входа на рабочий стол выполните ранее описанную в этом варианте инструкцию.
Вариант 3: Создание нового профиля
Если предыдущие способы восстановления учетной записи не помогли, единственным вариантом будет создание нового пользователя. Недостатком этого метода является то, что все пользовательские данные, вместе с настройками операционной системы, будут потеряны. Но большую часть из них удастся сохранить посредством стандартного копирования.
Первостепенно вам необходимо войти в аккаунт администратора. В конце предыдущего варианта уже было рассказано, как это сделать через среду восстановления, но если вы имеете доступ ко временному профилю, активацию учетной записи можно произвести из него. На нашем сайте есть отдельная статья, в которой рассказывается о нескольких способах выполнения этой задачи, при необходимости ознакомьтесь с ней по представленной ниже ссылки.
Подробнее: Авторизация в учетной записи Администратора в Windows 10

Имея доступ к инструментам операционной системы, вы можете создать новый аккаунт с повышенными привилегиями. В конечном итоге по правам он не будет отличаться от того, который был утерян. На нашем сайте есть другая статья, в которой предлагается пять способов выполнения поставленной задачи. Воспользуйтесь приведенной ниже ссылкой, чтобы ознакомиться с изложенной в ней информацией.
Подробнее: Создание учетной записи администратора в Windows 10

После того как профиль администратора будет создан, необходимо скопировать в него все данные предыдущего аккаунта. Речь идет не только о пользовательских файлах, но и о настройках операционной системы. Сделать это можно посредством «Редактора реестра». Подробнее об этом вы можете прочитать в другой статье на нашем сайте.
Подробнее: Как перенести профиль пользователя в Windows 10
По итогу при входе в систему вам необходимо будет выбрать только что созданный аккаунт и авторизоваться в нем, введя заданный при создании пароль (если он есть). Попав на рабочий стол операционной системы, вы можете удалить или отключить ранее заблокированный аккаунт. Также рекомендуется отключить и профиль «Администратора». Этой теме посвящена другая статья на нашем сайте, при необходимости ознакомьтесь с ней, воспользовавшись ссылкой ниже.
Подробнее: Выход из учетной записи Администратора в Windows 10

Наша группа в TelegramПолезные советы и помощь





