Discord – один из основных инструментов криптана, который помимо новостной повестки позволяет окунуться внутрь комьюнити с головой и стать самым рьяным юзером. И сегодня мы расскажем вам как настроить его на уровень «бог» с сохранением привычного всем нам облика.
Как правило, в современных реалиях рынка, работает правило «кто первый — того и тапки». Так вот, зачастую, Discord является инструментом для грамотного движения по живой очереди с целью получения максимальной прибыли для простых работяг.
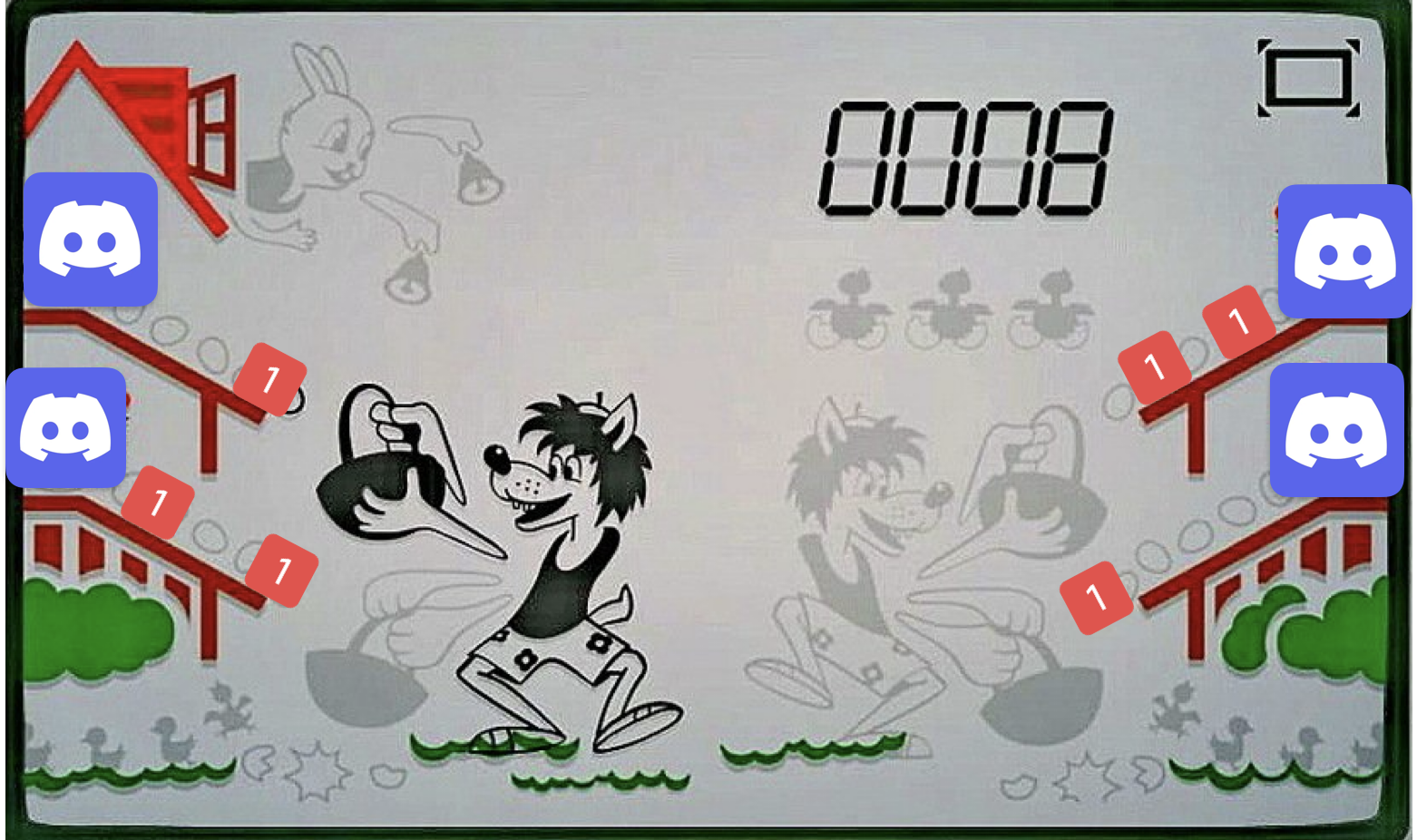
Но, в тоже время, без использования определённых опций интерфейса ваш Discord очень быстро превратиться в помойку, где из каждого нового сервера будут лететь бесконечные уведомления, порой сбивающие с толку даже бывалых сотрудников колл-центра, не говоря о начинающих юзерах.
Первым делом мы рекомендуем вам отключить звуковые уведомления в Discord, чтобы на первых порах вы не ахренели от постоянно пиликающих свистоперделок.
Переходите в настройки и далее на вкладку уведомления, и сначала там выключайте тумблеры 1 и 2
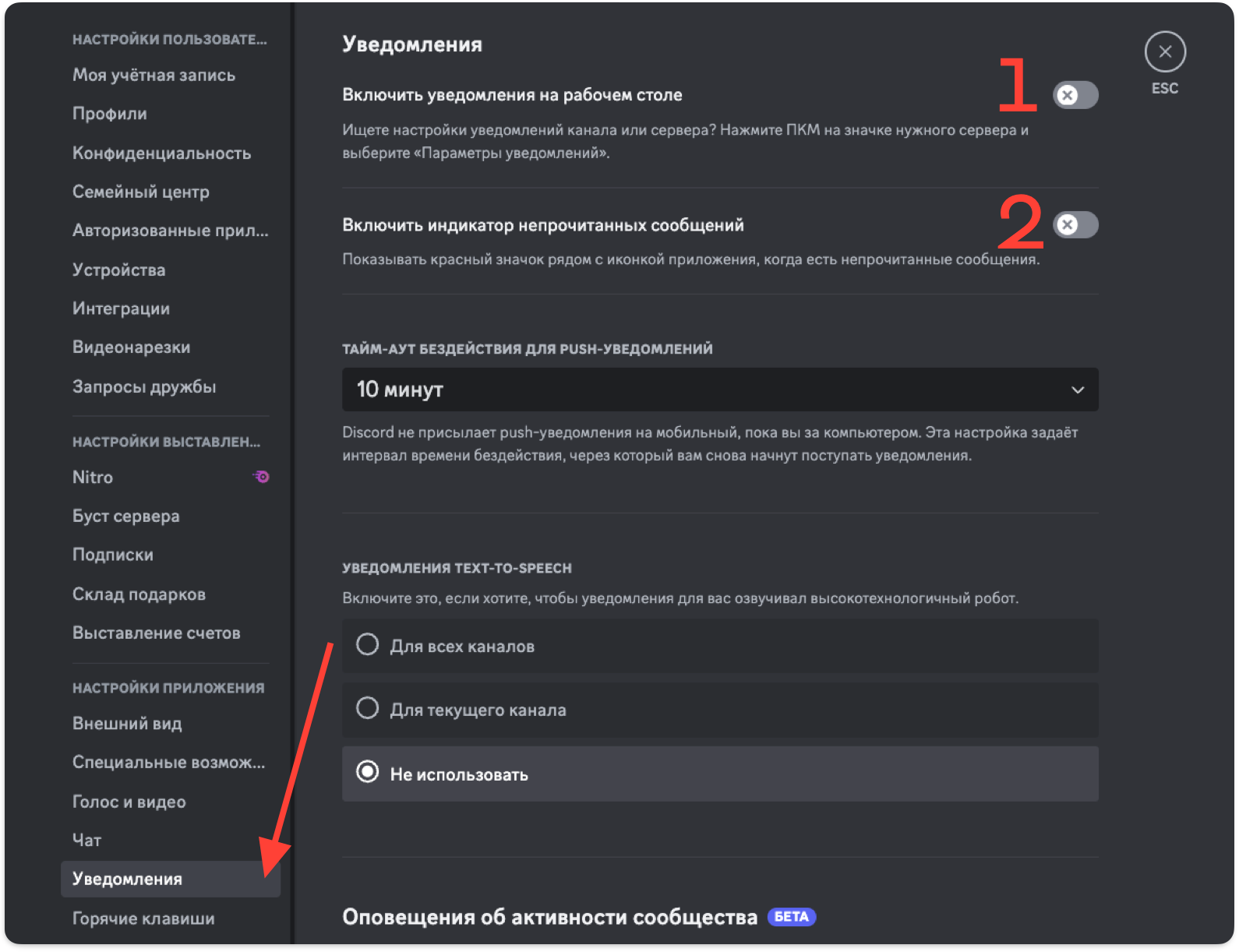
После этого на вкладке уведомления ВКЛЮЧАЙТЕ тумблер
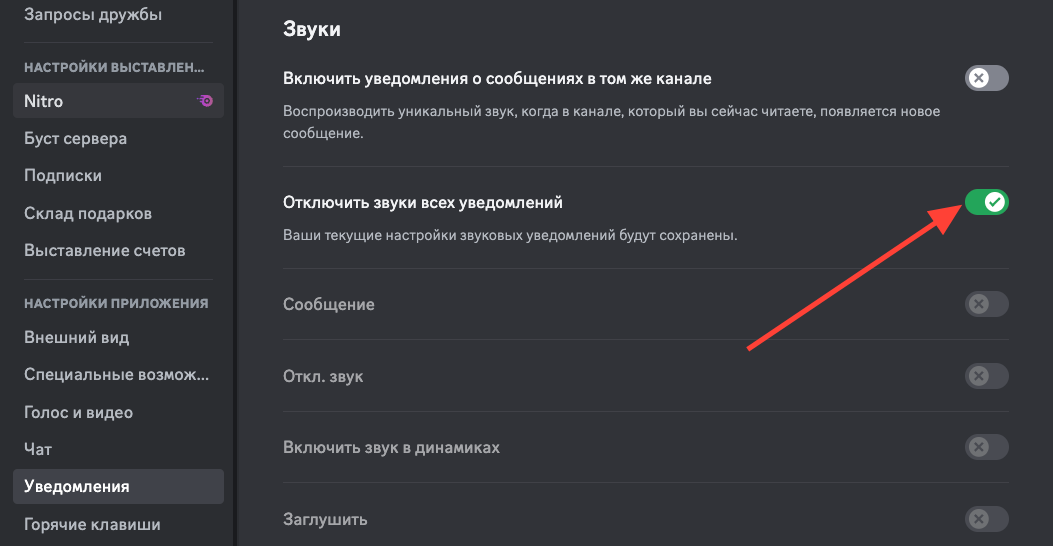
А уже как расфасуете инфу по полкам с точки зрения сегментов рынка и приоритетов — можете вручную выставлять разрешение на получение тех или иных уведомлений:
- нажимайте правой кнопкой мыши на нужный сервер
- на вкладке «Параметры уведомлений» выбирайте то что вам нужно
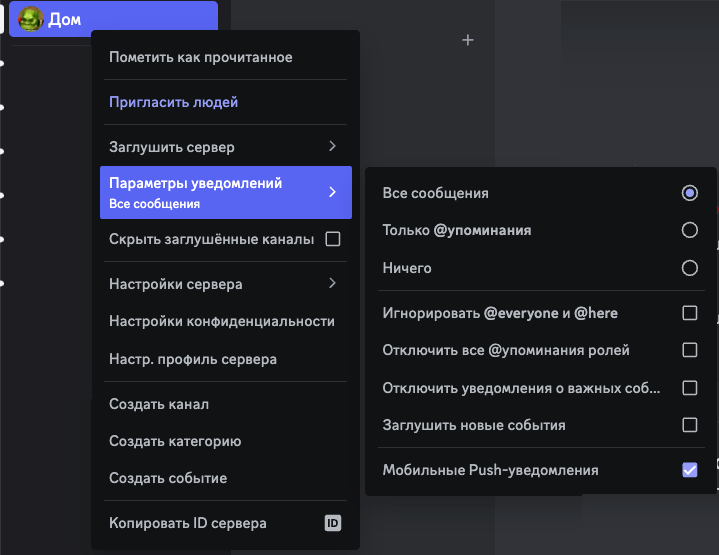
- также вы можете вручную заглушить все уведомления с сервера через вкладку «Заглушить сервер»
А теперь к поиску информации
Стартовая страница сразу открывает нам базовый интерфейс приложения, в котором основными опциями для поиска информации являются:

1. Список серверов, где вы сидите
2. Строка поиска по серверу
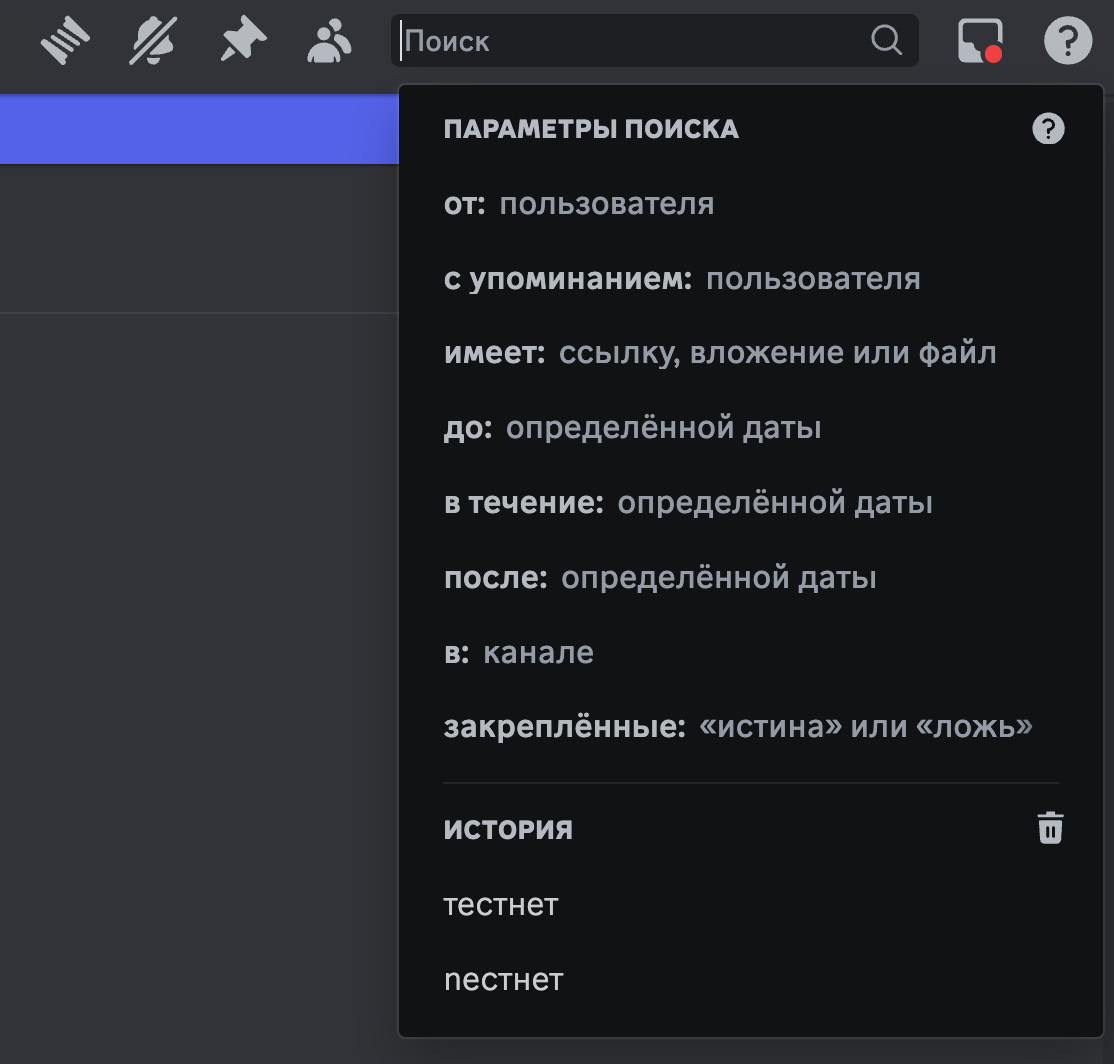
И весомым плюсом Discord является выверенная работа поисковой строки по серверу, где можно:
- искать сообщения от конкретного человека
- гуглить текст с упоминанием конкретного человека / фразы / ссылки
- задавать временные рамки
- задавать области для поиска (например только искать только в закреплённых)
Поисковой строкой придётся пользоваться довольно часто, чтобы найти уже опубликованную инфу. Поэтому берём её на заметку как функциональный инструмент, но чтобы не прибегать к нему достаточно часто нужно настроить потоки первичного получения информации.
Данная тема позволяет экономить время и избавиться от свалки в нашем профиле.
Тут всё как в телеге:
- Создаёте папку для серверов. перетягивание одного сервер на другой поместит их в новую папку
- Именуйте её как вам угодно
- Для удобства навигации задайте папке цвет
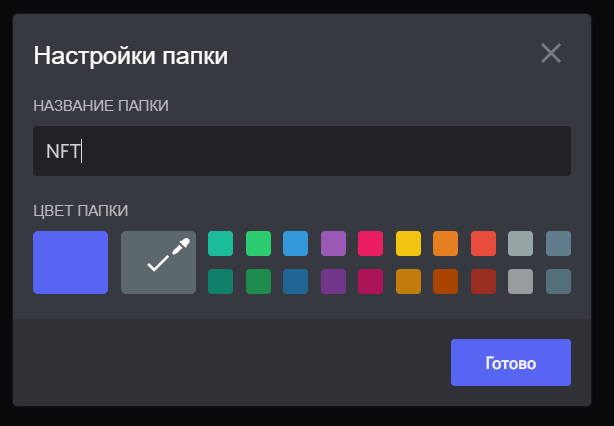
По итогу мы создали папки, набили их серверами, разложили по полочкам и сидим такие довольные. Что делать дальше спросите вы? Дальше помимо прочтения Twittera и новостей в Telegram придётся добавить в список рутинных привычек просмотр всех ваших папочек в Discord’e.
Но, забегая вперёд, скажем — в определённый момент папок и проектов в вашем Discord’e может стать настолько дохера, что можно завыть от шока.
И тут нам на помощь приходит следующий инструмент.
Суть данного инструмента сводится к формированию новостной ленты, наподобие Twitter’a или Instagram. Вся информация будет стекаться на ваш отдельный сервер.
Например вам удобнее получать инфу в одном источнике, вместо постоянной проверки сотни дискорд-серверов. Как это дело настроить на правильный пересыл:
1. Заходите в нужную вам ветку с анонсами
2. Нажимайте на кнопку подписаться
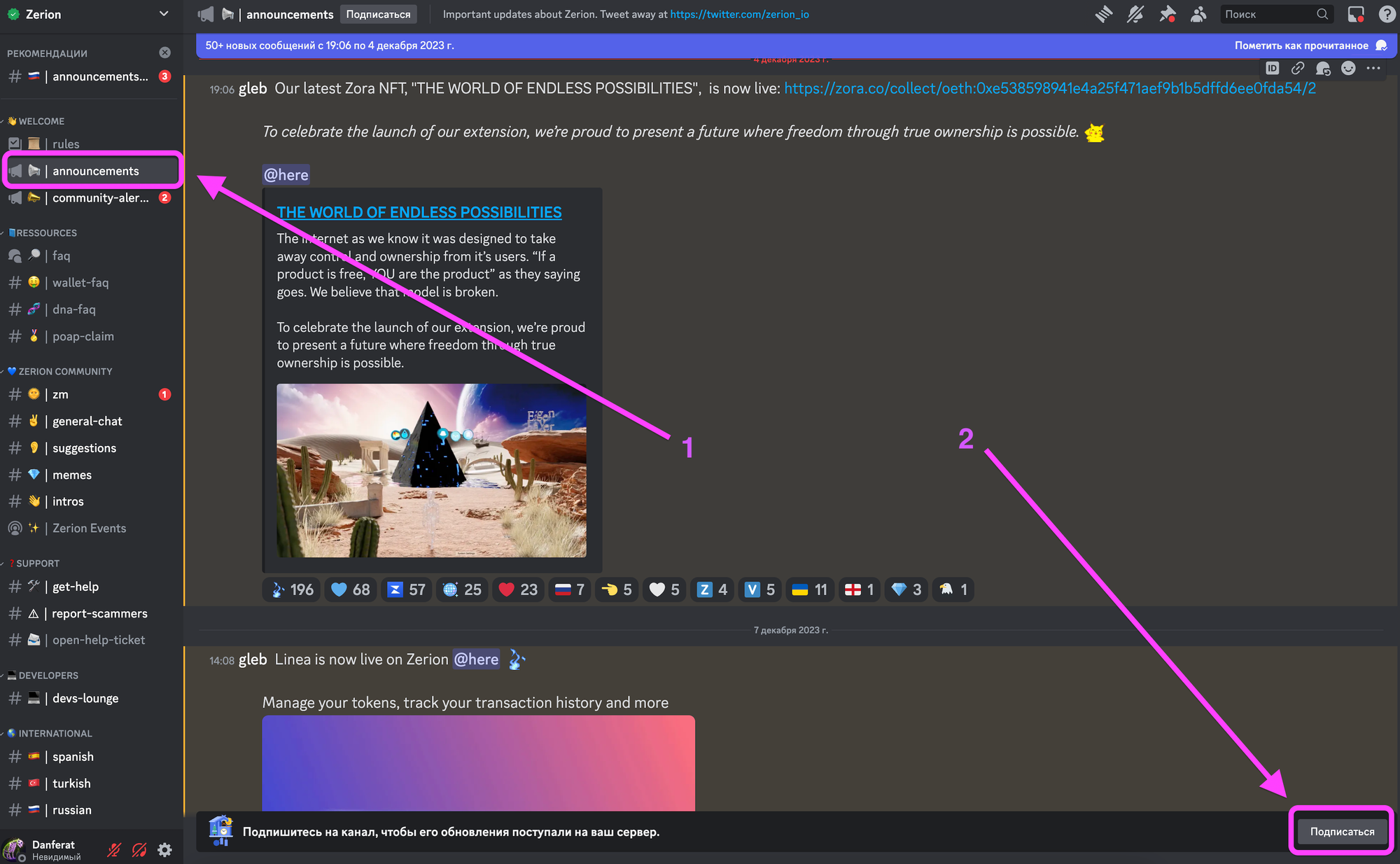
3. Выбираете сервер, на который хотите ретранслировать информацию
4.Выбираете канал на сервере
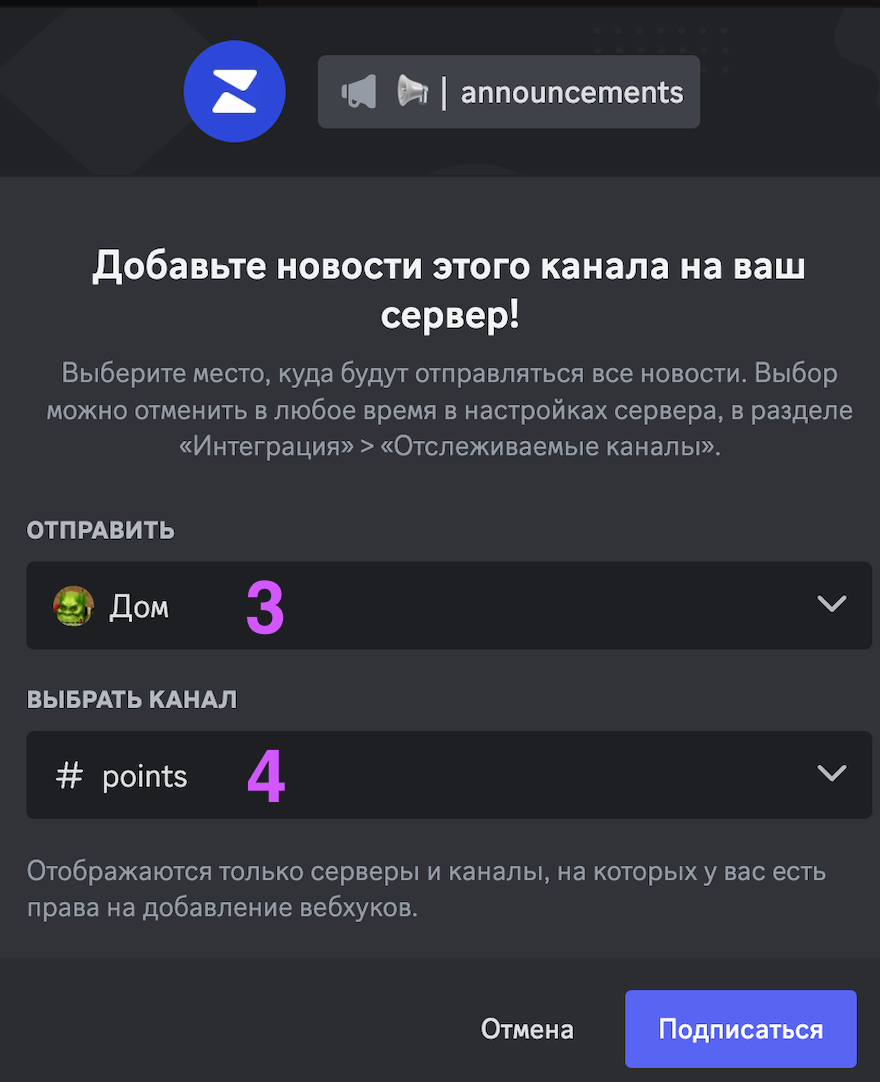
Поздравляем, теперь в ваш персональный канал будет стекаться информация со всех ваших подписок.
А если у вас возникнет желание перенастроить свои подписки:
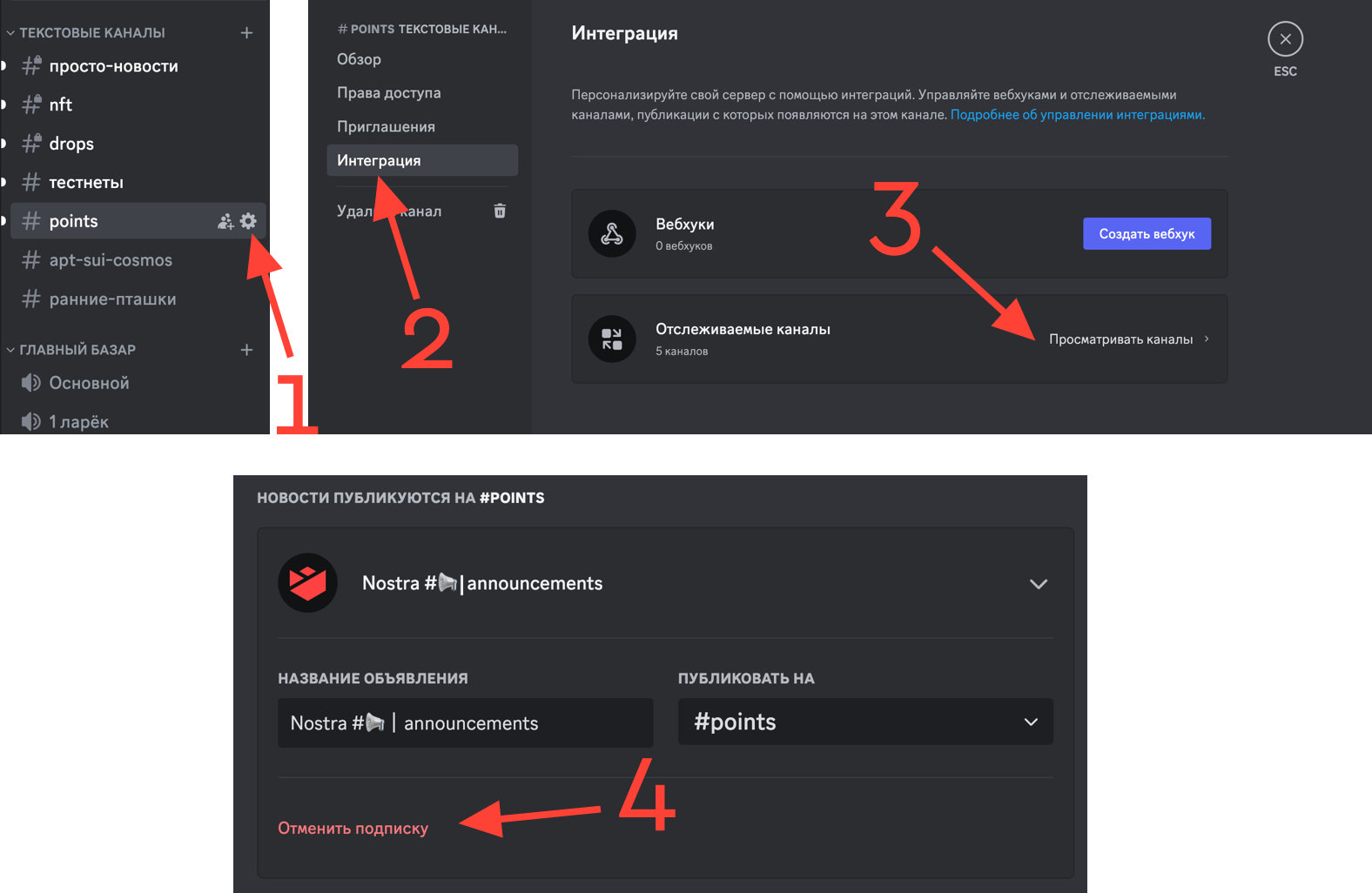
- Нажимайте шестерню на канале вашего сервера
- В открывшемся окне нажимайте интеграция
- Затем просматриваемые каналы
- И в открывшемся окне изменяйте подписку как вам угодно
Но на этом возможности модификации вашего Discord’а не заканчиваются…

Заголовок говорит сам за себя. Этот приколдес сделает ваш Discord в разы лучше и информативнее. Это официальная платформа, которая позволяет делать визуальные и функциональные надстройки на оригинальном интерфейсе.
Для установки обвеса от BetterDiscord переходите сюда, но не забывайте, что без установленного Discord ничего не получится.
Лично мы используем BetterDiscord ради плагинов, полный перечень всех возможных плагинов ждёт вас тут.
Как установить плагины:
Переходите в настройки Discord’a
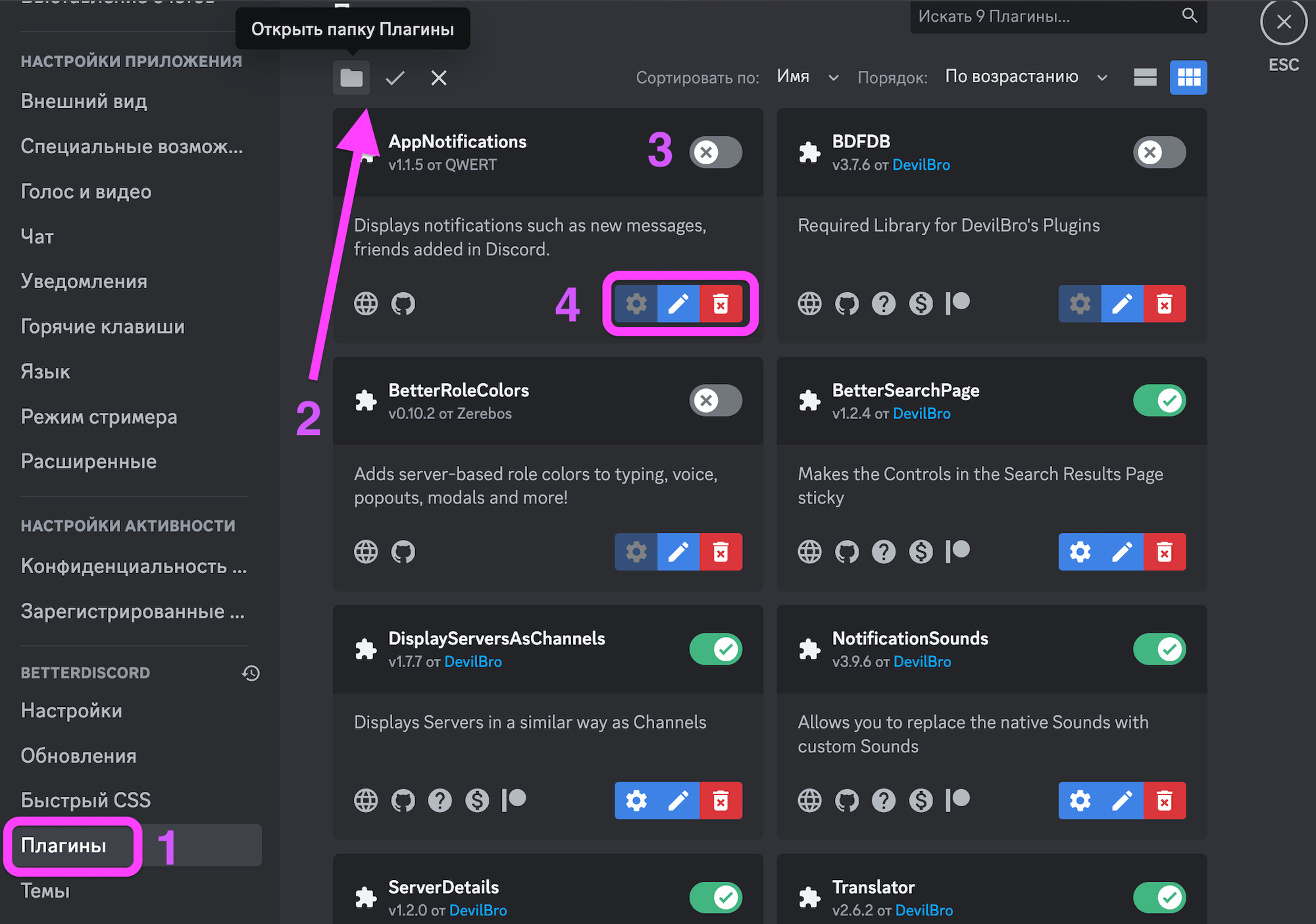
- Далее ищите вкладку BetterDiscord и там нажимайте на «плагины»
- Скачанный плагин закидываете в папку «плагины»
- Этой кнопкой вы можете в любой момент деактивировать действие того или иного плагина
- Этими функциональными кнопками можете настраивать плагин и его работу, ну либо снести его к чертям собачьим.
А тут лежат основные используемые плагины:
- ServerFolders — более детальная настройка ваших папок
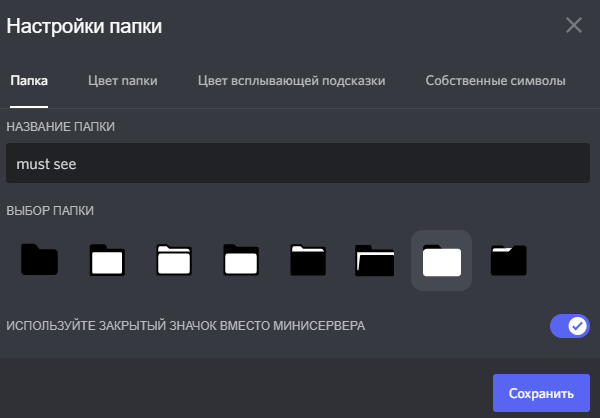
- Translator — для тех, кто не ладит с английским мастхев. Позволяет переводить сообщения
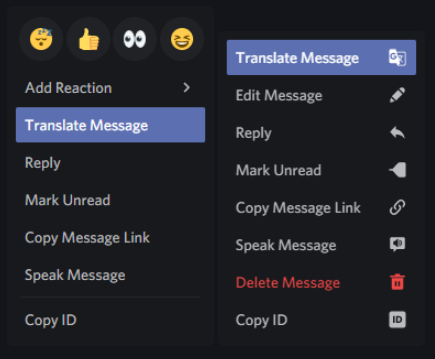
- DisplayServerasChannel — позволяет изменить отображение серваков с малоинформативных иконок на список, как в телеге. Удобен тем, что отображает название канала.
А в заключение хотелось бы отметить, что в этой статье были перечислены инструменты, которые могут помочь вам достигнуть цели, но мы желаем вам, чтобы использование инструментов не стало самой целью. Мы ищем как заработать, а не как козырять знаниями.
В 2025 году Discord остаётся важнейшей платформой для общения: от онлайн-игр до бизнес-конференций. Однако в России доступ к сервису по-прежнему ограничивается — как на уровне приложений, так и в браузере. Discord не открывается, голосовые каналы не работают, сообщения не доходят — знакомо?
Если вы хотите снова без ограничений пользоваться Discord, эта статья расскажет о 10 лучших способах обхода блокировки, включая надежные VPN, настройку DNS, альтернативные приложения и многое другое. Всё проверено, просто и работает на ПК, смартфонах, роутерах.
Почему в России блокируют Discord?
- Фильтрация DPI (глубокая проверка пакетов)
- Ограничение IP-диапазонов Discord
- Запрет доменов и CDN-серверов
- Блокировка по DNS со стороны провайдера
Лучший способ разблокировки Discord — VPN
На май 2025 года VPN остаётся самым стабильным решением. Главное — выбрать надёжный сервис, не требующий банковской карты, с высокой скоростью и защитой от DPI.
ТОП-5 VPN-сервисов для разблокировки Discord в 2025 году
Просто Космос VPN
-
Протокол: VLESS (не палится, обходит DPI)
-
Устройства: Windows, Android, iPhone, macOS, Smart TV
-
Скорость: до 350 Мбит/с
-
Пинг: 30–40 мс
-
Бесплатный пробный период: 3 дня
-
Подключение: через Telegram-бот
https://vk.cc/cKIj9Z
Не требует регистрации, карты, логов. Идеально для ПК, мобильных и даже роутеров.
OneX VPN
-
Протокол: VLESS
-
Устройства: Android, iOS
-
Пробный период: 3 дня
-
Подключение: через Telegram-бот
https://vk.cc/cKIjbT
Отлично работает даже через мобильные сети и точку доступа.
Premium VPN
-
Протокол: VLESS
-
Отлично подходит для ПК, ноутбуков и Smart TV
-
Подключение: Telegram-бот
https://vk.cc/cKIjbe
Простое подключение, высокая скорость, 3 дня бесплатно.
Planet VPN
-
Есть бесплатный план
-
Серверы по всему миру
https://planet-vpnfree.com/
NordVPN
-
Протокол NordLynx
-
Широкая сеть, защита от утечек
https://my.nordaccount.com/
Сравнительная таблица VPN-сервисов
| VPN-сервис | Протокол | Бесплатно | Привязка карты | Работает в РФ | Для Discord |
|---------------------|--------------|-----------|----------------|----------------|-------------|
| Просто Космос VPN | VLESS | 3 дня | | | |
| OneX VPN | VLESS | 3 дня | | | |
| Premium VPN | VLESS | 3 дня | | | |
| Planet VPN | OpenVPN | | | | Иногда |
| NordVPN | WireGuard | | | Ограниченно | |
Как обойти блокировку Discord: 10 способов
-
Подключение через VPN
Самый надёжный способ. Просто включите приложение, выберите сервер — и Discord работает.
-
Запуск Discord через роутер с VPN
Купите или настройте роутер со встроенным VPN (например, с сайта prostokosmos.pro).
-
DNS-смена на 1.1.1.1 или 8.8.8.8
Помогает обойти базовую фильтрацию.
-
Программы: GoodbyeDPI, Zapret
Работают на уровне системы, требуют Windows и небольших навыков.
-
Cloudflare WARP
Простое мобильное приложение, особенно эффективно на Android.
-
Tor Browser
Позволяет открыть Discord через веб-версию.
-
Юбуст
DNS-перехватчик с прокси для Android и iOS. Работает нестабильно.
-
SSH-туннель через VPS
Решение для продвинутых пользователей, обход с полным контролем.
-
Прокси
Может работать для текстовых сообщений, но не голосовых чатов.
-
Telegram-боты?
Опасно. Часто собирают данные, могут украсть Telegram-аккаунт.
Подключение через Telegram-бот — безопасно, если сервис проверенный
Только наши сервисы подключаются через официальных ботов. Вы получаете доступ за 30 секунд:
- Без email
- Без номера карты
- Без регистрации
- Ключ просто копируется из Telegram и вставляется в приложение
Преимущества протокола VLESS
- Обходит фильтрацию DPI
- Не требует открытых портов
- Скрывается под HTTPS
- Устойчив даже в сетях с жёсткой цензурой
Роутеры с предустановленным VPN
Устали подключать VPN на каждом устройстве?
- Роутеры с VPN на год: prostokosmos.pro
- Также доступны на Ozon: https://ozon.onelink.me/SNMZ/hf6xfclu
Вся сеть дома — защищена. Discord, YouTube и любые сервисы — без ограничений.
Мнение эксперта
«Доступ к Discord в 2025 году — это не только вопрос комфорта, но и безопасности. VLESS + Telegram-бот = простое решение, понятное каждому. Если вы хотите надёжности — берите маршрутизатор с VPN и забудьте о блокировках навсегда.»
— Николай Власов, эксперт по сетевой безопасности
Вопрос-Ответ
Как зайти в Discord в России?
Самый простой способ — использовать VPN с протоколом VLESS (например, Просто Космос VPN или OneX VPN).
Discord не открывается на ПК. Что делать?
Установите клиент VPN, смените DNS, проверьте фаервол.
Можно ли подключиться без установки VPN-программ?
Да — с помощью Cloudflare WARP или Tor, но голосовые вызовы будут нестабильны.
Безопасно ли использовать Telegram-ботов для VPN?
Только проверенных — https://vk.cc/cKIj9Z и другие, указанные в статье.
Как пользоваться Discord после блокировки?
Подключите VPN, откройте Discord — и работайте как раньше.
Заключение
Разблокировать Discord в 2025 году можно — и это проще, чем кажется. Надёжный VPN с протоколом VLESS и подключением через Telegram-бот — ваше лучшее решение. Просто Космос VPN, OneX VPN и Premium VPN — три лидера, которые реально работают. Добавьте к этому роутер с предустановленным VPN — и навсегда забудьте о цензуре.
Подключение бесплатно по ссылке: https://vk.cc/cKIj9Z
Все способы:
- Способ 1: Отключение аппаратного ускорения
- Способ 2: Настройка режима совместимости
- Способ 3: Отключение внутриигрового оверлея
- Способ 4: Отключение параметров конфиденциальности
- Способ 5: Отключение интеграций
- Способ 6: Очистка кеша
- Способ 7: Обновление дополнительных библиотек Windows
- Способ 8: Обновление драйвера видеокарты
- Вопросы и ответы: 0
Обратим ваше внимание на то, что в этом руководстве информация будет сосредоточена исключительно на Discord, а не на целостной оптимизации операционной системы под слабые ПК. Это немаловажно, ведь проблема может заключаться в общем быстродействии Windows, что сказывается и на работе мессенджера. Если вас интересует полноценная настройка ОС под слабые компьютеры или ноутбуки, прочитайте полноформатный материал с большим количеством полезных рекомендаций по следующей ссылке.
Читайте также: Оптимизация Windows 11 для слабых ноутбуков
Способ 1: Отключение аппаратного ускорения
Чаще всего пользователи испытывают проблемы при работе с Дискордом во время голосового общения или просмотра трансляций. Связано это с активной по умолчанию функцией аппаратного ускорения, которая потребляет ресурсы GPU для оптимизации, но может придавать обратный эффект, снижая производительность программы. Поэтому в первую очередь рекомендуется отключить ее, после чего проверить эффект данной настройки.
- Откройте мессенджер и на панели снизу нажмите по шестеренке, чтобы перейти в настройки.
- Слева вас интересует раздел «Голос и видео», куда и нужно перейти для выполнения следующих действий.
- Внизу отыщите параметр «Аппаратное ускорение» и отключите его.
- То же самое можно повторить и с «Видеокодек OpenH264 предоставлен Cisco Systems, Inc.», но только в том случае, если простое отключение не приведет к какому-то положительному результату.




Способ 2: Настройка режима совместимости
Следующий метод может оказаться полезным для пользователей Windows 10 и 11, имеющих довольно слабое железо. Дело в том, что некоторые программы несовместимы со старыми моделями оборудования и их драйверами или же работают с различными конфликтами. Решить это и оптимизировать работу Дискорда можно путем включения режима совместимости, что осуществляется следующим образом:
- Щелкните правой кнопкой мыши по «Пуску» и из появившегося контекстного меню выберите пункт «Выполнить».
- Введите
%localappdata%и нажмите Enter для применения данной команды. Она автоматически перенаправит вас к нужному системному расположению файлов. - В этом каталоге отыщите «Discord» или «DiscordPTB», если ранее вы установили публичную бета-версию мессенджера.
- Обратите внимание на то, что в выбранной папке может быть несколько каталогов с разными версиями программы. Вам нужно выбрать версию свежее, что можно понять по дате изменения папки или нумерации самой версии.
- В выбранном каталоге отыщите «Discord.exe», кликните по этому файлу правой кнопкой мыши и из контекстного меню выберите пункт «Свойства».
- Перейдите на вкладку «Совместимость» и активируйте режим совместимости. В качестве операционной системы можно указать «Windows 8» или «Windows 7».
- Вместе с этим предлагается активировать галочку возле «Запускать эту программу от имени администратора», чтобы Дискорд всегда был запущен с повышенными привилегиями и не обрабатывался «Защитником Windows» или брандмауэром при отправке или получении пакетов.






Способ 3: Отключение внутриигрового оверлея
Активность внутриигрового оверлея, пожалуй, оказывает самое больше влияние на работу Дискорда, что особенно заметно при открытых играх. Этот компонент выводит на экран дополнительную информацию во время игры, а также позволяет отслеживать активность закрепленных текстовых комментариев. Его можно отключить, если оверлей не является для вас критически важным элементом. Это наверняка значительно оптимизирует Discord для слабого компьютера. Более детальную информацию по этой теме ищите в другой нашей статье, кликнув по заголовку ниже.
Подробнее: Отключение игрового оверлея в Discord

Способ 4: Отключение параметров конфиденциальности
По умолчанию во время своей работы Дискорд сканирует содержимое чатов и серверов для модерации запрещенного контента. Вместе с этим всегда активны некоторые функции сбора пользовательской информации. Такие компоненты нагружают операционную систему, поскольку требуют ресурсы для своей работы. Многое из этого можно отключить, что оптимизирует функционирование мессенджера.
- Понадобится запустить программу и перейти в настройки, кликнув по значку с шестеренкой на нижней панели.
- Слева выберите раздел «Конфиденциальность», где и расположены все необходимые параметры.
- Сначала рекомендуется отключить фильтр личных сообщений, выбрав пункт «Не фильтровать личные сообщения».
- То же самое необходимо сделать и с «Фильтр спама в ЛС», установив значение на «Не фильтровать личные сообщения». Делайте это только в том случае, если самостоятельно можете разобраться со спамными сообщениями, которые время от времени могут поступать от незнакомых пользователей.
- Еще ниже вы найдете блок «Как мы используем ваши данные». Практически все из этого можно отключить, поскольку на работе программы параметры никак не сказываются, они нужны исключительно для сбора статистических данных.





Способ 5: Отключение интеграций
По большей части интеграции в Дискорде нужны для отображения некоторой пользовательской информации, чтобы другие юзеры смогли перейти к вашим профилям в социальных сетях или отследить активность. Однако иногда такие интеграции выводят сведения о том, во что вы играете или какую музыку слушаете. Все это задействует дополнительные ресурсы компьютера, поэтому программа может работать медленно. Если интеграции для вас не так важны, откройте соответствующий раздел в настройках и отключите их.

Способ 6: Очистка кеша
Некоторые пользователи могут заметить, что проблемы с быстродействием Discord появляются не сразу после установки, а спустя некоторое время использования. Это может быть связано с наличием большого объема информации в кеше, который постоянно обрабатывается. Для оптимизации работы софта мы бы рекомендовали время от времени удалять кеш, о чем более детально рассказано в материале ниже.
Подробнее: Очистка кеша в Discord

Способ 7: Обновление дополнительных библиотек Windows
Для нормального функционирования Дискорда в Виндовс должны быть установлены последние версии дополнительных библиотек. Сюда относятся DirectX, Visual C++ и .NET Framework. Эти компоненты используются в большинстве программ и игр, поэтому наличие их обновленных версий только положительно скажется на работе вашего слабого компьютера. Вам понадобится использовать следующие ссылки, чтобы по очереди скачать все последние версии каждого компонента с официальных сайтов и установить их в свою ОС.
Скачать Microsoft Visual C++ / Скачать Microsoft .NET Framework
Подробнее:
Как обновить .NET Framework
Как установить DirectX 11 в Windows

Способ 8: Обновление драйвера видеокарты
Программное обеспечение видеокарты используется в Дискорде преимущественно в тех случаях, когда пользователь устанавливает видеосвязь. Поэтому для оптимизации общения актуальным решением станет обновление драйвера видеокарты, если вы не настроили автоматическую установку новой версии или давно не запускали проверку апдейтов вручную. Обычно нужно использовать софт от производителя графического адаптера или можно получить последние версии файлов с официальных сайтов.
Подробнее: Обновление драйвера видеокарты в Windows 11

Наша группа в TelegramПолезные советы и помощь

Discord — это бесплатный инструмент для голосового и текстового чата для геймеров. Он позволяет пользователям обмениваться аудио, видео и текстом со своими друзьями во время игр. Однако многие пользователи сталкивались с проблемой задержки Discord. Вот пример:
У меня проблема. Около двух дней назад Discord начал довольно сильно отставать. Игры запускаются нормально, но само приложение тормозит. Я всех слышу четко, но когда я прокручиваю или делаю что-нибудь, получается 20 FPS. Кто-нибудь знает, что делать?
Это действительно раздражает, если ваш Discord тормозит. Вот несколько решений, которые могут быть полезны.
Решение. Закройте ненужные программы
Если вы запускаете несколько программ на своем ПК, часто наблюдается отставание Discord, потому что некоторые из них могут конфликтовать с Discord. Для решения проблемы можно попробовать закрыть ненужные программы.
Вам просто нужно нажать Shift + Ctrl + Esc, чтобы открыть диспетчер задач . Затем щелкните правой кнопкой мыши программу, которую вы в настоящее время не используете, и выберите Завершить задачу, чтобы закрыть ее. После того, как вы закроете все ненужные приложения, которые работают с Discord одновременно, вы можете проверить, нормально ли работает ваш Discord.
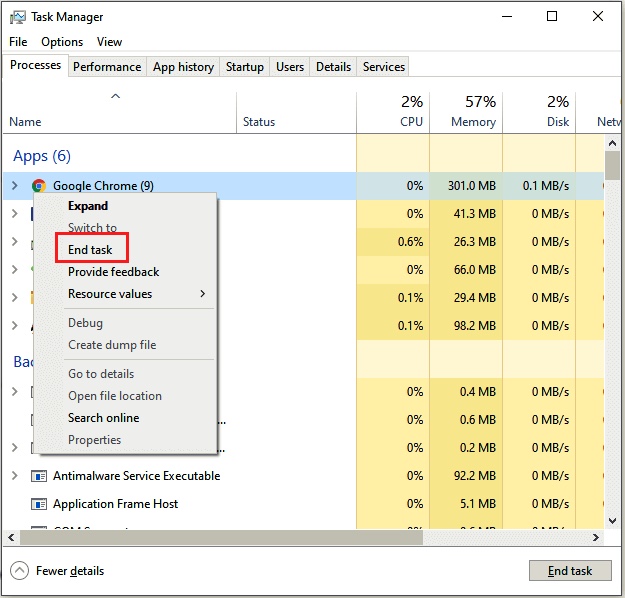
Для эффективного функционирования Discord полагается на несколько серверных систем. Поэтому, когда Discord начинает отставать, лучше всего перейти на DiscordStatus.com и проверьте статус системы.
Если вы заметили какие-либо проблемы, вы должны подождать, пока каждая система снова не станет полностью работоспособной. Однако, если все в порядке, продолжайте исправления.
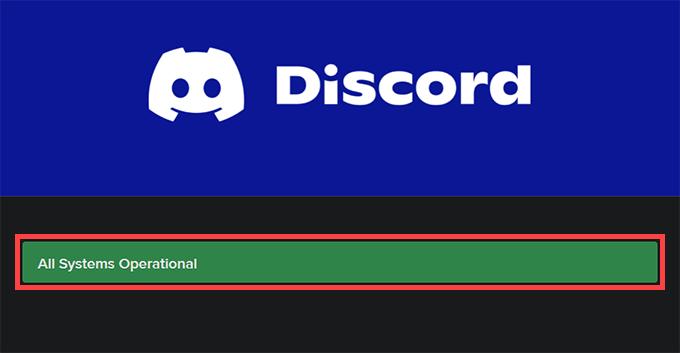
Обновить Discord или выйти и снова открыть
Нажатие Control + R обновляет пользовательский интерфейс Discord и помогает решить проблемы, вызванные незначительными ошибками и сбоями. Попробуй.
Если это не помогает устранить задержку Discord, попробуйте выйти и перезапустить Discord. Для этого щелкните правой кнопкой мыши значок Discord на панели задач и выберите «Выйти из Discord». Затем откройте Discord через рабочий стол или меню «Пуск».
Обновить Discord
Запуск устаревшей версии Discord – еще одна причина проблем с задержкой, поэтому рекомендуется немедленно применить все ожидающие обновления. Вы можете запросить приложение для проверки и установки последних обновлений, щелкнув правой кнопкой мыши значок Discord на панели задач и выбрав Проверить наличие обновлений.
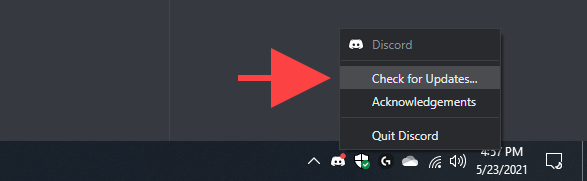
Включение (или отключение) аппаратного ускорения
По умолчанию Discord полагается на аппаратное ускорение (которое использует графический процессор) для повышения производительности. Однако, если вы отключили эту функцию в приложении, это может привести к серьезным проблемам с задержкой Discord. Повторное включение должно помочь исправить это.
И наоборот, отключение аппаратного ускорения может устранить задержку на ПК со старым графическим оборудованием.
- Выберите значок настроек пользователя в форме шестеренки в нижнем левом углу приложения Discord. Затем перейдите на боковую вкладку «Дополнительно».
- Используйте переключатель рядом с «Аппаратное ускорение», чтобы включить или отключить эту функцию.
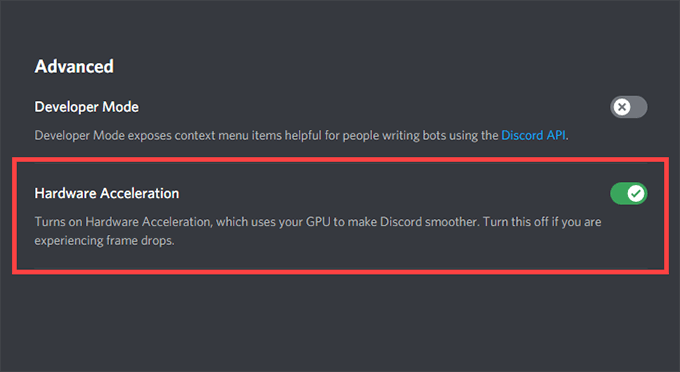
Выберите ОК, чтобы применить изменения.
Активировать уменьшенное движение
Снижение интенсивности анимации и эффектов наведения, а также блокировка автоматического воспроизведения GIF-файлов и смайлов может помочь уменьшить задержку в Discord.
- Откройте панель настроек пользователя Discord.
- Перейдите на боковую вкладку «Специальные возможности».
- Активируйте переключатель рядом с «Включить уменьшенное движение». Затем выключите переключатели рядом с Автоматически воспроизводить GIF, когда Discord сфокусирован и Воспроизвести анимированные смайлы.
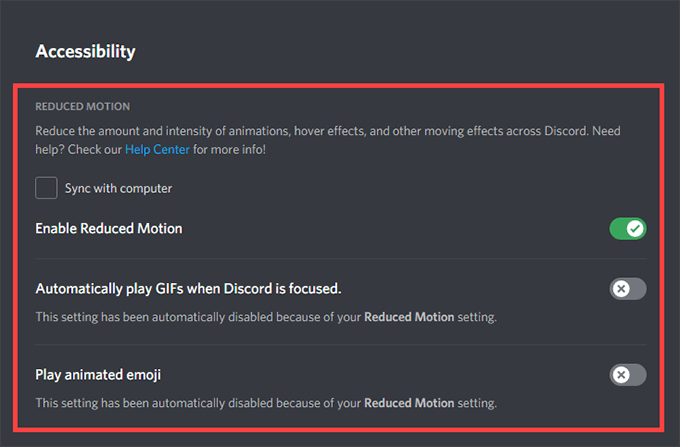
Обновление (или откат) драйверов видеокарты
Устаревшие графические драйверы – частая причина серьезных задержек в Discord. Их обновление должно не только помочь разобраться в этом, но и новые драйверы также повысят производительность в видеоиграх.
Перейдите на сайт производителя вашей видеокарты (NVIDIA, AMD, или же Intel) и загрузите последнюю версию графических драйверов. Затем установите их и перезагрузите компьютер.
Однако, если проблемы с задержкой в Discord начались сразу после обновления графических драйверов, вам следует откатить их через Диспетчер устройств.
- Нажмите Windows + X, чтобы открыть меню опытного пользователя.
- Выберите Диспетчер устройств.
- Разверните категорию «Видеоадаптеры».
- Щелкните правой кнопкой мыши адаптер дисплея и выберите «Свойства».
- На вкладке Драйвер выберите Откатить драйвер.
Сбросить настройки голоса и видео в Discord
Неправильно настроенные (или конфликтующие) настройки голоса и видео в Discord могут привести к зависанию приложения. Попробуйте сбросить их до значений по умолчанию.
- Откройте панель настроек пользователя Discord и перейдите на боковую вкладку «Голос и видео».
- Прокрутите до конца и выберите «Сбросить настройки голоса».
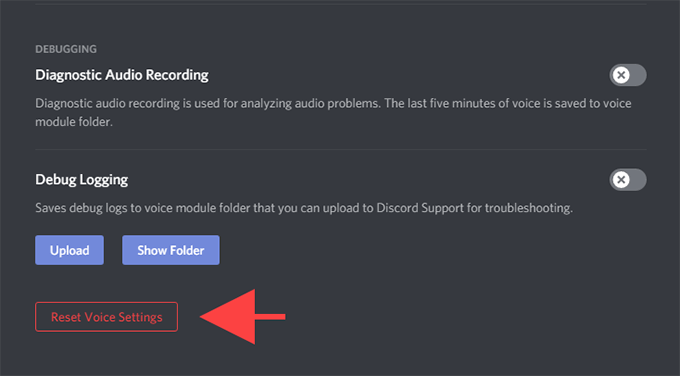
- Выберите ОК для подтверждения.
Очистить кеш Discord
Очистка кеша Discord помогает удалить избыточные данные и обычно устраняет большинство проблем с приложением. Но для этого вы должны вручную найти папку, в которой хранятся кэшированные файлы, с помощью проводника.
- Закройте Discord через панель задач.
- Нажмите Windows + R, чтобы открыть окно «Выполнить». Затем введите% appdata% и нажмите ОК.
- Выберите папку с надписью discord и нажмите Удалить.
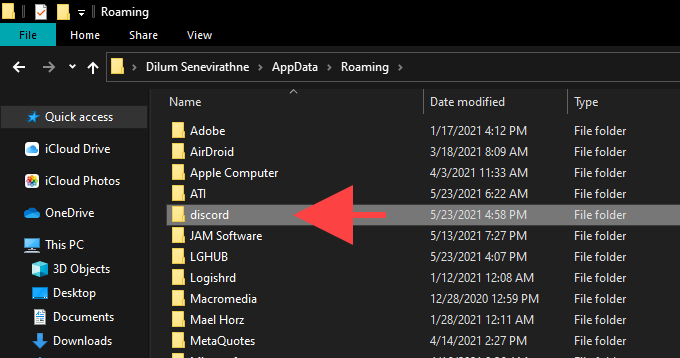
После этого перезапустите Discord. Затем вы должны снова войти в систему, используя свои учетные данные Discord и перенастроить свои предпочтения.
Переустановите Discord
Удаление и переустановка приложения Discord может устранить проблемы с задержкой, вызванные поврежденной или неработающей установкой. Эта процедура очень проста и должна быть выполнена в течение нескольких минут.
- Полностью выйдите из приложения Discord.
- Выберите «Пуск»> «Настройки»> «Приложения»> «Приложения и функции».
- Выберите Discord> Удалить.
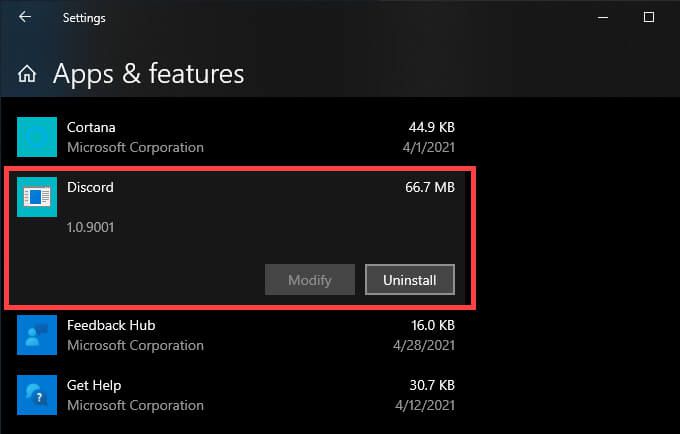
- Перезагрузите компьютер.
- Загрузите и переустановите Discord.
Исправлены проблемы с задержкой в Discord
Обновление Discord, выход и перезапуск приложения, а также включение и выключение аппаратного ускорения могут решить большинство проблем с задержкой в Discord. Если нет, другие решения, описанные выше, должны помочь вернуть Discord в нормальное состояние.
Как оптимизировать дискорд в 2021 году?
Заходи м в настройки Discord’а и открываем “Настройки Windows”
Ставим всё как на скриншоте:
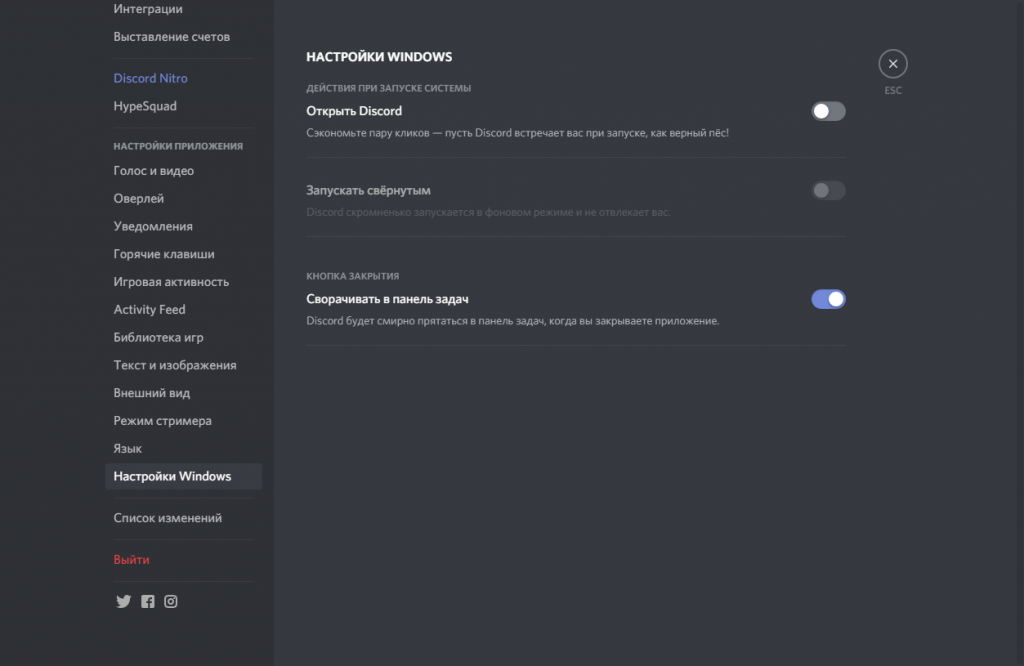
Следующее открываем “Внешний вид”
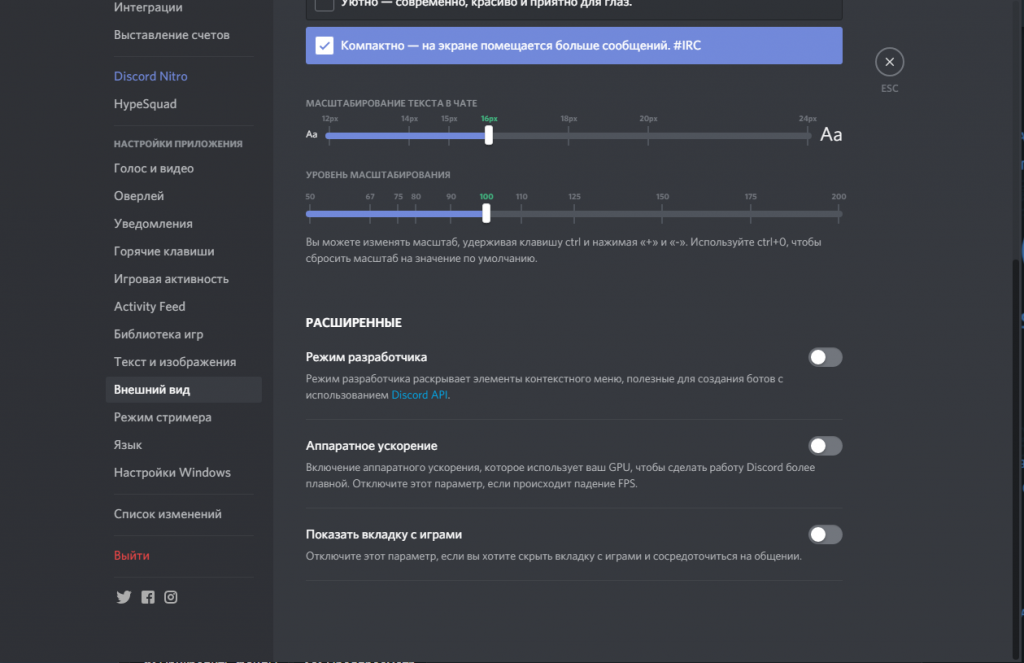
Ставим всё так.
Далее отключаем оверлей:
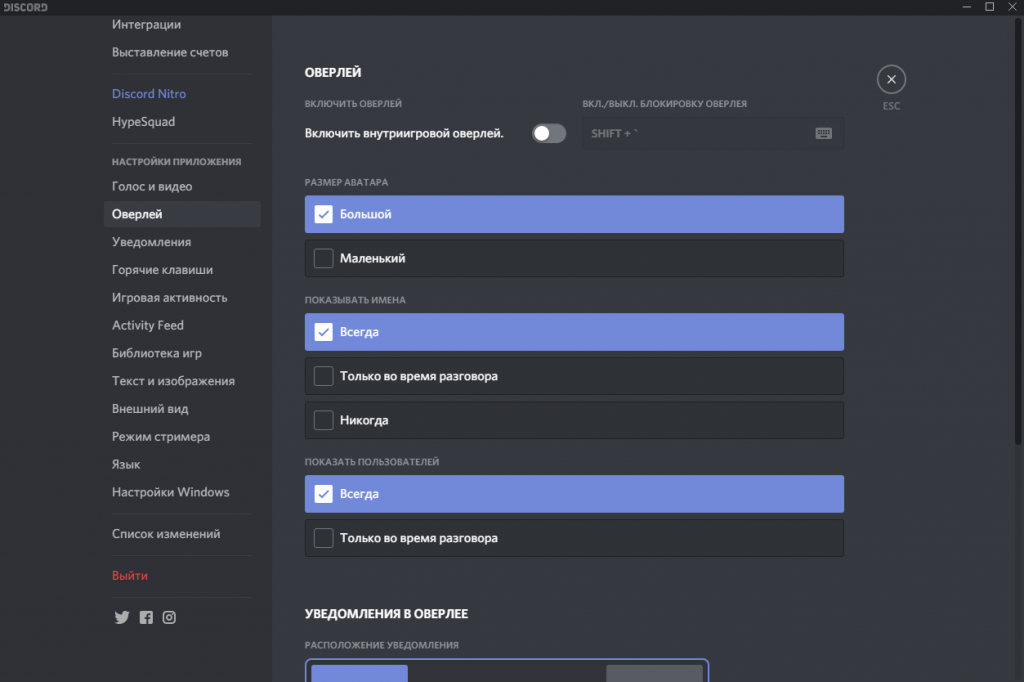
На скрине он уже отключен.
Готово!
Просмотры поста: 204
Микрофон – основное устройство для связи в Discord, без которого не обходится общение между пользователями. В этой статье я покажу способы, которые помогут обнаружить и исправить ошибки в микрофонах.
Способ 1: Проверка микрофона в Windows
Сначала нужно убедиться в том, что микрофон в принципе работает и выбран в качестве устройства по умолчанию. Для этого подойдут стандартные средства Windows.
-
Откройте меню «Пуск» и перейдите в «Параметры», нажав по значку с шестеренкой. Она находится в списке закрепленных значков (в Windows 10) или на панели слева (в Windows 11).
-
В новом окне выберите раздел «Система» и щелкните по плитке с названием «Звук».
-
Обратите внимание на список доступных микрофонов и убедитесь в том, что по умолчанию выбрано правильное устройство записи. Вместе с этим проверьте громкость.
-
Ниже вы найдете кнопку «Начать тест», которая нужна для проверки микрофона.
-
Следите за динамическим ползунком во время теста и говорите что-то в микрофон. После остановки теста проверьте результат и убедитесь в том, что устройство функционирует корректно.
Если оказалось, что микрофон вовсе не обнаружен в Windows или по каким-то причинам звук с него не захватывается, нужно отыскать звуковые драйверы на сайте вашей материнской платы. Вместе с этим подключите микрофон к другому устройству и проверьте его физическую исправность.
Комьюнити теперь в Телеграм
Подпишитесь и будьте в курсе последних IT-новостей
Подписаться
Способ 2: Проверка настроек звука в Discord
Предположим, вы выполнили предыдущий метод и оказалось, что в операционной системе микрофон работает корректно. Значит, проблема в настройках Дискорда или других параметрах, связанных с этой программой.
-
Запустите программу и на панели с вашей аватаркой нажмите по значку с шестеренкой.
-
Перейдите к разделу с настройками «Голос и видео» и выберите то же самое устройство ввода, которое установлено у вас в Windows. Вместе с этим переместите ползунок громкости вправо.
-
Далее можете использовать встроенное средство проверки, чтобы узнать, работает ли микрофон сейчас.
-
Возможно, вы используете неправильный режим ввода, и для активации микрофона требуется нажать сочетание клавиш. Вместе с этим может быть выставлена слишком маленькая задержка отключения, из-за чего ваши собеседники будут слышать вас с прерыванием. Обратите внимание на этот блок с настройками и отрегулируйте подходящие для вас значения.
Способ 3: Настройка конфиденциальности
В последних версиях Windows появились дополнительные настройки конфиденциальности и защиты, которые позволяют отключать слежение за пользователем и ограничивать доступ к подключенным устройствам. Есть вероятность, что по умолчанию использование микрофона для Discord запрещено параметрами конфиденциальности, поэтому у вас и возникает рассматриваемая проблема.
-
В том же приложении «Параметры» выберите раздел «Конфиденциальность», в котором перейдите в категорию «Микрофон».
-
Разрешите доступ к микрофону для приложений, перетащив оба переключателя в состояние «Вкл.».
-
Опуститесь по списку и найдите среди приложений «Discord». Убедитесь в том, что ниже нет никакой надписи о запрете на использование оборудования.
На этом проверка конфиденциальности завершена. Если в этом плане никаких ограничений нет, но микрофон все равно не работает, переходите к следующуму способу.
Способ 4: Отключение монопольного режима микрофона
По умолчанию для микрофона в Windows включен монопольный режим работы. Это означает, что некоторые приложения имеют приоритетный доступ к устройству и могут мешать нормальному функционированию оборудованию в других программах. Стоит отключить этот режим и проверить, как скажется новая настройка на взаимодействии с Дискордом.
-
Через поиск в меню «Пуск» отыщите «Панель управления» и перейдите в это меню с настройками.
-
В нем дважды нажмите левой кнопкой мыши по значку «Звук».
-
В новом окне откройте вкладку «Запись» и дважды кликните по используемому микрофону (он будет выделен зеленой галочкой).
-
Отобразятся свойства устройства, в которых нужна вкладка «Дополнительно» и блок «Монопольный режим». В нем снимите галочки с двух пунктов и примените изменения.
Сейчас рекомендуется перезагрузить компьютер, чтобы новые настройки вступили в силу. После этого переходите к тестированию микрофона в Discord.
Способ 5: Изменение звуковой подсистемы
Закончу методом, который подразумевает редактирование настроек мессенджера. Он редко оказывается действенным конкретно в этом случае, поэтому и стоит на последнем месте. Однако если ничего из перечисленного выше не помогло, откройте настройки «Голос и видео» в Дискорде, отыщите параметр «Звуковая подсистема» и попробуйте один из двухд ругих вариантов. Переключайте их по очереди и сравнивите, будет ли работать микрофон.

Это все методы, о которых я хотел рассказать. Если микрофон по-прежнему не работает или у вас появились другие вопросы, задавайте их в комментариях под этой статьей. Я постараюсь дать оперативный и полезный ответ.
















