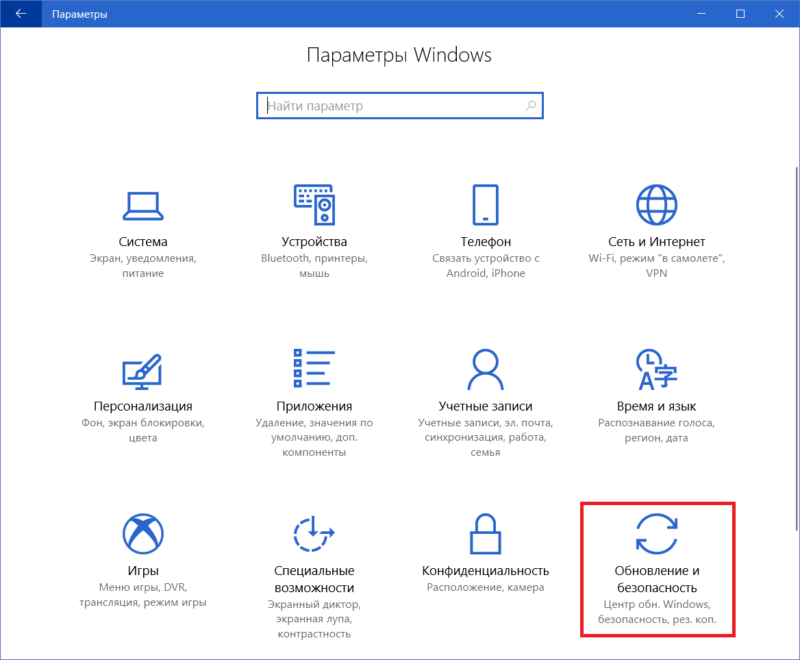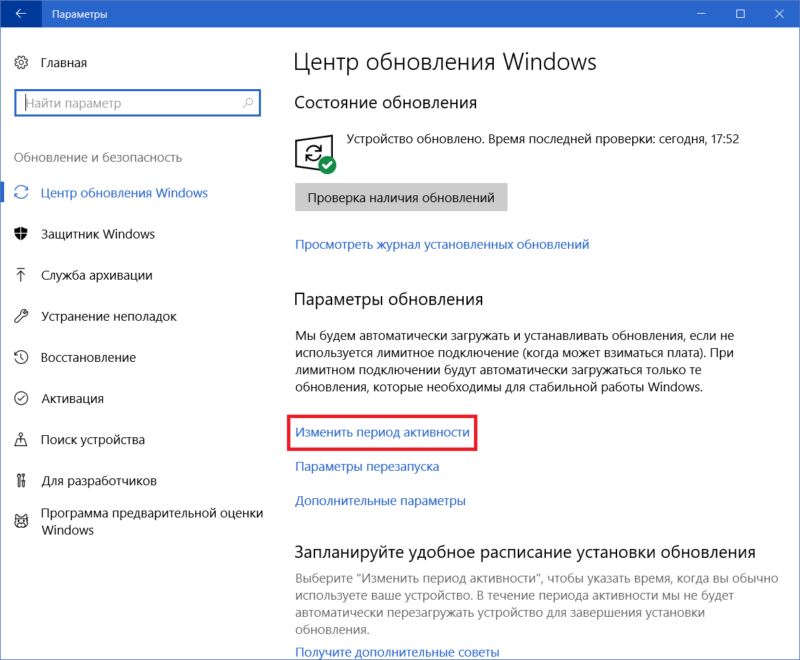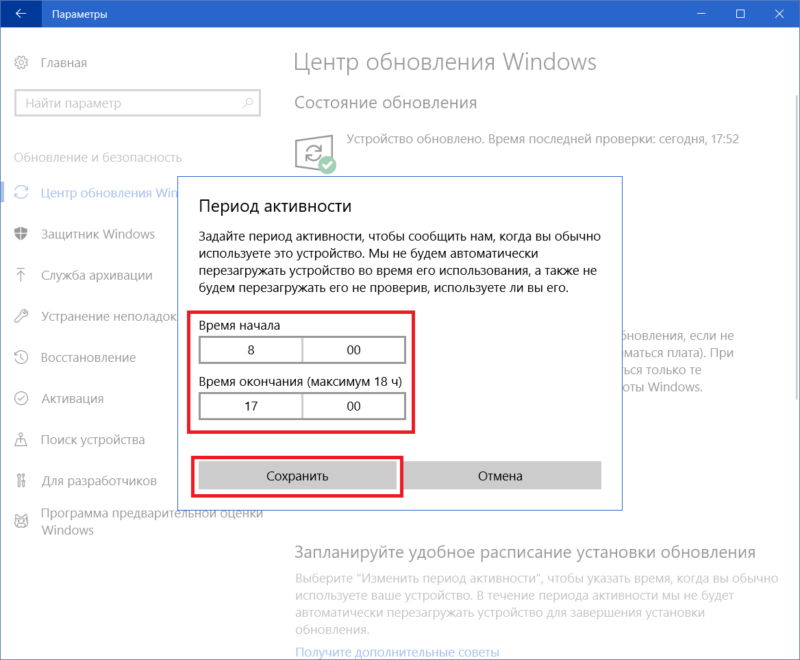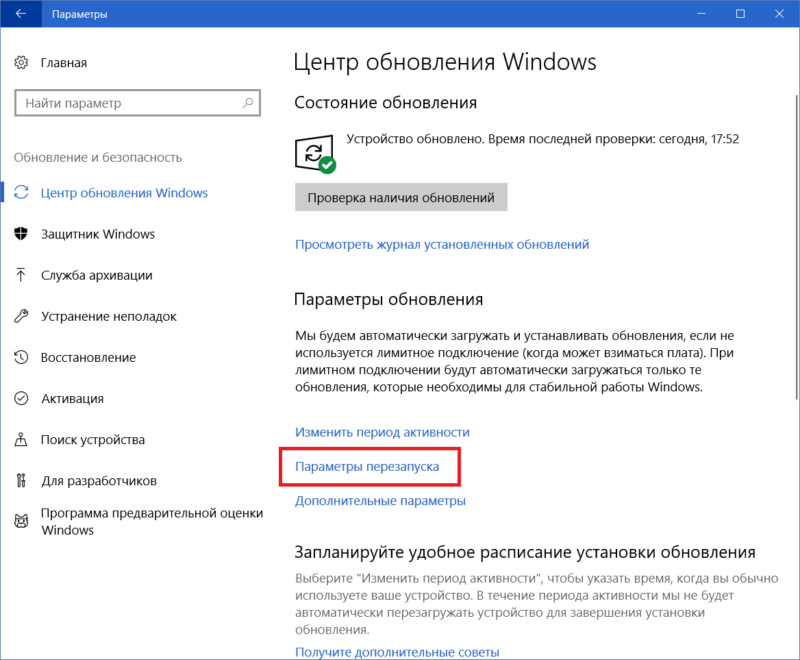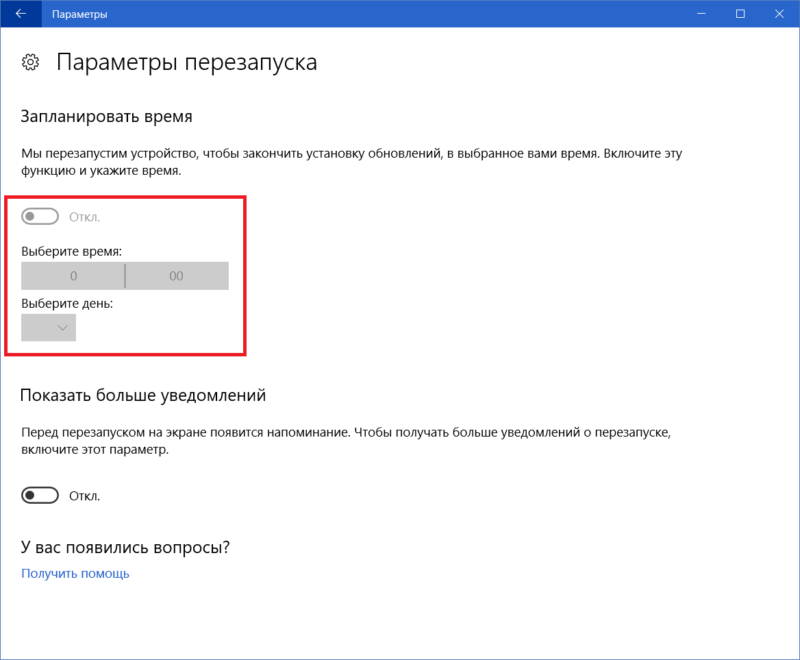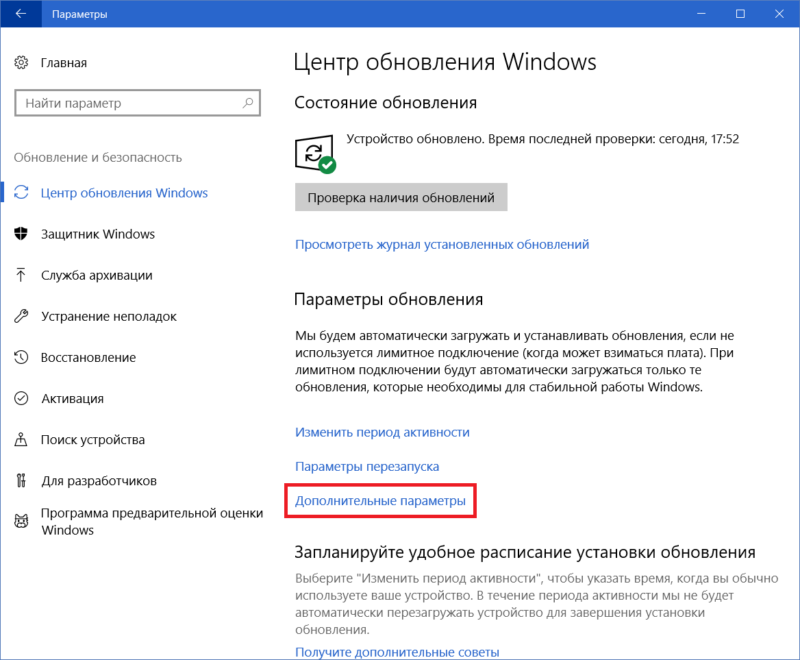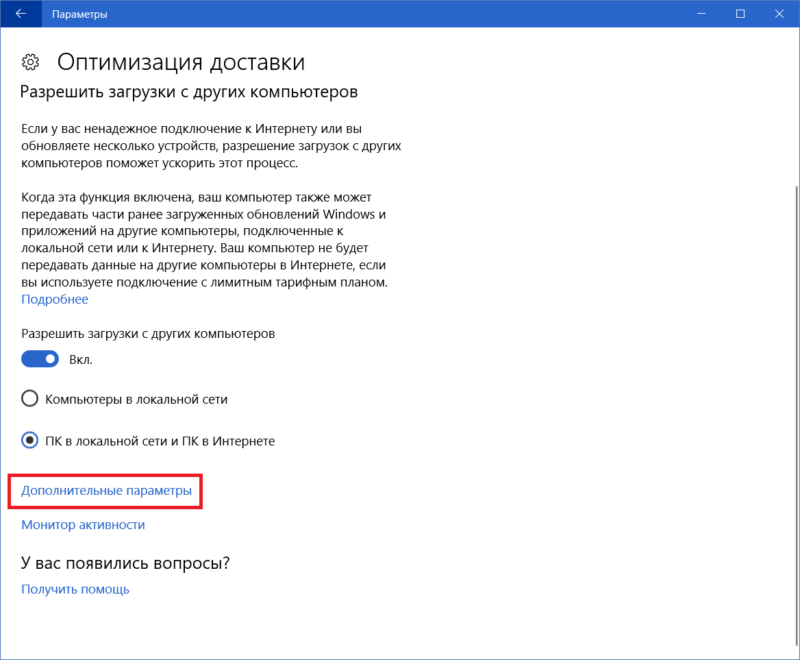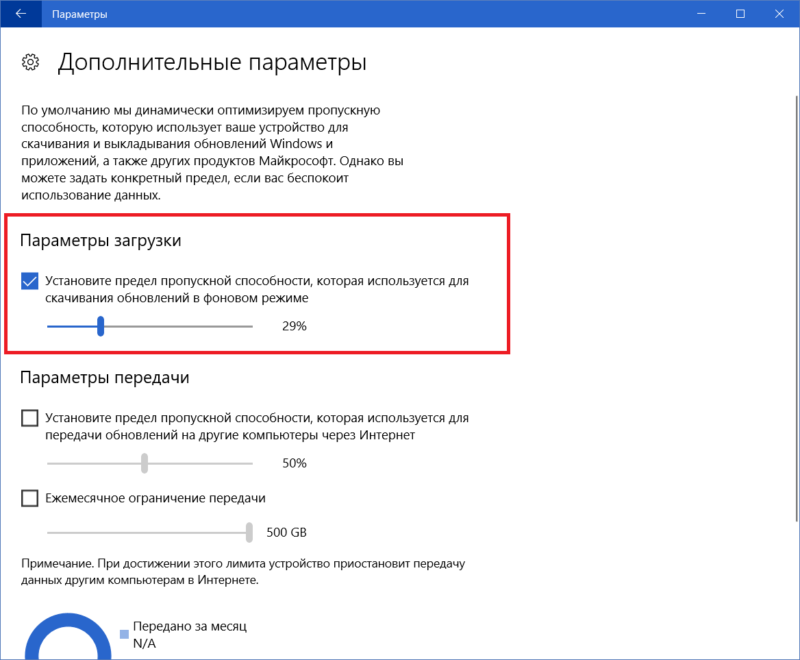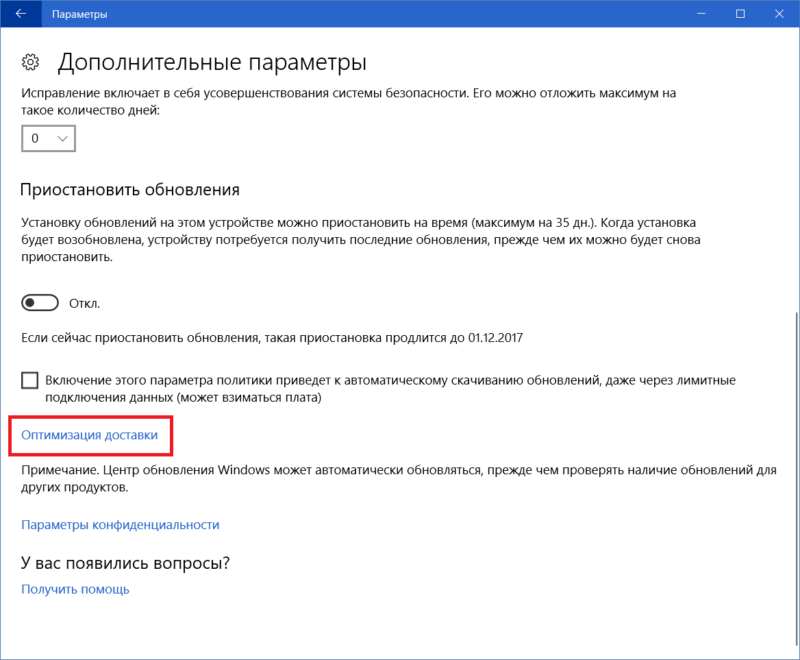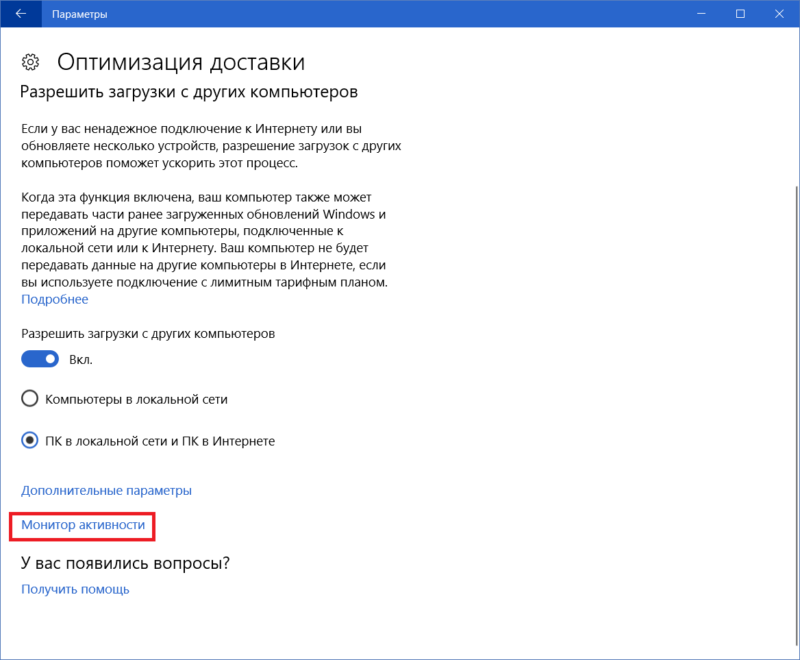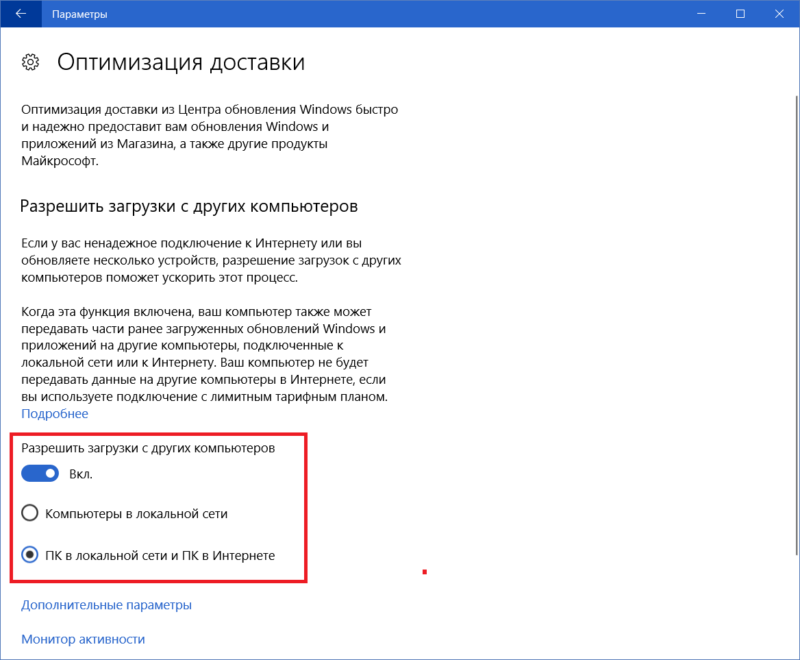Applies ToWindows 11 Windows 10
Windows 11 позволяет выбрать время и способ получения последних обновлений, чтобы обеспечить бесперебойную и безопасную работу устройства. Если вы не готовы получить рекомендованные обновления, можно временно приостановить загрузку и установку обновлений.
-
Выберите Пуск > Параметры > Центр обновления Windows .
-
Выберите время, на которое вы хотите приостановить работу.
Примечание: По достижении предела приостановки, вам потребуется установить последние обновления, перед тем как вы сможете опять приостановить их скачивание и установку.
Чтобы завершить установку обновлений, необходимо перезагрузить устройство. Если отображается запрос на перезагрузку устройства, но вы не хотите прерывать работу, запланируйте перезагрузку на более удобное время.
-
Выберите Пуск > Параметры > Центр обновления Windows .
-
Выберите Запланировать перезагрузку и укажите удобное для вас время.
Открыть клиентский компонент Центра обновления Windows
Нужна дополнительная помощь?
Нужны дополнительные параметры?
Изучите преимущества подписки, просмотрите учебные курсы, узнайте, как защитить свое устройство и т. д.
Эта функция доступна в версиях Frontline Starter, Frontline Standard и Frontline Plus, Business Plus, Enterprise Standard и Enterprise Plus, Education Standard, Education Plus и лицензия Endpoint Education, Enterprise Essentials и Enterprise Essentials Plus, Cloud Identity Premium.Сравнение версий
Как администратор, вы можете задать способ и время получения обновлений безопасности и других важных обновлений на устройствах Microsoft Windows 10 и 11 вашей организации с помощью службы автоматического обновления Windows.
Как настроить автоматические обновления для устройств Windows 10 и 11
-
Войдите в консоль администратора Google как администратор.
Войти в консоль администратора можно, только если вы используете аккаунт администратора.
- Нажмите Настройки Центра обновления Windows.
- Чтобы применить параметр к отделу или команде, выберите сбоку организационное подразделение. Инструкции
- В разделе Центр обновления Windows выберите Включено в списке элементов.
- Настройте указанные ниже параметры.
- Принимать обновления для продуктов Microsoft. Если выбран этот параметр, устройства будут проверять наличие обновлений в Центре обновления Майкрософт.
- Автоматическое обновление. Выберите нужный параметр.
- Уведомление перед скачиванием. Пользователи получат уведомление, когда для устройства появятся новые обновления. Их можно будет скачать и установить с помощью панели управления Центра обновления Windows.
- Автоматическая установка, уведомление перед перезапуском. Обновления скачиваются автоматически в сетях без ограничений на объем трафика и устанавливаются в ходе автоматического обслуживания, когда устройство не используется или не работает от аккумулятора. Если при таком обслуживании обновления не будут установлены в течение 2 дней, служба обновлений Windows сделает это автоматически. Если после установки потребуется перезапуск, пользователю будет показан запрос на выбор времени перезапуска. Если пользователь не перезапустил устройство в течение 7 дней, перезапуск будет выполнен принудительно. Возможность выбрать время перезапуска минимизирует риск случайной потери данных из-за приложений, работа которых не была правильно завершена при перезапуске.
- Автообновление и перезапуск. Обновления скачиваются автоматически в сетях без ограничений на объем трафика и устанавливаются в ходе автоматического обслуживания, когда устройство не используется или не работает от аккумулятора. Если при таком обслуживании обновления не будут установлены в течение 2 дней, служба обновлений Windows сделает это автоматически. Если перезапуск обязателен, он будет выполнен автоматически в период наименьшего использования устройства. Это поведение по умолчанию для устройств без управления. Устройства обновляются при первой возможности, но это увеличивает риск случайной потери данных из-за приложений, работа которых не была правильно завершена при перезапуске.
- Автоматическое обновление, принудительный перезапуск. Обновления скачиваются автоматически в сетях без ограничений на объем трафика и устанавливаются в ходе автоматического обслуживания, когда устройство не используется или не работает от аккумулятора. Если при таком обслуживании обновления не будут установлены в течение 2 дней, служба обновлений Windows сделает это автоматически. Если перезапуск обязателен, он будет выполнен автоматически в период наименьшего использования устройства. При этом пользователь не может менять настройки перезапуска на панели управления.
- Период активного использования. Задайте период, в течение которого устройства не должны перезагружаться для установки обновлений. Он может составлять от 8 до 18 часов.
- Разрешить использовать сервер WSUS вместо Центра обновления Майкрософт. Выберите, как устройство будет скачивать и устанавливать обновления: из Центра обновления Майкрософт, с помощью служб Windows Server Update Services (WSUS) или из Microsoft Store.
- Частота проверки наличия обновлений. Укажите, с какой периодичностью Windows будет проверять наличие обновлений.
- Получать обновления. Это правило задает конечный срок (в днях), после которого будет автоматически запланирован и выполнен перезапуск в период неактивного использования для установки обязательных обновлений.
- Нажмите Сохранить. Также можно нажать Переопределить для организационное подразделение .
Чтобы вернуться к наследуемому значению, нажмите Наследовать.
Изменения вступают в силу в течение 24 часов (обычно быстрее). Подробнее…
Как отключить автоматические обновления для устройств Windows 10 и 11
-
Войдите в консоль администратора Google как администратор.
Войти в консоль администратора можно, только если вы используете аккаунт администратора.
- Нажмите Настройки Центра обновления Windows.
- Чтобы применить параметр к отделу или команде, выберите сбоку организационное подразделение. Инструкции
- В разделе Центр обновления Windows выберите Отключено в списке элементов.
- Нажмите Сохранить. Также можно нажать Переопределить для организационное подразделение .
Чтобы вернуться к наследуемому значению, нажмите Наследовать.
Параметр «Не настроено» для обновлений Windows
Параметр Не настроено в разделе Центр обновления Windows отменяет применение настроек Центра обновления Windows на устройстве и восстанавливает предыдущие настройки.
Статьи по теме
- Как добавить, изменить или удалить специальные настройки для устройств Windows 10 и 11
Google, Google Workspace, а также другие связанные знаки и логотипы являются товарными знаками компании Google LLC. Все другие названия компаний и продуктов являются товарными знаками соответствующих компаний.
Эта информация оказалась полезной?
Как можно улучшить эту статью?
Все способы:
- Смена периода активности
- Установка обновлений
- Расширенные настройки обновления
- Удаление обновлений
- Отключение автообновлений
- Вопросы и ответы: 0
Для ручного изменения некоторых параметров обновления на компьютере с Windows 10 в первую очередь необходимо убедиться, что функция активна, иначе настроить ее не получится. Ранее мы писали о том, как правильно включить проверку и установку апдейтов для операционки.
Подробнее: Методы активации автообновления в Windows 10
Смена периода активности
В предустановленном приложении «Параметры» Windows 10 есть раздел, где осуществляется настройка временного периода как проверки новых обновлений, так и непосредственной интеграции в систему, а также некоторые другие дополнительные параметры. Для начала разберем, как вручную настроить время автоматических обновлений:
- Нажмите на кнопку «Пуск», затем выберите запуск системных «Параметров» — значок, стилизованный под шестерню.
- Выберите раздел «Обновление и безопасность».
- Если потребуется, переключитесь на вкладку «Центр обновления Windows» на панели слева, затем кликните по строке «Изменить период активности».
- По умолчанию установлен параметр «Автоматически изменять период активности для этого устройства на основе действий», при котором операционная система на основе анализа использования компьютером самостоятельно определяет наиболее подходящее время для проверки и скачивания апдейтов. Чтобы выставить персональные параметры, переведите переключатель в неактивное состояние.
- Ниже, рядом с текущим периодам активности, появится новая кнопка – «Изменить». Кликните по ней.
- В следующем окне нужно выбрать время вашей активности – то есть период, когда вы обычно используете компьютер. Вручную укажите время начала и окончания активности, затем нажмите на кнопку «Сохранить».





В тот временной отрезок, который выходит за рамки указанного времени, и будет осуществляться автоматическое сканирование на наличие новых обновлений и установка апдейтов.
Также предлагается готовый вариант периода активности, который основывается на пользовательских действиях. Можно выбрать и его, если он вам подходит, таким образом настройка осуществится всего за один клик.
Также в Windows 10 есть возможность временно отключить обновления на 7 и более дней. В результате система в это время не будет даже пытаться проверить наличие обновлений и тем более скачивать их. Всего возможно приостановить их на 35 дней, после чего функция станет недоступна.
Установка обновлений
В Windows 10 есть параметры выбора установки уже скачанных обновлений. Также вы можете вручную запустить проверку на наличие актуальных апдейтов – для этого в главном окне «Обновления и безопасности» достаточно нажать на соответствующую кнопку.

Если актуальное программное обеспечение найдено, можно вручную запустить его загрузку, но вот уже после скачивания есть несколько дополнительных параметров, в том числе выбор необязательных обновлений для загрузки и планирования времени перезагрузки системы. Если присутствуют необязательные апдейты, их можно посмотреть в соответствующем разделе, который появится. Здесь есть возможность выбрать, какие из них скачивать и устанавливать.

После того как все обновления были скачаны и установлены, именно сейчас можно запланировать перезапуск системы, кликнув по соответствующей кнопке. Это пригодится, если в данный момент нет возможности перезапуска, потому как, например, вы выполняете важную работу на компьютере. В следующем окне предлагается выбрать время и день, когда компьютер будет перезагружен для того, чтобы апдейты вступили в силу.

Расширенные настройки обновления
Помимо выбора времени для обновлений, в Windows 10 предусматривается ряд дополнительных параметров, в частности настройка перезапуска после инсталляции апдейтов и включение получения других продуктов от компании Microsoft. Разберем расширенные настройки более подробно:
- В соответствующем разделе штатных «Параметров» («Обновление и безопасность») щелкните по строке «Дополнительные параметры».
- В этом окне станут доступны варианты обновления. По умолчанию дополнительные опции отключены, но пользователь может активировать любой из них на свое усмотрение. Так, например, после включения опции «При обновлении Windows получать обновления для других продуктов Майкрософт» будут скачиваться и необязательные апдейты (из которых, к слову, также можно выбрать, что именно инсталлировать). К ним относятся различные обновления для базовых драйверов, фирменного софта и другое.
- Изначально скачивание обновлений через лимитные подключения (3G/4G-модемы и не безлимитные тарифы) отключено, поскольку в большинстве случаев апдейты весят довольно много, за что может взиматься дополнительная плата оператора связи. Если же вас не беспокоит данный пункт либо в целях экономии трафика на системном уровне активен лимит потребления, тогда можете включить данную возможность.
- Следующий параметр, отвечающий за автоматический перезапуск компьютера после установки обновлений, также отключен. Но если хотите, чтобы обновления вступали в силу как можно быстрее, этот пункт также можно активировать. Перед перезагрузкой отобразится соответствующее уведомление, чтобы успеть завершить работу программ.
- В блоке «Уведомления об обновлениях» включается оповещение о том, что компьютер необходимо перезагрузить после инсталляции обновлений. По умолчанию такие уведомления не поступают.
- Также в окне с расширенными настройками можно выбрать дату, до которой Windows 10 не будет получать обновления и устанавливать их без пользователя. Если в предыдущем окне можно выбрать приостановку на 7 дней, то здесь выбирается больший временной период (но все так же – до 35 дней).






Удаление обновлений
В разделе «Обновление и безопасность» встроен «Журнал обновлений», с помощью которого можно посмотреть список того, что было установлено, и узнать подробную информацию.

Здесь отображается название обновлений и дата их инсталляции. Чтобы увидеть более детальные сведения о том или ином апдейте, например какие исправления и изменения он внес, достаточно кликнуть по его названию. Через браузер вы попадете на страницу официального сайта Microsoft, где и сможете ознакомиться со всеми сведениями.

При необходимости практически любое обновление можно удалить. Для этого нажмите на ссылку «Удалить обновления».

После отобразится список апдейтов через классическое приложение «Панель управления». Чтобы деинсталлировать любой из пунктов, кликните по нему левой кнопкой мыши и выберите соответствующую кнопку.

О методах удаления обновлений в операционной системе Windows 10 (помимо «Панели управления»), есть и другие способы, о которых можете прочитать в нашем отдельном материале.
Подробнее: Удаление обновлений в Windows 10
Отключение автообновлений
Приостановка получения обновлений в Windows 10, которую мы упоминали выше в статье, несет временный характер, поскольку рано или поздно произойдет принудительная установка апдейтов, что в некоторых случаях необходимо для стабильной и корректной работы операционки. Но есть и альтернативные методы, которые позволят полностью деактивировать скачивание и установку актуальной версии программного обеспечения. Например, можно отключить службы, отвечающие за «Центр обновления Windows», либо воспользоваться сторонними программами. Ранее мы более детально писали о таких вариантах в отдельных руководствах на сайте.
Подробнее:
Отключение обновлений в ОС Windows 10
Отключение обновлений Windows 10 через «Редактор локальных групповых политик»

Наша группа в TelegramПолезные советы и помощь
Как бы кто-то не любил Windows, многие все-таки сходятся во мнении, что процесс установки любых обновлений этой замечательной системы – это почти всегда русская рулетка и зачастую боль в особо интересных местах. По мере развития Windows 10 Microsoft сильно доработала центр обновлений Windows, который теперь работает гораздо лучше и предлагает пользователям несколько интересных функций. С их помощью вы сможете настроить центр обновлений так, чтобы он не мешал вам во время повседневных задач, не забирал на себя весь трафик и вообще, вел себя подобающее. Не все пользователи знают об этих функциях, поэтому наша задача заключается в том, чтобы рассказать о том, как настроить центр обновлений Windows.
В этой статье речь пойдет о настройке центра обновлений. Если вы столкнулись с ошибками или проблемами в его работе, тогда вам надо почитать статью «Как исправить ошибки центра обновления Windows 10»
Настройка времени установки обновлений Windows 10
Первый шаг, который надо сделать – настроить время, на протяжении которого Windows не будет скачивать обновления. Загрузка начнется только когда вы вручную проверите наличие обновлений. В остальных же случаях операционная система будет проверять обновления и скачивать их только вне заданного вами временного промежутка. Это очень удобная функция, которая появилась в Windows 10 Anniversary Update. С ее помощью ваш компьютер не будет раздражать вас перехватом интернет-трафика или просьбами перезагрузиться прямо посреди игры или рабочего процесса.
- Нажмите Win + I (самый быстрый способ открыть Параметры, но вы можете также воспользоваться любым другим методом) и перейдите в раздел Обновление и безопасность – Центр обновления Windows.
- Нажмите на кнопку Изменить период активности.
- Укажите время начала и время окончания. Учтите, что максимальное значение – 18 часов. К примеру, с 8 утра до 17 вечера. Можно установить максимальный период, а можно и меньше. Это уже зависит от ваших предпочтений. Нажмите Сохранить.
Если вы знаете, что в какое-то определенное время вы точно не будете работать за компьютером, тогда вы можете разрешить системе устанавливать в этот период загруженные обновления. В таком случае компьютер автоматически перезагрузится и установит доступные обновления.
- В Параметрах – Центр обновления Windows нажмите Параметры перезапуска.
- Включите опцию Запланировать время, а далее установите время и день для автоматической перезагрузки.
Настройка пропускной способности центра обновлений Windows 10
Это новая функция, которая появилась в Windows 10 Fall Creators Update. Следовательно, чтобы ею воспользоваться, ваш компьютер должен быть обновлен до Windows 10 версии не ниже 1709. Настройка пропускной способности (процент трафика, который может забирать центр обновлений на скачивание апдейтов) является частью так называемой Оптимизации доставки. Включив этот параметр, вы сможете сделать так, чтобы Windows не «отбирала» интернет у других приложений. К примеру, можно указать, чтобы центр обновлений использовал не больше 30% подключения. В таком случае вы сможете далее с комфортом работать с потоковым видео, онлайн-играми и другими приложениями, требующими большой пропускной способности.
По умолчанию Windows не должна отбирать весь поток на загрузку обновлений (система динамически подстраивает пропускную способность), но эти параметры позволят вам убедиться, что Windows 10 не будет превышать заданного вами ограничения.
- Нажмите Win + I и откройте Обновление и безопасность – Центр обновления Windows.
- Нажмите Дополнительные параметры, а затем Оптимизация доставки.
- Кликните Дополнительные параметры. Попутно можно поблагодарить Microsoft за столь «очевидный» и интуитивно понятный способ найти настройки пропускной способности центра обновлений.
- Установите птичку возле Установите предел пропускной способности… в области Параметры загрузки, а затем отрегулируйте ползунком нужный вам процент. Минимальное значение – 5%.
- Точно так же включите ограничение передачи, если надо.
Дополнительно вы можете отметить Ежемесячное ограничение передачи, чтобы установить максимальный объем данных, которые компьютер отдаст на другие устройства. Речь идет только о файлах обновления. Иными словами, компьютер может поделиться загруженными апдейтами с другими компьютерами в вашей сети или интернете. Прямо как торрент.
В любой момент вы можете просмотреть, какой объем данных загрузил центр обновлений Windows, а также сколько информации он отдал на другие компьютеры.
- Перейдите в Параметры – Обновление и безопасность – Центр обновления Windows.
- Нажмите на кнопку Дополнительные параметры, а затем на Оптимизация доставки.
- Кликните на Монитор активности, после чего система отобразит статистику за текущий месяц.
Здесь отображается две диаграммы. Первая демонстрирует статистику скачивания обновлений. Круг разделен на скачанные обновления от Microsoft (напрямую с серверов обновления Windows), от компьютеров в локальной сети и от компьютеров в интернете.
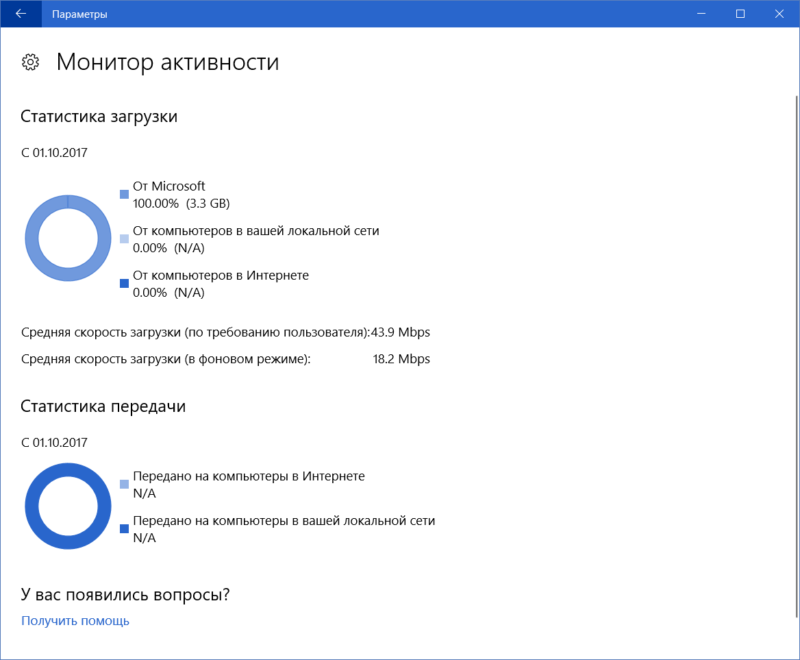
Вторая работает по такому же принципу, только демонстрирует отдачу обновлений на компьютеры в Интернете или на компьютеры в локальной сети.
Также здесь вы можете узнать, на какой скорости работает центр обновлений Windows. Загрузка по требованию пользователя – это когда вы вручную проверяете и загружаете обновления. В фоновом режиме – это когда система сама обращается на сервера за апдейтами, пока компьютер простаивает или, когда вы занимаетесь другими задачами. Разумеется, последний параметр будет всегда ниже. Если один из этих показателей вас не устраивает, тогда уменьшите процент пропускной способности, как описано в инструкции выше.
Как запретить отправку обновлений с моего компьютера
Если вас не устраивает тот факт, что Windows 10 отдает скачанные файлы обновлений на другие компьютеры, эту опцию можно отключить.
- Откройте Параметры – Обновление и безопасность – Центр обновления Windows и нажмите Дополнительные параметры.
- Затем кликните на кнопку Оптимизация доставки.
- Выключите параметр Разрешить загрузки с других компьютеров.
Стоит отметить, что в определенных условиях эта функция будет очень полезной. К примеру, если в вашей домашней сети есть другие компьютеры на Windows 10. Раздача обновлений поможет быстрее загружать апдейты на эти ПК. Кроме того, функция улучшает процесс обновления компьютеров при нестабильных подключениях. Если нет надежного соединения, система «одолжит» апдейты у ближайшего в локальной сети компьютера или компьютеров.
Вы также можете сделать так, что ПК будет отдавать обновления не только на устройства в локальной сети, но и на другие в интернете. Для этого установите параметр ПК в локальной сети и ПК в Интернете. По умолчанию установлен параметр Компьютеры в локальной сети. В этом случае файлы обновлений крутятся только в рамках вашей сети и покидают ее.
Как отключить центр обновлений Windows 10
Отключить центр обновлений Windows 10 нельзя. Вместо этого вы можете временно отложить обновления на ограниченный период. Microsoft специально сделала так, чтобы центр обновлений не отключался, поскольку таким образом компания гарантирует безопасность своим пользователям.
Мы не будем здесь описывать принудительные методы отключения центра обновления Windows 10, поскольку подобная практика ставит под угрозу вашу безопасность.
Как отложить обновления Windows 10
Это куда более комплексный процесс, чем может показаться, поэтому сему вопросу отведена отдельная статья на нашем сайте – «Как отложить обновления Windows 10».
Никто не отменяет того факта, что обновления Windows часто приводят к большому количеству проблем. Но теперь пользователь хотя бы может сделать работу центра обновлений более комфортной.
- Что такое и зачем нужен «Центр обновления Windows 11»?
- Настройки «Центра обновления Windows»
- Можно ли отключить обновления Windows 11 навсегда и как это сделать?
В рамках данной информационно-обучающей статьи мы рассмотрим, что такое, для чего нужен и как настроить «Центр обновления Windows 11», а также некоторые связанные с ним вопросы, которые чаще всего возникают у пользователей операционной системы Windows 11.
Что такое и зачем нужен «Центр обновления Windows 11»?
Технически, «Центр обновления Windows» (любой версии ОС) — это набор системных программ и служб, которые в совокупности представляют собой один из ключевых модулей операционной системы. Забегая чуть вперед, скажем, что если остановить работу этого центра, то система от этого не пострадает — она продолжит свою работу, только не сможет скачивать обновления. И здесь мы подошли к предназначению «Центра обновления Windows». Скачивание упомянутых обновлений — основная, но не единственная задача данного модуля. Но что конкретно он обновляет и как?
1
Тысячи разработчиков из Microsoft ежедневно трудятся над тем, чтобы улучшить работоспособность своего программного продукта. Делают они путем выпуска, т.н. патчей или заплаток — программные средства, служащие для добавления новых или изменения имеющихся функций и/или исправления обнаруженных в работе операционной системы проблем. Эти патчи загружаются на сервер, а затем скачиваются и устанавливаются «Центром обновления Windows» в автоматическом режиме. Отсюда вывод — для автоматической загрузки обновлений требуется подключение к интернету.
Однако некоторые обновления/исправления можно скачать и самостоятельно в виде, например, MSI-файлов. Как правило, в их названии присутствует буквы «KB» и набор чисел, к примеру — «KB4023057.msi». Несмотря на то, что патчи эти являются, по сути, самораспаковывающимися архивами (официально — «Автономными установщиками обновлений Windows»), зачастую их нельзя просто взять и распаковать/установить. Для этого могут потребоваться «услуги» «Центра обновления Windows». При запуске пользователем автономных установщиков обновлений автоматически запускается нужная системная служба, которая считывает информацию о том, что и куда установить/распаковать, ну а затем делает это. Да, для этого не всегда требуется «Центр обновления», но все же это одно из его предназначений.
Еще одно предназначение «Центра обновления Windows 11», имеющее большое значение для простых пользователей — установка приложений из Microsoft Store и их последующее обновление. Распространяемые через этот цифровой магазин программы тоже не получится установить привычным способом, запустив файл «Install.exe» или «Setup.exe», т.к. подобных установочных файлов у таких приложений вообще нет. Если модуль «Центр обновления Windows» дал сбой, то при попытке скачать или обновить программу из Microsoft Store на экране появится ошибка:
То же самое можно будет наблюдать и при попытке скачивания обновлений из самой, скажем так, панели настроек «Центра обновления», что находится в окне «Параметры»:
Итак, теперь у нас есть примерное представление о том, что такое, для чего нужен и как работает «Центр обновления Windows». Далее рассмотрим имеющиеся у него настройки.
Настройки «Центра обновления Windows»
Для наглядности откройте упомянутую ранее панель настроек «Центра обновления Windows», которая находится в окне «Параметры». Чтобы открыть это окно, воспользуйтесь комбинацией клавиш «Win + I» или откройте меню «Пуск», затем кликните по значку «Параметры»:
В окне «Параметры» откройте слева раздел «Центр обновления Windows» — все, мы на месте:
Пройдемся по всем настройкам и информационным подразделам «Центра обновления»:
Приостановка обновлений
Иногда может понадобиться отключить скачивание обновлений. Чтобы сделать это, но только временно (к сожалению, отключить их навсегда нельзя стандартными способами не выйдет), просто раскрываем список напротив данной опции и выбираем один из 4-х вариантов — «Продлить на 1/2/3/4 недели».
Просмотр журнала обновлений и их удаление
По названию раздела понятно, что здесь можно посмотреть, какие обновления и когда были установлены, но не только. Как можно видеть из нижеследующего изображения, через «Центр обновления Windows» также скачиваются, устанавливаются и обновляются некоторые драйверы устройств. В нашем случае — это видеокарта:
Заметим, что в данном разделе приведен далеко не полный список установленных обновлений. Чтобы увидеть его, кликнем по элементу «Удалить обновления». Это действие приведет к открытию нового окна:
Тут мы подошли к следующему важному вопросу — удалению обновлений. В случае с операционными системами Windows довольно часто возникают ситуации, когда та начинает «тупить», «тормозить» и по-разному сбоить сразу после установки обновления. Зная примерную дату его установки, мы всегда можем его удалить. Достаточно в открытом на последнем шаге окне кликнуть по названию патча правой кнопкой мыши, затем выбрать пункт «Удалить» (можно также выделить обновление и нажать сверху кнопку «Удалить») и следовать инструкциям на экране:
К сожалению, не все установленные обновления могут быть удалены. Некоторые из них являются «обязательными» (обычно те, что связаны с безопасностью, но не только). Эти обновления система просто не позволит деинсталлировать. При клике по ним правой кнопкой мыши контекстное меню не отображается. Если выделить одно из «обязательных» обновления, то в верхней части окна исчезнет кнопка «Удалить»:
Дополнительные параметры «Центра обновления Windows»
Вернемся в основной раздел настроек «Центра обновления», а затем перейдем оттуда в подраздел «Дополнительные параметры». Все доступные опции рассматривать не будем — под ними и так присутствуют описания. Однако предназначение одной из них — «Скачивать обновление через лимитные подключения» — не сразу понятно.
Данная опция появилась в Windows 11, наряду с функцией ограничения сетевого трафика. Если ее отключить, то обновления не будут скачиваться при активном сетевом соединении, помеченном как «Сеть с лимитным тарифным планом». Это очень полезная опция для пользователей, пользующихся тарифным планом с ограниченным трафиком. Ввиду того, что некоторые патчи Windows имеют довольно внушительный размер, одно единственное обновление может моментально исчерпать весь месячный объем трафика. Но чтобы эта опция работала, требуется сначала сделать сетевое подключение лимитным. Это просто:
- Откроем слева вкладку «Сеть и интернет», затем перейдем в подраздел, название которого соответствует типу сетевого подключения — «Ethernet» (проводное подключение) или «Wi-Fi» (беспроводное):
- Останется установить переключатель «Лимитное подключение» в положение «Вкл.».
Теперь Windows не будет скачивать обновления, если доступ в интернет осуществляется посредством сетевого подключения, которое мы только что сделали «Лимитным».
И последний интересный момент, он же — нововведение «Центра обновления Windows 11». Вернемся в раздел «Дополнительные параметры», а оттуда перейдет в подраздел «Оптимизация доставки»:
В самом верху окна мы видим опцию «Разрешить загрузки с других компьютеров». Зачем она нужна? А затем, чтобы система могла скачивать обновления не только с серверов Microsoft, но и с компьютеров других пользователей через интернет или локальную сеть.
Если активировать эту функцию, то «Центр обновления» начнет работать как торрент-клиент. А это также означает, что пользователи, активировавшие данную опцию, также дают разрешение на скачивание обновлений с их компьютера. Но никто не запрещает сильно ограничить скорость выгрузки данных, чтобы экономить выходную пропускную способность канала сетевого подключения. Ограничения можно наложить и на скачивание обновлений. Сделать это можно в подразделе «Дополнительные параметры»:
- «Параметры загрузки» определяют ограничение скорости скачивания обновлений:
- А в «Параметрах передачи» задаются ограничения на выгрузку обновления для других пользователей Windows 11:
Вообще, опция «Разрешить загрузки с других компьютеров» имеет еще два предназначения. Во-первых, с ее помощью можно обходить блокировку со стороны интернет-провайдера или офисного системного администратора на скачивание обновлений Windows 11 (вряд ли им удастся заблокировать все IP-адреса, с которых система сможет скачивать обновления). Во-вторых, эта опция позволяет экономить внешний трафик и/или пропускную способность канала связи при необходимости обновления Windows 11 на нескольких компьютерах, объединенных в локальную сеть (достаточно будет скачать обновления на один компьютер, а дальше они будут переданы на все остальные).
На этом с настройками «Центра обновления Windows» можно заканчивать. Перейдем к частым вопросам по теме.
Можно ли отключить обновления Windows 11 навсегда и как это сделать?
Можно, но только при использовании сторонних утилит. Что касается работоспособности системы при отключенной функции скачивания обновлений, то, как отмечалось вначале, с ней ничего страшного не случится. Однако про скачивание приложений из Microsoft Store можно будет забыть. Впрочем, любая утилита для отключения обновлений Windows 11 позволяет включить их обратно.
Приведем простейший способ отключения обновлений при помощи программы Windows Update Blocker, который можно скачать с нашего сайта:
- Запускаем Windows Update Blocker от имени администратора. Если необходимо включить перевод интерфейса на русский язык, кликаем по кнопке «Menu» и в пункте «Languages» выбираем «Russian/Русский»
- Выбираем опцию «Отключить обновления» (галочку снизу рекомендуется оставить как есть) и жмем кнопку «Применить»:
- Готово. Чтобы проверить результат, открываем в окне «Параметры» вкладку «Центр обновления Windows» и читаем, что «Что-то пошло не так»:
Если программа Windows Update Blocker не справляется со своей задачей (а такое вполне реально), можно воспользоваться какой-нибудь другой. Их много. Описание и краткие инструкции по использованию популярных утилит для отключения обновлений Windows 11 можно почитать в этой нашей статье. Не обращайте внимания, что статья посвящена программам для Windows 10 — они все прекрасно работают в Windows 11 (проверено).