Все способы:
- Настройка брандмауэра
- Типы сетей
- Включение и отключение, блокировка, уведомления
- Сброс настроек
- Взаимодействие с программами
- Правила
- Профили
- Практика
- Создание правил для программ
- Работа с исключениями
- Правила для портов
- Заключение
- Вопросы и ответы: 13
Брандмауэр – это встроенный в Windows межсетевой экран (файервол), предназначенный для повышения безопасности системы при работе в сети. В этой статье мы разберем основные функции данного компонента и научимся его настраивать.
Настройка брандмауэра
Многие пользователи пренебрежительно относятся к встроенному файерволу, считая его неэффективным. Вместе с тем, данный инструмент позволяет значительно повысить уровень безопасности ПК с помощью простых инструментов. В отличие от сторонних (особенно бесплатных) программ, брандмауэр довольно легок в управлении, имеет дружественный интерфейс и понятные настройки.
Добраться до раздела опций можно из классической «Панели управления» Windows.
- Вызываем меню «Выполнить» комбинацией клавиш Windows+R и вводим команду
controlЖмем «ОК».
- Переключаемся на режим просмотра «Мелкие значки» и находим апплет «Брандмауэр защитника Windows».
Типы сетей
Различают два типа сетей: частные и общественные. Первыми считаются доверенные подключения к устройствам, например, дома или в офисе, когда все узлы известны и безопасны. Вторыми – соединения с внешними источниками через проводные или беспроводные адаптеры. По умолчанию общественные сети считаются небезопасными, и к ним применяются более строгие правила.

Включение и отключение, блокировка, уведомления
Активировать брандмауэр или отключить его можно, перейдя по соответствующей ссылке в разделе настроек:

Здесь достаточно поставить переключатель в нужное положение и нажать ОК.

Блокировка подразумевает запрет всех входящих подключений, то есть любые приложения, в том числе и браузер, не смогут загружать данные из сети.

Уведомления представляют собой особые окна, возникающие при попытках подозрительных программ выйти в интернет или локальную сеть.

Функция отключается снятием флажков в указанных чекбоксах.

Сброс настроек
Данная процедура удаляет все пользовательские правила и приводит параметры к значениям по умолчанию.

Сброс обычно производится при сбоях в работе брандмауэра в силу различных причин, а также после неудачных экспериментов с настройками безопасности. Следует понимать, что и «правильные» опции также будут сброшены, что может привести к неработоспособности приложений, требующих подключения к сети.

Взаимодействие с программами
Данная функция позволяет разрешить определенным программам подключение к сети для обмена данными.

Этот список еще называют «исключениями». Как с ним работать, поговорим в практической части статьи.

Правила
Правила – это основной инструмент брандмауэра для обеспечения безопасности. С их помощью можно запрещать или разрешать сетевые подключения. Эти опции располагаются в разделе дополнительных параметров.

Входящие правила содержат условия для получения данных извне, то есть загрузки информации из сети (download). Позиции можно создавать для любых программ, компонентов системы и портов. Настройка исходящих правил подразумевает запрет или разрешение отправки запросов на сервера и контроль процесса «отдачи» (upload).

Правила безопасности позволяют производить подключения с использованием IPSec – набора специальных протоколов, согласно которым проводится аутентификация, получение и проверка целостности полученных данных и их шифрование, а также защищенная передача ключей через глобальную сеть.

В ветке «Наблюдение», в разделе сопоставления, можно просматривать информацию о тех подключениях, для которых настроены правила безопасности.

Профили
Профили представляют собой набор параметров для разных типов подключений. Существуют три их типа: «Общий», «Частный» и «Профиль домена». Мы их расположили в порядке убывания «строгости», то есть уровня защиты.

При обычной работе эти наборы активируются автоматически при соединении с определенным типом сети (выбирается при создании нового подключения или подсоединении адаптера – сетевой карты).
Практика
Мы разобрали основные функции брандмауэра, теперь перейдем к практической части, в которой научимся создавать правила, открывать порты и работать с исключениями.
Создание правил для программ
Как мы уже знаем, правила бывают входящие и исходящие. С помощью первых настраиваются условия получения трафика от программ, а вторые определяют, смогут ли они передавать данные в сеть.
- В окне «Монитора» («Дополнительные параметры») кликаем по пункту «Правила для входящих подключений» и в правом блоке выбираем «Создать правило».
- Оставляем переключатель в положении «Для программы» и жмем «Далее».
- Переключаемся на «Путь программы» и жмем кнопку «Обзор».
С помощью «Проводника» ищем исполняемый файл целевого приложения, кликаем по нему и нажимаем «Открыть».
Идем далее.
- В следующем окне видим варианты действия. Здесь можно разрешить или запретить подключение, а также предоставить доступ через IPSec. Выберем третий пункт.
- Определяем, для каких профилей будет работать наше новое правило. Сделаем так, чтобы программа не могла подключаться только к общественным сетям (напрямую к интернету), а в домашнем окружении работала бы в штатном режиме.
- Даем имя правилу, под которым оно будет отображаться в списке, и, по желанию, создаем описание. После нажатия кнопки «Готово» правило будет создано и немедленно применено.
Исходящие правила создаются аналогично на соответствующей вкладке.

Работа с исключениями
Добавление программы в исключения брандмауэра позволяет быстро создать разрешающее правило. Также в этом списке можно настроить некоторые параметры – включить или отключить позицию и выбрать тип сети, в которой она действует.

Подробнее: Добавляем программу в исключения в брандмауэре Windows 10
Правила для портов
Такие правила создаются точно так же, как входящие и исходящие позиции для программ с той лишь разницей, что на этапе определения типа выбирается пункт «Для порта».

Наиболее распространенный вариант применения – взаимодействие с игровыми серверами, почтовыми клиентами и мессенджерами.
Подробнее: Как открыть порты в брандмауэре Windows 10
Заключение
Сегодня мы познакомились с брандмауэром Windows и научились использовать его основные функции. При настройке следует помнить о том, что изменения в существующих (установленных по умолчанию) правилах могут привести к снижению уровня безопасности системы, а излишние ограничения – к сбоям в работе некоторых приложений и компонентов, не функционирующих без доступа к сети.
Наша группа в TelegramПолезные советы и помощь
69
69 people found this article helpful
Search for Windows Security to turn the firewall on or off and allow or block apps
Updated on October 11, 2023
What to Know
- To open the firewall settings, search for Windows Security and then choose Firewall & network protection.
- Select Allow an app through firewall to allow or block programs.
- The Windows 10 firewall is important, so keep it on unless you have reason to disable it.
This article explains how to find and use Windows Defender firewall settings in Windows 10. We have separate instructions for using the Windows 11 Firewall.
Why and How to Access Firewall Options
Windows Defender Firewall offers several settings that you can configure:
- Manually block a program that’s allowed by default, such as Microsoft Tips or Get Office. When you block these programs you, in essence, disable them. If you’re not a fan of the reminders you get to buy Office, or if the tips are distracting, you can make them disappear.
- Opt to let apps pass data through your computer that aren’t permitted by default. This customization often occurs with third-party apps you install like iTunes because Windows requires your permission to allow both installation and passage. But, the features can also be Windows-related such as the option to use Hyper-V to create virtual machines.
- Turn off the firewall completely. Do this if you’d like to use a different vendor’s security suite, like one from our list of free firewall apps. You should disable Windows Firewall if you’ve installed an alternative. Don’t disable the Windows Defender Firewall unless you have another one in place, and don’t run several firewalls at the same time.
When you’re ready to make changes to Windows Firewall, search for and open Windows Security from the search bar on the taskbar. All those firewall-related tasks are available through Firewall & network protection.
How to Allow an App Through the Windows Defender Firewall
When you allow an app in Windows Defender Firewall you choose to allow it to pass data through your computer based on whether you’re connected to a private network or a public one, or both. If you select only Private for the allow option, you can use the app or feature when connected to a private network, such as one in your home or office. If you choose Public, you can access the app while connected to a public network, such as a network in a coffee shop or hotel. As you’ll see here, you can also choose both.
Follow these steps to allow an app through Windows Firewall:
-
Open the Start menu, then search for and select Windows Security.
-
Select Firewall & network protection.
-
You’ll arrive on the firewall page. Near the bottom are a few options displayed less prominently in smaller font. Select Allow an app through firewall.
-
Press Change settings, and accept the prompt or type an administrator password if asked.
-
Locate the app you want to allow through the firewall. It won’t have a check mark next to it.
-
Select the checkbox(es) to allow the entry. There are two options Private and Public. Start with Private only and select Public later if you don’t get the results you want.
-
Press OK.
How to Block a Program with the Windows Defender Firewall
The Windows Firewall allows some Windows 10 apps and features to pass data into and out of a computer without any user input or configuration. These include Microsoft Edge and Microsoft Photos, and necessary features like Core Networking and Windows Defender Security Center. Other Microsoft apps like Cortana might require you to give your explicit permissions when you first use them, though. This approval opens the required ports in the firewall, among other things. You can withdraw your consent to bypass the firewall, however.
Here’s how to block a program from the firewall on a Windows 10 computer:
-
Repeat the first four steps above to access the Allowed apps area of the firewall settings.
-
Locate the app you want to block. It will have a check mark next to it.
-
Select the checkbox(es) to disallow the entry (i.e., you’re removing the checkboxes). There are two options — Private and Public. Select both.
-
Press OK to save and exit.
After you’ve completed this process, the apps you’ve selected are blocked based on the network types you’ve selected.
Why Are Firewalls Important?
In the physical world, a firewall is a wall designed specifically to stop or prevent the spread of existing or approaching flames. When a threatening fire reaches the firewall, the wall maintains its ground and protects what’s behind it.
Windows Defender does the same thing, except with data—or more specifically, data packets. One of its jobs is to look at what’s trying to come into and pass out of the computer from websites and email, and decide if that data is dangerous or not. If it deems the data acceptable, it lets it pass. Data that could be a threat to the stability of the computer or the information on it is denied.
It’s a line of defense, just as a physical firewall is. This, however, is a very simplistic explanation of a very technical subject.
Thanks for letting us know!
Get the Latest Tech News Delivered Every Day
Subscribe
Для кого эта статья:
- пользователи ПК, интересующиеся основами интернет-безопасности
- родители, желающие защитить детей во время использования интернета
- будущие специалисты в области компьютерной безопасности
В Roblox можно больше, чем просто играть
Научим детей и подростков программировать и создавать миры в Roblox
Что такое брандмауэр и для чего он нужен
Каждое устройство, у которого есть доступ в интернет, связано с глобальной сетью. А потому может не только передавать и принимать информацию, но и стать жертвой вредоносного трафика. Чтобы не допустить этого, компьютер защищают разными средствами. В том числе — с помощью брандмауэра.
Брандмауэр (firewall, межсетевой экран) — это способ защиты устройства, который представляет собой барьер между самим устройством и глобальной сетью.
Основной функцией брандмауэра является защита от сетевых угроз. По принципу работы он похож на магический щит. Брандмауэр не просто отражает входящий трафик, он анализирует его и отделяет безопасный от подозрительного. Так межсетевой экран не даёт злоумышленникам получить доступ к вашему компьютеру через интернет.
Даже его название намекает на то, как он действует. В немецком brandmauer — это глухая противопожарная стена, которая защищает дом и не даёт огню распространяться. Отсюда и второе название экрана — firewall.
От чего защищает брандмауэр
Теперь давайте разберёмся, от каких видов угроз файрвол может уберечь ваше устройство. Сделаем это в таблице ниже.
|
От чего защищает брандмауэр |
|
|---|---|
|
Угроза |
Сущность |
|
Взлом удалённого рабочего стола |
Мошенник подбирает логин и пароль для доступа к удалённому рабочему столу и может украсть персональные данные или конфиденциальную информацию из компании. |
|
Фишинговые сайты |
Чтобы запутать пользователя, злоумышленники создают сайт, один в один похожий на настоящий. А после ждут, пока он введёт свои данные, чтобы перехватить их. Обычно такие сайты отличаются от настоящих 1–2 символами в домене. |
|
Доступ через бэкдор |
Чтобы добраться до личных файлов пользователя, мошенник может воспользоваться уязвимостью в защите устройства, например, открытыми портами. |
|
Компьютерные черви и часть вирусов |
Если пользователь открывает подозрительные сайты, переходит по ссылкам и скачивает непроверенные файлы из разных источников, он рискует заразить компьютер вирусом или червём. Это вредоносные программы, которые могут воспроизводить сами себя в системе и мешают её работе. |
|
DDoS-атаки |
Чтобы нарушить работу сервера, мошенники могут направлять большое количество запросов из разных источников, которые сервер не способен обработать. Тогда он сбоит или перестаёт отвечать совсем. |
|
Шпионские программы |
Чтобы украсть личные данные и следить, что пользователь делает в интернете, злоумышленники прячут шпионские программы в файлы, которые этот пользователь может скачать в сети. |
Но это не значит, что брандмауэр — панацея от всех угроз в интернете. С некоторыми видами опасностей он не справится. Какими именно — рассмотрим в конце статьи, когда будем отвечать на частые вопросы о файрволах.
Вы тоже можете стать специалистом по интернет-безопасности и разрабатывать защитные программы. Начните путь к востребованной профессии с в Skysmart Pro.айти-курсов для детей

Как устроен интернетЧитать →

Как включить брандмауэр и изменить его настройки
Включить файрвол можно в любой операционной системе. Для примера давайте разберём, как это сделать на Windows 10.
Первым делом стоит проверить, включён ли ваш брандмауэр. Для этого перейдите в Параметры → Обновление и безопасность → Безопасность Windows. Здесь можно просмотреть данные о защите вашего компьютера по разным направлениям.
Сейчас нас интересует пункт Брандмауэр и защита сети. Если рядом с его иконкой есть значок с зелёной галочкой, то всё в порядке — межсетевой экран включён и защищает устройство. Если же вместо галочки стоит восклицательный знак в жёлтом треугольнике, значит, есть проблемы. Чтобы решить их, кликаем по кнопке Открыть службу «Безопасность Windows» вверху.

Здесь можно посмотреть, включён ли брандмауэр и для каких сетей. Если он выключен, его можно активировать. Всё, что нужно сделать, — прокликать кнопки Включить у каждого типа сети. И лучше сделать это для всех сетей сразу.
Так, если вы подключитесь к домашней сети, например, через Wi-Fi, будут работать параметры Частная сеть. А когда зайдёте в интернет через открытую точку доступа в кафе или другом общественном месте, брандмауэр применит настройки в пункте Общедоступная сеть.

Теперь, когда вы включили брандмауэр, его нужно настроить. Чтобы быстро найти нужную программу, кликните на значок с изображением лупы на панели задач. Откроется строка поиска. Впишите туда «монитор» и найдите вариант Монитор брандмауэра Защитника Windows в режиме повышенной безопасности.

Кликайте по нему — откроется программа, где можно изменить настройки файрвола. Здесь вы можете посмотреть правила брандмауэра по умолчанию, которые тот использует для разных сетей. Чтобы изменить их так, как вам нужно, нажмите Свойства брандмауэра Защитника Windows.

После этого откроется новое окно с параметрами для входящих и исходящих запросов для трёх типов сетей. Всего есть три варианта параметров для каждого из них:
-
разрешить — сетевой экран блокирует только те подключения, которые указаны в запрещениях;
-
блокировать (по умолчанию) — сетевой экран блокирует все подключения, кроме тех, что указаны в разрешениях;
-
блокировать все подключения — сетевой экран блокирует даже те подключения, которые указаны в разрешениях.
Установите нужные настройки для каждой сети, переключаясь между вкладками сверху. Если нужно, здесь же можно выключить файрвол Windows для одной или нескольких из них.

Что будет, если отключить брандмауэр
Если кратко, то ничего хорошего. Так вы сделаете своё устройство уязвимым перед атаками злоумышленников в интернете. Поэтому в случае, когда вам нужно использовать приложение, которое блокирует брандмауэр, мы советуем настроить доступ к нему, а не выключать защиту Windows полностью.
Это можно сделать в том же окне. Для этого перейдите во вкладку Правила для исходящего подключения и нажмите Создать правило справа. В новом окне выберите тип правила, укажите путь к приложению и сохраните нужные разрешения для каждой сети в настройках. Готово!


Сервер — что это такое?Читать →
Чем можно заменить встроенный брандмауэр
Встроенный в ОС файрвол — не единственный способ обезопасить устройство. Есть и другие программы, которые вы можете установить, чтобы защитить компьютер от угроз. В таблице ниже мы собрали несколько самых надёжных из них.
|
Аналоги встроенного брандмауэра |
|
|---|---|
|
Приложение |
Описание |
|
Comodo Firewall |
Домашний файрвол, который в обзорах часто называют лучшим из бесплатных. Хорошо блокирует вредоносный трафик, позволяет следить за историей проверок, содержит встроенную систему репутации файлов. Можно также установить совмещённый с файрволом антивирус. |
|
Avast! Internet Security |
Бесплатный антивирус со встроенным брандмауэром, один из самых популярных среди пользователей. Хорошо справляется с прямыми атаками. Предлагает режим автопроверки трафика, в котором сам выдаёт разрешения, и управляемую настройку разрешений. В последнем пользователь может выбрать один из 5 уровней доступа для каждого приложения. |
|
PrivateFirewall |
Простой и удобный файрвол. Не занимает много места на диске, радует интуитивно понятным интерфейсом, быстро реагирует на угрозы. Кроме стандартных функций брандмауэра предлагает режим сканирования системы. Из минусов — приложение на английском языке, нет режима автопроверки приложений. |
|
ZoneAlarm Free Firewall |
Ещё один качественный бесплатный файрвол, главный конкурент Comodo Firewall по функциям и популярности. Не требует особых навыков из-за доступного интерфейса, позволяет гибко настраивать разрешения, эффективно справляется с угрозами. Можно также установить совмещённый с файрволом антивирус. |
|
TinyWall |
Файрвол отражает своё название — это маленькая, но полезная программа. Её можно использовать как самостоятельный брандмауэр или как дополнительный к другим системам защиты. Хорошо фильтрует трафик, «дружит» почти со всеми популярными антивирусами, требует мало памяти. Есть и минусы. Например, TinyWall не уведомляет пользователя, когда блокирует что-либо. А ещё не спасает от DDoS-атак. |
Ответы на частые вопросы
А теперь простыми словами ответим на вопросы, которые чаще всего задают пользователи ПК о брандмауэрах и сетевой безопасности.
Какие угрозы может предотвратить брандмауэр и какие — нет?
В начале статьи мы уже писали, что файрвол может защитить компьютер от червей, взлома удалённого рабочего стола, шпионского софта и DDoS. Но это не все угрозы, с которыми может столкнуться ваше устройство. И от некоторых брандмауэр уберечь не сможет, например:
-
уже «живущие» на компьютере вирусы и черви;
-
входящий трафик через VPN;
-
некоторые сложные типы вирусов.
Поэтому важно использовать все инструменты безопасности в комплексе — только так вы защитите своё устройство. Например, всегда держите включёнными и брандмауэр, и антивирус.
Как брандмауэр защищает компьютер или сеть от взломов и вредоносных программ?
Брандмауэр постоянно мониторит входящий трафик. Всё, что поступает на ваше устройство, он проверяет и решает, стоит заблокировать запрос или разрешить его. При этом он записывает всю информацию о проверенном трафике, чтобы вы могли обратиться к истории и узнать, находил ли файрвол угрозы.
Может ли брандмауэр замедлять работу сети или ухудшать качество связи?
Может. Если компьютер отстаёт от современного по техническим характеристикам, файрвол заметно снижает его производительность. Но мы всё равно не рекомендуем жертвовать безопасностью в угоду лишним секундам скорости. Вместо этого советуем улучшить производительность другими доступными методами.

Как ускорить работу компьютераЧитать →
Сегодня мы разобрали термин «брандмауэр»: узнали, что это такое, как включить его на компьютере, и покопались в настройках. Знакомство с ним — это важный этап для всех, кто хочет в будущем стать специалистом по интернет-безопасности. Но помните: белому хакеру важна не только теория, но и практика. Например, в языках программирования.
Если вы ещё не определились, что хотите изучать, приходите на бесплатный вводный урок в Skysmart Pro. Там мы поможем поставить цель и подберём курс программирования, который в будущем даст старт вашей IT-профессии. До встречи на занятии!
Правильная настройка встроенных средств защиты Windows 10 позволяет комфортно и безопасно использовать компьютер. Ниже будут приведены основные способы настройки и варианты с полным отключением защиты.

Содержание
- Зачем отключать Windows Firewall?
- Настройки Windows Firewall
- Как полностью отключить брандмауэр Windows?
- Отключение брандмауэра в панели управления
- Отключение защитника при помощи командной строки
Windows Firewall – важный компонент комплекса встроенной защиты операционной системы предназначенный для блокировки и ограничения входящего и исходящего трафика. С его помощью можно выборочно заблокировать подключение к сети для определенных приложений, что значительно повышает безопасность и защиту от вредоносного ПО, которое может отправлять данные и личную информацию сторонним лицам.
Такая информация может быть использована в корыстных целях, например, для воровства аккаунтов социальных сетей и различных сервисов, электронных почтовых ящиков или взлома электронных кошельков пользователя. После установки чистой операционной системы Windows, брандмауэр будет активирован по умолчанию. Сообщения о блокировке доступа в сеть приложениям демонстрируются при запуске неизвестного ПО. На экране оповещения системы безопасности можно выбрать режим предоставления доступа приложения к сети: доступ только к частным сетям или полный доступ ко всем сетям.
При выборе первого варианта запущенное приложение будет иметь доступ только к частным сетям пользователя без выхода в интернет. Второй вариант дает программе полный доступ в открытую сеть.
Зачем отключать Windows Firewall?
Окно «Оповещение системы безопасности» является единственным, что может помешать пользователю при включенном защитнике, поэтому брандмауэр Windows работает очень ненавязчиво и многие предпочитают оставлять его включенным. Такой подход – наиболее оптимален, поскольку даже встроенной системы защиты – вполне достаточно для обычных пользователей.
Стоит добавить, многие разработчики вирусного ПО утверждают, что стандартная система безопасности Windows 10 имеет незначительное количество уязвимостей, которые заполняются при постоянных обновлениях ОС. Конечно это не гарантирует стопроцентную защиту от узкоспециализированного хакерского ПО, но обеспечивает высокую степень безопасности при попадании рядовых вирусов.
В некоторых случаях пользователь предпочитает устанавливать защиту своей системы от сторонних производителей. В таких случаях брандмауэр Windows можно отключить при установке нового антивирусного комплекса. Это поможет избежать конфликта между различными системами безопасности.
Настройки Windows Firewall
Для настройки параметров защитника Windows следует перейти в расширенные настройки брандмауэра. Для этого:
Шаг 1. Нажимаем по иконке поиска возле по «Пуск» и вводим фразу «Панель управления».

Шаг 2. В открывшемся окне, выбираем режим отображения «Мелкие значки» и переходим в «Брандмауэр защитника Windows».

Шаг 3. Чтобы перейти в окно расширенных настроек защиты, выбираем пункт «Дополнительные параметры».

Находясь в меню «Дополнительные параметры» можно посмотреть текущее состояние защитника и его основные настройки. Данная информация находится в первом пункте «Монитор брандмауэра».

Для создания собственных блокировок определенных приложений, следует воспользоваться графой «Правила для исходящих подключений», где следует выбрать пункт «Создать правило».

В открывшемся окне присутствует несколько вариантов блокировок сети. К примеру, можно заблокировать целый порт или конкретную программу. В нашем случае будет заблокирована конкретная программа, поэтому выбираем первый пункт и нажимаем далее.

Для блокировки конкретной программы, следует выбрать пункт «Путь программы» и выбрать необходимое приложение. Для примера, блокировка будет произведена на браузере Google Chrome. Исполняемый файл браузера находится по пути «C:\Program Files (x86)\Google\Chrome\Application». Его можно выбрать в пункте обзор, или самостоятельно ввести, скопировав путь из проводника.

Выбрав необходимую программу, следует выбрать действие, которое будет применено. Для блокировки, выбираем пункт «Блокировать подключение» и далее.

В следующем окне следует выбрать те профили, к каким будет применено созданное правило блокировки.

В последнем окне необходимо задать имя правилу. Для удобства поиска данной настройки называем её «Блокировка подключения Google Chrome» и подтверждаем действие кнопкой «Готово».

После выполнения вышеуказанных действий браузер Google Chrome перестанет подключаться к сети Интернет. Перезагрузка компьютера не потребуется.
Чтобы вернуть работоспособность браузера необходимо найти созданное правило в списке, нажать по нему ПКМ и выбрать пункт «Отключить». Если в настройке более нет необходимости, её можно удалить.

Стоит понимать, что не все исполнительные файлы относятся к подключению, поэтому в некоторых случаях блокировка может оказаться неэффективной. Чтобы устранить это, следует узнать через что происходит подключение к интернету и уже блокировать данный элемент. К примеру, многие онлайн игры, работающие на Jawa, подключаются к сети через исполнительный файл Jawa, а не собственный. Таким образом для блокировки игры необходимо заблокировать доступ исполнительного файла Jawa.
Как полностью отключить брандмауэр Windows?
Существует несколько быстрых способов полного отключения Windows Firewall, которые следует применять перед установкой новой защитной системы от сторонних производителей. Отключение защитника делает систему уязвимой для вредоносного ПО, поэтому отключать брандмауэр без нужды – строго не рекомендуется.
Отключение брандмауэра в панели управления
Одним из самых легких способов отключения защиты, является отключение через панель управления. Чтобы сделать это, необходимо:
Находясь в панели управления в пункте «Брандмауэр защитника Windows» следует перейти в пункт «Включение и выключение защитника».

В открывшемся окне достаточно перевести все пункты в отключенный режим и подтвердить действие кнопкой «Ок».

Отключение защитника при помощи командной строки
Другим способом отключения защитника Windows является командная строка. Чтобы выполнить отключение, необходимо:
Нажать ПКМ по кнопке пуск и выбрать «Командная строка(администратор)», «Windows PowerShell (администратор)».
В открывшемся окне командной строки вводим «netsh advfirewall set allprofiles state off» и подтверждаем Enter.
Данная команда отключит все профили сети и Windows Firewall станет неактивным.
Для включения защитника следует воспользоваться командой «netsh advfirewall set allprofiles state on».
Часто задаваемые вопросы
Windows Firewall – это важный компонент встроенной системы защиты Windows. Его главным заданием является ограничение или блокировка входящего и исходящего трафика. Таким образом брандмауэр не позволяет вредоносным программам отправлять личные данные злоумышленникам и наоборот – вредоносные программы блокируются еще до попадания в систему.
В некоторых случаях Windows Firewall может воспринимать ваш трафик как вредоносный и блокировать полезные сайты. Кроме того, многие пользователи предпочитают защиту от сторонних разработчиков. В таком случае брандмауер Windows Firewall лучше отключить чтобы избежать конфликтов систем защиты.
Воспользуйтесь программой RS Partition Recovery. Она проста в использовании и позволит восстановить утерянные данные в 99% случаев. Вы также можете создать папку, добавить ее в исключения защитника Windows и уже в нее записать восстановленный файл.
Чтобы управлять исключениями, либо блокировать входящий или исходящий трафик откройте Пуск —> Панель управления —> Брандмауэр защитника Windows —> Дополнительные параметры —> Монитор брандмауэра. В зависимости от того, что именно нужно настроить выберите правила для входящих или исходящих подключений —> Создать правило. Более детально читайте на нашем сайте.
Чтобы полностью отключить брандмауэр Windows откройте коммандную строку от имени администратора, введите команду «netsh advfirewall set allprofiles state off» и нажмите Enter для подтверждения.
Брандмауэр предназначен для защиты компьютера от несанкционированного доступа путем фильтрации входящего и исходящего трафика. По умолчанию он всегда включен, и работает с базовыми предустановками. В большинстве случаев брандмауэр не требует вмешательства пользователей и работает в фоновом режиме. В этом материале наши эксперты рассказывают, какие настройки предусмотрены для сетевого экрана Windows 10.
Расположение
Доступ к управлению брандмауэром можно получить из новой или из классической панели управления.
Открываем «Параметры Windows» клавиатурной комбинацией «Win+i». Входим в раздел, выделенный рамкой на снимке экрана.
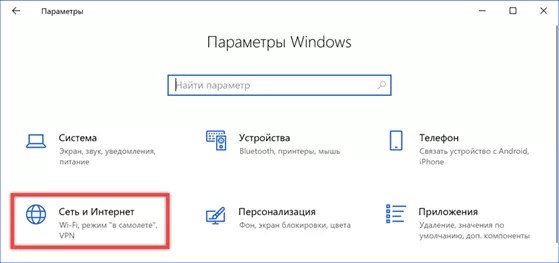
По умолчанию в боковом меню откроется вкладка, обозначенная единицей. В основном поле прокручиваем параметры до конца вниз, добираясь до подсвеченного зеленым маркером блока. Нажимаем гиперссылку, выделенную рамкой.
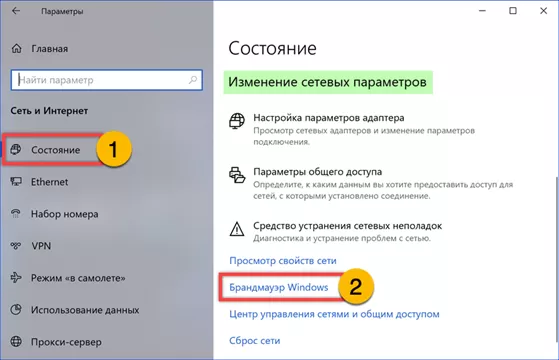
В открывшейся панели цифрой «1» показан текущий режим работы сетевого экрана. Ниже, двойкой отмечены гиперссылки ведущие в разделы настроек.

Для доступа к классическому интерфейсу вызываем диалоговое окно «Выполнить» использовав сочетание клавиш «Win+R». Набираем в текстовом поле «firewall.cpl». Жмем «ОК» или клавишу Enter на физической клавиатуре компьютера.
Статус подключения в классической панели отображается в строке отмеченной единицей. Боковая панель содержит ссылки на разделы настроек брандмауэра.
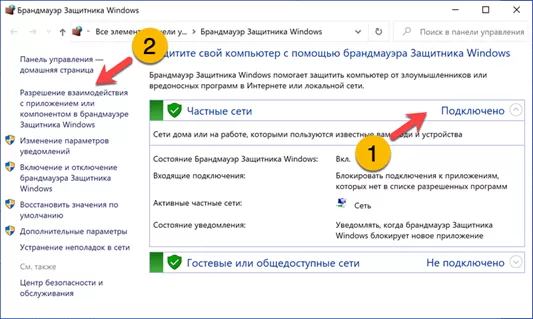
Параметры ОС
В новом интерфейсе параметров Windows 10 для сетевого экрана доступны только настройки уведомлений. Остальные гиперссылки переводят пользователя в классическую панель управления. Единицей на приведенном ниже скриншоте показана область управления информационными сообщениями о действияx брандмауэра. В блоке, обозначенном цифрой «2» пользователь может отключить уведомления от неиспользуемых секций.
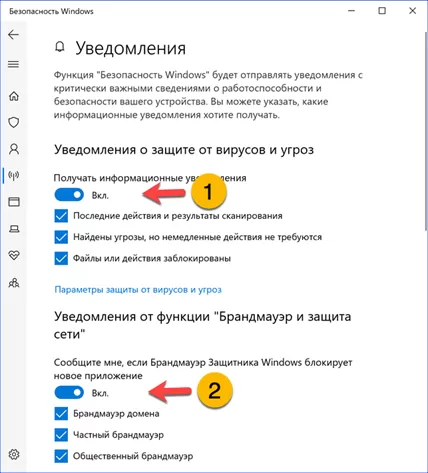
Классическая панель
Основные настройки сетевого фильтра Windows сосредоточены в классической панели управления. Заходим в нее описанным выше способом с использованием диалогового окна «Выполнить».
В боковой области переходов маркерами выделены базовые элементы управления. Цифрой «4» показана ссылка на расширенные настройки.
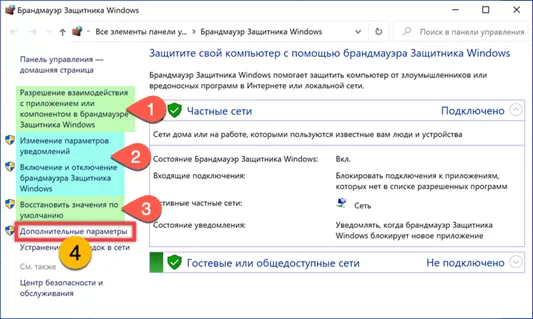
Заходим в раздел, обозначенный единицей. Здесь собраны параметры взаимодействия приложений и компонентов операционной системы с сетевыми ресурсами. По умолчанию все пункты в списке неактивные. Нажимаем кнопку, выделенную рамкой, чтобы получить доступ к редактированию значений.
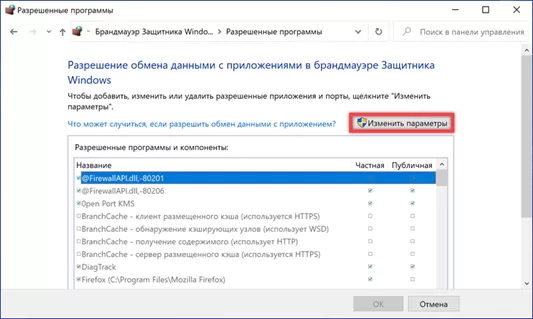
Для каждого приложения или компонента ОС галочками отмечается сегмент сети, в котором ему разрешается обмен данными с внешними источниками. Выбрать можно публичные или частные сети. К первым относится Wi-Fi в метро, аэропортах, кафе и прочих общественных местах. Под частной понимается домашняя или доверенная сеть. К примеру, это могут быть сети небольших организаций, не имеющие доменной структуры.
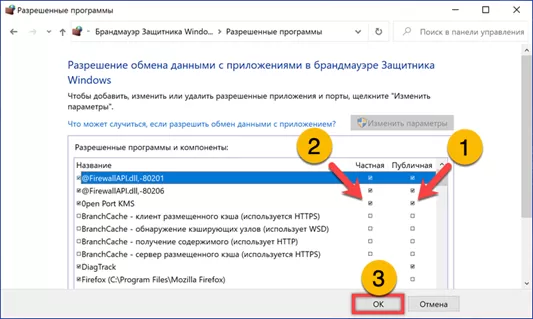
Следующие две гиперссылки ведут в один раздел. Управление разделено на два блока с идентичными настройками. Первый отвечает за политику уведомлений и входящие подключения в частных сетях, второй в публичных. Настройки, используемые по умолчанию показаны на скриншоте. Устанавливая или снимая галочки в области отмеченной единицей пользователь выбирает события, о которых будет получать извещения от сетевого фильтра или полностью блокирует входящий трафик. Установка радиокнопки в положение, отмеченное цифрой «2» выключает брандмауэр для определенного сегмента.
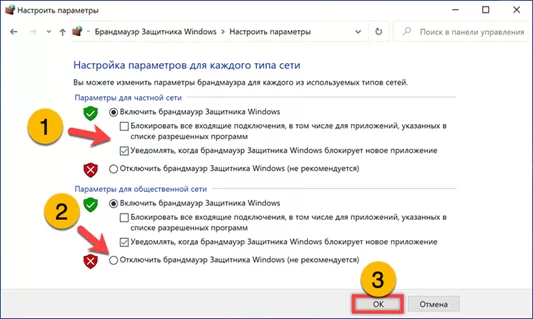
Последний из отмеченных маркерами разделов предназначен для сброса настроек. Нажимая обведенную рамкой кнопку, пользователь удаляет собственные правила возвращая сетевой фильтр к работе по заданным начальным предустановкам.
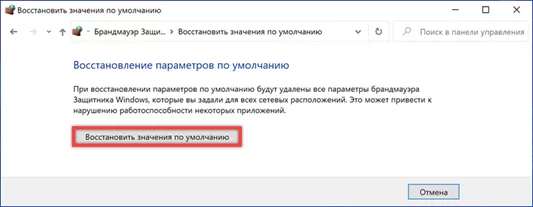
Расширенные настройки
Ссылка «Дополнительные параметры» открывает консоль MMC с расширенными настройками брандмауэра Windows. Здесь пользователь может создавать подробные правила для каждого приложения.
Окно консоли разделено на три части. В левой выбирается блок, с которым пользователь будет работать. В правой выводится меню действий. Центральное поле занимают информационные сообщения или список приложений. Для настройки общих свойств подключения выбираем в левом поле «Монитор брандмауэра». Щелкаем в центральном поле по обозначенной двойкой гиперссылке.
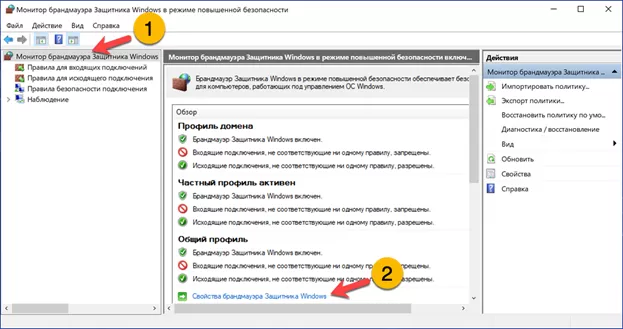
В открывшемся окне переключаемся на вкладку «Общий профиль». Цифрой «2» указана на снимке экрана область с тремя выпадающими меню. С их помощью устанавливается статус сетевого экрана и политика блокировки входящего и исходящего трафика. Обозначенная тройкой кнопка «Настроить» позволяет выбрать сетевой интерфейс, для которого будут действовать заданные пользователем значения. К примеру, можно указать, что правила фильтрации должны применять только для Wi-fi или Ethernet соединения. Любое изменение параметров на вкладке фиксируется кнопкой «Применить». Для ноутбуков аналогичные действия необходимо проделать и с вкладкой «Частный профиль», чтобы задать правила сетевого экрана при работе в общедоступных сетях.
Переключаемся в левой части окна на блок управления входящими подключениями. В центральной части находим приложение, для которого требуется отредактировать сетевые правила. Двойным щелчком мышки открываем окно параметров.
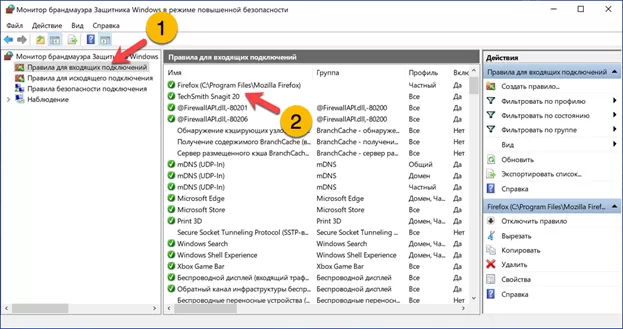
На вкладке «Общие» разрешаем или запрещаем программе доступ к сетевым ресурсам. Радиокнопка, отмеченная двойкой, имеет три позиции. По умолчанию она помещена в положение «Разрешено». Крайнее нижнее запрещает любую сетевую активность, а среднее позволяет задать подключению параметры безопасности. Внесенные изменения записываются кнопкой «Применить».
Вкладка «Дополнительно» предназначена для настройки сегмента сети и типа подключения. Первый выбирается в области отмеченной двойкой. По умолчанию приложению разрешается работать в любом сегменте сети. Нажав кнопку «Настроить» выбираем тип подключения, по аналогии с общими параметрами сетевого экрана.
Для некоторых программ, к примеру клиентов онлайн-сервисов, может потребоваться настройка протокола и порта, по которому разрешен доступ. Переходим на вкладку, отмеченную единицей. Выпадающее меню, отмеченное цифрой «2» предназначено для выбора интернет-протокола. Ниже пользователь указывает локальный, а при необходимости и удаленный порт для установки подключения. Рекомендуемые параметры соединения для таких приложений, как правило, приводятся на сайте разработчика.
Перенос профиля
Настроенный на одном компьютере профиль брандмауэра может быть экспортирован для использования на другом.
Заходим в раздел управления дополнительными параметрами сетевого экрана. Выделяем в левой части консоли MMC пункт «Монитор». В правой части, в области действий появляются пункты, обозначенные на скриншоте двойкой.
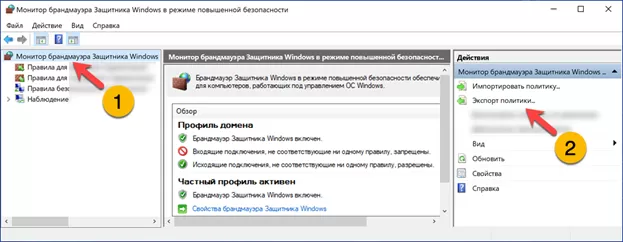
Для сохранения выполненных настроек выбираем пункт «Экспорт». В диалоговом окне Проводника указываем конечную директорию и задаем имя файла. Заканчиваем операцию нажатием кнопки «Сохранить».
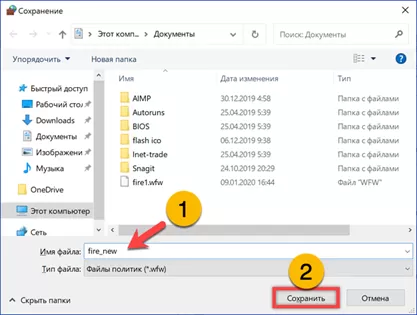
При выборе в меню действий пункта «Импортировать» появится системное предупреждение. Windows напоминает, что настройки сетевого экрана будет заменены новыми без сохранения текущих значений. Нажимаем «Да», подтверждая решение о переносе параметров с другого ПК.
В диалоговом окне Проводника указываем расположение файла политики с расширением WFW. Выделяем его мышкой и кликаем «Открыть» для применения параметров.
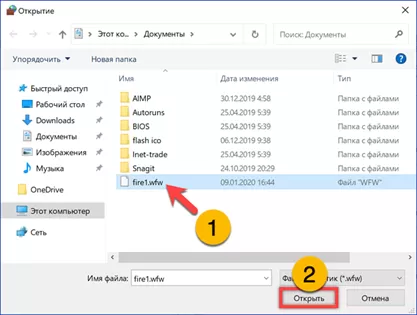
В заключение
Наши эксперты привели подробное описание базовых операций, которые могут пригодиться при настройке сетевого экрана Windows 10. Не забывайте, что Microsoft не рекомендует его полное отключение даже при использовании сторонних решений.
|
Оцените статью |
|
|
Всего голосов: 0, рейтинг: 0 |
Внимание! Данный рейтинг носит субъективный характер, не является рекламой и не служит руководством к покупке. Перед покупкой необходима консультация со специалистом.










