Все способы:
- Шаг 1: Обновление BIOS
- Шаг 2: Выбор режима SATA
- Шаг 3: Включение доверенного модуля
- Шаг 4: Активация безопасной загрузки
- Шаг 5: Выбор приоритета загрузки
- Вопросы и ответы: 0
Для начала проверьте, совместимо ли ваше устройство с операционной системой Windows 11. Иначе могут возникнуть проблемы, если не с установкой, то с использованием ОС. Сопоставление параметров и требований производится с помощью специальной утилиты или самостоятельно, о чем мы писали более детально в отдельном руководстве.
Подробнее: Проверка компьютера на совместимость с Windows 11
Шаг 1: Обновление BIOS
В первую очередь рекомендуется обновить BIOS до последней актуальной версии перед установкой Windows 11. Есть несколько методов сделать это, причем в программном обеспечении современных материнских плат уже предустановлена специальная для этого утилита. Также можно воспользоваться и сторонним софтом. Наш автор в отдельном руководстве ранее разбирал, как правильно прошить BIOS до последней версии.
Подробнее: Обновление BIOS на компьютере

Перед установкой Windows 11 также следует сбросить параметры BIOS до заводских, особенно это актуально, если ранее были произведены какие-либо изменения в работе компонентов.
Подробнее: Сбрасываем настройки BIOS
Шаг 2: Выбор режима SATA
Еще один предварительный, но в большинстве случаев неактуальный шаг (поскольку нужное значение в большинстве случаев уже установлено) при настройке BIOS перед установкой Windows 11 – это изменение параметров режима SATA. В более современных материнских платах уже задан режим AHCI, который позволяет раскрыть все возможности интерфейса SATA. Но в некоторых устаревших версиях БИОС или если ранее долго использовался HDD с типом подключения IDE, для более новой операционной системы целесообразно установить именно AHCI, и делается это через BIOS.
Подробнее: Что такое режим AHCI в BIOS

Отметим, что менять этот режим уже после установки Виндовс будет трудно, поскольку это повлечет за собой появление BSOD вместо загрузки ОС. Поэтому, если у вас установлен IDE, важно переключиться на AHCI заранее.
Шаг 3: Включение доверенного модуля
Далее переходим к настройкам BIOS, без которых при установке Windows 11 могут возникнуть различные ошибки. В первую очередь активируйте доверенный платформенный модуль (TPM) 2.0 при условии, что он поддерживается вашим устройством.
Если есть возможность, можно проверить его наличие на компьютере. Для этого достаточно запустить «Диспетчер устройств» (используется строка системного поиска).

Затем в открывшемся окне развернуть список «Устройства безопасности» — если в списке есть «Доверенный платформенный модуль 2.0», значит, TPM 2.0 предусмотрен и проблем с установкой Windows 11 не должно возникнуть, поскольку наличие модуля – одно из главных системных требований операционной системы.

Если модуль предустановлен, проверьте его состояние и при необходимости активируйте через BIOS. Для этого достаточно сделать несколько простых шагов:
- В открывшемся окне BIOS/UEFI перейдите в раздел с настройками безопасности. Чаще всего он называется «Security». Далее в списке параметров найдите тот пункт, где в названии есть слово «TPM». Это может быть, например, «TPM Device». Затем установите для него значение «Available».
- Также следует включить еще один параметр – «TPM State». Также он может называться и по-другому, что зависит от версии BIOS/UEFI, например «Trusted Platform Module», «Security Chip» или «fTPM». Значение у него также должно быть «Available» — установите его, если ранее оно было другим. Таким образом вы включите непосредственно сам модуль TPM 2.0.
- Останется выйти из BIOS, предварительно сохранив изменения. Перейдите на вкладку «Exit» и выберите пункт «Save Changes and Exit». Или нажмите клавишу «F10» для сохранения настроек и выхода.



Учтите, что даже при отсутствии TPM 2.0 и/или режима, о котором пойдет речь в четвертом шаге, вы можете установить Windows 11.
Подробнее: Как установить Windows 11 без TPM 2.0 и Secure Boot
Шаг 4: Активация безопасной загрузки
Для корректной установки и использования Windows 11 также рекомендуется включить режим безопасной загрузки «Secure Boot», который, по сути, является частью UEFI. Оба этих компонента необходимы для операционной системы в соответствии с системными требованиями (речь о «Secure Boot» и UEFI).
Наличие возможности загружаться в безопасном режиме также можно посмотреть с помощью встроенных средств операционной системы Windows, если есть такая возможность. В этом случае в работающей ОС откройте оснастку msinfo32 (можно использовать строку системного поиска). В основном окне «Сведения о системе» найдите строчку «Состояние безопасной загрузки». Если напротив него установлено значение «Вкл», никаких действий в BIOS не требуется. В другом случае лучше активировать его перед установкой Windows 11.

Для этого в окне BIOS перейдите на вкладку «Security»/«Boot», затем найдите параметр «Secure boot» и выставьте значение «Enabled» для него. Алгоритм действий зависит от модели материнской платы и версии BIOS/UEFI, но в большинстве случаев он схож.

Читайте также: Включение безопасной загрузки («Secure Boot») для Windows 11
Шаг 5: Выбор приоритета загрузки
И завершающим шагом является выбор приоритета загрузки, который связан уже непосредственно с установкой Windows 11. Если инсталляция будет происходить с загрузочной флешки, тогда в настройках загрузки системы в BIOS нужно выдать ей приоритет. Ранее мы более детально писали о том, как это сделать в разных версиях БИОС.
Подробнее: Настраиваем BIOS для загрузки с флешки

Если установка будет происходить поверх Windows 10, тогда выставлять флеш-накопитель для приоритетной загрузки и наличие самого загрузочного накопителя не обязательно – для этого ознакомьтесь с нашим отдельным руководством.
Подробнее: Как установить Windows 11 на Windows 10
Наша группа в TelegramПолезные советы и помощь
Если вы решили переустановить операционную систему, или установить ее с нуля, вам необходимо подготовить Bios соответствующим образом. Мы подготовили для вас пошаговую инструкцию.
Оглавление:
- Заходим в BIOS
- Выбор устройств для загрузки
- Заключение
- Наши рекомендации
- Стоит почитать
Заходим в BIOS
Чтобы настроить BIOS перед установкой Windows, вы должны уметь работать с ним.
Для того, чтобы приступить к настройке, вам необходимо перейти в панель управления BIOS. Для этого вам необходимо запустить компьютер, и во время прохождения POST теста (первые секунды запуска), нажать соответствующую клавишу. Это может быть F1, F2, F8, F10 или DEL — все зависит от производителя BIOS.
Для вас в нижней части экрана будет подсказка. Сообщение будет на английском — вас будут приглашать зайти в настройки BIOS. Это может выглядеть вот так:
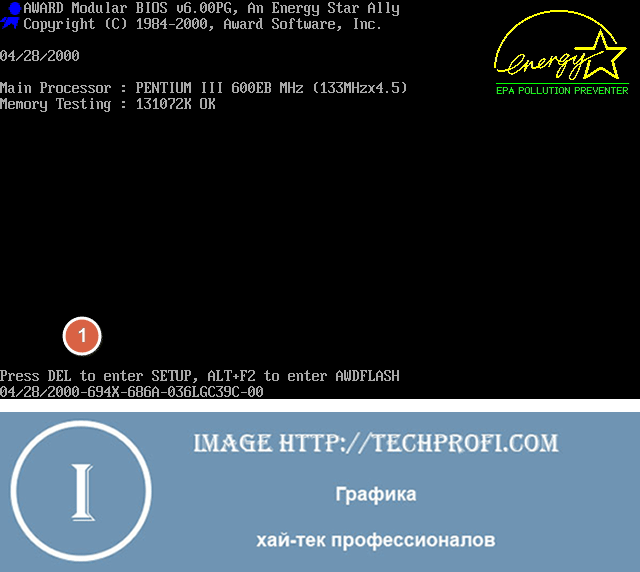
Как вы видите на картинке, здесь чтобы перейти в панель настроек, нужно щелкнуть кнопку «DEL«.
Обращайте внимание на подсказку, которая высвечивается при включении вашего компьютера, и используйте нужную клавишу.
Выбор устройств для загрузки
Основная настройка, на которую нужно обратить внимание — это порядок устройств для загрузки компьютера. Прежде всего, определитесь, где у вас будет располагаться дистрибутив (установочные файлы) операционной системы. Если это будет CD/DVD диск, тогда приоритетным (первым) устройством для загрузки мы должны выбрать CD/DVD-привод.
Вам пригодится: дисковод не читает диски.
Дистрибутив может быть записан на CD, флеш-карту, или находиться в сетевом хранилище. От этого зависит и процесс настройки.
Итак, давайте разберем его на примере. Допустим, мы записали образ системы на CD-диск, и теперь нам нужно настроить соответствующие параметры в BIOS, таким образом, чтобы загрузка началась с диска, и тем самым запустился процесс установки Windows.
Нам необходимо найти пункт, в котором настраивается очередность устройств для загрузки. Обратите внимание — в зависимости от производителя и версии BIOS, пункты меню и внешний вид панели могут быть различными. Но алгоритм останется неизменным.
Вам необходимо найти список доступных для загрузки устройств. В описании может быть сказано, что здесь пользователю предлагается выбрать приоритетное устройство.
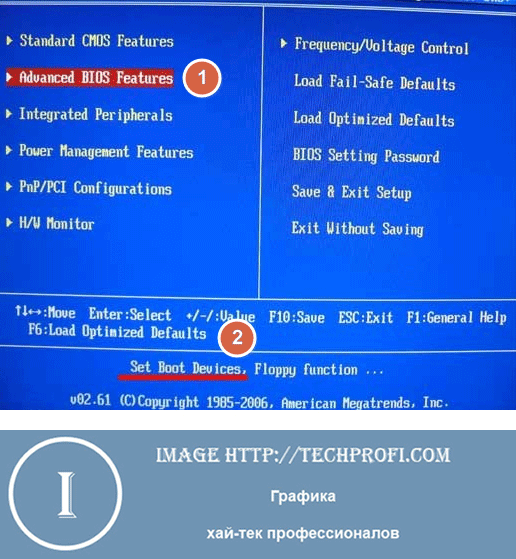
Заходите в него, и переходите к выбору устройства.
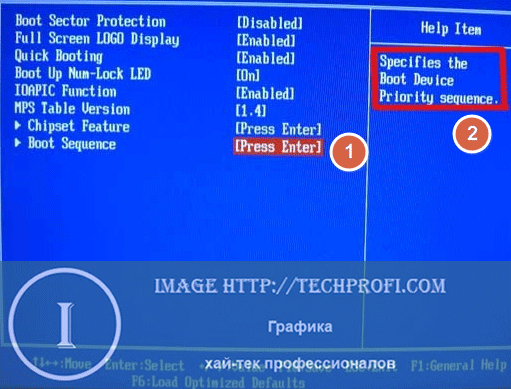
Здесь вы видите пункт «1st BOOT DEVICE» — первое устройство для загрузки. Тут нам нужно выбрать устройство, которое будет использоваться в качестве основного. В нашем случае CD-привод. Щелкаем «Enter«, и выбираем его из списка.
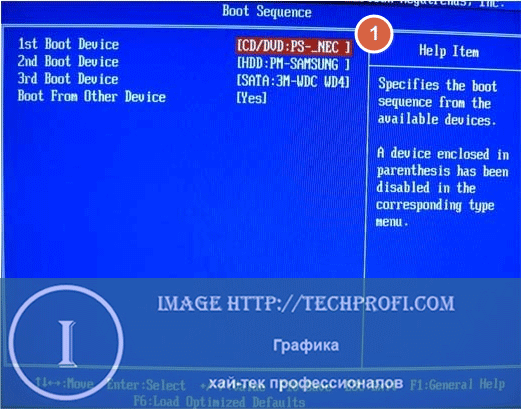
После этого вам необходимо нажать клавишу F10 — таким образом, вы сохраните внесенные изменения.
Отлично, мы с вами настроили BIOS нужным образом, и можно начинать установку Windows. Перезапускайте компьютер, и приступайте. Запуститься он должен с CD-диска.
Обратите внимание: если вы некорректно настроили BIOS, компьютер может перестать запускаться. Вам поможет сброс настроек BIOS.
Видео к статье:
Заключение
Предельно аккуратно работайте с панелью настроек BIOS — от корректности настроек зависит работоспособность компьютера. Если вы решили переустановить операционную систему — воспользуйтесь нашими инструкциями.
Наши рекомендации
Рекомендуем вам ознакомиться с материалом почему не включается компьютер.
Мы подробно описали, как создать загрузочный диск Windows 8.
Синий экран смерти в Windows может возникать в том случае, если вы некорректно настроили параметры BIOS.
Стоит почитать
Зачем искать информацию на других сайтах, если все собрано у нас?
- Как увеличить производительность компьютера
- Как отключить архивацию windows 7
- Где можноскачать драйвер по коду устройства
- Как выбрать компьютер для дома
- Почему не работают игры на windows 8
В этой статье мы разберем процесс как происходит установка Windows через BIOS с помощью загрузочного USB-накопителя. Хотим отметить, что такой вариант установки операционной системы является наиболее правильным и полноценным способом установки ОС.

1. Исправление ошибок и сбоев
Со временем на компьютере могут накапливаться проблемы, проявляющиеся в виде зависаний, неожиданных сбоев или появления ошибок. Установка Windows через BIOS может помочь устранить эти проблемы, возвращая систему в первоначальное состояние и даруя ей новую жизнь.
2. Повышение скорости и производительности
С течением времени система может замедляться из-за накопления ненужных файлов, программ и системных настроек. Переустановка Windows позволяет очистить пространство, удалив лишние данные и позволяя вашему устройству работать быстрее и стабильнее.
3. Защита от вирусов и вредоносных программ
Вредоносные программы и вирусы способны серьёзно повредить работу вашего компьютера. Даже самые лучшие антивирусные программы не всегда могут удалить вредоносное ПО полностью. Установка Windows через BIOS дает возможность вывести все угрозы, обеспечивая надежную защиту и свежий старт.
4. Переход на новую версию операционной системы
Старая версия Windows может стать «узким местом» при выполнении новых приложений и получении современных функций. Переустановка системы позволяет обновиться до актуальной версии, что обеспечивает доступ к последним технологиям и улучшениям.
5. Устранение конфликтов и неполадок
При установке большого количества программ могут возникать конфликты, что приводит к нестабильной работе системы. Переустановка Windows помогает устранить такие конфликты, создавая более стабильную и производительную рабочую среду.
Подготовка ПК к переустановке системы
1. Создание резервной копии данных
Прежде чем приступить к переустановке Windows, важно сделать резервную копию всех ваших данных. Это можно осуществить с помощью облачных сервисов, таких как Яндекс Диск, Облако Mail, OneDrive или других аналогичных платформ. Это не только поможет вам избежать потери данных в процессе переустановки, но и защитит информацию в случае непредвиденных ситуаций.
2. Убедитесь в наличии лицензий на программное обеспечение
Если у вас уже есть загрузочная флешка, то этот этап можно пропустить. Также вам необходимо проверить имеется ли на вашем ПК важная информация, которую вы бы хотели сохранить. Заранее перенесите их другое устройство, например USB-флешку или в облачный сервис (Яндекс Диск, Облако Mail и другие). При полной переустановки Windows все данные с вашего ПК будут удалены.
3. Ключ активации Windows
Если у вас имеется лицензия на Windows, вам потребуется повторная активация после установки новой версии операционной системы. Для этого может понадобиться цифровая лицензия. Приобрести новую вы можете у нас на сайте.
Создание загрузочного USB носителя с WIndows
- Первым делом мы скачиваем сам образ Windows. Вы можете скачать любую нужную вам версию Windows у нас на сайте.
- Далее скачиваем программу Rufus, что бы сделать из нашей флэшки установочную флэшку.
Как создать установочную флешку с помощью программы Rufus вы можете прочитать в нашей полной инструкции.
Настройки в BIOS перед установкой
Для установки операционной системы с USB флешкарты, в БИОСЕ нужно указать приоритетное устройство, с которого будет запуск.
Чтобы зайти в меню BIOS при включении ПК быстро и много раз нажимайте одну из этих клавиш – F2, F10, DEL.
Если у вас не получилось зайти, то можете воспользоваться таблицей хотим самых распространённых клавиш для запуска BIOS:

Если у вас не получается зайти в БИОС, вы можете создать ярлык на рабочем столе, который поможет вам это сделать.
Создайте Ярлык с командой shutdown /r /fw /t 1 и разрешите запуск от имени администратора. При нажатии на ярлык компьютер перезагрузится и зайдёт в BIOS. Полная инструкция.
Когда вы оказались в BIOS, вам нужно найти раздел Boot Menu, отвечающий за запуск устройств. Вот несколько вариантов того, как она может выглядеть:
Управление в БИОС происходит при помощи стрелок на клавиатуре. В нижнем правом углу всегда есть памятка на какие кнопки нажимать для управления.
Следующим шагом вам необходимо в меню BOOT поставить загрузку системы с флешки.
Далее сохраняем и выходим из БИОС при помощи пункта Save and Exit Setup F10.
После этого ваше устройство произведет перезагрузку и начнется установка Windows.
Установка Windows
После успешной настройки на экране Вы увидите окно установки Windows. Кликаем по кнопке «Установить».

В следующем открывшемся окне Вы увидите экран выбора языка. Выбираем нужный и нажимаем «Далее»

Вы увидите окно активации Windows. Если у Вас уже есть ключ активации, то можете ввести его в поле. Если ключа еще нет, нажимайте «У меня нет ключа продукта». Активировать Вашу копию Windows 10 будет возможно позже.

В новом открывшемся окне Вам предстоит выбрать какая редакция Windows 10 будет установлена на Ваше устройство. После этого необходимо будет определить редакцию Windows. Однако этого окна может и не быть, если система смогла автоматически определить версию, например, исходя из ключа, встроенного в UEFI.

Принимаем условия лицензионного соглашения. И нажимаем «Далее»

Следующим шагом будет выбор типа установки Windows. Обновление с сохранением файлов, настроек и приложений или полная переустановка системы. Первый вариант доступен, если у вас уже есть более ранняя версия Windows. Второй вариант доступен в любом случае. Давайте подробнее рассмотрим процесс полной переустановки.

Появится окно с перечнем дисков, на один из которых и нужно будет установить Windows. Физические накопители обозначаются как «Диск 0», «Диск 1» и так далее, и у каждого из них может быть несколько разделов.
Стоит учесть несколько важных аспектов:
- Если вы установите Windows на системный диск без его предварительного форматирования, старая версия операционной системы сохранится в папке Windows.old, но загрузиться с неё не получится;
- Если установка произойдёт на другой диск, то у вас на компьютере будет две операционные системы;
- Загрузчик будет размещён на «Диск 0», вне зависимости от того, на какой диск вы устанавливаете новую систему. Если затем извлечь «Диск 0» из компьютера, система просто не сможет загрузиться.

Лучшее решение: если на Диске 0 нет важных данных, рекомендуется удалить все его разделы поочередно. Выберите пространство, которое не занято, и нажмите кнопку «Далее». Этот шаг поможет избежать большинства возможных ошибок и проблем в процессе работы. Если необходимо, создание нового диска D можно выполнить после завершения установки операционной системы.
Далее начнется процесс установки Windows на ваш компьютер. Необходимо подождать. Это может занять 10-20 минут. После завершения установки Ваш ПК автоматически перезагрузится.
После этого нужно снова зайти в BIOS и вернуть приоритет загрузки в разделе Boot Menu на ваш внутренний SSD/HDD диск.
Окончание установки Windows
Следующим шагом будет настройка Windows 10. После перезагрузки компьютера Вы увидите следующее сообщение:

Рекомендуем «Использовать стандартные параметры». Если Вы хотите настроить Windows самостоятельно, то необходимо нажать на «Настройка параметров», в этом случае вы увидите следующие окно настройки:

После выполнения всех настроек Windows, Вас попросят войти в аккаунт Microsoft. Можете создать ее сейчас, а можете сделать это позже или создать локальную учетную запись, нажав «Автономная учетная запись».
После этого Вас перебросит на «Рабочий стол» Вашего компьютера. Установка Windows через BIOS завершена.
Рано или поздно каждый пользователь ПК или ноутбука сталкивается с необходимостью в переустановке Windows. Для этого можно обратиться к специалистам или сделать все самостоятельно с помощью нашего гайда.
Перед переустановкой
Как известно, переустановка операционки приводит к полному удалению всех данных с диска. Поэтому перед началом процедуры необходимо скопировать все ценные файлы на второй жесткий диск, в облачное хранилище, либо на флешку.
Подготовка загрузочной флэшки
Для данной процедуры понадобится специальная утилита, например Rufus. После установки программы надо проделать следующие шаги:
- Заранее найдите и отформатируйте USB-накопитель объемом минимум в 8 Гб;
- Скачайте на компьютер образ ISO с Windows;
- Запустите Rufus и выберите подготовленную флэшку;
- Нажмите на кнопку «Выбрать» и укажите путь к ISO-файлу с Windows, а в пункте «Параметры образа» кликните на «Стандартная установка Windows».
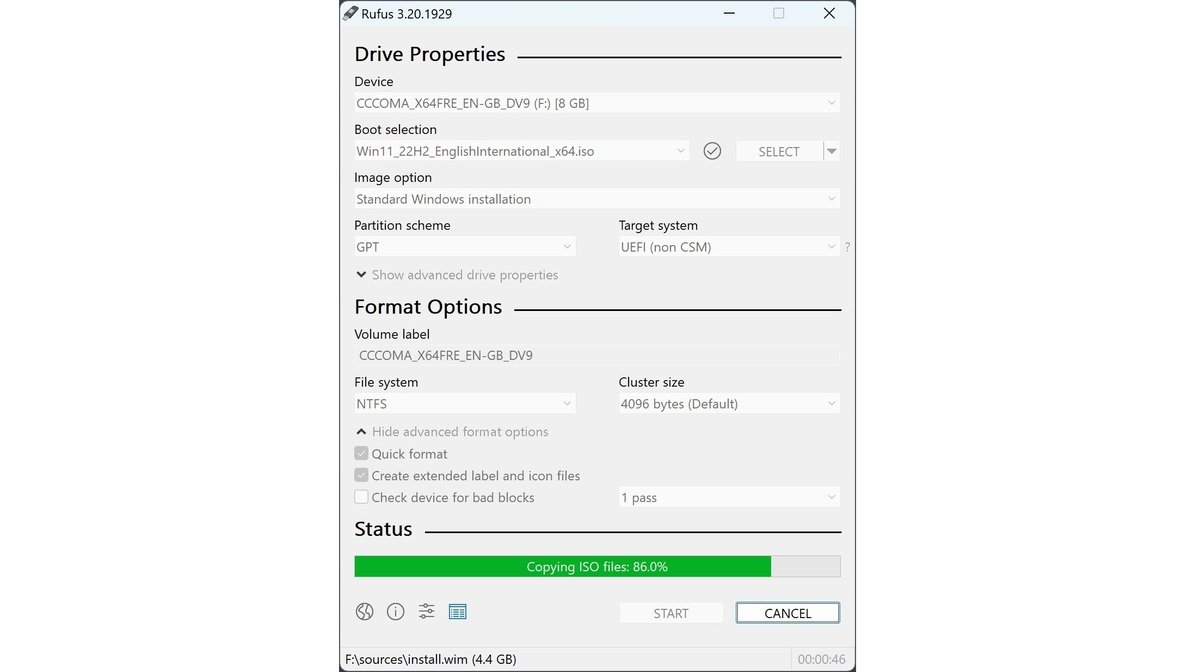
Источник: Rufus / Утилита Rufus
После нажатия на «Старт» остается только дождаться окончания процесса копирования и загрузочная флэшка будет готова.
Существует множество версий прошивки BIOS, а их интерфейс может отличаться в зависимости от модели устройства. Из-за этого некоторые детали в них могут отличаться друг от друга, поэтому опишем только общие шаги.
- Перезагрузите компьютер и в момент включения войдите в BIOS. Для этого несколько раз нажмите указанную на экране кнопку, например Delete, F2 или F12;
- Перейдите в раздел Boot или Boot Device Priority;
- В пункте 1st Boot Device укажите в качестве приоритетного накопителя загрузочную флешку;
- Нажмите F10, чтобы сохранить изменения и выйдите из BIOS.
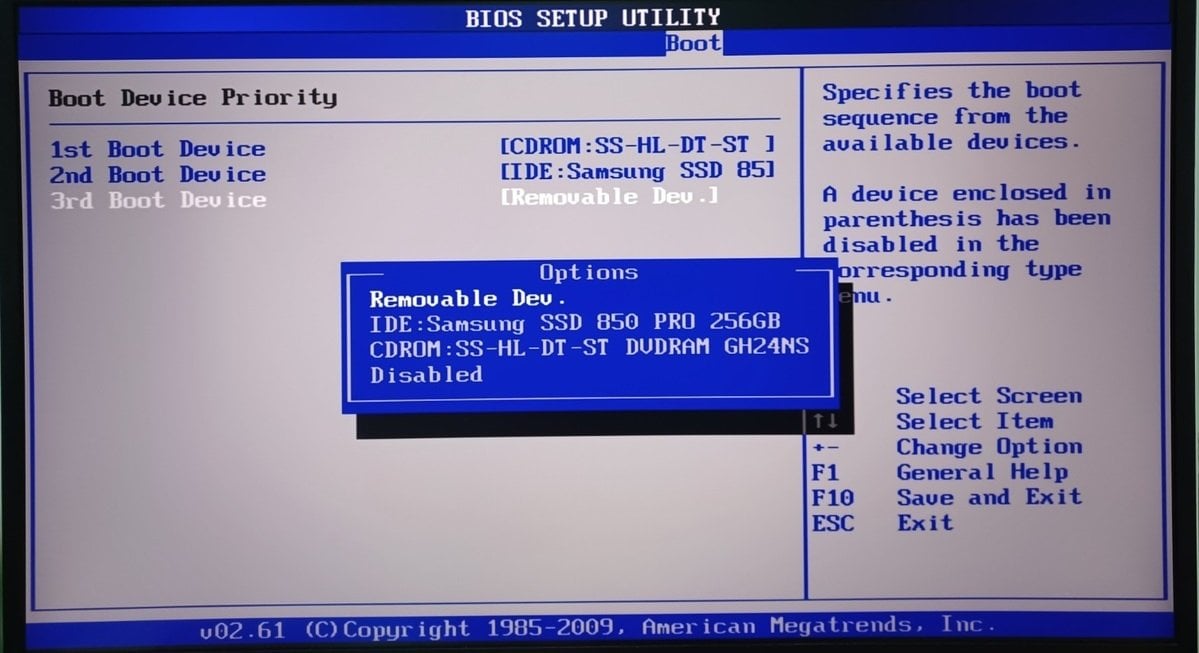
Источник: Forums.Tomshardware / Настройка BIOS
Установка Windows
Как только компьютер перезагрузится, автоматически начнется подготовка к установке новой операционной системы. В некоторых случаях может появиться сообщение «Press any key» и для продолжения нужно быстро нажать любую клавишу.
После появления установочного окна необходимо выполнить следующие действия:
- Укажите нужный язык интерфейса, формат времени, раскладку клавиатуры и нажмите «Далее»;
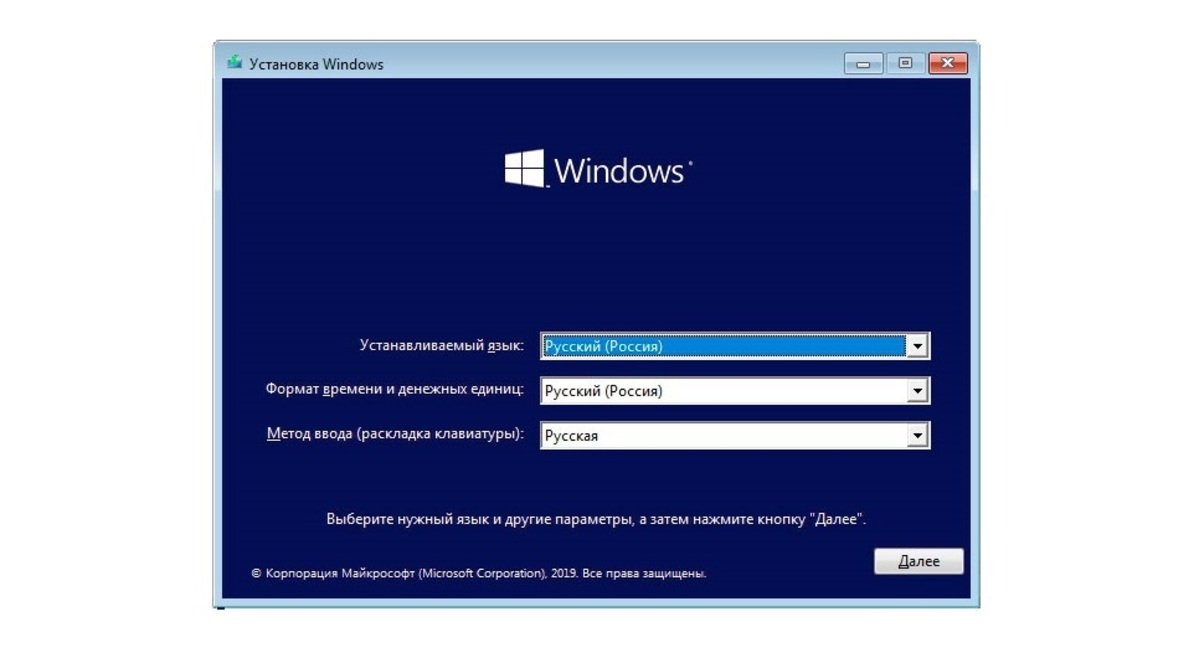
Источник: 2hpc / Выбор языка, формата времени и раскладки
- В окне «Активация Windows» либо введите ключ-код, либо нажмите на кнопку «У меня нет ключа продукта»;
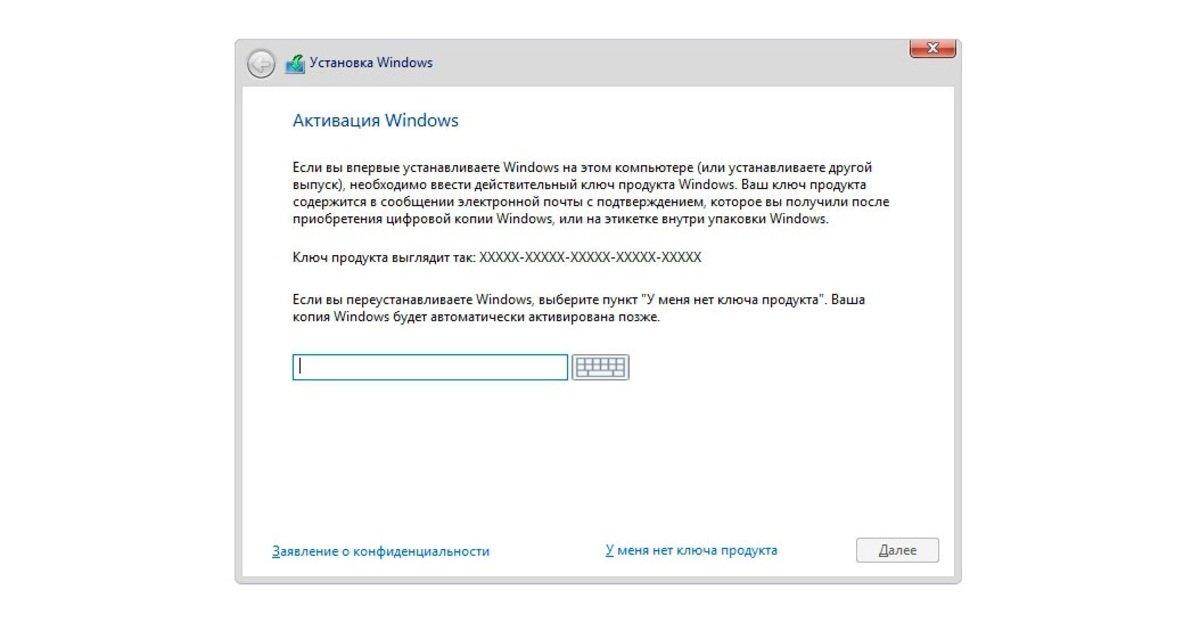
Источник: 2hpc / Ввод кода активации Windows
- Выберите нужную версию операционки и кликните на «Далее»;

Источник: 2hpc / Выбор нужной версии операционной системы
- Для загрузки новой системы выберите «Выборочная установка»;
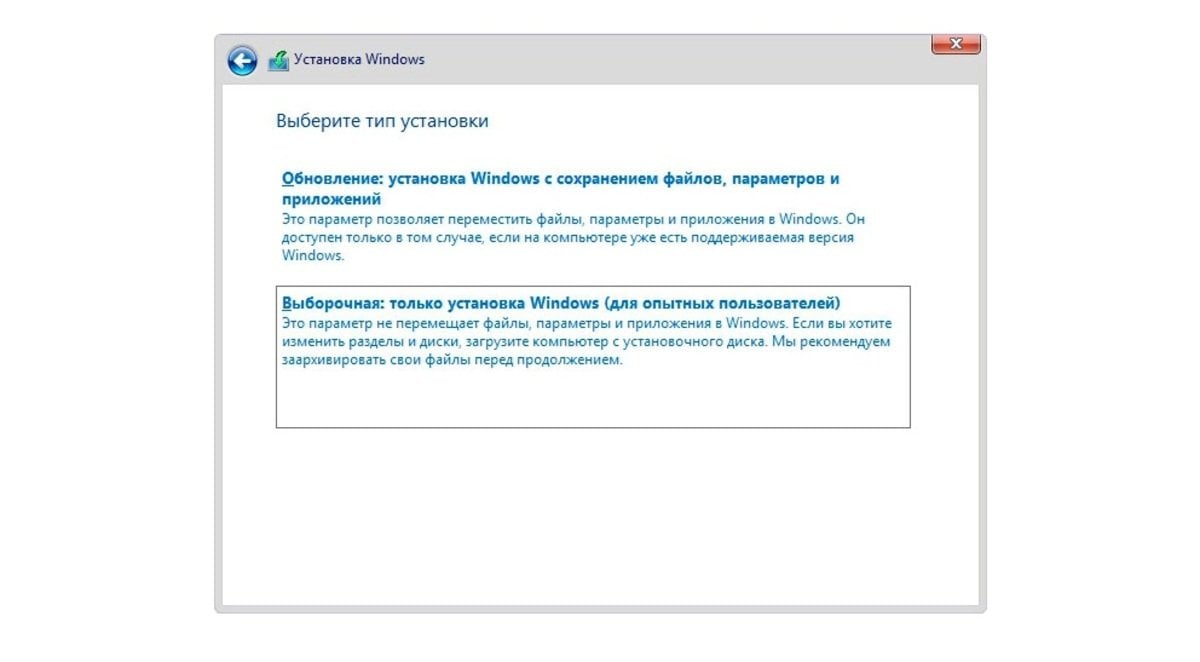
Источник: 2hpc / Выбор типа установки
- Укажите раздел диска, куда будет устанавливаться Windows, и подтвердите выбор нажатием «Далее». При необходимости можно создать новый раздел или полностью отформатировать диск;
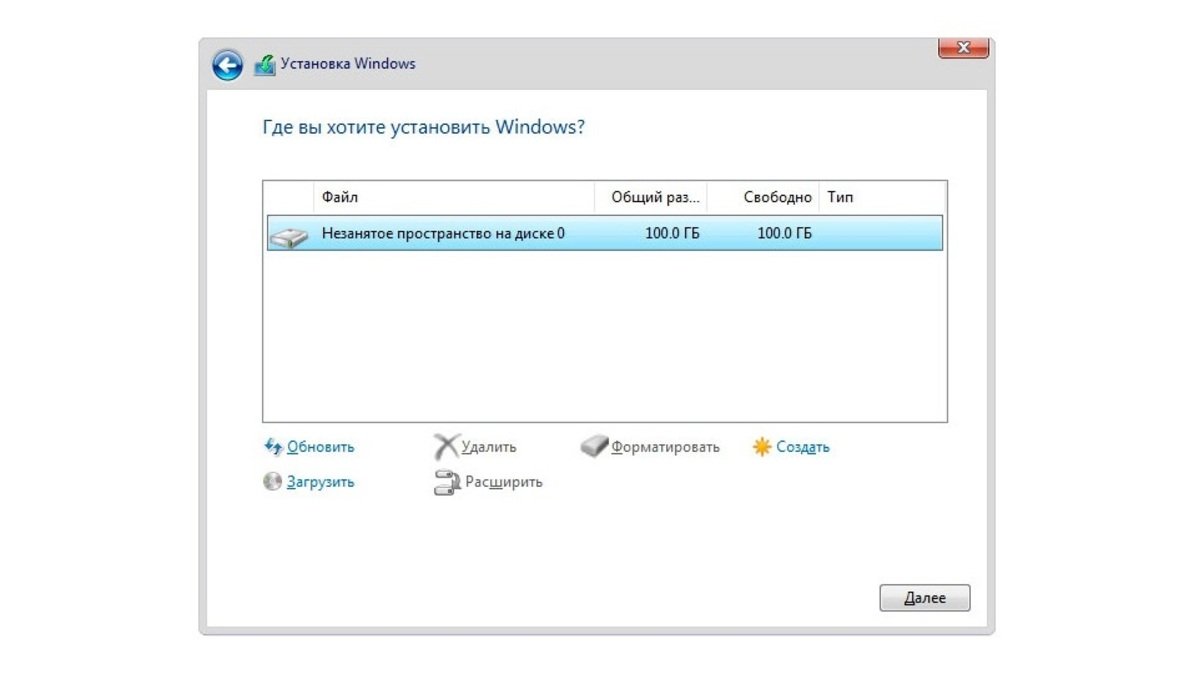
Источник: 2hpc / Выбор раздела на диске
- После этого начнется установка файлов, в процессе которого компьютер один или несколько раз перезагрузится;
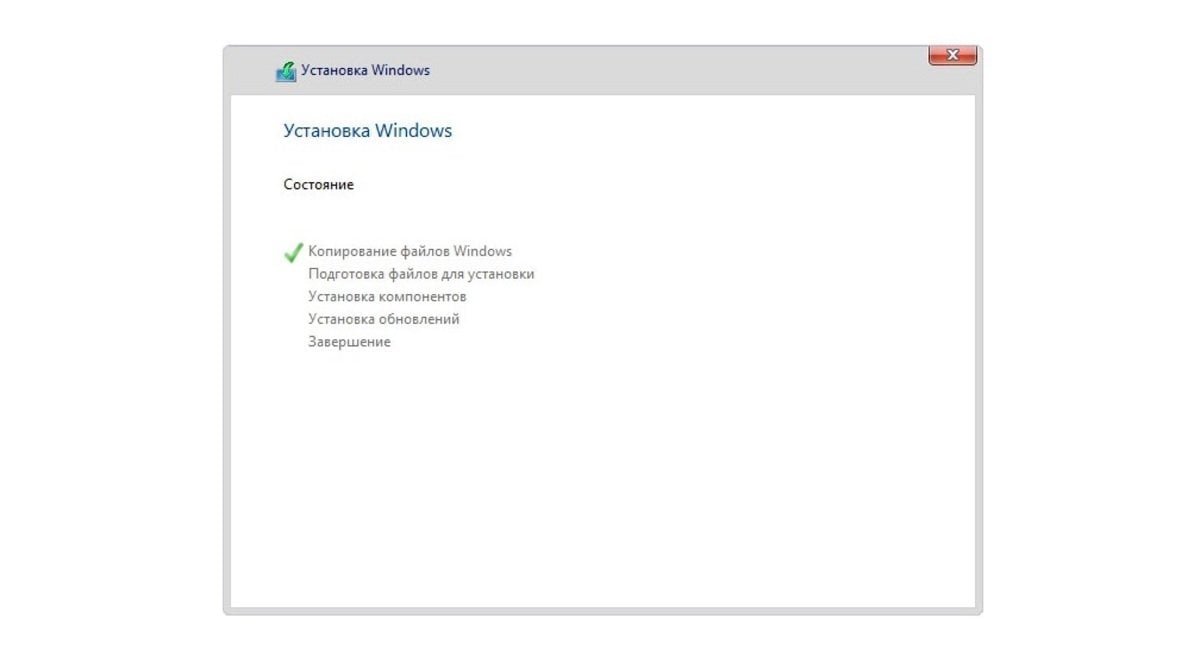
Источник: 2hpc / Установка Windows
- На завершающем этапе либо оставьте стандартные параметры, либо настройте операционку под себя.
- Если Windows вновь потребует ввести код активации, то введите его в специальном поле или нажмите «Сделать позже».
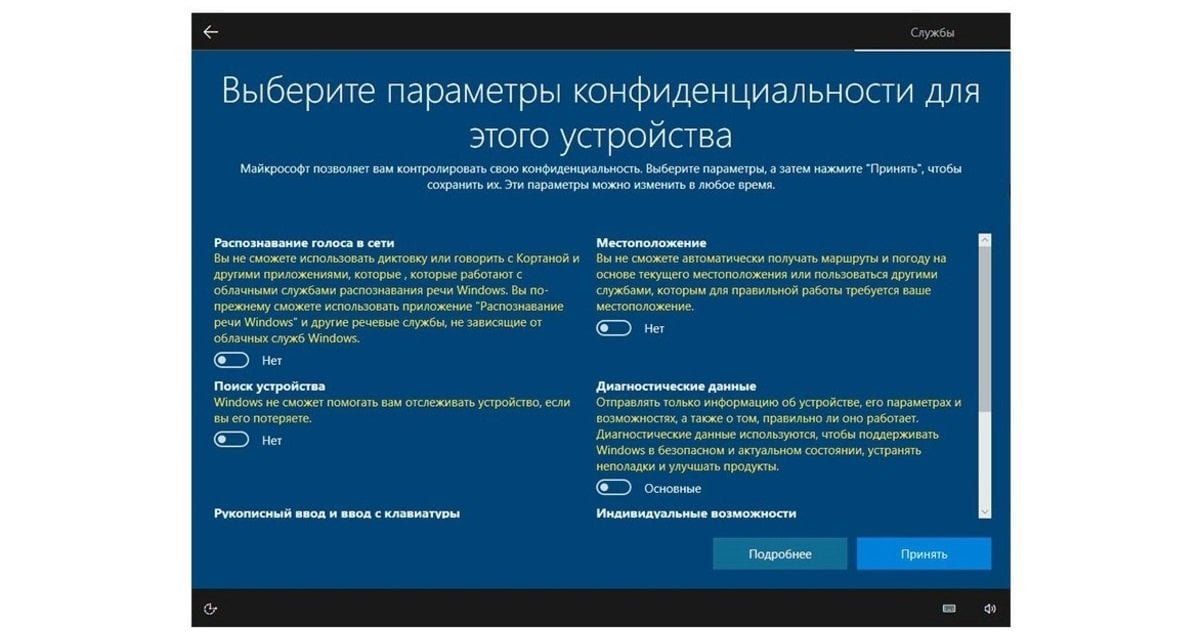
Источник: 2hpc / Выбор параметров конфиденциальности
При первом запуске обновленной системы следует установить все необходимые драйвера. Чтобы не возиться с этим вручную, можно использовать специальный софт, например DriverPack Solution, который отсканирует устройство и установит необходимые файлы.
Обновление Windows через настройки
Если же не хочется прибегать к радикальным методами и просто обновить Windows без загрузочной флэшки, то можно прибегнуть к этому варианту. Фактически все откатится к своему стартовому состоянию. Для этого нужно:
- Через «Пуск» откройте «Параметры» и кликните на «Восстановление»;

Источник: CQ / Вкладка «Восстановление» в «Параметрах»
- Нажмите сначала на «Вернуть компьютер в исходное состояние», а потом на «Удалить все»;
- Укажите, откуда взять образ новой системы и подтвердите выбор.
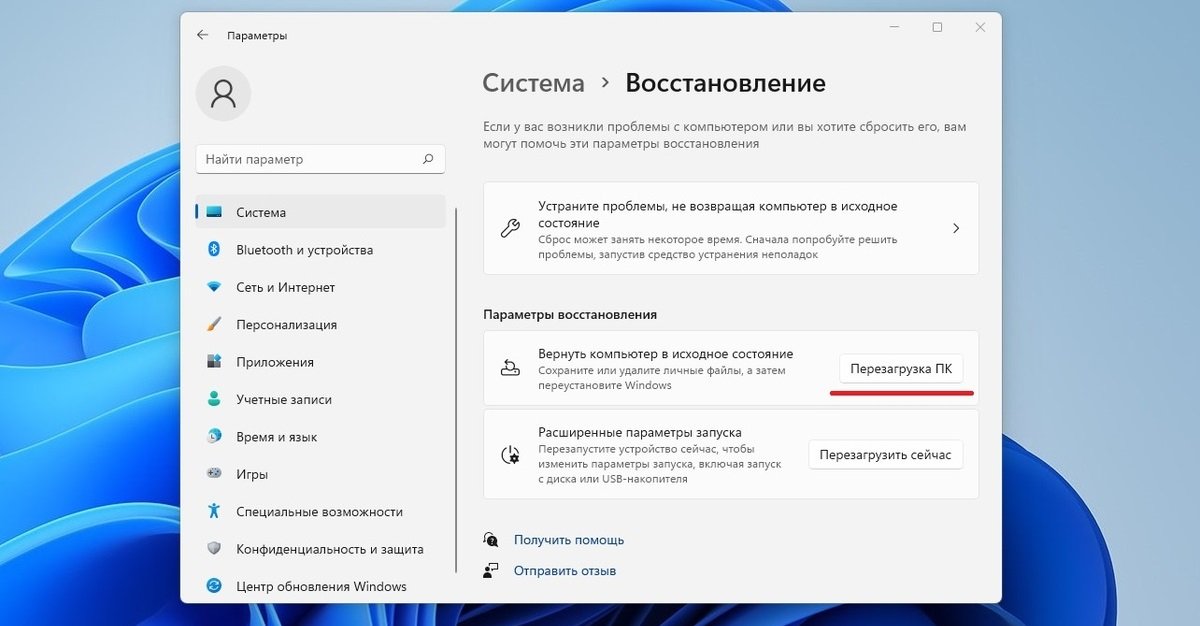
Источник: CQ / Возврат в исходное состояние
Данные манипуляции приведут к перезагрузке компьютера и установке чистой версии операционной системы.
Заглавное фото: Design2web
Никогда не знаешь, когда потребуется установить новую Windows на свой ПК или ноутбук. Вообще, к установке новой Виндовс приходят почти всегда – когда что-то не работает, лагает, вылетает. Этакий универсальный шаг к решению всех проблем. Но не все знают, как установить Windows 10 с помощью BIOS (набор микропрограмм, в которую можно зайти еще до загрузки привычного рабочего стола). Даже если у вас по каким-то причинам не грузится ПК или ноутбук – с помощью BIOS и флэшки/диска с Windows 10 можно решить проблему. В данной статье мы расскажем, как это сделать.

Прежде всего, нам нужна флэшка или диск с Windows 10. Вставляем ее в соответствующий разъем и включаем ПК/ноутбук. Для этого сразу после включения нажимаем клавишу Delete (подходит для большинства ПК) или F2 (для большинства ноутбуков).
Отлично, мы зашли в BIOS. Не пугайтесь – тут все не так сложно, как кажется. Заходим в раздел «Boot Menu», перемещаем флэшку/диск на первое место.

Или же в разделе 1st Boot Device выбираем, что система загрузит первым – флэшку или дисковод (Select a Boot First device):

Жмем F10 и «Yes». Устройство перезагрузится и начнет устанавливать Windows 10.
Готово!
Как включить Bluetooth на ноутбуке с Windows 10 – настройка Блютуз на Виндовс 10
Как настроить рабочий стол в Windows 10 – изменение рабочего стола в Виндовс 10
Напоминаем, что у нас есть раздел со скидками, в котором вы сможете найти Промокоды Биг Гик.
