Все способы:
- Процедура настройки наушников
- Способ 1: Управление аудиокартой
- Способ 2: Штатные средства ОС
- Заключение
- Вопросы и ответы: 2
Многие пользователи предпочитают подключать к компьютеру наушники вместо колонок, хотя бы из соображений удобства или практичности. В некоторых случаях такие пользователи остаются недовольно качеством звука даже в дорогих моделях – чаще всего такое происходит, если девайс настроен неправильно или не настроен вовсе. Сегодня мы расскажем о способах конфигурации наушников на компьютерах под управлением Windows 10.
Процедура настройки наушников
В десятой версии Виндовс отдельное конфигурирование устройств вывода звука обычно не требуется, но эта операция позволяет выжать максимум из возможностей наушников. Проделать её можно как посредством интерфейса управления звуковой картой, так и системными средствами. Давайте разберёмся, как это делается.
Читайте также: Настройка наушников на компьютере с Windows 7
Способ 1: Управление аудиокартой
Как правило, диспетчер карты вывода звука предоставляет возможность более тонкой настройки, чем системная утилита. Возможности данного инструмента зависят от типа установленной платы. В качестве наглядного примера воспользуемся популярным решением Realtek HD.
- Вызовите «Панель управления»: откройте «Поиск» и начните набирать в строке слово панель, после чего кликните левой кнопкой мыши по результату.
Подробнее: Как открыть «Панель управления» на Windows 10
- Переключите отображение значков «Панели управления» в режим «Крупные», после чего найдите пункт под названием «Диспетчер HD» (может также называться «Диспетчер Realtek HD»).
Читайте также: Скачиваем и устанавливаем звуковые драйвера для Realtek
- Настройка наушников (равным образом как и колонок) производится на вкладке «Динамики», открытой по умолчанию. Основными параметрами являются установка баланса между правым и левым динамиками, а также уровень громкости. Маленькая кнопка с изображением стилизованного человеческого уха позволяет установить ограничение максимальной громкости для защиты слуха.
В правой части окна находится настройка разъёма — на скриншоте отображена актуальная для ноутбуков с совмещённым входом для наушников и микрофона. Клик по кнопке с иконкой папки вызывает параметры гибридного звукового порта.
- Теперь переходим к специфичным настройкам, которые располагаются на отдельных закладках. В разделе «Конфигурация динамиков» расположена опция «Объёмный звук в наушниках», которая позволяет довольно правдоподобно имитировать звучание домашнего кинотеатра. Правда, для полноты эффекта потребуются полноразмерные наушники закрытого типа.
- Вкладка «Звуковой эффект» содержит в себе настройки эффектов присутствия, а также позволяет воспользоваться эквалайзером как в виде пресетов, так и путем изменения частоты в ручном режиме.
- Пункт «Стандартный формат» пригодится меломанам: в этом разделе можно установить предпочитаемую частоту дискретизации и разрядность воспроизведения. Наилучшее качество получается при выборе варианта «24 бит, 48000 Гц», однако не все наушники могут его адекватно воспроизводить. Если после установки этой опции вы не заметили улучшений, имеет смысл выставить качество пониже для экономии ресурсов компьютера.
- Последняя вкладка специфична для разных моделей ПК и ноутбуков, и содержит в себе технологии от производителя устройства.
- Сохранить настройки можно простым нажатием кнопки «ОК». Обратите внимание, что для применения некоторых опций может потребоваться перезагрузка компьютера.






Отдельные звуковые карты предоставляют собственное ПО, но ничем принципиальным оно не отличается от диспетчера аудиооборудования Realtek.
Способ 2: Штатные средства ОС
Простейшую настройку звукового оборудования можно произвести как с помощью системной утилиты «Звук», которая присутствует во всех версиях Виндовс, так и с помощью соответствующего пункта в «Параметрах».
«Параметры»
- Открыть «Параметры» проще всего с помощью контекстного меню «Пуска» – наведите курсор на кнопку вызова этого элемента, кликните правой кнопкой, затем щёлкните левой по нужному пункту.
Читайте также: Что делать, если не открываются «Параметры» в Windows 10
- В главном окне «Параметров» кликните по варианту «Система».
- Затем с помощью меню слева перейдите к пункту «Звук».
- Настроек здесь на первый взгляд немного. Первым делом из выпадающего списка сверху выберите ваши наушники, затем кликните по ссылке «Свойства устройства».
- Выбранное устройство можно переименовать или отключить, отметив чекбокс с наименованием этой опции. Также доступен выбор движка пространственного звука, который может улучшить звучание на дорогих моделях.
- Самый важный пункт находится в разделе «Сопутствующие параметры», ссылка «Дополнительные свойства устройства» — кликните по ней.
Откроется отдельное окошко свойств девайса. Перейдите ко вкладке «Уровни» – здесь можно задать общую громкость вывода наушников. Кнопка «Баланс» позволяет отдельно настроить громкость для левого и правого каналов.
- Следующая вкладка, «Улучшения» или «Enhancements», выглядит по-разному для каждой модели звуковой карты. На аудиокарте Realtek настройки имеют следующий вид.
- Раздел «Дополнительно» содержит уже знакомые нам по первому способу параметры частоты и битности выводимого звука. Однако в отличие от диспетчера Реалтек, здесь можно прослушать каждый вариант. Кроме того, рекомендуется отключить все опции монопольного режима.
- Вкладка «Пространственный звук» дублирует такую же опцию из общего средства «Параметров». После внесения всех желаемых изменений воспользуйтесь кнопками «Применить» и «ОК» для сохранения результатов процедуры настройки.








«Панель управления»
- Подключите наушники к компьютеру и откройте «Панель управления» (см. первый способ), но на этот раз найдите пункт «Звук» и перейдите в него.
- На первой вкладке под названием «Воспроизведение» находятся все доступные устройства вывода звука. Подключённые и распознанные подсвечены, отключённые отмечены серым цветом. На ноутбуках дополнительно отображаются встроенные динамики.
Убедитесь, что ваши наушники установлены как устройство по умолчанию – под их наименованием должна отображаться соответствующая надпись. Если таковая отсутствует, наведите курсор на позицию с девайсом, нажмите правую кнопку мыши и выберите вариант «Использовать по умолчанию».
- Для настройки элемента выделите его однократным нажатием левой кнопки, после чего воспользуйтесь кнопкой «Свойства».
- Появится то же окошко с вкладками, что и при вызове дополнительных свойств устройства из приложения «Параметры».


Заключение
Мы с вами рассмотрели методы настройки наушников на компьютерах под управлением Windows 10. Подводя итоги, отметим, что некоторые сторонние приложения (в частности, музыкальные проигрыватели), содержат в себе настройки наушников, которые не зависят от системных.
Наша группа в TelegramПолезные советы и помощь
-
Проверка параметров физического подключения
-
Способы настройки наушников
-
Обновление драйвера
-
Настройка диспетчера Realtek
Новая операционная система от Microsoft хороша. По сравнению с предыдущими версиями, Windows 10 работает быстрее и стабильнее. К хорошему быстро привыкаешь, поэтому на новые проблемы с данной ОС пользователи реагируют болезненно. Одна из таких неприятностей – отсутствие звука в наушниках после установки или обновления операционной системы. Обычно причина кроется в повреждении или несовместимости драйверов, поэтому грешить на разработчиков новой ОС не стоит. Рассмотрим, как настроить наушники на компьютере с Windows 10 и вернуть музыку в динамики гарнитуры.
Проверка параметров физического подключения
Иногда для ликвидации проблемы не предпринимаются особые действия. Стоит проверить первостепенные причины неполадки – возможно, решение лежит на поверхности.
- Проверьте гарнитуру. Бывает, что звука нет по причине перелома провода наушников. Подключите аудиоустройство к телефону или планшету и проверьте, играет ли музыка. Если гарнитура рабочая – идем дальше.
- Проверьте подключение входов/выходов звуковой карты: мог отойти контакт.
- Попробуйте подключить аудиоразъем к передней и задней панели системного блока. Если спереди звука нет, а сзади есть – проверьте тип подключения аудиоразъема: Windows 10 не поддерживает стандарт подключения АС’97. Нужно использовать HD Audio.
- Подумайте, вы распаковывали драйвера для материнской платы? Если нет, то обязательно установите.
Внимание! После инсталляции ПО для чипсета переустановите аудиодрайвер.
Итак, это основные действия и рекомендации для первичной диагностики. Если ничего не помогло, переходим к следующему шагу.
Способы настройки наушников
Существует два метода настройки наушников.
Обновление драйвера
Это основной способ. 90% всех проблем с воспроизводимостью звука связаны с проблемным пакетом драйверов.
- Нажмите Win+R и введите команду
devmgmt.mscв соответствующее поле. Подтвердите действие клавишей Enter. - В «Диспетчере задач» находим звуковую карту, кликаем на ней ПКМ и нажимаем «Обновить драйвер».
Внимание! Windows может установить универсальный аудиодрайвер, который может не подойти. Поэтому перейдите на официальный сайт разработчика и скачайте последнюю версию совместимого драйвера.
- В появившемся окне выберите вариант «Выполнить поиск драйверов на этом компьютере» и проложите путь к загруженному файлу.
- Перезагрузите систему.
Настройка диспетчера Realtek
Если обновления драйверов не помогли, переходим ко второму способу.
- Откройте «Панель управления» и выберите «Диспетчер Realtek HD» (может быть Dolby Digital или Sound Booster).
- В появившемся окне нажмите «Дополнительные настройки устройства».
- Выберите «Разделить все выходные гнезда в качестве независимых входных устройств». Подтверждаем клавишей OK.
- Отключите определение гнёзд передней панели.
После выполнения всех вышеперечисленных рекомендаций звук может не появиться по двум причинам:
- Отсутствие кодеков для воспроизведения музыкальных файлов высокого качества. Скачать их вы можете здесь.
- Физическое повреждение разъемов или звуковой карты. В данном случае необходимо обратиться в сервисный центр.
Вот и все. Теперь вы знаете, как настроить наушники в Windows 10 и диагностировать причины возникновения проблемы.
Как показывает практика, недостаточно просто купить наушники и начать ими пользоваться. По крайней мере, когда речь идет о продвинутых моделях. Для доступа ко всему функционалу и получения максимально качественного звука необходимо правильно настроить устройство. И наш гайд поможет вам в этом.
Настройка наушников на ПК с Windows 10 и 11
Итак, вы купили новые геймерские наушники, подключили их к компьютеру и … испытываете разочарование, поскольку они не работают как надо. Первым делом следует внимательно их осмотреть и проверить, нет ли каких-либо физических повреждений и цел ли провод.
Подключите все к другому устройству и проверьте его работоспособность. Также, если ваша периферия оснащена собственным регулятором громкости, то вы могли случайно выкрутить все на минимум.
Следующим этапом обеспечьте надежное соединение с системным блоком. Если у вас гарнитура со штекером, то проверьте, в правильный ли разъем вы его вставили. Они обычно отмечены зеленным цветом или соответствующим значком. С моделями на USB достаточно поменять порт подключения.
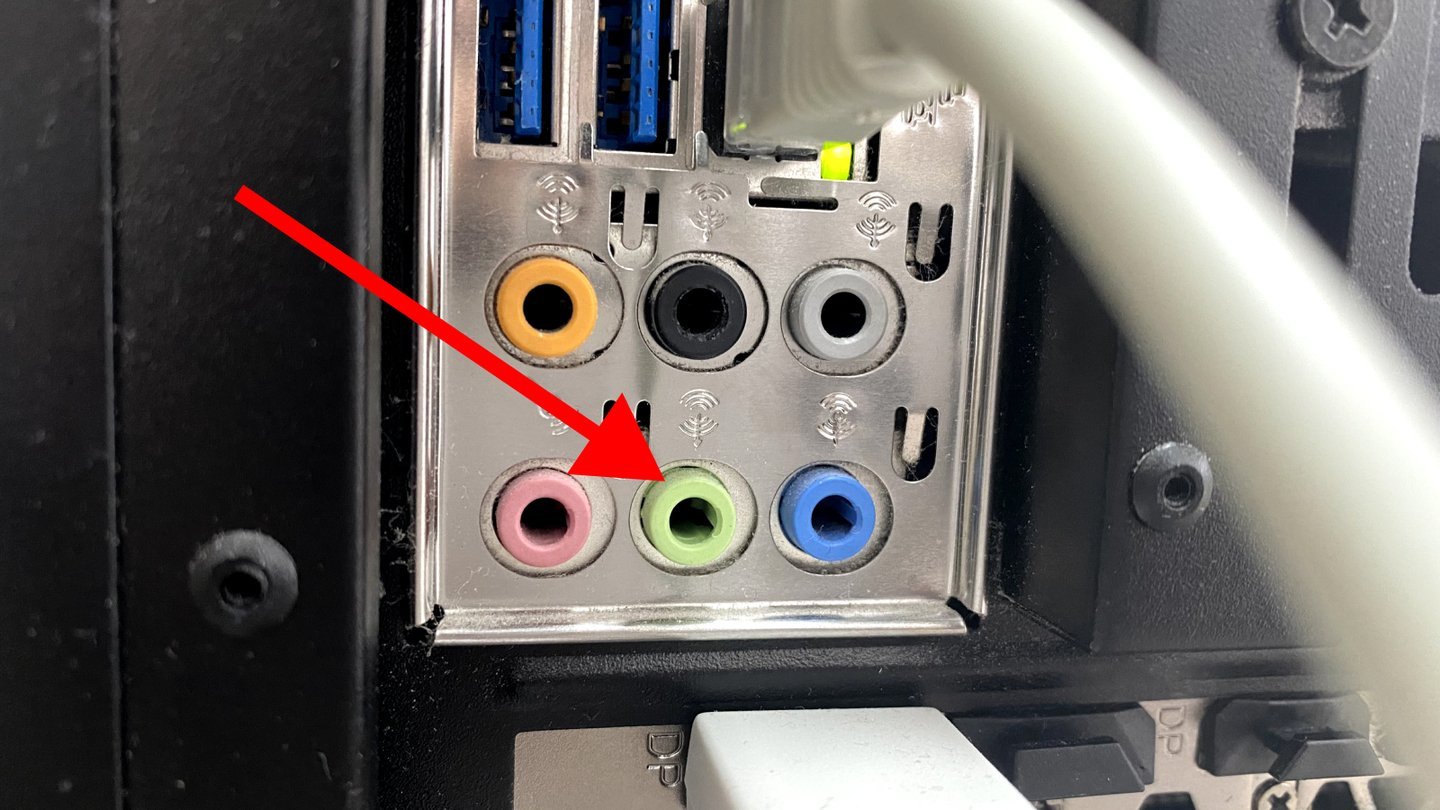
Источник: Webcam test / Разъем для наушников на системном блоке
Теперь необходимо выбрать наушники в качестве источника вывода. Для этого кликните правой кнопкой мыши на значок громкоговорителя в правом нижнем углу и нажмите на «Параметры звука». В списке среди доступных устройств выберите свои. Здесь же можно отрегулировать ряд опций, например уровень громкости или включить монозвук. Также все эти действия можно совершить через «Параметры» и «Звук».
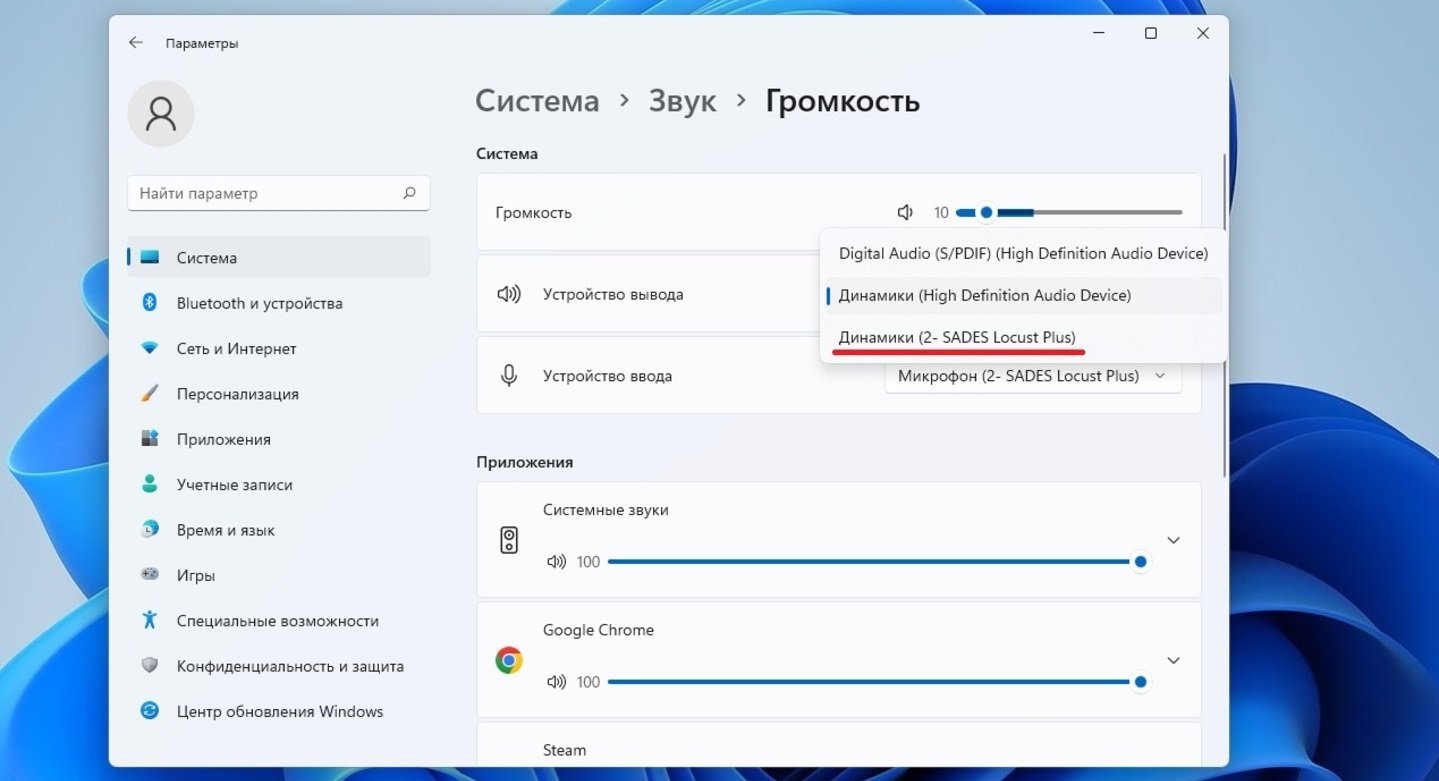
Источник: CQ / Выбор наушников как устройства вывода
Для более детальной настройки откройте «Панель управления» и перейдите в раздел «Звук». Кликните один раз левой кнопкой мыши по гарнитуре, а затем откройте «Свойства». Тут для регулировки доступны разные параметры, например в окне «Уровни» выставляется громкость динамиков и микрофона.
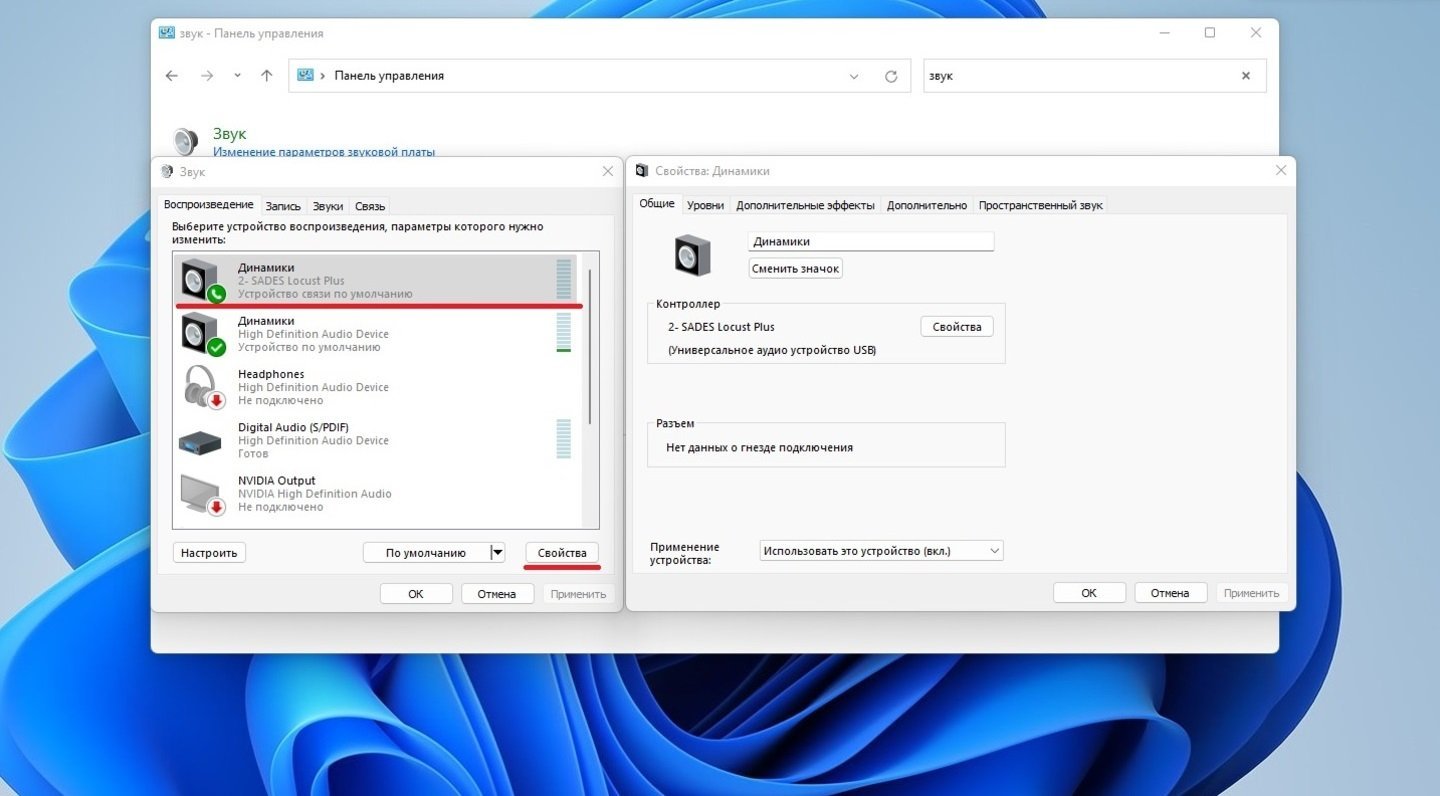
Источник: CQ / Настройка наушников через «Панель управления»
Во вкладке «Дополнительные эффекты» доступно четыре варианта:
- Тонкомпенсация — отвечает за показатель низких частот. Для наушников оптимальное значение колеблется в диапазоне 50-100 Hz и 3-12 dB;
- Виртуальный объемный звук — занимается кодировкой многоканального звука как стерео;
- Коррекция звучания — в данном случае он не нужен;
- Выравнивание громкости — уравнивает громкие и тихие звуки, полезно в случае, когда надо прослушать очень тихие записи.
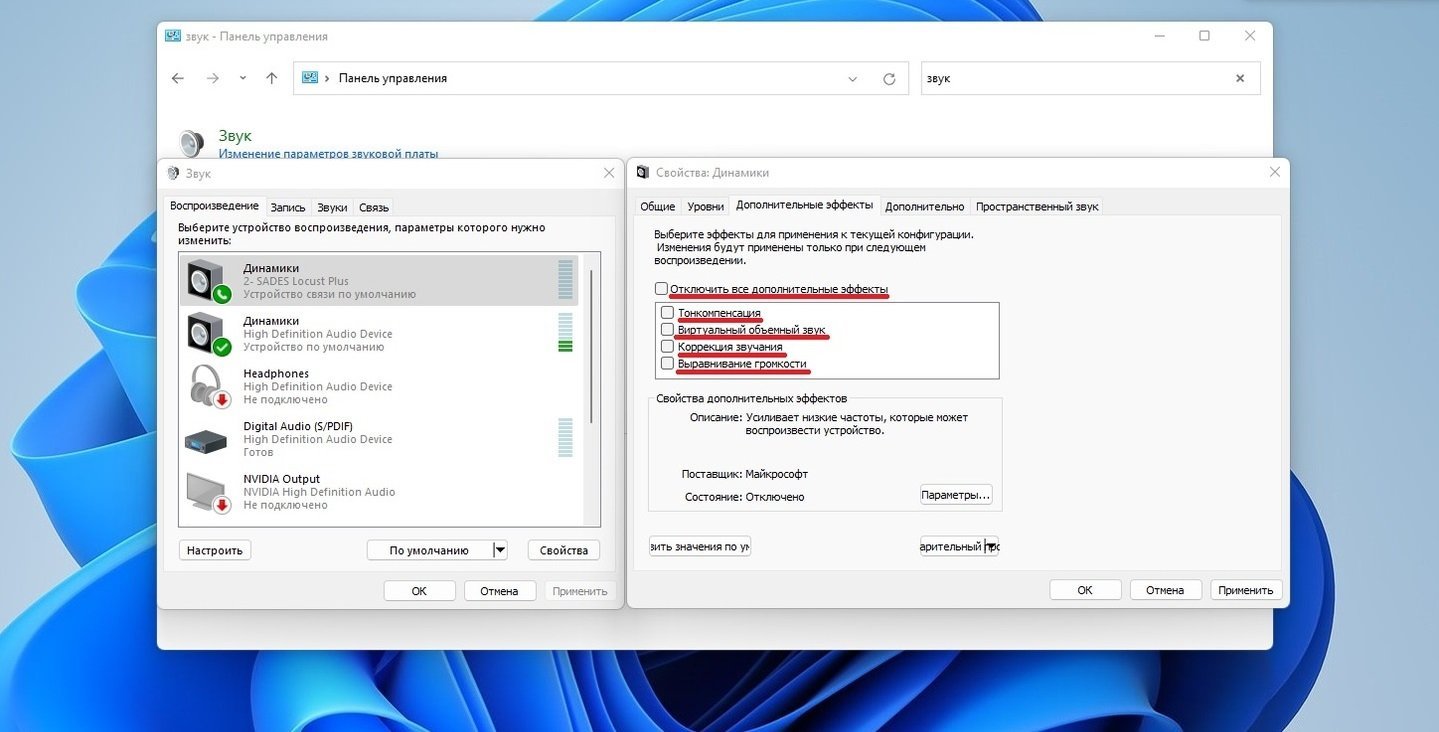
Источник: CQ / Настройка дополнительных эффектов
Если ничего из этого вам не нужно, то просто отключите все дополнительные эффекты, просто поставив галочку напротив соответствующего пункта.
В окне «Дополнительно» можно настроить частоту дискретизации. Тут нет особой необходимости что-либо менять, поскольку разницы практически никакой.
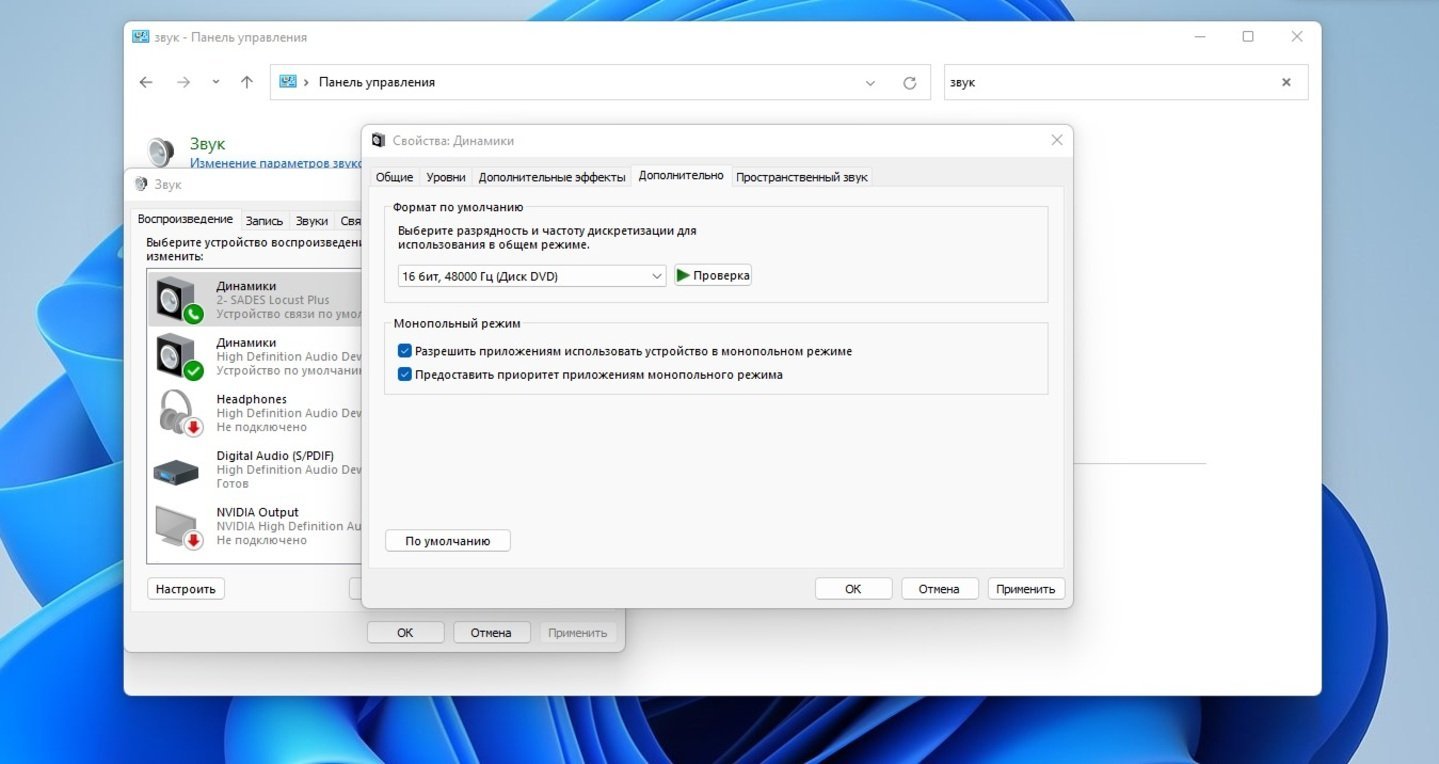
Источник: CQ / Настройка частоты дискретизации
Раздел «Пространственный звук» может пригодиться тогда, когда хочется увеличить эффект погружения при просмотре фильмов или прохождении игр. Для этого просто выберите «Windows Sonic для наушников». Правда, работает опция далеко не во всех проектах и зачастую бессмысленна.
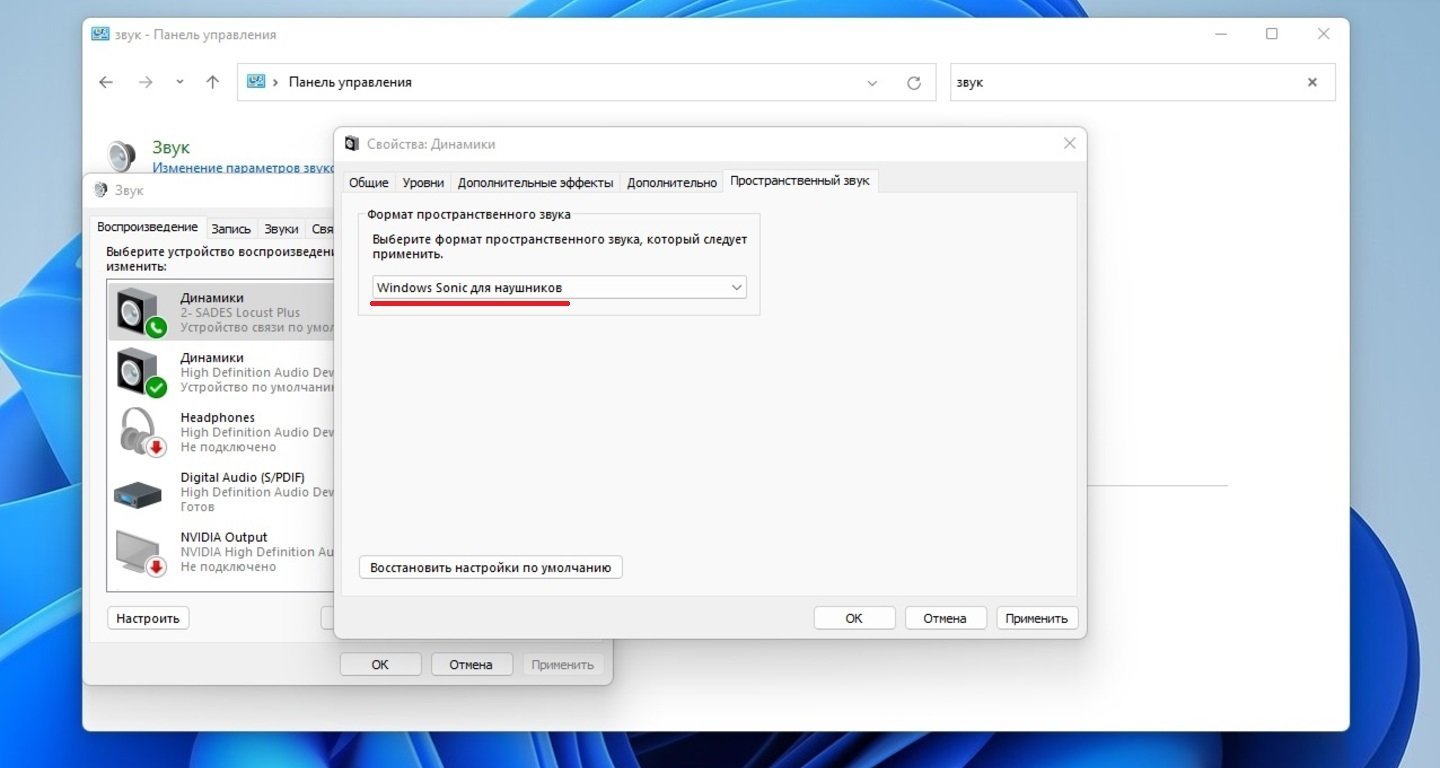
Источник: CQ / Настройка пространственного звука
Для регулировки и проверки работы динамиков гарнитуры вернитесь в окно «Звук» и нажмите «Настроить». После этого остается только выставить необходимые конфигурации и сохранить изменения.
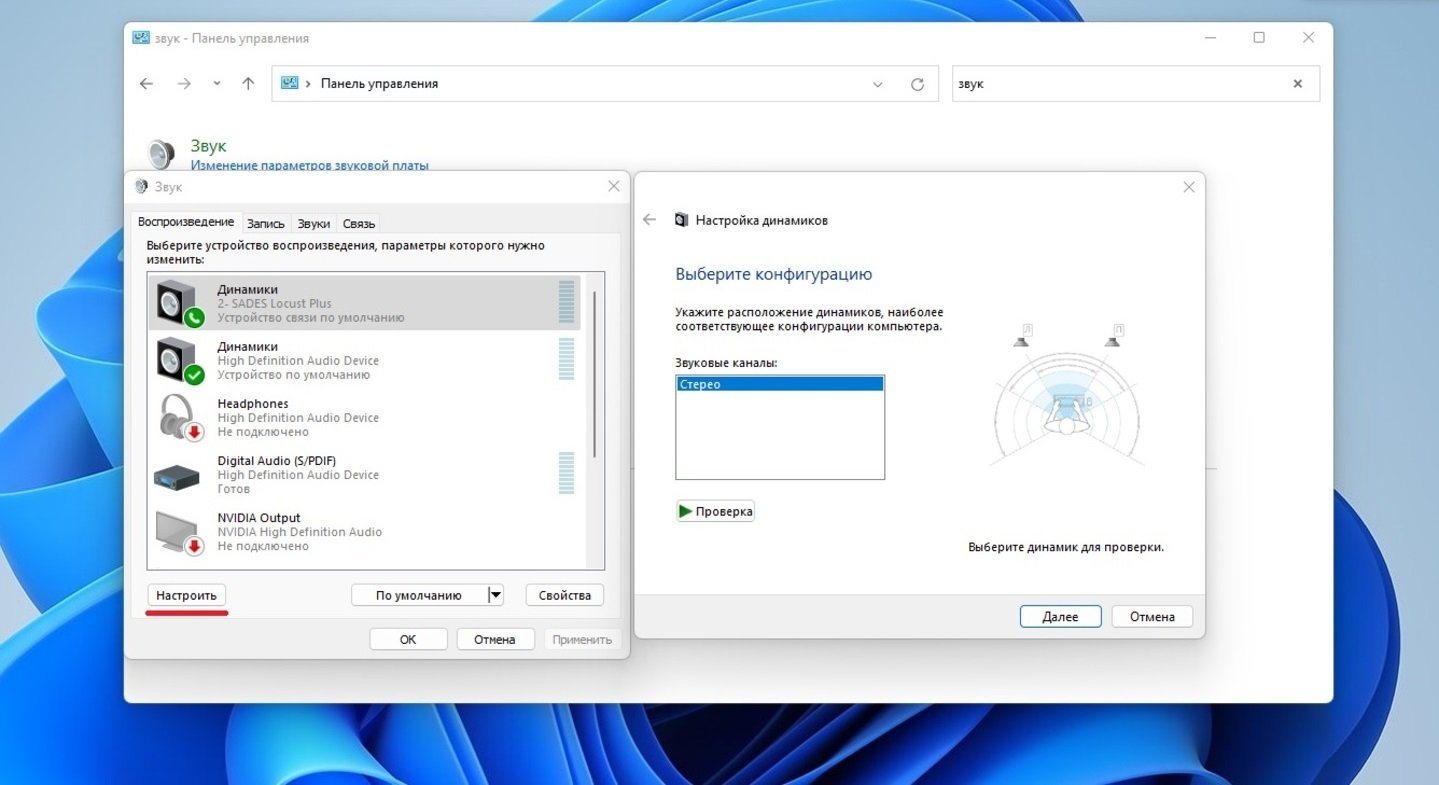
Источник: CQ / Настройка динамиков наушников
Чтобы в дальнейшем не заниматься постоянным переключением между колонками и наушниками, во вкладке «Звук» кликните правой кнопкой мыши на гаджете и нажмите на пункт «Использовать по умолчанию».
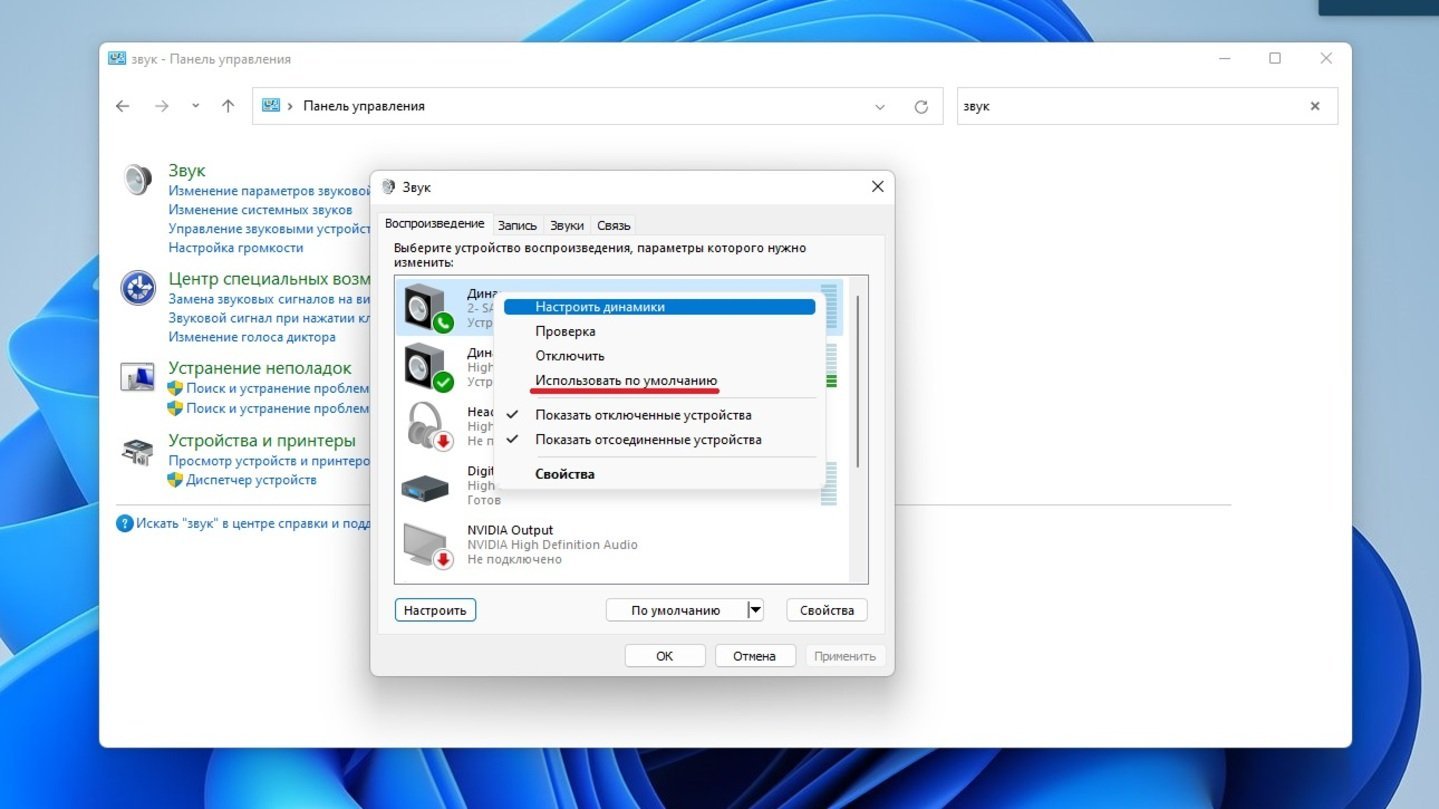
Источник: CQ / Установка наушников по умолчанию
Настройка наушников на Android и iOS
Процесс регулировки на Android и iOS в разы проще, чем на компьютере. Особенно это касается современных моделей, которые автоматически подбирают оптимальные настройки. Фактически, все упирается в правильное подключение гарнитуры к телефону. В случае подобных проблем все лечится перезагрузкой системы, повторным сопряжением и зарядкой кейса.
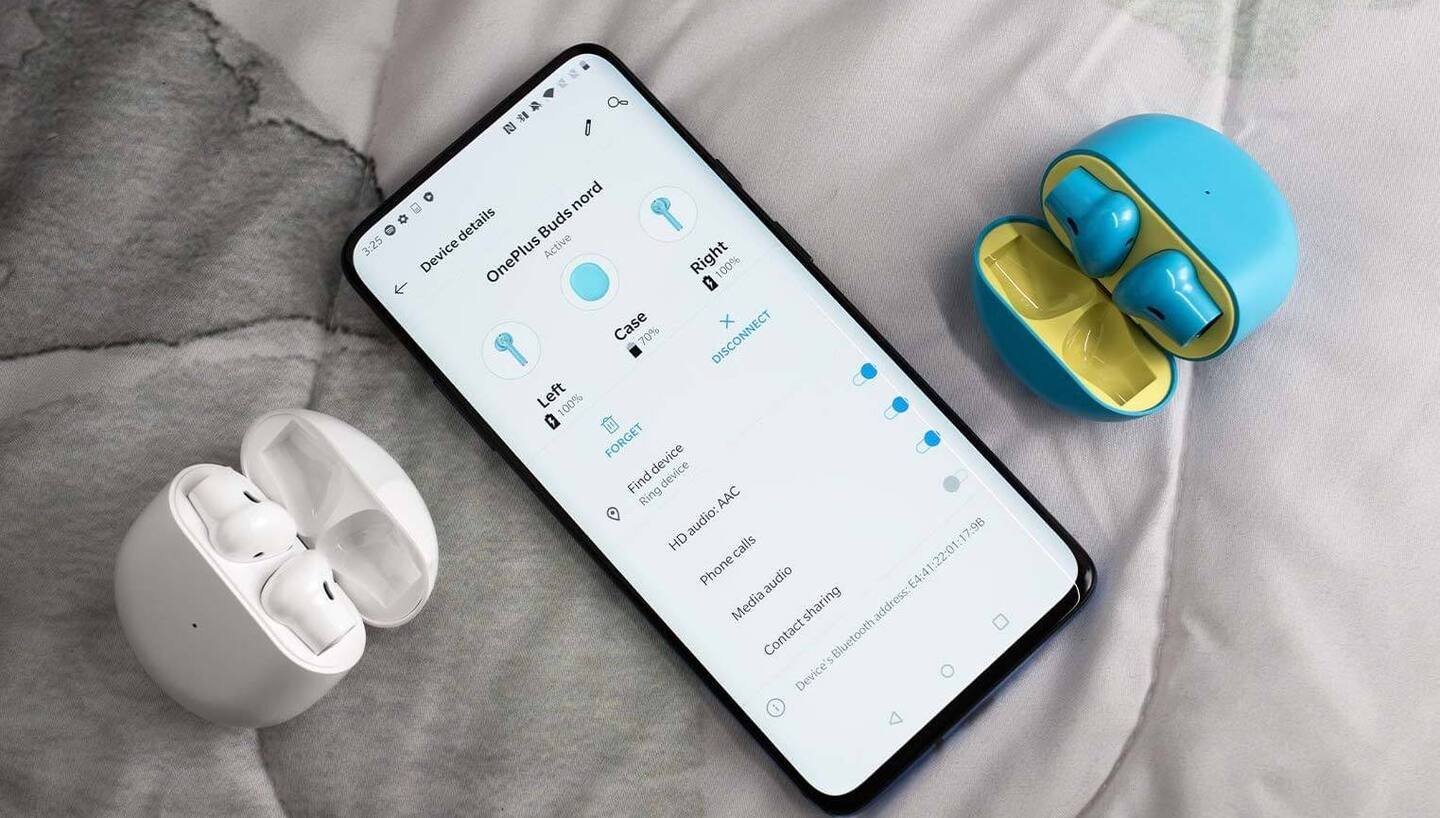
Источник: androidinsider / Беспроводные наушники
Вне зависимости от того, проводные или беспроводные у вас наушники, при соединении звук с телефона автоматически переключается на динамики гаджета. После этого остается только выставить нужную громкость боковыми кнопками.
Для небольшой подстройки девайса достаточно свапнуть экран вниз и удерживать кнопку Bluetooth. Из появившегося списка выберите свои наушники и включите «Абсолютную громкость» или кодек «ААС», чтобы немного повысить качество. Правда, данные опции не доступны далеко не на всех устройствах.
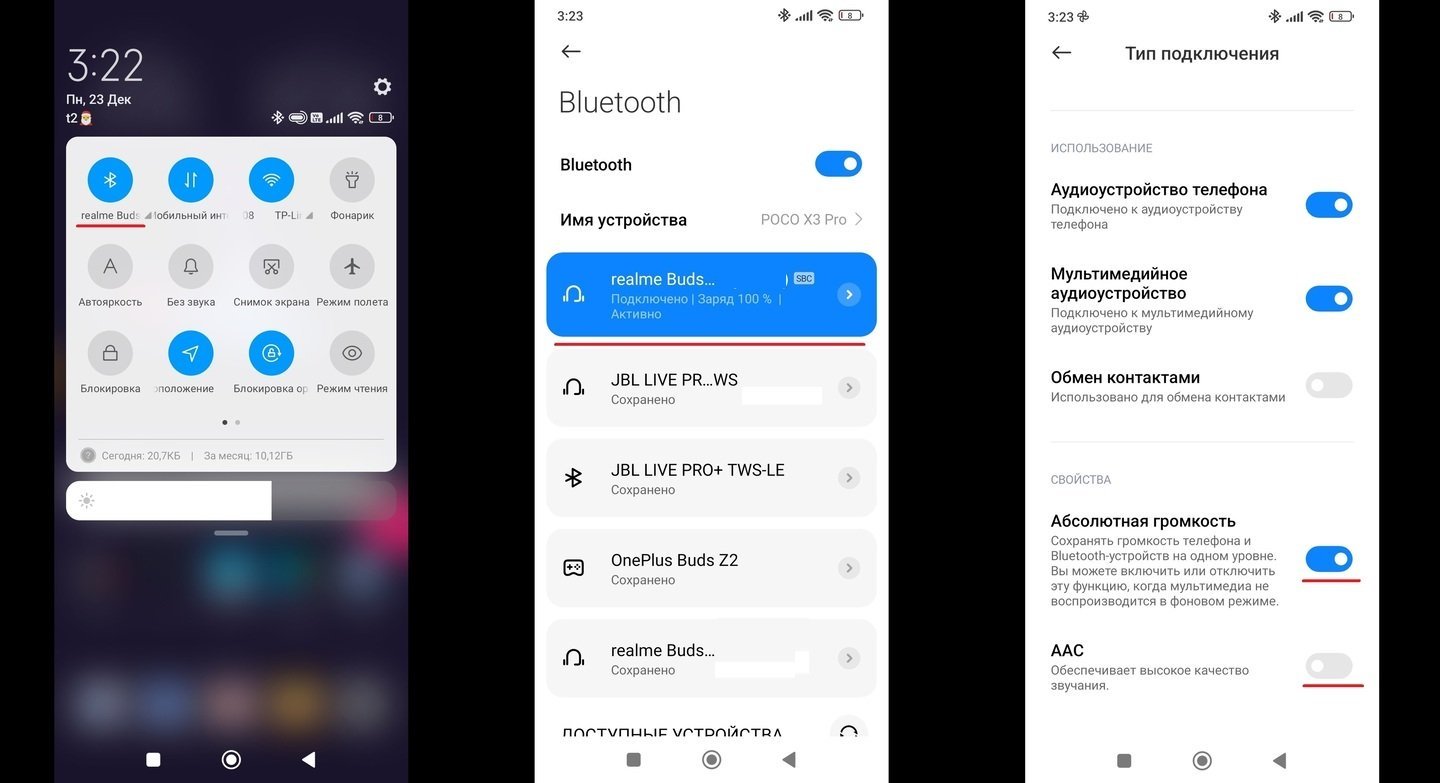
Источник: CQ / Беспроводные наушники
Для детальной настройки некоторых моделей используются фирменные приложения. Обычно у таких утилит простой интерфейс, из-за чего разобраться в нем не составит труда. Они позволяют активировать самые разные опции, от того же эквалайзера до управления жестами. Если же специального софта не предусмотрено, ознакомьтесь с тем, сколько раз и где нужно нажать, чтобы сменить песню или принять вызов.
Также для получения дополнительных эффектов можно опробовать сторонние приложения, например «Эквалайзер FX». С их помощью динамикам придают более подходящее для конкретного жанра звучание, например, усиливают басы.
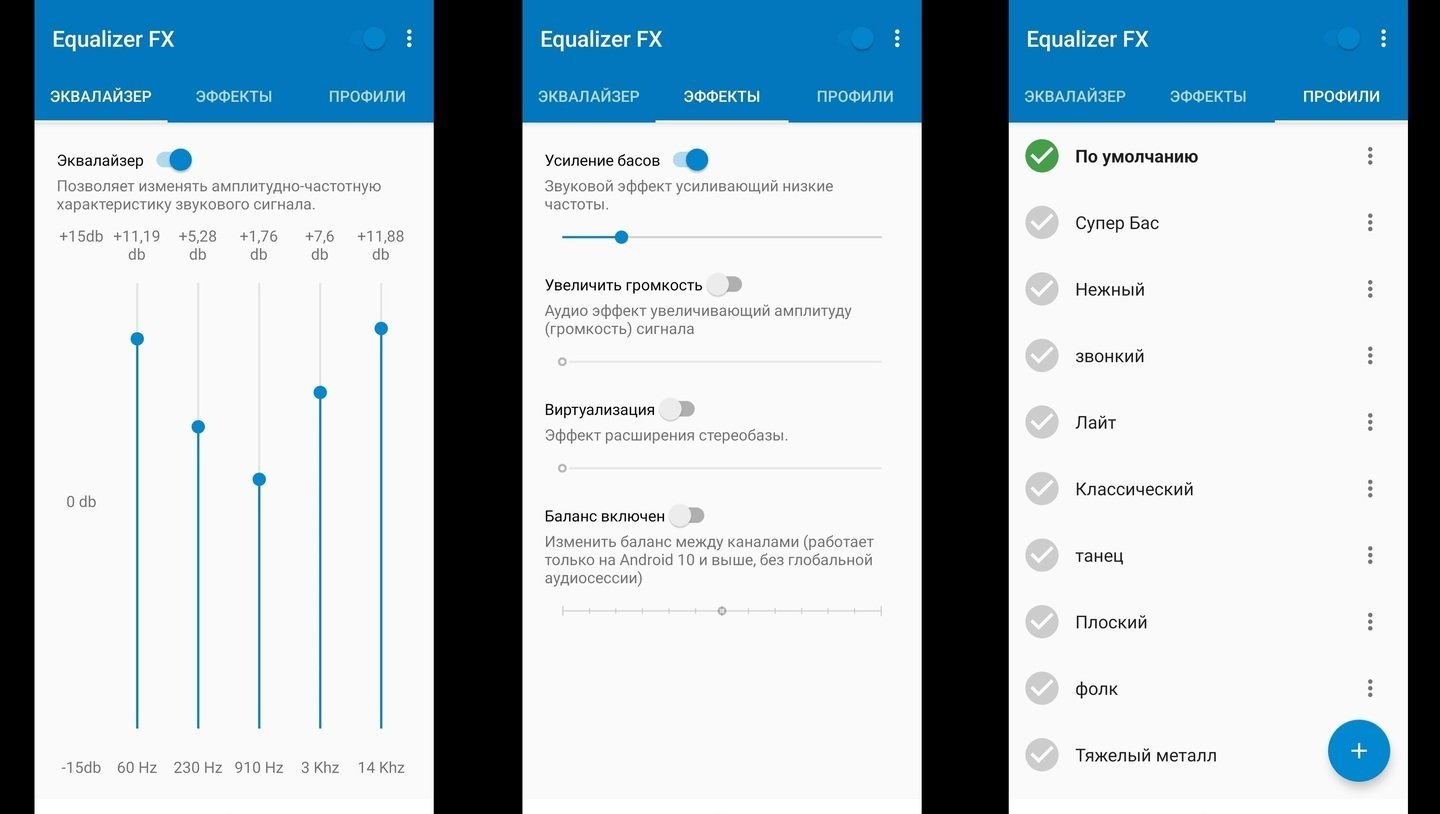
Источник: CQ / Приложение «Эквалайзер FX» для настройки наушников
Заглавное фото: Pult
Читайте также:
- Как подключить наушники Huawei к смартфону
- Что делать, если на телефоне нет звука при просмотре видео
- Почему iPhone не видит наушники
- Как подключить беспроводные наушники к телефону
- Как найти наушники AirPods
FAQ
[Windows 11/10] Настройки звука и Громкости
Пожалуйста, перейдите к соответствующей инструкции в зависимости от текущей версии операционной системы Windows на Вашем компьютере:
- Windows 11
- Windows 10
Операционная система Windows 11
- Введите и найдите [Настройки звука] в строке поиска Windows ①, а затем нажмите [Открыть] ②.
- В настройках звука Вы можете выбрать выходное устройство ③ (например, внутренние динамики, внешние динамики или гарнитура) и входное устройство ④ (например, внутренний микрофон, внешний микрофон или наушники).
Если значок динамика общей громкости — , это означает, что Ваш компьютер находится в режиме отключения звука. Щелкните значок динамика еще раз, чтобы включить громкость. - Начало использования микшера громкости. Щелкните правой кнопкой мыши [значок динамиков] на панели задач ⑤, а затем выберите [Открыть микшер громкости] ⑥.
- В поле «Приложения» перетащите переключатель, чтобы отрегулировать громкость для каждого приложения ⑦.
Если иконка динамика приложения — , это означает, что приложение находится в режиме отключения звука. Нажмите значок динамика еще раз, чтобы включить громкость.
Операционная система Windows 10
- Введите и найдите [Настройки звука] в строке поиска Windows ①, а затем нажмите [Открыть] ②.
- В настройках звука Вы можете выбрать выходное устройство ③ (например, внутренние динамики, внешние динамики или гарнитура) и входное устройство ④ (например, внутренний микрофон, внешний микрофон или наушники).
Если иконка динамика общей громкости — , это означает, что Ваш компьютер находится в режиме отключения звука. Щелкните значок динамика еще раз, чтобы включить громкость. - Начало использования микшера громкости. Щелкните правой кнопкой мыши [значок динамиков] на панели задач ⑤, а затем выберите [Открыть микшер громкости] ⑥.
- В микшере громкости, перетаскивая ползунок, регулируйте громкость для каждого приложения ⑦.
Если значок динамика приложения — , это означает, что приложение находится в режиме отключения звука. Нажмите значок динамика еще раз, чтобы включить громкость.
Эта информация была полезной?
Yes
No
- Приведенная выше информация может быть частично или полностью процитирована с внешних веб-сайтов или источников. Пожалуйста, обратитесь к информации на основе источника, который мы отметили. Пожалуйста, свяжитесь напрямую или спросите у источников, если есть какие-либо дополнительные вопросы, и обратите внимание, что ASUS не имеет отношения к данному контенту / услуге и не несет ответственности за него.
- Эта информация может не подходить для всех продуктов из той же категории / серии. Некоторые снимки экрана и операции могут отличаться от версий программного обеспечения.
- ASUS предоставляет вышеуказанную информацию только для справки. Если у вас есть какие-либо вопросы о содержании, пожалуйста, свяжитесь напрямую с поставщиком вышеуказанного продукта. Обратите внимание, что ASUS не несет ответственности за контент или услуги, предоставляемые вышеуказанным поставщиком продукта.
Всем привет! Сегодня будет очередной разбор достаточно популярной проблемы, когда на компьютере или ноутбуке с Windows (10, 11, 7, 8), вдруг внезапно стал очень тихий звук. Или вы только подключили свою гарнитуру и заметили малую громкость звучания. В статье я привел все возможные и невозможные варианты решения. Начнем мы с самого простого и потихоньку будет перебирать все способы. Напомню, что вы всегда можете обратиться за помощью ко мне – просто подробно опишите свой случай в комментариях. Но все же, советую перед этим внимательно почитать статью ниже.
Содержание
- Проверка уровня громкости
- Проверка драйвера
- Проблема с беспроводными наушниками или динамиками
- Проблема с драйвером
- Дополнительное ПО для звуковой карты
- Дополнительные советы
- Задать вопрос автору статьи
Проверка уровня громкости

Итак, у нас есть проблема – по каким-то причинам звук на ноутбуке или компьютере в Windows, очень тихий. Причем неважно какое устройства для вывода звука вы используете – это могут быть наушники, динамики, или встроенная периферия на ноуте. В первую очередь проверяем уровень громкости – нажимаем левой кнопкой мыши (ЛКМ) по динамику и устанавливаем громкость на максимум.
Если поверх динамика вы видите красный крестик – читаем эту инструкцию.
Далее нам нужно открыть микшер громкости для всех запущенных программ и окон. Кликаем правой кнопкой (ПКМ) по динамику и открываем соответствующий пункт.
Смотрите, чтобы уровень громкости был на максимум у всех программ и приложений.

Некоторые наушники имеют на проводе регулятор громкости – его можно нечаянно выкрутить не в ту сторону. Иногда регулятор может находиться на самих ушах. Подобные штуки встречаются и в Bluetooth наушниках, но уже реже. Если у вас есть внешняя звуковая карта с регулятором – попробуйте проверить его там.

Еще одна проблема – неплотно вставлен кабель в порт звуковой карте. Проверьте, а лучше переподключите джек – отключаем, и снова подключаем кабель, плотно вставив его в порт. Если ваши наушники имеют переходник, то проверьте подключение и там.

Попробуйте включить звук и музыку из другого источника – в браузере, в проигрывателе, другой программе. Возможно проблема лежит именно со стороны программного обеспечения (проигрывателя). Если вы слушаете музыку или звук на сайте в интернете, то попробуйте другой альтернативный браузер. Можно попробовать встроенный Microsoft Edge.
Проверка драйвера
Итак, прошлые шаги нам не дали никакого результата, как же нам обратно усилить звук на ноутбуке или компе с Windows. Для этого давайте зайдем в параметры.
- Чтобы быстро попасть в нужный для нас раздел, кликаем ПКМ по динамику и открываем параметры звука.
- В правом окошке кликните по кнопке «Устранение неполадок» в разделе «Звук». Далее система попробует провести диагностику – просто действуем согласно инструкциям в окошке.

- Если проблема не решилась, листаем немного вниз до подраздела «Дополнительные параметры звука» – кликаем по кнопке ниже.

- Листаем вниз и сбрасываем параметры до значений по умолчанию. После этого проверяем звук.

- Ниже в «Сопутствующих параметрах» откройте «Панель управления звуком».

- Смотрите, после каждого из дальнейших шагов – проверяйте звук. Сначала переходим в «Связь», ставим настройку «Действие не требуется» и жмем «Применить».

- Кликаем ПКМ по вашим динамикам или наушникам, через которые идет звук и заходим в «Свойства».

- В разделе «Уровни» смотрим, чтобы уровень громкости был на максимум.

- Если у вас есть дополнительная вкладка «Enhancements» – выключите все галочки.

- Во вкладке «Дополнительно» установите максимальную частоту дискретизации и битность.

- Выключаем пространственный звук.

- Применяем настройки и делаем проверку. Если проблема осталась – попробуйте перезагрузить систему и сделать проверку повторно.
Проблема с беспроводными наушниками или динамиками
Если вы используете беспроводные наушники или динамики, подключённые по Bluetooth, вам нужно проверить некоторые моменты. Если вы используете небольшие наушники, то проблема может быть в загрязнении сеточки. В такие случаи их нужно чистить – об этом подробно написано тут. Отнеситесь к этому вопросу серьезно. У меня так была проблема с уровнем звука в моих стареньких наушниках Redmi, после чистки звук стал громче раза в два.
Можно попробовать заново их переподключить – об этом у нас есть подробная инструкция (ссылка). Возможно, при подключении вы сделали что-то не так, поэтому и есть проблема с громкостью и звук стал тише на компьютере. Возможно, сильно упал заряд батареи самих наушников – попробуйте их подзарядить.
Проблема с драйвером
Если звук все также очень тих, что в наушниках, что в динамиках – значит есть вероятность поломки драйверов. Иногда при обновлении Windows неправильно устанавливает программное обеспечение. Можно попробовать воспользоваться старым дедовским способом:
- Заходим в «Диспетчер устройств», нажав ПКМ по кнопке «Пуск».
- Прежде чем мы продолжим, проверьте, что вы подключены к интернету. Откройте «Звуковые, игровые и видеоустройства». Найдите вашу звуковую карту, кликните правой кнопкой и выберите «Удалить устройство». Подтвердите действие.

- Далее вы можете просто перезагрузить комп или нажать по кнопке обновления конфигурации оборудования. Драйвера будут скачены с интернета и установлены повторно.

Если это не поможет, нам нужно скачать драйвера вручную с сайта производителя, а потом установить их на компьютере. Если вы используете встроенную звуковую карту, то вам нужно полностью скачать все драйвера для материнской платы. Если вы используете дополнительный звуковой адаптер – то ищем драйвера на официальном сайте. Если вы подключены по Bluetooth, то вам нужно помимо драйвера для звуковой карты, скачать и обновить драйвера для Bluetooth модуля. Вообще, советую скачать полный пак дров для всего железа.
Читаем – как полностью и правильно обновить драйвера для Window.
Дополнительное ПО для звуковой карты
Некоторые звуковые карты работают с дополнительным программным обеспечением (Realtek Audio Control, Nahimic и т.д.). Стоит зайти туда и проверить уровень звука, включенные дополнительные эффекты, есть ли какие-то фильтры. Попробуйте отключить все дополнительные функции, которые могут в теории или улучшить, или ухудшить звук. Также посмотрите эквалайзер – какая схема там стоит? Не выключены ли все бегунки в самое дно? Проверьте всё что там есть.
СОВЕТ! У меня была как-то проблема – Nahimic выдавал шумы и скрежет в наушниках при прослушивании музыки. Мне помогло только удаление этой программы с ПК. Поэтому, если вообще ничего не поможет из статьи, то можно попробовать деинсталлировать это дополнительное ПО. Авось звук станет громче и лучше.
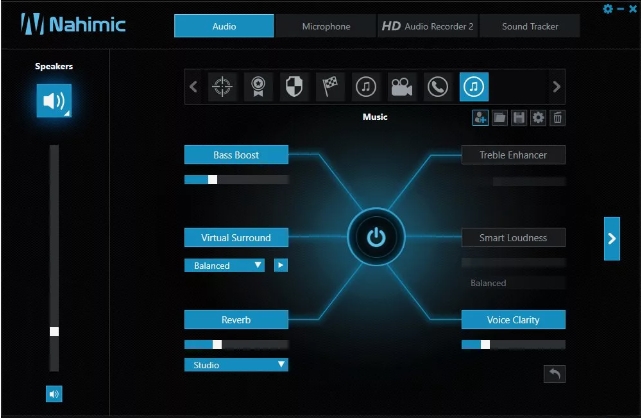
Дополнительные советы
Все возможные варианты с драйвером и настройками мы уже рассмотрели в предыдущих главах. Если звук как был, так и остался – значит есть проблема в ядре операционной системы. Вот ряд советов, которые должны помочь. Дополнительно я буду оставлять ссылки на конкретные инструкции – просто переходим и делаем то что там написано.
- Если проблема появилась внезапно, возможно, после установки какого-то ПО или драйверов – попробуйте выполнить откат системы до самой ранней точки восстановления.
- Выполните полное обновление ОС – «Пуск» – «Параметры» – «Обновление и безопасность» – устанавливаем все пакеты, которые вам доступны, даже самые мелкие.

- Проделываем чистку системы от всего лишнего. Дополнительно уберите все лишнее из автозапуска.
- Попробуйте заново подключить и настроить звук. Не пропускайте этот шаг – в 90% случаев именно переподключение помогает с проблемой тихого звука.
- В первую очередь попробуйте подключить наушники, динамики к другому устройству. Возможно, проблема связана в физической поломке внутренних динамиков. В таком случае поможет только ремонт.
- Не выкидываем из головы, что тихий звук может быть браком оборудования. Особенно если вы только купили, собрали ПК, ноутбук или дополнительную звуковую карту. Говорю, как человек, который в свое время уже сдавал ноутбук в магазин, и как раз была проблема со звуком. История закончилась хорошо, так как мне вернули деньги за него.
На этом все, дорогие читатели. Если вы хотите получить персональную помощью от специалистов портала WiFiGiD.RU – подробно опишите свой вопрос в комментариях, в самом низу этой статьи. Всем добра и берегите себя!























