| Пресс-центр
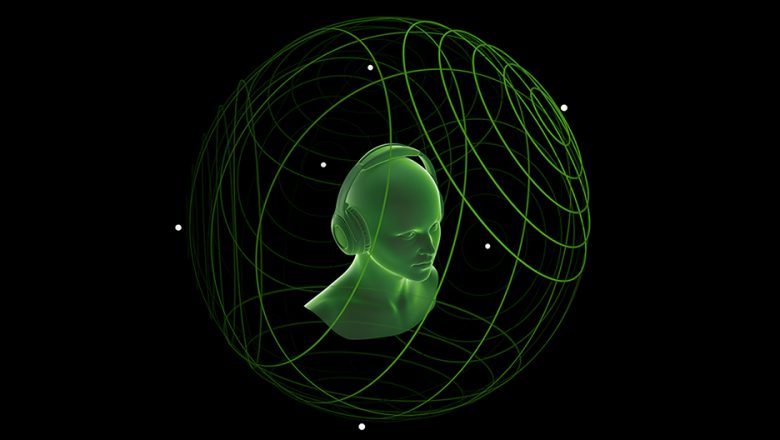
Знаете ли вы, что в Windows 10 можно легко и быстро включить пространственный звук, чтобы наслаждаться эффектным иммерсивным звучанием?
Что такое пространственный звук (Spatial Sound)?
Представьте, что вы смотрите фильм или играете в компьютерную игру и слышите звук пролетающего вертолета не только вокруг, но и прямо над головой. Система пространственного звука дает такую возможность! Это современная иммерсивная технология, создающая эффект объемного звучания в виртуальном трехмерном пространстве, вокруг вас и над вами. Пространственный звук создает более реалистичную атмосферу, превосходя старые форматы объемного звучания типа «звук вокруг».

С пространственным звуком все фильмы и игры звучат круче. Самый высокий уровень погружения и точности дают игры, фильмы и телешоу со встроенной поддержкой этой новой технологии. Но даже если такой поддержки нет, все равно любой контент, подходящий для традиционных систем объемного звучания, автоматически звучит гораздо эффектнее.
Какие форматы пространственного звука поддерживает Windows?
В Windows 10 доступны три варианта пространственного звука: Windows Sonic для наушников (Windows Sonic for Headphones), Dolby Atmos для наушников (Dolby Atmos for Headphones) и Dolby Atmos для домашних кинотеатров (Dolby Atmos for home theater)*.
Windows Sonic для наушников можно использовать с любыми наушниками, микронаушниками и гарнитурами. Этот вариант делает звук во всех фильмах и играх более иммерсивным и обеспечивает очень высокую точность звукового окружения в играх.
С Dolby Atmos домашние и портативные устройства обретают звук Dolby премиум-качества, как в кинотеатрах. Этот вариант можно использовать с наушниками или с домашними кинотеатрами, телевизорами и акустическими системами, поддерживающими Dolby Atmos. Формат Dolby Atmos позволяет получить иммерсивный, крайне эмоциональный звук при просмотре большинства современных кассовых фильмов. Игры, поддерживающие Dolby Atmos, позволяют игрокам испытать совершенно новый уровень потрясающей детализации, точности и реалистичности пространственной звуковой картины.
Как включить Windows Sonic для наушников или Dolby Atmos?
Windows Sonic для наушников поддерживается в Windows 10 по умолчанию. Чтобы включить этот вариант, следуйте приведенной ниже инструкции.
Чтобы включить поддержку Dolby Atmos, загрузите бесплатное приложение Dolby Access из Магазина Microsoft. После этого вы сможете наслаждаться улучшенным звуком домашних кинотеатров, телевизоров и акустических систем с поддержкой Dolby Atmos без какой-либо платы. А чтобы включить поддержку Dolby Atmos еще и для наушников, вы можете приобрести через приложение Dolby Access подписку, распространяющуюся на 10 устройств (включая Xbox One).
Как включить на моем компьютере Windows Sonic для наушников или Dolby Atmos?
Чтобы включить пространственный звук на ПК под управлением Windows 10:
- Подключите наушники или AV-ресивер с поддержкой Dolby Atmos к ПК через порт HDMI.

- Кликните правой кнопкой мыши значок звука в области уведомлений на панели задач и выберите вариант пространственного звука, который хотите использовать. (Примечание: при выборе Dolby Atmos для наушников или Dolby Atmos для домашних кинотеатров будет выполнен переход в магазин для загрузки бесплатного приложения Dolby Access. Там будут предоставлены инструкции, следуя которым, вы сможете приобрести или включить в пробном режиме Dolby Atmos для наушников или включить Dolby Atmos для домашних кинотеатров.)
- Запустите свою любимую игру или фильм. Наслаждайтесь!
* Доступно на ПК под управлением Windows 10 Creators Update и более поздних версий.
Tags: Dolby, Dolby Atmos, Windows 10, Windows Sonic, звук
Все способы:
- Способ 1: Отключение и включение динамиков
- Способ 2: Настройки звука в игре
- Способ 3: Выбор формата динамиков
- Способ 4: Обновление звукового драйвера
- Способ 5: Встроенное средство устранения неполадок
- Способ 6: Сканирование системы на вирусы
- Способ 7: Переустановка игры
- Вопросы и ответы: 6
Способ 1: Отключение и включение динамиков
Если в играх не работает звук, попробуйте отключить, затем снова включить устройство вывода, например колонки или наушники, на программном уровне. Делается это через панель управления устройствами и звуком:
- Кликните правой кнопкой мыши по значку громкости в трее на нижней панели, из контекстного меню выберите пункт «Звуки».
- Перейдите на вкладку «Воспроизведение» и отыщите то устройство, которые используется для вывода звука в игре. Щелкните по нему правой кнопкой мыши и выберите «Отключить».
- Затем остается снова включить его аналогичным образом – через контекстное меню оборудования.


Так возможные распространенные программные ошибки в работе устройства будут сброшены. В некоторых случаях это помогает решить проблему со звуком в играх.
Способ 2: Настройки звука в игре
Если, например, в системе звук есть, то, вероятно, он отключен в самой игре. Также может быть установлена громкость на минимуме. Универсальной инструкции, как изменить такие настройки, нет, но, как правило, параметры звука располагаются в соответствующем разделе. Вам нужно изучить его, чтобы увеличить уровень громкости или активировать сам звук.
Способ 3: Выбор формата динамиков
Еще одна распространенная причина неработающего в играх звука – это неправильно выбранный формат динамиков.
- Перейдите к списку аудиооборудования так же, как и в Способе 1, Шагах 1 и 2. Только из контекстного меню устройства выберите «Свойства».
- Откройте вкладку «Дополнительно» и из выпадающего меню выберите другой формат. Например, если использовался 24 бит, попробуйте один из вариантов с 16 битами. Чтобы прослушать звук и определиться с нужным форматом, нажмите на кнопку «Проверка».
- Также попробуйте убрать галочки со всех опций, которые находятся в блоке «Монопольный режим». Сохраните настройки, нажав на кнопку «ОК».



В этом случае можно поэкспериментировать, подбирая форматы. Иногда помогает и отключение всех звуковых эффектов. Делается это на вкладке «Улучшения». Просмотрите, какие из них активны, затем отключите все. Если есть пункт «Отключение всех звуковых эффектов», то отметьте его и сохраните настройки.

Способ 4: Обновление звукового драйвера
Причиной проблем со звуком может стать и некорректно работающий драйвер аудиоустройств, а также сбои в его работе. Порой, чтобы решить проблему, требуется полная переустановка программного обеспечения. Но прежде нужно удалить старое ПО, и сделать это можно через «Диспетчер устройств»:
- Кликните правой кнопкой мыши по «Пуску» и выберите запуск «Диспетчера устройств».
- Разверните список «Звуковые, игровые и видеоустройства» и щелкните ПКМ по названию звуковой карты. Чаще всего в нем есть слово «Realtek», поскольку в большинстве ноутбуков и материнских плат предусматривается компонент именно от этого производителя. Из контекстного меню выберите пункт «Удалить устройство».
- Подтвердите действие.


Чаще всего после таких действий достаточно обновить конфигурацию оборудования, нажав на соответствующую кнопку на верхней панели инструментов.

Если в списке звукового оборудования не появилось название компонента, перезапустите компьютер. В крайнем случае может потребоваться ручное скачивание и установка актуального программного обеспечения. Ранее мы рассматривали более детально, как это сделать.
Подробнее: Поиск и инсталляция аудиодрайверов для Windows 10
Способ 5: Встроенное средство устранения неполадок
В Windows 10 реализованы средства, которые автоматически могут искать и исправлять проблемы, связанные с программными и аппаратными компонентами. Воспользоваться такой возможностью просто:
- Нажмите на кнопку «Пуск» и выберите переход в системные «Параметры».
- В появившемся окне кликните по разделу «Обновление и безопасность».
- Перейдите на вкладку «Устранение неполадок» слева, а в основной части окна щелкните по строке «Дополнительные средства устранения неполадок».
- Нажмите на строку «Воспроизведение звука», чтобы отобразилась кнопка, запускающая встроенное средство. Щелкните по ней.



В остальном, как правило, вмешательства пользователя не требуется. Средство самостоятельно проверит систему на наличие неполадок, и если таковые будут выявлены, устранит их. Либо же будет предложена инструкция, позволяющая вручную исправить проблему.
Способ 6: Сканирование системы на вирусы
Различные сбои в работе системы и ее компонентов нередко связаны с деятельностью вирусного программного обеспечения. Оно попадает на компьютер из различных непроверенных источников, вмешивается в функционирование Windows, нарушая его. Если звука нет только в играх, попробуйте проверить ОС на наличие вредоносных утилит и файлов. В «десятке» предустановлены средства защиты, но можно воспользоваться и специализированными программами от сторонних разработчиков. Наш автор разбирал способы сканирования системы на вирусы в отдельной статье.
Подробнее: Методы удаления вируса с компьютера под управлением Windows 10

Способ 7: Переустановка игры
Если ни один способ не помог, то может быть и такое, что файлы, отвечающие за звуковое сопровождение в игре, были повреждены во время установки или из-за различных сбоев. В этом случае помочь сможет только полная переустановка игры. Для начала деинсталлируйте поврежденную ее версию, затем выполните повторную установку. Если игра нелицензионная или бесплатная, попробуйте скачать ее из другого источника.
Подробнее: Установка и удаление программ в Windows 10

Наша группа в TelegramПолезные советы и помощь
В Windows 10 есть огромное количество опций, которые могут улучшить качество звучания. Какие именно параметры стоит изменить – поговорим в нашей новой статье.
Качество звука вашего компьютера зависит от множества факторов. Это наушники, динамики, аппаратура, программное обеспечение, которые вы используете. Все это в совокупности влияет на то, какой вы слышите музыку либо звуковые дорожки в фильме.
Конечно, вы можете улучшить качество звука за счет покупки высококачественного комплекта наушников или более мощной стереосистемы. Но знаете ли вы о том, что Windows 10 обладает целым набором встроенных функций, которые могут кардинально изменить звук вашего компьютера.
Пришло время познакомиться с опциями Windows 10, которые помогут значительно улучшить качество звука.
Где найти и как изменить параметры звука в Windows 10
Чтобы получить доступ к списку улучшений звука, откройте настройки системы, нажав на значок шестеренки в меню Пуск или зажмите сочетание клавиш «Win + I». После этого перейдите по пути: «Система» > «Звук». Есть также более быстрый способ: щелкните правой кнопкой мыши на значок динамика в области уведомлений в правом нижнем углу экрана и выберите параметр «Открыть настройки звука», чтобы оказаться в том же меню.
Далее в раскрывающемся списке выберите устройство, которое вы хотите настроить для вывода звука. После этого перейдите в раздел «Свойства устройства».

Перед вашими глазами откроется новая страница с несколькими доступными опциями для настройки текущего аудиоустройства. С правой стороны вы найдете раздел «Дополнительные свойства устройства». Если вы его не видите, разверните окно настроек полностью.
Перейдя в данный раздел, вы увидите новое окно в стиле старого интерфейса панели управления. На вкладке «Улучшения» вы сможете просмотреть все доступные для ваших наушников режимы вывода звука.

Доступные улучшения звука в Windows 10
Давайте рассмотрим каждый из возможных параметров улучшения звука. Имейте в виду, что количество доступных вам опций будет зависеть от выбранного аудиоустройства и драйверов, установленных на вашем компьютере.
В ходе тестирования мы выявили, что для наших Bluetooth-наушников были доступны только первые три параметра, представленные в списке ниже. Они являются общими улучшениями звука, которые Windows имеет по умолчанию. При тестировании проводной гарнитуры и стереодинамиков исчезли опции «Усиление басов» и «Виртуализация», но стали доступны другие из них. Это произошло благодаря установленным аудиодрайверам от Realtek.
После изменения нужных вам параметров, кликните на кнопку «Применить», чтобы протестировать, как они влияют на качество звука. В зависимости от внесенных изменений может потребоваться приостановить или даже перезапустить некоторые приложения, ответственные за воспроизведение аудио. Это необходимо для того, чтобы новые настройки вступили в силу.
Имейте в виду, что вы можете отключить любые улучшения звука, если не хотите их больше использовать.
1. Усиление басов
Название опции говорит само за себя. Если вы хотите добавить больше басов при звучании музыки, включите этот параметр. Он увеличит более низкие частоты, которые вы слышите, тем самым усилив басы в звуковых дорожках.
Откройте настройки, чтобы изменить частоту басов и уровень их усиления. При тестировании нашей гарнитуры мы усилили басы до 9 дБ, что сделало звук слишком мрачным. Однако вы можете самостоятельно подобрать нужное значение параметра для усиления басов и комфортного прослушивания любимых песен.
2. Виртуализация
С помощью этой опции вы сможете изменить параметры системы, сделав звук объемным – как будто бы вы слушаете песню через стереонаушники, которых у вас, на самом деле, нет. Вас будет обволакивать звук, исходящий их разных сторон, а не только слева и справа. Возможно, вы даже услышите эхо-эффект – звук будет как будто бы отражаться от стен вашей квартиры или дома.
Есть несколько вариантов настройки данного параметра: «Джаз-клуб», «Студия» и «Концертный зал». Протестируйте каждый из них, чтобы подобрать для себя самое комфортное объемное звучание.
3. Сглаживание звука
Эта опция поможет выровнять звук, минимизируя различия между самой высокой и самой низкой его точками воспроизведения. Таким образом, громкие звуки (например, взрывы в фильмах) не будут так сильно слышны, в то время как тихие звуки будут воспроизводиться в разы громче.
Попробуйте воспользоваться данным параметром, если максимальная громкость вашего компьютера оставляет желать лучшего. Однако будьте осторожны – при использовании эффекта сглаживания звука вы не сможете почувствовать различия в воспроизведении определенных мелодий.
Мы не рекомендуем использовать данный параметр во время прослушивания музыки и прохождения игр. Исчезает естественность звучания мелодий и звуков окружающей среды – вы не почувствуете важные различия звуков в видеоиграх (например, шаги вдали не будут тише, чем вблизи от вас).
4. Настройка звука в соответствии с помещением, где вы находитесь («Room Correction»)
Эта опция доступна не для всех типов оборудования. Как правило, вы можете использовать ее только для акустических стереосистем. Есть также ряд настроек, которые включает в себя функция «Room Correction». К примеру, это «Room Calibration».

По сути, система воспроизводит тестовые звуковые сигналы через ваши динамики, а затем улавливает их с помощью микрофона. После этого она анализирует полученные данные, чтобы порекомендовать пользователю подходящие настройки для прослушивания аудио в том помещении, где он находится.
Улучшения звука от Realtek
Если вы используете аудиодрайверы от Realtek, в окне программы вы найдете дополнительные параметры звука. Активируйте опцию «Immediate mode», чтобы сразу после внесения изменений протестировать новое звучание компьютера.
Ниже представлены улучшения звука от Realtek. Они также доступны для активации через приложение Realtek HD Audio Manager, которое можно запустить через область уведомлений в правом нижем углу рабочего стола. Помимо этого, есть удобный интерфейс для быстрой смены настроек.

5. Окружающая среда («Environment»)
Данная функция позволяет сымитировать прослушивание музыки в различных местах, таких как концертный зал, морское дно, коридор с ковровым покрытием. Достаточно интересная опция, которую стоит попробовать в качестве эксперимента, однако она вряд ли подойдет для постоянного использования.
6. Подавление голоса
С помощью данного параметра можно попробовать приглушить вокал в песне, чтобы вы смогли подпевать любимому певцу словно вы находитесь в караоке. Конечно, полностью удалить голос из аудиодорожки не получится, поскольку это возможно сделать только с помощью специализированного ПО.
7. Изменение высоты звука
С помощью данной опции вы можете изменять параметры высоты звука. Есть четыре варианта изменений, которые сделают тон мелодии выше или ниже. Вы можете использовать данный параметр в сочетании с подавлением голоса, чтобы приблизить тональность нужного трека для караоке к вашему диапазону голоса. Помимо этого, вы можете поиграть с тем, как будет звучать ваш любимый певец, если изменить высоту звуков.
Подобный параметр будет полезен в отдельных случаях и подойдет не всем.
8. Эквалайзер
Эквалайзер позволяет настроить параметры звука на выходе. Вы можете выбрать один из предустановленных вариантов в соответствии с жанрами музыки, такими как джаз или рок, либо отрегулировать каждый доступный уровень вручную.

9. Windows Sonic для наушников
Есть еще одно улучшение звука в Windows, о котором вам следует знать. Параметр находится на другой вкладке. Вам стоит перейти в раздел «Пространственный звук».
В данном меню активируйте параметр «Windows Sonic для наушников». Это поможет вам настроить звук таким образом, чтобы казалось, что он исходит сверху и снизу, вместо того чтобы мелодия находилась на одном и том же горизонтальном уровне.

Заключение
Теперь вы знаете, как можно улучшить звук в Windows 10 и за что отвечает каждый параметр. Стоит протестировать их все, однако есть большая вероятность того, что вы не будете использовать ни один из них постоянно. Большинство из опций имеют свои недостатки, так как они в каком-то роде искажают звук. Однако это не мешает функциям оставаться полезными для настройки звука в соответствии с вашими потребностями.
По материалам MakeUseOf.
Для работы проектов iXBT.com нужны файлы cookie и сервисы аналитики.
Продолжая посещать сайты проектов вы соглашаетесь с нашей
Политикой в отношении файлов cookie
Если вам кажется, что звук в современных видеоиграх ужасен и сильно отличается от того, который вы когда-то слышали во времена Windows XP, то, возможно, вам вовсе не кажется и синдром утёнка здесь ни причём. В этом материале мы постараемся разобраться, куда пропал один из важнейших аспектов влияющих на погружение, а также постараемся исправить всё то, что компания Microsoft успела натворить в плане ухудшения звука за 15 лет.

Внимание!
Гайд рассчитан на уверенного пользователя и автор не несёт никакой ответственности, если вы что-то сломаете. Все выполняемые действия лишь на вашей совести.
Содержание
- Внимание!
- В чём проблема современного звука
- Что мы потеряли
- Как исправить звук в Windows
- Есть ли смысл в EAX сейчас
- Выводы
В чём проблема современного звука
Когда-то звук был одним из важнейших аспектов, влияющих на погружение в играх, но современные способы вывод звука сильно отличаются от того, что когда-то считалось незыблемой нормой. Если во времена Windows XP звуковой поток передавался напрямую к аппаратной части через интерфейсы с низкой задержкой, то начиная с Windows Vista ситуация приняла печальный оборот и качество звуковых эффектов начало отходить на второй план. Компания Microsoft, под предлогом обеспечения лучшей совместимости и удешевления консолей, переработала привычную схему вывода звука и добавила весьма длинную цепочку программных вмешательств.
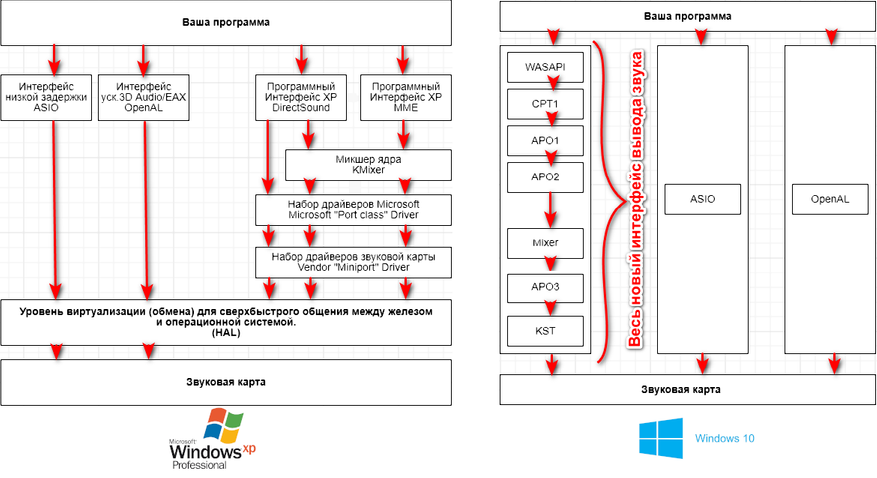
Такие изменения в звуковой подсистеме небыли вынужденными, ибо проблемы с микшером или принудительным изменением всего до 48 кГц не были критичными и спокойно исправлялись в пару кликов пользователем или производителями звуковых карт. Все изменения были лишь желанием Microsoft, которое привело к потерям многих звуковых эффектов (EAX), задержкам, искажениям и смерти рынка игровых звуковых карт. Мы получили реальность, где разработчики просто забили на качественный хардварный звук и переложили всю обработку на программную часть ресурсами процессора, превратив звук в плоское подобие прекрасного, а также лишив множество игр былого шарма.
Что мы потеряли
Одной из важнейших потерь, о которой всё ещё плачут геймеры за 30, является технология EAX. Чтобы не быть многословным и не грузить вас лишней информацией, здесь стоит лишь отметить, что технология EAX работала по принципу современного Ray tracing, но только в плане звука. Каждый звук мог отражаться от объекта окружающего мира и звучать исходя из размера помещения, способности материала передавать и поглощать звук, удалённости объекта и т.п.
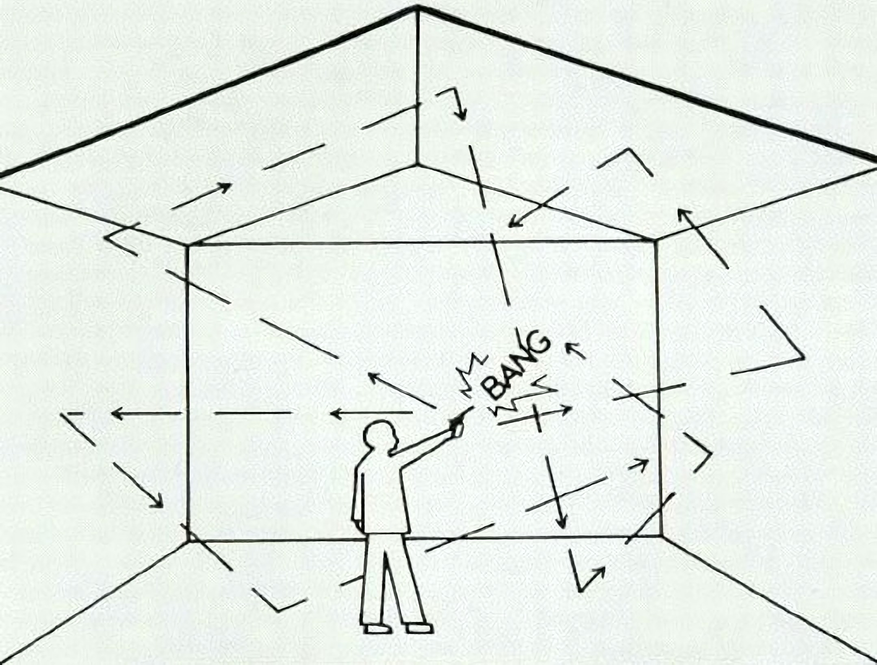
EAX использовался во многих популярных видеоиграх — это Half-life, Counter-Strike, Grand Theft Auto San Andreas, Grand Theft Auto IV, S.T.A.L.K.E.R., Doom 3 и т.п. Список игр с поддержкой технологии можно найти здесь.
Хотя сжатие ютуба и влияет на качество передачи, но разницу можно отчётливо уловить, особенно это становится заметно в Doom 3 и Halo: Combat Evolved в определении источников звука.
Как исправить звук в Windows
Существует множество способов исправить ошибки Microsoft и пустить звук напрямую к оборудованию в обход программного вмешательства Windows, но универсальным средством являются только утилиты Alchemy и ASIOALL.
ALchemy Universall — это приложение для восстановления функциональности DirectSound 3D (EAX) на картах от Creative, но в последующем модифицированное для работы с любыми звуковыми картами. Программа работает по принципу ретранслятора, минуя вмешательства со стороны Windows и переводя запросы в OpenAL напрямую.
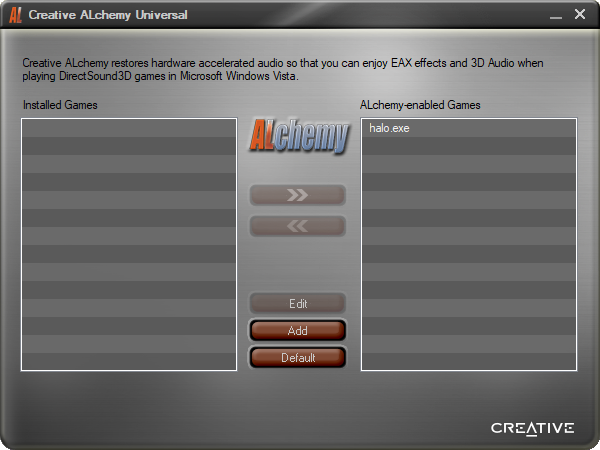
В основном ALchemy необходим для старых игрушек, но я советую включать приложение для всех игр, ибо если игра даже не поддерживает EAX, то вы всё равно заметите некоторое улучшение играх при использовании ALchemy.
Возможно, лучше всего добавить все игры в ALchemy; если вы не заметите никаких преимуществ или испытываете отрицательные эффекты от использования ALchemy, то просто удалите игру из программы.
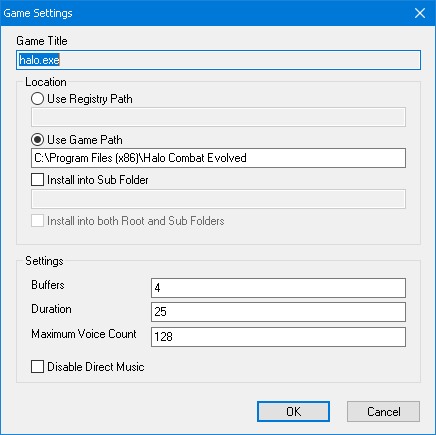
- Установить ALchemy и OpenAL
- Открываем ALchemy и нажимаем на кнопку Add
- Указываем путь до вашего исполняемого файла
- Нажимаем окей и переносим с помощью стрелок добавленный exe на правую сторону
- EAX активирован.
Скачать OpenAL
Скачать Alchemy Universall
Многие встроенные звуковые чипы имеет поддержку технологии Asio, но умышленно или в силу иных причин не задействуют её в своих драйверах. Бесплатная утилита ASIOALL призвана исправить эту проблему.
ASIOALL — это универсальный драйвер разработанный музыкантами для уменьшения задержки ввода и вывода при игре на гитаре. Если вы хотите быть быстрее всех в соревновательных игрушках или вы замечаете, что звук иногда опаздывает за мимикой рта персонажа в игре, то ASIOALL вам просто необходим.
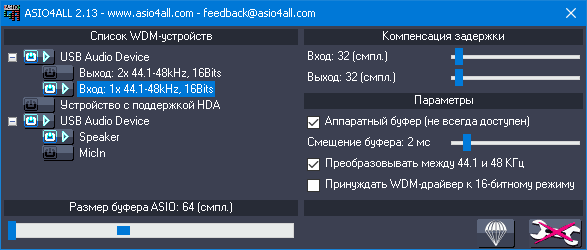
- Установить ASIOALL
- Запустить a4apanel.exe
- Сместить ползунки как на скриншоте.
Cкачать ASIOALL_RU
В основном достаточно ALchemy для возвращения качественно звука, но если вас интересуют только задержки ввода и вывода, то достаточно использовать ASIOALL.
Есть ли смысл в EAX сейчас
Несмотря на появление новейших технологий объёмного звучания и 7.1 канального звука, смысл в EAX ещё остаётся, ибо многие проекты, благодаря своим звуковым движкам, имеют скрытую поддержку технологии и только ждут пока вы её активируете. Возможность же современных встроенных кодеков поддерживать-эмулировать версии EAX, позволяет без каких-либо затрат окунуться в настоящее объёмное звучание и обеспечить незабываемый эффект присутствия. Посмотреть список игр по звуковым движкам на наличие скрытой технологии можно здесь.
Выводы
Конечно, обидно, что что-то настолько хорошее, по прихоти IT-гиганта, так бесславно волочит своё существование, но пока остаётся возможность активации настоящего хардварного звука без программных вмешательств и разработчики продолжают использовать EAX в новых проект (Killing Floor 2 [2017]), то надежда, о возвращении хорошего звука продолжит жить.
- На главную
- Статьи
- Настройка звука в Windows 10
Ключевой функцией операционной системы является настройка системных звуков для различных событий. Пользователи могут настроить или установить определенный тип тона (звуковые эффекты) по своему выбору, чтобы знать о действиях в системе, таких как сигнал о низком заряде батареи, подключение или отключение устройства, сбой подключения устройства и т.д.
2021-09-05 05:10:0033

Ключевой функцией операционной системы является настройка системных звуков для различных событий. Пользователи могут настроить или установить определенный тип тона (звуковые эффекты) по своему выбору, чтобы знать о действиях в системе, таких как сигнал о низком заряде батареи, подключение или отключение устройства, сбой подключения устройства и т.д.
Как настроить
Чтобы настроить параметры звука для уведомлений, необходимо выполнить следующие действия:
- Кликнуть по меню «Пуск» левой кнопкой мышки и выбрать «Параметры».
- Перейти в «Персонализацию».
- В разделе «Темы» щелкнуть по параметру «Звуки по умолчанию». Кроме того, можно открыть нужное окно, щелкнув по иконке динамиков, расположенной на панели задач, и выбрав соответствующую опцию из выпадающего меню.
- На вкладке «Звуки» пользователь может включить или отключить звуковые эффекты в разделе «Звуковая схема». Для их включения установить опцию «Windows по умолчанию», для отключения – «Без звуков».
- В разделе «Программные события» выбрать любое событие из списка, которое нужно настроить или изменить, а также можно протестировать эту мелодию, нажав кнопку «Проверить».
- Для настройки или изменения исходного звука, нажать кнопку «Обзор» справа или щелкнуть по раскрывающемуся списку слева, а затем применить изменения.
- Если хочется еще раз проверить персонализированную мелодию, следует протестировать ее, нажав кнопку «Проверить».
- Применить изменения.
Выполнив указанные выше действия, можно быстро настроить или персонализировать системные звуковые эффекты для всех событий в Windows 10.
Управление
Можно управлять звуком с помощью стандартных системных настроек, а также специального софта. Например, приложение EarTrumpet позволяет выбрать источник непосредственно в системном трее или углубиться в настройки и запустить микшер, где устанавливается громкость для отдельных источников.

EarTrumpet по умолчанию показывает все запущенные приложения. Если подключено несколько источников, помимо системных динамиков, наушников, все приложения, воспроизводящие через оба источника, будут запущены в одном списке.

Приложение не имеет каких-либо необычных дополнительных настроек, возможно только изменить сочетание клавиш по умолчанию для его запуска (Ctrl+Shift+Q) и внешний вид значка в системном трее. Если после установки приложения значок не отображается, необходимо развернуть лоток и перетащить его в верхнюю часть списка.
Проблемы
При запуске фильма, песни или игры тишина – куда-то пропал звук. Решить эту досадную проблему в Windows 10 возможно, если следовать инструкции ниже. Но сначала стоит убедиться, действительно ли наблюдается проблема или это простой недосмотр?
Проверка громкости
Если бы существовала классификация наиболее распространенных проблем, этот случай однозначно занял бы первое место. Причина столь же тривиальна, как и ее решение. Громкость можно случайно свести к нулю, и поэтому пользователь ничего не слышит. Как это проверить и изменить? Нужно навести курсор на иконку динамиков (в трее на панели задач) и посмотреть, какое процентное значение установлено в поле громкости. Следует клацнуть по иконке левой кнопкой и передвинуть ползунок как минимум на 50%.

Выбор правильного устройства вывода
Открыв системные настройки (Win+I – «Система» – «Звук»), можно увидеть выпадающий список с выбором устройства вывода. Если их несколько, возможно, в этом кроется проблема.

Например, когда пользователь подключает ноутбук к телевизору, звук перенаправляется туда. После отключения ПК настройки могут не вернуться в исходное состояние. Поэтому нужно раскрыть список и выбрать правильное устройство.
Проверка настроек приложения
При использовании наушников, интеллектуальных колонок или аналогичных устройств, следует перейти в их софт, в котором вы можете настраивать различные параметры. К примеру, динамики и сабвуферы Sonos имеют возможность полностью отключить громкость с помощью специального приложения.

Использование средства устранения неполадок
Громкость правильная, выбрано устройство вывода, но проблема не решена. В таком случае необходимо перейти в настройки ОС и активировать опцию «Устранение неполадок». Это системный инструмент для поиска и исправления подобных ошибок.

После запуска инструмента нужно выбрать устройство, нажать «Далее» и следовать отображаемым инструкциям на экране.
Обновление драйверов аудиокарты и/или аудиоустройства
Еще одна попытка исправить ошибку – обновить драйверы. Если есть программное обеспечение для аудиокарты, нужно использовать его для загрузки и установки. После этого может потребоваться перезагрузка компьютера. Если нет программного обеспечения, сама ОС Windows поможет.

Следует открыть «Диспетчер устройств», кликнув по меню «Пуск» правой кнопкой и выбрав соответствующую опцию из списка. Затем щелкнуть по пункту «Звуковые, игровые и видеоустройства». Выбрать из списка аудиокарту и щелкнуть по ней правой кнопкой мыши. Обновить драйвер. В окне указать автоматический поиск или, если драйвер был загружен с сайта производителя, ручной.

Процесс поиска и установки может занять много времени. Если появится новый драйвер – он будет скачан и установлен. Если нет – перейти к следующему шагу.
Обновление Windows до последней версии
Для этого необходимо открыть параметры системы, нажав Win+I, а затем – раздел «Обновление и безопасность». На вкладке «Центр обновления Windows» следует немного подождать, пока инструмент проверит наличие обновлений. Если есть новая версия системы, нажать «Скачать». Когда новая версия будет готова к установке, нужно выполнить процедуру, а затем перезагрузить компьютер.

Если обновление ОС не поможет, возможно, это означает физическое повреждение аудиокарты – тогда рекомендуется обратиться в сервис.
Ваш покорный слуга — компьютерщик широкого профиля: системный администратор, вебмастер, интернет-маркетолог и много чего кто. Вместе с Вами, если Вы конечно не против, разовьем из обычного блога крутой технический комплекс.






