Для начала необходимо установить данное программное обеспечение. Скачать Вы можете его на официальном сайте. Далее пункт «Download/Windows» и нажать кнопку Next. Затем выбрать Free версию 5, а дальше начать процесс установки, следуя инсталлятору. После успешной установки запускаем Zoiper. Открывается окно настроек программы Zoiper на английском языке (рис. 1):
Далее вводим: в поле:
* UserName – логин от Sip-Аккаунта.
* Password – пароль от Sip-Аккаунта.
Нажимаем «Авторизоваться (login)».
Открывается окно ввода сервера. Вводим – pbx1.new-tel.pro и жмем кнопку «Next (дальше)» (рис. 2):
Рис 2. Ввод адреса сервера.
В новом окне включаем галку «Optional» и вводим в поле Authentication username – вводим логин от Sip-Аккаунта. После ждем кнопку «Next (дальше)» (рис. 3):

Рис 3. Ввод данных по авторизации пользователя.
Далее идет проверка на используемый транспорт передачи данных. Выбираете либо «SIP UDP», либо «SIP TCP» (один из тех, что предложит система в зеленом поле с надписью «Found — найдено») и жмем «Next (дальше)» (рис. 4):

Рис 4. Выбор транспорта передачи данных.
В последнем окне нажимаем кнопку «Add (Добавить)» (рис. 5):

Рис 5. Подтверждение создания Sip-Аккаунта.
После закрываете все окошки и если вы все сделали правильно – ваш аккаунт становиться активен и впереди логина отображается значок Галочки. На этом процесс регистрации закончен (рис. 6):
Рис 6. Успешное регистрация Sip-Аккаунта.
Узнать данные по внутренним номерам можно в личном кабинете в пункте «настройки» и в заголовке «внутренние номера» и либо открытия определенного внутреннего номера, либо при нажатии кнопки «параметры SIP» (рис. 7 и рис. 8):

Рис 7. Данные об Sip-Аккаунте в Л.К.

Рис 8. Параметры SIP.
Чтобы установить русский язык нужно нажать на кнопку «настройки (шестеренка)» и выбрать пункт «Язык». Там выбираете язык русский (Russian) (рис. 9):

Рис 9. Выбор языка
В личном кабинете у Вас внутренний номер отображается синим цветом. Это значит, что данный SIP-Аккаунт успешно подключился к нашей системе (рис. 10):

Рис 10. Данные об Sip-Аккаунтах в л.к. 10-ый Аккаунт активен.
На этом процесс настроек и создания Sip-Аккаунта завершен и вы можете совершать исходящие звонки.
Примечание:
* Если у Вас зарегистрировано несколько Sip-Аккаунтов, то для переключения между ними в главном окне Zoiper выбираете вкладку вашего Sip-Аккаунта (слева от «настроек») и выбираете Ваш Sip-Аккаунт, которым Вы хотите пользоваться.
* Если Вы введете несколько раз неправильно пароль, то дальнейшая регистрация Sip-Аккаунта будет прекращена, так как Ваш IP-адрес попадет к нам в черный список. Для этого Вам надо будет обращаться в техническую поддержку нашей компании.
* Обратите внимание: Пароль чувствителен к регистру. Это значит, что пароли вида «qwerty» и «Qwerty» абсолютно разные пароли!
* Если теряется регистрация Sip-Аккаунта или регистрация не доступна, то попробуйте изменить Ваш текущий транспорт телефонии. Для этого зайдите в «настройки/Учетные записи/ваша учетная запись» и внизу настроек выбрать вместо UDP – TCP транспорт (или наоборот). Также попробуйте изменить «Срок регистрации» вместо 3600 значение 50.
Регистрация должна подцепиться. Жмете ОК и проверяете (рис. 11):

Рис 11. Изменения типа транспорта.
Если это не помогает, то обратитесь в тех. поддержку.
Для выбора вашей используемой гарнитуры (наушники и микрофон) выбираете «настройки/аудио», а далее настраиваете по вашему вкусу. В этом же окне можно протестировать вашу гарнитуру.
По всем вопросам обращайтесь в нашу компанию «Нью-Тел» по телефонам: 812 313-53-35 (СПБ); 495 640-44-00 (МСК)
Configuring Zoiper softphone on your computer allows you to talk using your myPBX phone extension.
We have an article to help you install Zoiper on your computer and also information on how to create a PBX extension.
Configuring-Zoiper-softphone
Step 1 – Browse your phone extension information before configuring zoiper
After login into the Control Panel go to Settings -> Set Phone Extension and click on the desired phone extension. Now go to the Instructions tab to see the phone extension info:

Step 2 – Launch Zoiper to begin configuration
After opening Zoiper, type your extension information as follows:

Step 3 – SIP Server info
Type your SIP Server information and click on Next button.

Step 4 –Optional Proxy information
Only if you’re using a proxy in your network, please add the corresponding information, otherwise to continue configuring zoiper just click on Skip.

Step 5 – Wait for the Zoiper test to conclude
If the test fails you’ll see a message that says “Something went wrong” similar to this:

The possible causes of this error are:
- You’ve made a mistake when entering your username, password and/or sip server address, please go back and verify them.
- If you copy & paste the information from your browser, it’s possible that some special characters that you cannot see were copied. To avoid this issue, open the Notepad on your computer and paste the information in there. Now, copy the information from the Notepad and paste it to Zoiper.
- If you continue with the same error, please verify with your network administrator or Internet provider that your Internet network has the required ports to connect to myPBX open.
If the test is successful, at the end of the test Zoiper should have found SIP UDP connection, click on Next.

Step 6 – Optional Audio Settings
Depending on your computer features, configuring Zoiper software may ask you to do an audio configuration using a Wizard.
Please notice that if you’re using a computer with no integrated microphone, make sure you plug in the Headset you’ll use to talk in your computer.
Just follow the steps in there to successfully configure your audio options.

Step 7 – Your Phone extension is working
Now you can see your phone extension connected to Zoiper with a green check.
Wait you’re not done yet, please continue reading.
Step 8 – Verify your audio settings
Before doing calls, it’s advisable to verify that your audio settings are correct. The information displayed it’s just an example since it will change depending on your computer and headset hardware.
8.1 Click on the gear icon to open Zoiper settings
8.2 On the Settings menu, under Media click Audio
8.3 Verify that your audio devices are set as follows:

Step 9 – Verify that Zoiper starts with your Computer
It’s advisable to make Zoiper run when you start your computer, that way you won’t miss calls for not having the application opened when you turn on or reboot your computer.
9.1 On the Settings click on Automation
9.2 Check the option labeled “Start Zoiper with the operating system”

9.3 Close settings
You’re all set! Now you can use Zoiper with your myPBX phone extension.
1. Данные для настройки в личном кабинете 1АТС
1.1 В личном кабинете системы необходимо перейти во вкладку “Настройки”. Выбирать в боковом меню “Внутренние номера” и кликнуть на пиктограмму с изображением шестеренки напротив нужного номера.
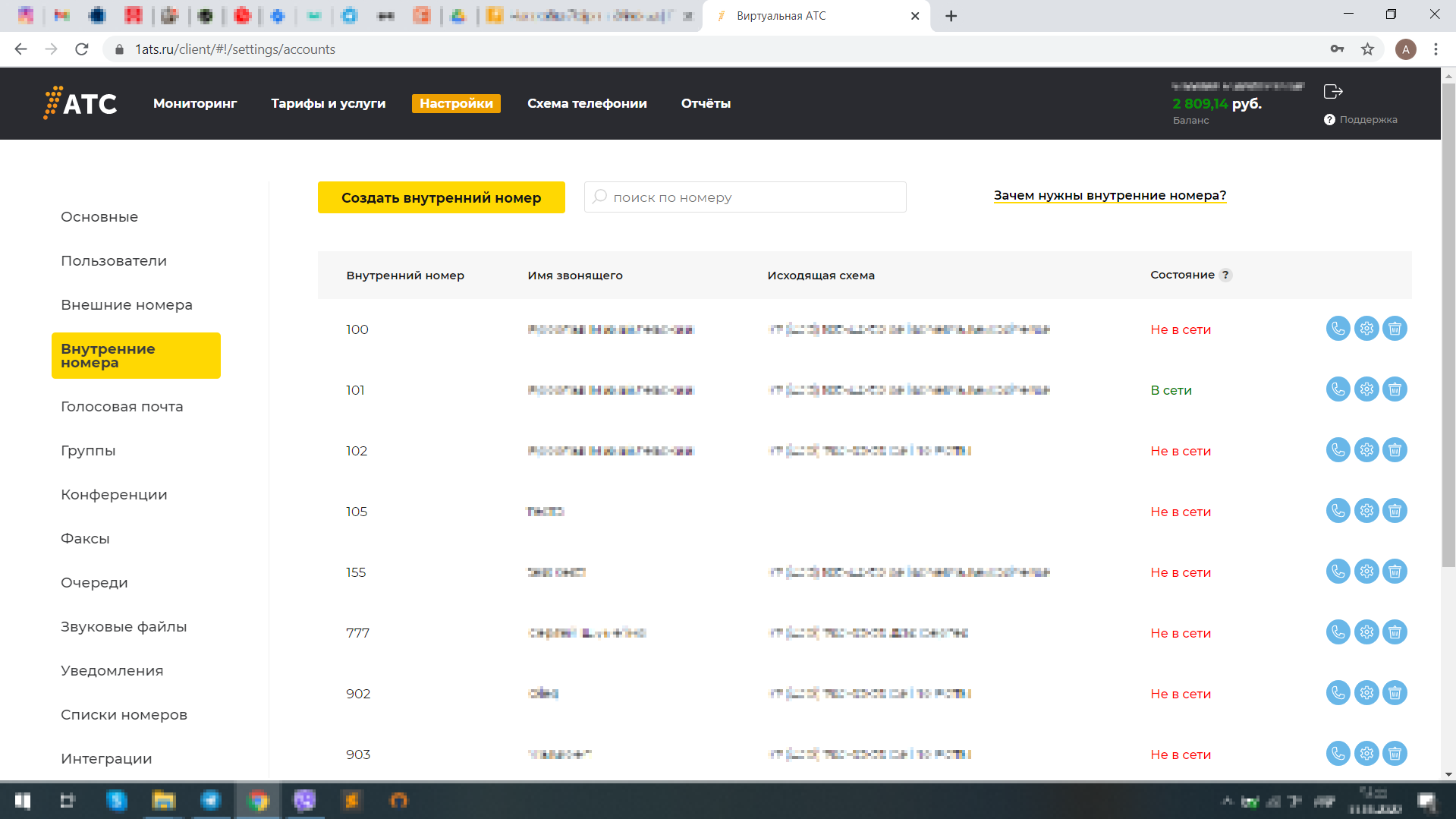
1.2 Нужные для настройки данные отображены в полях: “имя SIP-пира”, “сервер” и “пароль”.
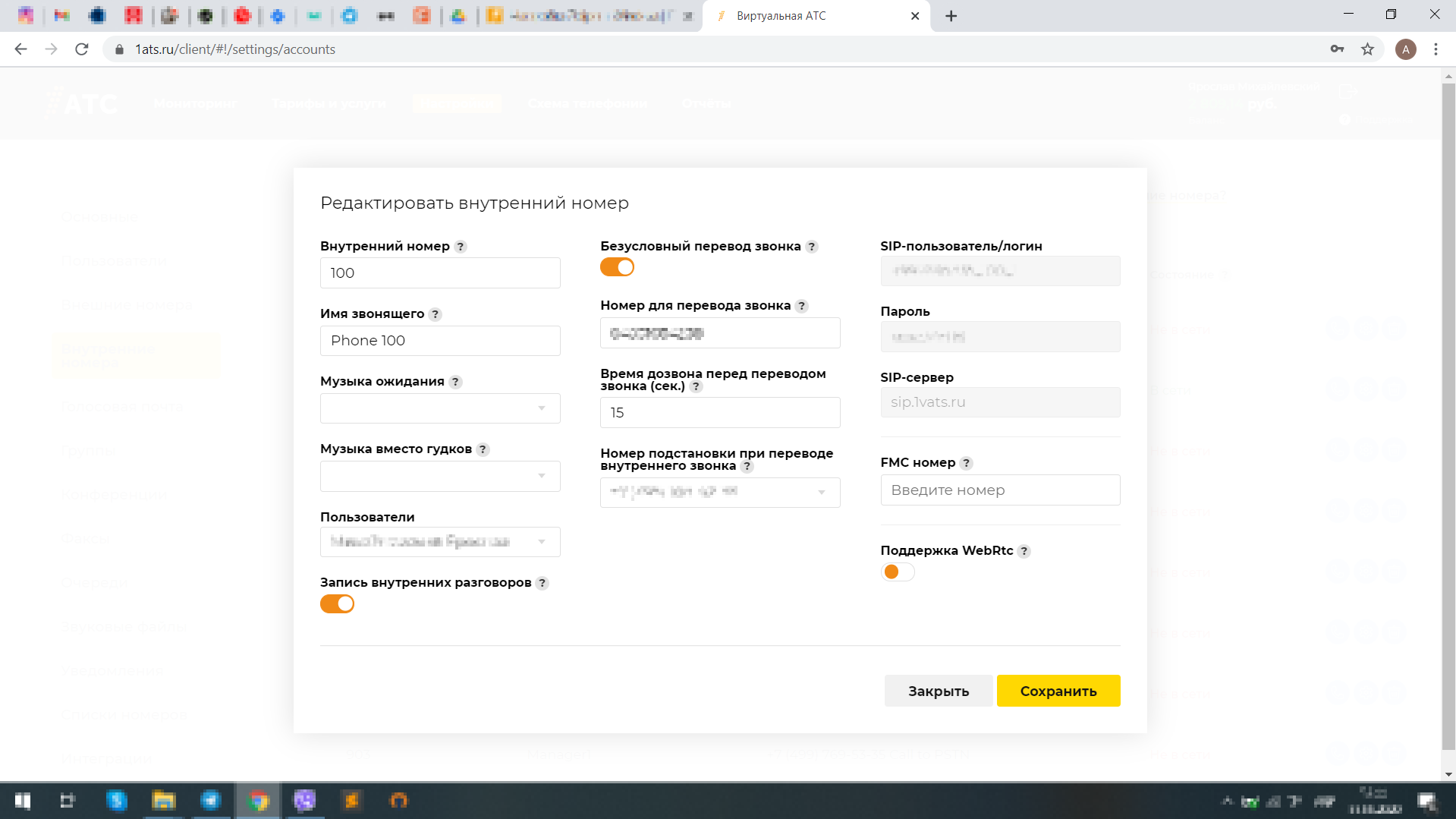
2. Установка и настройка приложения ZoIPer
2.1 Переходим по ссылке и скачиваем необходимое приложение. Вес файла небольшой, а потому процесс скачивания будет быстрым. Устанавливаем его на компьютер или ноутбук.
2.2 Открываем и нажимаем на кнопку “Continue as a Free user”.
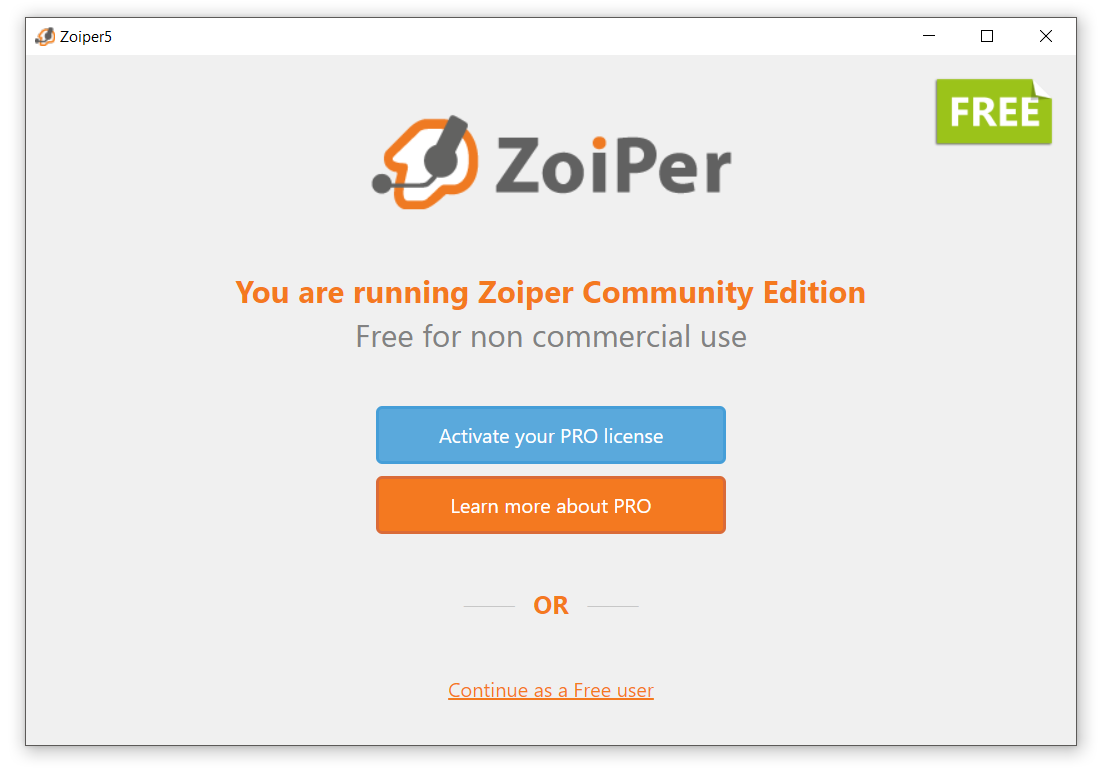
2.3 Заполняем имя пользователя и пароль в соответствующие поля, нажимаем “Login”.
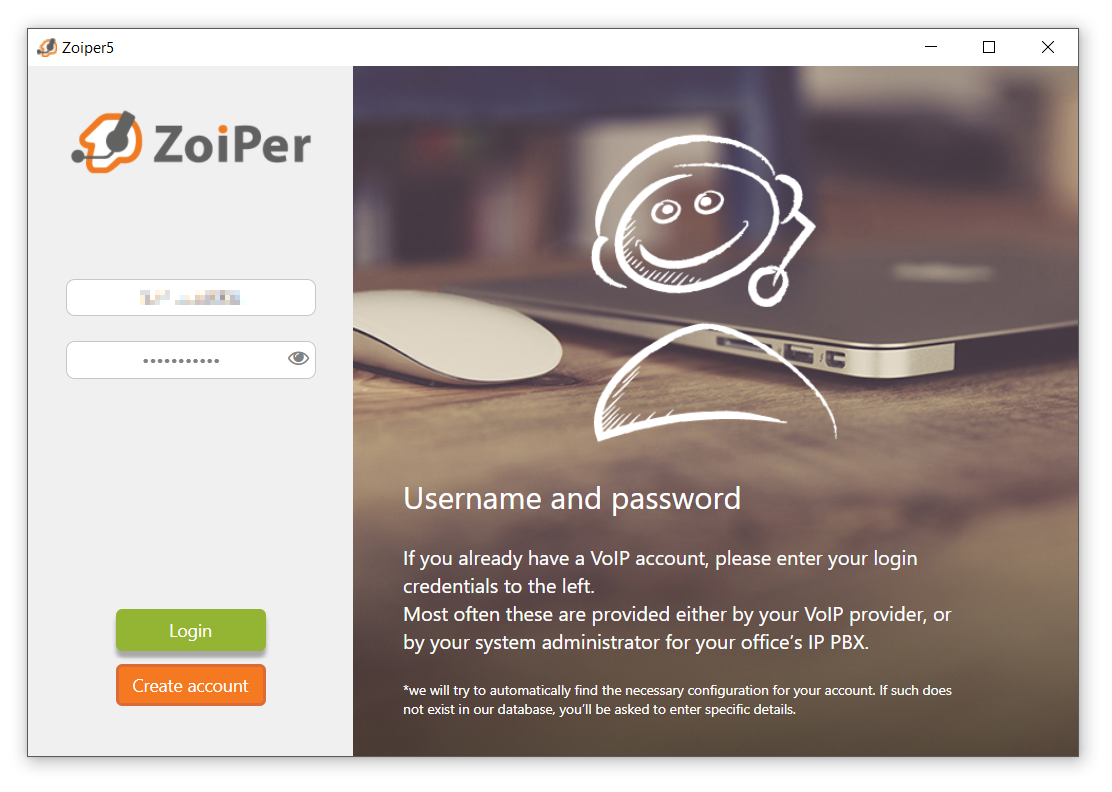
2.4 После открытия нового окна вводим имя сервера — sip.1vats.ru и кликаем “Next”.
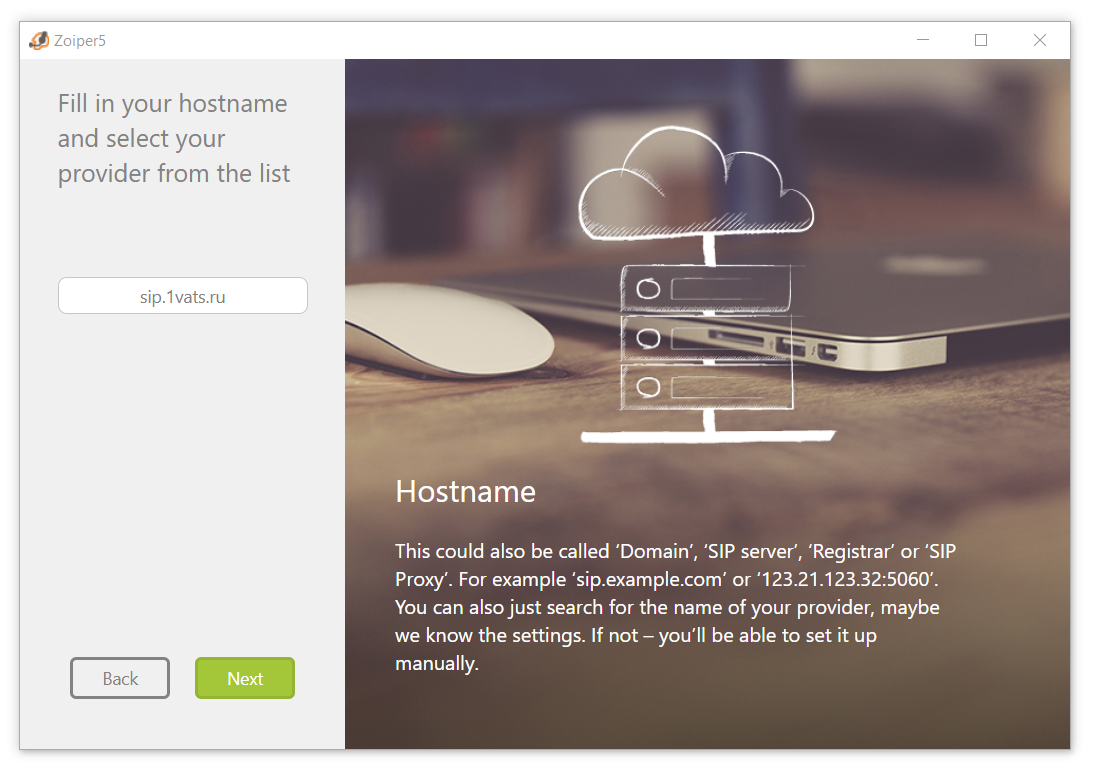
2.5 Не ставя никаких галочек нажимаем “Skip”.
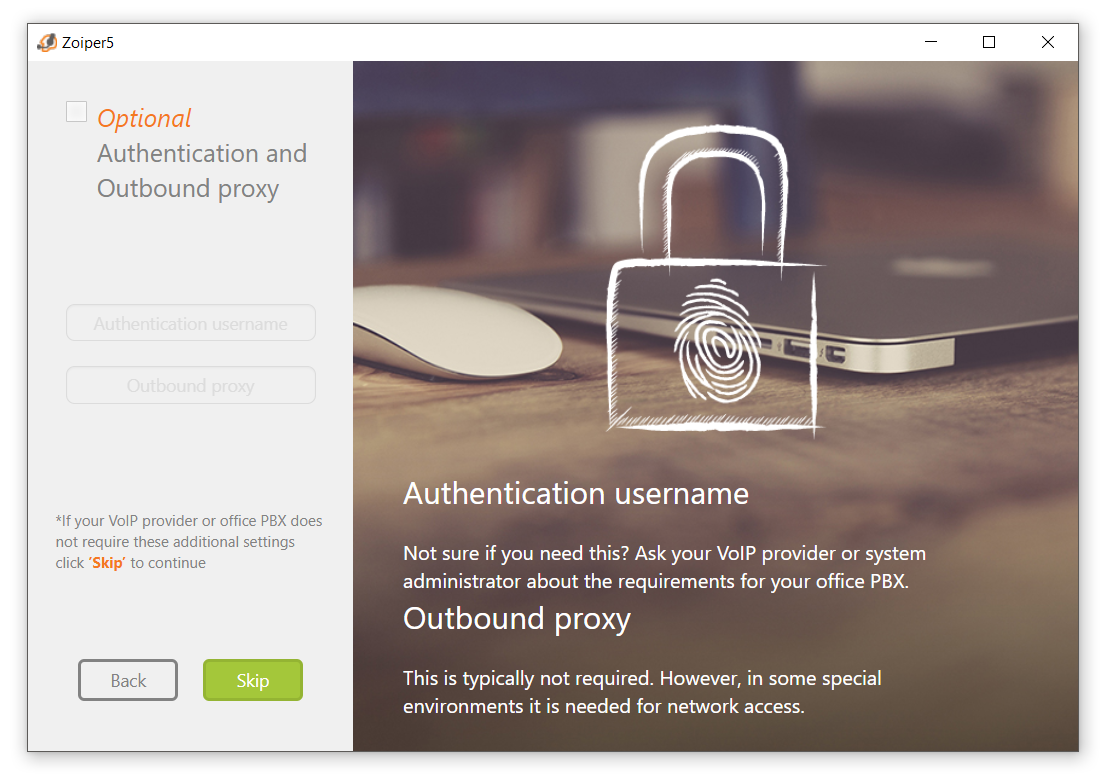
2.6 Далее запустится процесс подключения к SIP-серверу. Если подключение совершено успешно, то в поле “SIP UDP” появится надпись “Found”.

2.7 Если настройка была произведена корректно, регистрация аккаунта пройдет успешно и пользователь сможет подключиться к IP-телефонии.
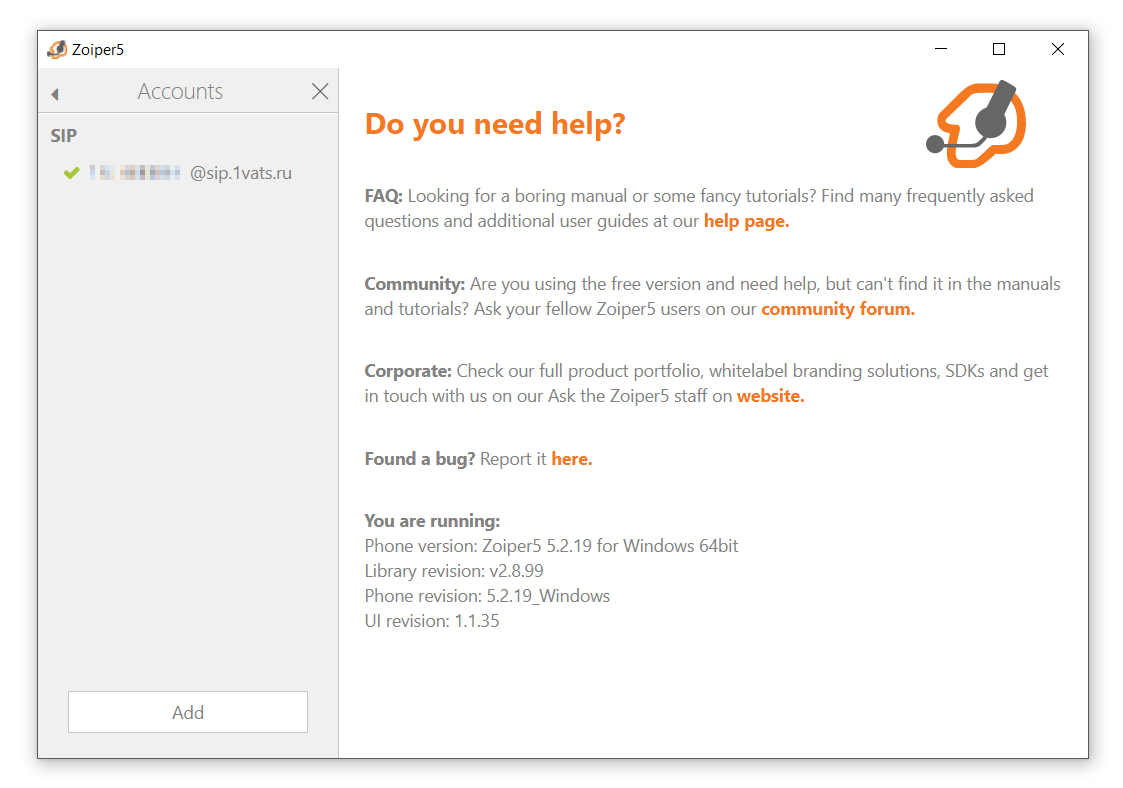
2.8 Интерфейс приложения прост в использовании и не требует дополнительных настроек.
11.11.2020
Данная инструкция поможет вам настроить аккаунт ТелеСтор в приложении ZoiPer для компьютера.
Для успешной настройки Вам потребуется:
- компьютер c установленным ZoiPer, подключенный к компьютерной сети с возможностью выхода в сеть Интернет;
- логин и пароль к аккаунту — их вы можете узнать в личном кабинете ТелеСтор:
- на странице
Настройки - Аккаунтдля услуги ТелеЛайт, - на странице
Настройки - Транкидля услуги ТелеТранк, - на странице
Компания - Сотрудникидля услуг ТелеНомер и ТелеВАТС;
- на странице
1. Ввод настроек
Запустите ZoiPer, Вам откроется окно выбора версии ZoiPer. Выберите «Continue as a Free user»:
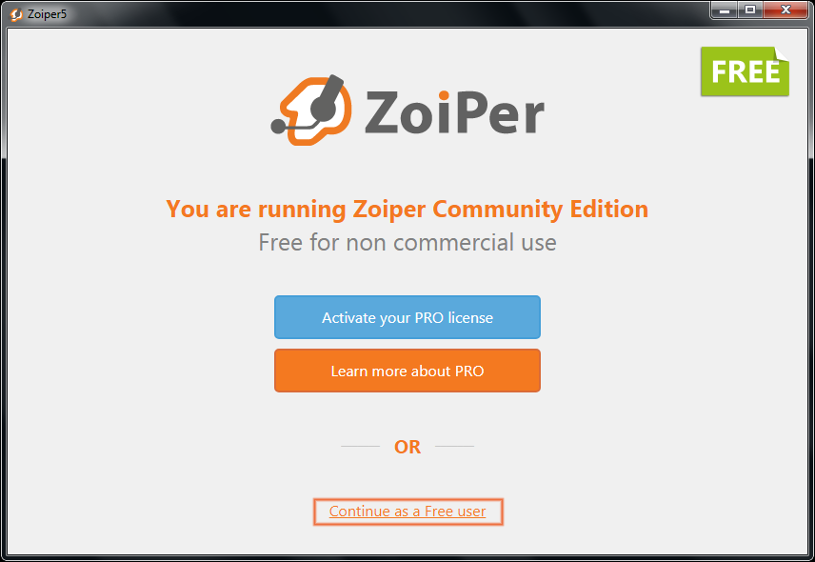
Укажите следующие настройки аккаунта, после чего нажмите на кнопку Login:
| Поле | Значение |
|---|---|
| Login | логин к аккаунту (10 цифр) + домен ‘@sip.tlstr.ru’ (например, 0000012222@sip.tlstr.ru) |
| Password | пароль к аккаунту |
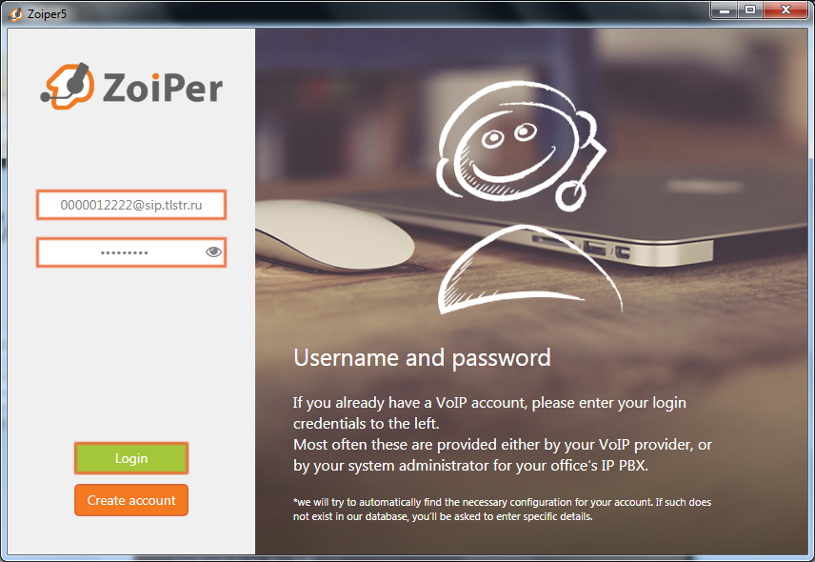
Ничего не меняйте, просто нажмите на кнопку Next. Адрес сервера, используемого для подключения, автоматически заполнился правильным значением — доменом, указанным на первом шаге:
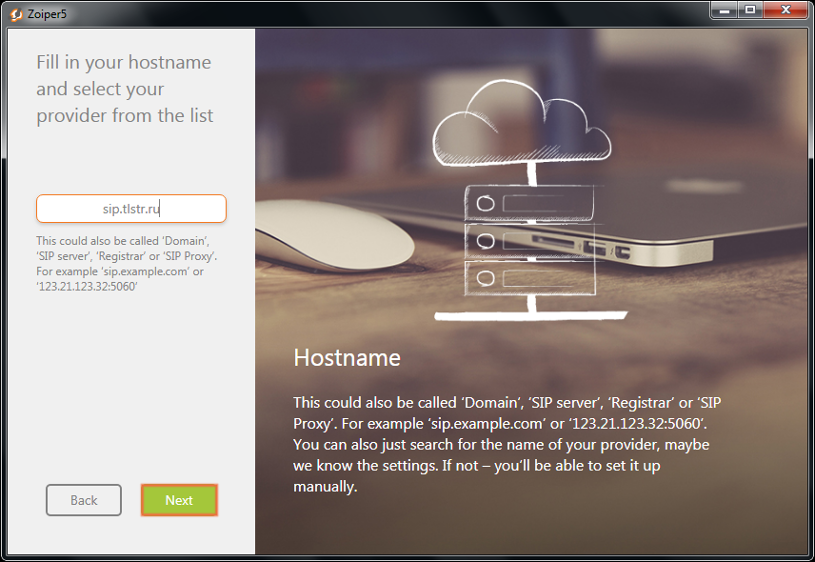
Просто нажмите на кнопку Skip:
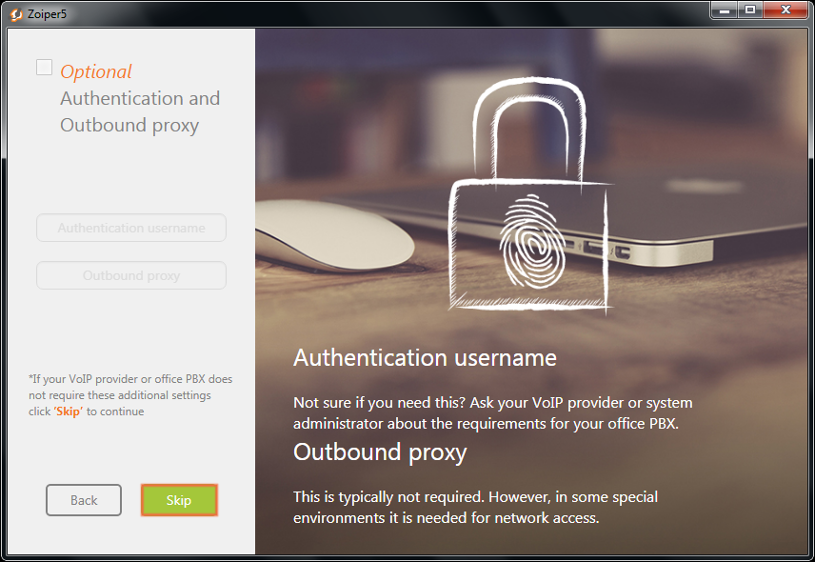
2. Выбор способа и проверка подключения
Если вы указали на первом шаге правильные логин и пароль, то ZoiPer найдет возможность подключения через SIP TCP и появится кнопка Next. Нажмите на нее:
Если кнопка
Nextне появилась, то вернитесь в начало, нажав несколько раз на кнопкиBackи повторите ввод логина и пароля.
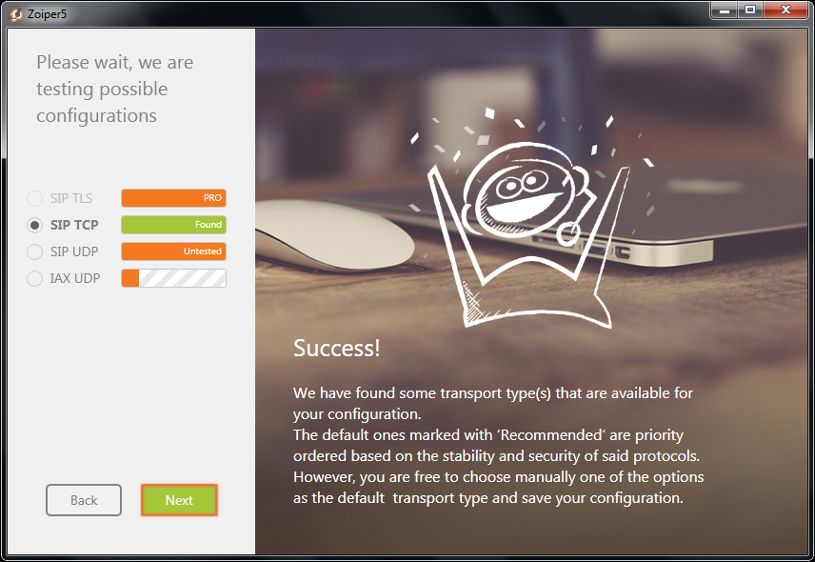
ZoiPer настроен. Теперь Вы можете с него совершать или принимать звонки, используя аккаунт ТелеСтор.
АТС не используется
Используется АТС
1. Скачиваем и устанавливаем последнюю версию программы.
2. При запуске программы появится сообщение с предложением купить платную версию. Нажмите «Continue as a Free user» внизу страницы.

АТС не используется
Используется АТС
3. Сервер, логин и пароль используйте из раздела «Настройки-Подключение по SIP» личного кабинета.
Username: 111111@sip.zadarma.com — где 111111 Ваш sip-номер из личного кабинета
Password: Ваш пароль от sip-номера, из раздела «Настройки-Подключение по SIP» личного кабинета.
После ввода данных нажмите кнопку Login

3. Сервер, логин и пароль используйте из раздела «Моя АТС — Внутренние номера» личного кабинета.
Username: 1234-100@pbx.zadarma.com — где 1234-100 Ваш внутренний номер АТС из личного кабинета
Password: Ваш пароль внутреннего номера АТС личного кабинета
После ввода данных нажмите кнопку Login

4. На следующей странице введите адрес сервера sip.zadarma.com затем нажмите Next

4. На следующей странице введите адрес сервера pbx.zadarma.com затем нажмите Next

5. Нажмите кнопку Skip

6. На следующем этапе Zoiper попробует найти приоритетный транспорт для Вашей сети. Выберите SIP UDP либо выберите SIP TCP, если первый имеет статус Untested. Затем нажмите Next.

На следующей странице вы можете проверить аудиоустройства, на этом настройка завершена.
Включение шифрования
1. Пройдите в Настройки — Учетные записи — Ваш аккаунт
2. В поле Домен после сервера укажите :5061
3. Далее пройдите в Расширенные настройки, в разделе Связанные с сетью в поле Транспорт выберите TLS
4. В разделе Шифрование в Согласование ключа SRTP выберите SDES
Сохраните настройки
