Инженеры Microsoft реализовали в Windows хранилище загрузки, известное ещё как Boot Configuration Data (BCD), и меню загрузки. Первое содержит в себе идентификаторы загрузчиков всех имеющихся на ПК операционных систем, а второе считывает их и выводит в виде перечня ОС, доступных для запуска. Это значительно облегчает жизнь пользователю, на компьютере которого стоит несколько систем. Ему не нужно что-то мудрить, чтобы переключиться между ними. Достаточно перезагрузить компьютер и выбрать нужную из представленного списка. Как и другие части ОС Windows, меню загрузки поддаётся настройке. В этом руководстве перечислены доступные способы редактирования данного раздела.
Примечание: практически все действия, описанные в этом руководстве, нужно выполнять из-под учётной записи с правами администратора. В противном случае вы должны знать пароль от неё.
Редактирование меню загрузки Windows 10 в окне загрузчика
Меню загрузки Windows 10 обладает небольшим разделом настроек. Он предоставляет минимальный набор опций — изменение значения таймера автоматического запуска основной системы, смена ОС, загружаемой по умолчанию, а также дополнительный раздел с режимами старта системы и функцией выключения компьютера.
- Чтобы получить доступ к этим настройкам, вам нужно нажать на пункт Изменить значения по умолчанию или выбрать другие параметры во время отображения экрана со списком доступных для запуска систем.
- Далее вам остаётся нажать на пункт Изменить таймер, чтобы установить время отсрочки автоматической загрузки системы (5 и 30 секунд, а также 5 минут) или же на Выбрать ОС по умолчанию, чтобы указать, какую систему стоит грузить по завершению таймаута.
Редактирование меню загрузки Windows 10 в параметрах системы
В дополнительных параметрах системы, зайти в которые можно через свойства ОС, находится раздел Загрузка и восстановление. Он хранит в себе небольшой список функций для редактирования меню загрузки, который подойдёт нетребовательным пользователям. Так с его помощью вы можете выбрать, какая операционная система будет загружаться по умолчанию, выставить время отображения списка установленных систем или вовсе выключить таймаут, а также активировать вывод вариантов восстановления.

Чтобы попасть в указанный раздел, вам нужно сделать следующее:
- Нажмите на сочетание Win + Pause (Break).
- Кликните по ссылке Дополнительные параметры системы, расположенную в левой части окна.
- Под заголовком Загрузка и восстановление щёлкните на кнопку Параметры.
Редактирование меню загрузки Windows 10 в Конфигурация системы
Если вам необходимо немного больше возможностей по настройке, вы можете попробовать утилиту Конфигурация системы. Помимо упомянутых настроек, она предлагает функцию удаления загрузочных записей операционных систем, опцию для вывода информации об ОС, возможность запустить Windows без графической оболочки, выбрать параметры загрузки безопасного режима и ещё несколько второстепенных функций.
Отредактировать меню загрузки с помощью Конфигурация системы можно следующим образом:
- Нажмите Win + R и введите msconfig. Появится окно утилиты.
- Откройте вкладку Загрузка.
- Выберите из списка интересующую вас запись. Если вы желаете избавиться от неё, нажмите на кнопку Удалить.
- Хотите пометить ОС в качестве основной? Кликните по кнопке Использовать по умолчанию.
- В случае необходимости, установите предпочитаемое время таймаута.
- Нажмите на ОК и перезагрузите компьютер, чтобы система применила изменения.
Как отредактировать меню загрузки Windows 10 с помощью EasyBCD
EasyBCD — бесплатная утилита, предоставляющая широкий выбор возможностей для редактирования меню загрузки. В сравнении с ней все стандартные системные инструменты (кроме Командной строки) смотрятся весьма примитивно.
Эта компактная программа позволяет:
- Удалять ОС из списка доступных для запуска.
- Добавлять новые записи Windows (в том числе и устаревших), Linux / BSD, Mac.
- Добавлять записи для установки систем с помощью ISO-образов или отдельных разделов жёсткого диска.
- Переименовывать записи операционных систем.
- Выставлять систему по умолчанию.
- Изменять положение записей в списке.
- Устанавливать язык меню загрузки.
- Выбирать оболочку интерфейса загрузчика (Metro или более раннюю от Windows Vista / 7).
- Выставлять длительность таймаута.
- Архивировать и восстанавливать настройки хранилища загрузки (BCD).
- Просматривать содержимое BCD и меню загрузки.
Интерфейс программы полностью локализован на русский, а сама она достаточно простая в использовании и не требует от пользователя никаких сверхъестественных способностей.
Как добавить запись системы в меню загрузки
- Скачайте и установите EasyBCD. Во время установки укажите, что вы будете использовать программу в личных целях, а не в коммерческих.
Примечание: для редактирования меню загрузки в старших версиях Windows может понадобиться EasyBCD 1.7.2. - Запустите программу и выберите язык интерфейса.
- Нажмите на Добавить запись и выберите вкладку Windows.
- Напротив пункта Тип выберите Vista / 7 / 8 / 10. Если добавляемая запись должна загружать более старую версию «винды», разверните выпадающий список и кликните по подходящему варианту.
- В поле Имя укажите предпочитаемое название записи.
- Напротив пункта Диск откройте список разделов жёсткого диска и выберите тот, где установлена ОС, к которой вы хотите восстановить доступ.
- Нажмите на Добавить.
Как удалить запись системы из меню загрузки
- В программе нажмите на Редактировать меню загрузки.
- Из списка записей выберите нужную и нажмите на Удалить. Подтвердите своё действие.
- Кликните по кнопке Сохранить.
Как переименовать запись системы в меню загрузки
- В разделе редактирования загрузочного меню кликните по записи, имя которой вы хотите сменить.
- Нажмите на кнопку Переименовать и введите новое название.
- Сохраните данное изменение.
Как переместить запись системы в меню загрузки
- Выберите из списка пункт, позицию которого нужно сменить.
- Используя кнопки Вверх и Вниз измените положение в списке.
- Нажмите на Сохранить.
Как выбрать систему для загрузки по умолчанию
- В столбце По умолчанию установите галочку напротив нужной операционной системы.
- Сохраните изменения.
Как изменить время отображения меню загрузки
- Возле пункта Таймаут нажмите на поле и введите оптимальное для вас время. Учтите, что в меню загрузки оно измеряется в секундах.
- После внесения изменений кликните по кнопке Сохранить.
Как изменить язык меню загрузки
- Найдите пункт Язык, разверните список возле него и выберите нужное вам наречие.
- Сохраните внесенные изменения.
Как отредактировать меню загрузки Windows 10 с помощью командной строки
Если вы не доверяете сторонним программам и стараетесь пользоваться исключительно системными инструментами, тогда вам стоит опробовать способы редактирования меню загрузки Windows 10 с помощью командной строки.
Создание или восстановление резервной копии хранилища загрузки Windows
Перед выполнением всех действий создайте резервную копию хранилища загрузки, чтобы вы могли восстановить его в случае необходимости. Создать бекап BCD вы можете следующим образом:
- На любом не системном разделе создайте папку BCDBackup.
- Запустите командную строку с правами администратора. Для этого нажмите на Win + S, введите Командная строка, кликните правой кнопкой мышки по результату и выберите Запустить от имени администратора.
- Введите команду bcdedit /export E:\BCDBackup\BCD, где E — буква раздела, на котором находится созданная ранее папка.
- Для восстановления рабочей копии BCD вам нужно ввести bcdedit /import E:\BCDBackup\BCD, где Е — буква раздела, содержащего каталог с резервной копией хранилища загрузки.
Как добавить запись системы в меню загрузки
- Всё в ту же командную строку, запущенную от имени администратора, введите bcdedit /copy {current} /d «Windows OS», где Windows OS — произвольное название новой записи. В результате вы должны получить сообщение об успешном копировании существующей записи в новую, а также её уникальный идентификатор.
- Далее наберите bcdedit /set {ИД} device partition=E:, где ИД — идентификатор новой записи, созданной в процессе выполнения предыдущего пункта, а Е — буква локального диска, на котором расположены файлы другой операционной системы. Чтобы не допустить ошибку при вводе длинного ID, скопируйте его в эту команду вместе с фигурными скобками.
- Следом введите bcdedit /set {ИД} osdevice partition=E:, где ИД — код созданной записи, а E — буква раздела, содержащего системные файлы другой ОС.
- В конце всего этого процесса введите команду bcdedit /displayorder {ИД} /addlast, где ИД — код ранее созданной записи операционной системы. Эта команда должна добавить новую запись в самый низ списка ОС, доступных для запуска из меню загрузки.
Как удалить запись системы из меню загрузки
- Введите команду bcdedit, чтобы получить список всех записей установленных ОС. Обратите внимание на пункт displayorder в разделе Диспетчер загрузки Windows. В нём перечислены уникальные коды всех операционных систем. Их порядок точно такой же, как и пунктов установленных систем в меню загрузки.
- Наберите команду bcdedit /delete {ИД}. Вместо ИД вам нужно вставить код записи, которую собираетесь удалить. Его вы можете получить из пункта displayorder. Данная команда уберёт запись не только из диспетчера загрузок, но и из хранилища. Если нужно удалить запись с именем (к примеру, {default}), а не в виде комбинации букв и цифр, тогда команда должна выглядеть так: bcdedit /delete {ИД} /f. Как и во всех остальных случаях, на место ИД нужно вставить идентификатор.
- Если вы желаете лишь на время исключить её из списка, тогда выполните команду bcdedit /displayorder {ИД} /remove. Запись исчезнет из него, но при этом останется в хранилище, что позволит при необходимости восстановить её.
Как изменить порядок отображения систем в меню загрузки
Для редактирования положения записей в загрузчике используйте команду bcdedit /displayorder {ИД2} {ИД1} {ИД3}. Вместо всех ИД укажите реальные коды записей в той последовательности, в которой вы хотите видеть их во время запуска компьютера.

Как выбрать систему для загрузки по умолчанию
Всё, что вы должны сделать, это выполнить команду bcdedit /default с указанием кода системы в фигурных скобках.

Как переименовать систему в меню загрузки
Для изменения названия операционной системы используйте команду bcdedit /set {ИД} description «Новое имя».

Как изменить время отображения меню загрузки
Чтобы установить оптимальное время отображения меню загрузки наберите команду bcdedit /timeout time, где time — время таймаута в секундах.

Вот, собственно, и все основные способы редактирования меню и хранилища загрузки в операционной системе Windows 10.
Если на вашем компьютере установлено более одной ОС Windows 11, Windows 10 или других версий этой ОС, по умолчанию при загрузке будет появляться меню «Выберите операционной систему». В некоторых случаях отображаемые пункты могут быть одинаковыми, а их порядок — не тот, который удобен вам.
В этой простой инструкции подробно о том, как переименовать пункты для установленных операционных систем в меню выбора ОС при загрузке, а также изменить их очередность. Речь пойдет лишь о стандартном меню и загрузчике Windows.
Изменение имени пункта в меню выбора операционной системы при загрузке

Если вам требуется переименовать какой-то из пунктов в меню загрузки, достаточно выполнить следующие простые шаги:
- Запустите командную строку от имени администратора. Для этого можно использовать поиск в панели задач по «командная строка», а затем выбрать пункт «Запуск от имени администратора».
- Введите команду bcdedit и нажмите Enter — это отобразит различные элементы загрузки, в нашем случае интересны пункты «Загрузка Windows». Для изменения имени пункта меню нам потребуется его идентификатор. Загрузка Windows с идентификатором {current} — это текущая запущенная ОС, другие будут иметь более сложный идентификатор.
- Введите команду
bcdedit /set {идентификатор} description "новое имя"и нажмите Enter.
- Результат изменения имени будет виден при первой же перезагрузке компьютера или ноутбука:
Тем же способом вы можете поменять имена для других пунктов в меню загрузки Windows.
Иногда может быть полезным и создание собственных пунктов меню с другими вариантами загрузки единственной ОС на компьютере, например, вы можете добавить безопасный режим в меню загрузки, что описано в последней части этой инструкции.
Изменение порядка пунктов в меню при загрузке Windows
Для того, чтобы поменять порядок пунктов в меню выбора ОС при загрузке, также потребуется использовать идентификаторы этих записей:
- Запустите командную строку от имени администратора, введите bcdedit и нажмите Enter. В результатах вас будут интересовать значения поля «идентификатор» для пунктов «Загрузка Windows».
- Введите команду (количество идентификаторов может быть разным):
bcdedit /displayorder {ИД первой системы} {ИД второй системы} {ИД тертьтей системы}и нажмите Enter.
- В результате порядок пунктов будет изменен на заданный вами.
- Ещё одна возможность — установить пункт с нужным идентификатором первым в порядке загрузки и загружаемым по умолчанию с помощью команды
bcdedit /displayorder {идентификатор} /addfirst
На этом всё. Если остаются вопросы на тему меню выбора ОС при загрузке Windows — задавайте их в комментариях, я постараюсь подсказать решение.
You are here:
Home » Windows 10 » How to Enable or Disable Graphical Boot Menu In Windows 10
The graphical boot options menu was first introduced with Windows 8 and is the default bootloader in Windows 10 as well. The new graphical, modern, or metro boot menu allows you to quickly access troubleshooting tools, startup options, and more importantly, can be navigated via mouse or touch input.
Although the new boot menu offers more options, some users still prefer using the classic black and white boot menu.
The new graphical boot menu can be enabled or disabled with ease in Windows 10. You just need to execute a simple command in elevated Command Prompt in order to disable or enable the new bootloader. The EasyBCD 2.3 for Windows 10 (free for non-commercial use) also supports enabling or disabling the new boot menu.
In this guide, we will see how to enable or disable the new graphical boot menu in Windows 10 using Command Prompt as well as EasyBCD. Disabling the graphical boot menu will automatically enable the classic Windows 7-style boot menu. Likewise, enabling the graphical boot menu will automatically disable the classic boot menu. The classic boot menu is helpful to quickly boot into the safe mode in Windows 10.
Method 1- enable or disable graphical boot options menu via Command Prompt
Method 2 – enable or disable graphical boot menu via EasyBCD
Method 1
Turn on or off the graphical boot menu via Command Prompt
Step 1: Open Command Prompt with administrator rights. To do so, type Command Prompt or CMD in Start menu or taskbar search box, right-click on Command Prompt entry, and then click Run as administrator option.

Click Yes button when you see the User Account Control prompt.
Step 2: In the elevated prompt type following commands to enable or disable the graphical boot loader.
To enable the graphical boot menu:
bcdedit /set {default} bootmenupolicy standard
To disable the graphical boot menu:
bcdedit /set “{current}” bootmenupolicy legacy

Step 3: You may now close the Command Prompt. Reboot your PC to see the change.
Method 2
Enable or disable the graphical boot menu using EasyBCD
Step 1: Visit this page and download the newest version of EasyBCD. Older versions of EasyBCD doesn’t support enabling or disabling the graphical boot menu in Windows 10.
Step 2: Run the setup file and install EasyBCD.
Step 3: Launch EasyBCD, click Edit Boot Menu (see picture below).
Step 4: Check the option labeled Metro bootloader to enable the graphical boot menu and uncheck the same to disable graphical boot loader. Click Save settings to turn on/off the graphical boot menu.

Close the EasyBCD software and reboot your PC.
With Windows 8, Microsoft made changes to the boot experience. The simple text-based boot loader is now disabled by default and in its place, there is a touch-friendly graphical user interface with icons and text. Windows 10 has this as well.
In a dual boot configuration, the modern boot loader shows a list of all installed operating systems. After the specified timeout, if the user has not touched the keyboard, the default operating system will be started. You might want to change the boot entry which is used by default. Let’s see how it should be done.
To change the default operating system in the boot menu in Windows 10, do the following.
- In the boot loader menu, click the link Change defaults or choose other options at the bottom of the screen.
- On the next page, click Choose a default operating system.
- On the next page, select the OS you want to set as the default boot entry.
Tip: You can boot Windows 10 into Advanced Startup Options, and pick the item Use another operating system. See the following screenshots.


The same can be done with the built-in console utility «bcdedit».
Open an elevated command prompt and type the following command:
bcdedit
This will show the list of available boot entries, as follows.

Copy the value of the identifier line and execute the next command.

bcdedit /default {identifier}
Replace the {identifier} portion with the required value. For example,
bcdedit /default {88240e47-5ebf-11e7-98a8-b123c369fcff}

The classic System Properties applet can be used to change the default OS in the boot menu.
Press Win + R keys together on the keyboard. The Run dialog will appear on the screen. Type the following into the text box and press Enter:
SystemPropertiesAdvanced

Advanced System Properties will open. Press the Settings button in the Startup and Recovery section on the Advanced tab.

Select the desired item from the Default operating systems drop down list:

Finally, you can use the built-in msconfig tool to change the boot timeout. Press Win + R and type msconfig in the Run box.
On the boot tab, select the desired entry in the list and click the button Set as default.

Click the Apply and OK buttons and you are done.
Support us
Winaero greatly relies on your support. You can help the site keep bringing you interesting and useful content and software by using these options:
If you like this article, please share it using the buttons below. It won’t take a lot from you, but it will help us grow. Thanks for your support!
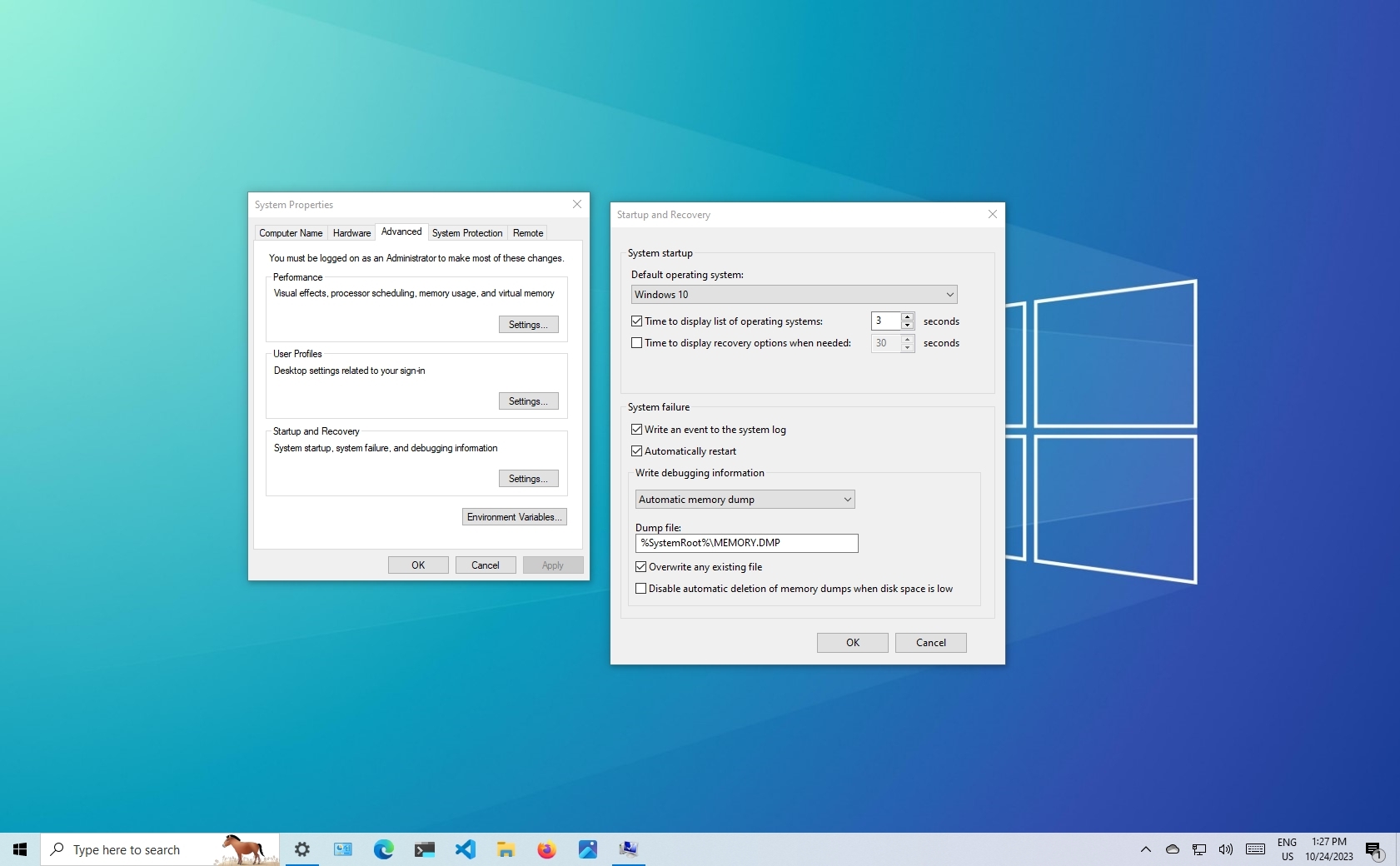
(Image credit: Future)
On Windows 10, the system can detect another installation in the device. When this happens, the boot manager will appear on startup with a list of the available operating systems. If no interaction occurs during the first 30 seconds, the default installation (the one at the top) will start automatically.
While this is a convenient feature to switch between different systems using a single hardware configuration, if you need more time to interact with the boot menu, or you need to start the default setup a little faster on a dual-boot system, Windows 10 allows you to change the timeout to a different value to suit your situation.
In this how-to guide, we will walk you through the steps to increase or decrease the number of seconds the boot menu appears before starting the default operating system.
How to change boot menu timeout from Settings
To change the boot menu timeout on Windows 10, use these steps:
- Open Settings.
- Click on System.
- Click on About.
- Under the «Related settings» section, click the «Advanced system settings» option.
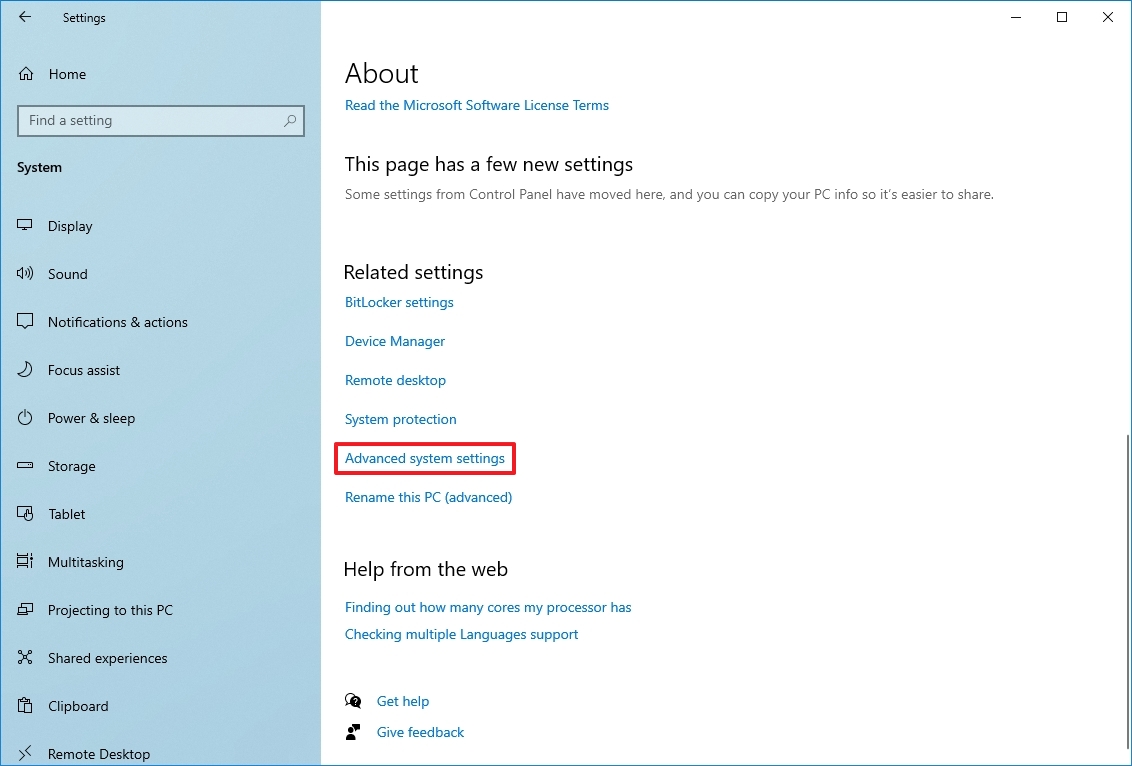
- Click the Advanced tab.
- Under the «Startup and Recovery» section, click the Settings button.
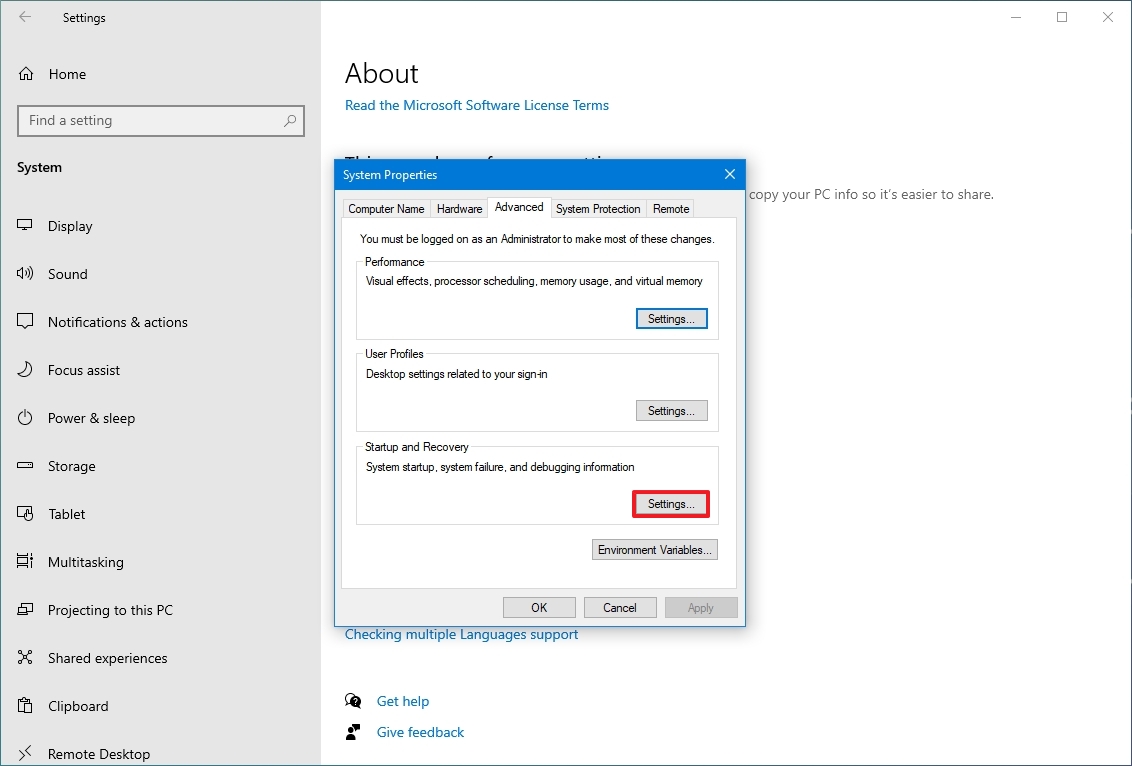
- Under the «System startup» section, use the «Default operating system» drop-down menu and select which operating system should be the default pick after the time expires in the boot menu.
- Check the «Time to display list of operating systems» option.
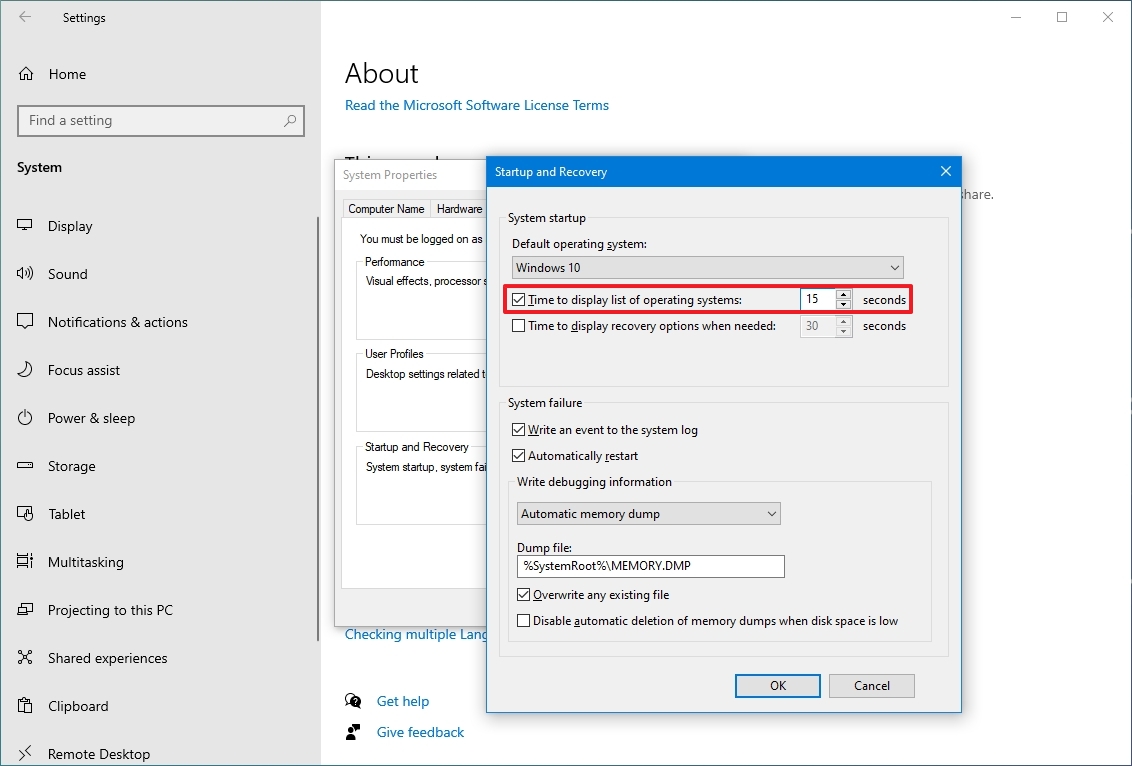
- Specify the time (in seconds) before starting the default setup.
- Click the OK button.
Once you complete the steps, the boot menu on systems with two or more operating systems will time out according to your configuration.
How to change boot menu timeout from System Configuration
To increase or decrease the timeout for the startup menu in a dual-boot system, use these steps:
- Open Start.
- Search for System Configuration and click the top result to open the legacy MSConfig settings.
- Click the Boot tab.
- In the «Timeout» text box, specify the time in seconds before timing out the boot menu and starting the default setup.
- Check the «Make all boot settings permanent» option.
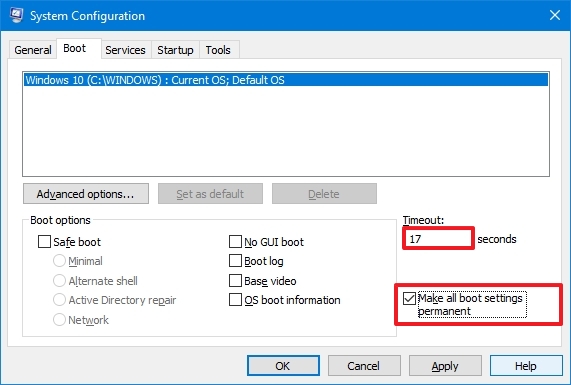
- Click the Apply button.
- Click the OK button.
After you complete the steps, the boot manager will reflect the new list time you specified.
All the latest news, reviews, and guides for Windows and Xbox diehards.
How to change boot menu timeout from Command Prompt
To adjust the countdown timer in the boot menu with commands, use these steps:
- Open Start.
- Search for Command Prompt, right-click the top result, and select the Run as administrator option.
- Type the following command to change the timeout setting for the boot menu and press Enter: bcdedit /timeout NEW-TIME-SECONDS
In the command, replace the NEW-TIME-SECONDS with the number of seconds you want to use during the boot process. This example decreases the timeout to three seconds: bcdedit /timeout 3
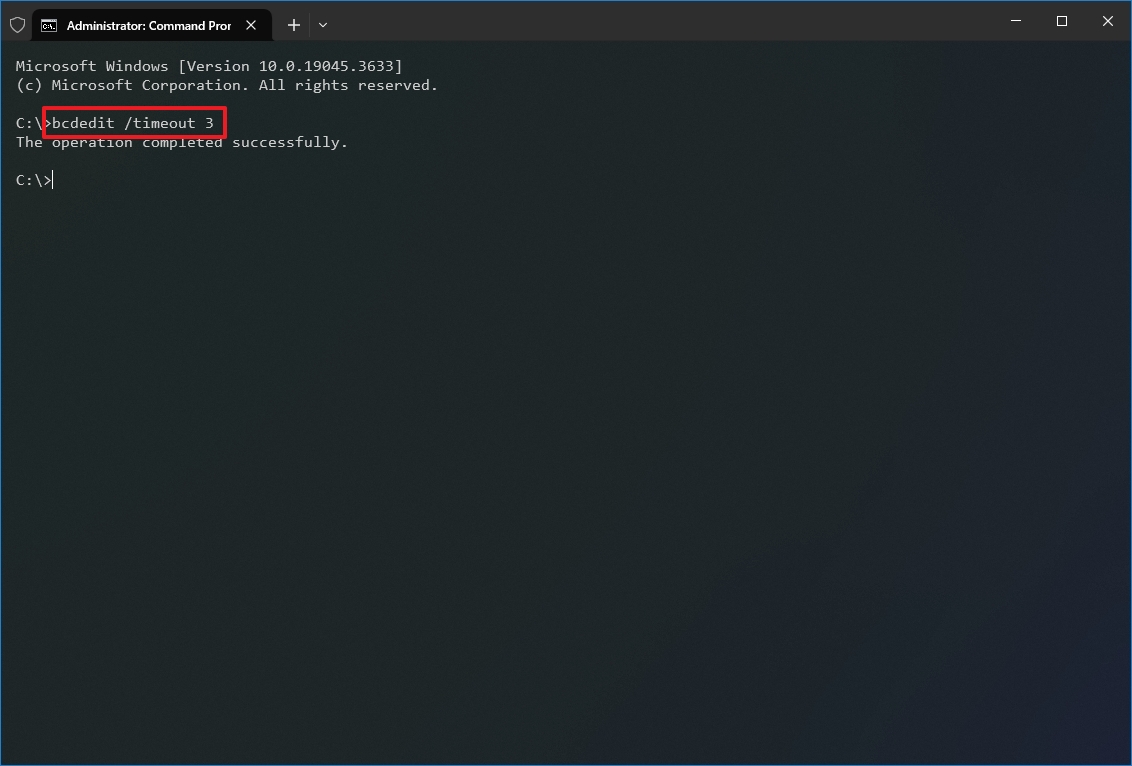
Once you complete the steps, the list time will change to the number of seconds you specified in the command.
How to change boot menu timeout from Advanced options
To alter the boot menu timeout with the Advanced options on a dual-boot system, use these steps:
- Turn on the computer.
- Click the «Change defaults or choose other options» setting in the boot menu.
- Quick tip: If the menu is set to a low timeout number, you can quickly use the arrow buttons to cancel the countdown and select the option.
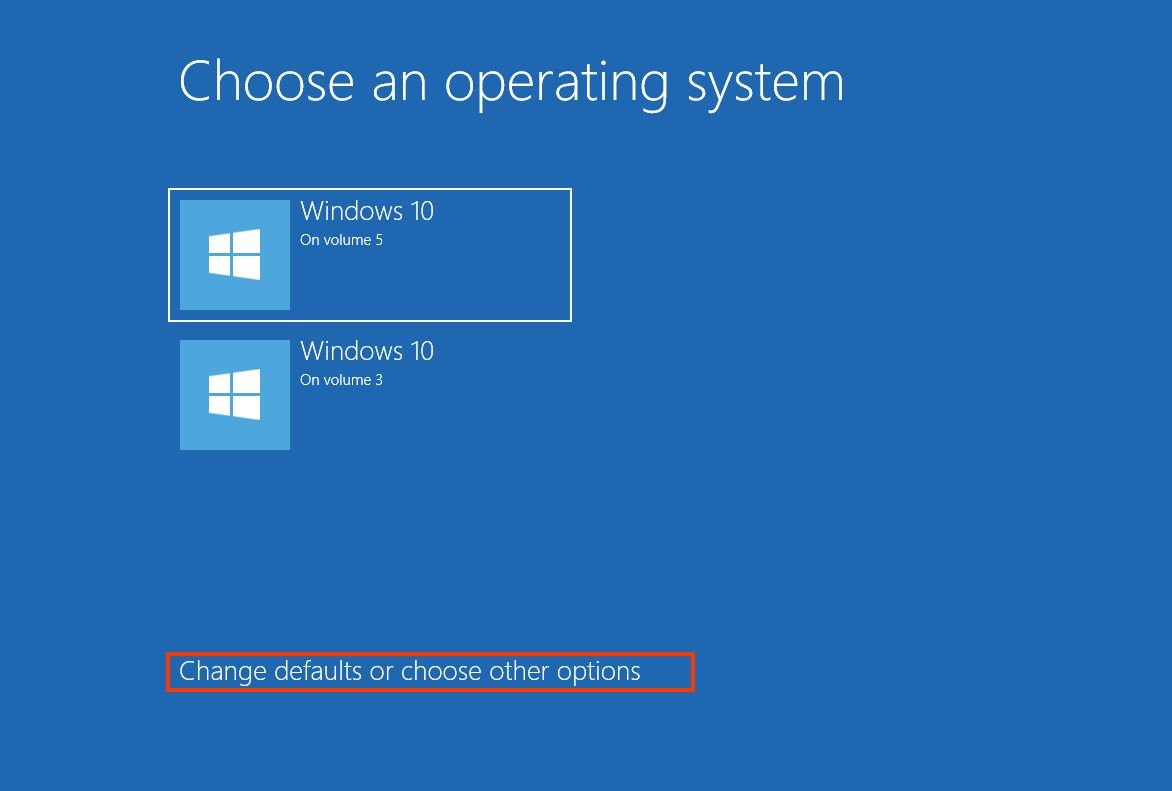
- Click the «Change the time» button.

- Select one of the available times — for example, 5 or 30 seconds.
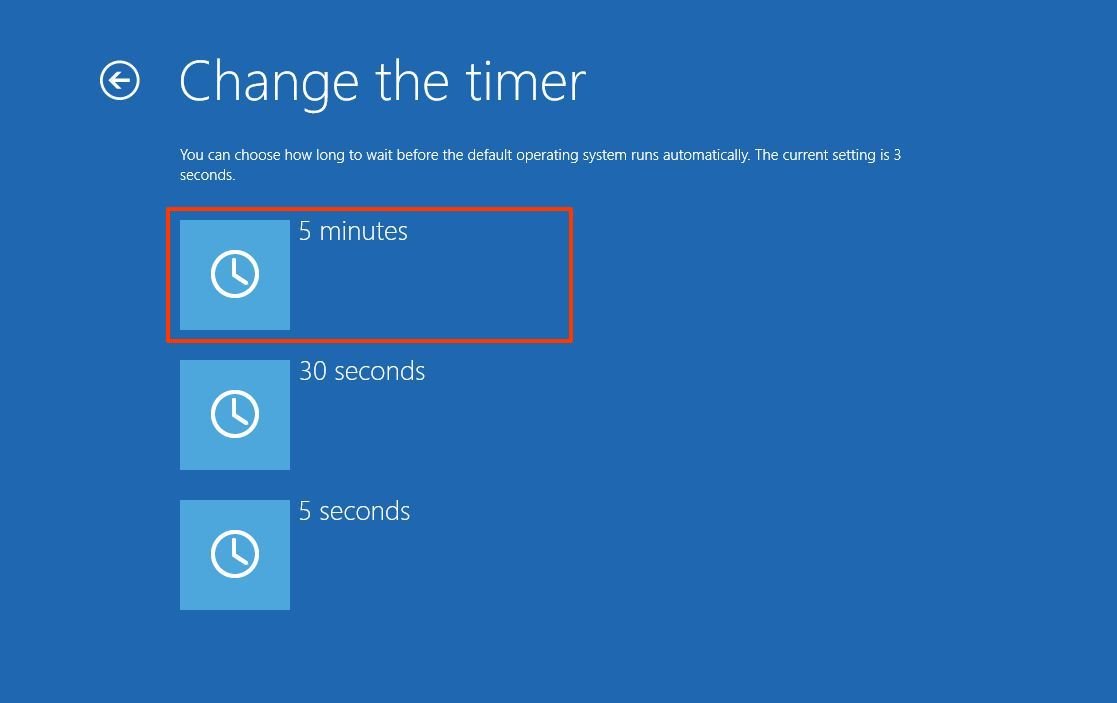
After you complete the steps, the next time the computer boots, the menu will reflect the timeout you selected. If you want to set a more specific time, you should use one of the available options outlined above.
More resources
For more helpful articles, coverage, and answers to common questions about Windows 10 and Windows 11, visit the following resources:
- Windows 10 on Windows Central — All you need to know
- Windows 10 forums on Windows Central
Mauro Huculak has been a Windows How-To Expert contributor for WindowsCentral.com for nearly a decade and has over 15 years of experience writing comprehensive guides. He also has an IT background and has achieved different professional certifications from Microsoft, Cisco, VMware, and CompTIA. He has been recognized as a Microsoft MVP for many years.















































