There are many reasons why some tech people like to use Windows LTSC version. It is light, small, stable and fast, comparing to regular Windows version.
Some features might not installed by default and it might need a bit tuning to get it working properly. In this post, I am showing some steps to install Microsoft Store and get your Windows 10 LTSC to display other languages such as Chinese properly.
LTSC Introduction and difference
LTSC is a stripped-down version of Windows 10 Enterprise. The number of standard Windows consumer features you have or don’t have depends on the version of Windows 10 Enterprise LTSC version you install. But the missing Windows features will free up extra hard drive space and PC system resources to help your PC run even more efficiently.
1. There are no pre-installed apps included in this Windows 10 LTSC version. No Cortana, no OneDrive, and no Windows Update, but you can also avoid extraneous features like the News and Interest taskbar tab Microsoft added it later.
https://github.com/kkkgo/LTSC-Add-MicrosoftStore
2. The Windows 10 Enterprise LTSC build you install is the build you’re stuck with. You will still get the latest Windows 10 security updates and bug fixes, so security won’t be an issue. Windows 10 LTSC versions released after 2021 only receive 5 years of security update support as opposed to 10 years for other versions.
3. Windows 10 LTSC works fine on an everyday PC as long as you’re okay with not getting the latest features. You can still connect to the internet, install third-party apps, and play PC games, but it may take some extra work to get some apps and games to function properly on your version of Windows.
4. You’ll need to install alternative apps to make up for the lack of Media Player, Microsoft 365, Edge and others. Windows 10 LTSC also does not include the Microsoft Store app, but this can be downloaded and installed if you want it. You may also need to update your device drivers manually in some cases.
Install Win 10 LTSC
The Long-Term Servicing Channel (LTSC)
The following table summarizes equivalent feature update versions of Windows 10 LTSC and General Availability Channel (GA Channel) releases.
| LTSC release | Equivalent GA Channel release | Availability date |
|---|---|---|
| Windows 10 Enterprise LTSC 2015 | Windows 10, Version 1507 | 7/29/2015 |
| Windows 10 Enterprise LTSC 2016 | Windows 10, Version 1607 | 8/2/2016 |
| Windows 10 Enterprise LTSC 2019 | Windows 10, Version 1809 | 11/13/2018 |
| Windows 10 Enterprise LTSC 2021 | Windows 10, Version 21H2 | 11/16/2021 |
Here are steps how to install Win 10 LTSC:
- Go to the Microsoft Evaluation Center page.
- Select the 64-Bit LTSC version for your region/language to begin the download.
- Once the download is finished, use the ISO file to create a bootable USB installer and use it to install Windows 10 LTSC. The installation wizard is same as other versions, which will take you through the entire process if you don’t know how to do this—just make sure you use the LTSC ISO.
Issue
By default, it won’t show Chinese Characters properly in browser, file explorer, or applications.
Here are some steps to fix this issue.
Steps to fix issue
1 Add Chinese Language from Windows Settings – Time & Language – Language
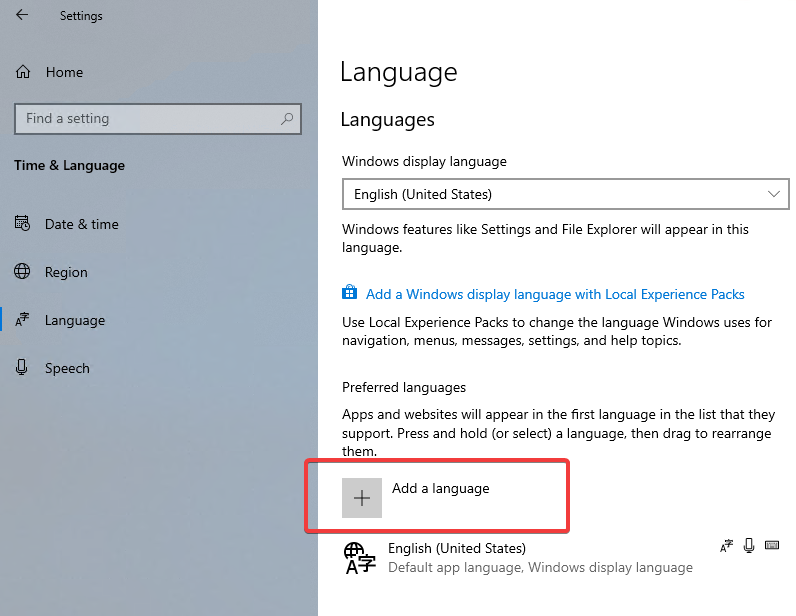
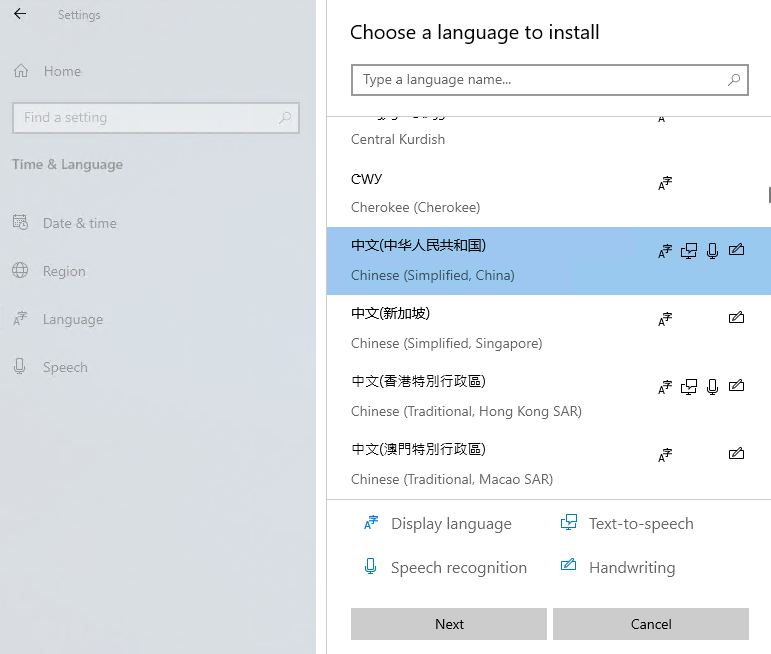
2 Click next , then select install button to start installation. It will take some minutes to get all installed.
3 Once done, you will find Windows display language has a new option, but it shows square character only.
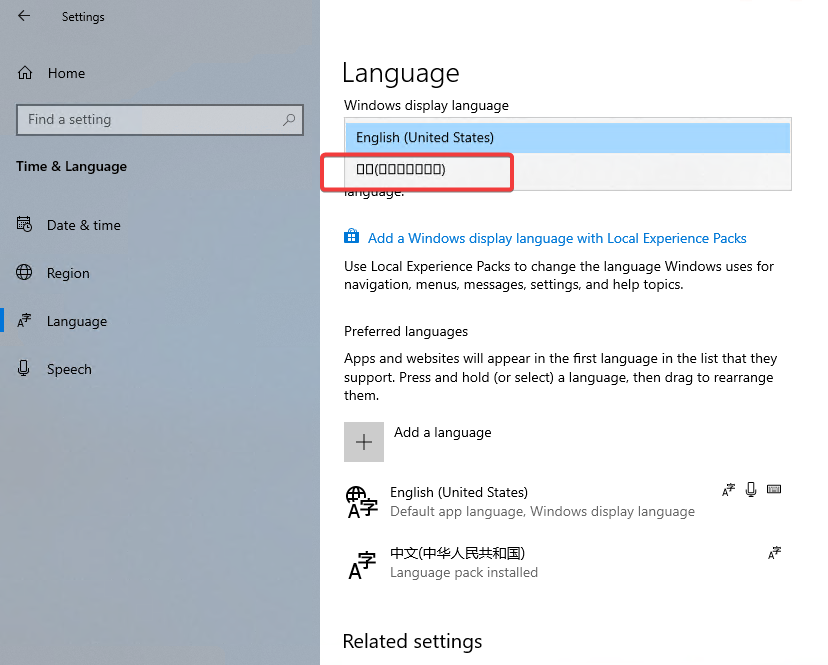
4 Change Language for non-Unicode program to Chinese
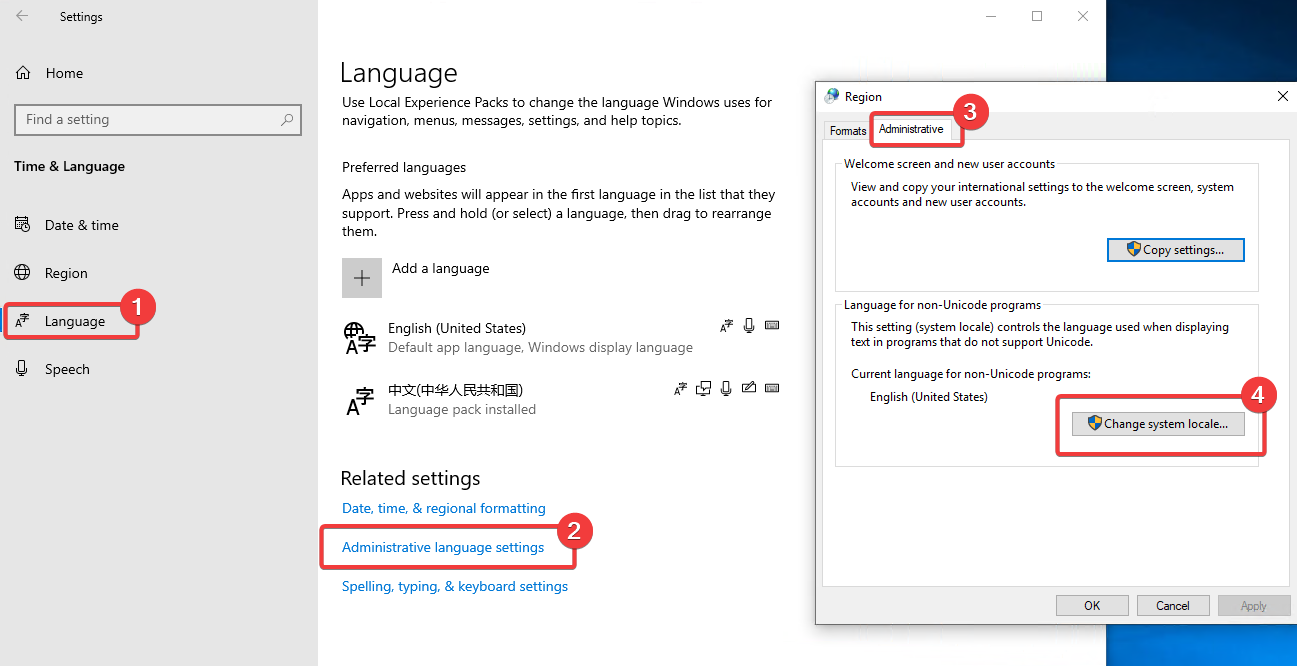
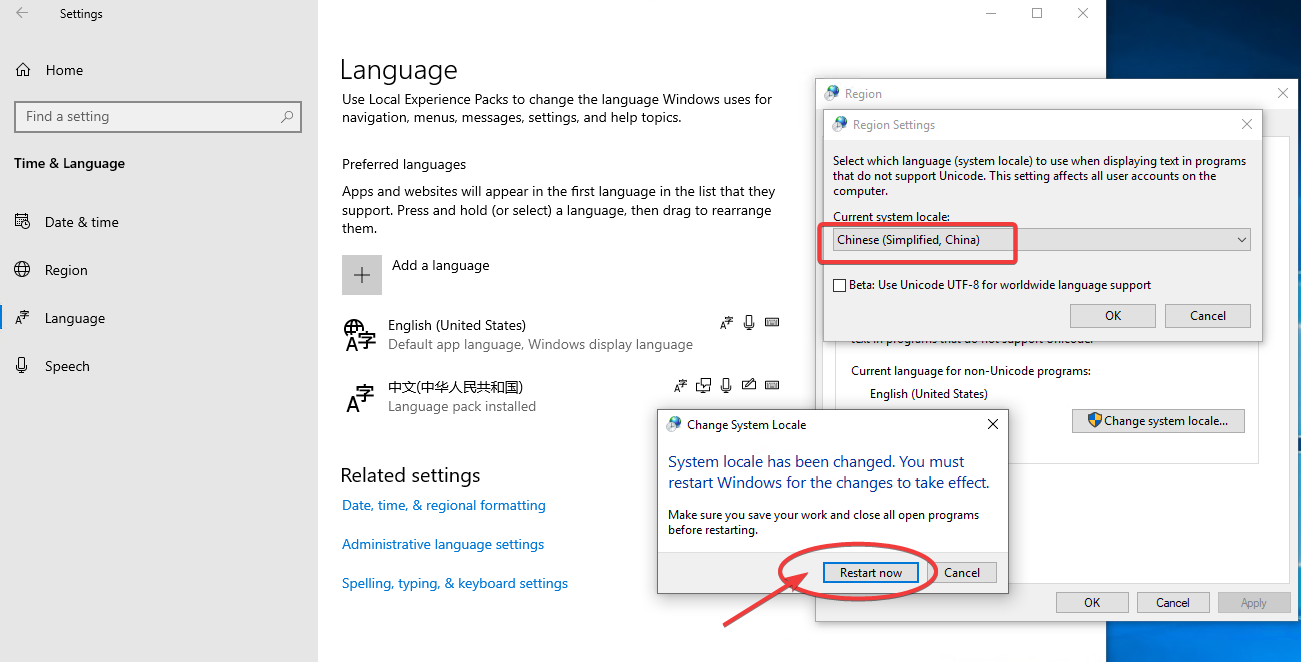
5 Reboot machine as prompted.
6 (Option) You also can install a new app to open this ms-windows-store. LTSC version does not have Microsoft Store installed and it can’t be added through built-in programs. Here is a special patch which will add MS store. You can download it from this link.
Double Click WindowsStore_LTSC2019.exe file. It will automatically launch Windows CMD Console to get it installed.
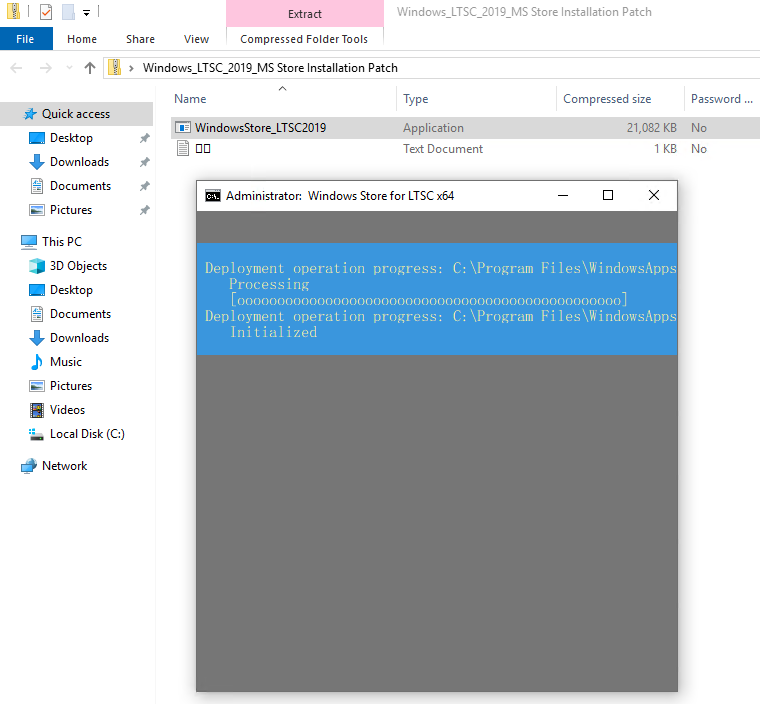
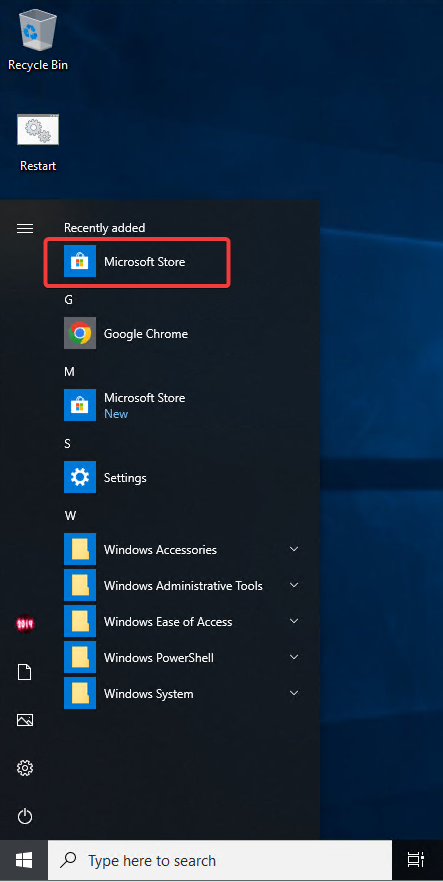
7 The reason why Windows LTSC version could not show other language properly even you have add the language support package in, is because LTSC version by default is already missing some displaying fonts to show other language’s characters correctly.
To resolve this, I have simply copied those fonts from a standard Windows installation fonts folder and pasted them into LTSC fonts folder. You can download this Chinese font package from this link. For other languages, you should be able to do same if you are facing same issue as me.
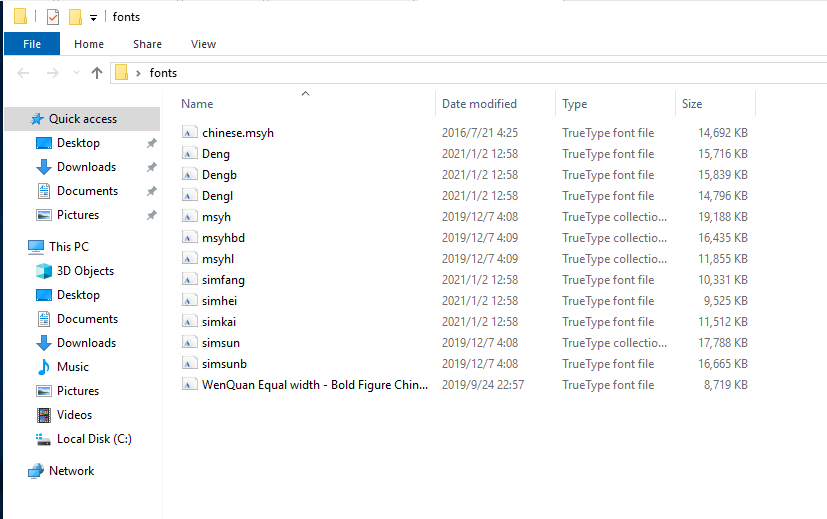
8 Just drag those fonts into LTSC Windows – Fonts folder to install them. It will be automatically installed for those new fonts.
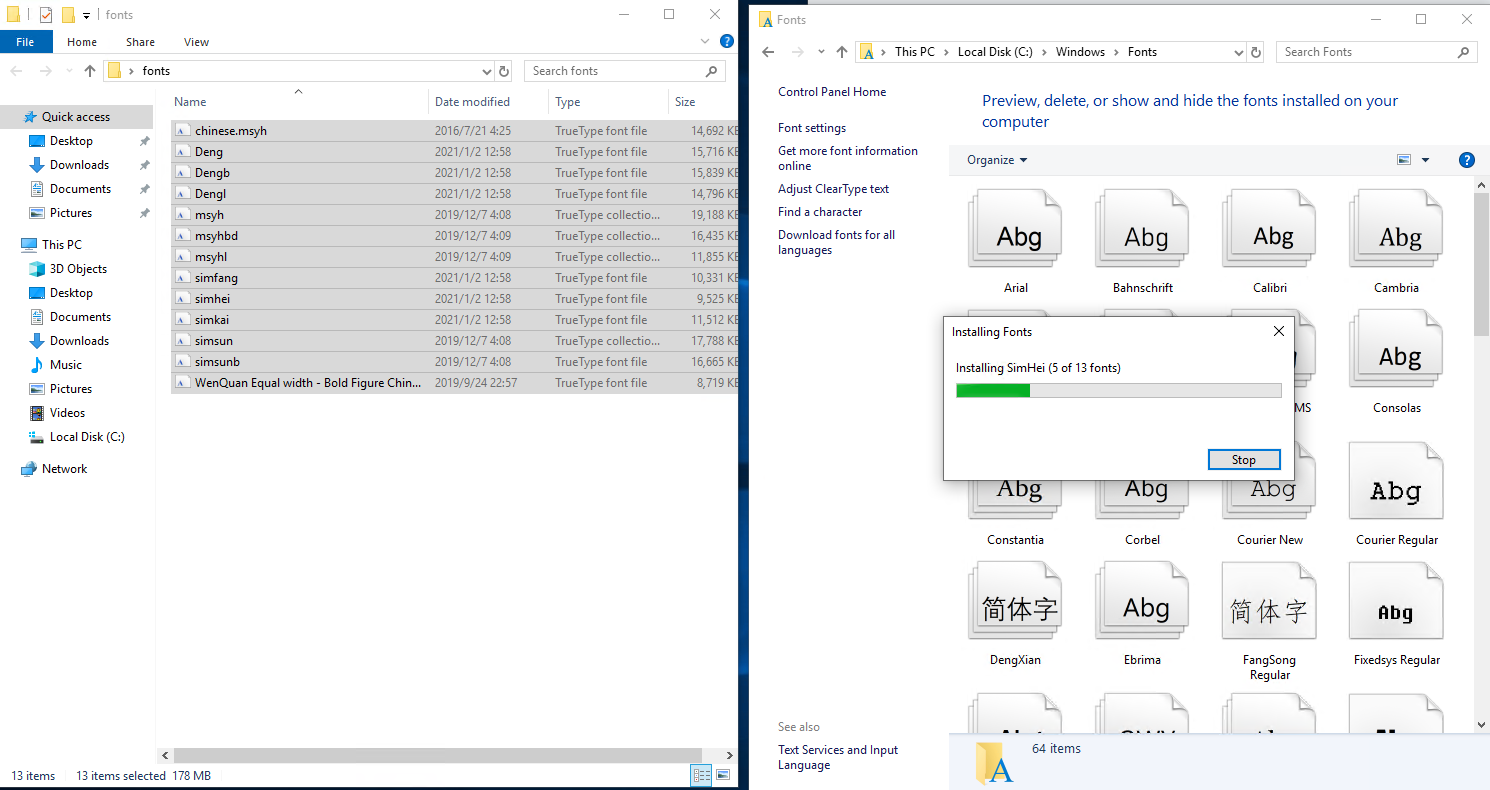
9 Restart system to get all changes taken into effects
Welcome login windows already showing Chinese properly now.
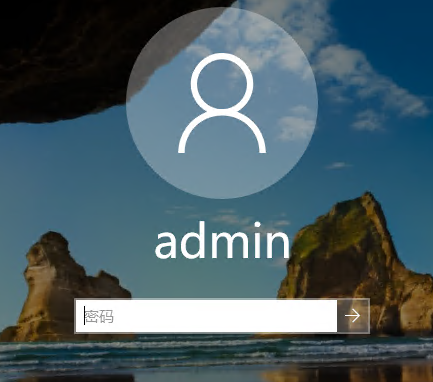
10 All of those square characters are gone now
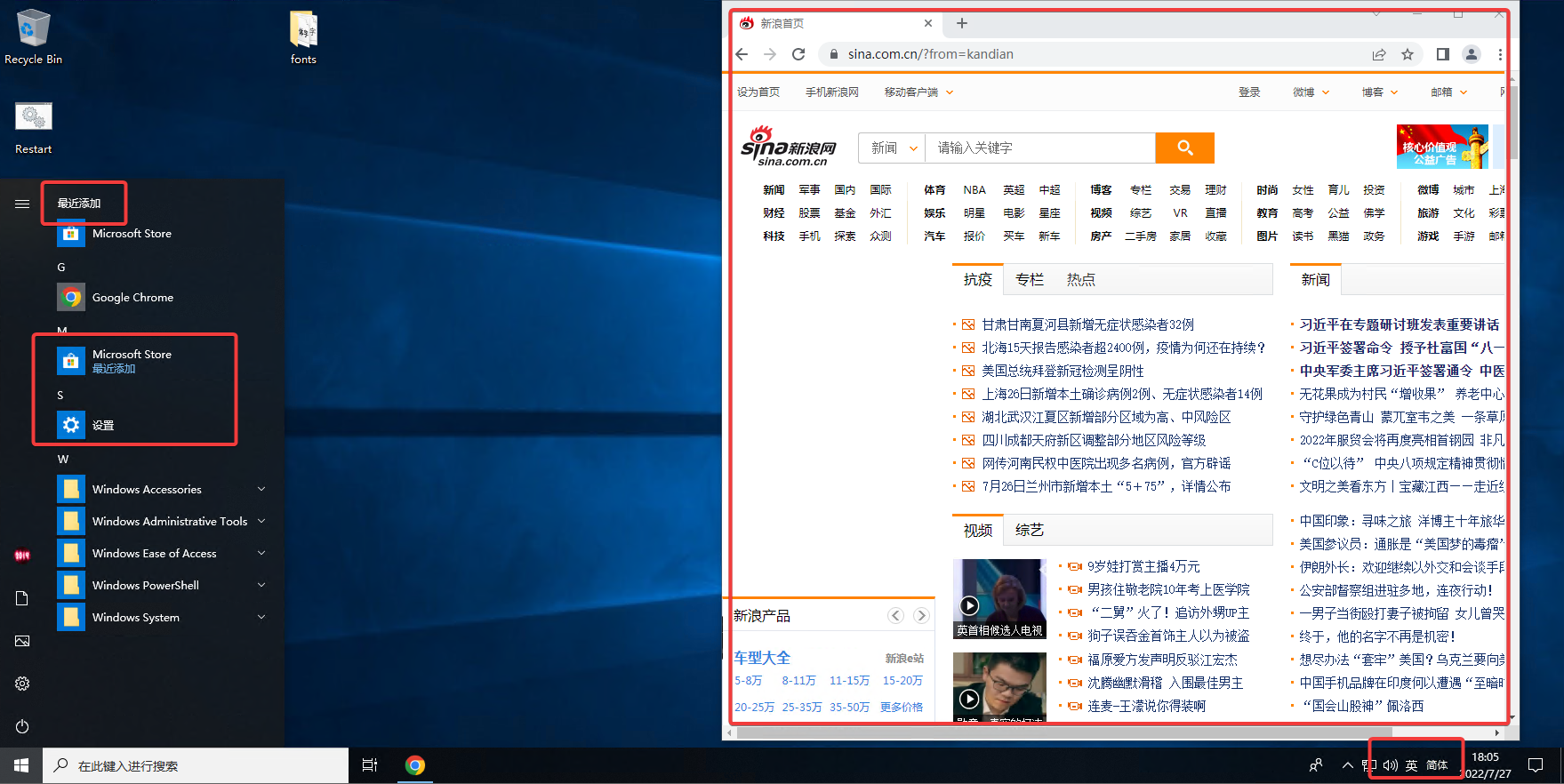
11 Default Chinese inputs does not work properly although it shows on your taskbar and seems waiting you to use it. But based on my test, it does not give you right inputs.
The alternation is to install other Chinese inputs, such as QQ pingying It works fine. You can download QQPinyin_Setup_6.6.6304.400.exe from this folder.
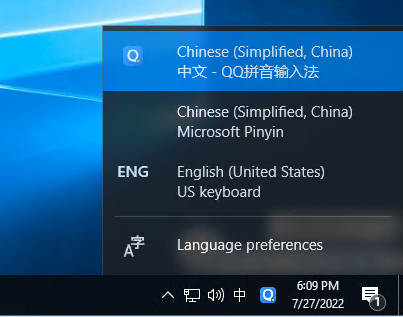
Now this original English LTSC Windows 10 is supporting full Chinese function.
Activate Win10 LTSC
Windows Generic Volume License Keys (GVLK) keys can be found from this Microsoft Doc. Here are some simplified steps and commands.
C:\Windows\system32>wmic os get caption
C:\Windows\system32>slmgr /skms 192.168.2.8 (Please Use Your Own KMS IP)
C:\Windows\system32>slmgr /ipk M7XTQ-FN8P6-TTKYV-9D4CC-J462D
C:\Windows\system32>slmgr /ato
C:\Windows\system32>slmgr /xpr
Online KMS Server (it might not working later):
slmgr /skms kms.03k.org
Video
Если на вашем компьютере установлена не русскоязычная версия Windows 10, при этом не в варианте «Для одного языка» (Single Language), вы легко можете скачать и установить русский язык интерфейса системы, а также включить русский язык для приложений Windows 10, что и будет показано в инструкции далее.
Нижеприведенные действия продемонстрированы для Windows 10 на английском языке, однако будут теми же самыми и для версий с другими языками интерфейса по умолчанию (разве что пункты будут настроек будут названы по-другому, но, думаю, разобраться не составит труда). Примечание: если после установки русского языка интерфейса некоторые документы или программы показывают непонятные символы, используйте инструкцию Как исправить отображение кириллицы в Windows 10.
- Русский язык Windows 10 в Microsoft Store
- Как установить русский язык интерфейса в Параметрах
- Видео инструкция
- Установка с помощью Панели управления (старые версии Windows 10)
- Как включить русский язык в Приложениях Windows 10
Как установить русский язык интерфейса Windows 10 через магазин Microsoft Store
Самый простой метод установки русского языка Windows 10 в последних версиях системы — использовать загрузку языковых пакетов в магазине Microsoft Store. Путь будет одним и тем же, независимо от того, английская у вас версия системы, китайская или какая-то еще:
- Откройте магазин Microsoft Store (его значок стандартно расположен на панели задач) и в поиске введите «Russian language».
- Будет найдено несколько результатов, нам требуется тот, который называется «Пакет локализованного интерфейса на русском языке».
- Нажмите кнопку «Get» в английской версии или аналогичную синюю кнопку в любой другой версии Windows 10.
- Откроется окно параметров, которое в английской версии выглядит как на скриншоте ниже. По умолчанию включены Языковой пакет интерфейса на русском (верхние два пункта — первый загружает его, второй сразу устанавливает в качестве языка интерфейса Windows 10), а также компоненты для перевода текста в речь и распознавания рукописного ввода (нижние две отметки), если они вам не требуются — можно снять отметки.
- Нажмите кнопку Install (или аналогичную на других языках) для установки русского языка интерфейса.
- Дождитесь, когда язык интерфейса будет загружен из Интернета и установлен. О том, что русский язык скачивается вам будет сообщать красная надпись в параметрах под «Windows display language».
- После завершения загрузки русского языка, для окончания установки вам нужно будет выйти из системы и снова зайти, появится соответствующее окно. Нажмите «Yes, sign out now» для выхода.
- После перезагрузки и входа в систему язык Windows 10 станет русским, также, если ранее отсутствовала русская клавиатура, она будет автоматически добавлена в систему.
Обратите внимание, что несмотря на то, что для элементов интерфейса и для ввода будет по умолчанию установлен русский язык, встроенные приложения Windows 10 продолжат называться по-английски. Как это исправить — в соответствующем разделе инструкции.
Также учитывайте, что какие-либо блокировки функциональности, телеметрии, обновлений Windows 10 могут приводить к тому, что загрузка языкового пакета будет невозможной из-за блокировки доступа к серверам Майкрософт.
Установка русского языка в параметрах Windows 10
Этот способ по своей сути дублирует предыдущий, отличаться будет лишь то, где именно будет запущена загрузка языкового пакета для русского языка. Начиная с Windows 10 версии 2004 (май 2020, для предыдущих версий описание представлено далее) путь добавления языка выглядит следующим образом:
- Зайдите в Параметры (Settings), для этого можно нажать клавиши Win+I на клавиатуре.
- Перейдите в раздел Время и язык — Язык или Регион и язык (Time & Language — Language или Region and language).
- В разделе Windows display language вы можете выбрать язык отображения Windows 10, но как правило, там есть лишь один язык. Чтобы добавить русский язык, нажмите «Add a language» в разделе Preferred languages (предпочитаемые языки).
- В списке выберите русский язык, можно пользоваться поиском (если нет русского языка ввода, введите Russian в окно поиска), нажмите кнопку «Next».
- В следующем окне присутствуют 4 отметки, рекомендую оставить верхние 2, они скачают русский язык для Windows 10 и установят его в качестве языка по умолчанию. Следующие две отвечают за перевод текста в речь и рукописный ввод. Нажмите кнопку «Install».
- Дождитесь завершения скачивания и установки русского языка Windows 10, а на запрос о выходе из системы нажмите «Yes, sign out now» (Да, выйти сейчас). При повторном входе в систему язык будет русским.
В результате указанных шагов в системе появится русская клавиатура, а почти весь интерфейс Windows 10 будет на нужном вам языке. Однако, часть встроенных приложений продолжат отображаться на изначальном языке. О том, как это исправить — в соответствующем разделе инструкции далее.
В предыдущих версиях Windows 10 путь будет следующим: Параметры (клавиши Win+I) — Время и язык — Язык или Регион и язык (Settings — Time & Language — Region and language). Там требуется выбрать нужный язык (а при отсутствии — добавить его, нажав Add a language) в списке «Предпочитаемые языки» и нажать «Параметры» (Settings). И уже на следующем экране загрузить языковой пакет для этого языка (на скриншоте — загрузка английского языкового пакета, но для русского то же самое).

После загрузки языкового пакета, вернитесь на предыдущий экран «Регион и язык» и выберите нужный язык в списке «Язык интерфейса Windows».
Установка русского языка Windows 10 — видео инструкция
Как скачать русский язык интерфейса с помощью панели управления
В предыдущих версиях Windows 10 то же самое можно проделать с помощью панели управления. Первый шаг — загрузка русского языка, включая язык интерфейса для системы. Сделать это можно с помощью соответствующего пункта панели управления Windows 10.
Зайдите в панель управления (например, через правый клик по кнопке «Пуск» — «Control Panel»), переключите сверху справа пункт «Просмотр» (View by) в значки (Icons) и откройте пункт «Язык» (Language). После этого выполните следующие действия по установке языкового пакета.
Примечание: если в вашей системе уже установлен русский язык, но только для ввода с клавиатуры, а не интерфейса то начните с третьего пункта.
- Нажмите «Добавить язык» (Add a language).
- Найдите в списке «Русский» и нажмите кнопку «Добавить» (Add). После этого русский язык появится в списке языков ввода, но не интерфейса.
- Нажмите «Параметры» (Options) напротив русского языка, в следующем окне будет выполнена проверка наличия русского языка интерфейса Windows 10 (компьютер должен быть подключен к Интернету)
- Если русский язык интерфейса доступен, появится ссылка «Загрузить и установить языковой пакет» (Download and install language pack). Нажмите по этому пункту (требуется быть администратором компьютера) и подтвердите загрузку языкового пакета (чуть больше 40 Мб).
- После того, как русский языковой пакет будет установлен и окно установки закрыто, вы вернетесь в список языков ввода. Снова нажмите «Параметры» (Options) рядом с «Русский».
- В разделе «Язык интерфейса Windows» будет указано, что русский язык доступен. Нажмите «Сделать основным языком» (Make this the primary language).
- Вам будет предложено выйти из системы и снова зайти, чтобы язык интерфейса Windows 10 изменился на русский. Нажмите «Выйти сейчас» (Log off now) или же позже, если нужно сохранить что-то перед выходом.
При следующем входе в систему язык интерфейса Windows 10 будет русским. Также, в процессе шагов выше был добавлен и русский язык ввода, если он не был установлен ранее.
Как включить русский язык интерфейса в приложениях Windows 10
Несмотря на то, что описанные ранее действия, меняют язык интерфейса самой системы, почти все приложения из магазина Windows 10, вероятнее всего, останутся на другом языке, в моем случае — английском.
Чтобы включить русский язык и в них тоже, выполните такие действия:
- Зайдите в панель управления — «Язык» и убедитесь, что русский язык стоит на первом месте в списке. Иначе — выделите его и нажмите пункт меню «Вверх» над списком языков.
- В панели управления зайдите в «Региональные стандарты» и на вкладке «Местоположение» в пункте «Основное расположение» выберите «Россия».
- В Windows 10 последней версии язык отображения приложений можно отдельно задать в Параметры — Время и язык — Язык, но может потребоваться и ниже описанное действие.
Готово, после этого, даже без перезагрузки, некоторые приложения Windows 10 также приобретут русский язык интерфейса. Для остальных запустите принудительное обновление через магазин приложений (Запустить магазин, нажать по значку профиля, выбрать пункт «Downloads and updates» или «Загрузки и обновления» и выполнить поиск обновлений).

Также в некоторых сторонних приложениях язык интерфейса может настраиваться в параметрах самого приложения и не зависеть от настроек Windows 10.
Ну вот и все, перевод системы на русский язык завершен. Как правило, все работает без каких-либо проблем, однако изначальный язык может сохраниться в предустановленных программах (например, имеющих отношение к вашему оборудованию). Также может быть полезным: Как изменить сочетание клавиш для смены языка Windows 10.
В Windows LTSC по умолчанию нет русского языка, здесь я опишу как добавить русский язык самостоятельно. Использовать будем параметры windows, дополнительный софт не потребуется.
Открываем: «Пуск» > нажимаем: «Параметры».

Выбираем: «Time & Language».

Нажимаем: «Language», затем плюсик: «Add a language».

Выбираем: Русский язык и жмём: «Next».

Все галочки оставляем нажимаем: «Install».

Дожидаемся установки пакета. Теперь нужно выйти из учётной записи и войти обратно. Жмём: «Пуск» > «User» > «Sign out».

После входа уже должен появится русский язык, но это ещё не всё! Снова идём в Параметры и выбираем: «Время и язык». Далее жмём: «Язык». В правом верхнем углу, либо внизу под языковыми пакетами, есть пункт: «Сопутствующие параметры». Там мы выбираем: «Административные языковые параметры».

В открывшимся окне нажимаем: «Копировать параметры».
Здесь внизу ставим галочки и жмём: «ОК»
Windows предложит перезагрузить систему — жмем: «Отмена», перезагрузить можно позже.
Далее нажимаем на кнопку: «Изменить язык системы».
Здесь выбираем Русский и ставим галочку. Нажимаем: «ОК».
Теперь пришло время перезагрузить систему, жмём: «Перезагрузить сейчас».
Всё готово! Мы русифицировали Windows. Больше никаких действий не требуется.
Если возникли проблемы!
Если у вас возникли проблемы с кодировкой, появляются в некоторых приложениях кракозябры, это может быть связано с неполной поддержкой Юникода этими приложениями. Для исправления данной проблемы, попробуйте убрать галочку в подменю «Региональные стандарты».
- Telegram
- Skype
В этой публикации, друзья, рассмотрим, как установить Windows 11 IoT Enterprise LTSC. Установка этой специализированной операционной системы имеет некоторые нюансы. Во-первых, LTSC-выпуски базируются на версии Windows 11 24H2 с обновлённым процессом установки. Во-вторых, создание учётной записи на этапе первичных настроек в процессе установки любой Windows 11 невозможно без подключения нашего интернет-аккаунта или использования USB-ключа безопасности. В случае с обычной Windows 11 таким интернет-аккаунтом может быть пользовательский аккаунт Microsoft. Любой LTSC-выпуск же является разновидностью корпоративной редакции Windows 11, и для доступа к ней за неимением USB-ключа безопасности нужен рабочий или учебный доменный аккаунт Active Directory. Благо, эти ограничения можно обойти.
Примечание: друзья, детальный обзор первого LTSC-выпуска Windows 11 смотрите в статье «Windows 11 IoT Enterprise LTSC 2024 — спецвыпуск с 10-летней поддержкой».
Для начала скачиваем установочный ISO-образ Windows 11 IoT Enterprise LTSC. Записываем образ на флешку, можно бесплатной утилитой Rufus. Загружаем компьютер с этой флешки.
Установочный процесс Windows 11 IoT Enterprise LTSC будет на английском языке, поскольку мы использовали официальный дистрибутив этой операционной системы. А чистые, без стороннего вмешательства LTSC-выпуски Windows в установочных образах именно от компании Microsoft не поставляются с русскоязычной локализацией. На русский операционную систему можно перевести после её установки.
На первом этапе процесса установки обычной Windows 11 можно выбрать язык и региональные настройки, но установка Windows 11 IoT Enterprise LTSC возможна только на английском. Впоследствии мы русифицируем систему, а региональные настройки подтянутся автоматически. Просто идём далее.
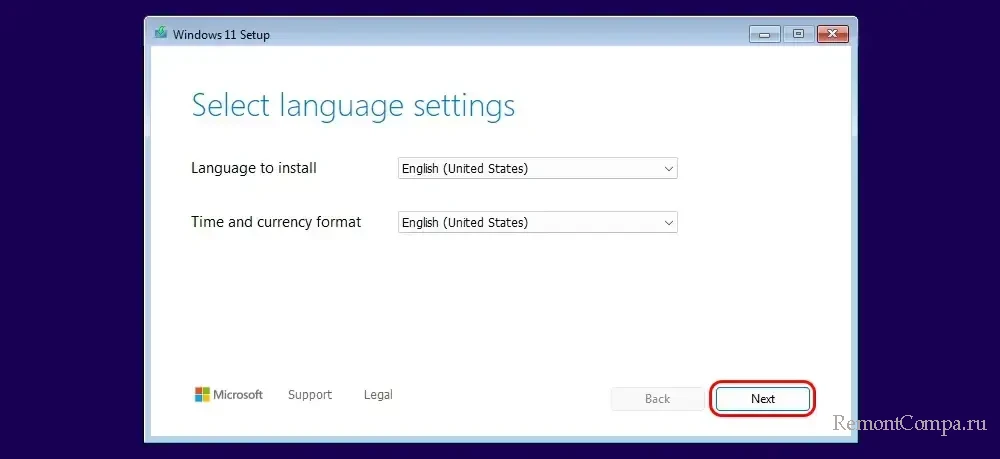
Пропускаем выбор раскладки клавиатуры и идём далее.
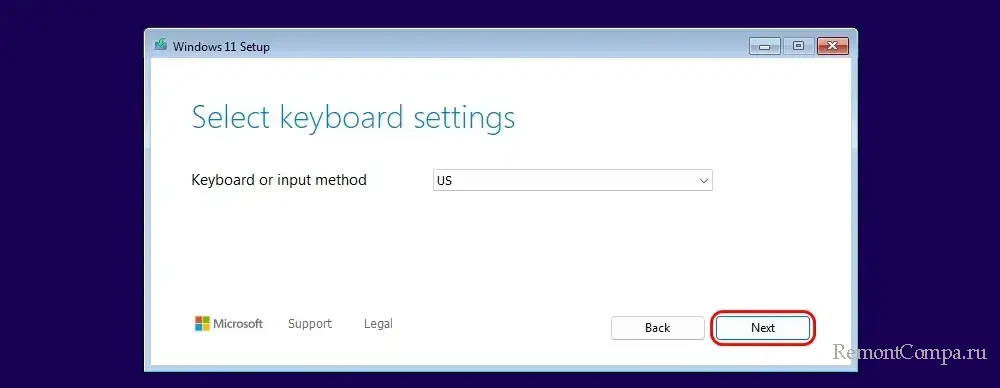
Далее нам предлагается:
- Install Windows 11 – это, собственно, установка Windows;
- Repair my PC – это доступ к среде восстановления Windows с установочного носителя, может потребоваться для решения проблем с операционной системой, если среда восстановления установленной системы будет повреждена, и не сможет запуститься.
Выбираем установку Windows – ставим галочку «Install Windows 11». Также ставим галочку «I agree everything will be deleted including files, apps, and settings», это наше согласие на то, что с логического диска, на который мы установим Windows, будет удалено всё его содержимое. Идём далее.
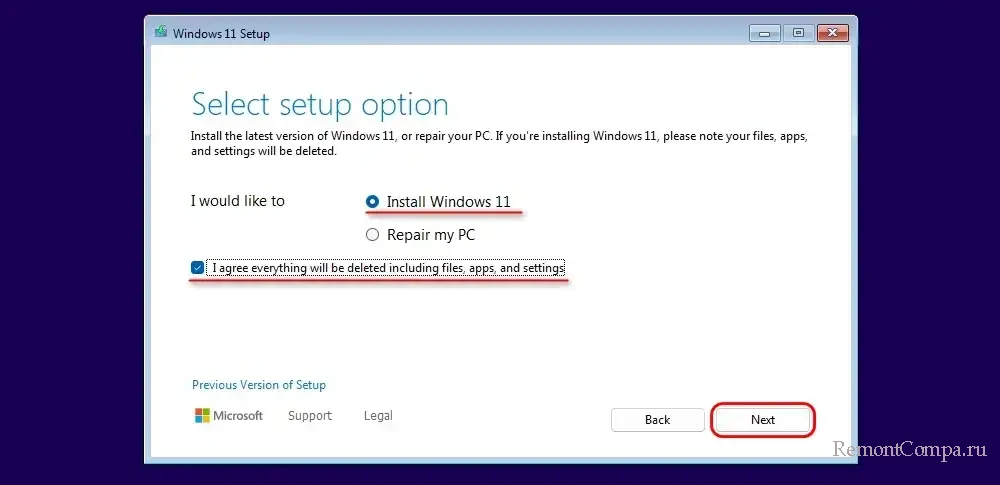
Далее следует этап указания ключа продукта Windows – установочного или лицензионного. Если есть лицензионный ключ, его можно ввести здесь. Если же лицензионного ключа нет, либо неохота вручную вводить его (в установленной Windows ключ можно ввести копипастом), выбираем «I don’t have a product key».
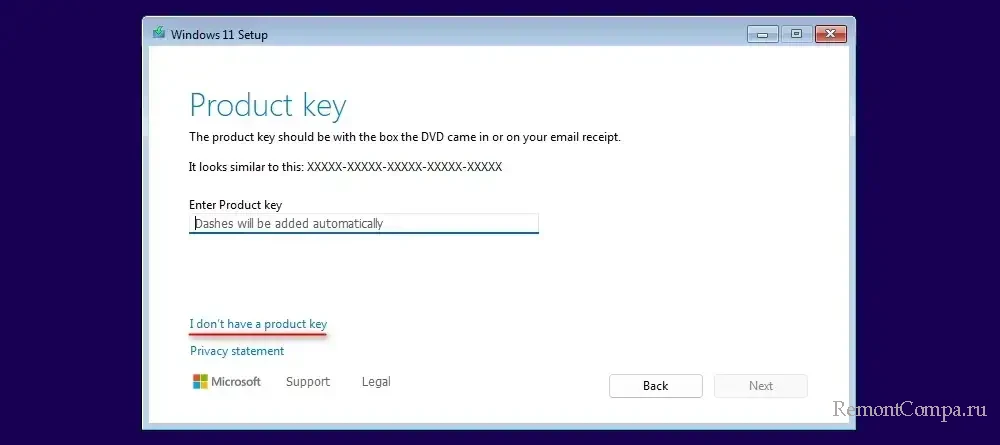
В чистом дистрибутиве Microsoft система Windows 11 IoT Enterprise LTSC поставляется в комплекте с другими LTSC-выпусками, выбираем именно Windows 11 IoT Enterprise LTSC (тот, что без указания на подписочную модель Subscription). Идём далее.
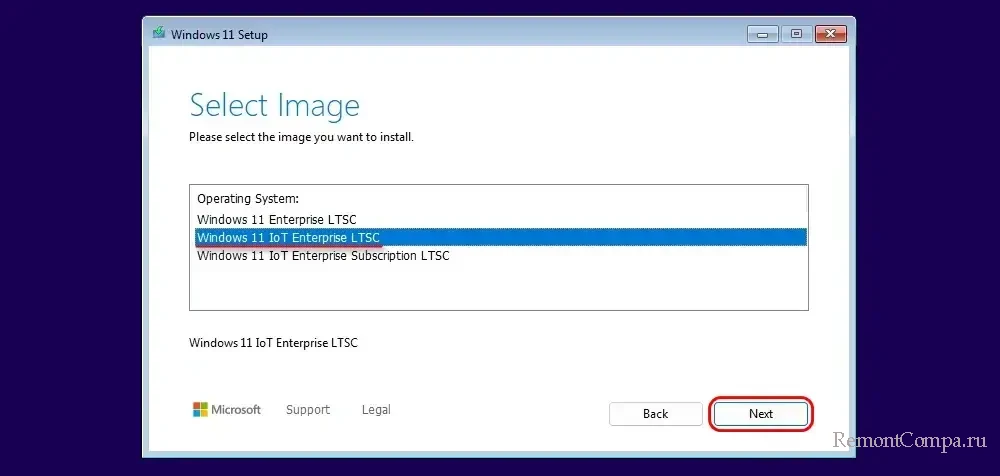
Принимаем лицензионные условия.
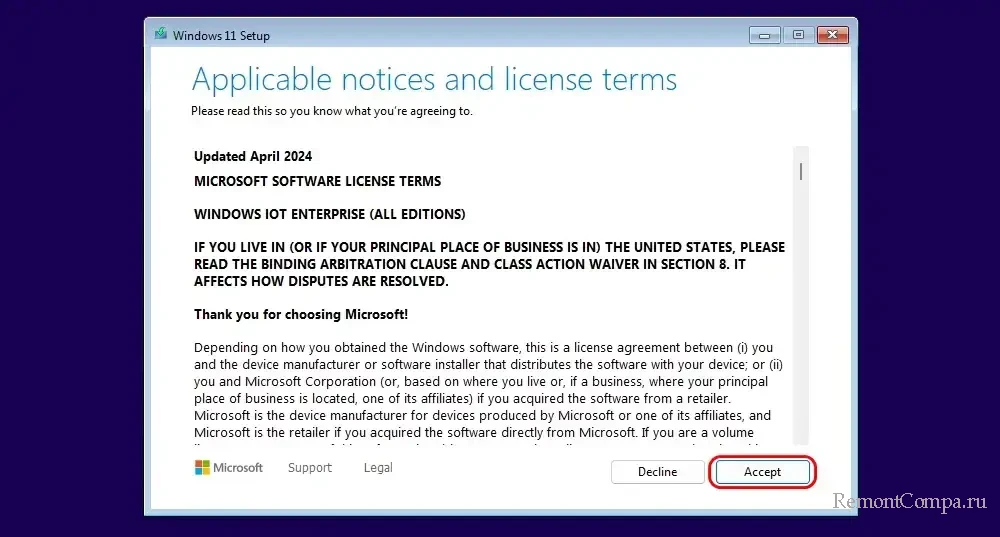
Далее необходимо указать место установки Windows. Обновлённый процесс установки Windows 11 предусматривает немногим отличную внешне реализацию представления нам дискового пространства компьютера, но с той же сутью. Указываем логический диск, на который хотим установить операционную систему. Идём далее.
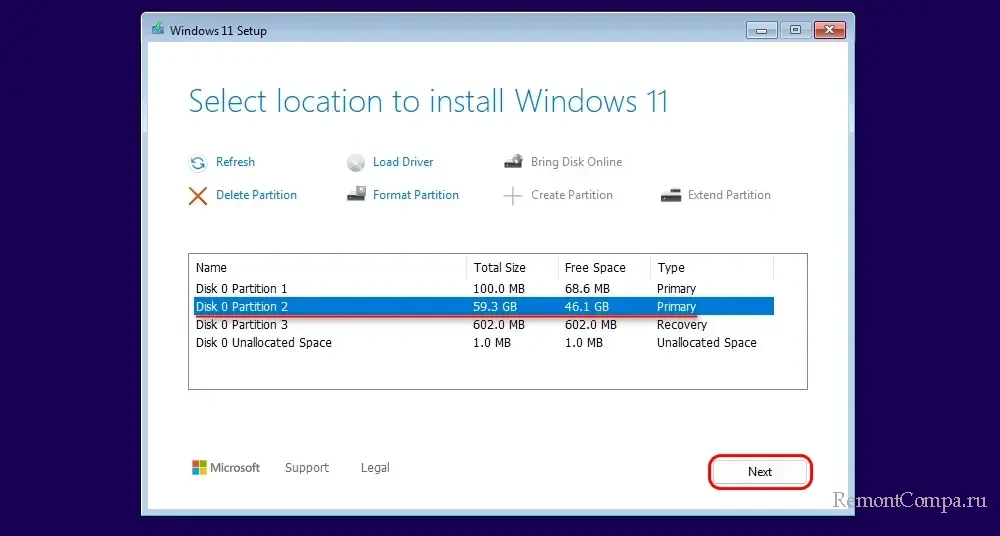
Последний шаг на этом этапе – запуск непосредственно установки Windows. Жмём «Install».
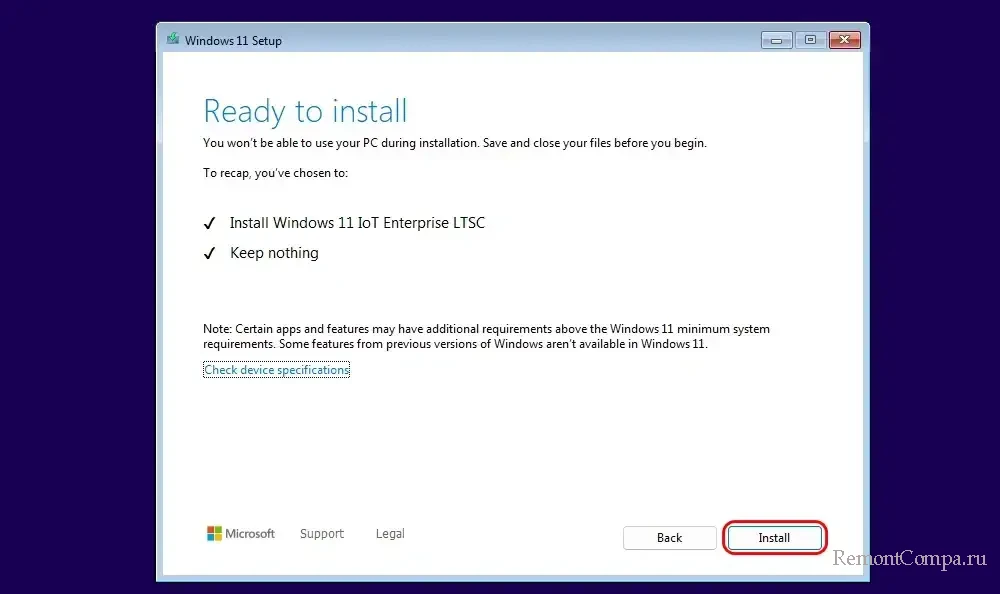
Далее ожидаем завершения копирования файлов новой Windows.
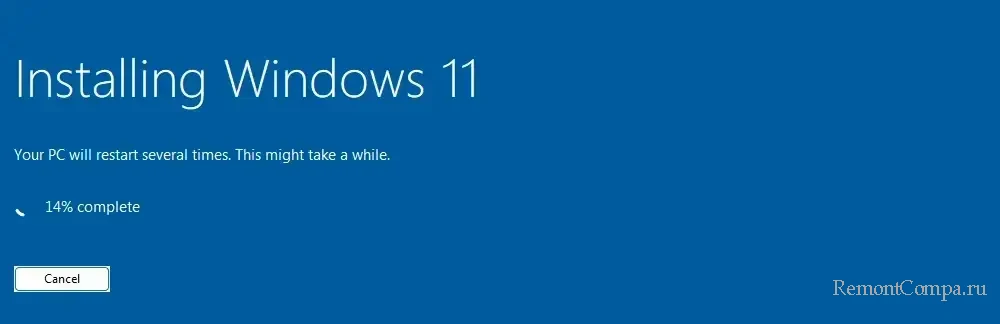
Для установки Windows 11 IoT Enterprise LTSC необходимо выполнить её первичную настройку. Выбираем регион.
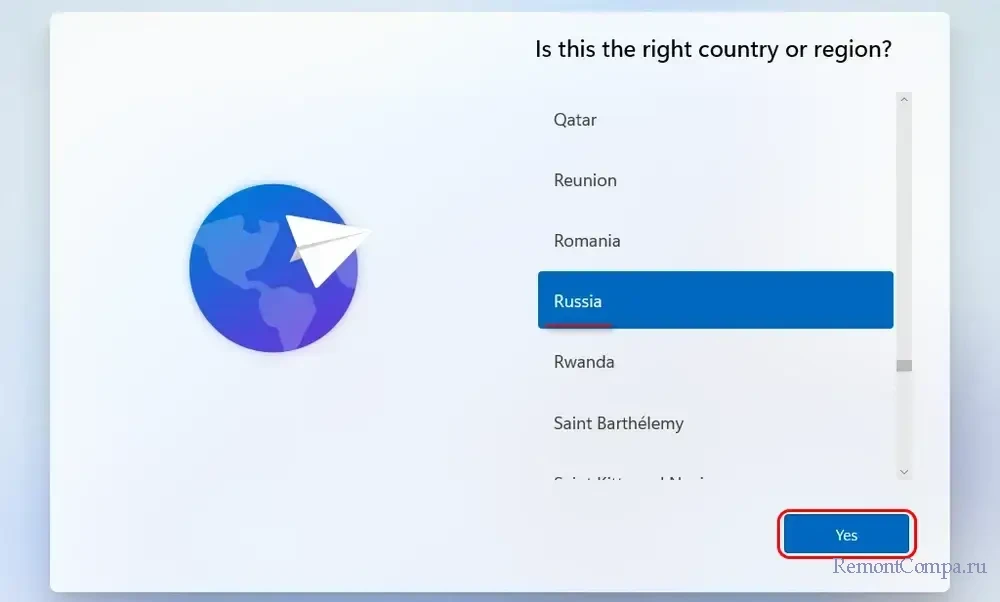
Оставляем раскладку по умолчанию и жмём «Yes».
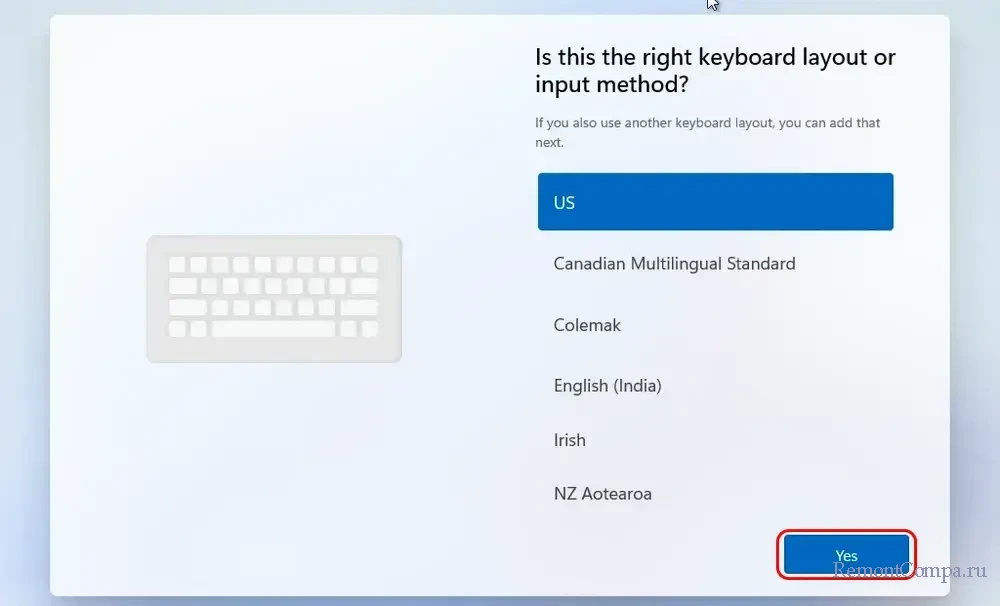
Можем пропустить добавление новых раскладок — жмём «Skip».
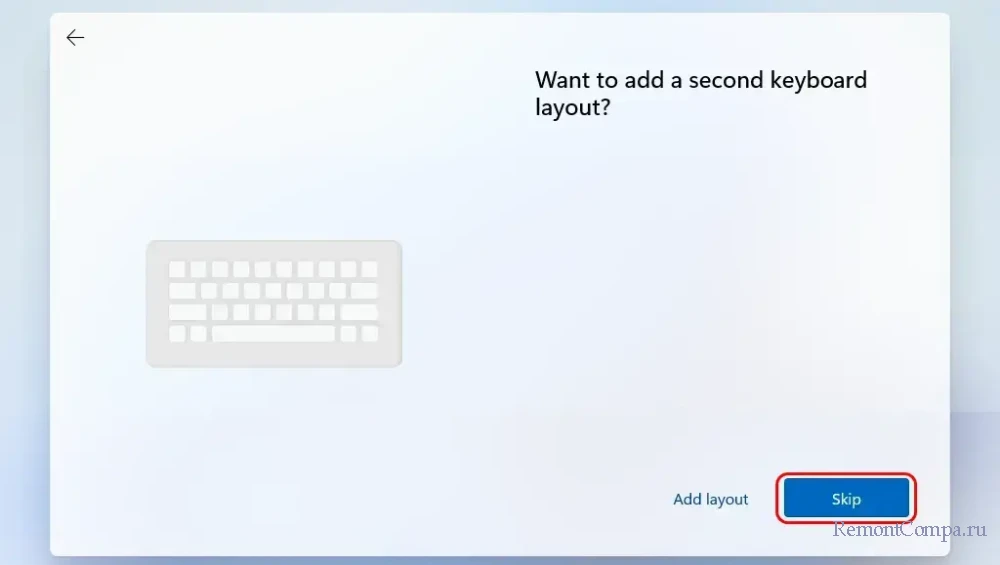
Далее, друзья, образно выражаясь, наткнёмся на риф выполнения авторизации в установленной Windows 11 IoT Enterprise LTSC. Как упоминалось выше, для авторизации в этой операционной системе нужны либо USB-ключ безопасности, либо доменный аккаунт Active Directory. У многих из вас их не будет. Благо, пока что работать с Windows 11 IoT Enterprise LTSC можно с использованием обычной локальной учётной записи Windows. Но чтобы она была доступна, процесс установки должен не обнаруживать интернет-подключение. Соответственно, на этапе выполнения авторизации аппаратно отключаем от компьютера Интернет. Кликаем «Sign-in option».
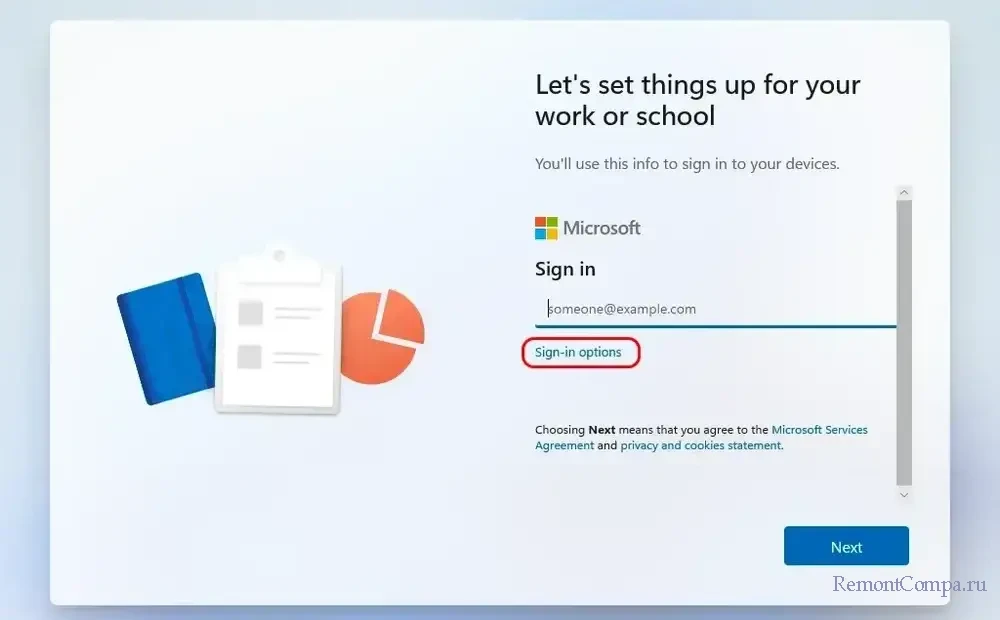
И создаём локального пользователя. Вводим его имя.
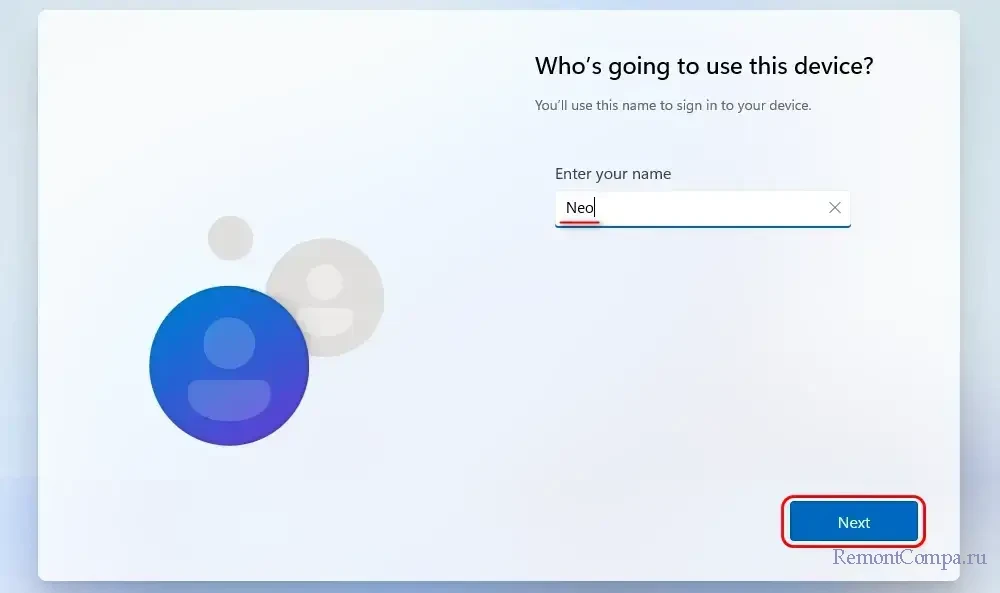
Придумываем пароль, либо оставляем его поле пустым, чтобы работать без пароля. Идём далее.
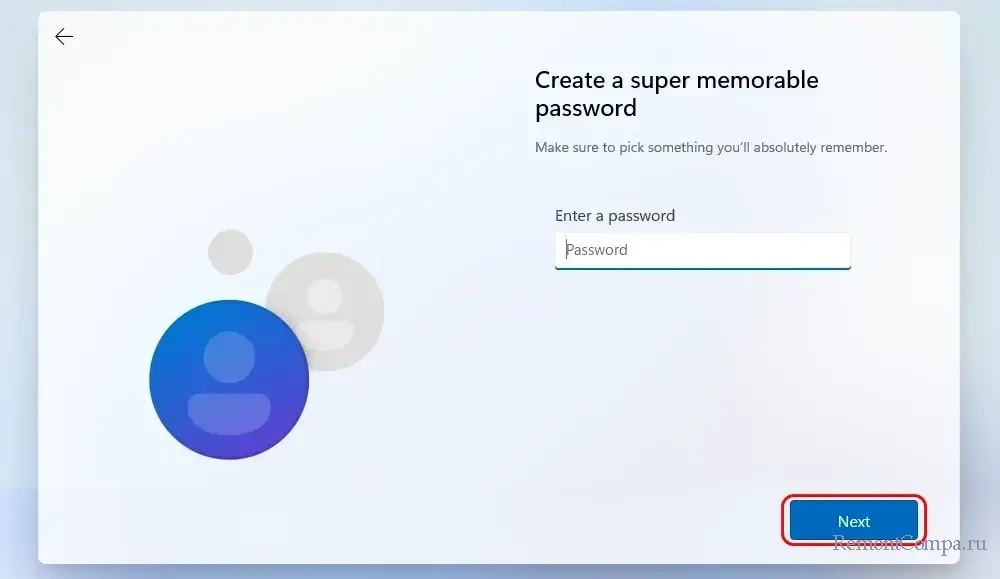
Примечание: друзья, если трюк с обычным отключением не сработает, есть другая возможность использовать локальную учётную запись при первичной настройке Windows 11.
Можем пропустить настройки конфиденциальности и внести их позднее, уже внутри установленной операционной системы после её русификации. Жмём «Next».
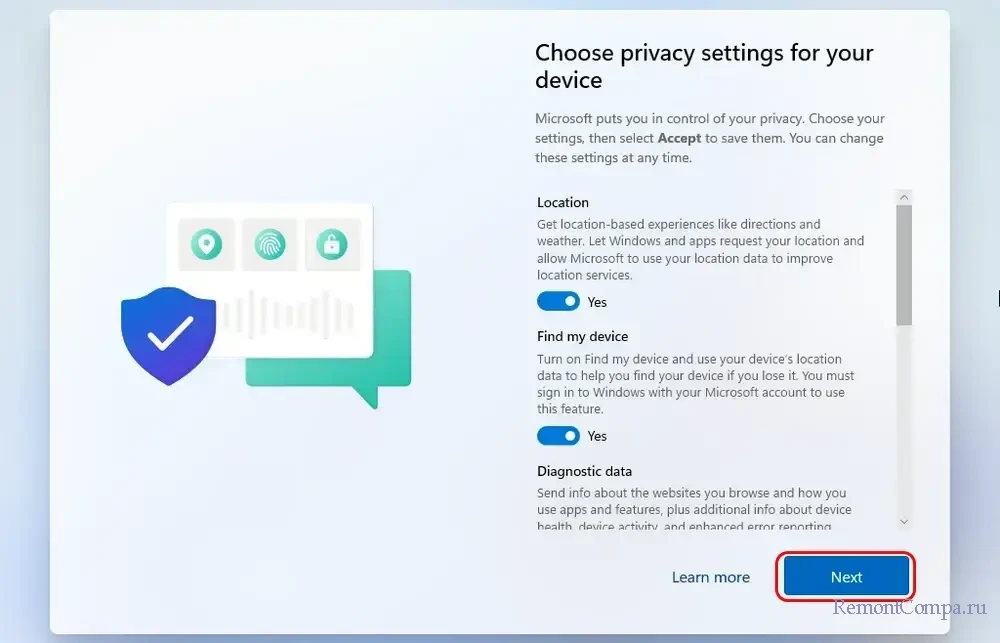
Дожидаемся завершения первичной настройки операционной системы.
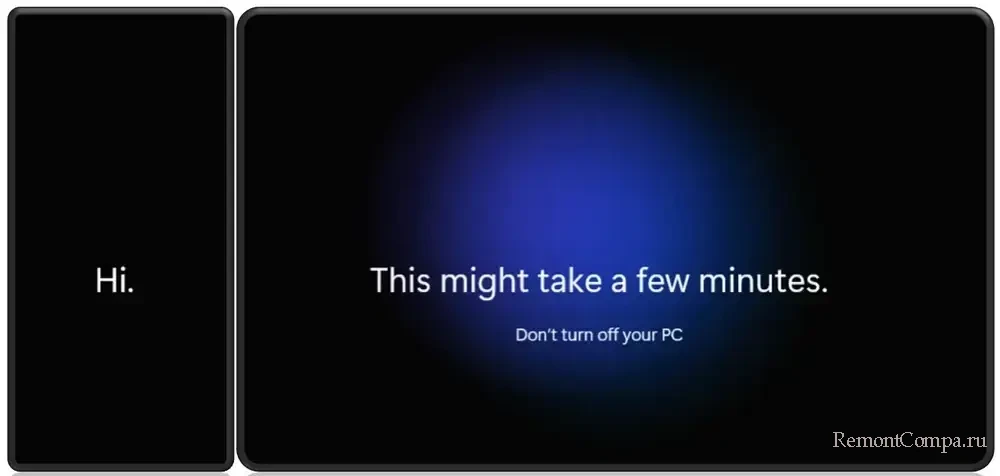
И всё — Windows 11 IoT Enterprise LTSC установлена.
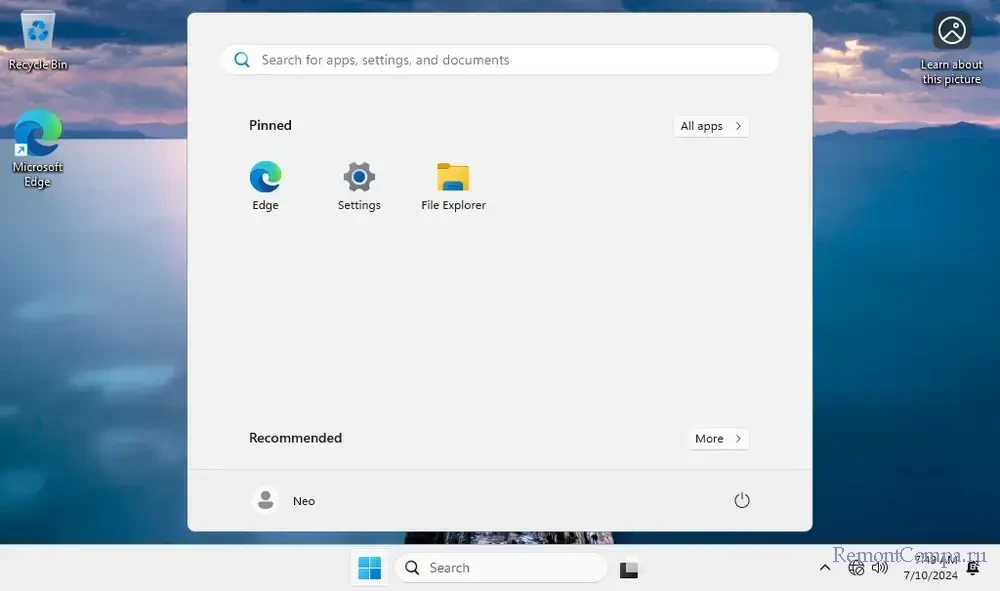
После установки операционной системы включаем Интернет. И выполняем её русификацию.
В современных версиях Windows 11 22H2 и Windows 10 21H2+ появилась возможность установки и управления языковыми пакетами с помощью PowerShell. В предыдущих версиях Windows вы могли установить или удалить языковые пакеты только из графического интерфейса классической панели управления или панели Settings (команда быстрого доступа
ms-settings:regionlanguage
).
В новых версиях Windows был добавлен встроенный PowerShell модуль LanguagePackManagement. С помощью команд из этого модуля вы можете установить дополнительный языковой пакет в Windows и задать предпочтительный язык пользовательского интерфейса Windows.
Модуль LanguagePackManagement пока доступен только в клиентских версиях Windows, но не в Windows Server 2022/2019.
Вы можете вывести список доступных командлетов в модуле:
Get-Command -Module LanguagePackManagement

-
Get-SystemPreferredUILanguage
(
Get-PreferredLanguage
,
Get-SystemLanguage
) – текущий язык системы по умолчанию -
Set-SystemPreferredUILanguage
(
Set-PreferredLanguage
) – задать предпочтительный язык интерфейса Windows -
Get-InstalledLanguage
(
Get-Language
,
Set-SystemLanguage
) – вывести список установленных языковых пакетов и языковых функций -
Install-Language
— установить языковой пакет в Windows -
Uninstall-Language
– удалить языковой пакет
Вывелем список доступных языковых пакетов на компьютере с Windows 10:
Get-InstalledLanguage
В данном примере на компьютере установлен только английский языковой пакет (Language Packs = LpCab). Русский доступен только в качестве языка ввода.
Language Language Packs Language Features -------- -------------- ----------------- en-US LpCab BasicTyping, Handwriting, Speech, TextToSpeech, OCR ru-RU None BasicTyping, Handwriting, OCR

Чтобы установить русский языковой пакет, выполните команду:
Install-Language -Language ru-ru
Windows загрузит указанный языковой пакет и дополнительные компоненты с серверов Microsoft и установит их в системе.

Полный список языковых пакетов для Windows
| Тег | Описание |
| ar-SA | Arabic (Saudi Arabia) |
| bn-BD | Bangla (Bangladesh) |
| bn-IN | Bangla (India) |
| cs-CZ | Czech (Czech Republic) |
| da-DK | Danish (Denmark) |
| de-AT | Austrian German |
| de-CH | “Swiss” German |
| de-DE | Standard German |
| el-GR | Modern Greek |
| en-AU | Australian English |
| en-CA | Canadian English |
| en-GB | British English |
| en-IE | Irish English |
| en-IN | Indian English |
| en-NZ | New Zealand English |
| en-US | US English |
| en-ZA | English (South Africa) |
| es-AR | Argentine Spanish |
| es-CL | Chilean Spanish |
| es-CO | Colombian Spanish |
| es-ES | Castilian Spanish (Central-Northern Spain) |
| es-MX | Mexican Spanish |
| es-US | American Spanish |
| fi-FI | Finnish (Finland) |
| fr-BE | Belgian French |
| fr-CA | Canadian French |
| fr-CH | “Swiss” French |
| fr-FR | Standard French (France) |
| he-IL | Hebrew (Israel) |
| hi-IN | Hindi (India) |
| hu-HU | Hungarian (Hungary) |
| id-ID | Indonesian (Indonesia) |
| it-CH | “Swiss” Italian |
| it-IT | Standard Italian (Italy) |
| jp-JP | Japanese (Japan) |
| ko-KR | Korean (Republic of Korea) |
| nl-BE | Belgian Dutch |
| nl-NL | Standard Dutch Netherlands) |
| no-NO | Norwegian (Norway) |
| pl-PL | Polish (Poland) |
| pt-BR | Brazilian Portuguese |
| pt-PT | European Portuguese (Portugal) |
| ro-RO | Romanian (Romania) |
| ru-RU | Russian (Russian Federation) |
| sk-SK | Slovak (Slovakia) |
| sv-SE | Swedish (Sweden) |
| ta-IN | Indian Tamil |
| ta-LK | Sri Lankan Tamil |
| th-TH | Thai (Thailand) |
| tr-TR | Turkish (Turkey) |
| zh-CN | Mainland China, simplified characters |
| zh-HK | Hong Kong, traditional characters |
| zh-TW | Taiwan, traditional characters |
Вы можете использовать дополнительные параметры команды Install-Language:
-
-CopyToSettings
– позволяет сразу назначить данный язык в качестве языка по умолчанию и применить настройки к экрану входа в Windows и для новых пользователей;Ранее вы могли сменить языковые настройки и раскладку клавиатуры на экране входа в систему через панель управления и реестр.
В Windows 11 доступен специальный командлет, который позволяет применить скопировать языковые настройки текущего пользователя и применить его к Welcome Screen и новым пользователям:
Copy-UserInternationalSettingsToSystem -WelcomeScreen $true -NewUser $true -
-ExcludeFeatures
– позволяет исключить дополнительные компоненты языкового пакета (FoD, Features on Demand) из установки. Такие FoD (Features on Demand), как OCR, TextToSpeech или Handwriting.
Вывести предпочтительный язык интерфейса Windows:
Get-SystemPreferredUILanguage
В данном случае язык интерфейса английский (
en-us
).
Чтобы задать русский язык в качестве основного языка Windows, нужно выполнить команду:
Set-SystemPreferredUILanguage -Language ru-ru
Чтобы применить новый языковой пакет, нужно перезагрузить Windows. Выполните команду:
Restart-Computer
После перезагрузки язык интерфейса Windows сменится на русский.

Чтобы удалить ненужный языковой пакет в Windows:
Uninstall-Language -Language ru-ru
Если ваш компьютер не подключен к интернету, вы можете установить дополнительные языковые пакеты и компоненты с помощью DISM. Для этого вам нужно скачать ISO образ с Language Pack (https://learn.microsoft.com/en-us/azure/virtual-desktop/windows-11-language-packs), смонтировать ISO образ в Windows и установить языковой пакет и компоненты с помощью команд:
Dism /Online /Add-Package /PackagePath:D:\LanguagesAndOptionalFeatures\Microsoft-Windows-Client-Language-Pack_x64_ru-ru.cab
Dism /Online /Add-Capability /capabilityname:Language.Basic~~~ru-ru~0.0.1.0 /source:D:\LanguagesAndOptionalFeatures
Dism /Online /Add-Capability /capabilityname:Language.Handwriting~~~ru-ru~0.0.1.0 /source:D:\LanguagesAndOptionalFeatures
Dism /Online /Add-Capability /capabilityname:Language.OCR~~~ru-ru~0.0.1.0 /source:D:\LanguagesAndOptionalFeatures
Dism /Online /Add-Capability /capabilityname:Language.Speech~~~ru-ru~0.0.1.0 /source:D:\LanguagesAndOptionalFeatures
Dism /Online /Add-Capability /capabilityname:Language.TextToSpeech~~~ru-ru~0.0.1.0 /source:D:\LanguagesAndOptionalFeatures












