on Wed, Apr 08 2015
GeForce Garage ,
Guides

Out of the box the majority of monitors are far from perfect when it comes to color, brightness, and motion blur calibration. With a few simple tweaks you can fix all that, however, and finally see games as developers intended. One thing to acknowledge though: calibration is a subjective process because our eyes and brains can perceive color incorrectly (see: white-gold, blue-black dress ), and because of color blindness and other issues. So even when a professional monitor calibrator is telling you that settings are correct, you may feel differently.
With the above in mind, try giving recommended and calibrated settings a few days to settle in. If you still feel uncomfortable or unhappy with the results, modify them in small increments until you’re content. And remember, your results will be limited by the quality of your monitor and the panel technology it’s using: IPS typically has superior viewing angles and colors, and TN is more responsive and less prone to motion blur.
Back-Up Old Settings
You’ve potentially used incorrect settings for several years, and to you they look AOK. The changes we’re making could be drastic, and you may dislike them greatly. As such, go through your monitor’s menus, Windows’ options, and the NVIDIA Control Panel, jotting down old settings and any changes you’ve made in the past. That way, you can revert the changes we’re about to make and return to the incorrect settings you’ve grown to love.
Prep Your System & Room
Before you start your calibration efforts, install the latest NVIDIA display drivers from GeForce.com , set your screen resolution to its native resolution, for example 1920×1080 on a 1920×1080 monitor, and let your monitor warm up for 20-30 minutes (some may take longer, others less so) to ensure it’s operating to its full capabilities. If you’re unfamiliar with changing resolutions, right click the desktop, select «NVIDIA Control Panel», navigate to the «Change Resolution» tab, and select the resolution in the list that says «(native)».

In your room, eliminate any glare from windows or artificial lights, but keep the lighting bright enough that you can see the keyboard and your surroundings. If your screen is typically engulfed in glare, look for ways to reduce that on a permanent basis to improve results and reduce eye-strain, and if that’s impossible boost the monitor’s brightness post-calibration to compensate.
Correct Your Viewing Position
All monitors have a listed Viewing Angle in which the picture is supposedly clear and usable. In reality though the quality of some monitors can drop drastically the second you move off-center. Therefore, to ensure you have the best possible picture, and can calibrate your monitor correctly, switch your position permanently to one in line with your monitor, with the entirety of the screen in your field of view.
To not do so will hobble your experience and prevent effective calibration, making it the most important change in this guide. Your back and neck will probably thank you for the change, too, especially as you get older.
Use Professional Reviews As A Starting Point
TFTCentral , Display Lag , and Prad produce some of the most detailed monitor reviews on the Internet, and in those reviews their knowledgeable editors often provide recommended monitor settings and ICC color management profiles .
Generated from professional-grade calibrators these are fantastic starting points for your own personalized settings, and in many cases are good enough to use without any further tweaking:
Step 1) Locate settings and profiles. Check TFT Central’s Database first, and if no luck Display Lag and Prad ’s reviews second. If you’re still unable to find your monitor look on the manufacturer’s support page for ICC profiles, and try a generic Google search using
calibration. If that’s too broad, add quotation marks to force a search for that specific phrase. And if that fails, skip this section and be prepared to spend some quality time in calibration apps.
Step 2) Install the ICC profile. Copy the downloaded file to C:Windowssystem32spooldriverscolor, then run colorcpl.exe to open the Color Management window (alternatively, navigate to Color Management in the Control Panel).
Step 3) Tick the «Use my settings for this device» check box.

Step 4) Click «Add…» and locate the relevant profile. If you don’t see it select “Browse” and navigate to C:Windowssystem32spooldriverscolor.
Step 5) Your new profile will appear in the window under “Profiles associated with this device”. If there’s more than one, click the new profile, then click “Set as Default Profile”.
Step 6) Click the “Advanced” tab, then click “Change system defaults…”.

Step 7) On this carbon-copy of the Color Management window, click the “Advanced” tab, and tick “Use Windows display calibration”.

Step 
Step 9) Close the Color Management window(s).
Step 10) Finally, modify each monitor’s settings using their On-Screen Displays (OSD). Some can be unintuitive, so it is recommended to keep the manual on standby. If the panel’s particularly advanced you may be able to create multiple profiles or presets, and tweak power user settings that give you greater control over the picture. If you’re unsure what a setting does, consult the manual or ask online.

OSD image courtesy of TFT Centeral
Tweak With Free Tools & Tests
The quality and properties of monitors can vary from one unit to the next in production runs, so you may find the recommended settings above are ‘off’, or perhaps you simply wish to tweak to your personal liking. The easiest way to do this is to utilize a variety of online tests, and the “Calibrate display” tool in the “Advanced” tab of the Color Management application we were using above.
Online, the go-to location for any monitor tweaking is Lagom’s suite of test images . There, you can calibrate Contrast, Sharpness, black levels, and many other aspects of your monitor’s display. But what you won’t find is a good motion test, which is particularly important for gamers using modern monitors equipped with motion blur, input delay, input lag, zero lag, and other similarly named modules that reduce blurring on fast-moving objects.
Some of these modules can merely be turned on or off, but others, like BenQ’s AMA, have a variety of modes. Using Blur Busters’ Motion Tests and Prad’s PixPerAn you can see the impact of these modules and determine which result you like best.

Blur Busters test image courtesy of TFT Central
At the conclusion of Windows’ display calibration you can also access ClearType Text Tuner to adjust the clarity of text in Windows, which is particularly important for any heavy-duty readers or typists. Alternatively, you can skip the “Calibrate display” tests by running cttune.exe directly, or by searching for ClearType in Windows 8.1’s Start Menu.

Go Professional
The only way to get 100% technically-perfect results for your monitor is to buy, rent, or borrow a professional color calibration tool, such as Datacolor’s Spyder4 , Pantone’s ColorMunki , or x-Rite’s i1Display Pro . They’re not cheap (prices start at $99), but if you’ve already invested in a G-SYNC Surround setup or 4K monitor the extra cost will ensure you get the absolute best results. Just remember, the technology may say that the calibration is perfect, but your eyes may not believe it, or you may simply prefer a different look.

Calibration devices rest on your screen while working their magic, and take into account external factors such as ambient lighting, too.
NVIDIA Control Panel Color Adjustment
In the NVIDIA Control Panel you can quickly modify the current appearance of video content and the desktop, and easily revert the changes. This is particularly helpful if you need to change the appearance of an application temporarily, or want to permanently adjust your video output but not your carefully calibrated desktop.

Simply right click your desktop and select the NVIDIA Control Panel top open the window.
Please note that some games and applications will override calibrations and Control Panel tweaks. To workaround this problem, you can try CPKeeper and Color Sustainer .
Conclusion
By this point your monitor’s picture should be looking better than ever before. You may initially feel the look is bad or wrong, but give it a few days and you’ll probably change your tune once your eyes adapt. If all else fails, you can always go back to your original setup. If you stick with it though you’ll see games as developers intended, and get more accurate color reproduction in videos, movies, TV shows, and pictures.
If calibration can’t fix your complaints, however, consider a brand new monitor with superior color reproduction, reduced input lag, wider viewing angles, and zero motion blur. At the time of writing, TFT Central rates the Acer Predator XB270HU 2560×1440 G-SYNC IPS-panel monitor as the “new king of gaming monitors”, and on Display Lag the BenQ XL2430T , BenQ XL2420G G-SYNC , and ASUS ROG Swift PG278Q G-SYNC TN-panel monitors are tied in the all-important Picture Quality, Input Lag, and Response Time categories. If you don’t need anything quite as fancy though there are plenty of other great monitors out there that should provide a superior experience, reducing eye strain and making your games and multimedia look better than before.
For more guides that help you get the most out of your PC, and help you build a brand new system, check out the GeForce Garage homepage . And next week we’ll show you how to set up a Surround multi-monitor gaming system in the final episode of our Cross Desk modding series .
Got any other monitor calibration tips that we didn’t cover? Want to see a GeForce Garage guide on a specific topic? Let us know in the comments!
Все мы неизбежно сталкиваемся с необходимостью сидеть перед компьютерным монитором. У кого-то с этим связана работа, кто-то любит проводить время за видеоиграми, а другие не могут представить свою жизнь без сериалов и кино. Причины бывают разные, но среди последствий в любом случае будет воздействие яркого света на глаза.
Прямой свет, особенно в неосвещенной комнате бьет по нашим глазам, принося не только дискомфорт, но и урон. Эту нагрузку легко представить себе в виде направленного луча, который не успевает рассеяться из-за малого расстояния. Глаза устают и пересыхают, из-за чего возникают жжение и даже головные боли. Худшим подарком от плохой настройки яркости экрана может стать потеря зрения.

Как увеличить яркость монитора
Человечество придумало множество защитных мер от вредного светового излучения. Однако если вы не можете себе позволить защитные очки или крутейший монитор со специальным покрытием, достаточно настроить яркость экрана. Главное, не впадать в крайности. Если сильно убрать яркость, то зрение начнет напрягаться еще больше. Здесь необходим баланс, и в этом гайде мы расскажем, как можно правильно настроить дисплей.
Яркость экрана на компьютере как настроить с помощью кнопок
Настройки яркости экрана — самое важное при работе за компьютером или приобретении новенького монитора. Как раз панель управления на мониторе и поможет настроить яркость. В зависимости от производителя панель управления может отличаться по форме и набору кнопок, но схема одинакова для многих устройств.
В большинстве своем кнопка повышения яркости дисплея отмечается значком солнышка и стрелочкой вверх. Чтобы понизить яркость, надо найти кнопку со стрелкой вниз. Она уже не обязательно будет обозначена символом солнышка.

Регулировка яркости кнопками монитора
После нажатия на дисплее появится шкала регулировки. Выберите комфортное для глаз значение и подождите, пока шкала пропадет.
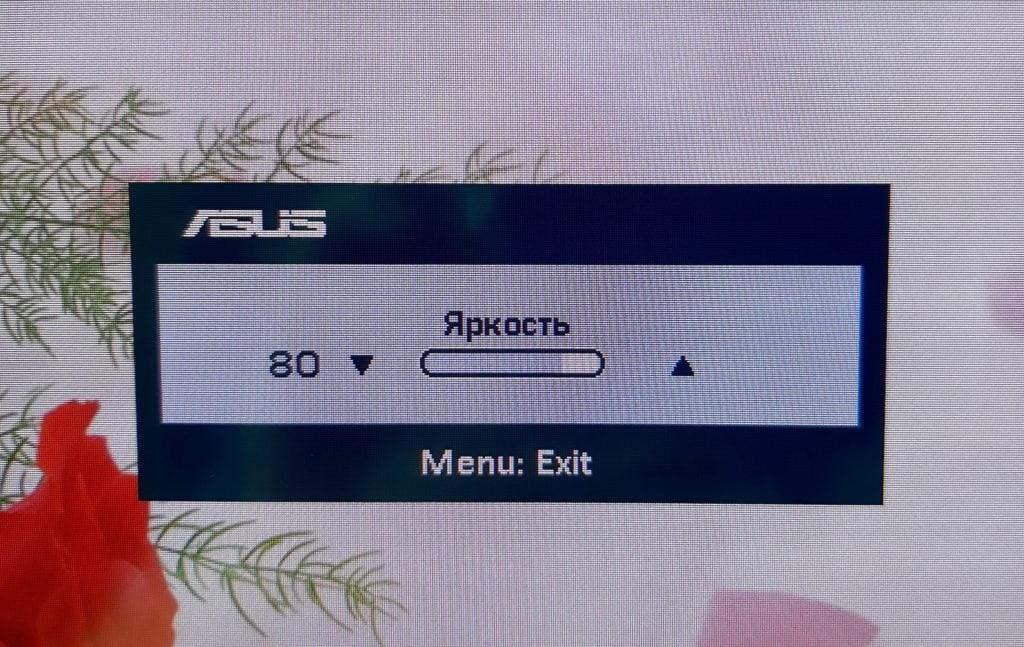
Яркость экрана
Стоит отметить, что в плохо освещенном помещении яркость монитора стоит убавлять. Работать в полной темноте мы настоятельно не рекомендуем. Единственный сфокусированный источник света на таком малом расстоянии нанесет большой урон зрению.
Для более комфортной настройки яркости экрана советуем обратить внимание на настройку контрастности. Она вызывается кнопкой «Меню». Высокая контрастность может принести дискомфорт глазам из-за высокого баланса белого света. В то же время низкая контрастность плохо воспринимается глазом, что принесет неудобства.
Как повысить яркость экрана на ноутбуке с помощью клавиш
Если вы пользуетесь ноутбуком, то настройка яркости будет еще легче. Клавиши могут располагаться в разных местах, в зависимости от производителя ноутбука, но имеют общий вид.
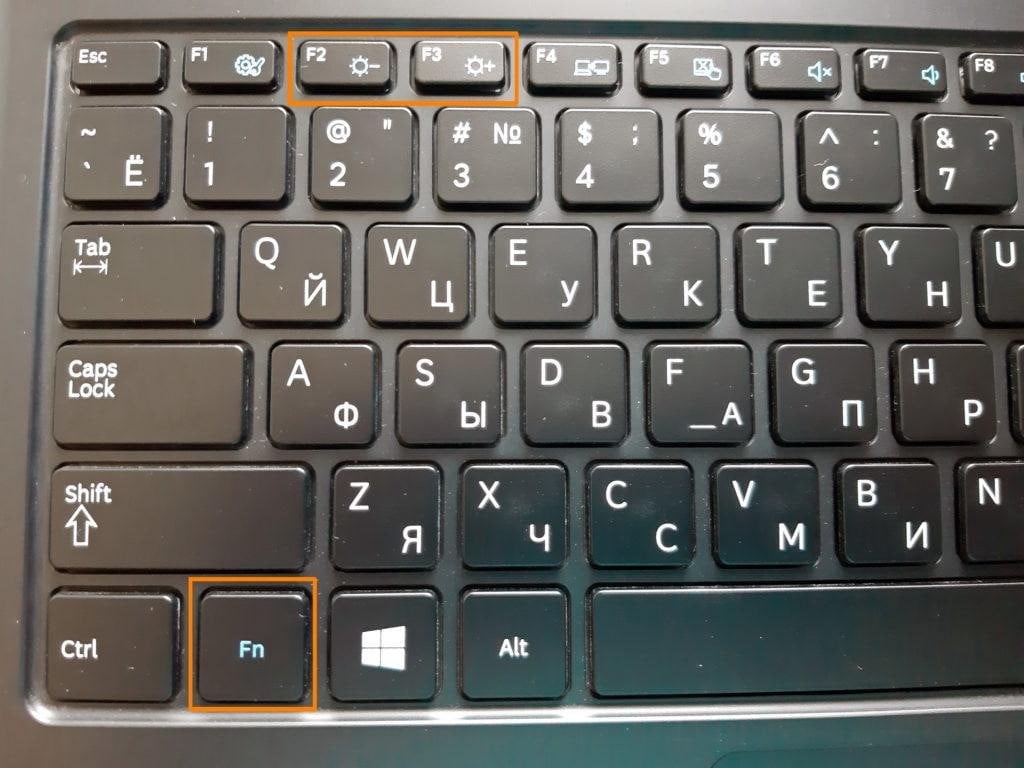
Как повысить яркость на ноутбуке
Для изменения яркости необходимо зажать «Fn» и «Солнышко» со знаком «+» или «-». На некоторых моделях ноутбуков клавиша «Fn» обозначается значком шестеренки. Также клавиши регулировки бывают назначены на «F11» и «F12», однако могут быть и на первых функциональных клавишах или, вообще, занимать отдельное место, особенно на игровых ноутбуках.
Регулировка яркости экрана Windows 10
Мы подошли к самой интересной части — настройки внутри операционной системы. Здесь можно тонко отрегулировать параметры дисплея, а также включить несколько встроенных функций, которые значительно упростят работу с компьютером или ноутбуком. Для примера, мы будем настраивать яркость экрана в Windows 10.
Параметры системы
Сочетанием клавиш «Win+I» открываем параметры системы. Это еще можно сделать, нажав на шестеренку в меню «Пуск».
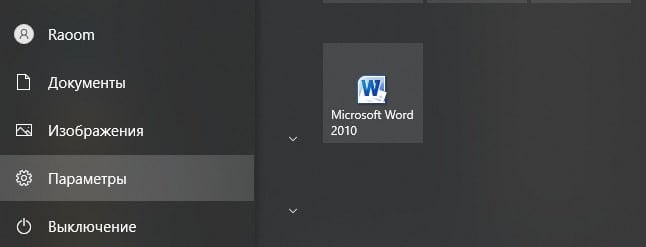
Параметры Windows 10
Или ввести в панель задач слово «параметры».
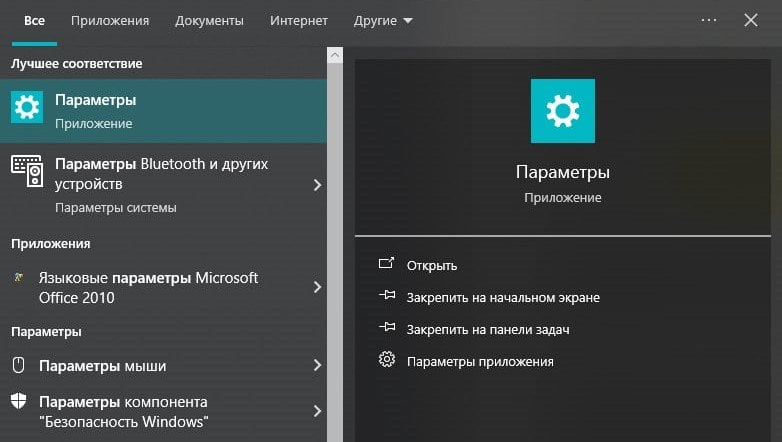
Как найти параметры Виндовс 10
Перед вами появится окно параметров Windows 10. Тут довольно много разделов, но нам потребуется вкладка «Система». В пояснении видны компоненты, которые находятся в данной вкладке, в том числе и настройки экрана. Значит, мы пришли по верному адресу.
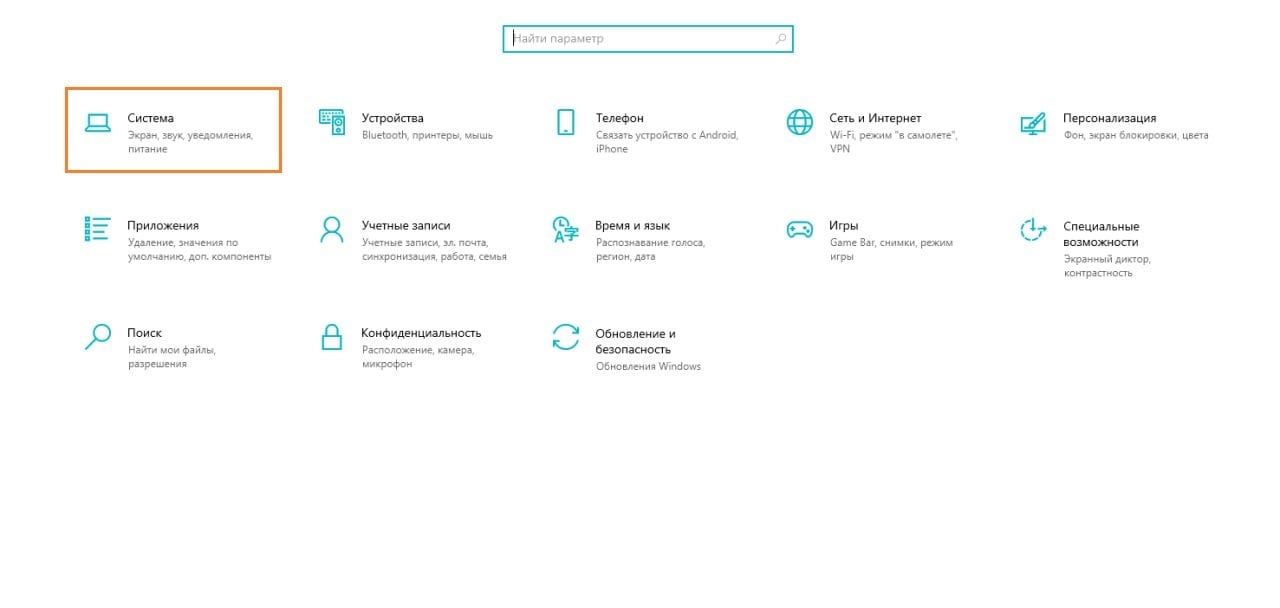
Настройки экрана Windows 10
Первое, что нас встретит, — это раздел «Дисплей». В инструменте «Настройка яркости» передвигаем ползунок и выбираем оптимальное значение.
Это можно сделать и при помощи кнопок.
Ночной режим
Данная функция доступна на более поздних версиях Windows 10. Советуем использовать ночной режим для работы в темноте, так как он делает свет более теплым. При этом яркий белый цвет не будет приносить дискомфорт.
В том же окне «Дисплей» активируем ночной режим и входим в параметры.

Ночной режим Windows 10
Здесь можно самостоятельно настроить нужную температуру света, а также поставить таймер. Очень удобно, если вы работаете по определенному графику.
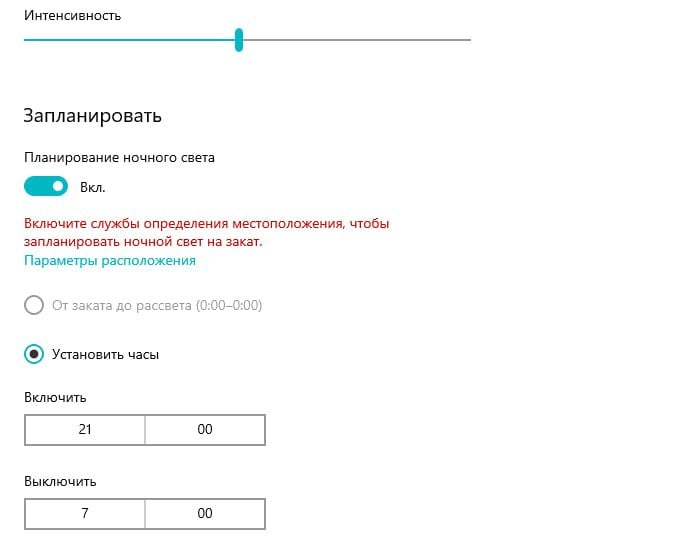
Настройка ночного режима Win 10
Windows будет сверяться с установленным временем и автоматически включать ночной режим.
Автоматическая настройка яркости дисплея
Такой способ подойдет тем, кто пользуется ноутбуком. С помощью датчика или вэб-камеры ноутбук способен определять уровень освещения в помещении и подстраиваться под него.
Для активации этой полезной фичи нам понадобится «Панель управления». Найти ее можно, вбив в панель задач соответствующий запрос. В открывшемся окне выбираем раздел «Система и безопасность».

Настройка яркости через панель управления
Далее понадобится графа «Электропитание» с изображением зеленой батарейки.
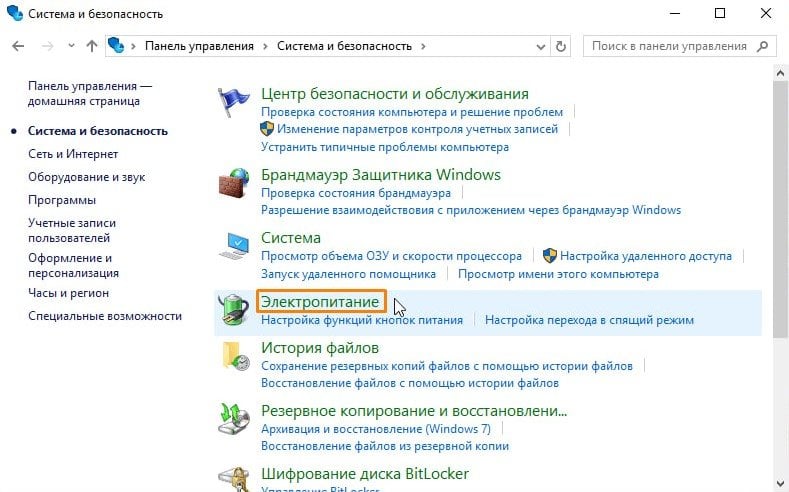
Настройка электропитания ноутбука
Здесь мы видим схемы электропитания. Тоже полезная штука, но нам необходима «Настройка схемы электропитания».
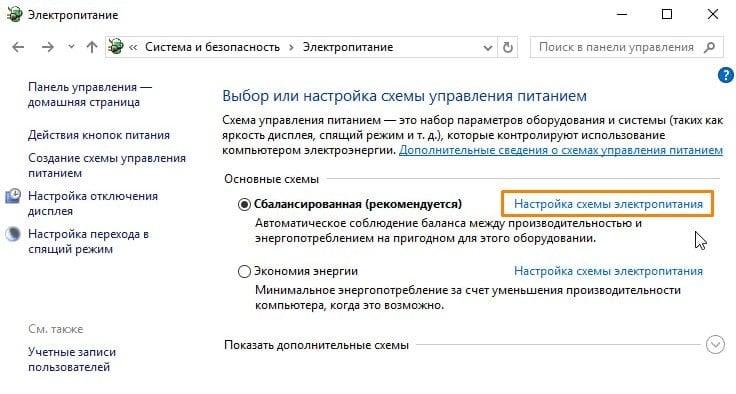
Схема электропитания ноутбука
Так как эту схему надо изменить, находим соответствующую кнопочку и нажимаем на нее.
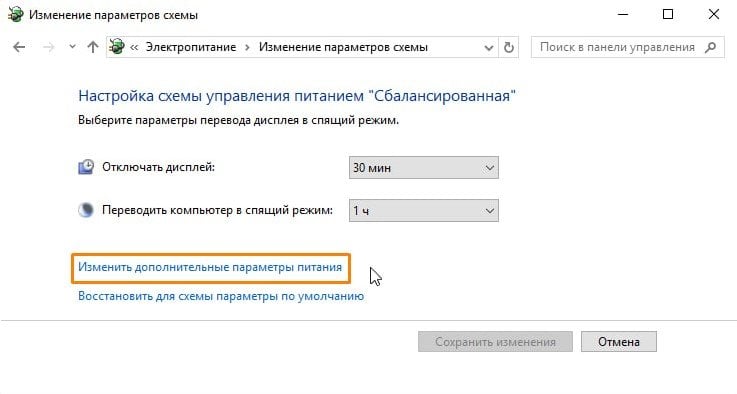
Настройка параметров электропитания Виндовс
В открывшемся окне нужно найти заветное слово «Экран». Раскрываем выпадающее меню и ставим значение адаптивной регулировки яркости на «Вкл».
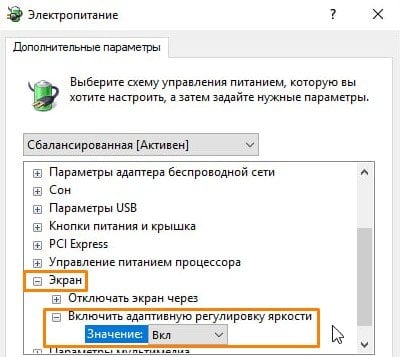
Автоматическая яркость экрана
Теперь ноутбук будет выбирать уровень яркости самостоятельно.
Как изменить яркость экрана с помощью настройки видеокарты
Настройки видеокарты помогут не только повысить fps в играх, но и позволят тонко настроить экран. За пример возьмем настройки NVIDIA. Если у вас установлена видеокарта данного производителя, на «рабочем столе» кликаем правой кнопкой мыши и выбираем «Панель управления NVIDIA».
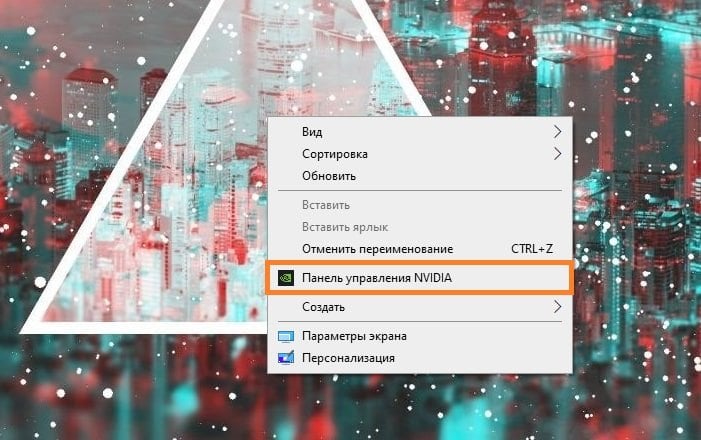
Как вызвать панель NVIDIA
Откроется окно настроек. В списке инструментов слева выбираем «Экран» и «Регулировка параметров цвета рабочего стола». Здесь и производится тонкая настройка яркости, контраста и цветопередачи.
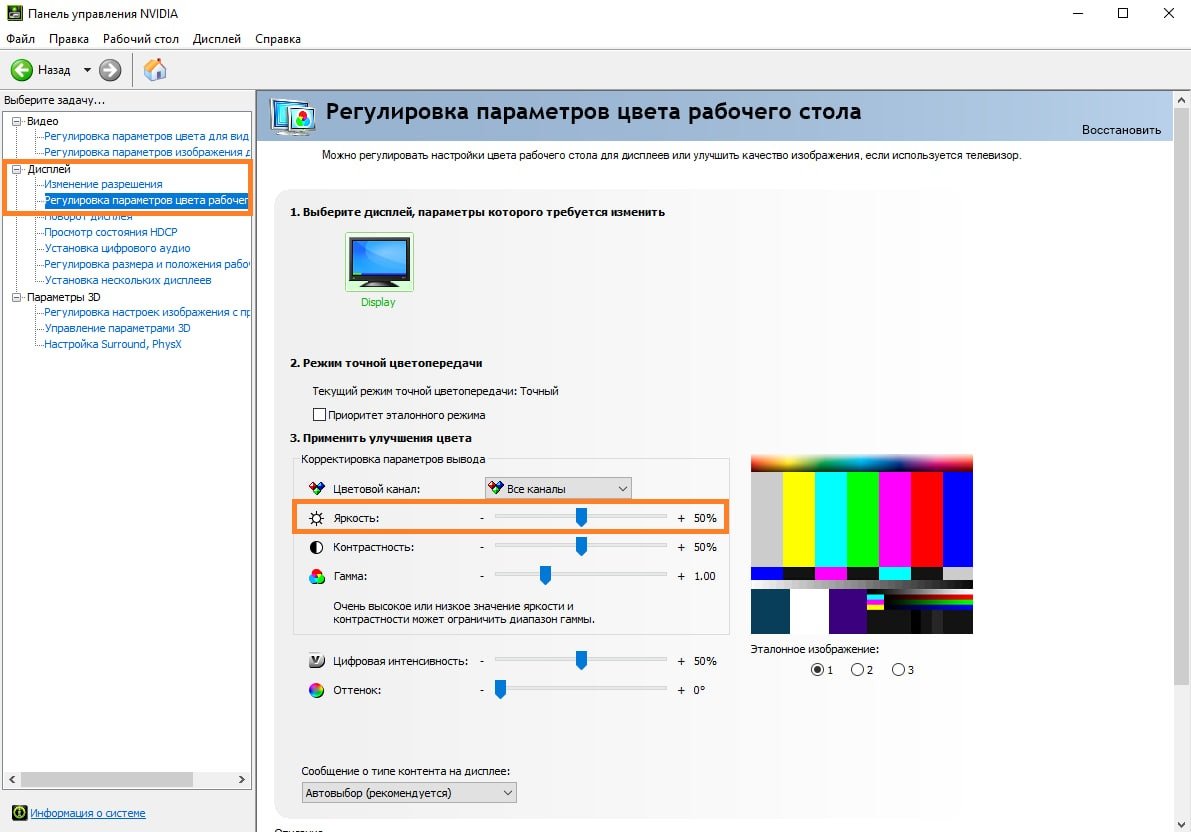
Настройка яркости дисплея NVIDIA
Мы рассмотрели все лучшие способы повысить или понизить яркость экрана на вашем ПК или ноутбуке. Надеемся, этот гайд был полезен.
Заглавное фото: showmetech.com
Все способы:
- Способ 1: Специальный софт
- Способ 2: Клавиатура
- Способ 3: Параметры системы
- Способ 4: «Центр уведомлений»
- Способ 5: «Центр мобильности Виндовс»
- Способ 6: PowerShell
- Способ 7: Панель управления видеокарты
- Панель управления AMD
- Панель управления HD-графикой Intel
- Панель управления NVIDIA
- Вопросы и ответы: 1
Увеличение яркости так же, как и снижение ее уровня, помогает адаптировать экран компьютера под определенные задачи и окружающую обстановку. Например, при ярком освещении этот параметр повышают, чтобы снизить нагрузку на глаза. Смотреть фотографии и фильмы также комфортнее на ярком дисплее. Сегодня мы расскажем, как сделать ярче экран ноутбука с Windows 10.
Если вы заметите, что какие-то функции не работают или не отображаются элементы управления яркостью, обязательно установите последние драйвера для видеокарты, а также обновите систему.
Подробнее:
Способы обновления драйверов видеокарты на Windows 10
Как обновить Windows 10
Способ 1: Специальный софт
PangoBright – бесплатная утилита для управления яркостью. Позволяет сделать светлее не только изображение на основном дисплее ноутбука, но и на подключенных внешних экранах. При этом на каждом из них можно задать индивидуальный уровень. Не требует установки, а в ее англоязычном интерфейсе сложно запутаться, так как кроме регулировки яркости экрана и изменения цвета его затемнения она больше никаких функций не выполняет.
Скачать PangoBright с официального сайта
Чтобы использовать утилиту, скачиваем с официальной страницы исполняемый файл и запускаем его. Открываем область уведомлений, любой кнопкой мышки щелкаем по иконке PangoBright и устанавливаем нужное значение.

Способ 2: Клавиатура
На клавиатурах всех ноутбуков есть клавиши для регулировки яркости — ищите соответствующее изображение со знаком плюс.

Часто эта кнопка активна только в сочетании с клавишей Fn, которая предназначена для объединения функций. В этом случае сначала зажимаем Fn, а затем кнопку увеличения яркости.

Способ 3: Параметры системы
Сделать изображение на экране ноутбука ярче можно в «Параметрах» Виндовс.
- Правой кнопкой мышки щелкаем по меню «Пуск» и выбираем «Параметры».
- Открываем раздел «Система».
- Во вкладке «Дисплей» находим элемент управления яркостью встроенного дисплея и перетаскиваем его ползунок вправо.



Способ 4: «Центр уведомлений»
«Центр уведомлений» – это область, где Windows дает советы, рекомендации и подсказки, а также оставляют свои сообщения некоторые приложения. Здесь же находится панель быстрого доступа к некоторым опциям системы, включая регулировку яркости.
- Щелкаем мышкой по иконке ЦУ. Если панель быстрых действий свернута, жмем «Развернуть».
- Под плитками появится шкала настройки яркости дисплея. Чтобы увеличить этот параметр, перемещаем ползунок вправо.


Если шкалы в «Центре уведомлений» нет, ее можно добавить.
- В разделе «Система» открываем вкладку «Уведомления и действия» и жмем «Редактировать быстрые действия».
- Откроется ЦУ, где можно удалить имеющиеся и добавить дополнительные опции. Нажимаем «Добавить» и выбираем «Яркость».
- Когда шкала будет добавлена на панель быстрых действий, жмем «Готово», чтобы зафиксировать ее.



Читать также: Настройка «Центра уведомлений» в Windows 10
Способ 5: «Центр мобильности Виндовс»
«Центр мобильности» – встроенная опция, которая обычно доступна на портативных устройствах. Она обеспечивает быстрый доступ к настройкам звука, электропитания, внешнего дисплея и синхронизации, а также позволяет сделать изображение на экране ярче.
- Правой кнопкой мышки открываем меню «Пуск» и запускаем «Центр мобильности».
- В открывшемся окне находим блок «Яркость» и с помощью ползунка увеличиваем этот параметр.


Способ 6: PowerShell
Сделать экран ярче можно с помощью PowerShell – приложения для управления системой с помощью автоматизации задач и процессов.
- Запускаем «PowerShell» с помощью поиска Windows 10.
- Вводим код:
(Get-WmiObject -Namespace root/WMI -Class WmiMonitorBrightnessMethods).WmiSetBrightness(1,Brightness Level)фразу «Brightness Level» заменяем на нужный уровень яркости (от 1 до 100) и нажимаем «Enter».


Способ 7: Панель управления видеокарты
Вместе с видеодрайверами обычно устанавливается специальное программное обеспечение. Его используют для управления параметрами графических карт, а также реализации их возможностей. С помощью такого ПО можно сделать экран ноутбука ярче.
Панель управления AMD
- Щелкаем правой кнопкой мышки на рабочем столе и в контекстном меню выбираем «Настройки Radeon».
- Открываем вкладку «Дисплей» и с помощью соответствующей шкалы увеличиваем яркость.

Панель управления HD-графикой Intel
- С помощью поиска Windows запускаем «Панель управления».
Читать также: Открытие «Панели управления» на компьютере с Windows 10
- В графе «Просмотр» выбираем «Мелкие значки», чтобы отобразить все разделы, и открываем панель управления HD-графикой Интел.
- Выбираем раздел «Дисплей».
- Переходим во вкладку «Цвет», в блоке «Повышение качества цветности» увеличиваем яркость и жмем «Применить».



Панель управления NVIDIA
- Снова открываем «Панель управления» и запускаем ПУ НВИДИА.
Читать также: Запускаем Панель управления NVIDIA
- Во вкладке «Дисплей» выбираем «Регулировка параметров рабочего стола». В блоке «Выберите способ установки цвета» отмечаем «Использовать настройки NVIDIA», увеличиваем яркость и жмем «Применить».

AMD чаще всего использует свои процессоры и графические ускорители, но большинство ноутбуков одновременно оснащены видеокартами Intel и NVIDIA. В этой связке Intel – встроенная графическая плата, а Geforce – дискретная. Приоритет по умолчанию получает интегрированная карта, поэтому у ПУ Нвидиа обычно ограниченный функционал – без настроек дисплея. Но если, например, ПУ HD-графикой Intel не работает, можно попробовать переключить видеокарты, хотя это не всегда помогает.

Подробнее:
Переключаем видеокарты в ноутбуке
Как включить или отключить встроенную видеокарту
Мы предложили сразу несколько способов увеличения яркость экрана ноутбука, чтобы вы обязательно добились результата. Ведь довольно часто случается так, что не работает какой-нибудь один или даже несколько методов.
Наша группа в TelegramПолезные советы и помощь
На чтение8 мин
Опубликовано
Обновлено
Один из самых важных настроек, которые можно сделать на компьютере, это настройка яркости монитора. Правильная яркость экрана не только обеспечивает комфортное использование устройства, но и способствует сохранению здоровья глаз. Если у вас установлена графическая карта NVIDIA и операционная система Windows 10, то настройка яркости монитора осуществляется через специальные инструменты и программы.
В данном руководстве мы рассмотрим несколько способов настройки яркости монитора на Windows 10 с помощью графической карты NVIDIA. Мы подробно разберем процесс настройки через панель управления NVIDIA, а также рассмотрим возможности сторонних программ для более удобной и точной настройки яркости экрана.
Настройка яркости через панель управления NVIDIA
Первый способ настройки яркости монитора осуществляется с использованием панели управления NVIDIA. Для этого необходимо открыть панель управления графическими настройками, выбрать соответствующие параметры и сохранить изменения.
Шаг 1: Щелкните правой кнопкой мыши на рабочем столе и выберите пункт «Панель управления NVIDIA» из контекстного меню.
Шаг 2: В открывшемся окне панели управления выберите раздел «Отображение» и нажмите на ссылку «Настроить цвет» в меню слева.
Шаг 3: В появившемся окне «Настройка цвета» вы сможете регулировать яркость, контрастность и насыщенность, перемещая соответствующие ползунки.
Примечание: Убедитесь, что выбран активный профиль цвета, который соответствует вашему монитору.
Шаг 4: После выполнения необходимых настроек нажмите кнопку «Применить» и закройте окно панели управления NVIDIA.
Использование сторонних программ
Если вы хотите более гибко настроить яркость монитора, вы можете воспользоваться сторонними программами. Некоторые из таких программ предлагают дополнительные функции, которые могут быть полезными для оптимизации изображения на мониторе.
Одной из подобных программ является NVIDIA Control Panel, которая позволяет настраивать различные параметры графики. Другой популярной программой является f.lux, которая автоматически регулирует цветовую температуру и яркость экрана в зависимости от времени суток.
Регулировка яркости монитора
Вот как это сделать:
- Щелкните правой кнопкой мыши на свободном пространстве на рабочем столе и выберите пункт «Панель управления NVIDIA».
- В открывшемся окне панели управления нажмите на раздел «Отображение» в верхнем левом углу.
- В разделе «Отображение» найдите «Яркость/контрастность» и щелкните на нем.
- Настройте значение яркости, перемещая ползунок влево или вправо, чтобы достичь желаемого уровня яркости.
- Щелкните на кнопке «Применить», а затем на кнопке «ОК», чтобы сохранить изменения.
Теперь вы можете наслаждаться комфортной работой или просмотром контента на вашем мониторе с правильной яркостью, настроенной под ваши предпочтения.
Заметьте, что эти шаги относятся только к драйверу NVIDIA, поэтому, если у вас установлен другой драйвер графического адаптера, некоторые шаги могут отличаться.
Почему важно настраивать яркость монитора
Яркость монитора играет важную роль в обеспечении комфортного и эффективного использования компьютера. Оптимальная настройка яркости может привести к улучшению качества изображения, снижению усталости глаз и улучшению общей производительности.
Когда яркость монитора слишком высокая, наши глаза сталкиваются с ослепительным изображением, что может вызывать раздражение, утомляемость и ухудшение зрения. С другой стороны, слишком низкая яркость делает изображение тусклым и нечетким, затрудняет чтение текста и работу с графикой.
Многие мониторы поставляются со стандартными настройками яркости, которые могут не соответствовать индивидуальным потребностям пользователя. Поэтому, чтобы достичь оптимального визуального опыта, важно настроить яркость монитора в соответствии с собственным комфортом и предпочтениями.
Настройка яркости монитора также может быть полезной в различных ситуациях. Например, при работе в темной комнате, снижение яркости может помочь избежать излишнего освещения и сделать рабочую область более комфортной. В то же время, при работе с графикой и фотографиями может потребоваться более высокая яркость для точного отображения цветов.
Настраивать яркость монитора не сложно и может быть осуществлено с помощью специальных инструментов и настроек, предоставляемых производителями мониторов и видеокарт. Это позволяет каждому пользователю настроить яркость в соответствии с собственными потребностями и обеспечить максимальный комфорт при работе с компьютером.
Как использовать настройки яркости Windows 10
Операционная система Windows 10 предоставляет простой и удобный способ настроить яркость экрана вашего монитора. В этом руководстве мы расскажем вам о двух способах, которые могут быть использованы для регулировки яркости:
- Использование настроек яркости в системных параметрах
- Использование специального программного обеспечения от производителя монитора
1. Использование настроек яркости в системных параметрах:
Windows 10 предоставляет возможность регулировать яркость экрана через системный панель управления. Чтобы воспользоваться этой функцией, следуйте следующим шагам:
- Щелкните правой кнопкой мыши по панели задач и выберите «Система» в контекстном меню
- На панели управления системы выберите «Дисплей»
- На странице «Дисплей» найдите раздел «Яркость» и переместите бегунок вправо или влево, чтобы изменить яркость экрана.
2. Использование специального программного обеспечения от производителя монитора:
Некоторые производители мониторов предлагают специальное программное обеспечение, которое включает расширенные функции настройки яркости и цветового баланса. Эти инструменты обычно поставляются на диске вместе с монитором или можно загрузить их с веб-сайта производителя. Чтобы использовать это программное обеспечение, выполните следующие действия:
- Установите специальное программное обеспечение от производителя монитора на ваш компьютер
- Запустите программу и найдите настройки яркости
- Измените уровень яркости, используя настройки программы
Выберите удобный для вас способ настройки яркости экрана в операционной системе Windows 10. Это поможет вам достичь наилучшего визуального опыта при работе на компьютере.
Где найти настройки яркости на ПК с NVIDIA
Настройка яркости монитора на ПК с установленной графической картой NVIDIA можно выполнить с помощью следующих шагов:
- Откройте панель управления NVIDIA, щелкнув правой кнопкой мыши на пустом месте рабочего стола и выбрав «Панель управления NVIDIA».
- В панели управления NVIDIA найдите раздел «Отображение» или «Мои цифровые плоскости».
- Выберите свой монитор или дисплей из списка доступных устройств.
- Найдите настройки яркости и контрастности и откройте их.
- Настройте яркость с помощью ползунков или числовых значений.
- Сохраните изменения, нажав на кнопку «Применить» или «ОК».
Также можно воспользоваться горячими клавишами, если они поддерживаются вашей графической картой NVIDIA. Например, нажатие комбинации клавиш «Ctrl» + «Alt» + «F» откроет окно настроек яркости.
Если вам не удалось найти настройки яркости в панели управления NVIDIA, возможно, они скрыты. В таком случае, вы можете попробовать установить последние драйверы для вашей графической карты с официального веб-сайта NVIDIA или обратиться к инструкции вашего монитора или компьютера.
Шаги по настройке яркости монитора на ПК с NVIDIA
- Откройте панель управления NVIDIA, нажав правой кнопкой мыши на свободной области рабочего стола и выбрав «NVIDIA Control Panel» из контекстного меню.
- На панели управления NVIDIA выберите раздел «Отображение» или «Настройки экрана».
- В этом разделе найдите опцию «Яркость» или «Яркость и контрастность». Она может находиться в разделе «Настройки цвета» или «Настройки дисплея».
- Используйте ползунок или вводные поля для регулировки яркости монитора. Экспериментируйте с разными значениями, пока не достигнете желаемого результата.
- После внесения изменений нажмите кнопку «Применить» или «ОК», чтобы сохранить настройки.
- Если вы не замечаете изменений после применения настроек, проверьте, включена ли опция «Управление цветом на рабочем столе» в настройках NVIDIA. Если эта опция выключена, включите ее и повторите настройку яркости.
- Также, убедитесь, что драйверы графической карты NVIDIA установлены и обновлены до последней версии. Устаревшие драйверы могут вызывать проблемы с настройками яркости монитора.
Следуя этим шагам, вы сможете легко и быстро настроить яркость монитора на ПК с графической картой NVIDIA, обеспечивая себе комфортное восприятие изображения на экране.
Применение настройки яркости для всех приложений
Когда вы настраиваете яркость монитора с помощью настроек NVIDIA в Windows 10, эти настройки обычно применяются только к играм и другим полноэкранным приложениям. Однако, если вы хотите, чтобы настройки яркости применялись ко всем приложениям, вы можете внести некоторые изменения в настройки NVIDIA Control Panel.
Вот как это сделать:
- Щелкните правой кнопкой мыши на рабочем столе и выберите «NVIDIA Control Panel» из контекстного меню.
- В окне NVIDIA Control Panel выберите «Manage 3D settings» в левой панели.
- Перейдите на вкладку «Program Settings».
- В поле «Select a program to customize» выберите «Add» и найдите приложение, к которому вы хотите применить настройки яркости. Нажмите «Add Selected Program».
- Выберите «Preferred graphics processor» и убедитесь, что установлен параметр «High-performance NVIDIA processor».
- Прокрутите вниз до раздела «Specify the settings for this program» и найдите параметр «Brightness».
- Установите желаемое значение яркости для выбранного приложения.
- Нажмите «Apply» для сохранения настроек.
Теперь настройки яркости, которые вы установили, будут применяться ко всем приложениям, включая полноэкранные и оконные программы. Это позволит вам сохранить согласованную яркость экрана независимо от типа приложения, которое вы используете.
Проверка настроек яркости и корректировка по необходимости
Перед тем как начать настраивать яркость монитора на Windows 10 с помощью графического драйвера NVIDIA, рекомендуется в первую очередь проверить текущие настройки яркости и корректировать их по необходимости. Следующие шаги помогут вам выполнить эту проверку и настроить яркость монитора с помощью соответствующих инструментов.
- Шаг 1: Откройте Панель управления NVIDIA
Нажмите правой кнопкой мыши на свободном месте рабочего стола и выберите «Панель управления NVIDIA» в контекстном меню.
- Шаг 2: Перейдите к разделу «Настройка цвета»
В панели управления NVIDIA найдите и выберите раздел «Настройка цвета» или «Настройка дисплея». В этом разделе вы найдете инструменты для регулировки яркости, контрастности, цвета и других параметров экрана.
- Шаг 3: Проверьте текущие настройки яркости
В разделе «Настройка цвета» найдите параметр «Яркость» или «Brightess» и проверьте текущее значение. Обратите внимание, что значение яркости может быть выражено в виде числового значения или слайдера.
- Шаг 4: Корректировка яркости
Если вам необходимо изменить яркость монитора, используйте доступные инструменты для корректировки значения яркости. Обычно это может быть выполнено путем перемещения слайдера влево или вправо или изменения числового значения.
Начало действительного эмфазиса Важно: Старайтесь не устанавливать слишком высокую яркость, чтобы избежать утомления глаз или перегрева монитора. Рекомендуется настроить яркость на комфортном уровне для ваших глаз.
- Шаг 5: Применение изменений
Как только вы скорректировали яркость по своему усмотрению, нажмите кнопку «Применить» или «ОК», чтобы сохранить изменения. Проверьте результаты настройки, просматривая изображения на мониторе.
После выполнения этих шагов вы можете проверить, удовлетворяют ли вас новые настройки яркости. Если они соответствуют вашим ожиданиям, вы можете сохранить их или продолжить настраивать дополнительные параметры экрана. Если необходимо, вы всегда можете повторить приведенные выше шаги для корректировки яркости монитора на Windows 10 с помощью графического драйвера NVIDIA.


