Установка и настройка Windows server 2016 Essentials
17 февраля 2017
Статьи по 1С
Решил написать подробную инструкцию по установке и настройке нового Windows server 2016 Essentials, а заодно и сделать небольшой обзор новых возможностей этой серверной «оси».
Почему собственно Essentials ?
Многие малые компании начинают свою работу с покупки Windows server standard.
И зря тратят деньги!
Ведь если в вашей компании, например, планируется работа до 25 пользователей в 1С Предприятии, тогда Вам идеально подойдет именно Essentials!
Минус, на мой взгляд, здесь только один:
Нет, возможность поднять службу терминалов для удаленной работы пользователей на этом сервере в 1С (Использовать обычный всем нам знакомый удаленный рабочий стол).
Эта версия лицензируется по количеству процессоров на сервере и главное не требует CAL лицензий! (клиентские лицензии на подключение).
Но большинству малых предприятий с уверенностью можно рекомендовать редакцию Essentials.
Экономия здесь очевидна:
Например, редакция –
Microsoft Windows Server 2012 R2 Standard Edition x64 Russian 2CPU/2VM DVD ОЕМ –
Обойдется примерно в ~ 43 000 руб. + CAL на каждого пользователя еще примерно ~1500 руб.
(20 пользователей = 30 000 руб).
Итого: ~ 73 000 руб.
Тогда как Microsoft Windows Server Essentials 2016 Single Multilanguage
Обойдется нам примерно в ~ 26 000 руб!
Если сравнивать редакции Essentials и Standard, на предмет функционала, то с уверенностью можно казать что Essentials почти не уступает Standard, все нужные основные компоненты и роли там также доступны, а сама операционная система идеально подойдет начинающим системным администраторам, так как многие функции, можно реализовать двумя, тремя кликами мышкой.
Много нового появилось в этой версии, и действительно есть, что рассказать, но об этом позже, пока скачаем дистрибутив Windows server 2016 Essentials и установим его.
Скачать бесплатно пакет установки рекомендую на сайте Microsoft.
Установка и настройка Windows server 2016 Essentials
Там же бесплатно получим ключик на 180 дней. За этот период мы успеем его хорошо протестировать и связаться с партнерами Microsoft для получения лицензии.
Установка и настройка Windows server 2016 Essentials
Итак, если образ *ISO скачали (его размер около 4500 Mb).
Запишем его на диск или сделаем «загрузочную флешку» здесь кому как удобно и приступаем к установке.
Сама установка довольно простая, и некоторые трудности могут быть лишь при настройке (первичной) редакции Essentials.
Установка и настройка Windows server 2016 Essentials
Установка и настройка Windows server 2016 Essentials
Укажем “Формат времени и денежных единиц” Ваша страна.
И выберем из списка “Метод ввода (раскладка клавиатуры)”, затем клик “Далее”.
Установка и настройка Windows server 2016 Essentials
Клик по кнопке “Установить”. Затем в следующем окне введем “Ключ продукта” (Тот который мы получили еще на сайте Microsoft когда качали установочный пакет). Так Essentials будет активирован в тестовом периоде на 180 дней.
Если Вы хотите больше узнать о технической стороне 1С, тогда регистрируйтесь на первый бесплатный модуль курса: Администратор 1С >>>
Windows Server Essentials is a small businesses Server, typically those with a maximum of 25 users and 50 devices. It is designed to suit a small number of users and devices but also supports to expand the business for large deployments. Windows Server 2016 Essentials comes with many new features that greatly enhance the server capabilities for small businesses.
- Integration with Microsoft Azure
- Support for large Deployments
- Azure Virtual Network
- Azure Backup
- Microsoft Intune integration
Pre-essentials for installation
- Download ISO image of Windows Server 2016 Essentials
- Installation of Essential Server is same as other Windows operating Systems.
- Once installation is complete we need to go through following steps to configure Active Directory.
After the Windows Welcome page, the Configure Windows Server Essentials Wizard is visible on your desktop.
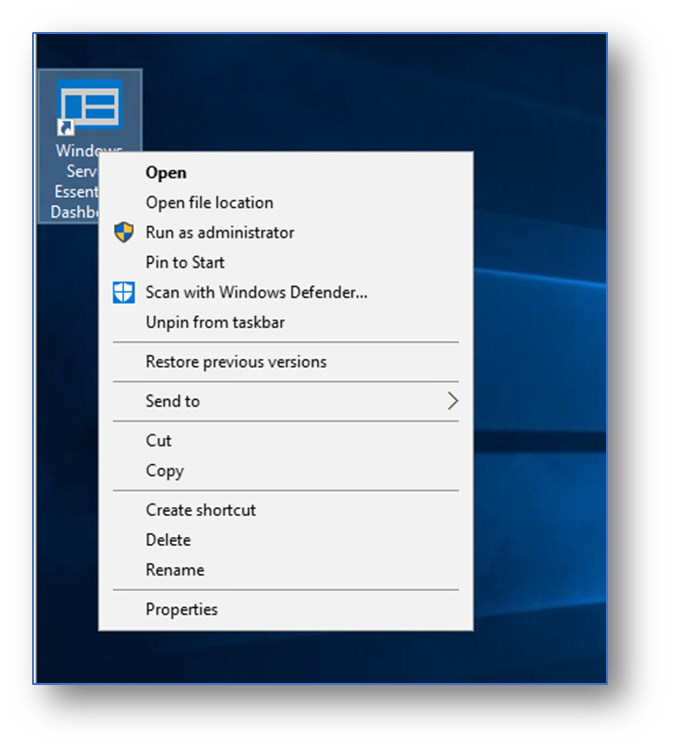
On the Configure Windows Server Essentials page, click Next.
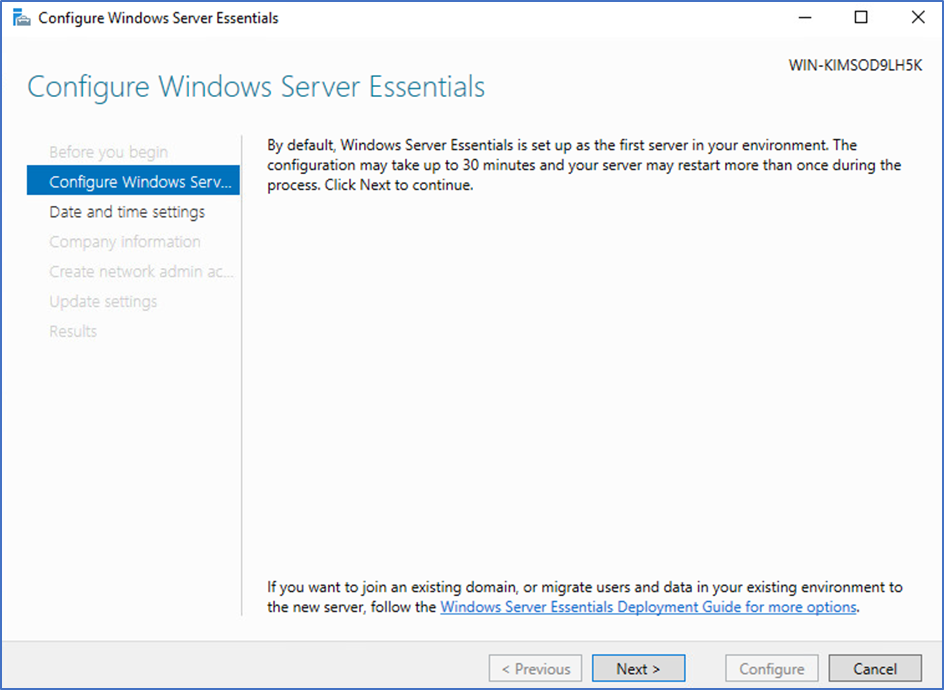
In Time settings, make sure your date, time, and time zone are correct, and then click Next.
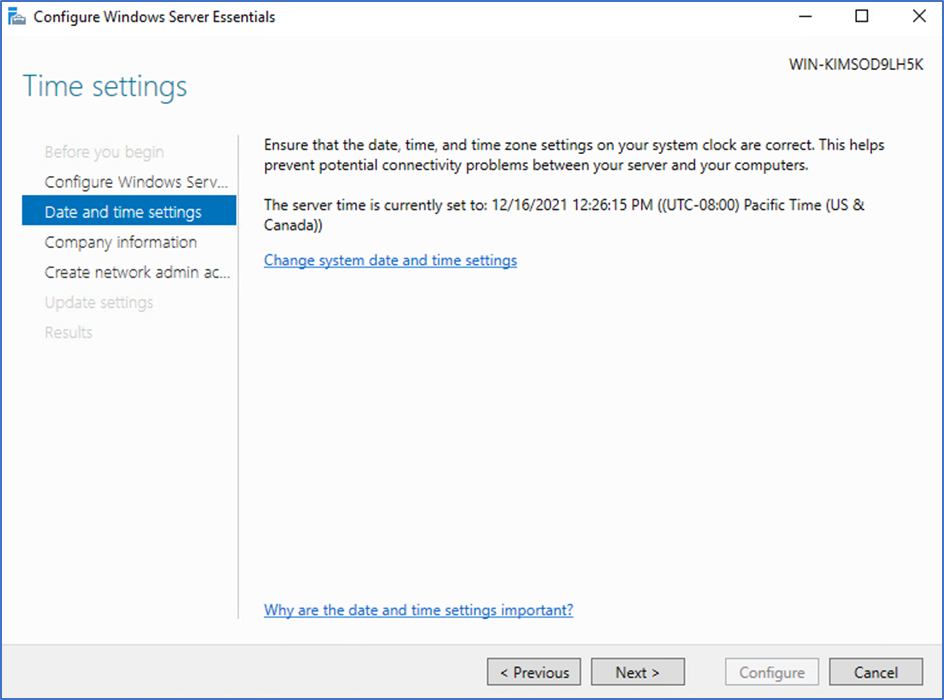
Enter Company information Test, and click on Set Full DNS Set and click Next.
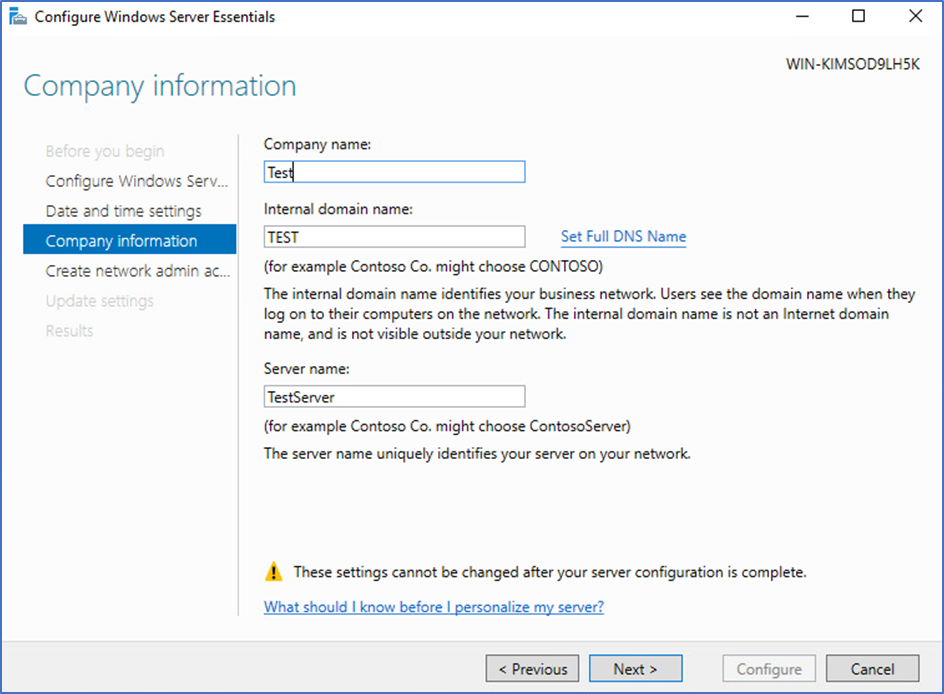
Click Next
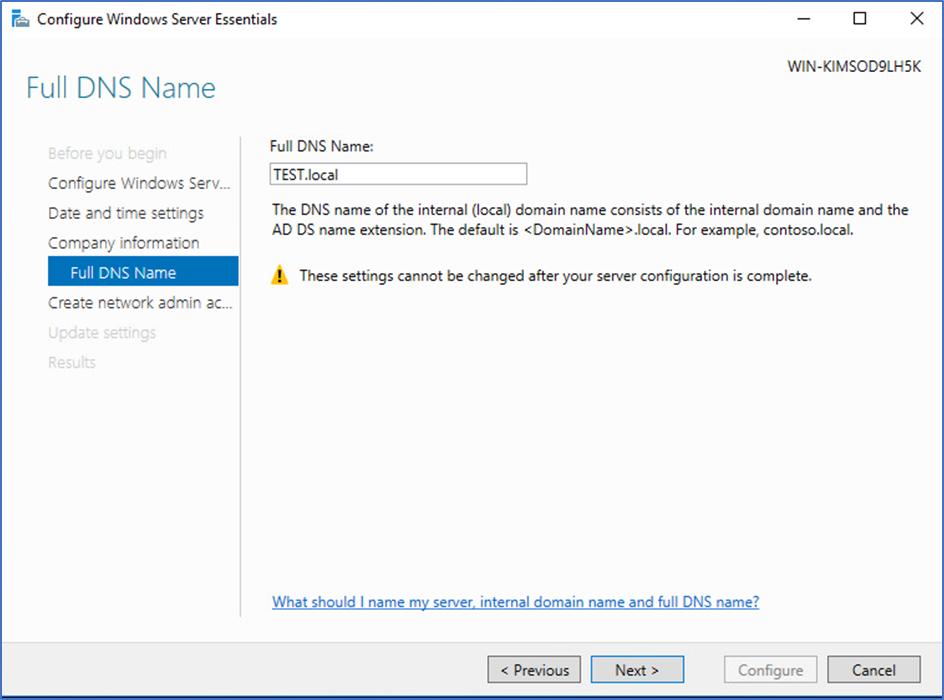
Type Username and Password.
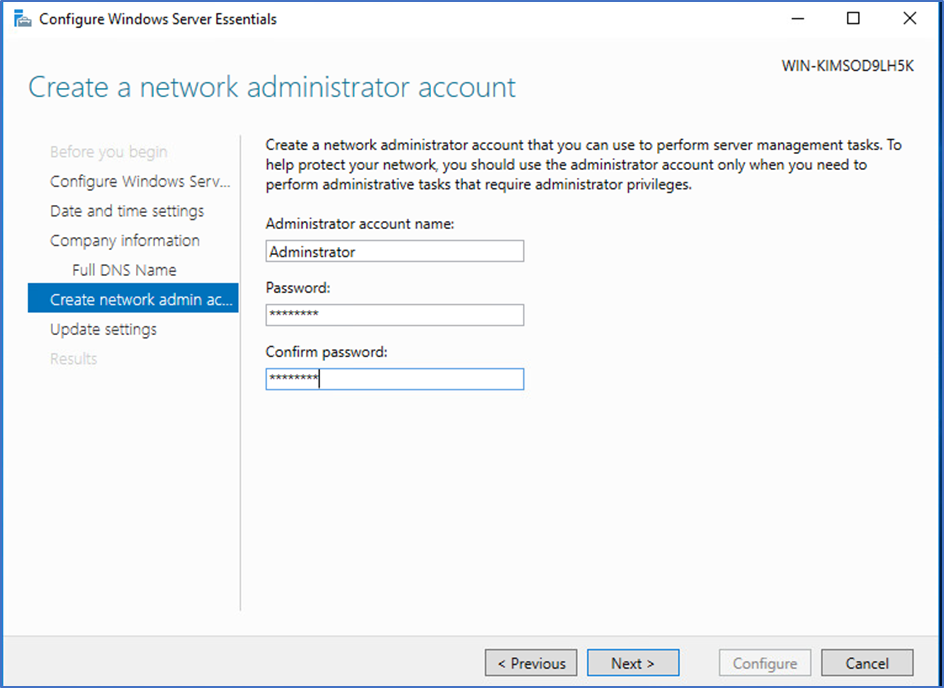
Select Use Recommended Settings and Click Next
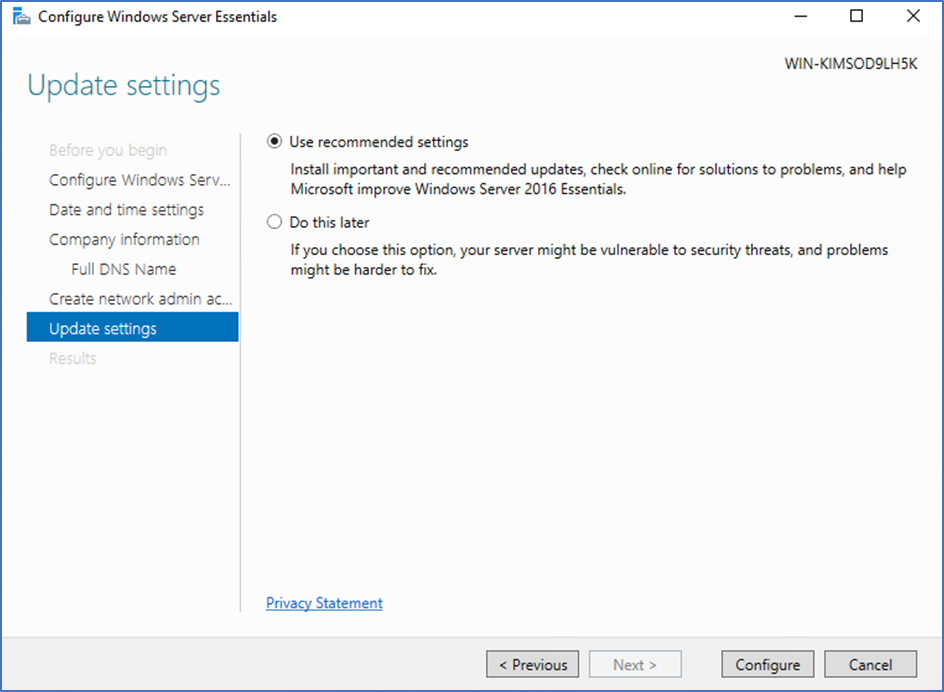
Click Configure and this will take few minutes to complete the configurations.
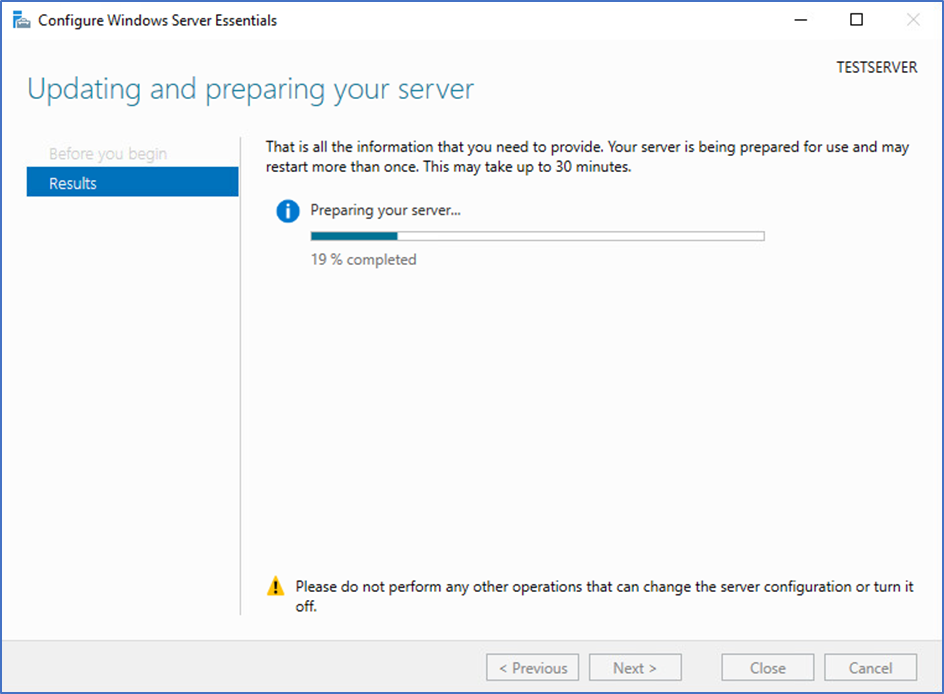
Once configurations complete
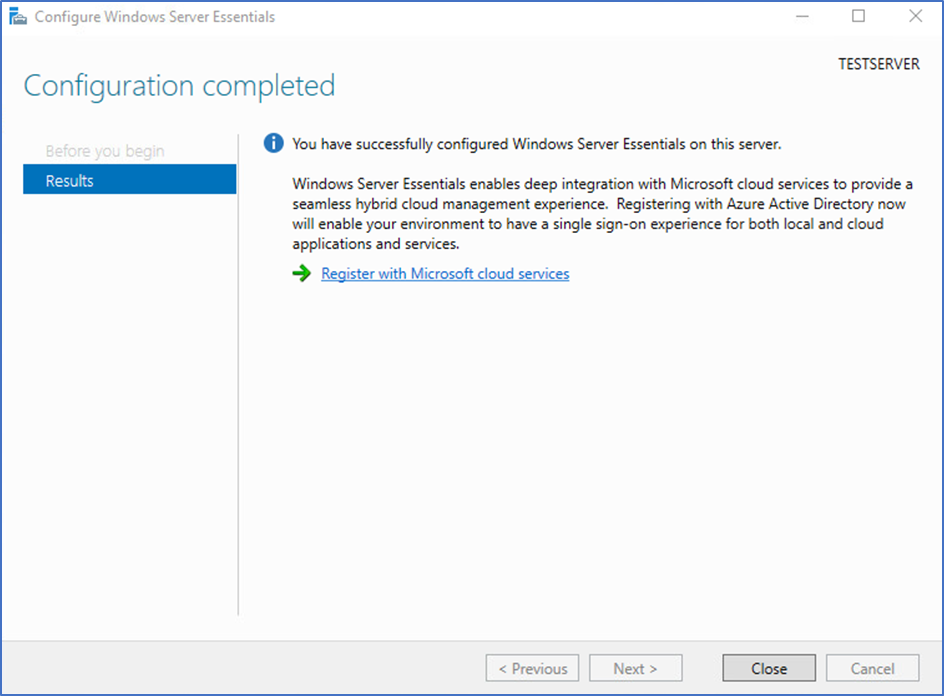
Server will reboot and complete the configurations process. After successful reboot logged in and open Windows Server as below:
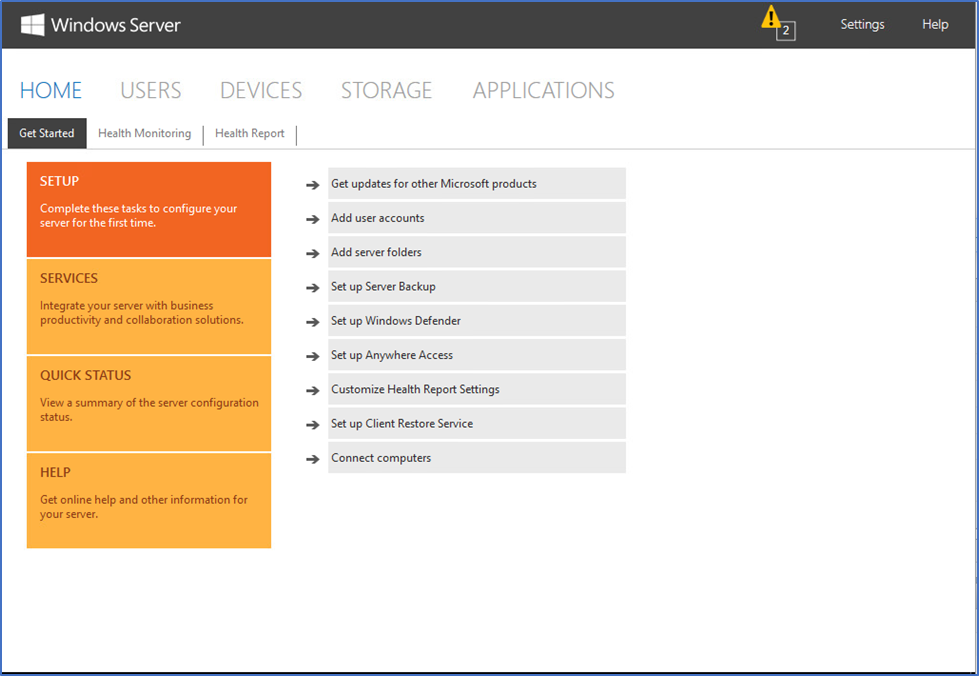
In one page we can create and manage Active Directory.
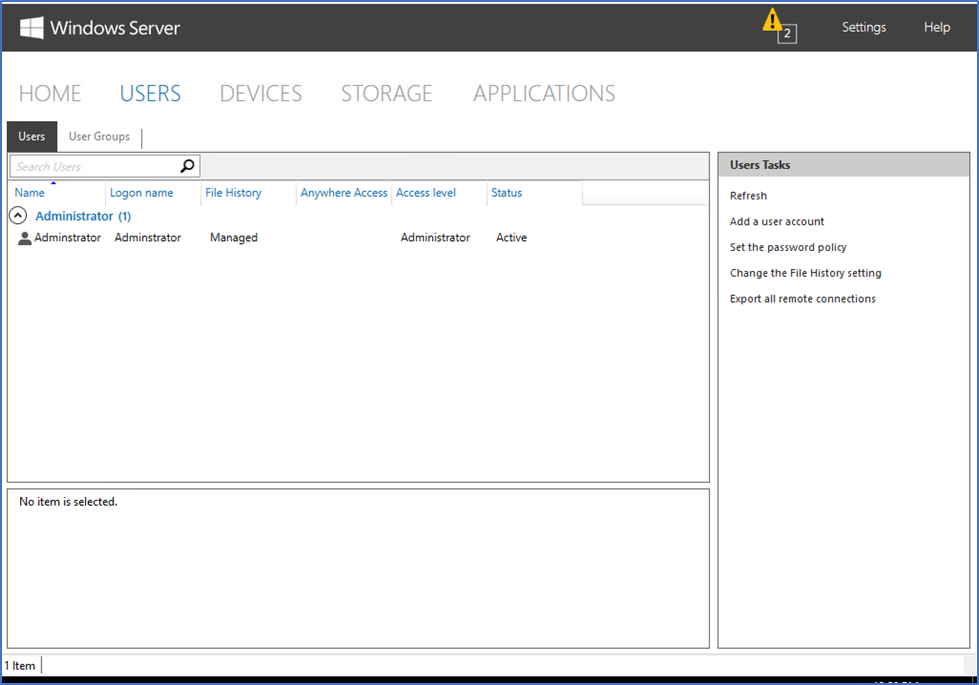
These are the simple steps we can follow to configure Windows Essentials Server, we just need to type the Company name and some default options to setup Active Directory.
I had some extra hardware lying around, and my trusty backup drive got full so, I decide it was time to build a lab environment so I could develop stuff easier. This involves, to start with a Windows Server 2016 Essentials server. Hopefully everyone out there will find the process I’m going through to set this all up useful.
One of the first steps is creating a Windows Domain. There’s a pretty good TechNet article on this that gives some really good advice for people new to the industry. There are a few things you don’t get to do often in IT, and creating a domain from scratch, unless you routinely install Windows systems for customers is one of them.
The process for creating a Windows domain is pretty simple and basically the same on newer versions of Server. You set up the server, give it a static IP, promote it to a domain controller, and follow the wizard. It reboots a couple of times, and you have your very own Windows domain.
Once you do this you pretty much can’t go back, so you have to make some decisions and give it some thought beforehand.
Now, like the TechNet article this is mainly for relative beginners with a network requiring one domain controller (possibly two), small to medium size business owners, and technicians just starting to dip their toes into these waters. This is not for Enterprise IT guys with a huge domain forest. You guys already know what you’re doing. If you’re starting out and you feel your network is big enough for ten domain controllers, three sub-domains and has five thousand users, consider hitting that contact form up there. Also I’m using the Essentials version of 2016. The processes I’ll be describing in this and future articles are similar but not exactly the same as what you’ll find in Standard and Datacenter versions.
Considerations For Naming Your Windows Domain
This is where I’ve seen the biggest mistakes made. You need to answer a few questions and do this very deliberately. Now fortunately, Microsoft has some very good defaults that make this a little easier, but it probably wasn’t always this way.
Questions
- Do I have a website and email that’s hosted somewhere outside my premises?
- Will I ALWAYS have that website/email domain or could it be changed it in the future? (Less important)
- Do I like making really creative changes to my DNS to make things work because I named my internal domain the same as my external hosted domain?
- Is anyone actually going to care that the internal domain doesn’t match our external website? (The answer is likely not).
The reason is, and let’s use this website as an example. Say, GoDaddy hosts WorkendTech.com and its email. I then name my internal domain “WorkEndTech.com” as I’ve seen many people do. When I pull up a website on any computers attached to that domain, using my domain controller as a DNS server, I won’t able to reach my website, or get e-mail. This is because internally “WorkEndTech.com” is now referring to my domain controller(s), not GoDaddy’s hosting. Also my email will not magically start going to my email server because I set up an Exchange server to start accepting email for that domain.
This should seem obvious but, you have to tell everything on the Internet where you want that stuff to go. You will then also have to tell your own internal DNS servers that you want “http://WorkEndTech.com” to point to something on the internet, and if your host doesn’t have a static IP assigned to your website, or if they change name servers sometimes, which they may, this can get super annoying. Also, remember once you set the domain up it can’t be changed without wiping the domain controller and starting over.
Now if you host your own website, email, and all that other fun stuff on the very server you’re setting up, this is irrelevant and you might actually consider naming your website and internal domain the same thing for convenience. You can name it something else and point your internal stuff to an internal server a lot easier than the situation above.
Consider using the .local extension for your domain heavily. That way you can differentiate it from your external domain. By default Microsoft will assign it this way.
Setting Up Your First Domain Server 2016 Essentials (And other versions of Server)
So you’ll need a few things before you start.
- A Static IP for your server.
- A name for your domain (See considerations above).
- A hostname for your server.
- Internet Access for your Server (OK this is breaking some security rules, but it makes time synchronization easier. If your router has an NTP server on it, just network access will do).
- About 30 minutes.
-
Tags
DNS, IP
Содержание
- Windows server 2016 essentials
- Решение
- Установка и настройка Windows Server Essentials Install and Configure Windows Server Essentials
- Шаг 1. Установка операционной системы Windows Server Essentials Step 1: Install the Windows Server Essentials operating system
- Шаг 2. Настройка операционной системы Windows Server Essentials Step 2: Configure the Windows Server Essentials operating system
- Настройка Windows Server Essentials Customize Windows Server Essentials
- Шаг 6. Понижение уровня и удаление исходного сервера из новой сети Windows Server Essentials Step 6: Demote and remove the Source Server from the new Windows Server Essentials network
- Удаление служб сертификатов Active Directory Remove Active Directory Certificate Services
- Удаление AD CS To remove AD CS
- Отключение принтеров, подключенных непосредственно к исходному серверу Disconnect printers directly connected to the Source Server
- Понижение уровня исходного сервера Demote the Source Server
- Принудительное обновление групповой политики на клиентском компьютере To force a Group Policy update on a client computer
- Удаление исходного сервера из Active Directory To remove the Source Server from Active Directory
- Удаление и повторное назначение исходного сервера Remove and re-purpose the Source Server
- Дальнейшие действия Next steps
Windows server 2016 essentials
Server 2008r2 to Server 2016 Essentials
Всем привет, подскажите, есть сервак, на нем подняты роли dns, dhcp, ad, wsus, в домене 15.
Начальная настройка сервера и установка Windows Server 2012 Essentials
Добрый день! Прошу помочь с сервером. Начальная настройка сервера и установка Windows Server 2012.
Windows server 2012 r2 с ключем windows server 2016!
Здравствуйте, нам пришел новый сервер с windows server 2012 r2 и клиентские лицензии: windows.
Windows server 2016, microsoft-windows-kernel-power
Здравствуйте. Собрали сервер для одновременной работы нескольких человек по RDP. Работает на.
Решение
Вся суть Essentials-редакции в том, что это и есть набор из DC и нескольких ролей
Есть сценарий, когда Essentials-сервер добавляется в уже существующий домен и тогда можно попробовать затем вывести его из этого домена.
+ вот здесь описан такой вариант:
Первый вопрос, который возник у меня — можно ли использовать Windows Server Essentials как обычный сервер? Технически можно, для этого достаточно отменить процедуру настройки. Мастер настройки представляет собой обычный исполняемый файл с именем EssentialsRoleConfigurationVizard.exe, находящийся в папке C:\Windows\System32. Автоматический запуск мастера обеспечивается с помощью ключа реестра EssentialsRoleConfigurationVizard в разделе HKLM\Software\Microsoft\Windows\CurrentVersion\Run и для отмены запуска достаточно удалить этот ключ.
После этого сервером вполне можно пользоваться, но без настройки не запустится панель управления и, соответственно, все эксклюзивные возможности Windows Server Essentials будут недоступны. Кроме того возможно, что подобное поведение нарушает лицензионное соглашение.
Заказываю контрольные, курсовые, дипломные и любые другие студенческие работы здесь или здесь.
Внедрение 1С в Windows Server 2016
Добрый день! Имеется Windows Server 2016 развернуто AD,DNS,DHCP. 1)Необходимо внедрить 1С Сервер.
Windows hyper-v server 2016
Здравствуйте. Собрал 2 пк, на один из них поставил windows server hyper-v 2016, на другой windows 7.
Windows server 2016 задания
Вот задания: ● Разверните терминальный сервер с лицензированием по компьютерам (используйте.
Железо для windows server 2016
Доброго времени суток! Недавно была поставлена задача поднять сервер на 2016 винде. Вопрос в.
ABE Windows Server 2016 + Qnap
Всем доброго времени суток. Есть AD на Windows Server 2016. Есть Qnap TS-451U Хотел бы.
Windows Server 2016 общий доступ
Добрый день! Есть сервер, компьютеры подключенные к домену и не подключенные, как разрешить доступ.
Источник
Установка и настройка Windows Server Essentials Install and Configure Windows Server Essentials
Область применения: Windows Server 2016 Essentials, Windows Server 2012 R2 Essentials, Windows Server 2012 Essentials Applies To: Windows Server 2016 Essentials, Windows Server 2012 R2 Essentials, Windows Server 2012 Essentials
Этот документ содержит пошаговые инструкции по установке и настройке Windows Server Essentials. This document provides step-by-step instructions for installing and configuring Windows Server Essentials. Перед началом установки проверьте и выполните задачи, описанные в разделе перед установкой Windows Server Essentials. Before you begin the installation, review and complete the tasks that are described in Before You Install Windows Server Essentials.
Этот документ содержит пошаговые инструкции по установке и настройке Windows Server Essentials. This document provides step-by-step instructions for installing and configuring Windows Server Essentials. Перед началом установки проверьте и выполните задачи, описанные в разделе перед установкой Windows Server Essentials. Before you begin the installation, review and complete the tasks that are described in Before You Install Windows Server Essentials.
Установка и настройка Windows Server Essentials выполняются в два этапа. You install and configure Windows Server Essentials in two steps:
Шаг 1. Установка операционной системы Windows Server Essentials Step 1: Install the Windows Server Essentials operating system
После установки операционной системы не настраивайте сервер до завершения шага 2: Настройка операционной системы Windows Server Essentials. After the operating system is installed, do not customize your server until you finish Step 2: Configure the Windows Server Essentials operating system.
Ожидаемое время завершения: около 30 минут. Estimated completion time: Approximately 30 minutes.
Время выполнения данной процедуры указывается на основании минимальных требований к оборудованию. The estimated completion times throughout this procedure are based on minimum hardware requirements.
Установка операционной системы To install the operating system
Подключите компьютер к сети с помощью сетевого кабеля. Connect your computer to your network with a network cable.
Во время установки не отключайте компьютер от сети. Do not disconnect your computer from the network during installation. Это может привести к сбою установки. Doing so may cause the installation to fail.
Включите компьютер и вставьте DVD-диск Windows Server Essentials в DVD-дисковод. Turn on your computer, and then insert the Windows Server Essentials DVD into the DVD drive.
Если выбрана автоматическая установка, вставьте съемный носитель (дискету или флэш-накопитель USB), содержащий файлы ответов. If you are performing an unattended installation, connect the removable media (such as a floppy disk or a USB flash drive) that contains your answer files. В зависимости от содержимого файлов ответов некоторые из описанных ниже установочных окон могут не отображаться. Depending on the contents of your answer files, you may not see some or any of the following installation screens.
Перезапустите компьютер. Restart your computer. Когда появится сообщение Нажмите любую клавишу, чтобы выполнить загрузку с компакт-диска или DVD-диска, нажмите любую клавишу. When the message Press any key to boot from CD or DVD appears, press any key.
Если загрузка не происходит с DVD-диска, убедитесь, что дисковод компакт-дисков стоит первым в последовательности загрузки BIOS. If your computer does not start from the DVD, ensure that the CD-ROM drive is listed first in the BIOS boot sequence. Дополнительную информацию о последовательности загрузки BIOS см. в документации, предоставленной производителем компьютера. For more information about the BIOS boot sequence, see the documentation from the computer manufacturer.
Выберите Язык, который необходимо установить, Формат времени и денежных единиц и Раскладка клавиатуры или метод ввода, а затем нажмите кнопку Далее. Select the Language that you want to install, Time and currency format, and Keyboard or input method, and then click Next.
Нажмите кнопку Установить. Click Install now.
В поле Введите ключ продукта введите ключ продукта. In Enter the product key, type the product key.
Прочтите Условия лицензии. Read the License terms. Если вы принимаете их, установите флажок Я принимаю условия лицензии и нажмите кнопку Далее. If you accept them, select the I accept the license terms check box, and then click Next.
Если такой флажок не установлен, установку невозможно продолжить. If you do not choose to accept the license terms, the installation does not continue.
В окне Выберите тип установки укажите Выборочная: установить только Windows (дополнительные параметры) In Which type of installation do you want?, click Custom: Install Windows only (advanced)
В окне Выберите раздел для установки Windows выберите жесткий диск, на который необходимо установить операционную систему Windows. In Where do you want to install Windows?, select the hard drive where you want to install the Windows operating system. Убедитесь, что все внутренние жесткие диски доступны для установки. Verify that all of your internal hard drives are available for installation.
Windows Server Essentials должен быть установлен как C: Volume, а размер тома должен составлять не менее 60 ГБ. Windows Server Essentials must be installed as C: volume, and the volume size must be at least 60 GB. Рекомендуется создать два раздела на диске с операционной системой и не использовать C: (системный раздел) для хранения деловой информации. It is recommended that you create two partitions on your operating system disk, and not use the C: (system partition) to store any business data.
Если жесткого диска нет в списке (например, в случае диска последовательного интерфейса ATA), необходимо загрузить драйверы устройства для этого жесткого диска. If a hard drive is not listed (for example, a Serial Advanced Technology Attachment (SATA) hard disk), you must load the device drivers for that hard disk. Приобретите драйвер устройства у производителя и сохраните его на съемном носителе (например, на дискете или флэш-накопителе USB). Obtain the device driver from the manufacturer and save it to removable media (such as a floppy disk or a USB flash drive). Вставьте съемный носитель в компьютер и щелкните Загрузить драйвер. Attach the removable media to your computer, and then click Load Driver.
Чтобы удалить и / или создать разделы, необходимо выполнить следующие действия: If you need to delete and/or create partitions, refer to the following steps:
Чтобы удалить раздел, укажите его, выберите Настройка диска (дополнительно) и нажмите кнопку Удалить. To delete a partition, select the partition, click Drive options (advanced), and then click Delete. После удаления системного раздела создайте новый раздел, следуя инструкциям этапа b или этапа c. After you delete the system partition, create a new partition by using the instructions in either step b or step c.
После выбора пункта Настройка диска (дополнительно) этот параметр больше не появляется. After you click Drive options (advanced), that option will not appear again. И в этом случае следует пропустить все указания, касающиеся параметров диска. In that case, skip the part of the step that refers to drive options.
Чтобы создать раздел из неразмеченной области, выберите жесткий диск, на котором необходимо создать раздел, выберите Настройка диска (дополнительно), нажмите кнопку Создать, а затем в текстовом поле Размер введите нужный размер раздела. To create a partition from an unpartitioned space, click the hard disk that you want to partition, click Drive options (advanced), click New, and then in the Size text box, type the partition size you want to create. Например, если вы используете рекомендуемый размер раздела в 120 гигабайт (ГБ), введите 122880 и нажмите кнопку Применить. For example, if you use the recommended partition size of 120 gigabytes (GB), type 122880, and then click Apply. После создания раздела нажмите кнопку Далее. After the partition is created, click Next. Раздел форматируется перед продолжением установки. The partition is formatted before the installation continues.
Чтобы создать раздел, занимающий всю неразмеченную область, выберите жесткий диск, на котором необходимо создать раздел, выберите Настройка диска (дополнительно), нажмите кнопку Создать, а затем нажмите кнопку Применить, чтобы принять размер раздела по умолчанию. To create a partition that uses all of the unpartitioned space, click the hard disk that you want to partition, click Drive options (advanced), click New, and then click Apply to accept the default partition size. После создания раздела нажмите кнопку Далее. After the partition is created, click Next. Раздел форматируется перед продолжением установки. The partition is formatted before the installation continues.
После завершения этого этапа операционную систему уже нельзя будет переместить в другой раздел. You cannot move the operating system to a different partition after you finish this step.
Во время установки временные файлы копируются в установочную папку на компьютере, что занимает около 30 минут. During the installation, temporary files are copied to an installation folder on your computer, which takes about 30 minutes. После установки операционной системы Windows Server Essentials компьютер перезагружается. After the Windows Server Essentials operating system is installed, your computer restarts. Теперь все готово для настройки операционной системы Windows Server Essentials. Now, you are ready to configure the Windows Server Essentials operating system.
Шаг 2. Настройка операционной системы Windows Server Essentials Step 2: Configure the Windows Server Essentials operating system
При переходе с предыдущей версии Windows Small Business Server на Windows Server Essentials необходимо выполнить другой процесс. If you are migrating from a previous version of Windows Small Business Server to Windows Server Essentials, you must follow a different process. Подробную информацию об установке с миграцией см. в следующих статьях: For information about migration installations, see the following:
На данном этапе установке пользователю предлагается ответить на несколько вопросов о его организации. During this phase of the installation, you are prompted to answer a few questions about your organization. Эта информация используется для настройки операционной системы. This information is used to configure the operating system.
Прежде чем приступить к данному этапу, убедитесь, что локальный сетевой адаптер подключен к маршрутизатору или к коммутатору, которые в свою очередь включены и нормально функционируют. Before beginning this step, ensure that the local network adapter is connected to a router or a switch that is turned on and functioning properly.
Предполагаемое время выполнения: Приблизительно 30 минут Estimated completion time: Approximately 30 minutes
Настройка операционной системы To configure the operating system
На странице Проверьте настройку даты и времени щелкните Изменение настройки даты и времени системы, чтобы установить дату, время и часовой пояс для сервера. On the Verify the date and time settings page, click Change system date and time settings to select the date, time, and time zone settings for your server. После завершения нажмите кнопку Далее. When you are finished, click Next.
Если вы устанавливаете Windows Server Essentials на виртуальную машину, убедитесь, что выбраны те же параметры часового пояса, которые используются операционной системой узла. If you are installing Windows Server Essentials on a virtual machine, make sure that you choose the same time zone settings that are being used by the host operating system. Если настройки часового пояса отличаются, может произойти сбой установки. If the time zone settings differ, the server installation might not succeed.
На странице Выбор режима установки сервера выполните одно из следующих действий: On the Choose server installation mode page, do one of the following:
На странице Персонализация сервера введите название своей организации, внутреннее имя домена, а также имя сервера. On the Personalize your server page, enter the name of your organization, an internal domain name, and the server name.
Имя сервера должно быть уникальным в вашей сети. The server name must be a unique name on your network. После завершения этого этапа имя сервера или внутреннее имя домена уже нельзя будет изменить You cannot change the server name or the internal domain name after you finish this step.
Нажмите кнопку Далее. Click Next.
На странице Укажите сведения об учетной записи администратора введите информацию для новой учетной записи администратора. On the Provide your administrator account information page, type the information for a new administrator account.
Не назовите администратора учетной записи администратора сети или сетевого администратора. Do not name the network administrator account Administrator or Network Administrator. Эти имена учетной записи используются системой. These account names are reserved for use by the system.
На странице Укажите данные учетной записи обычного пользователя введите информацию для новой учетной записи обычного пользователя и нажмите кнопку Далее. On the Provide your standard user account information page, type the information for a new standard user account, and then click Next.
На странице Автоматическое обновление сервера укажите, как вы желаете получать обновления Windows для своего сервера и нажмите кнопку Далее. On the Keep your server up-to-date automatically page, select how you want to receive Windows Updates for your server, and then click Next.
На странице Обновление и подготовка сервера отображается ход выполнения завершающего этапа установки. The Updating and preparing your server page displays the progress of the final installation process. Этот процесс займет некоторое время; при этом компьютер несколько раз выполнит перезагрузку. This takes time to complete, and your computer will restart a couple of times.
После последней перезагрузки сервера отобразится страница Сервер готов к работе. After the last server restart, the Your server is ready to be used page appears. Щелкните Закрыть. Click Close.
Щелкните иконку панели мониторинга на Начальном экране, а затем на панели мониторинга выполните задачи Установка сервера на странице Главная. Click the Dashboard tile on the Start screen, and then on the Dashboard, complete the Set Up My Server tasks on the Home page. Эти задачи следует выполнять сразу после завершения установки Windows Server Essentials. You should complete these tasks immediately after your Windows Server Essentials installation finishes.
По завершении установки автоматически будет выполнен вход на сервер с новой учетной записью администратора, которая была создана во время установки. After the installation finishes, you are automatically logged on to the server with the new administrator account that you added during installation. Пароль встроенной учетной записи администратора устанавливается тот же, что и для новой учетной записи администратора, а затем пароль встроенной учетной записи администратора отключается. The built-in Administrator account password is set to the same password as the new administrator account, and then the built-in Administrator account is disabled.
Вы можете использовать только что установленный сервер в течение ограниченного времени (в период оценки), не вводя ключ продукта. You can use your newly installed server for a limited amount of time (known as the evaluation period) without entering a product key. По завершении ознакомительного периода необходимо либо ввести ключ продукта для активации сервера, либо продлить ознакомительный период. After the evaluation period, you must enter a product key to activate the server or extend the evaluation period. Продлевать ознакомительный период можно не более двух раз. You can extend the evaluation period a maximum of two times. По истечении максимально допустимого срока ознакомительного периода необходимо активировать сервер с помощью ключа продукта. When you reach the maximum number of days allowed for the evaluation period, you must activate your server with a product key.
Настройка Windows Server Essentials Customize Windows Server Essentials
Если эти задачи не будут выполнены, пользователи могут не получить доступ к некоторым сетевым компонентам. If you choose not to perform the tasks, users might not have access to some network features. Чтобы позже вернуться к этим задачам, вернитесь на домашнюю страницу панели мониторинга Windows Server Essentials. To return to these tasks later, return to the Windows Server Essentials Dashboard Home page.
В таблице ниже приведен список задач установки. The following table defines items that can appear in the list of setup tasks.
Источник
Шаг 6. Понижение уровня и удаление исходного сервера из новой сети Windows Server Essentials Step 6: Demote and remove the Source Server from the new Windows Server Essentials network
Область применения: Windows Server 2016 Essentials, Windows Server 2012 R2 Essentials Applies To: Windows Server 2016 Essentials, Windows Server 2012 R2 Essentials
После завершения установки Windows Server Essentials и завершения миграции необходимо выполнить следующие задачи. After you finish installing Windows Server Essentials and you complete the migration, you must perform the following tasks:
Удаление служб сертификатов Active Directory Remove Active Directory Certificate Services
Процедура немного отличается при установке на одном сервере нескольких служб ролей служб сертификатов Active Directory (AD CS). The procedure is slightly different if you have multiple Active Directory Certificate Services (AD CS) role services installed on a single server. Следующая процедура позволяет вам удалить одну службу роли AD CS, сохранив остальные. You can use the following procedure to uninstall an AD CS role service and to retain other AD CS role services.
Для выполнения этой процедуры необходимо войти в систему с теми же разрешениями, которые имел пользователь, установивший центр сертификации (ЦС). To complete this procedure, you must log on with the same permissions as the user who installed the certification authority (CA). При удалении ЦС предприятия минимальным требованием для выполнения этой процедуры является членство в группе «Администраторы предприятия» или его эквивалент. If you are uninstalling an enterprise CA, membership in Enterprise Admins or its equivalent is the minimum required to complete this procedure.
Войдите на исходный сервер в качестве администратора домена. Log on to the Source Server as a domain administrator.
Щелкните Пуск, затем Администрирование и Диспетчер серверов. Click Start, click Administrative Tools, and then click Server Manager.
В диалоговом окне Контроль учетных записей щелкните Продолжить. Click Continue in the User Account Control dialog box.
В разделе Сводка по ролям щелкните Удалить роли. In the Roles Summary section, click Remove Roles.
В мастере удаления ролей щелкните Далее. In the Remove Roles Wizard, click Next.
Снимите флажок Службы сертификации Active Directory и нажмите кнопку Далее. Clear the Active Directory Certificate Services check box, and then click Next.
Просмотрите информацию на странице Подтверждение удаления и нажмите кнопку Удалить. On the Confirm Removal Options page, review the information, and then click Remove.
Если выполняются службы IIS, вам будет предложено остановить их перед продолжением. If Internet Information Services (IIS) is running, you are prompted to stop the service before proceeding. Нажмите кнопку OK. Click OK.
Сначала может потребоваться удалить служба регистрации в центре сертификации через Интернет, если он установлен. First, you may need to remove Certification Authority Web Enrollment, if it’s installed.
После завершения работы мастера удаления ролей перезагрузите сервер, чтобы завершить процесс удаления. When the Remove Roles Wizard finishes, restart the server to complete the uninstallation process.
Перезагрузите сервер даже в том случае, если отсутствует соответствующий запрос. Restart the server even if you are not prompted to do so.
Отключение принтеров, подключенных непосредственно к исходному серверу Disconnect printers directly connected to the Source Server
Прежде чем понизить уровень исходного сервера, физически отключите все принтеры, которые подключены к напрямую к исходному серверу и предоставляются через него для общего доступа. Before you demote the Source Server, physically disconnect any printers that are directly connected to the Source Server and are shared through the Source Server. Убедитесь, что не осталось никаких объектов Active Directory для принтеров, которые были подключены напрямую к исходному серверу. Ensure that no Active Directory objects remain for the printers that were directly connected to the Source Server. Затем принтеры могут быть напрямую подключены к целевому серверу и доступны из Windows Server Essentials. The printers can then be directly connected to the Destination Server and shared from Windows Server Essentials.
Понижение уровня исходного сервера Demote the Source Server
Перед понижением уровня исходного сервера с роли контроллера домена AD DS до роли рядового сервера домена убедитесь, что параметры групповой политики применяются ко всем клиентским компьютерам, как описано в следующей процедуре. Before you demote the Source Server from the role of the AD DS domain controller to the role of a domain member server, ensure that Group Policy settings are applied to all client computers, as described in the following procedure.
Исходный сервер и конечный сервер должны быть подключены к сети, пока на клиентских компьютерах обновляются изменения групповой политики. The Source Server and the Destination Server must be connected to the network while the Group Policy changes are updated on the client computers.
Принудительное обновление групповой политики на клиентском компьютере To force a Group Policy update on a client computer
Войдите на клиентский компьютер как администратор. Sign in to the client computer as an administrator.
Откройте окно командной строки с правами администратора. Open a Command Prompt window as an administrator.
В командной строке введите команду gpupdate /force и нажмите клавишу ВВОД. At the command prompt, type gpupdate /force, and then press ENTER.
Для завершения процесса вам может потребоваться выйти из системы и снова войти в нее. The process may require you to log off and log on again to finish. Нажмите кнопку Да для подтверждения. Click Yes to confirm.
Если выполняется миграция с Windows Server Essentials или предыдущих версий, чтобы понизить уровень сервера, см. раздел удаление домен Active Directory Services. If you’re migrating from Windows Server Essentials or its previous versions, to demote the server, see Remove Active Directory Domain Services. После добавления исходного сервера в качестве члена рабочей группы и отключения его от сети этот сервер необходимо удалить из доменных служб Active Directory на конечном сервере. After you add the Source Server as a member of a workgroup and disconnect it from the network, you must remove it from AD DS on the Destination Server.
При переходе с Windows Server Essentials используйте диспетчер сервера, чтобы удалить роль домен Active Directory Services, тем самым вызывая понижение роли контроллера домена на исходном сервере с помощью следующей процедуры: If you’re migrating from Windows Server Essentials, use Server Manager to remove the Active Directory Domain Services role, thereby demoting the domain controller on the Source Server using the following procedure:
Удаление исходного сервера из Active Directory To remove the Source Server from Active Directory
На конечном сервере откройте Active Directory — пользователи и компьютеры. On the Destination Server, open Active Directory Users and Computers.
В области навигации Active Directory — пользователи и компьютеры разверните имя домена и затем пункт Компьютеры. In the Active Directory Users and Computers navigation pane, expand the domain name, and then expand Computers.
Если исходный сервер по-прежнему имеется в списке серверов, щелкните правой кнопкой мыши имя исходного сервера, нажмите Удалить, а затем Да. If the Source Server still exists in the list of servers, right-click the Source Server name, click Delete, and then click Yes.
Убедитесь, что исходный сервер отсутствует в списке, а затем закройте окно Active Directory — пользователи и компьютеры. Verify that the Source Server is not listed, and then close Active Directory Users and Computers.
Удаление и повторное назначение исходного сервера Remove and re-purpose the Source Server
Выключите исходный сервер и отключите его от сети. Turn off the Source Server and disconnect it from the network. Рекомендуется хотя бы одну неделю не выполнять переформатирование исходного сервера, чтобы убедиться, что все необходимые данные перенесены на конечный сервер. We recommend that you do not reformat the Source Server for at least one week to ensure that all the necessary data migrated to the Destination Server. После подтверждения переноса всех данных можно переустановить этот сервер в сети в качестве дополнительного сервера для других задач. After you have verified that all the data has migrated, you can reinstall this server on the network as a secondary server for other tasks, if required.
Перезапустите конечный сервер после понижения уровня и удаления исходного сервера. After you demote and remove the Source Server, restart the Destination Server.
После понижения уровня исходного сервера он находится в неработоспособном состоянии. After you demote the Source Server, it is not in a healthy state. Если требуется перепрофилировать исходный сервер, проще всего отформатировать его, установить серверную операционную систему и затем настроить для использования в качестве дополнительного сервера. If you want to repurpose the Source Server, the simplest way is to reformat it, install a server operating system, and then set it up for use as an additional server.
Дальнейшие действия Next steps
Исходный сервер был понижен и удален из новой сети Windows Server Essentials. You have demoted and removed the Source Server from the new Windows Server Essentials network. Теперь перейдите к шагу 7. выполнение задач, выполняемых после миграции Windows Server Essentials. Now go to Step 7: Perform post-migration tasks for the Windows Server Essentials migration.
Источник
В данной статье мы рассмотрим базовые настройки Windows Server 2016, которые осуществляются сразу после установки системы и которые обычно обязательные к использованию. Как установить Windows Server 2016 можете ознакомиться в нашей прошлой статье.
Итак, приступим. Для начала нам нужно задать имя нашему серверу, для этого заходим в свойства системы => изменить параметры => изменить. Задаем «Имя компьютера», и если нужно, то имя рабочей группы. После изменения параметров нужно перезагрузиться.


После нам нужно задать сетевые настройки. Если у Вас сервер подключен к маршрутизатору, то задаем IP шлюза, вводим статический адрес, это обязательно для сервера и маску подсети. Информацию об IP адресах в Вашей локальной сети можно посмотреть через командную строку командной «ipconfig». Ниже на скриншотах указаны примеры, у Вас IP адреса будут отличаться.

Заходим в настройки сетевых подключений:
Заходим в свойства пункта IPv4.

И вводим задаем здесь статические IP адреса. После ставим галку «Подтвердить параметры при выходи», тем самым сохраняя настройки.

Перейдем наконец к самым главным настройкам, к Active Directory. Меню «Пуск» => Диспетчер серверов.

В панели мониторинга => Добавить роли и компоненты.

В типе установки выбираем «Установка ролей или компонентов».

Выбираем нужный сервер в пуле, он будет с именем, который Вы назначили по инструкции выше.

В ролях сервера мы выбираем следующие стандартные роли. Вы можете выбрать что-то еще, если Вам необходимо под Ваши задачи.

В компонентах оставляем по стандарту следующие пункты. Мы рекомендуем вам дополнительно установить «Службу беспроводной локальной сети», т.к без этой службы на сервер нельзя будет поставить Wi-Fi адаптер и производить настройку беспроводной сети.

В службе ролей мы выбираем следующие пункты. Далее в инструкции мы будем лицензировать терминальный сервер.

Далее оставляем все по стандарту (если Вам не нужно самим, что-то дополнительно установить). Доходим до пункта «Подтверждение» и устанавливаем.


После установки служб нужно перезагрузиться.
Приступаем к настройкам DNS. В Active Directory нажимаем на флажок справа на верху и после заходим в настройки повышения роли этого сервера до контроллера домена.

Выбираем пункт «Добавить новый лес» и придумываем имя Вашему домену. На нашем примере это будет «softcomputers».

Настройки оставляем по стандарту. Вы должны только придумать пароль для Вашего домена.

Проходим проверку. Если вы все сделали правильно, то должно установиться все корректно

После установки и перезагрузки заходим в меню «Средства» => DNS.

Раскрываем древо DNS => «Имя вашего сервера» => Зоны прямого просмотра => Зоны обратного просмотра => Правой кнопкой мыши на данный пункт и «Создать новую зону».

Выбираем «Основная зона» и далее по скриншотам ниже.



На этом пункте выбираете диапазон Вашей локальной сети. У нас на примере она будет 192.168.0. у Вас она может будет своя (см. cmd => ipconfig).



На этом настройки DNS закончены. Приступим к настройкам DHCP. Так же заходим в Active Directory и во флажке справа на верху выбираем соответствующую настройку.




После создания DHCP переходим в меню средства => DHCP для его настройки.

В древе DHCP => Ваш сервер => IPv4 => Правой кнопкой мыши => Создать область.

Задаем имя новой области, у нас это будет «basic».

Далее будет меню для исключения диапазона, если нужно исключить что-то можете сделать в этом меню, если не нужно, то пропускаете.

Далее создаем новый диапазон IP адресов, который будет раздавать сервер в локальную сеть. У нас на примере это новый диапазон 192.168.1
Вы можете создать любой другой диапазон на свое усмотрение.


Далее в древе DHCP => Имя сервера => Область => Пул адресов — будет создан новый диапазон.

Дальше по списку настроек перейдем к созданию терминального сервера и его лицензирования. Это нужно для того, чтобы пользователи могли подключаться по RDP к серверу по своей учетной записи. (Учетную запись для пользователей будем рассматривать в этой инструкции ниже).
Переходим в «Панель управления» => Администрирование => Remote Desktop Services => Диспетчер лицензирования удаленных рабочих столов.



Выбираем пункт во «Все серверы», далее в списке видим имя вашего сервера => правой кнопкой мыши на этот пункт => Активировать сервер.

Переходим в «Мастер активации».

Выбираем «Авто».

Далее вводите опционально имя и фамилию, название Вашей организации и страну размещения сервера.



Приступаем к самому лицензированию после регистрации выше. Вам нужен ключ активации для лицензирования терминального сервера — CAL (Client Access Licence) будет в нашем случае. Он обеспечивает подключение 50 пользователей (клиентов) по RDP к серверу Приобрести ключ активации для данной функции можете в нашем интернет-магазине на следующей странице.
Выбираем «Пакет лицензий в розницу» => Далее.

Вводим ключ активации, который Вы приобрели.

Далее в зависимости от лицензии она может определиться сразу на 50 пользователей, либо Вам нужно будет это указать самим как на скриншоте ниже. (указав больше пользователей, чем позволяет лицензия — данная настройка просто не активируется). Тип лицензии соответственно выбираем «По пользователю».


Далее заходим в редактор локальной групповой политики поиск => gpedit.msc => Конфигурация компьютера => Административные шаблоны => Компоненты Windows => Службы удаленных рабочих столов => Узел сеансов удаленных рабочих столов => Лицензирование.

Переходим в меню «Использовать указанные серверы лицензирования удаленных рабочих столов» и вводим в поле имя Вашего сервера, либо его IP.

После переходим в меню «Задать режим лицензирования удаленных рабочих столов», в раскрывающемся меню выбираем «На пользователя».

После возвращаемся в диспетчер лицензирования удаленных рабочих столов. И смотрим активирован ли сервер. Если да, то все ок. Но у Вас еще может быть «желтое предупреждение» на иконке сервера. Чтобы устранить проблемы переходим в «Рецензия». В меню данной «Рецензии» могут быть пункты которые нужно отметить, нажмите соответствующие кнопки, если они у вас будут.


На настройках RDP все. Теперь нам осталось создать первого пользователя, который будет подключен по RDP к этому серверу.
Active Directory => Средства => Пользователи и компьютеры Active Directory.

В правом списке выбираете Ваш сервер => Правой кнопкой мыши => Создать => Подраздаление. В этом меню мы создадим пул, в котором будет содержаться список наших пользователей.

Задаем ему соответствующее имя. На всякий случай поставьте галку для защиты от случайного удаления.

Далее в новой созданной папке слева в списке => Правой кнопкой мыши => Создать => Пользователь.

Опционально вводим ФИО пользователя и обязательно имя для входа, желательно это делать на латинице.

В следующем окне задаем пароль для пользователя поставив соответствующие галки.

В списке в меню «Пользователи» Вы можете управлять пользователями, удалять их, менять им пароль и т.п. Теперь наш новый пользователь «Петр Петров» может зайти по IP сервера, или по его имени в RDP находясь в одной локальной сети с сервером, либо если он добавлен в домен сервера.
На этом с настройками все. Мы рассмотрели самые важные аспекты в настройки и лицензирования Windows Server 2016. Следите за нашим блогом SoftComputers, у нас еще много всего полезного! 🙂
