В этой статье мы рассмотрим самые базовые настройки Windows Server 2022 — это Active Directory, DNS, DHCP, настройки терминальных лицензий, добавление пользователей… Эти настройки являются не обязательными, но как правило применяются как базовые для большинства задач.
— Скачать бесплатно дистрибутив Windows Server 2022 Standard и Datacenter можете в нашем каталоге.
— Пошаговая инструкция по установке Windows Server 2022 в нашей прошлой статье.
— Приобрести ключи активации для Windows Server 2022 Standard и Datacenter можете так же в нашем каталоге.
1) При установке Windows Server 2022 например на русском языке, добавляется по умолчанию только одна раскладка клавиатуры — «Русский язык», для настроек нам необходима еще английская раскладка клавиатуры. Добавим ее.
Заходим в меню «Пуск» => Параметры => Время и язык.


Во вкладке «Язык» нажимаем на «Добавление языка».

Выбираем «Английский» => Далее.
Можем оставить все галки, кроме назначения языком интерфейса и нажимаем «Установить».
Теперь дожидаемся установки языкового пакета, после установки можете перезагрузить сервер и у Вас появится возможность переключения языка раскладки на английский язык.

2) Следующим шагом, нам нужно задать имя серверу для более простого подключения к нему. Заходим в проводник => Слева «Этот компьютер» => Свойства.

В меню «О программе» нажимаем «Дополнительные параметры системы».

В новом окне выбираем вкладку «Имя компьютера» => Изменить.

Задаем имя компьютера, имя может быть любое. Рекомендуем не использовать кириллицу, а только латиницу и цифры.
Для применения настроек — перезагружаем сервер.
3) Далее, зададим локальный статический IP адрес сервера. Это так же необходимо для бесперебойного подключения к нему. (мы рекомендуем помимо всего использовать так же статический публичный IP для корректного подключения к нему из внешней сети интернет). Так же, данная настройка обязательна для последующей настройки DHCP сервера.
В поиск вводим ncpa.cpl

Правой кнопкой мыши на сетевую карточку => Свойства.

Мы будем настраивать Ipv4, выделяем его курсором и нажимаем «Свойства».
Задаем настройки IP Вашей сети. Внимание! На скриншоте ниже — это пример, у вас должны быть Ваши собственные настройки под Вашу сеть.

3) Теперь переходим к добавлению ролей и компонентов в Active Directory (Диспетчере серверов).
Нажимаем меню «Пуск» => Диспетчер серверов.

Добавить роли и компоненты.

В следующем окне просто нажимаем «Далее».

В меню «Тип установки» выбираем пункт => Установка ролей и компонентов.

Далее «Выбираем сервер из пула». Он у нас должен быть один.

Далее, выбираем нужные Вам роли (функионал сервера), в случае чего, вы всегда сможете добавить что-либо еще, если что-то понадобится дополнительное.
Мы выберем на примере DHCP-сервер, DNS-сервер (Внимание! DNS (домен) не всегда нужен под рабочие задачи, убедитесь, что он нужен именно Вам, прежде чем его выбирать для установки. Мы его устанавливаем лишь для примера.), Доменные службы и Службы для удаленных рабочих столов (для подключения к серверу по RDP).
После выбора нужных служб идем далее.

Далее, пролистываем до меню «Службы ролей» в подпункт «Службы удаленных рабочих столов» и выбираем здесь пункты «Лицензирование удаленных рабочих столов», «Узел сеансов удаленных рабочих столов» и «Шлюз удаленных рабочих столов».

Пролистываем до конца в меню «Подтверждение», нажимаем «Установить» и дожидаемся установки служб.


После перезагрузите сервер для применения настроек.

4) После перезагрузки заходим в меню Active Directory (Диспетчер серверов) и перейдем в настройки доменных служб (DNS), если вы не выбирали данную службу, то пропустите этот пункт настройки.

Выбираем пункт «Добавить новый лес» => и задаем имя для домена, он может быть любым, например названием вашей компании, или название вашего сайта. Настоятельно рекомендуем задавать только на латинице (или цифры).

В параметрах контроллера домена задаем пароль для Вашего домена.

Параметр NetBIOS как правило задается автоматически от имени домена.

Доходим до проверки предварительных требований и нажимаем «Установить». Дождитесь установки.


После установки домена можете проверить в свойствах системы, что Ваш сервер добавлен в домен.

5) Перейдем к настройке DHCP, чтобы сервер мог раздавать IP адреса на клиентские ПК.

Нажимаем «Далее».

Оставляем по умолчанию.

В этой настройке готово.

Теперь в диспетчере серверов, в меню слева выбираем пункт DHCP => Правой кнопкой мыши на Ваш сервер => Диспетчер DHCP

Раскрываем ветку DHCP => Ваш сервер => IPv4, правой кнопкой мыши на этот пункт => Создать область.

В новом окне «Далее».

Задаем любое имя области.

Далее задаем диапазон IP адресов, который будет раздавать сервер на локальные компьютеры, а так же маску подсети. (На скриншоте ниже — это пример, у вас может быть свой диапазон).

При желании, можете исключить какой-либо промежуток IP адресов, либо просто нажмите «Далее».

Задаем срок действия раздачи IP адреса на компьютеры. Мы зададим большой срок в 365 дней, у вас он может быть любой под Ваши задачи.

Выбираем пункт «Да, настроить эти параметры сейчас».

Можете добавить адрес маршутизатора (роутера) из вашей сети.

Можете добавить WINS-сервер, если у вас уже он был ранее настроен на сервере, то он добавится автоматически. Либо можете пропустить данный пункт настройки.

Активировать эту область сейчас.

Готово.

Теперь видим, что область успешно создана.

6) Теперь приступим к лицензированию удаленных рабочих столов (RDP / RDS), чтобы Вы могли подключаться к серверу с клиентских ПК по RDP.
— Первое, что для этого нужно — это ключ активации Windows Server 2022 RDS User или Device CAL. Приобрести его можете в нашем каталоге на следующей странице.
— Чем отличается User CAL от Device CAL можете ознакомиться в нашей прошлой статье.
— Для активации ключа RDS теперь можете воспользоваться следующей инструкцией по настройке и активации данного функционала в нашей прошлой статье. Инструкция является универсальной, начиная от 2012r2 версии до 2022 версии Windows Server.
7) Следующим шагом рассмотрим как добавить пользователя в Windows Server, в случае, если Вы не устанавливали на сервер домен (DNS). С созданными пользователями Вы можете под их данными подключаться к серверу по RDP.
Заходим в Active Directory => Средства => Управление компьютером => Локальные пользователи и группы => Пользователи => Новый пользователь.


Задаем имя пользователя, можете так же указать его должность, или краткое описание. Обязательно задаем ему пароль для входа. При желании можете установить пункты запрета на смену пароля пользователю и отключение срока действия пароля.
Пользователь создан. Нажав на него двойным кликом курсором мыши можете задать пользователю более детальные настройки, при необходимости.

Have you ever wanted to be able to access all of your important files, music, photos, and more from all computers in your home from one central server? Today we’ll take a look at Windows Home Server and show you how to install and configure it with other machines on your network. Windows Home Server (WHS) is meant for your family needs or for use in a home or small office. It allows you to centralize your important documents and digital media files on one box and provides easy access from other machines on your network. It has the ability to backup 10 computers and restore them if needed. It acts as a media server, backup solution, data recovery, document management, and allows you to access what you need from anywhere there is a web connection. Using a personalized website address, it lets you securely download and upload your data files. You can buy server machines that already have WHS installed on it, or you can create your own (which is a lot more geeky and fun). The cool thing is that you can repurpose an older desktop to run Windows Home Server. A machine with a 1GHz Pentium III, 512MB of RAM, and an 80GB Hard Drive will work as the minimum requirements, but as you know minimum and recommended requirements are completely different things. You can check out the minimum and recommended system requirements from Microsoft’s WHS PDF guide (link below). Start the Installation Installation is very straight forward and easy to do. Boot from the WHS installation disc and kick off the install wizard. Select your region and keyboard settings…
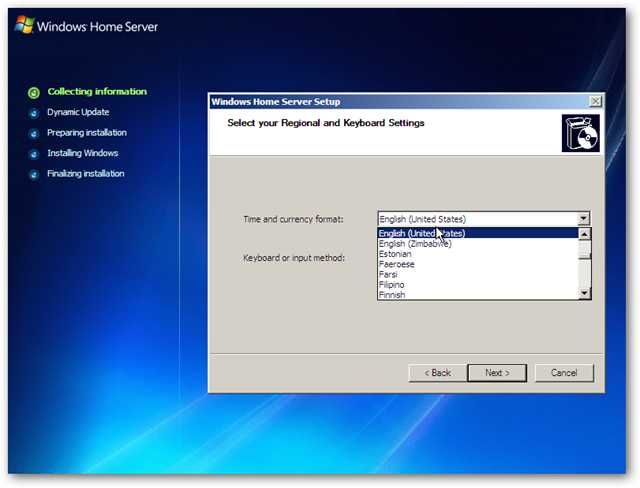
Now choose the drive(s) that are in the machine. In this case there is only one, but if you have multiple drives, make sure they’re listed. If you want to add additional drives at a later time, it’s a simple process that we will cover in a future post.
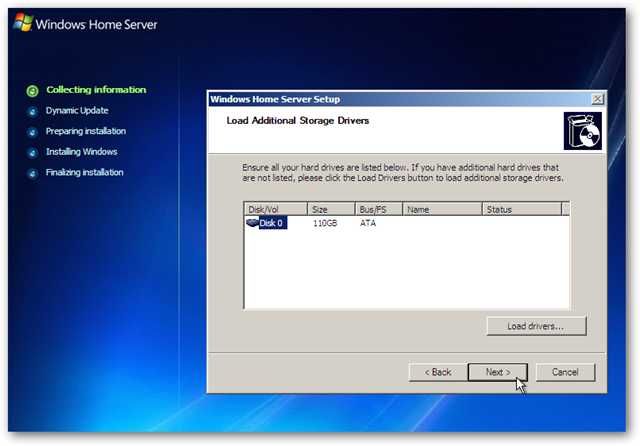
Select New Installation…
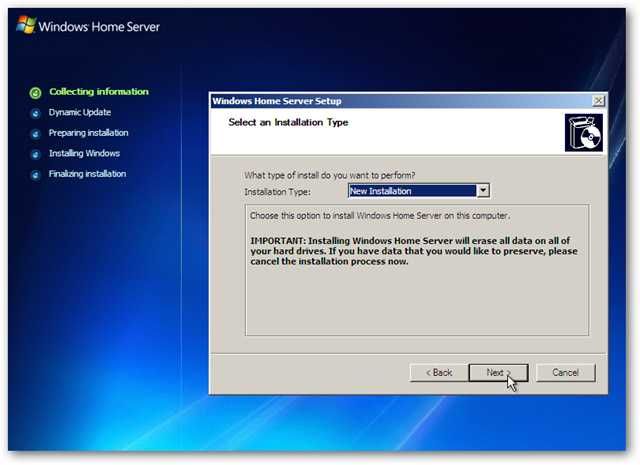
Accept the Microsoft EULA…
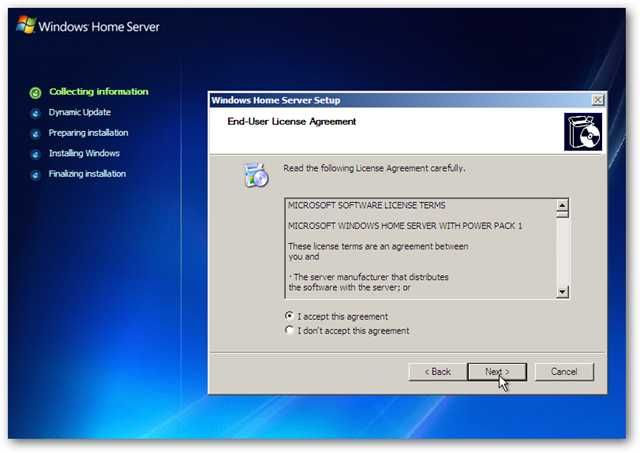
Enter in your Windows Home Server Product Key…
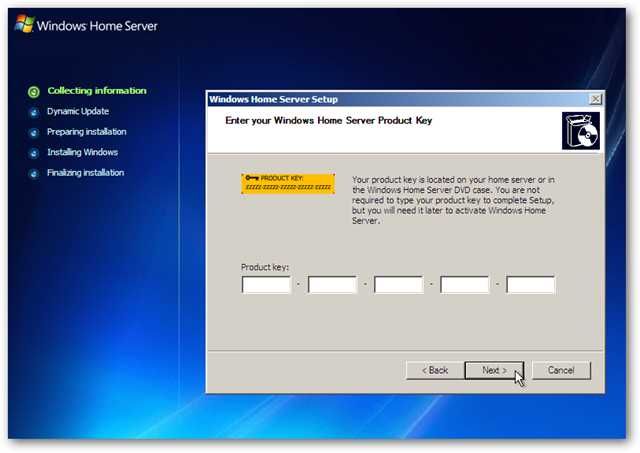
Next it’s time to give your new Home Sever a name…
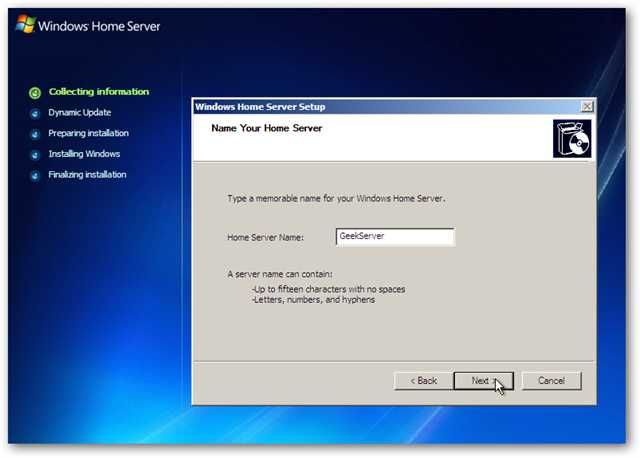
Again verify the hard drives that will be formatted…
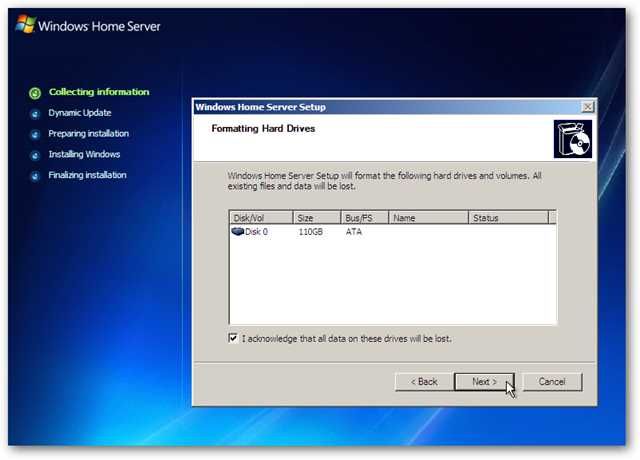
It’s going to ask you again to make sure all the data will be deleted from the drives…
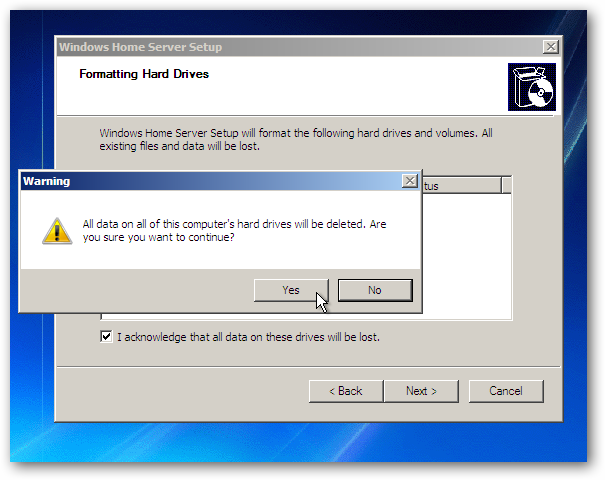
Finally it’s time to kick off the installation process. The amount of time it takes to complete will vary between systems. Count on the entire process taking a minimum of one hour and perhaps longer.
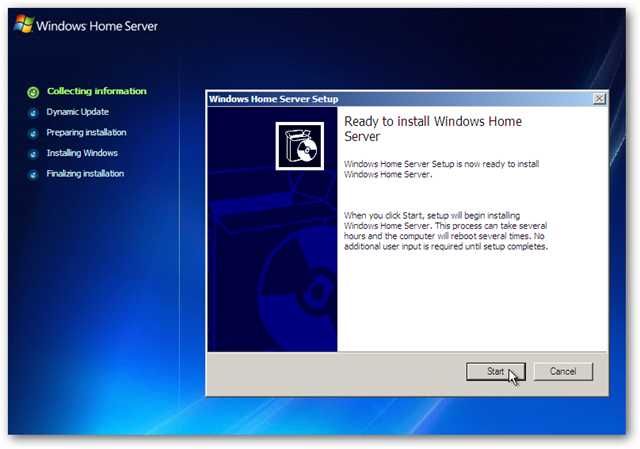
There is nothing needed from you while the install takes place. The system will reboot several times and you’ll see different screens displayed while the process completes…
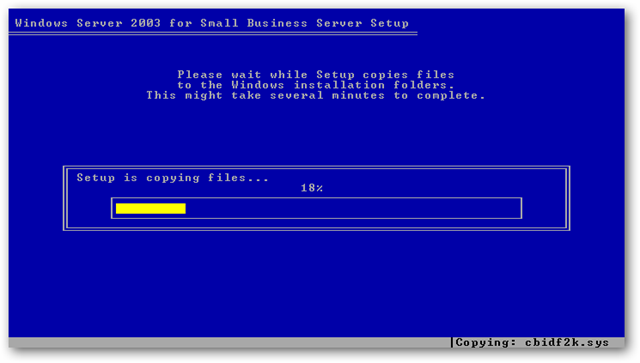
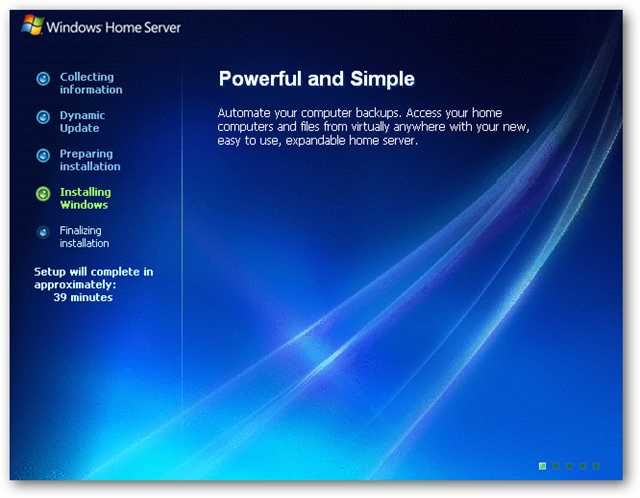
Finish Installation When you get to the following Welcome screen, you’re almost done.
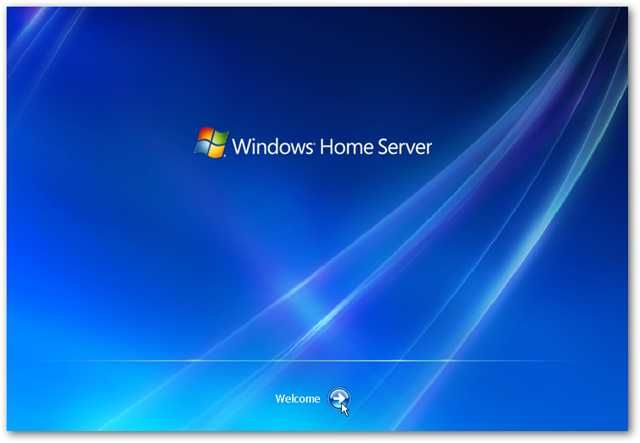
Type in a password and password hint for the server.
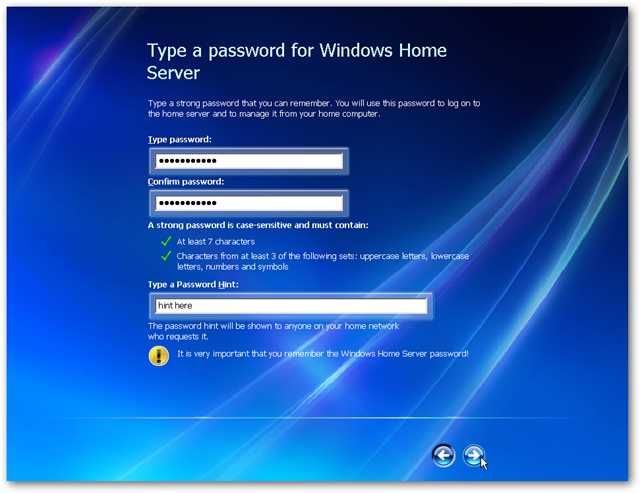
Decide if you want to set up automatic updates or not…
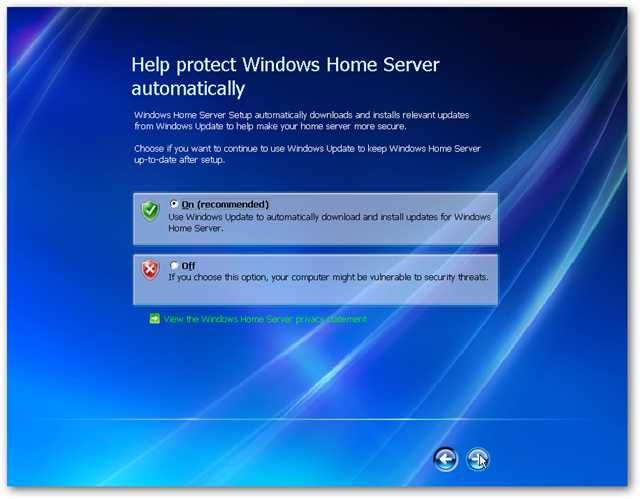
Choose if you want to join the Customer Experience Improvement Program or not…
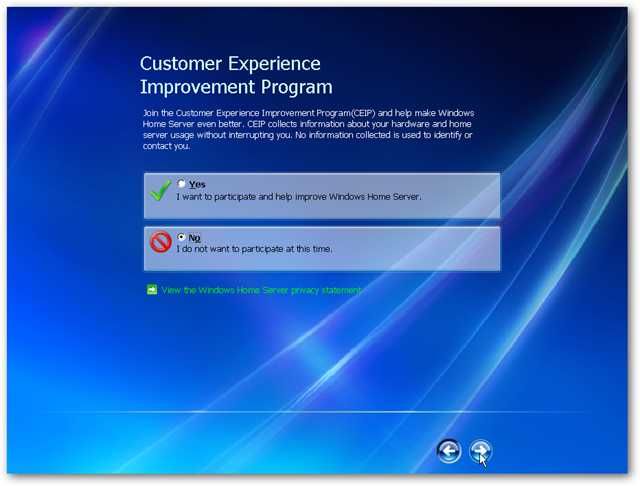
Choose if you want to turn on automatic Windows Error Reporting…
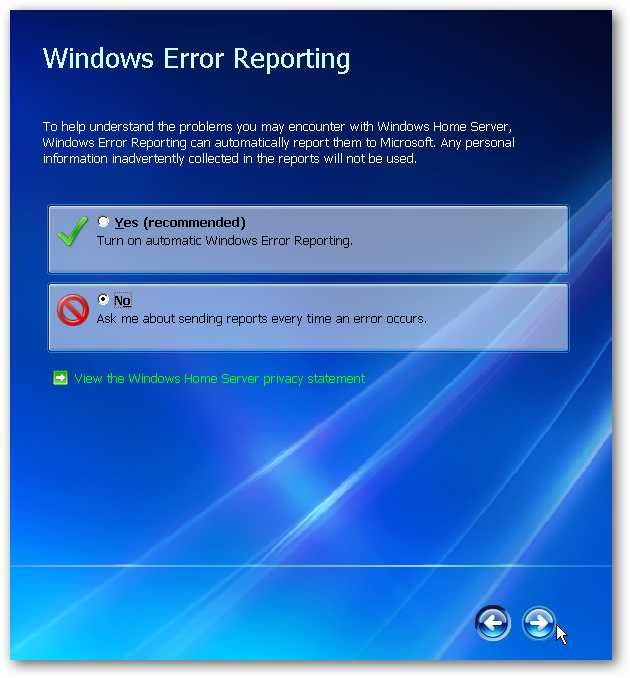
That’s all there is to it. You don’t need to leave a keyboard, monitor, or mouse to the server. The only thing you needs to be connected is an Ethernet Cable running to your router (Wireless isn’t supported). You can administer the machine from any computer on your network after installing Windows Home Server Connector on the other machines.
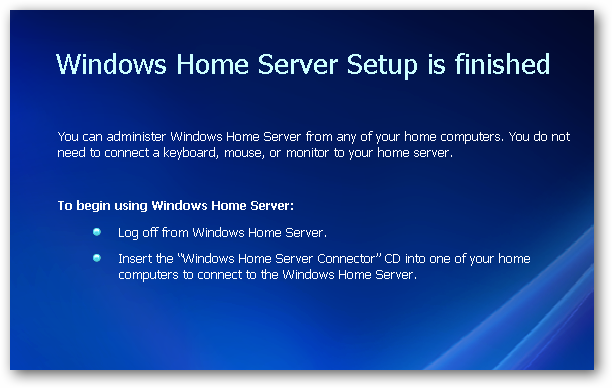
Windows Home Server Console To connect the computers on your network to the server, you’ll need to install the Windows Home Server Connector which is available as a separate download. You’ll need to install the WHS Connector to every computer on your network that you want to connect with the server. It connects your computers to WHS, allows for automatic nightly backups, monitors computer network health, and enables you to remotely administer the server from your computer. If you don’t want to waste a CD to install it, you can use a free program like Virtual CloneDrive and mount the ISO and transfer the files to a a flash drive.
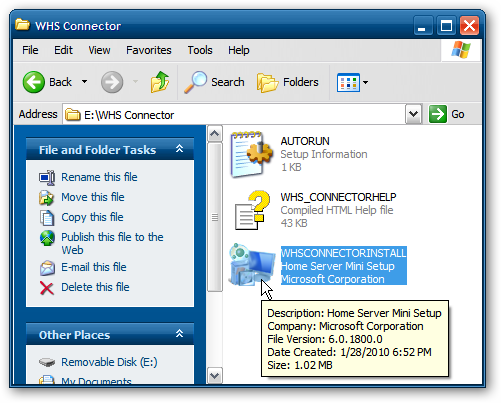
Before installing the connector on XP you’ll be required to install Microsoft .NET Framework 2.0 and it’ll guide you through the process if needed.
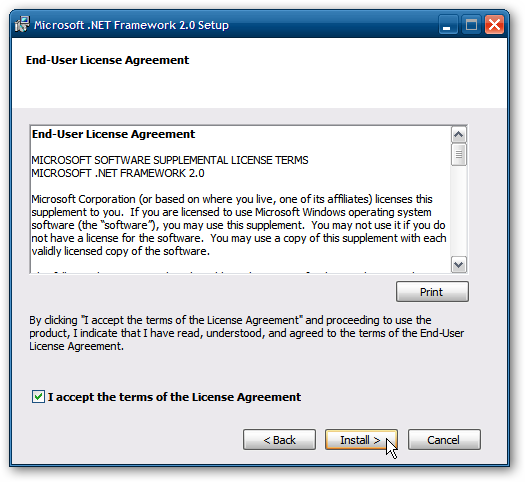
When you start WHS Connector Setup it will look for the Home Server…
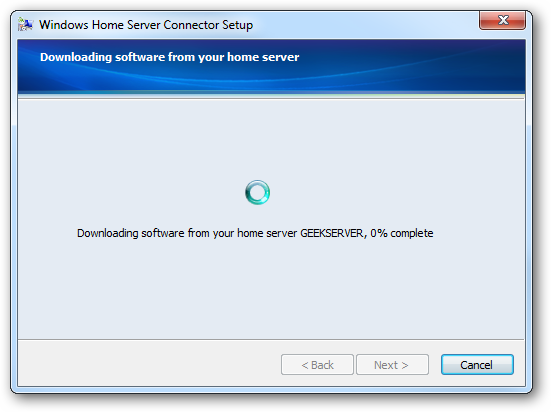
Then it’s just a matter of working through the rest of the wizard.
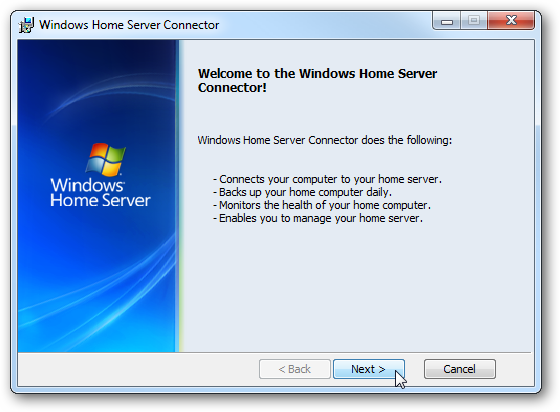
During the process you’ll need to enter in the password you created for the server.
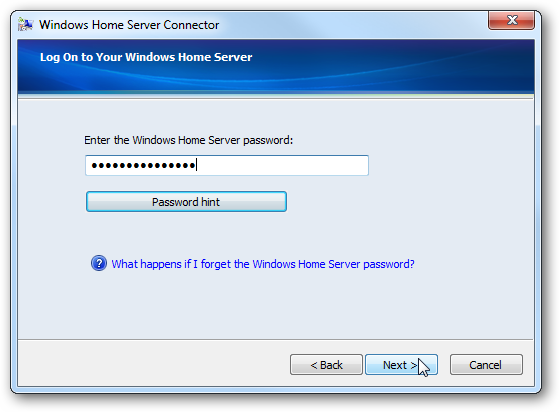
Decide if you want your computer to wake up if it’s in sleep mode to back it up…
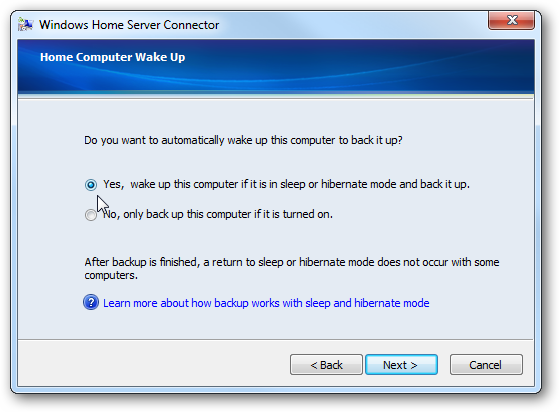
When configuration is complete, we’re shown our settings — wake up the computer for backup between 12:00 and 6:00 AM. Also in this instance, we’re getting a message that one of the drives in the PC won’t be backed up. This is because it’s formatted as a FAT 32 volume and it will only backup drives formatted as NTFS.
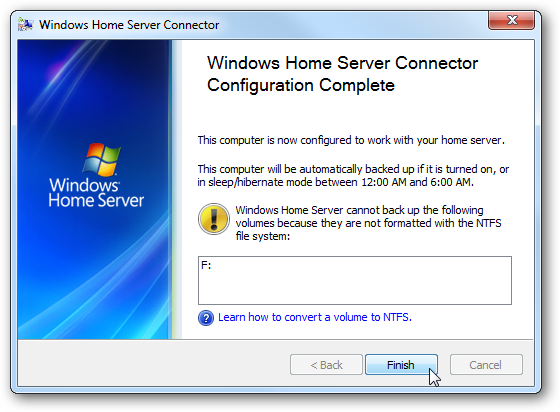
The Home Server Console icon sits in the system tray and you can control some of it’s settings by right-clicking the icon.
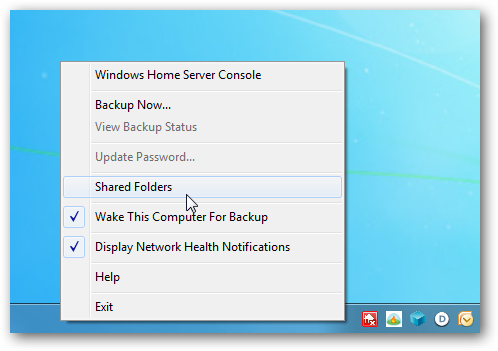
It will display your network’s health and show security warnings (this feature can be easily turned off). In this instance we can see one of the machines on the network has its firewall turned off.
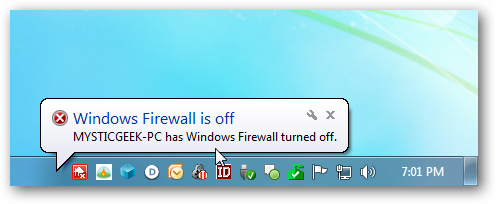
When you open up WHS Console, you’re prompted to log into the server. There are a few other features here to like having the password remembered, password hint, and resetting the console.
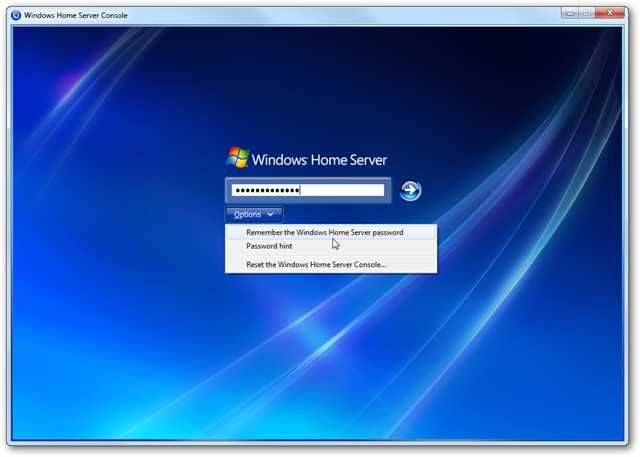
Once you’re signed in, you can configure and administer the server and its different functions. We’ll be taking a closer look at the WHS Console in future articles.
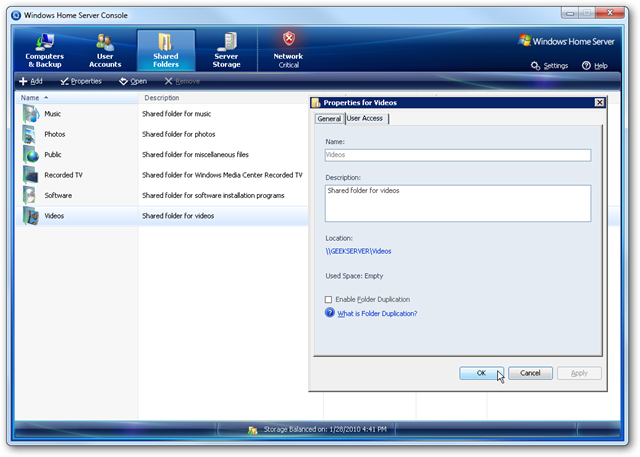
If you need to make more detailed changes to your server, another good option is to use Remote Desktop, which is easier than hooking up a monitor, keyboard, and mouse to it.
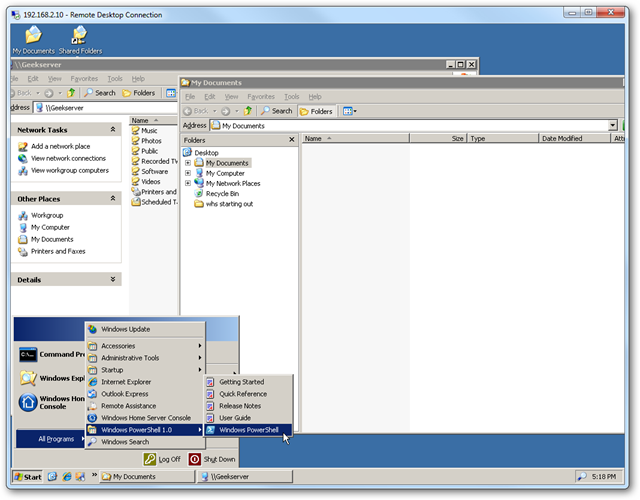
Download Updates Now that installation is complete we need to add all the of the latest updates from Microsoft. Click on Start \ All Programs then Windows Updates. This will provide you with the latest server security updates and Power Pack updates as well. Power Packs are updates that add new features and provide fixes to known issues for Windows Home Server.
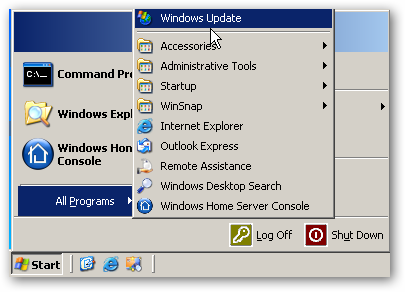
Conclusion This guide should get you started using your new Home Server. It comes in handy in a lot of cool ways if you want to centralize your digital entertainment and access it from any machine running XP or above. Or if you have a home or small office and want to be able to access your work from anywhere there is a web connection. There are several good reasons to have your own server at home, if you’re a power user. Over the next year we will be bringing you more detailed tutorials on how to set up and use your Home Server. If you happen to have an extra desktop you’re not using and can dedicate as a server, they offer a free 30 Day trial so you can try it out for yourself. If you like it, you can purchase a full license and I have seen it around the web for around $99 or a little cheaper depending on where you look. Download Windows Home Server 30 Day Trial Download Windows Home Server Connector Software CD Windows Home Server Getting Started Guide (PDF)
Салимжанов Р.Д
Part 1 Basic Configuration of Windows Server 2019
Salimzhanov R.D.
Базовая настройка Windows Server необходима для обеспечения безопасной и эффективной работы сервера.
Она включает в себя следующие шаги:
1. Установка и настройка сетевых компонентов: установка драйверов для сетевых карт, настройка протоколов передачи данных (TCP/IP), определение IP-адресов, масок подсети и шлюзов.
2. Настройка безопасности: установка пароля администратора, создание учетных записей пользователей, настройка прав доступа к файлам и папкам.
3. Установка и настройка служб: выбор необходимых служб (например, DNS-сервер, DHCP-сервер), их конфигурация.
4. Настройка удаленного доступа: открытие портов для удаленного управления сервером через RDP (Remote Desktop Protocol) или другие протоколы.
Базовая настройка Windows Server позволяет подготовить его к выполнению конкретных задач, таких как хранение данных, обработка информации или предоставление сервисов другим устройствам в сети.
Для настройки IP-адреса, маски сети, шлюза по умолчанию и DNS-сервера на сервере в Windows Server 2019 выполните следующие шаги:
В диспетчере серверов открываем “Локальный сервер”:
После чего нажимаем на нужный нам Ethernet и выбираем свойства:
Далее задаем статический IP адрес:
Теперь мы простейшим образом настроили IP сервера.
Таким образом, настройка сетевого интерфейса закончена.
Настроим пинг сервера, для того чтобы он отображался во внутренний сети других ПК.
Как открыть, и настроить правила брандмауэра, можно прочитать в моей статье “Организация безопасного режима брандмауэра Windows” (https://vc.ru/dev/1195814-organizaciya-bezopasnogo-rezhima-brandmauera-windows)
Создадим правило для входящих подключений, с разрешение использовать ICMPv4:
Проверим ping сервера:
Начнем с настройки протокола сетевого времени (NTP — Network Time Protocol), она важна для обеспечения точности и синхронизации времени на всех устройствах в сети. Неправильная синхронизация времени может привести к ошибкам в работе приложений, проблемам с безопасностью и служить причиной ошибок в журналах событий.
Откроем редактор локальной групповой политики:
Перейдем в “Конфигурацию компьютера” выберем “Административные шаблоны” “Система”:
Найдем службу времени Windows, и откроем:
Включим NTP-сервер:
Точно также включим и если надо отредактируем “Глобальные параметры конфигурации”:
Теперь как мы видим служба времени работает:
Но не забываем, что NTP работает по порту 123, поэтому, настроем правило брандмауэра. Как открыть, и настроить правила брандмауэра, можно прочитать в моей статье “Организация безопасного режима брандмауэра Windows” (https://vc.ru/dev/1195814-organizaciya-bezopasnogo-rezhima-brandmauera-windows)
Создадим правило для входящих подключений, с разрешение использовать порт 123:
Точно также можно подключить NTP клиента, для синхронизации времени.
Теперь настроем локального пользователя.
Настройка локального пользователя на сервере позволяет управлять доступом к определенным ресурсам и функциям сервера для конкретного пользователя. Это обеспечивает безопасность данных и информации на сервере, так как разные пользователи могут иметь разные уровни доступа и привилегий.
Кроме того, настройка локального пользователя позволяет устанавливать индивидуальные настройки и предпочтения для каждого пользователя, что обеспечивает более удобное и персонализированное использование сервера.
Настроем администратора и дадим ему права, для этого откроем “Управление компьютером”:
Зайдем в “Пользователей”:
Создать админа пользователя, при создании рекомендуется указать надежный пароль:
После того, как пользователь создан, следует определить ему права, к примеру USER_admin будет входить в группу администраторов, для этого зайдем в свойства этого пользователя и присвоим эму группу:
Выбираем группу “Администраторы”:
Теперь следует задать нашему пользователю отдельную политику, для этого переходим в Microsoft Management Console, MMC (консоль управления Microsoft), это позволит нам с помощью гибкого интерфейса конфигурировать систему. То есть, создать политику под отдельного пользователя.
Открывается интерфейс консоли, где мы выбираем “Добавить или удалить оснастку”:
Выбираем “Редактор объектов групповой политики”, и нажимаем “Добавить”.
А дальше, выбираем нашего пользователя:
Далее сохраняем:
После чего, при запуске редактора для нашего пользователя, мы можем более гибко настроить его права.
В следующий части базовой настройки Windows Server 2019, разберем: “Установка и настройка служб”, а также “Настройка удаленного доступа”.
2) Помощник Админа // [канал]. URL: https://t.me/channel_adminwinru (дата обращения 26.06.2024).
3) Как управлять параметрами ОС Windows 10 с помощью редактора групповой политики // [электронный ресурс]. URL: https://www.starusrecovery.ru/articles/how-to-install-group-policy-editor-in-windows-10.html / (дата обращения 25.06.2024).
В статье рассказывается о порядке развертывания Windows Home Server 2011, а также создании домашней группы в Windows 7.
Set Up a Home Server. PC World, сентябрь 2011 г., с. 99.
Первоначальная установка. Загрузите ПК с установочного диска. Процедура инсталляции Windows Home Server похожа на обычную установку Windows, но в конце процесса нас поджидала неприятная неожиданность: в системе не оказалось встроенного драйвера для контроллера Gigabit Ethernet. В результате на экране отображалось сообщение об ошибке, а система уходила на перезагрузку. Если такое же произойдет и у вас, то при появлении на экране индикатора процесса настройки конфигурации Windows нажмите комбинацию клавиш ++, откройте Диспетчер задач и завершите процесс инсталляции. На экране сразу отобразится Рабочий стол Windows. Теперь можно установить нужные драйверы набора микросхем и сетевого адаптера.
Настройка конфигурации клиента. При настройке конфигурации клиента установочный диск или флеш-накопитель вам не понадобится. Откройте браузер и наберите в адресной строке /connect, заменив на имя, которое было присвоено серверу в процессе установки. Загрузите и запустите программу установки коннектора Windows Home Server. Если у вас настроено автоматическое подключение, в приложении коннектора WHS переключитесь в режим регистрации по запросу. Затем нужно перезагрузиться и запустить процедуру установки коннектора заново.
После установки коннектора Windows Home Server запустите приложение Launchpad. Потом Windows Home Server Dashboard. Launchpad и Dashboard будут выполнять разные функции. В дополнение к учетной записи системного администратора создайте еще одну и назначьте ей другой пароль, с тем чтобы можно было работать исключительно с совместно используемыми файлами.

Настройка глобальных параметров
Теперь, когда клиент и сервер установлены и запущены, настало время перейти к конкретным настройкам.
Среда. Качество потока зависит от производительности процессора вашего ПК. К сожалению, дать какие-либо конкретные рекомендации здесь довольно сложно. Но если установлен процессор Core i3 или более производительный, то, скорее всего, можно смело устанавливать параметр настройки в положение Best.
Домашняя группа. Добавьте свой сервер в домашнюю группу Windows 7 (о том, как создать ее, см. «Как создать домашнюю группу Windows 7»). Это упростит подключение к серверу других компьютеров сети.
Удаленный доступ в Сеть. Если у вас уже зарегистрирован домен, можно включить в него компьютер с Windows Home Server. Благодаря этому, появится возможность организовать удаленный доступ к серверу. Но в качестве поставщиков доменных имен могут выступать только GoDaddy.com и eNomCentral.com.
Итак, основные моменты процедуры установки и настройки конфигурации Windows Home Server мы рассмотрели. Но в других ситуациях могут потребоваться дополнительные действия: определение нового сервера для клиентов сети DLNA, настройка резервного копирования, поиск модулей расширения и т.д. На текущем же этапе базовые процедуры выполнены, и все готово к работе.
How to Set Up a Windows 7 HomeGroup. PC World, октябрь 2011 г.
Как создать домашнюю группу Windows 7
Появившаяся в Windows 7 домашняя группа позволяет организовать обмен информацией со всеми компьютерами, работающими в среде Windows 7, менее чем за 30 с.
Окно настройки параметров домашней группы Windows 7 . Любой, кто когда-нибудь пытался организовать совместный доступ к файлам или принтерам на нескольких компьютерах в домашней сети, знает, насколько сложным может быть этот процесс. На первый взгляд простая задача обычно предполагает выполнение нескольких операций, описанных на непонятном сетевом жаргоне, и управляется загадочными командами операционной системы, неясный смысл которых не позволяет большинству пользователей осознать весь потенциал их домашней сети.
Чтобы облегчить пользователям жизнь, корпорация Microsoft включила в операционную систему Windows 7 новую функцию «Домашняя группа». Она позволяет организовать обмен информацией со всеми компьютерами, работающими в среде Windows 7, менее чем за 30 с.

Нажмите кнопку «Пуск», наберите в поисковой строке «Домашняя группа» и нажмите .
В появившемся на экране окне выберите пункт «Создать домашнюю группу».
Укажите типы файлов, к которым получат доступ другие компьютеры (например, документы, музыка, изображения). Можно также задать, какие из принтеров, подключенных к данному компьютеру, будут применяться совместно. Определив все параметры, нажмите кнопку «Далее».
В следующем окне нужно ввести безопасный пароль для домашней группы. Пароль этот будет использоваться для подключения к только что созданной домашней группе других компьютеров. Введите пароль и нажмите кнопку «Готово».


Исключить определенные типы файлов из общего доступа можно в любой момент. Теперь, когда домашняя группа создана и инициирован внешний доступ к ресурсам первого компьютера, нужно включить в нее и другие ПК, находящиеся в сети. Для добавления к домашней группе очередного компьютера, работающего в среде Windows 7, выполните следующие операции.
Нажмите кнопку «Пуск», наберите в поисковой строке «Домашняя группа» и нажмите .
В появившемся на экране окне отобразится информация о найденной в сети домашней группе. Чтобы добавить туда новый компьютер, нажмите кнопку «Присоединиться».
Если вы хотите, чтобы добавленный компьютер предоставлял доступ к своим файлам и принтерам другим компьютерам домашней группы, установите нужные опции и нажмите кнопку «Далее».
Введите пароль домашней группы, заданный ранее, и нажмите «Далее».
На экране должно появиться подтверждение того, что теперь компьютер входит в состав домашней группы. Если процедура завершилась успешно, щелкните на «Готово».
Повторите процедуру присоединения для всех остальных компьютеров, которые должны получить доступ к хранящейся в сети информации.

Ваша домашняя группа отобразится в Проводнике Windows.
После того как все компьютеры будут добавлены к домашней группе, просмотр файлов на подключенной к сети машине станет такой же простой операцией, как и просмотр файлов на локальном компьютере! Нажмите кнопку «Пуск» и выберите из появившегося на экране меню пункт «Компьютер». Домашняя группа отобразится в левой части панели навигации. Щелкните мышью по домашней группе, чтобы вывести на экран список включенных в нее компьютеров и их файлов.
Когда разработчик создает сайт — перед отправкой на внешние сервера он тестирует его локально. Для этого ему нужен собственный веб-сервер: ПО, которое работает на его личном ПК и позволяет обмениваться HTTP-запросами. Такой сервер называется локальным: к нему нет доступа ни у кого, кроме самого программиста и людей, которым он предоставит доступ.
Мы уже писали, как установить сервер — но для операционной системы Linux. Теперь разберем процесс с более привычной для многих ОС Windows.
Какая версия Windows понадобится
Существует серверная версия ОС Windows. Она называется Windows Server и предназначена для администрирования сетей из нескольких компьютеров. Ее используют в корпоративной инфраструктуре — чтобы управлять рабочими устройствами. Для нее существуют и веб-сервера, которые позволяют запускать сайты — но обычно речь идет о больших проектах.
Для установки локального веб-сервера Windows Server не нужна. Достаточно обычной пользовательской операционной системы. Желательно — одной из новых версий, например Windows 10. Старые системы вроде Windows XP больше не поддерживаются, и обновлений ПО для них не выпускают.
Какие есть веб-сервера для Windows
В качестве локального сервера обычно используют одну из трех программ:
- XAMPP — ее мы разбирали в статье про установку сервера на Ubuntu;
- Denwer — популярное, но довольно сложное для начинающих ПО с консольным интерфейсом;
- Open Server — на ее примере мы и будем показывать процесс.
Open Server — бесплатное ПО, которое не требует установки. В отличие от Denwer, оно довольно легко настраивается и поэтому подходит для новичков. Но весит немало: убедитесь, что на диске свободно как минимум несколько гигабайт.
Еще одно преимущество Open Server — его создали русскоязычные разработчики из стран СНГ. Поэтому официальный сайт и техническая документация по проекту — полностью на русском.
В перечисленных трех инструментах уже есть все необходимое для работы: поддержка языка PHP и баз данных, веб-сервер, позволяющий запускать сайты. Но можно вместо них использовать собственные конфигурации: установить компоненты по отдельности и настроить среду. Это продвинутый вариант — он сложнее, но позволяет более гибко конфигурировать сервер.
Как установить локальный сервер на Windows
Мы не будем подробно останавливаться на установке ОС Windows. Если человек — пользователь этой системы, скорее всего она уже установлена у него на компьютере. Кроме того, процесс обычно проще, чем в случае с Linux. Поэтому сразу перейдем к тому, как поставить сервер.
- Перейдите на официальный сайт Open Server и скачайте последнюю стабильную версию ПО. Обратите внимание: для его работы нужно, чтобы у вас стояла Windows 10. Старые ОС поддерживаются ограниченно: некоторые функции будут недоступны.
- Начнется загрузка файла с расширением .exe — подождите, пока она завершится, и после этого запустите его.
- Выберите путь для установки сервера. Разработчики рекомендуют устанавливать его в корень диска: C:\OSPanel. Если у вас есть SSD — лучше использовать его, так как он быстрее.
- Если вы хотите, чтобы сервер был портативным — можете установить его на съемный диск. Тогда понадобится выбрать вариант «Портативная установка». В других случаях лучше выбирать стандартную.
- Подождите, пока программное обеспечение установится. Затем запустите утилиту System Preparation Tool — она идет в комплекте с Open Server и помогает подготовить компьютер к запуску сервера. Запускать ее нужно с правами администратора.
- Добавьте Open Server в список исключений своего антивируса, чтобы тот не мешал работе сервера. Это важно, потому что антивирус будет замедлять работу ПО — а иногда и вовсе останавливать ее.
После завершения установки перезагрузите компьютер. Теперь локальный сервер можно запускать.
Как запустить сервер в первый раз
В отличие от System Preparation Tool, сам сервер не обязательно запускать от имени администратора. Более того: сами разработчики не рекомендуют так делать.
Запустить локальный сервер можно двумя способами:
- через меню «Пуск»;
- с помощью команды .\bin\ospanel.exe в консоли — этот способ рекомендуют, если ПО установили портативно.
В трее — области уведомлений в меню операционной системы — должен появиться значок Open Server. Это будет значить, что ПО успешно запустилось. Можете кликнуть по значку и перейти в интерфейс программы.
При первом запуске разработчики рекомендуют открыть CLI — интерфейс командной строки — и проверить, все ли в порядке. Вот что понадобится сделать:
- выбрать в программе пункт Меню → Интерфейс командной строки;
- посмотреть логи с помощью команды osp log general — проверить, не описаны ли там какие-то ошибки;
- создать корневой сертификат, если не сделали этого при установке, с помощью команды osp cacert init.
Корневой сертификат нужен, чтобы пользоваться безопасным соединением с помощью протокола SSL. Без него протокол работать не будет.
Если при запуске CLI выдает ошибку The system cannot write to the specified device — значит, в командной строке вашей системы используется неподходящий шрифт. Нужно заменить его на шрифт в кодировке, совместимой с UTF-8 — сами разработчики Open Server рекомендуют Consolas.
Как установить модули в Open Server
Open Server поддерживает множество модулей для веб-разработки — но по умолчанию после установки все они отключены. Чтобы работать с серьезными проектами, понадобится подключать их по мере необходимости.
- Если модуль уже установлен, достаточно активировать его для нужного проекта через меню Open Server.
- Если модуль не установлен — понадобится поставить его с помощью инсталлятора, который вы использовали при установке самого сервера.
- Модули можно создавать и самостоятельно — но это уже более продвинутая задача, которая вряд ли понадобится на первых этапах работы.
Обычно, если Open Server устанавливали полностью, модули уже есть в инструменте. Но если при установке вы сняли галочки с некоторых модулей, а затем они вам понадобились, — нужно будет запустить файл установщика еще раз и поставить галочки только рядом с необходимыми компонентами.
Как создавать проекты и работать с ними
Open Server предлагает начинающим несколько тестовых проектов — чтобы потренироваться и набить руку. Для каждого проекта, как тестового, так и своего собственного, нужно сделать две вещи:
- выбрать версию PHP, которая будет использоваться в проекте;
- активировать нужные модули, например веб-сервер Nginx — его часто используют в связке с Apache как прокси-сервер.
Сам веб-сервер Apache используется по умолчанию. Активировать для него какие-либо модули не нужно.
Чтобы создать проект, нужно сформировать для него каталог внутри папки home. Назовем его firstproject. Внутри этого каталога необходимо создать папки:
- osp — там будут находиться файлы с настройками и конфигурацией веб-сервера;
- public — создается по необходимости и содержит файлы самого сайта.
В папке osp нужно создать файл под названием project.ini. Там будет находиться конфигурация. Содержимое файла должно быть таким:
[имя_домена]
public_dir = {base_dir}\public
php_engine = PHP-X.Y
Вместо [имя_домена] нужно подставить желаемое доменное имя для сайта, а вместо PHP-X.Y — нужную версию языка PHP.
Управлять сервером можно с помощью меню в интерфейсе Open Server. Там есть команды, позволяющие подключить новые модули, изменить версию PHP и сделать многое другое. А чтобы посмотреть, как выглядит сайт, достаточно перейти по его доменному имени — оно написано в файле project.ini вместо [имя_домена].
Например, для тестового проекта, который создан и настроен в Open Server по умолчанию, доменное имя — example.local.
Теперь вы можете создавать веб-страницы и тестировать их — открывать на собственном веб-сервере. А если нужны более сложные функции Open Server, можете ознакомиться с официальной документацией последней версии ПО.
Краткие выводы
- Локальный веб-сервер на Windows может понадобиться разработчику, чтобы тестировать сайты перед отправкой на основной сервер.
- Обычно локальный сервер запускают на собственном компьютере, а доступ к нему имеет только сам владелец.
- Устанавливать серверную версию Windows не нужно — достаточно обычной системы, желательно новой версии.
- Существует много вариантов ПО для веб-серверов: Denwer, XAMPP, Open Server и другие. Они уже содержат все необходимое для запуска сайта на домашнем ПК.
- Процесс установки и настройки для каждого сервера отличается. В случае с Open Server нужно скачать установщик, выбрать параметры установки и дождаться ее окончания. После этого — настроить окружение и сам сервер.
- Проекты лежат в отдельной папке — там находятся файлы сайта и конфигурации. В файле конфигурации описано, какая версия PHP используется в проекте и как называется домен.
