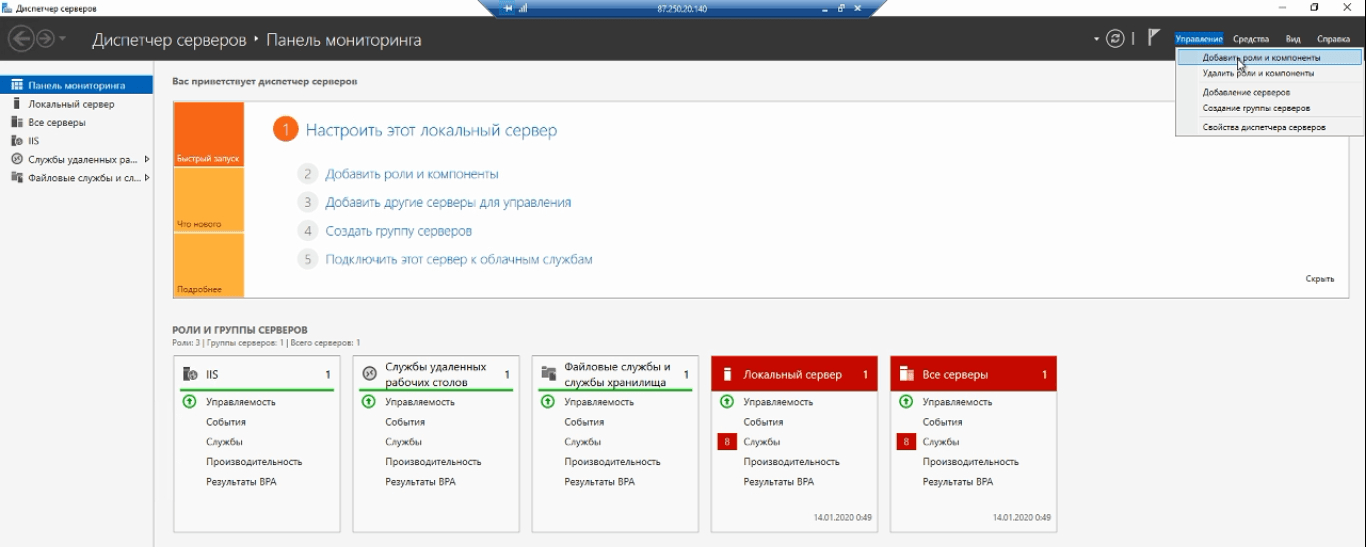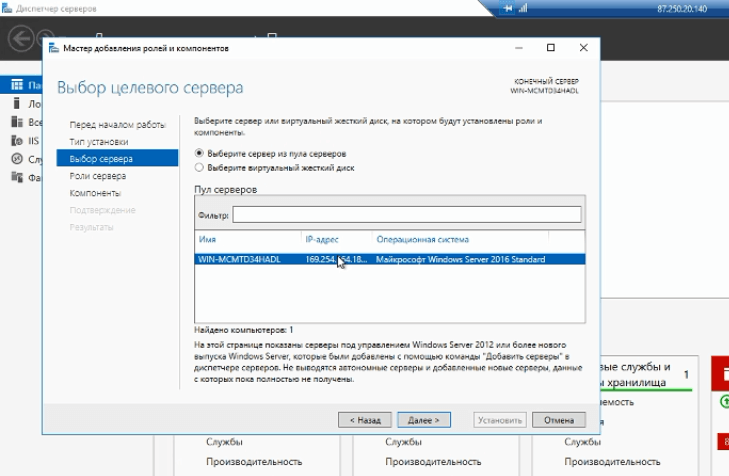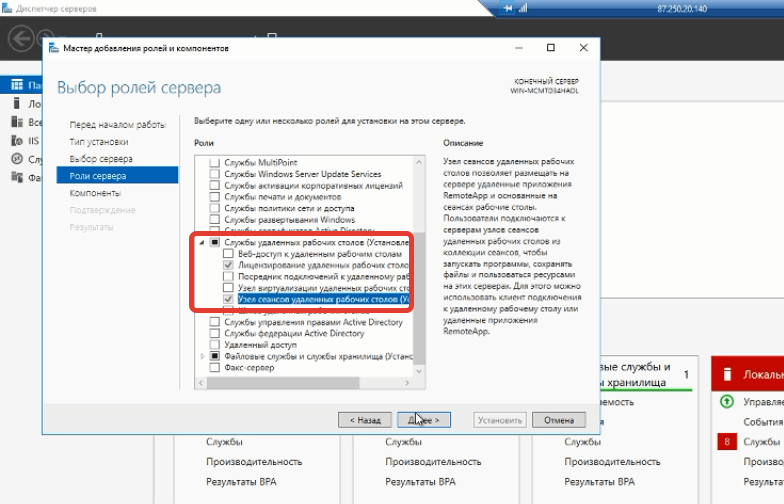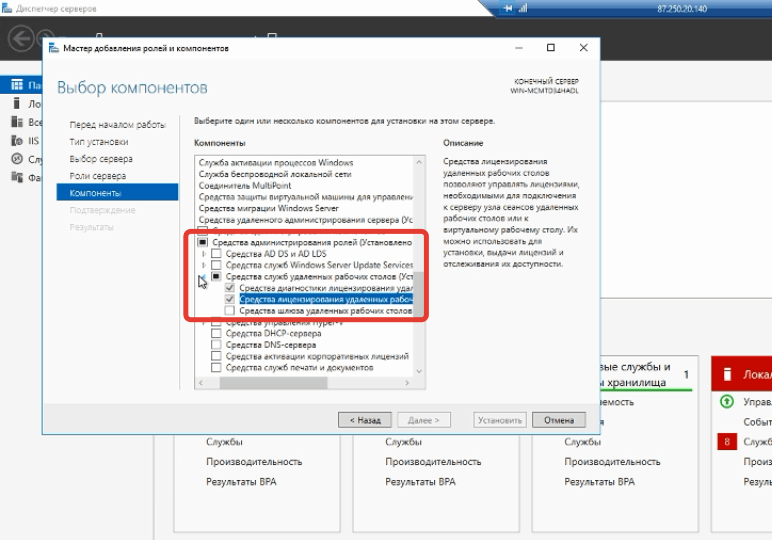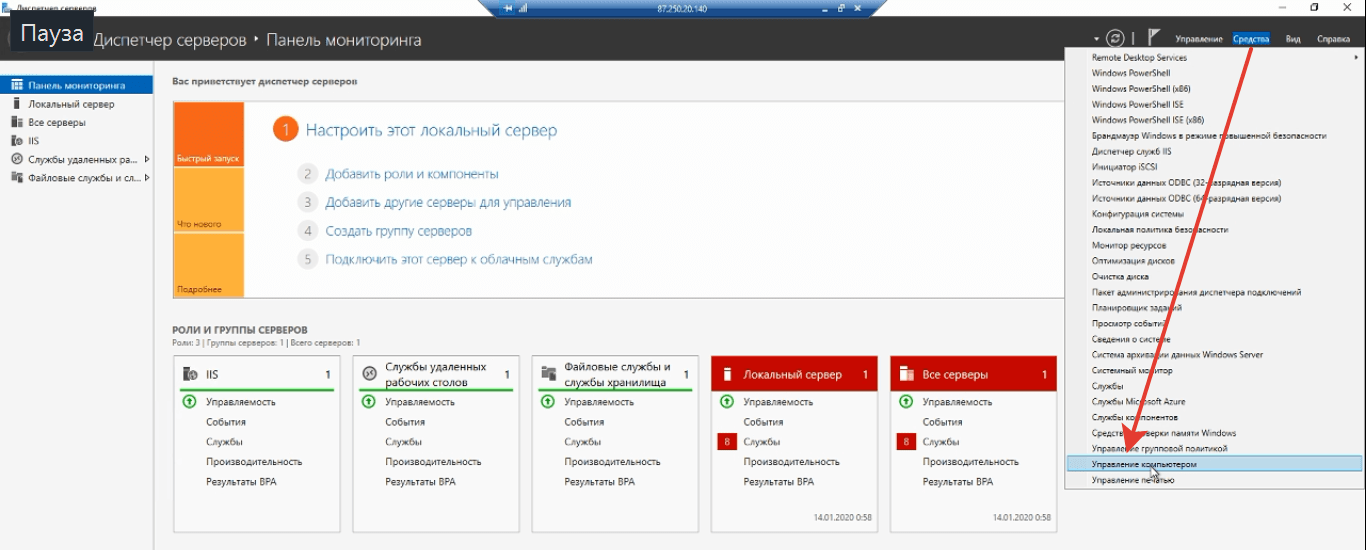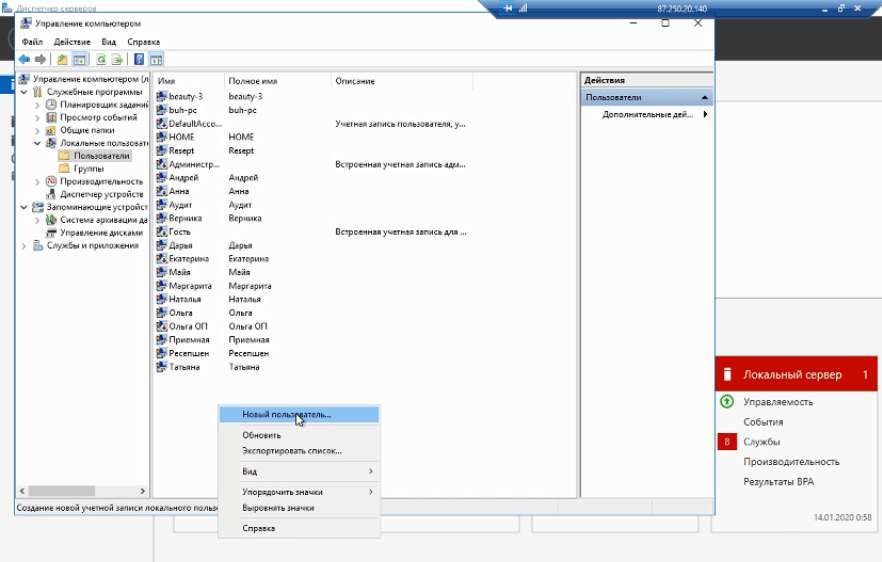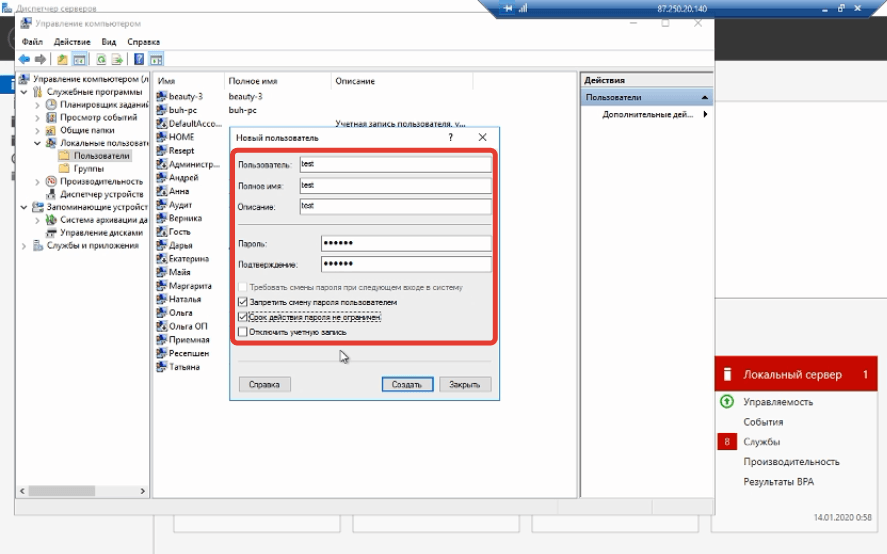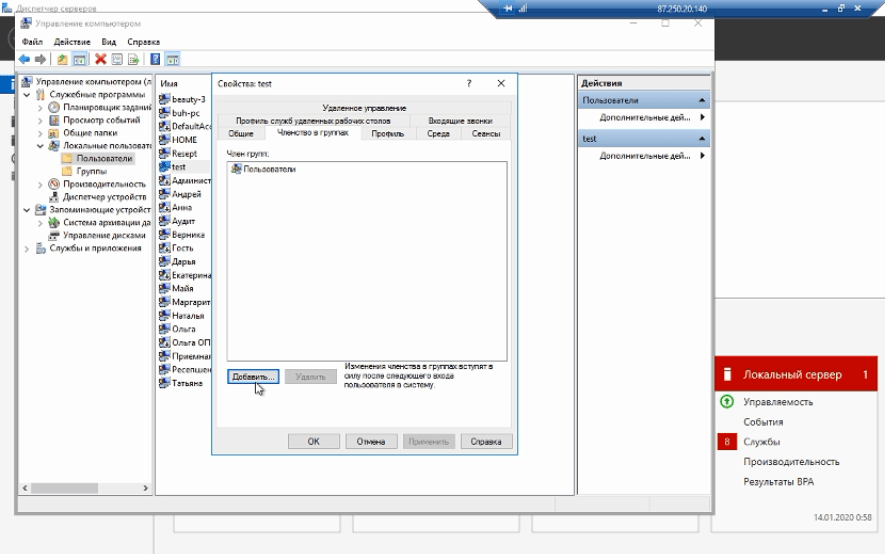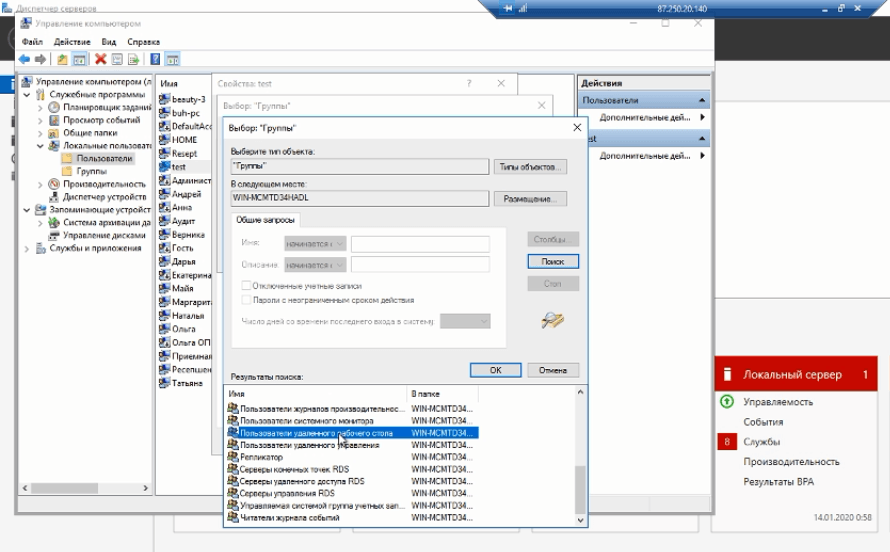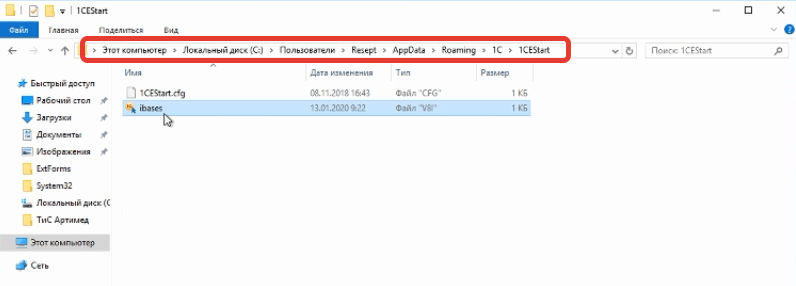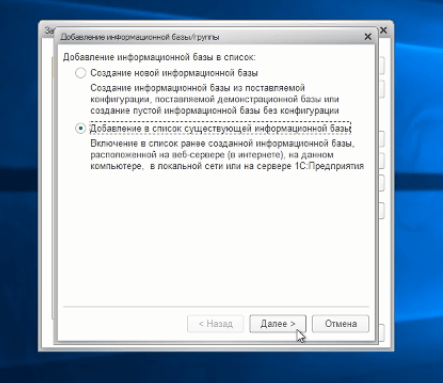Все чаще, мои студенты, которые после обучения попали на собеседование к работодателю, говорят о том, что практически везде основным требованием является умение работать и настраивать терминальный сервер.
Да, тема действительно важна, так как в современных условиях большинство компаний переводят своих сотрудников на удаленную работу. Удивительно то, что люди не всегда понимают, как это работает и в каких ситуациях чаще всего применяется.
Поэтому, в данном видео предлагаю разобраться с настройкой терминального сервера.
Хотите получать свежие новости через ВК? Не вопрос, жми по ссылке: IT-Skills | Запишись в ИТ качалку
Что такое терминальный сервер или сервер терминалов – как правило, это мощный сервер, который предоставляет доступ к своим ресурсам для клиентских компьютеров через удаленный рабочий стол или через протокол RDP (Remote Desktop Protocol) протокол удалённого рабочего стола.
Однако, для того, чтобы к серверу можно было подключиться через RDP на нем необходимо поднять службы терминалов RDS (Remote Desktop Services) или службы удаленных рабочих столов, чтобы наш сервер стал полноценным сервером терминалов.

Зачем это нужно?
А это позволяет сразу нескольким сотрудникам работать за одним сервером удалено не мешая друг другу. И чаще всего терминальный сервер используют для предоставления доступа к какому-либо приложению, например, 1С. Достаточно установить 1С на терминальный сервер и с ней смогут работать все удаленные сотрудники, которым это разрешено. Как в рамках офисной сети, так и через интернет.

По умолчанию, порт, через который выполняется подключение 3389, советую его запомнить, так как на собеседовании это довольно часто спрашивают.
Так что, если вы услышите термины: терминальный сервер или сервер терминалов, RDP, RDS, удаленный рабочий стол, служба терминалов, все это так или иначе относится к подключению к компьютеру или серверу через удаленный рабочий стол.
А в данном видео мы рассмотрим на практике реализацию работы терминального сервера в рамках рабочей группы (или одноранговой сети) и в доменной сети.
Сеть с рабочей группой будет выглядеть следующим образом. Есть несколько клиентских компьютеров и сервер под управлением Windows Server 2016, на котором уже настроены все необходимые службы для работы 1С и нам остается настроить его в качестве сервера терминалов.

При реализации в доменной сети, у нас будет контроллер домена, несколько рабочих станций и сервер 1С, которые подключены к домену. И тут нам потребуется просто перенастроить терминальный сервер для работы с доменными учетными записями.

Ну что, давайте перейдем к практике. И первым делом нам необходимо поднять роль терминального сервера.
RemoteApp для 1С на Windows Server 2016 (Ч. 3)
Итак, мы с вами уже проделали хороший кусок работы по реализации RemoteApp для 1С.
Немного разобрали теорию и развернули RemoteApp на основе «Сеансов».
Конечно, данная тема также подымается и на курсе: Администратор 1С!
Сегодня мы займемся публикацией 1С Предприятия, создадим первую коллекцию, и Вы увидите, как это все работает.
Что вошло в этот курс:
Урок 1 Теория: RemoteApp и 1С Предприятие.
Урок 2 Подготовка серверов для RemoteApp + Установка AD.
Урок 3 Разворачиваем необходимые роли для RemoteApp.
Урок 4 Создаем коллекцию 1С + Администрирование.
Урок 5 Установка 1С и публикация RemoteApp.
Урок 6 Подключение к RemoteApp 1С.
Урок 7 Печать, сетевые диски и сохранение файлов из RemoteApp 1С.
Урок 8 Тюнинг, советы, ошибки, администрирование RemoteApp.
Урок 9 Сертификаты CA и подключение как сервис.
Урок 10 Лицензирование RemoteApp.
Урок 11 Создаем удаленный доступ к RemoteApp 1С (даже без VPN).
Урок 12 Шлюз для RemoteApp Защита и сервис на удаленных ПК.
=========================================================
Продолжим работу!
Запускаем «Диспетчер серверов» на сервере RDS.
Теперь мы видим еще одну вкладку RDS. (Слева на скрине ниже).
Выбираем ее и клик по ссылке «Создание новой коллекции».
После чего стартует мастер который позволит нам создавать коллекции.
Клик по кнопке “Далее”.
И зададим имя новой коллекции, например 1С (Для всех программ, версий и клиентов 1С).
Очень рекомендую для каждого типа программ создавать новую коллекцию.
Например для офисных программ (Word, Excel) стоит создать отдельную коллекцию “Office” и т.д.
Если этого не сделать тогда уже через некоторое время Вы рискуете превратить RDS сервер на кашу из приложений опубликованных на RemoteApp.
На следующей вкладке укажем сервер узлов сеансов удаленных рабочих столов.
На этом сервере (или серверах) у Вас уже должна быть установлена 1С-ка.
Кликаем по кнопке “Далее”.
И на вкладке “Настройка групп пользователей” нам нужно выбрать те группы пользователей, для которых будут доступны приложения из коллекции “1С”.
Например для коллекции “1С” стоит включить группу “Buhgalter” если у Вас такой нет тогда стоит создать. В противном случаи пользователям которым 1С Предприятие не нужно, будет отображаться на рабочем столе веб сервиса, а это конечно как минимум неудобно.
После того как нужные группы для коллекции “1С” добавлены, кликаем по кнопке “Далее”.
И как результат видим что нам удалось успешно создать коллекцию “1С”.
Закрываем мастер и переходим на новую уже вкладку коллекции “1С”. В окне “Удаленные приложения REMOTEAPP”, выполним клик по ссылке “Публикация удаленных приложений RemoteApp”.
Теперь в окне выбора приложений, выберем те приложения, которые мы хотим опубликовать в нашей коллекции “1С”:
Если Вы хотите больше узнать о технической стороне 1С, тогда регистрируйтесь на первый бесплатный модуль курса: Администратор 1С >>>
В Windows Server есть служба удаленных приложения RemoteApp, благодаря которой пользователи могу подключаться к программе 1С из любой точки через протокол RDP. И у них будет складываться впечатление, что 1С установлена непосредственно на их компьютере.
В данном видео мы рассмотрим процесс установки и настройки 1С 8.3 на удаленном сервере, а также настроим доступ через RemoteApp на базе Windows Server 2016
В прошлых трех видео я рассказывал, как организовать удаленное подключение к офисной сети. И одним из требований к организации подобного подключения было наличие внешнего IP адреса. И оказалось, что у многих этой возможности нет, а если и есть, то они не хотят открывать лишние лазейки в свою офисную сеть.
Поэтому, я решил записать еще одно видео, в котором рассмотрим довольно частый вопрос подключения к 1С удаленных пользователей.
Вот только сам сервер с 1С у нас будет находиться не в офисной сети, а на выделенном облачном сервере, благодаря чему пользователи смогут подключаться из филиалов, находящихся в разных городах.
.jpg)
В результате мы получим следующую систему, у удаленных пользователей будет RDP ярлык, запустив который они запускают 1С, причем у них будет складываться полное впечатление, что 1С-ка установлена у них на компьютере, так как видеть они будут исключительно интерфейс программы, а также иконку приложения в панели. Несмотря на то, что работа будет через RDP.
Данный функционал перед нами открывает служба удаленных приложений RemoteApp, которую мы и настроим.
Преимущества использования облачного сервера
Для начала давайте разберемся какие преимущества у переноса 1С именно в облако, нежели выделить для неё отдельный физический сервер или компьютер.
.jpg)
- — как я и говорил, тут нам не нужно иметь выделенный IP адрес, так как он будет выделяться сервисом, предоставляющим услуги виртуальных серверов
- — не нужно покупать дополнительное железо, что порой более выгодно с финансовой точки зрения.
- — доступность из любой точки, где есть интернет. Конечно при настройке удаленного доступа мы тоже сможем подключаться из любой точки, но тут есть риск различных неисправностей у провайдера, да и в нашем сетевом оборудовании. Причем нам в любом случае нужно будет платить ежемесячную арендную плату за предоставление выделенного IP адреса.
- — уменьшение количества лазеек в информационной безопасности компании
- — что касаемо отказоустойчивости, то на виртуальных серверах используется резервирование на уровне железа + защита от различных сбоев в электропитании
- — доступность 24/7, ну это складывается как раз из пункта отказоустойчивость и отсутствия проблем в коммутационном оборудовании
- — окупаемость, сейчас я думаю вы заметили такую не хорошую тенденцию, что если на компьютер дали гарантию год или два, то как раз через год или два он сломается. Ну, как минимум я заметил такую тенденцию с жесткими дисками, чуть ли не через день он выходит из строя после окончания гарантийного срока. Так что вариант с внешним сервером может быль более экономически выгодным, не говоря уже о возможности потери данных при выходе из строя оборудования.
Регистрация на VDS-сервисе
Ну чтож, давайте перейдем к настройке. Арендовать сервер я буду на сервисе VDSina. Поэтому первым делом нам потребуется на данном сервисе зарегистрироваться. Регистрация здесь стандартная, так что не думаю, что у вас возникнут какие-либо трудности.
Создание сервера
Теперь перейдем к созданию сервера, но, для этого у вас на балансе должно быть минимум 500 рублей.
Мои сервера \ Создать сервер
- Тип сервера: Windows Server 2016
- Тариф: тут выбираем тариф по вашим потребностям, но думаю тариф на 4Гб будет более-менее адекватный. Если вы заходите далее понизить тариф, то это не получится. Т.е. вам придется пересоздать сервер, а если вы повышаете тариф, то переустанавливать сервер не требуется. Так что, можете для начала потестировать самый дешевый тариф, а далее повысить его.
- Кстати, тут даже есть вечный тариф, где можно оплатить сервер один раз и вечно им пользоваться, т.е. по сути вы выкупаете его.
- Дата-центр: Если не хотите, чтобы сервер находился на территории РФ, то выбираем Амстердам
- Резервное копирование: мне не нужно, так что я отключаю. Но, в боевых условиях это может пригодится. Если с сервером начались какие-то проблемы, то вы всегда можете откатиться на резервную копию. И здесь имеется ввиду проблемы не на стороне провайдера, мол вышел из строя жесткий диск на котором крутился ваш сервер, а с точки зрения операционной системы, когда вы сами могли что-то накосячить и положить сервер.
.jpg)
Создать, дожидаемся пока процесс создания сервера будет завершен
На электронную почту придет письмо с логином и паролем от операционной системы. Если письмо не пришло, то в разделе Поддержка \ Тикеты \ Показать все тикеты \ Создан новый сервер отображаются все необходимые данные для входа.
Настройка Windows Server
Перейдем к настройке Windows Server 2016, для этого нам нужно подключиться к ней через RDP (Пуск \ Стандартные \ Подключение к удаленному рабочему столу \ логин и пароль) Если вы создаете виртуальные сервер через шаблон, то тут уже все настроено: правильные сетевые настройки, доступ через RDP.
Если вы устанавливаете операционную систему из своего образа, то эти настройки нужно будет прописать, а так как подключиться в таком случае через RDP мы не сможем, то здесь есть Виртуальная консоль. Её так же можно использовать, если вы применили какие-то не правильные настройки, вас выбросило из сеанса и обратно подключиться не получается (Мои серверы \ Сервер \ Доступ \ Виртуальная консоль VNC). Здесь конечно работать не особо удобно, но для экстренных ситуация можно выполнить нужные настройки.
Скопировать все необходимые дистрибутивы на сервер мы можем либо через Копировать Вставить, либо подключив к RDP сеансу диск, на котором находятся все нужные файлы (Пуск \ Стандартные \ Подключение к удаленному рабочему столу \ Показать параметры \ Локальные ресурсы \ Локальные устройства и ресурсы \ Подробнее \ Диски, выбираем нужный диск)
Если большая загрузка оперативной памяти, то попробуйте отключить службу обновлений (Диспетчер задач \ Службы \ Открыть службы \ Центр обновления Windows \ Остановить \ Отключена \ Применить)
Устанавливаем платформу 1С и добавляем туда базу данных, у меня она будет пустая, так как она нужна исключительно для демонстрации.
Настройка RemoteApp
Вообще, для настройки RemoteApp требуется внушительный список требований (Контроллер домена и дополнительные службы удаленного доступа). Однако, мы сделаем проще, так как в данном случае контроллер домена нам ни к чему, то мы установим минимум требуемых компонентов и вручную подправим необходимые файлы для работы.
Нужно проверить что на сервера установлены компоненты удаленного доступа (Диспетчер серверов \ Управление \ Добавить компоненты и роли \ Службы удаленных рабочих столов: Лицензирование удаленных рабочих столов и Узел сеансов удаленных рабочих столов)
.jpg)
Так как на сервисе vdsina эти настройки автоматически заложены в шаблон серверной ОС, то тут мне ничего дополнительно устанавливать не нужно.
Теперь внесем определенные изменения в RDP файл и реестр Windows Server, чтобы у нас все заработало.
Для этого вам потребуется скачать эти файлы по этой ссылке.
Отдельное спасибо проекту mytechnote.ru и в частности его автору Александру, за подсказку в реализации подобного способа.
Для начала нам необходимо подправить RDP файл, но, править мы его будет не через ПКМ \ Изменить, а через текстовый редактор, чтобы можно было править полностью конфигурационный файл (ПКМ \ Открыть с помощью… \ Блокнот)
И тут нам нужно изменить IP адрес на IP облачного сервера
full address:s:__.__.__.__
Теперь нужно подправить файл реестра, который мы пропишем в операционной системе. Этот файл откроет доступ к нашему приложению 1С через RemoteApp (ПКМ \ Изменить)
Тут нам нужно проверить 3 строки:
«Path»=»C:\\\\Program Files\\\\1cv8\\\\common\\\\1cestart.exe»
«ShortPath»=»C:\\\\PROGRA~1\\\\1cv8\\\\common\\\\1cestart.exe»
Эти строки отвечают за путь к приложению, если вы ничего не меняли при стандартной установке, тот тут все должно правильно быть прописано, с учетом что у вас 64 битная версия серверной ОС, а в моем случае Windows Server 2016 идет только 64 битная.
«IconPath»=»%SystemRoot%\Installer\{EF425BD0-601B-446C-951F-277CCD35F00B}\DesktopShortCut_En_B7FF9C33B1CB449883EB68C43EA9F944.exe»
Здесь мы задаем путь к иконке. Зачем это надо? Когда пользователь запустит 1С через RDP файл, в панели у него будет отображаться как раз иконка, которую мы тут укажем, для него это будет удобно, так как он будет думать, что 1С установлена и запускается именно на его компьютере.
Как узнать путь? (1С \ ПКМ \ Свойства \ Сменить значок \ Путь к значку) Как раз этот путь вставляем в строку IconPath.
Сохраняем файл реестра \ Запускаем его \ Добавляем в реестр
Кстати, так же по умолчанию на сервере установлены 5 лицензий на удаленные подключения, так что на сервере сразу смогут работать 5 удаленных сотрудников одновременно!
Добавление удаленных пользователей
Теперь нам нужно создать пользовательские учетные записи, под которыми смогут работать удаленные сотрудники (Пуск \ Панель управления \ Администрирование \ Управление компьютером \ Локальные пользователи и группы \ Пользователи \ ПКМ \ Новый пользователь \ gl_buh \ Пароль \ Запретить смену пароля \ Срок пароля не ограничен \ ОК)
Так же нужно добавить пользователя в группу Пользователи удалённого рабочего стола, чтобы он смог работать удаленно (Группы \ Remote Desktop Users \ Добавить \ gl_buh \ ОК)
Настройка прав на изменение файлов базы данных 1С
По умолчанию новый пользователь может не иметь прав на изменение файлов в базе данных 1С, поэтому ему нужно эти права предоставить (Папка с базой данных 1С \ ПКМ \ Свойства \ Безопасность \ Изменить \ Добавить \ gl_buh \ Ок \ Полный доступ \ Ок \Ок)
Подключаемся к 1С удаленно
Теперь можем проверить работу, для этого запускаем RDP файл на каком-нибудь клиентском компьютере (1С.rdp \ Вводим логин и пароль пользователя \ gl_buh \ Пароль \ ОК \ Добавление в список существующей информационной базы \ Обзор, как вы видите, тут мы выбираем путь на нашем удаленном сервере и это нужно будет сделать один раз, так как под этим пользователем мы еще не настраивали 1С \ Готово \ 1С: Предприятие \ Выбираем пользователя в системе 1С \ Работаем)
.jpg)
Как вы видите, у меня в панели отображается именно значок 1С, а не значок удаленного рабочего стола.
Можем посмотреть, что у нас происходит на сервере через диспетчер задач.
Проверка печати с удаленного компьютера
Так как наиболее важным моментом в работе является возможность распечатывать документы из 1С, то давайте проверим, доступен ли у пользователя локальный принтер, для печати непосредственно на его рабочем месте (Руководителю \ Мониторинг основных показателей \ Предварительный просмотр \ Печать \ Выбор принтера).
.jpg)
Тут мы видим наши локальные принтеры и тот, который задается по умолчанию в системе пользователя, так же указан как принтер по умолчанию для печати из 1С.
Надпись «Перенаправлено» говорит о том, что этот принтер перенаправлен из нашей локальной системы в удаленный сеанс.
С 1С одновременно может работать несколько пользователей. Для организации доступа используется удалённый рабочий стол. Посмотрим на примере Windows Server 2016, как настроить такое подключение.
Настройка сервера
Для настройки удалённого доступа необходимо добавить на сервер несколько компонентов.
- Запускаем «Диспетчер серверов».
- Нажимаем на пункт «Управление» и выбираем «Добавить роли и компоненты».
Добавляем роли и компоненты
- Отмечаем опцию «Установка ролей и компонентов».
- Выбираем сервер.
В списке отобразился наш сервер
- Отмечаем раздел «Служба удалённых рабочих столов». Выбираем в нём пункты «Лицензирование удалённых рабочих столов» и «Узел сеансов удалённых рабочих столов».
Отмечаем выделенные на скриншоте роли
- На вкладке «Компоненты» отмечаем «Средства удалённого администрирования сервера», «Средство администрирования ролей», «Средства служб удалённых рабочих столов», «Средства диагностики» и «Средства лицензирования».
Отмечаем выделенные компоненты
- Нажимаем «Далее» и затем «Установить» для добавления ролей и компонентов.
После инсталляции сервер перезагрузится. Теперь он готов для установки лицензий.
Установка лицензий
Чтобы добавить лицензии, открываем «Диспетчер серверов», нажимаем на меню «Средства», выделяем «Remote Desktop Services» и выбираем «Диспетчер лицензирования».
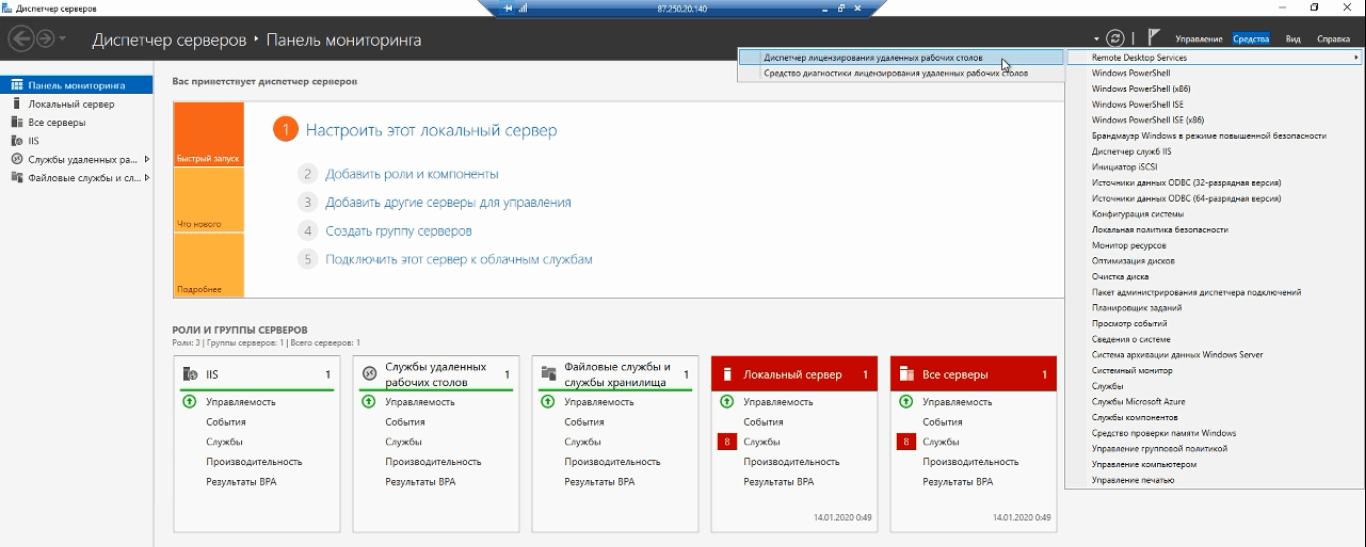
Переходим к настройкам лицензирования
Для установки:
- Кликаем правой кнопкой мыши по названию сервера.
- Выбираем опцию «Установить лицензии».
- Выбираем соглашения, вводим его номер и ждём завершения инсталляции.
Когда клиент подключается к серверу, ему выдаётся временная или клиентская лицензия. Нам нужно настроить конфигурацию так, чтобы удалённые машины получали постоянную лицензию.
- Нажимаем Win+R.
- Вводим команду gpedit.msc для запуска редактора групповой политики.
- Переходим по пути «Конфигурация компьютера» — «Административные шаблоны» — «Компоненты Windows» — «Службы удалённых рабочих столов» — «Узел сеанса» — «Лицензирование».
- Открываем параметр «Использовать указанные серверы лицензирования» и выбираем режим «Включено».
- Открываем параметр «Задать режим лицензирования». Выбираем режим «Включено» и указываем значение «На устройство».
- Сохраняем конфигурацию.
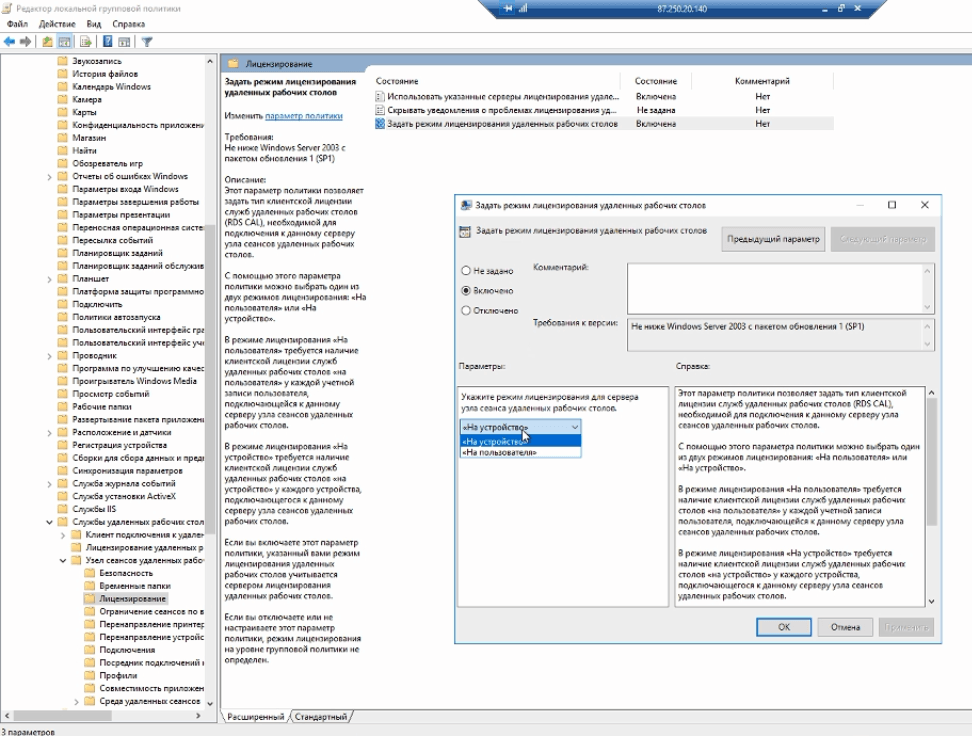
Выдаём лицензии на устройства
Таким образом настраивается выдача постоянной лицензии, которая не будет слетать.
Подключение нового пользователя
Чтобы создать новый удалённый рабочий стол:
- В «Диспетчере серверов» раскрываем меню средства и переходим в «Управление компьютером».
Переходим к добавлению пользователя
- Выделяем раздел «Локальные пользователи», нажимаем на вкладку «Пользователи».
- Кликаем правой кнопкой по свободному месту в списке и выбираем опцию «Новый пользователь».
Создаём нового пользователя
- Задаём имя, полное имя, описание, пароль. Убираем отметку «Требовать смены пароля». Отмечаем пункты «Запретить смену» и «Срок действия пароля не ограничен».
- Нажимаем «Создать».
Сами задаём пароль и запрещаем его менять
У нас появился новый пользователь, но у него нет прав для подключения к удалённому рабочему столу. Чтобы это исправить:
- В списке локальных пользователей открываем свойства нового профиля.
- Переходим на вкладку «Членство в группах» и нажимаем «Добавить».
Настраиваем права доступа нового пользователя
- Нажимаем «Дополнительно», затем — «Поиск». В результатах отмечаем группу «Пользователи удалённого рабочего стола».
- Закрываем все окна нажатием кнопки «ОК» для сохранения конфигурации.
Членство в этой группе необходимо всем пользователям
После такой настройки мы можем подключаться к удалённому рабочему столу пользователя.
У нового пользователя не будет доступа к информационным базам 1С. Однако мы можем быстро перенести полный список баз.
- Открываем папку любого пользователя, у которого есть доступ ко всем информационным базам 1С.
- Переходим по пути AppData — Roaming — 1C — 1CEStart.
- Копируем файл ibases.
Файл с информационными базами
- Переходим в папку нового пользователя и снова проходим по пути AppData — Roaming — 1C — 1CEStart. Внутри каталога тоже есть файл ibases, однако он не хранит никакую информацию. Поэтому вставляем файл с заменой.
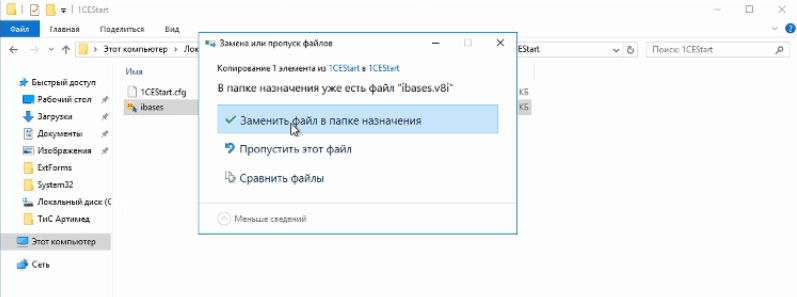
Заменяем пустой файл
После замены файла запускаем «1С: Предприятие» и видим, что у нас появились информационные базы. Мы также можем добавлять базы вручную:
- Запускаем «1С: Предприятие».
- Нажимаем «Добавить».
- Выбираем опцию «Добавление в список существующей информационной базы».
- Задаём имя и указываем путь к каталогу информационной базы. Нажимаем «Выбор папки».
Так можно подключать существующие базы
Важное условие для добавления — база должна находиться в папке, к которой открыт общий доступ. В противном случае использовать её с удалённого компьютера не получится.
Post Views: 1 129
В данной статье мы рассмотрим базовые настройки Windows Server 2016, которые осуществляются сразу после установки системы и которые обычно обязательные к использованию. Как установить Windows Server 2016 можете ознакомиться в нашей прошлой статье.
Итак, приступим. Для начала нам нужно задать имя нашему серверу, для этого заходим в свойства системы => изменить параметры => изменить. Задаем «Имя компьютера», и если нужно, то имя рабочей группы. После изменения параметров нужно перезагрузиться.


После нам нужно задать сетевые настройки. Если у Вас сервер подключен к маршрутизатору, то задаем IP шлюза, вводим статический адрес, это обязательно для сервера и маску подсети. Информацию об IP адресах в Вашей локальной сети можно посмотреть через командную строку командной «ipconfig». Ниже на скриншотах указаны примеры, у Вас IP адреса будут отличаться.

Заходим в настройки сетевых подключений:
Заходим в свойства пункта IPv4.

И вводим задаем здесь статические IP адреса. После ставим галку «Подтвердить параметры при выходи», тем самым сохраняя настройки.

Перейдем наконец к самым главным настройкам, к Active Directory. Меню «Пуск» => Диспетчер серверов.

В панели мониторинга => Добавить роли и компоненты.

В типе установки выбираем «Установка ролей или компонентов».

Выбираем нужный сервер в пуле, он будет с именем, который Вы назначили по инструкции выше.

В ролях сервера мы выбираем следующие стандартные роли. Вы можете выбрать что-то еще, если Вам необходимо под Ваши задачи.

В компонентах оставляем по стандарту следующие пункты. Мы рекомендуем вам дополнительно установить «Службу беспроводной локальной сети», т.к без этой службы на сервер нельзя будет поставить Wi-Fi адаптер и производить настройку беспроводной сети.

В службе ролей мы выбираем следующие пункты. Далее в инструкции мы будем лицензировать терминальный сервер.

Далее оставляем все по стандарту (если Вам не нужно самим, что-то дополнительно установить). Доходим до пункта «Подтверждение» и устанавливаем.


После установки служб нужно перезагрузиться.
Приступаем к настройкам DNS. В Active Directory нажимаем на флажок справа на верху и после заходим в настройки повышения роли этого сервера до контроллера домена.

Выбираем пункт «Добавить новый лес» и придумываем имя Вашему домену. На нашем примере это будет «softcomputers».

Настройки оставляем по стандарту. Вы должны только придумать пароль для Вашего домена.

Проходим проверку. Если вы все сделали правильно, то должно установиться все корректно

После установки и перезагрузки заходим в меню «Средства» => DNS.

Раскрываем древо DNS => «Имя вашего сервера» => Зоны прямого просмотра => Зоны обратного просмотра => Правой кнопкой мыши на данный пункт и «Создать новую зону».

Выбираем «Основная зона» и далее по скриншотам ниже.



На этом пункте выбираете диапазон Вашей локальной сети. У нас на примере она будет 192.168.0. у Вас она может будет своя (см. cmd => ipconfig).



На этом настройки DNS закончены. Приступим к настройкам DHCP. Так же заходим в Active Directory и во флажке справа на верху выбираем соответствующую настройку.




После создания DHCP переходим в меню средства => DHCP для его настройки.

В древе DHCP => Ваш сервер => IPv4 => Правой кнопкой мыши => Создать область.

Задаем имя новой области, у нас это будет «basic».

Далее будет меню для исключения диапазона, если нужно исключить что-то можете сделать в этом меню, если не нужно, то пропускаете.

Далее создаем новый диапазон IP адресов, который будет раздавать сервер в локальную сеть. У нас на примере это новый диапазон 192.168.1
Вы можете создать любой другой диапазон на свое усмотрение.


Далее в древе DHCP => Имя сервера => Область => Пул адресов — будет создан новый диапазон.

Дальше по списку настроек перейдем к созданию терминального сервера и его лицензирования. Это нужно для того, чтобы пользователи могли подключаться по RDP к серверу по своей учетной записи. (Учетную запись для пользователей будем рассматривать в этой инструкции ниже).
Переходим в «Панель управления» => Администрирование => Remote Desktop Services => Диспетчер лицензирования удаленных рабочих столов.



Выбираем пункт во «Все серверы», далее в списке видим имя вашего сервера => правой кнопкой мыши на этот пункт => Активировать сервер.

Переходим в «Мастер активации».

Выбираем «Авто».

Далее вводите опционально имя и фамилию, название Вашей организации и страну размещения сервера.



Приступаем к самому лицензированию после регистрации выше. Вам нужен ключ активации для лицензирования терминального сервера — CAL (Client Access Licence) будет в нашем случае. Он обеспечивает подключение 50 пользователей (клиентов) по RDP к серверу Приобрести ключ активации для данной функции можете в нашем интернет-магазине на следующей странице.
Выбираем «Пакет лицензий в розницу» => Далее.

Вводим ключ активации, который Вы приобрели.

Далее в зависимости от лицензии она может определиться сразу на 50 пользователей, либо Вам нужно будет это указать самим как на скриншоте ниже. (указав больше пользователей, чем позволяет лицензия — данная настройка просто не активируется). Тип лицензии соответственно выбираем «По пользователю».


Далее заходим в редактор локальной групповой политики поиск => gpedit.msc => Конфигурация компьютера => Административные шаблоны => Компоненты Windows => Службы удаленных рабочих столов => Узел сеансов удаленных рабочих столов => Лицензирование.

Переходим в меню «Использовать указанные серверы лицензирования удаленных рабочих столов» и вводим в поле имя Вашего сервера, либо его IP.

После переходим в меню «Задать режим лицензирования удаленных рабочих столов», в раскрывающемся меню выбираем «На пользователя».

После возвращаемся в диспетчер лицензирования удаленных рабочих столов. И смотрим активирован ли сервер. Если да, то все ок. Но у Вас еще может быть «желтое предупреждение» на иконке сервера. Чтобы устранить проблемы переходим в «Рецензия». В меню данной «Рецензии» могут быть пункты которые нужно отметить, нажмите соответствующие кнопки, если они у вас будут.


На настройках RDP все. Теперь нам осталось создать первого пользователя, который будет подключен по RDP к этому серверу.
Active Directory => Средства => Пользователи и компьютеры Active Directory.

В правом списке выбираете Ваш сервер => Правой кнопкой мыши => Создать => Подраздаление. В этом меню мы создадим пул, в котором будет содержаться список наших пользователей.

Задаем ему соответствующее имя. На всякий случай поставьте галку для защиты от случайного удаления.

Далее в новой созданной папке слева в списке => Правой кнопкой мыши => Создать => Пользователь.

Опционально вводим ФИО пользователя и обязательно имя для входа, желательно это делать на латинице.

В следующем окне задаем пароль для пользователя поставив соответствующие галки.

В списке в меню «Пользователи» Вы можете управлять пользователями, удалять их, менять им пароль и т.п. Теперь наш новый пользователь «Петр Петров» может зайти по IP сервера, или по его имени в RDP находясь в одной локальной сети с сервером, либо если он добавлен в домен сервера.
На этом с настройками все. Мы рассмотрели самые важные аспекты в настройки и лицензирования Windows Server 2016. Следите за нашим блогом SoftComputers, у нас еще много всего полезного! 🙂