Шаг 1
Запустите Windows Live. В меню слева найдите пункт «Параметры», а в нём выберите «Учетные записи электронной почты».

Шаг 2
В открывшемся окне нажмите кнопку «Добавить» .

Шаг 3
Выберете тип учтеной записи «Учетная запись электронной почты» и нажмите «Далее».

Шаг 4
После этого заполните сведения о Вашей учетной записи. В поле «Адрес электронной почты» впишите название Вашего почтового ящика, для которого Вы настраиваете учетную запись. «Адрес электронной почты» должен быть вписан в нижнем регистре, т.е. маленькими буквами (например: test@megagroup.ru). В поле «Пароль» требуется ввести пароль от указанного почтового ящика, можете поставить галочку «Запомнить пароль», если не хотите в дальнейшем вводить пароль при запуске программы или при получении / отправлении писем. Обратите внимание: регистр символов в пароле очень важен! Если в пароле, (например: a8sH3mH0f) имеются большие буквы, то написание маленькими буквами (например: a8sh3mh0f) недопустимо! В поле «Отображаемое имя» впишите Ваше имя или название Вашей организации. Посде этого поставьте галочку «Настроить параметры сервера вручную» и нажмите кнопку «Далее».

Шаг 5
Настройте параметры севера как показано на рисунке ниже и нажмите на кнопку «Далее».

Шаг 6
Поздравляем! Вы настроили учетную запись в почтовом клиенте Windows Live.

Материал из 1GbWiki.
Перейти к: навигация, поиск
Для оптимальной работы описанной функции ящик должен быть в режиме «Расширенный IMAP». Этот ящик поддерживает все современные стандарты шифрования и авторизации, и поэтому не вызывает проблем в настройке. Переключить ящик в этот режим можно в личном кабинете, «полный список функций», «Расширенные IMAP ящики».
[править] Windows Mail
Windows Mail — программа для работы с электронной почтой и группами новостей, поставляемая вместе с операционной системой Windows Vista. В настоящее время для Windows XP/Vista доступна улучшенная версия программы — Windows Live Mail, поддерживающая работу с сервисом Windows Live
[править] Настройка почтового клиента
Запустите Windows [Live] Mail.
При первом запуске программа предложит Вам помощь в настройке. Для вызова мастера настройки в любой момент щелкните Добавить учетную запись в левой колонке.
В открывшемся окне заполните личные данные. Пароль можно получить в личном кабинете на странице просмотра паролей («пароли на ресурсы»).
Установите флажок «Вручную настроить параметры сервера для учетной записи электронной почты».
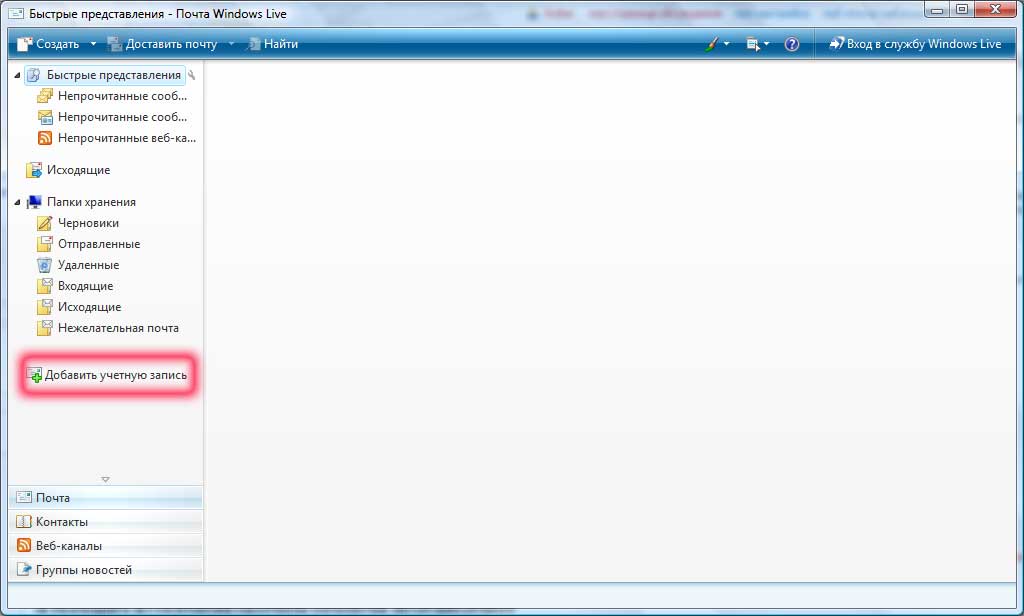
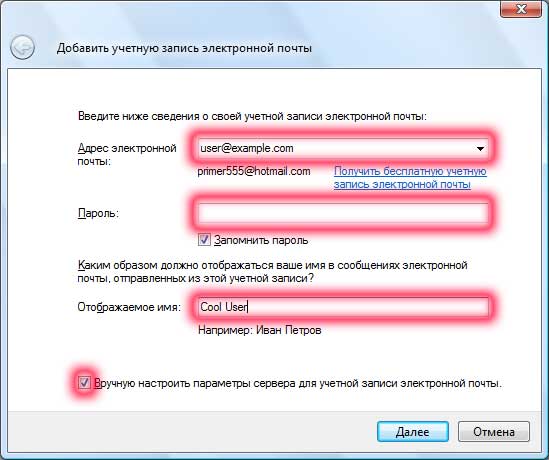
Заполните данные для подключения — в поле «Код входа» введите логин вида u12345, укажите адреса серверов. Эти сведения можно посмотреть на странице «пароли на ресурсы» в личном кабинете.
Установите флажок «Серверу входящих сообщений требуется проверка подлинности».
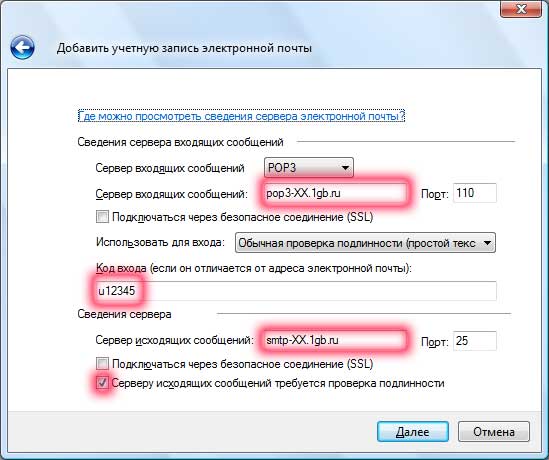
Проверьте номера портов сервера.
Довольно распространенный такой случай: ваш интернет-провайдер запрещает соединяться с внешними серверами для отправки сообщений. Смотрите эту статью: Анализ доступности сетевого протокола (порта).
Решение проблемы – в настройках учетной записи указать другой порт для SMTP сервера – 465.
Готово
Если Вы используете обычный Windows Mail, мастер настройки можно вызвать из меню (для вызова меню нажмите Alt на клавиатуре) Сервис | Учетные записи. Щелкните Добавить и выберите Учетная запись электронной почты. Далее следуйте инструкциям из п.1 выше.
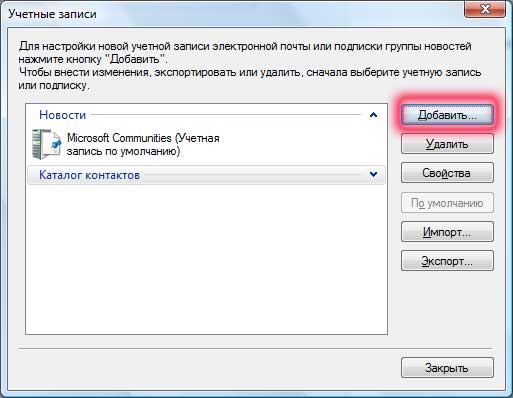
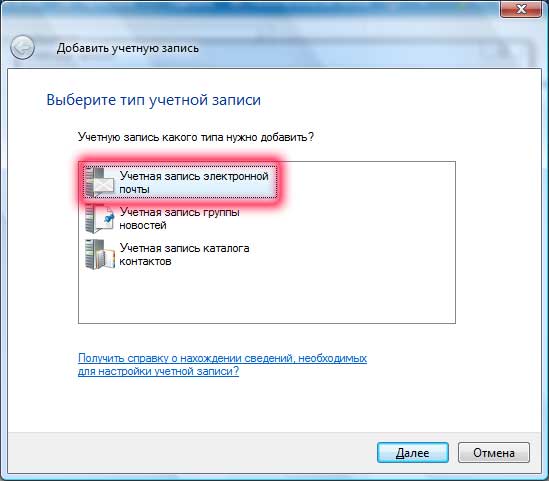
Applies ToWindows 11 Почта для Windows 10 Почта Outlook для Windows 10
Если вы используетеWindows 10 или более позднюю версию и выполняете вход с помощью учетной записи Майкрософт с адресом Outlook.com, Live, Hotmail или MSN, эта учетная запись добавляется в приложения «Почта» и «Календарь». Вы можете добавить эту учетную запись электронной почты и многие другие учетные записи электронной почты в приложения «Почта» и «Календарь», чтобы начать отправку и получение электронной почты, а также создавать события и управлять ими.
Примечания:
-
Видите сообщение о том, что ваша учетная запись устарела? Возможно, вам потребуется обновить параметры учетной записи. Дополнительные сведения см. в разделе «Исправление устарелой учетной записи».
-
Вы настроили электронную почту, но не видите свои сообщения? Измените параметры синхронизации почтового ящика.
Добавление новой учетной записи электронной почты
-
Нажмите кнопку « Пуск», введите «Почта» и выберите приложение из результатов.
-
Открыв Почту в первый раз, вы увидите страницу приветствия. Чтобы начать работу, щелкните Добавить уч. запись.
Если вы пользовались Почтой раньше, в нижней части области навигации слева выберите Параметры , а затем — Управление учетными записями.
Примечание: На телефоне или планшете нажмите кнопку с многоточием внизу страницы, чтобы открыть раздел Параметры.
-
Выберите Добавить уч. запись.
-
Выберите тип добавляемой учетной записи.
Примечания:
-
Чтобы просмотреть все параметры, может потребоваться прокрутить страницу вниз в диалоговом окне «Добавление учетной записи».
-
При выборе варианта Google вам потребуется войти в свою учетную запись Google, ввести код двухфакторной проверки подлинности, если вы включили эту функцию безопасности, и предоставить Windows разрешение на доступ к данным. Выберите «Разрешить «, и ваша учетная запись будет создана.
-
При выборе другой учетной записи электронной почты вам потребуется выполнить особые инструкции, приведенные в разделе Особые инструкции для других учетных записей ниже.
-
-
Введите необходимые сведения и выберите «Войти». Для большинства учетных записей достаточно указать свой электронный адрес, пароль и имя учетной записи. Имя учетной записи отображается как в левой области приложения «Почта», так и в области «Управление учетными записями».
Примечание: Если появится сообщение «Сведения об этой учетной записи не найдены. Убедитесь, что адрес электронной почты указан правильно, а затем повторите попытку.» Необходимо выбрать «Повторить попытку» три раза, прежде чем кнопка изменится на «Дополнительно». Выберите «Дополнительно» и выполните действия, описанные в следующем разделе, чтобы добавить свою учетную запись.
-
Нажмите кнопку «Готово». Синхронизация данных начнется сразу после настройки учетной записи.
Примечание: Синхронизация учетной записи может занять несколько минут. В это время в области сообщений может отображаться сообщение «Синхронизация не выполнялась». Если это сообщение сохраняется, вы можете узнать, как устранить проблемы синхронизации в приложениях «Почта» и «Календарь».
Добавление учетной записи с помощью расширенной настройки
Существует два способа доступа к параметрам расширенной настройки для учетной записи электронной почты:
-
Выберите «Расширенная настройка» , если автоматическая настройка электронной почты завершается сбоем на шаге 3 выше.
-
Выберите «Расширенная настройка» в окне «Выбор учетной записи » на шаге 2 выше. Параметр «Расширенная настройка » — это последний вариант в списке, и вам может потребоваться прокрутить его, чтобы увидеть его.
Вы можете выбрать тип учетной записи Exchange ActiveSync или Почта в Интернете. Если администратор не ука предложит вам использовать Exchange ActiveSync, выберите электронную почту в Интернете.
Введите следующие сведения в окне Расширенная настройка:
-
Адрес электронной почты Это имя отображается в левой области приложения «Почта».
-
Имя пользователя Это полный адрес электронной почты.
-
Пароль Введите пароль учетной записи.
-
Имя учетной записи Это имя будет отображаться в левой области приложения «Почта» и в области «Управление учетными записями». Вы можете выбрать любое имя.
-
Отправка сообщений с помощью этого имени Введите имя, которое должны видеть получатели при появлении сообщения.
-
Сервер входящей почты Эти сведения можно получить у своего isP или администратора. Обычно адрес входящего почтового сервера имеет формат mail.contoso.com или imap.google.com. Для многих учетных записей электронной почты эти сведения можно найти в справочнике по имени сервера POP и IMAP.
-
Тип учетной записи Выберите POP3 или IMAP4. Большинство учетных записей электронной почты используют IMAP4. Если вы не знаете, какой из них выбрать, обратитесь к своему isP.
-
Сервер электронной почты для исходящей почты (SMTP) Эти сведения можно получить у своего isP или администратора. Как правило, исходящий адрес почтового сервера имеет формат mail.contoso.com или smtp.contoso.com.
-
По умолчанию установлены все четыре флажка в нижней части окна. Для большинства учетных записей не требуется изменять эти параметры.
Ваш поставщик услуг электронной почты сможет предоставить вам параметры, которые нужно ввести при расширенной настройке. Но имейте в виду, что необходимые параметры для популярных поставщиков услуг электронной почты приведены в нашей статье Ссылки на имена POP- или IMAP-серверов.
После ввода необходимых сведений нажмите кнопку « Войти > готово».
Примечание: Если вам нужно добавить учетную запись, отличную от Gmail, см. статью Особые инструкции для других учетных записей.
Устранение неполадок
Если у вас возникают проблемы с настройкой учетной записи, попробуйте сделать следующее:
-
Если вы обновили Windows 10 или более поздней версии, вам потребуется повторно добавить учетные записи в приложение «Почта».
-
Проверьте свой адрес электронной почты и пароль. Пароли необходимо вводить с учетом регистра.
-
Если вы видите последние сообщения, но не старые, вероятно, вам нужно изменить период синхронизации электронной почты.
-
Если вы видите сообщение о том, что ваша учетная запись устарела, возможно, потребуется либо обновить пароль, входящие или исходящие серверы, либо параметры SSL. Дополнительные сведения см. в разделе «Исправление устарелой учетной записи».
Если вы хотите удалить учетную запись, см. статью Удаление учетной записи электронной почты из приложений «Почта» и «Календарь».
Особые инструкции для других учетных записей
Если для учетной записи iCloud включена двухфакторная проверка подлинности, чтобы добавить ее в приложение «Почта», потребуется создать пароль приложения.
-
Войдите на страницу своей учетной записи Apple ID.
-
Выберите ссылку Создание пароля в разделе «Пароли приложений».
-
Следуйте инструкциям на экране.
Корпорация Майкрософт добавила поддержку OAuth для Yahoo! в Windows 10 Creators Update. Чтобы установить обновление Creators Update, перейдите на сайт скачивания программного обеспечения и нажмите Обновить. Дополнительные сведения об обновлениях Windows см. в статье «Получение последнего обновления Windows».
Если вы используете учетную запись японской версии Yahoo!, учетной записи электронной почты, необходимо выполнить следующие действия:
-
Добавьте свою учетную запись Yahoo! в качестве учетной записи IMAP. Для этого выполните действия, описанные в разделе «Добавление учетной записи» с помощью расширенной настройки с помощью imap.mail.yahoo.co.jp для сервера входящей почты и smtp.mail.yahoo.co.jp для сервера исходящей почты.
Для синхронизации почтового ящика QQ с приложениями «Почта» и «Календарь» необходимо включить в QQ поддержку IMAP.
-
Войдите в свою учетную запись QQ.
-
Выберите параметры > учетной записи > POP3/IMAP/SMTP/Exchange/CardDAV/CalDAV Service > Find IMAP/SMTP Service > Open.
-
Чтобы включить эту службу, может потребоваться отправить текстовое сообщение. После выбора «Открыть » на шаге 2 может появиться диалоговое окно с предложением использовать телефон для отправки сообщения на отображаемый номер телефона.
-
После отправки текстового сообщения QQ откроет новое диалоговое окно с кодом авторизации. Скопируйте код авторизации— он понадобится для добавления учетной записи QQ mail в приложения «Почта» и «Календарь».
-
В приложениях «Почта» и «Календарь» удалите учетную запись QQ и снова добавьте ее с помощью кода авторизации.
Теперь ваша учетная запись QQ должна синхронизироваться автоматически.
При попытке подключения учетной записи GMX.de или WEB.de к приложениям «Почта» и «Календарь» в ваш почтовый ящик GMX.de или WEB.de придет письмо с инструкциями по предоставлению доступа.
-
В веб-браузере войдите в свою учетную запись GMX.de или WEB.de.
-
Найдите письмо с инструкциями по подключению учетной записи к приложениям «Почта» и «Календарь» и выполните их.
-
После этого ваша учетная запись должна автоматически синхронизироваться с приложениями «Почта» и «Календарь».
Остались вопросы?
Статьи по теме
Удаление учетной записи электронной почты из приложений «Почта» и «Календарь»
Мои сообщения отсутствуют или исчезают
Изменение пароля в почте
Вопросы и ответы по почте и календарю
Нужна дополнительная помощь?
Нужны дополнительные параметры?
Изучите преимущества подписки, просмотрите учебные курсы, узнайте, как защитить свое устройство и т. д.

Для настройки любой почтовый программы необходимо знать основные данные:
- Адрес POP3 сервера
- Адрес SMTP сервера
- Имя пользователя (логин)
- Пароль
При заказе хостинга адреса серверов (первые 2 пункта) pop3, smtp, imap сразу же предоставляются вам со всеми остальными данными доступа, а так же данные отправляются на ваш e-mail.
Если вы по какой-то причине утеряли эти данные — ниже будут указаны виды адресов, которые вы можете использовать для получения или отправки писем.
Вы можете использовать адрес POP3, SMTP, IMAP вида:
*.webhost1.ruгде * (звездочка) — адрес вашего сервера, на котором расположен хостинг-аккаунт. Узнать адрес сервера возможно из строки браузера, когда вы находитесь в хостинг-панели (не путать с биллинг панелью).mail.ваш_домен.ru— такой адрес возможен, только если домен добавлен на сервер и делегирован.
Далее потребуются данные пунктов 3 и 4 (имя пользователя и пароль), для этого у вас должен быть создан почтовый ящик на хостинге.
Создайте почтовый ящик, если он ещё не создан:
- Откройте хостинг-панель → E-mail почта
- Выберите на каком домене хотите создать почтовый ящик, придумайте имя и укажите пароль.
- Когда вы создадите почтовый ящик — вы будете знаеть ваше имя пользователя (логин) и пароль.
Имя пользователя — это полное имя почтового ящика вида test@ВАШ_ДОМЕН.ru
Пароль нужен тот, который указывался вами при создании почтового ящика.
Также иногда требуется указать порты для pop3, smtp, imap серверов. У нас все порты — стандартные, но на всякий случай приведём список используемых портов нашим почтовым сервером:
Порт для POP3: 110 (для ssl 995)
Порт для IMAP: 143 (для ssl 993)
Порт для SMTP: 25 или 587 (для ssl 465)
Пример возможных настроек:
- адрес pop3, smtp, imap →
s02.webhost1.ru - имя пользователя →
julia@domain.ru - пароль →
1234test - порты → по умолчанию
При использовании защищённого подключения ssl адрес mail.ваш_домен.ru не будет работать, если у вас отсутствует или не настроен ssl сертификат для вашего домена.
При этом для того, что бы настроить безопасное соединение с использованием ssl сертификата, можно использовать адрес: *.webhost1.ru где * (звездочка) — адрес вашего сервера (на котором расположен хостинг-аккаунт).
Настройка почтовой программы на примере Windows Live
Для получения или отправки почты, добавим наш созданный почтовый ящик в программе.
Откройте Учетные записи → Учетная запись электронной почты.
Шаг за шагом заполните поля в программе по примеру на скриншотах.




Не забудьте указывать свои данные. Данные на скриншотах указаны в качестве примера.
Дата публикации:
27
августа
2016
Обновлено:
12
февраля
2025
