Applies ToWindows 11 Windows 10
Активация позволяет убедиться, что ваша копия Windows подлинная и не используется на большем числе устройств, чем разрешено условиями лицензионного соглашения на использование программного обеспечения корпорации Майкрософт.
При установке Windows 11 цифровая лицензия связывается с оборудованием устройства. При внесении значительных изменений в оборудование, например при замене системной платы, Windows больше не сможет найти лицензию, которая соответствует устройству, и вам потребуется повторно активировать ОС Windows, чтобы она заработала.
Для активации Windows вам потребуется цифровая лицензия или ключ продукта. Чтобы узнать, каким способом следует воспользоваться, см. раздел «Какой способ активации использовать: цифровую лицензию или ключ продукта?» в статье Активация Windows. Затем воспользуйтесь следующей информацией, чтобы успешно подготовиться к изменению оборудования и повторно активировать Windows.
Подготовка устройства с Windows 11 к изменению оборудования
Сначала выполните следующие действия, чтобы узнать, активирована ли уже ОС Windows 11.
Нажмите кнопку Пуск и выберите Параметры > Система > Активация .
Открыть параметры активации
Если активация еще не выполнена, проведите ее с помощью действий, перечисленных на странице активации. Если при активации возникла ошибка, см. раздел Справка по ошибкам активации Windows.
Убедившись, что система Windows 11 активирована, выполните следующие действия.
В Windows 11 важно привязать вашу учетную запись Майкрософт к цифровой лицензии Windows 11 на вашем устройстве. Привязка учетной записи Майкрософт к цифровой лицензии позволяет повторно активировать Windows с помощью средства устранения неполадок активации в случае значительного изменения аппаратных компонентов.
Сначала привязана ли ваша учетная запись Майкрософт (Что такое учетная запись Майкрософт?) к цифровой лицензии Windows 11. Чтобы узнать это, нажмите кнопку Пуск , затем выберите Параметры > Система и Активация . В сообщении о состоянии активации будет указано, привязана ли ваша учетная запись.
Открыть параметры активации
|
Состояние активации |
Описание |
|---|---|
|
ОС Windows активирована с помощью цифровой лицензии |
Это значит, что ваша учетная запись Майкрософт не привязана к вашей цифровой лицензии. Следуйте приведенным ниже инструкциям, чтобы добавить учетную запись. |
|
ОС Windows активирована с помощью цифровой лицензии, привязанной к учетной записи Майкрософт |
Это значит, что ваша учетная запись Майкрософт уже привязана к вашей цифровой лицензии. Дальнейших действий не требуется. Вы уже можете использовать средство устранения неполадок активации. |
Если ваша учетная запись Майкрософт не связана с вашей цифровой лицензией, выполните следующие действия, чтобы Добавить учетную запись.
-
Выполните вход с правами администратора, чтобы добавить учетную запись Майкрософт. Чтобы проверить, используете ли вы учетную запись администратора, нажмите кнопку Пуск и выберите Параметры > Учетные записи > Ваши данные . Под вашим именем будет надпись Администратор. Если вы не являетесь администратором, см. статью Управление учетными записями пользователей в Windows, чтобы настроить учетную запись в качестве администратора.Перейдите к разделу «Ваши данные» в параметрах
-
Убедитесь, что учетная запись администратора также является вашей учетной записью Майкрософт, проверив, отображается ли адрес электронной почты над надписью Администратор. Если адрес электронной почты отображается, это учетная запись Майкрософт. Если нет, это значит, что вы выполнили вход с помощью локальной учетной записи. Если у вас еще нет учетной записи Майкрософт, см. раздел Как создать новую учетную запись Майкрософт.
-
После того как вы убедитесь, что являетесь администратором и используете свою учетную запись Майкрософт, вернитесь на страницу Активация, выберите Добавить учетную запись, введите свое имя пользователя и пароль для учетной записи Майкрософт, а затем выберите Войти.
После добавления учетной записи Майкрософт на странице Активация отобразится сообщение: Система Windows активирована с помощью цифровой лицензии, связанной с вашей учетной записью Майкрософт.
Убедитесь, что до и после изменения оборудования используется один и тот же выпуск: Windows 11 Домашняя или Windows 11 Pro. Цифровая лицензия и ключ продукта будут повторно активированы только в том случае, если выпуск останется прежним.
Ваш выпуск указан на той же странице активации, где вы проверяли состояние активации. Чтобы проверить используемый выпуск, нажмите кнопку Пуск и выберите Параметры > Система > Активация .
Проверка выпуска Windows
Если вы использовали ключ продукта для перехода на Windows 11, этот ключ снова понадобится после изменения оборудования. Инструкции по поиску ключа см. в разделе Поиск ключа продукта Windows.
Дополнительные сведения о ключах продукта и цифровых лицензиях см. в статье Активация Windows.
Повторная активация Windows 11 после изменения оборудования
Когда вы будете готовы к повторной активации, убедитесь, что устройство подключено к Интернету, а затем выполните действия для активации с помощью цифровой лицензии или ключа продукта.
Сначала добавьте свою учетную запись Майкрософт и свяжите ее с цифровой лицензией на устройстве. После привязки вашей учетной записи Майкрософт запустите средство устранения неполадок активации, чтобы снова активировать Windows 11.
Это средство устранения неполадок будет доступно только в случае, если ваша копия Windows 11 не активирована.
Использование средства устранения неполадок активации.
-
Войдите в систему в качестве администратора. Дополнительные сведения см . в статье Управление учетными записями пользователей в Windows.
-
Нажмите кнопку Пуск и выберите Параметры > Система > Активация > Устранение неполадок . В средстве устранения неполадок появится сообщение На вашем устройстве невозможно активировать Windows.
Открыть параметры активации
-
Выберите пункт На этом устройстве недавно были изменены аппаратные компоненты и нажмите кнопку Далее.
-
Введите свою подключенную учетную запись Майкрософт и пароль, а затем нажмите Вход. Средство устранения неполадок будет работать только с подключенной учетной записью Майкрософт.
-
В списке устройств, подключенных к вашей учетной записи Майкрософт, установите флажок Сейчас я использую это устройство.
-
Выберите Активировать.
Если вы не видите используемое устройство в списке результатов, убедитесь, вы вошли в систему с той же учетной записью Майкрософт, которую вы связали с цифровой лицензией Windows 11 на вашем устройстве.
Если при активации продолжают возникать ошибки, см. раздел Справка по ошибкам активации Windows и найдите ошибку, которая у вас возникает.
Если вы не связали вашу учетную запись Майкрософт с цифровой лицензией до изменения оборудования и использовали ключ продукта для обновления до Windows 11, перейдите к следующему разделу.
Если система Windows 11 не была предустановлена на вашем устройстве при его покупке, а для обновления до Windows 11 вы использовали ключ продукта, то после изменения оборудования вам потребуется этот же ключ продукта.
Нажмите кнопку Пуск, а затем выберите Параметры > Системная > Активация > Изменить ключ продукта, а затем введите ключ продукта.
Ввод ключа продукта в параметрах
Если вы установили розничную копию Windows 11 на устройстве с помощью ключа продукта Windows 11, а затем изменили оборудование, выполните те же действия, используя ключ продукта Windows 11.
Если при активации продолжают возникать ошибки, см. раздел Справка по ошибкам активации Windows и найдите ошибку, которая у вас возникает.
Если у вас нет ни ключа продукта, ни цифровой лицензии
Если у вас нет ни ключа продукта, ни цифровой лицензии, вы можете приобрести цифровую лицензию Windows 11 после завершения установки. Выполните следующие действия, чтобы сделать покупку.
Нажмите кнопку Пуск, а затем выберите Параметры > Активация системных > . Теперь нажмите Перейти в Store для перехода в приложение Microsoft Store, где вы сможете приобрести цифровую лицензию на Windows 11.
Открыть параметры активации
Дополнительные сведения
Если вам требуется дополнительная помощь в повторной активации Windows на устройстве, обратитесь в службу поддержки.
Нужна дополнительная помощь?
Нужны дополнительные параметры?
Изучите преимущества подписки, просмотрите учебные курсы, узнайте, как защитить свое устройство и т. д.
Всем привет! Если вы читаете эти строки, то скорее всего столкнулись с той же проблемой, что я. Я заменил на своем старом ПК материнскую плату и процессор. Проблема в том, что после запуска система отказалась загружаться и вываливает синий экран смерти с кодом:
STOP 0x0000007B INACCESSABLE_BOOT_DEVICE
Почему так происходит? Это связано с тем, что старая система не может запуститься с новой материнкой, так как нет возможности под неё найти необходимые драйвера SATA-контроллера.
Все это решаемо, и ниже в статье я расскажу про замену материнской платы без переустановки Windows 10, 11, 7 или 8. Особой разницы нет, хотя некоторые шаги могут немного отличаться от версии Виндовс. Я разбил статью на две главы – в зависимости от того, когда именно вы делаете настройки, о которых я пишу (до или после замены материнки).
Содержание
- Настройка Windows до замены платы
- Настройки Windows после замены платы
- Видео
- Задать вопрос автору статьи

Давайте посмотрим, как нам произвести замену материнской платы без переустановки Windows. В первую очередь нам нужно проверить, какой драйвер SATA-контроллера у нас стоит.
- Зажимаем клавиши:
+ R
- Вводим команду:
devmgmt.msc
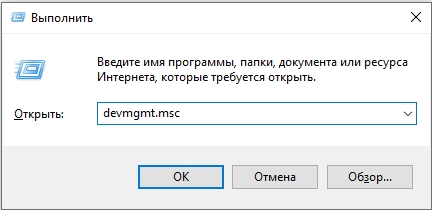
- Откройте вкладку «IDE ATA/ATAPI контроллеры».
- Если вы видите там «Стандартный двухканальный контроллер PCI IDE» – то просто не паримся и меняем плату, так как этот драйвер подходит для 99% материнских плат. На крайний случай, даже если она не запустится – вы можете смотреть инструкции из следующей главы.
- Если же вы видите что-то другое – идем дальше по инструкции.
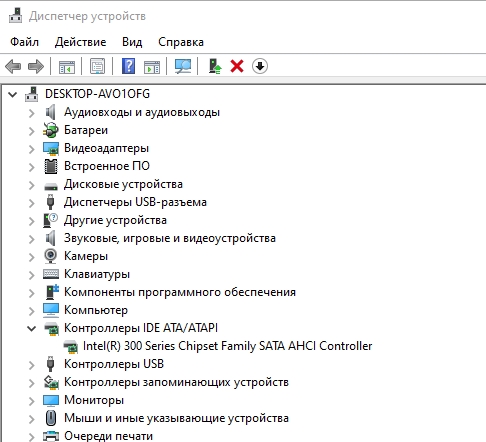
Итак, у нас стоит нестандартный драйвер контроллера, а значит после замены материнки будьте готовы к синему экрану смерти. Что будем делать? Нам нужно сначала скачать драйвер для новой материнской платы.
- Его можно найти на официальном сайте или на диске с материнкой.
Читаем – как узнать точную модель материнской платы.
- Можете просто загуглить точное название материнской платы, а потом найти официальный сайт, зайти туда и скачать драйвер.
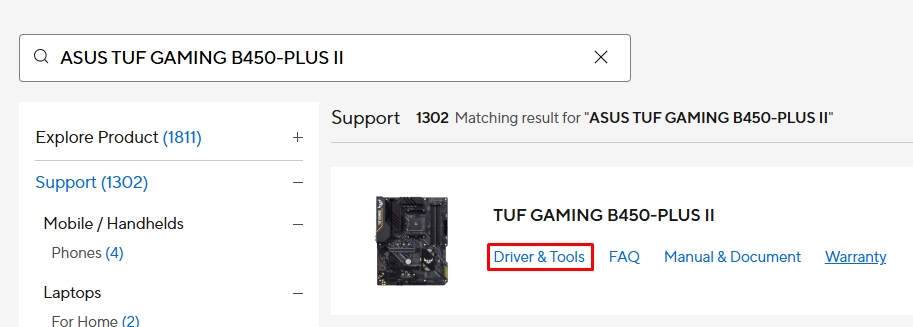
- Скачиваем драйвер для SATA и все остальные дрова. Если там будет архив – разархивируйте его в любое доступное место. Главное запомните, где оно находится на ПК.

- Теперь удаляем старый драйвер IDE ATA/ATAPI.
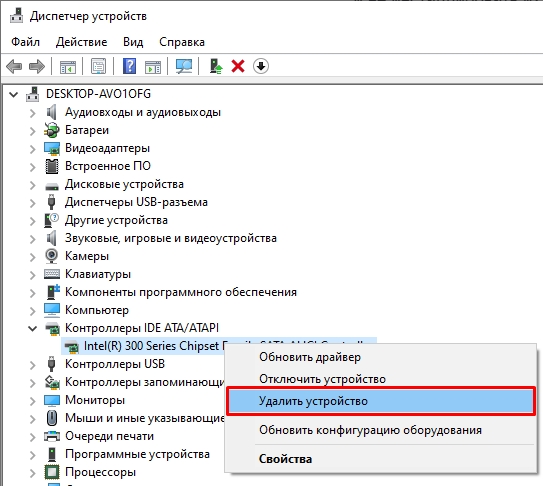
- Перезагружаемся.
- Заходим обратно в «Диспетчер устройств» и устанавливаем новый SATA драйвер. При установке вам нужно выбрать «Найти драйверы на этом компьютере» – далее выбираем папку с SATA драйвером, которые мы скачали.
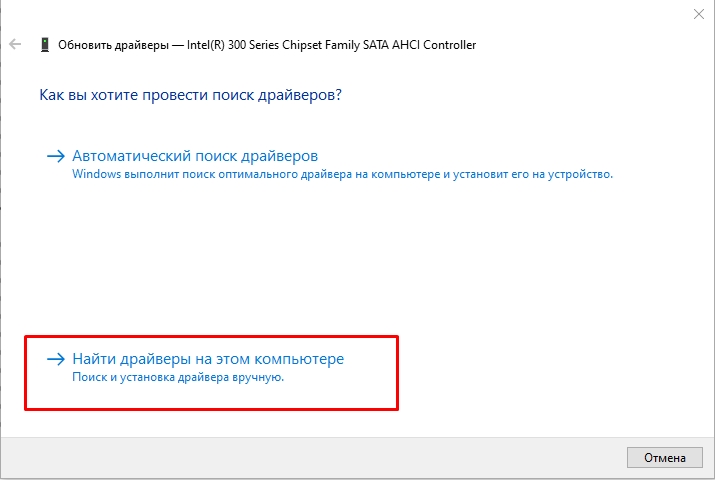
- Откройте раздел «Системные устройства» и удалите «Шину PCI».
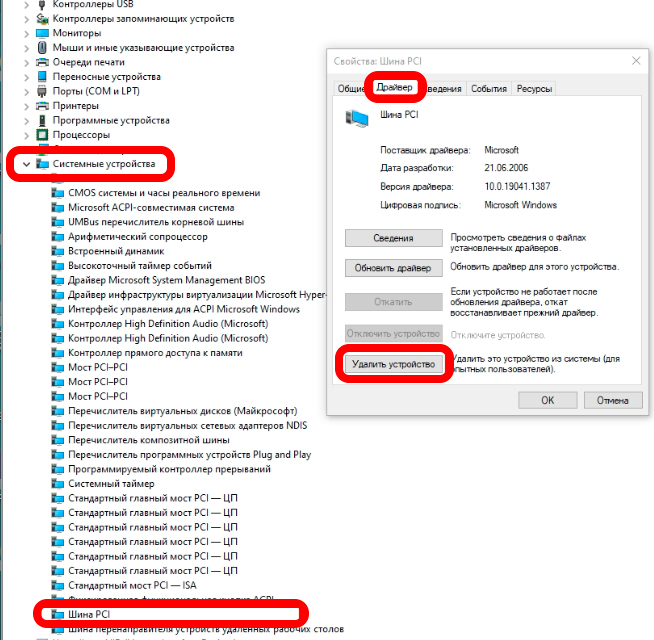
- Откройте редактор реестра – зажимаем:
+ R
- Вводим:
regedit
- Откройте путь:
HKEY_LOCAL_MACHINE\SYSTEM\CurrentControlSet\Services\msahci
- Найдите справа параметр «Start» и установите для него значение:
0
ПРИМЕЧАНИЕ! Если такого пути нет, то просто пропустите этот шаг.
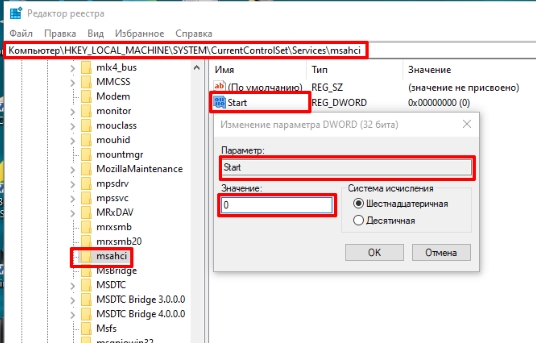
- Аналогично делаем то же самое и по другому пути:
HKEY_LOCAL_MACHINE\SYSTEM\CurrentControlSet\Services\pciide
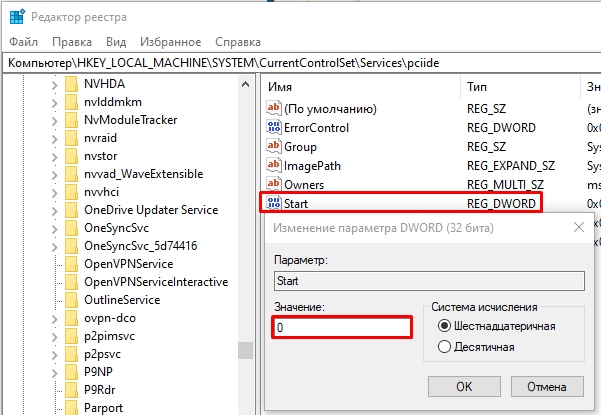
- Выключаем комп.
- Меняем материнку на новую. После запуска устанавливаем ВСЕ драйвера, которые мы скачали для новой материнки с оф сайта. Там ничего сложного нет – просто запускаем и устанавливаем через exe-файлы.
- Зайдите в «Диспетчер устройств» и проверьте, чтобы были установлены все драйвера.
Настройки Windows после замены платы
Если вы поймали синий экран после замены платы, но не хотите заново все разбирать и ставить старую материнку – то есть выход.
ПРИМЕЧАНИЕ! На худой конец вы всегда можете установить чистую Виндовс. Но мы пока попытаемся реанимировать старую ОС.
- Нам понадобится загрузочная флешка или диск с той же версией ОС, которая у вас установлена.
Читаем – как сделать загрузочную флешку.
- Вставляем носитель, запускаем комп и выводим «BOOT Menu» BIOS – для этого нужно зажать или несколько раз кликнуть по вспомогательной кнопке. Чаще всего это клавиши:
F12, F11 или Esc
Читаем – как запустить БУТ меню БИОС.
- Выбираем нашу флешку.
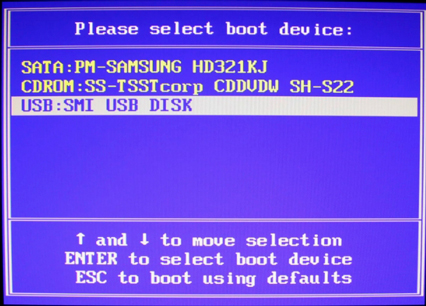
- Можно также зайти в БИОС и поменять очередь загрузки в BOOT разделе. Об этом подробно написано тут.
- «Далее».
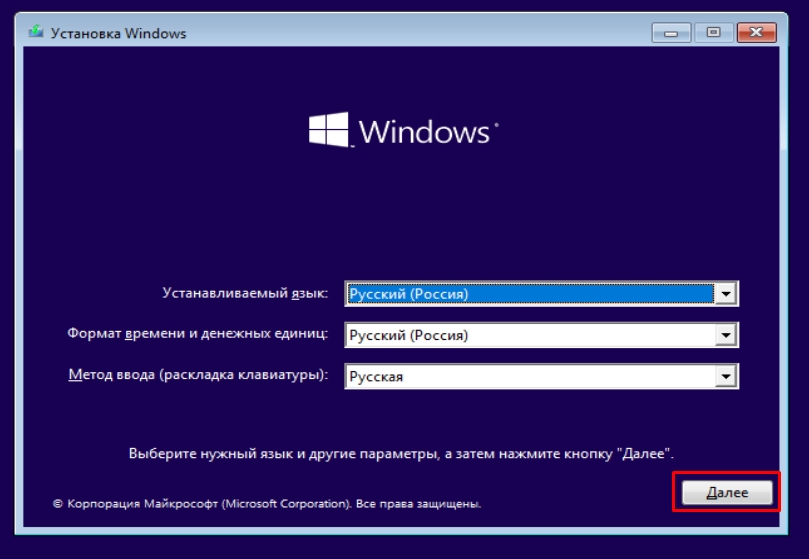
- Запускаем среду восстановления.
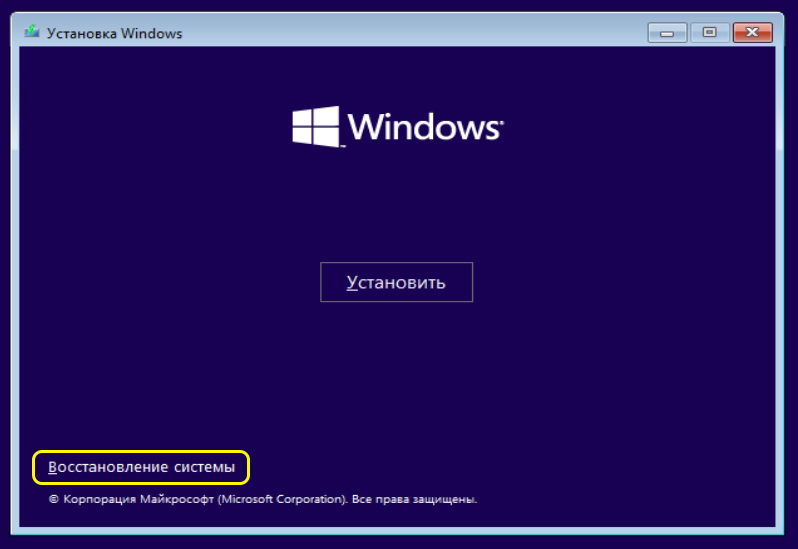
- «Поиск и устранение неисправностей».
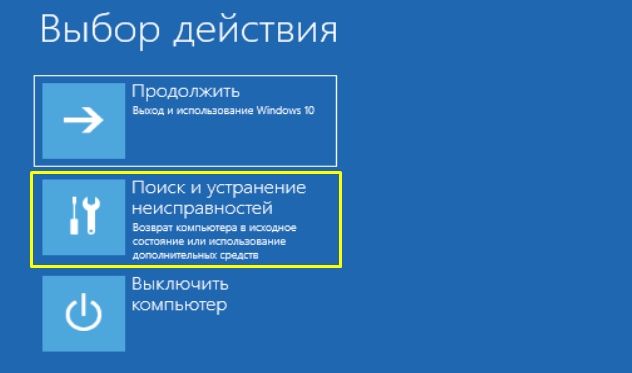
- Запускаем командную строку.
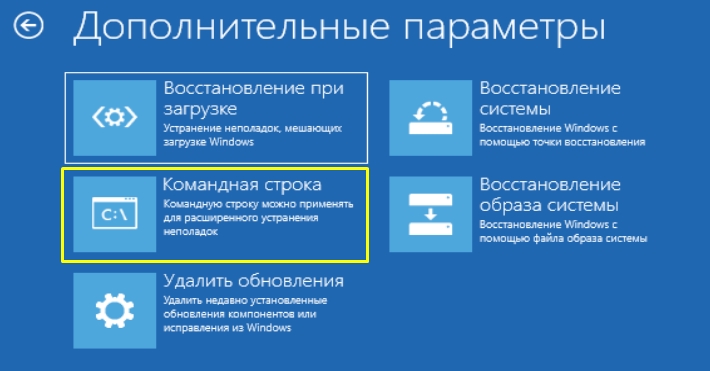
- В консоли переходим в «Редактор реестра», прописав:
regedit
- Выделяем пункт «HKEY_LOCAL_MACHINE» и в панели сверху жмем «Файл».
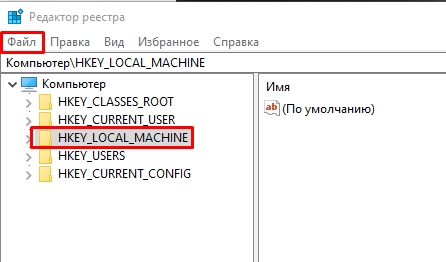
- В контекстном меню жмем «Загрузить куст…».
- Откройте файл «SYSTEM» по пути:
C:\Windows\system32\config
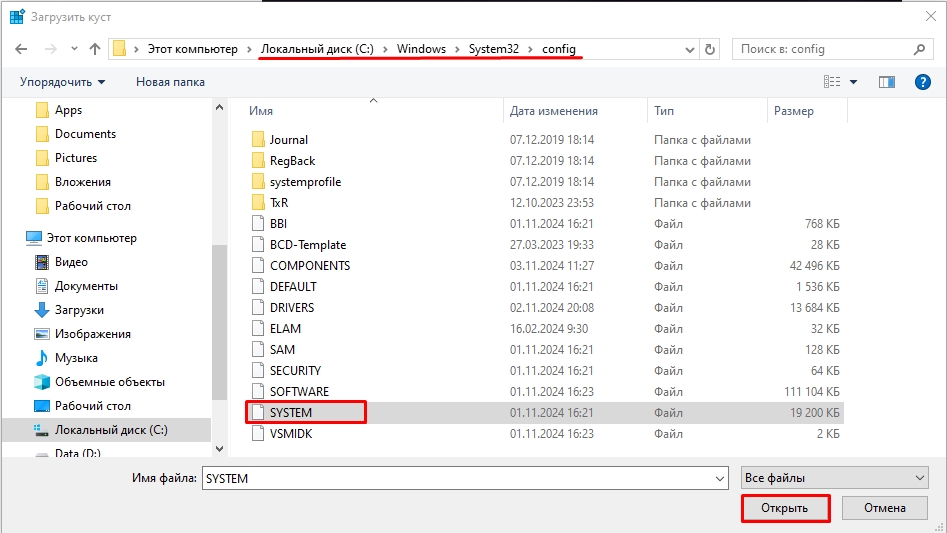
- Вводим любое новое имя данного раздела.

- Теперь аналогично, как и в прошлой главе, нам нужно установить для параметра «Start» – значение ноль по двум путям реестра:
HKEY_LOCAL_MACHINE\ВАШ РАЗДЕЛ\ControlSet001\services\msahci
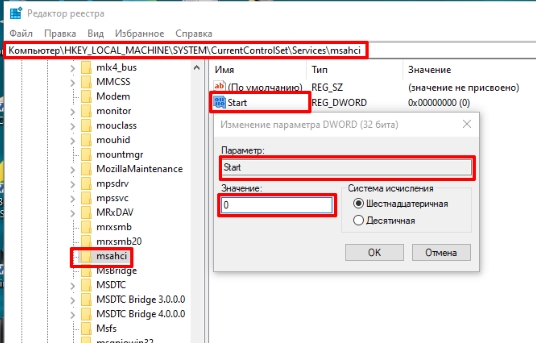
HKEY_LOCAL_MACHINE\ВАШ РАЗДЕЛ\ControlSet001\services\pciide
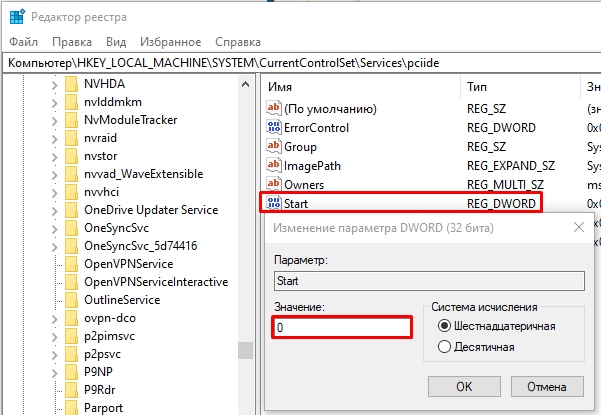
ПРИМЕЧАНИЕ! Если какой-то из разделов не открывается – пропускаем его.
- Мы не делали этого в прошлой главе, но нам нужно аналогично установить ноль (0) для «Start» по пути:
HKEY_LOCAL_MACHINE\ВАШ РАЗДЕЛ\ControlSet001\services\iaStorV
- Выходим из реестра, закрываем консоль и перезагружаемся. Если вы меняли настройки BOOT в BIOS – установите обратно ваш жесткий диск на первое место. После этого пытаемся загрузиться.
Если система загрузилась, то ставим драйвера для новой материнки. Если же система отказывается грузиться, то я советую уже прибегнуть в варианту чистой установки Виндовс.
Как установить Виндовс 10 с флешки.
Как установить Виндовс 11 с флешки.
Если у вас еще остались какие-то вопросы, или вы нашли свое решение – пишите в комментариях, и команда WiFiGiD.RU постарается вам помочь. Всем добра и берегите себя!
Видео
Вопрос задается с завидной регулярностью, и на сей раз он всплыл у меня в почте в такой формулировке. Ноутбук шел с Windows 8 и был обновлен до Windows 10 или с Windows 10 до 11. Активируется ли ОС после замены материнской платы и чистой установки?
ОС была предустановлена на ноутбук, поэтому исходная лицензия — ОЕМ, а она распространяется только на ПК, с которым шла. Обновление до Windows 10 сопряжено с выдачей цифровой лицензии уже от Microsoft, но принцип тот же. Компания не раскрывает конкретного определения «ПК», но известно, что ключевыми компонентами считаются материнская плата, ЦП и TPM (замена остального точно не помеха активации).
Процесс исключения
Неважно, точны ли юридически мои формулировки и считается ли новая материнская плата новым ПК, потому что…
У Microsoft есть процесс исключения для лицензий OEM и своих цифровых лицензий. Легитимная замена ключевого компонента из-за поломки считается исключением из общего правила и допускает активацию, т.е. перенос лицензии на текущую аппаратную конфигурацию.
Процесс исключения раньше существовал только в рамках активации по телефону. Развитие он получил с выходом Windows 10 и массовой выдаче цифровых лицензий всем тем, кто обновился со старых ОС либо купил Windows 10 или апгрейд до нее в магазине Windows. В Windows 11 ничего не изменилось.
Цифровая лицензия привязана к конкретной конфигурации ПК. Он автоматически регистрируется в вашей учетной записи Microsoft (MSA), когда вы выполняете вход с ней. Список таких ПК вы можете посмотреть в разделе устройств вашей MSA.

Начиная с версии 1607 процесс исключения реализован для пользователей в средстве устранения неполадок активации (далее — траблшутер) из состава ОС. Возможность запустить его появляется автоматически в случае проблем в Параметры — Обновление — Активация.
Перенос лицензии
Официальный рекомендуемый подход — это использование MSA до изменения оборудования и запуск траблшутера под той же MSA после замены оборудования. Эти два условия являются обязательными по словам инженера поддержки Microsoft, которому можно верить.
Таким образом, после замены материнской платы и неудачной активации (0x803f7001 или 0xC004C008) надо запустить траблшутер и выбрать в нем вариант изменившейся аппаратной конфигурации.

В процессе диагностики производится проверка на предмет злоупотребления лицензией, и если такового не выявлено, выполняется активация, т.е. перенос лицензии на текущую конфигурацию оборудования. Если это средство не помогло, остается только звонить в Microsoft в надежде решить вопрос по телефону.
Миф: цифровая лицензия Windows привязывается к MSA
Впоследствии в канале Telegram я подробнее разобрал вопрос, что к чему привязывается.
В комментариях расскажите, приходилось ли вам активировать Windows 10 после замены ключевых аппаратных компонентов, в т.ч. с помощью траблшутера, и был ли опыт успешным.
FAQ
[Материнская плата] Как установить Windows 11?
Если вы хотите установить Windows 11 на материнскую плату ASUS, пожалуйста, воспользуйтесь следующими шагами:
1. Пожалуйста, убедитесь, что ваша материнская плата поддерживает Windows 11, для этого обратитесь к Материнские платы ASUS — Готовность к Windows11
2. Пожалуйста, включите TPM в BIOS для поддержки Windows 11. Для этого доступно два способа:
Способ 1:
Пожалуйста, загрузите последнюю версию BIOS с сайта ASUS. В этой версии BIOS TPM включен по дефолту для поддержки Windows 11. Для примера:TUF GAMIING X570-PLUS (WI-FI) как показано ниже.
Пожалуйста, обратитесь к FAQ: Как обновить BIOS на материнской плате ASUS

Способ 2:
Включите TPM. Пожалуйста, обратитесь к Как настроить TPM 2.0 в BIOS?
3. Пожалуйста, подготовьте USB-накопитель ёмкостью более 8 GB для создания установочного флеш-накопителя Windows 11 (USB). Пожалуйста, обратитесь к статье Как создать установочный носитель для Windows 11?
4. Вставте USB-накопитель в USB порт. Включите систему и нажимайте клавишу F8 пока не увидите экран, как показано ниже. Выберите [UEFI: наименование USB] и нажмите клавишу Enter.
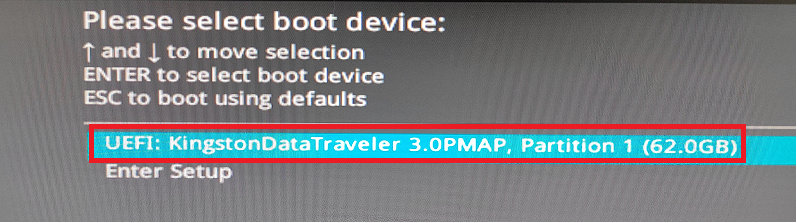
5. Перейдите к установке Windows. После выбора языка, времени и способо ввода, нажмите [Далее].
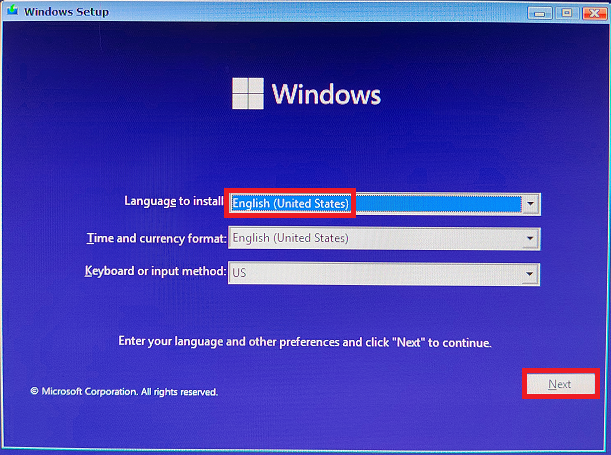
6. Ознакомьтесь с лицензионным соглашением → Если Вы согласны с ним, поставьте галочку под ним > нажмите [Далее].
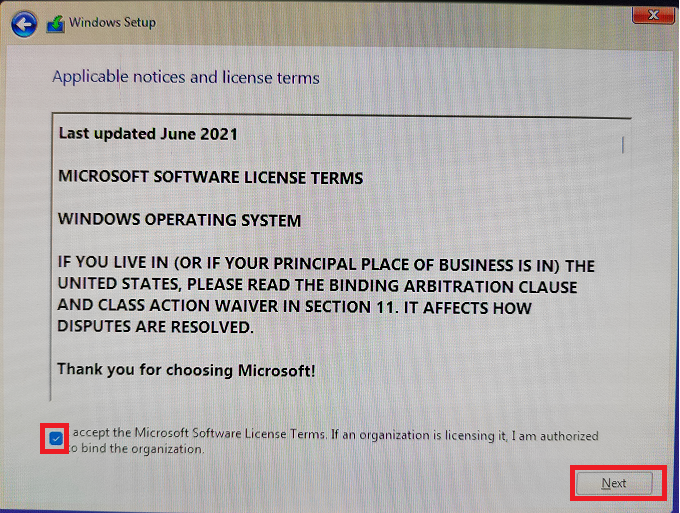
7. Если вы переустанавливаете систему, пожалуйста, выберите [Выборочная: Установка только Windows].
Для обновления до Windows 11 с сохранением Ваших личных данных, пожалуйста, выберите [Обновление: Установить Windows и сохранить файлы, настройки и приложения].
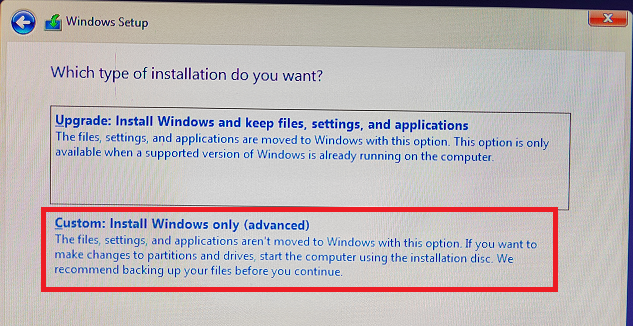
8. После выберите партицию [Disk Drive 0] → Нажмите [Далее].
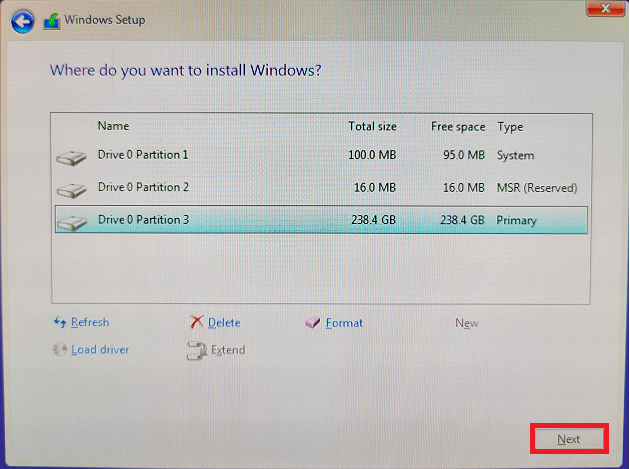
9. Подождите пока установочный файл будет скопирован. После завершения установки Windows автоматически перезагрузится и запустит начальные настройки.
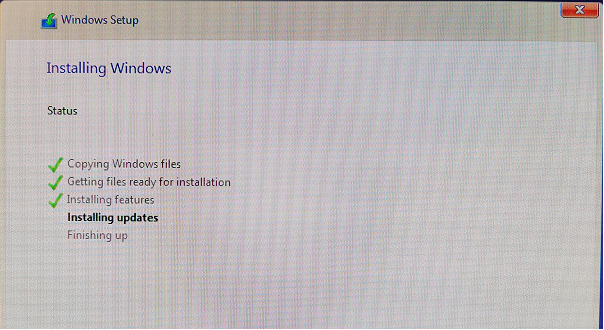
10. После завершения установки Windows 11, войдите в операционную систему, как показано ниже
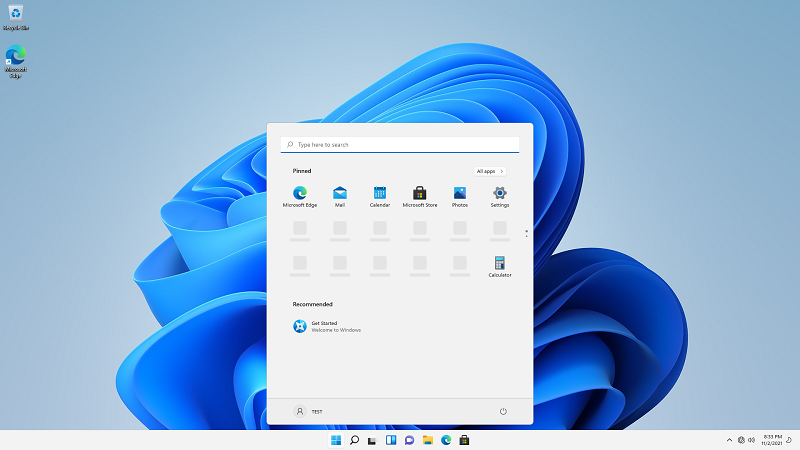
Q&A
Q: Почему появляется предупреждение «Этот компьютер не может работать в Windows 11» ? как изображено ниже:
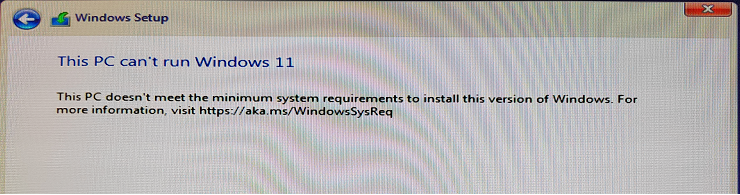
A: Причины, по которым возникает эта проблема представлены ниже:
1. Вы не выбрали UEFI USB-накопитель во время загрузки F8. Пожалуйста, перейдите к шагу 4 и выберите UEFI: USB Flash Drive.
2. Вы не включили опцию TPM. Пожалуйста, вернитесь к шагу 2 для включения опции TPM в настройках BIOS.
Эта информация была полезной?
Yes
No
- Приведенная выше информация может быть частично или полностью процитирована с внешних веб-сайтов или источников. Пожалуйста, обратитесь к информации на основе источника, который мы отметили. Пожалуйста, свяжитесь напрямую или спросите у источников, если есть какие-либо дополнительные вопросы, и обратите внимание, что ASUS не имеет отношения к данному контенту / услуге и не несет ответственности за него.
- Эта информация может не подходить для всех продуктов из той же категории / серии. Некоторые снимки экрана и операции могут отличаться от версий программного обеспечения.
- ASUS предоставляет вышеуказанную информацию только для справки. Если у вас есть какие-либо вопросы о содержании, пожалуйста, свяжитесь напрямую с поставщиком вышеуказанного продукта. Обратите внимание, что ASUS не несет ответственности за контент или услуги, предоставляемые вышеуказанным поставщиком продукта.
Добрый день, недавно решил немного проапгрейдится и взял новую материнскую плату Gigabyte B660 DS3H DDR4. Всё собрал, комп запускается, в BIOS пускает, а вот саму винду грузить отказывается, вместо этого постоянно мигающий символ подчёркивания. Включил в BIOS поддержку CSM, после этого появилась возможность устанавливать приоритет загрузки дисков, пробовал ставить первыми в загрузку те на которых есть винда, но проблема сохранялась, при установки в приоритет загрузки Windows Boot Manager проблема так же не исчезла. Сами накопители подключены, в биосе они видны, а так же на старой материнской плате винда с них без проблем загружается, так что проблема не в них. Так же при включении CSM Support появились новые пункты Storage Boot Option Control который изначально находился в значении UEFI и Other PCI Devices изначально установленный в Legacy. Пробовал их менять местами, ставил обоим Legacy, обоим UEFI, но ничего не помогло. Может кто-то знает какие нужно выставить настройки, чтобы загрузка винды не блокировалась?
-
Вопрос задан
-
16908 просмотров
