На сайте присутствует значительное количество обзоров программ, имеющих отношение к тонкой настройке Windows 10 — твикеры, утилиты для отключения и удаления необязательных компонентов и функций системы, оптимизации ОС, инструменты для настройки тех или иных системных элементов.
Эта статья — сводный обзор лучших, с точки зрения автора, программ такого рода бесплатных программ, который в дальнейшем планируется пополнять интересными находками.
- Win10 All Settings
- Microsoft PowerToys
- Dism++
- Winaero Tweaker
- Отключение функций и удаление компонентов Windows 10
- WPD App
- Defender Control
- Программы для очистки компьютера и удаления встроенных компонентов
- Разное
- Дополнительная информация
Win10 All Settings
Небольшая утилита Win10 All Settings не привносит чего-то существенно нового в плане функциональности системы. Её задача — дать максимально удобный доступ ко всем системным инструментам, предназначенных для работы с Windows 10 и её возможности не ограничиваются тем, что вы видите на изображении ниже.
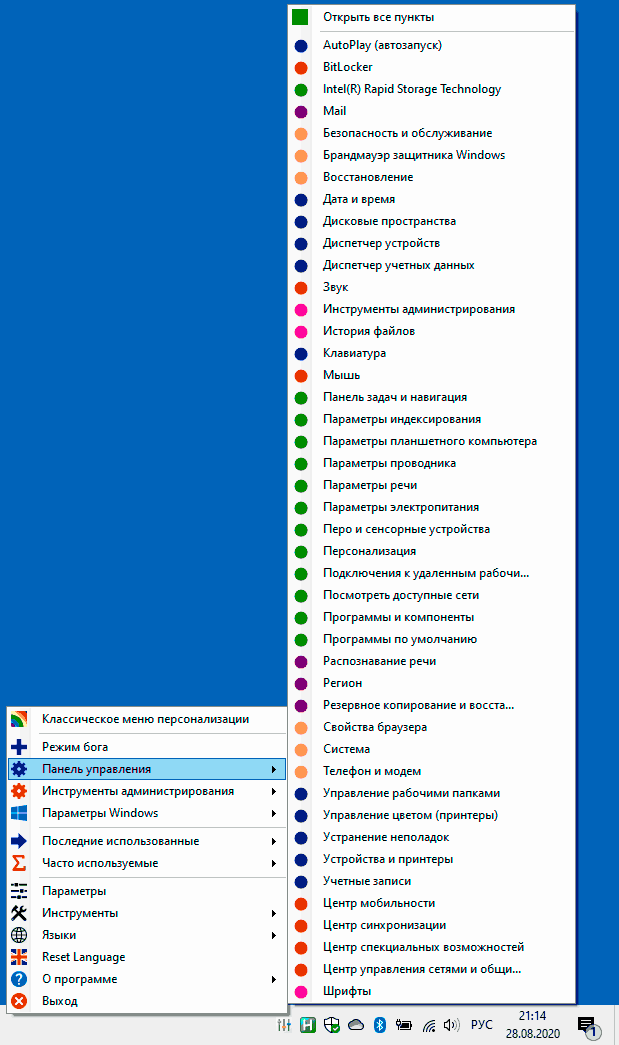
Среди полезных возможностей — так называемый режим бога Windows 10, который можно включить и без программ (подробнее Режим бога и другие секретные папки Windows 10), но представленная в утилите реализация для кого-то из пользователей может оказаться предпочтительнее.
Даже если вы пока не знаете, пригодится ли вам такая программа, рекомендую ознакомиться. Подробно обо всех доступных функциях программы в обзоре: Win10 All Settings — простое изменение настроек, режим бога и управление доступными параметрами Windows 10, описываемые в обзоре шаги для включения русского языка интерфейса в последней версии программы можно пропусти (но используя тот же подход вы можете назначить собственные имена пунктам меню).
Microsoft PowerToys
Microsoft PowerToys — активно развиваемая программа, расширяющая функциональность Windows 10. Уже сейчас доступны возможности, чтобы переназначить клавиши, разделить экран Windows 10 на части, инструменты массового переименования файлов и не только.

Обзор программы (в версии, когда русский язык интерфейса еще отсутствовал, сегодня уже в наличии) и ссылка на официальный сайт в обзоре Microsoft PowerToys для Windows 10.
Dism++
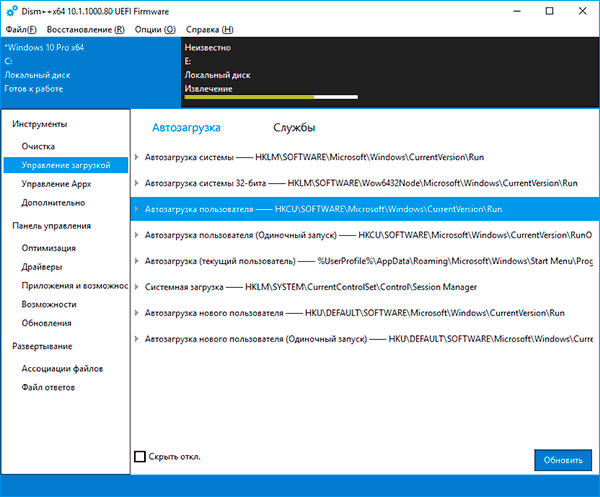
Пожалуй, один из самых интересных инструментов, при этом вполне безопасный для использования. Среди возможностей программы вы найдёте:
- Инструменты создания резервных образов и восстановления.
- Восстановление загрузчика Windows 10
- Сброс пароля
- Очистка от ненужных файлов
- Управление автозагрузкой Windows 10
- Удаление встроенных приложений
- Оптимизация работы встроенных функций системы
И это далеко не полный список. Подробно об использовании программы и официальный сайт в статье Бесплатная программа Dism++ для настройки и очистки Windows.
Winaero Tweaker
Различного рода утилит для «тонкой» настройки и оптимизации Windows 10 существует огромное множество. Кто-то в первую очередь вспомнит Win 10 Tweaker (хотя я и не назвал бы утилиту полностью безопасной, особенно для начинающего пользователя), с моей же точки зрения оптимальным выбором для большинства будет Winaero Tweaker.

К сожалению, в ней нет русского языка интерфейса, но, надеюсь, многим будет понятны большинство доступных функций настройки, я их подробно объяснил в материале Настройка Windows 10 в Winaero Tweaker. Похожая, но, на мой взгляд, слегка менее удобная утилита — Ultimate Windows Tweaker.
Программы отключения функций и удаления компонентов Windows 10
Программы, представленные ниже не всегда полностью безопасны для использования: применяя их, вы рискуете, что что-то пойдёт не так, потому их использование — только под вашу ответственность. Лучше всего перед их использование создавать точку восстановления системы.
WPD App

WPD предназначена для трёх задач:
- Изменение параметров конфиденциальности Windows 10 (отключение «слежки»)
- Блокировки адресов телеметрии.
- Удаления встроенных приложений Windows 10.
Всё это представлено в удобном русскоязычном интерфейсе, а большинство параметров имеют пояснения на русском языке, позволяющие принять решение о том, стоит ли их применять. Подробно об использовании и загрузка: Программа WPD для отключения телеметрии Windows 10, настройки ОС и удаления встроенных приложений.
Defender Control
Как можно понять из названия, утилита предназначена для единственной задачи — отключения защитника Windows 10 (и его включения при необходимости). Примечательно в ней то, что пока эта программа продолжает работать исправно, несмотря на все обновления ОС.
Подробно об использовании программы, её скудных, но необходимых некоторым возможностях, в статье Отключение защитника Windows 10 в Defender Control.
Программы для очистки компьютера, удаления ненужных файлов и встроенных приложений
В этом разделе я не могу назвать единственную программу и рекомендую ознакомиться со следующими отдельными обзорами:
- Программы для очистки диска компьютера, тест 14 лучших (многие из них также умеют удалять «ненужные» компоненты Windows 10).
- Лучшие деинсталляторы (программы для удаления программ)
Разное
И в завершение — несколько дополнительных полезных утилит, на которые рекомендую обратить внимание:
- Программы управления обновлениями Windows 10
- Lively Wallpaper — бесплатные живые обои для Windows 10
- EasyContextMenu — простое редактирование контекстных меню
- TaskbarX — настройка панели задач (прозрачная, значки по центру)
- HotkeyP — простое создание горячих клавиш
- DiskGenius — бесплатная работа с разделами дисков, перенос Windows 10 на SSD или другой жесткий диск.
- Parallels Toolbox — полезный и удобный набор утилит для Windows 10
- Программы для SSD дисков
Дополнительная информация
В обзоре собрано далеко не всё, что можно использовать для настройки Windows 10. Я постарался отметить лишь те инструменты, использование которых сравнительно безопасно, хотя, не исключаю, что упустил и что-то вполне подходящее для этого списка, а потому предполагаю его дальнейшее пополнение, в том числе с учетом ваших комментариев.
Время на прочтение4 мин
Количество просмотров207K

Всем привет! Меня зовут Тилек, и я пользуюсь Windows. Меня эта операционная система вполне устраивает. У меня видавший виды б/у-ный служебный ноутбук HP ProBook 4540s, который у меня с 2015 года. Модель старая, да и сам ноут не новый, и с тех пор он успел побывать несколько раз в ремонте. В начале прошлого года я перешел с Windows 7 на Windows 10, и тогда скорость работы ноутбука заметно снизилась. Я искал программы по оптимизации ОС, которые могли бы увеличить производительность и быстродействие. Тогда я и наткнулся на Win 10 Tweaker.
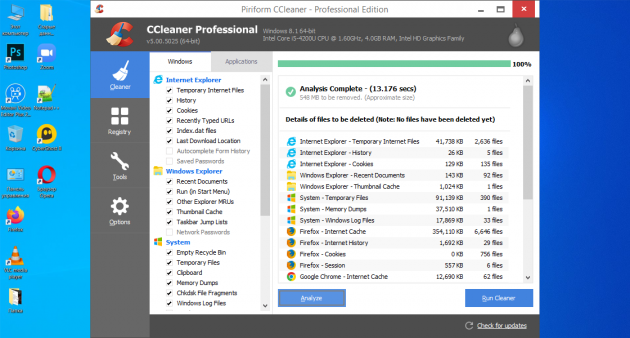
Сначала я перепробовал несколько других программ, которые поисковик выдавал в топ-листе типа «15 лучших программ для оптимизации вашего компьютера». Толку от таких программ мало: ноут быстрее не станет, но теперь будет еще и с рекламными уведомлениями. На YouTube я наткнулся на ролик «Заметки о разработке Win 10 Tweaker», где автор рассказывал о своей программе по оптимизации ОС Windows. Посмотрев ролик, я скачал программу (всего полтора мегабайта). Установка не требовалась. Запустив файл exe, можно сразу приступать к оптимизации сделав несколько кликов.
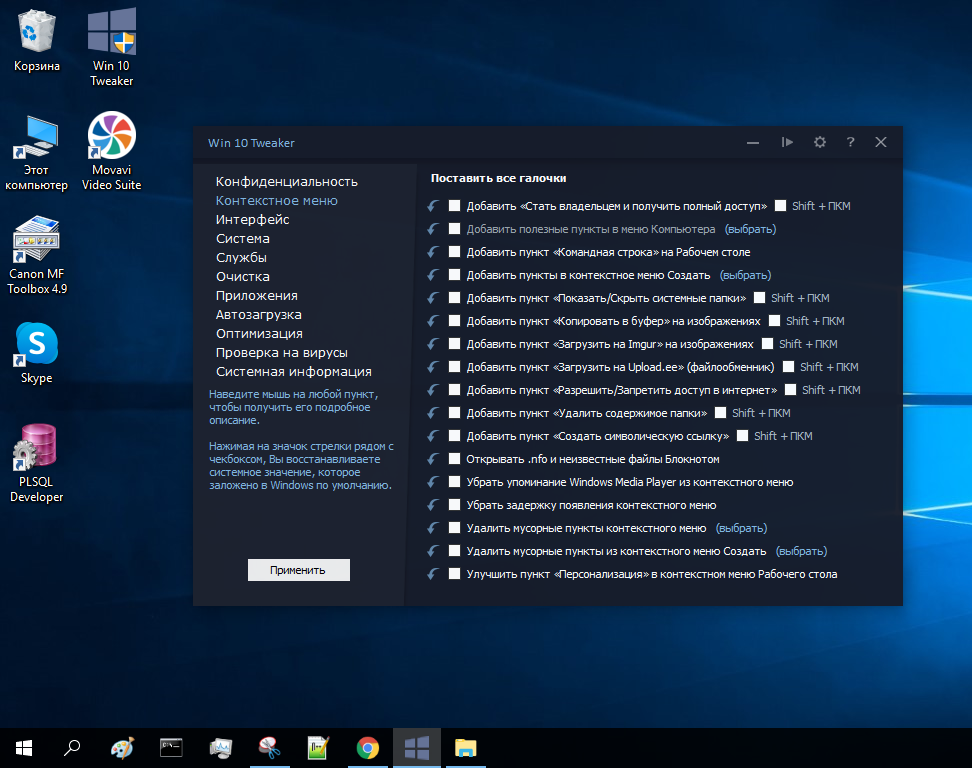
После запуска Твикер начинает считывать все параметры системы, не сохраняя никаких надстроек, ничего не записывая в реестр (по словам автора). Перед применением программы настоятельно рекомендуется вручную создать точку восстановления системы (а лучше и вовсе резервную копию Windows 10). Автор Win 10 Tweaker отдельно предупреждает о том, что предполагает, что утилита будет запущена в чистой Windows 10, а не в какой-либо сборке или иным образом модифицированной системе — в этом случае вероятность того, что что-то пойдет не так возрастает.
Есть большая вероятность, что ваш антивирус может заблокировать запуск Win 10 Tweaker или сообщить о том, что это потенциально нежелательное ПО, такой же отчет вы увидите и в VirusTotal (не исключено, что, это действительно так).
После запуска программы и принятия лицензионного соглашения вы увидите интерфейс, типичный для твикеров — возможности, отсортированные по категориям, в каждой из которых можно выбрать нужные параметры оптимизации и применить их кнопкой слева внизу. В Win 10 Tweaker при наведении указателя мыши на заголовки настроек в панели слева отображается описание этого пункта, для некоторых разделов описание дается для всего раздела целиком.
Опции
Конфиденциальность — параметры для отключения различных функций телеметрии (слежки).
Контекстное меню — добавление полезных и удаление ненужных пунктов контекстного меню.
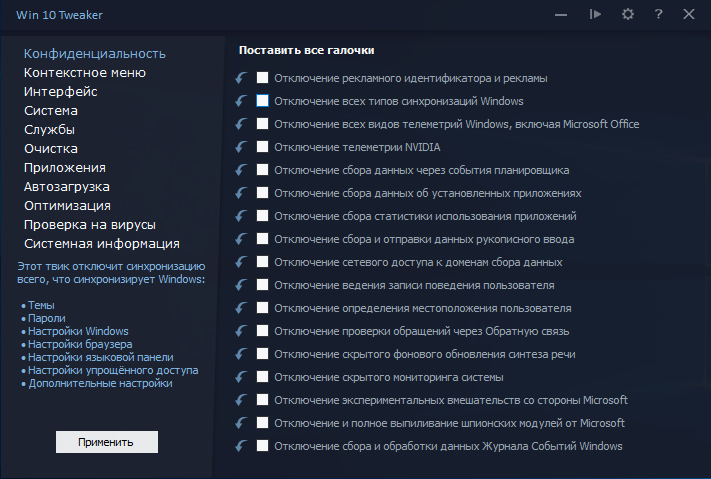
Интерфейс — варианты оптимизации внешнего вида.
Система — изменение некоторых опций системы, отключение компонентов Windows 10 (например, возможность отключить Защитник Windows 10, включить старый просмотр фотографий, удалить OneDrive).
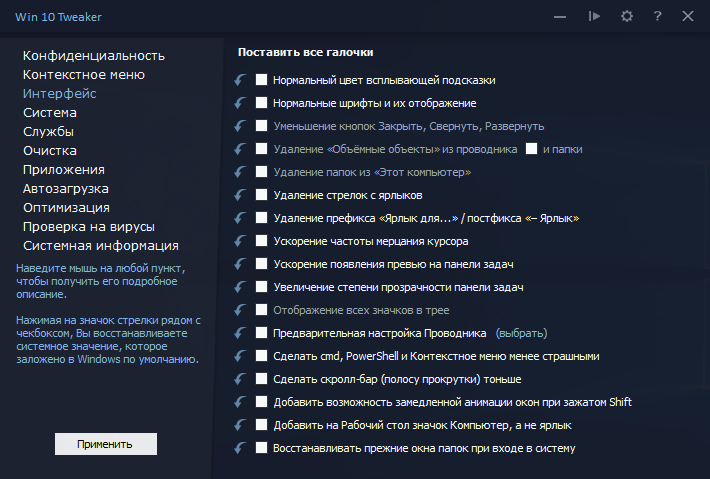
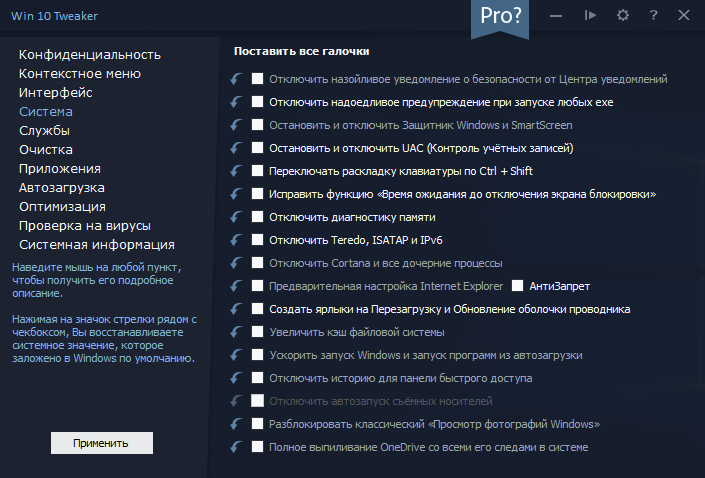
Службы — отключение «ненужных» служб Windows 10 и служб, отвечающих за обновления, некоторые возможности телеметрии. Состояние (включена-отключена) служб изменяется путем нажатия по её названию.
Очистка — удаление временных и других ненужных файлов, кэша браузеров и игр, кэша установщиков и других элементов.
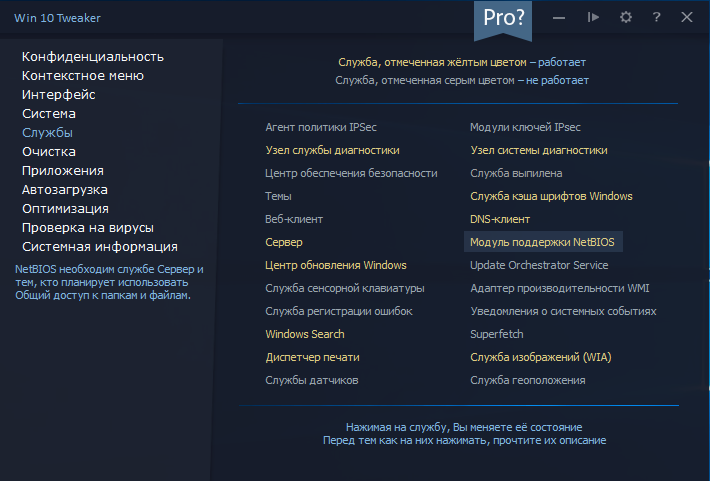
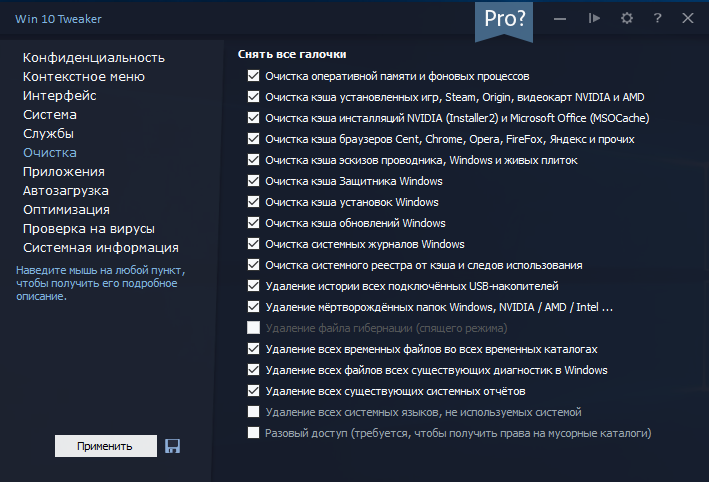
Приложения — удаление (с возможность восстановления) встроенных приложений.
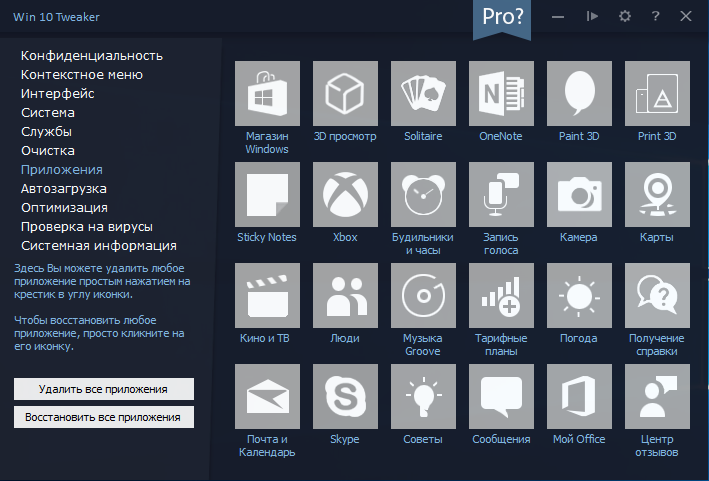
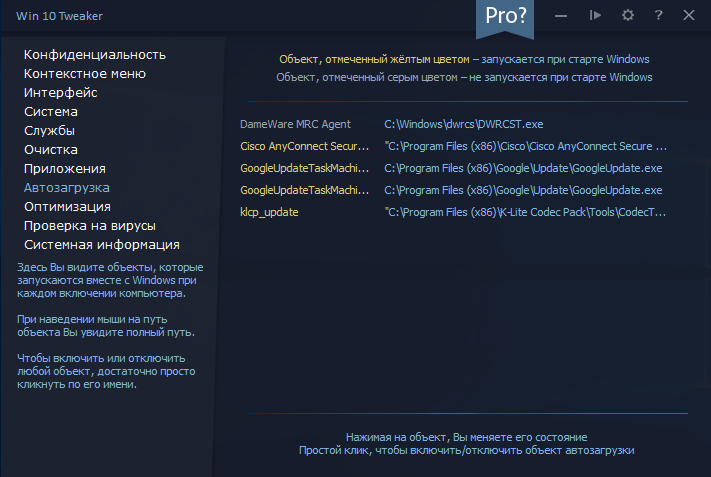
Автозагрузка — программы и другие объекты в автозагрузке с возможностью их отключения и включения. На эту тему: Как удалить и добавить программы в автозагрузку Windows 10.
Оптимизация — опции сжатия ОС и системных файлов, хранилища WinSxS, очистки от устаревших драйверов, возможность удаления дубликатов файлов с диска.
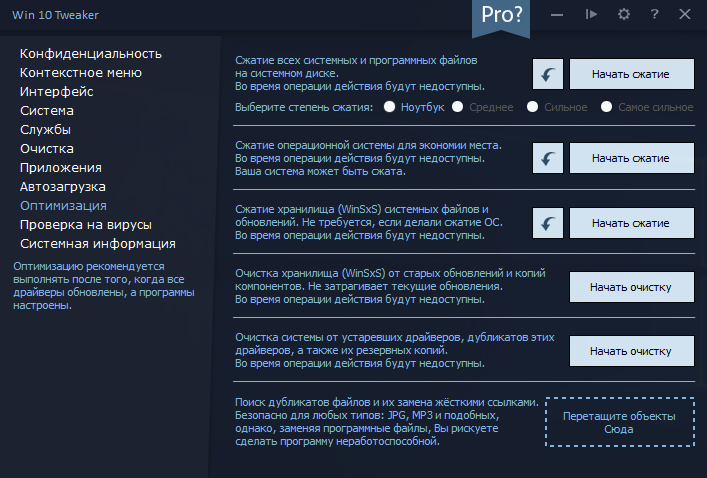
Проверка на вирусы — возможность проверки файлов в интерфейсе Win 10 Tweaker через API VirusTotal.
Системная информация — базовые сведения об операционной системе и оборудовании компьютера.
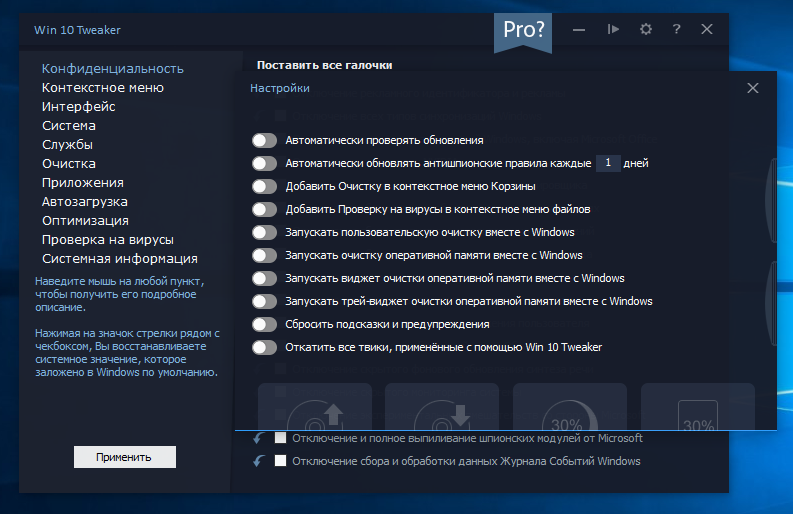
Скрытая угроза
Проблема у меня случилась через пару дней после применения Твикера. У меня пропал доступ в корпоративную сеть. Я не применял все подряд твики, я читал инструкцию и соглашение. Я применял твики по очистке кэша, по отключению ненужных служб диагностики и службы телеметрии, а все что касалось сервера и общего доступа не трогал. Но для корпоративной сети я стал невидим. Откат всех примененных твиков не помогал. В итоге несколько дней системный администратор заново устанавливал и настраивал доступ моей учетной записи.
Работает ли Win 10 Tweaker? Да, работает. Все заявленные опции программы применяются. Но помимо этого программа может заниматься побочной деятельностью, что чревато для пользователя проблемами. Результат может быть самым разнообразным. Если по прошествии какого-то времени вы столкнетесь с тем, что какие-то компоненты системы отказываются работать, программы, «завязанные» на серверы Майкрософт, сообщают об ошибках, нужная служба не запускается, ссылаясь на зависимые службы (Не удалось запустить дочернюю службу или группу), не исключено, что причина в проделанной когда-то оптимизации.
Чтобы грамотно использовать программу вы должны хорошо разбираться в работе и настройке операционной системы. Но если вы разбираетесь, то вы и так сможете оптимизировать работу ОС, без этой программы. Лично для меня это будет хорошим уроком, не устанавливать направо и налево первые попавшиеся утилиты.
Вывод
Но Твикеры — не панацея. То что они работают без проблем у большинства, не гарантирует того, что у вас все пойдет как по маслу. Операционная система не простая вещь, разбираться в ней трудно, но нужно. Первый шаг для этого — открыть диспетчер задач и посмотреть какие процессы идут в данный момент, и на сколько загружены память и процессор. В Windows много ошибок, но работа конкретно вашего ПК или ноутбука зависит от вас.
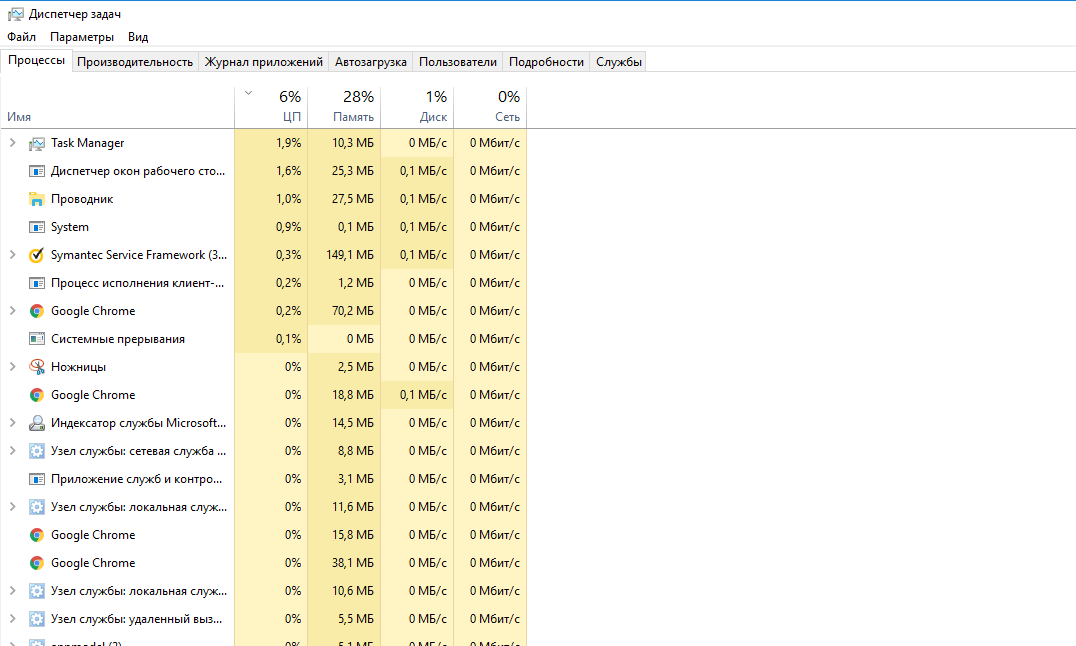
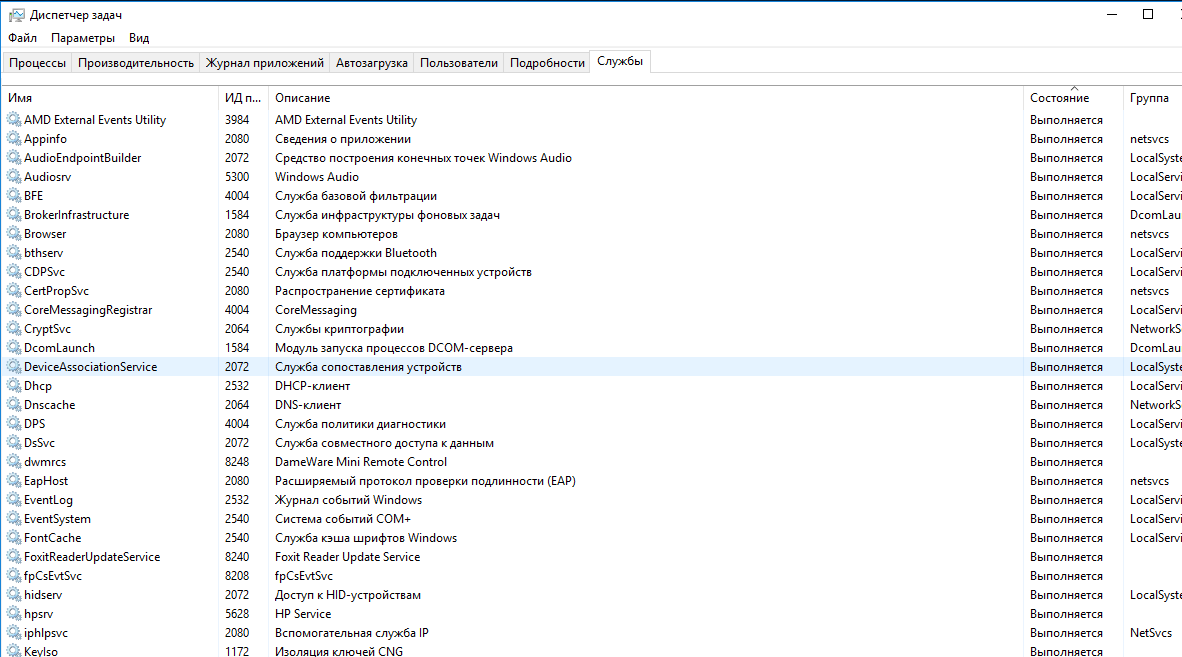
P.S. Пост был убран из публикации после того, как в комментах меня начали обвинять в агитке и рекламе Твикера. Хоть я и написал, что лично пострадал от данной программы. Но я решил вернуть в публикацию, так как считаю что информация все же может быть полезной и заставит передумать тех, кто думает устанавливать Win 10 Tweaker!
Если вы застали времена операционных систем Windows XP, Windows 7 и Windows 8.1, то наверняка помните, что тогда главным в системе был пользователь и ему было подконтрольно все, даже обновления и антивирус. Вы в любой момент могли отключить обновления на неопределенный срок или полностью отключить встроенный антивирус, который в те времена назывался Защитник Windows или Windows Defender.

Все начало меняться с выходом Windows 10 в 2015 году, когда вы перестали быть полновластным владельцем своего ПК, а операционная система начала жить своей жизнью, скачивая и устанавливая обновления тогда, когда ей захочется и собирая максимально возможные данные о пользователе, вместе с телеметрией, отслеживающей работу «железа» компьютера. Сбор телеметрии был добавлен и в старые ОС Windows 7 и Windows 8.1, на которые шпионские модули прилетели вместе с обновлениями безопасности.

Яростные споры в интернете по поводу сбора телеметрии утихли уже давно, и каждый пользователь решил для себя этот вопрос, пытаясь блокировать сбор данных или оставляя его работать. Но нельзя не учитывать то, что сбор телеметрии — это лишняя нагрузка на систему, которая вместе с «оптимизацией» ОС за последние годы привела к тому, что Windows 10 и Windows 11 попросту не могут работать на обычном жестком диске, который постоянно загружается на 100%, приводя к тормозам и фризам. Поэтому отключить телеметрию будет очень полезно, особенно для владельцев маломощных ПК. Проще всего это сделать с помощью специальных утилит.
Важно понимать, что утилиты для настройки Windows быстро устаревают и нужно скачивать самые свежие версии. Ведь Windows сегодня — система текучая, быстро изменяющаяся и утилиты, которые прекрасно работали в 2019 — 2020 годах, уже могут делать просто видимость работы или даже нарушить работоспособность системы. Крайне желательно перед их применением создать точку восстановления, а лучше — сделать образ системы.
ThisIsWin11

ThisIsWin11 утилита-комбайн от разработчика Builtbybel, которая позволит вам сделать огромное количество настроек и оптимизаций в Windows 11, но в первую очередь интересна легким отключением телеметрии, которое можно сделать в один клик.
Ссылка на скачивание с официального сайта разработчика.
Windows Privacy Dashboard (WPD)

А вот крохотная утилита Windows Privacy Dashboard (WPD) от разработчика WPD Team занимается только параметрами конфиденциальности в Windows 10 и Windows 11. Утилита позволяет настраивать групповые политики и блокировать IP-адреса серверов для сбора телеметрии с помощью удобного интерфейса.
Ссылка на скачивание с официального сайта разработчика.
O&O ShutUp10++

O&O ShutUp10++ от разработчика O&O Software — удобный и постоянно обновляющийся антишпионский инструмент с удобным интерфейсом, который позволит вам вырезать всю телеметрию из Windows 10 и Windows 11, управляя более, чем 50 параметрами. Утилита может делать сброс параметров к настройкам по умолчанию и выключение всех функций в одно нажатие.
Ссылка на скачивание с официального сайта разработчика.
Edge Blocker
Еще одним неприятным фактом того, что система от Microsoft все больше решает за пользователя, что ему нужно, а что — нет, стало агрессивное навязывание браузера Microsoft Edge. Edge глубоко интегрирован в систему и для его корректного удаления стоит воспользоваться утилитой Edge Blocker от разработчика Sordum.
Ссылка на скачивание с официального сайта разработчика.
Defender Control

Еще одной проблемой для пользователей стал встроенный антивирус Microsoft Defender, который уже невозможно отключить через «Параметры». Отключение пока доступно через групповые политики, но и там нельзя обойтись одной строчкой, а нужно править почти десяток параметров. Поэтому проще всего воспользоваться простой специализированной утилитой, которая отключит Microsoft Defender в один клик.

Поводом для полного отключения Microsoft Defender и замены его на другой антивирус может стать и недавнее исследование лабораторий AV-Test и AV-Comparatives, которое показало, что антивирус Microsoft оказался на одном из последних мест, заметно замедляя работу ПК. Отключить Microsoft Defender можно с помощью удобной и простой утилиты Defender Control от разработчика Sordum.
Ссылка на скачивание с официального сайта разработчика.
ConfigureDefender

Если вы все же не хотите полностью удалять Microsoft Defender из системы, есть способ ускорить работу системы с ним. Для этого следует добавить в исключения папки или даже локальные диски с данными целиком, на которые не производится установка софта. При этом и система останется защищенной и Microsoft Defender не будет сканировать большие объемы файлов подолгу. Поможет в этом утилита ConfigureDefender от разработчика AndyFul, которая позволяет тонко настроить антивирус с помощью удобного интерфейса.
Ссылка на скачивание с официального сайта разработчика.
Defender Exclusion Tool

А еще проще сделать список исключений позволит удобная узкоспециализированная утилита Defender Exclusion Tool от разработчика Sordum.
Ссылка на скачивание с официального сайта разработчика.
Windows Update Blocker

Осталось посмотреть на утилиты, которые вернут вам контроль над обновлениями Windows. Конечно, часто может выручить появившееся системное средство для откладывания обновлений, но оно требует ручного контроля и не может отключить обновление полностью. А неудачное обновление, сломавшее вам систему в то время, когда на ней выполняется важная работа — это пугающий и вполне вероятный сценарий. Взять обновления под контроль самым простым способом поможет утилита Windows Update Blocker от разработчика Sordum.
Ссылка на скачивание с официального сайта разработчика.
Windows Update MiniTool

А вот утилита Windows Update MiniTool от разработчика Stupid User — гораздо более мощное средство управления обновлениями, которое позволит сделать проверку обновлений, их скачивание в локальную папку и установку полностью или выборочно. А также — удаление уже установленных обновлений, скрытие нежелательных обновлений, получение ссылок на *.cab,*.exe,*.psf,*.esd файлы обновлений и гибкую настройку получения обновлений.
Ссылка на скачивание со странички разработчика на форуме ru-board.
WAU Manager

Похожим функционалом обладает утилита WAU Manager, которая также предоставит вам полный контроль над обновлениями Windows 10 и Windows 11.
Ссылка на скачивание с официального сайта разработчика.
Итоги

Эта десятка популярных, проверенных и бесплатных утилит позволит вам полностью вернуть контроль на своим ПК и сделать его работу более стабильной. И ускорить его за счет высвобождения ресурсов, которые тратились на сбор телеметрии и работу антивируса от Microsoft, который стал просто пожирателем ресурсов.
Windows 10 и Windows 11 уже давно сделали SSD-накопители необходимой частью любого современного компьютера. SSD дешевеют весь 2022 год и даже для бюджетных ПК стали доступны модели объемом 480-512 ГБ. В Ситилинке одними из самых популярных SSD объемом 480-512 ГБ стали вот эти три недорогие модели: Kingston A400, Digma Run S9 и Kingston NV1 SNVS/500G.

Пишите в комментарии, а вы пользовались утилитами из этого блога?
Более 500 блогов автора Zystax обо всем, что связано с компьютерами и играми.
Telegram-канал @overclockers_news — теперь в новом формате. Подписывайся, чтобы быть в курсе всех новостей!
Вот уже много лет я поддерживаю Sophia Script for Windows, крупнейшего PowerShell-м��дуля на GitHub для тонкой настройки Windows 10 и Windows 11.
После бесконечных правок мы хотим показать вам SophiApp — графический наследних Sophia Script for Windows: бесплатная и полностью опенсорная программа для тонкой настройки Windows 10 и Windows 11.
И все эти время у меня была идея сделать ее графическую версию, чтобы показать пользователям, каким должен быть современный твикер для Windows, какие функции может в себе нести, а главное — посыл программы: настроить (а не оптимизировать) ОС официальным образом, задокументированным Microsoft, ничего не сломав и не обещая мнимое увеличение производительности, чем грешат аналогичные программы, вводя целенаправленно пользователей в заблуждение.
После бесконечных правок мы хотим показать вам SophiApp — графический наследних Sophia Script for Windows: бесплатная и полностью опенсорная программа для тонкой настройки Windows 10 и Windows 11.
К сожалению, она все еще далеко не идеальна, и уже пришло понимание, что нужна версия 2.0 с более современным UI и UX, но первый блин, вроде как, не оказался комом.
Программа все это время делалась на голом энтузиазме, и мы искренне хотим, чтобы пользователи Windows перестали воспринимать так называемые твикеры как что-то по определению вредное, не несущее пользы, а узнали, как можно настроить современные Windows 10 и 11, и что они в себе таят.
И для любителей CLI: скачать всегда самую последнюю версию SophiApp, распаковать, удалить архив и открыть папку с программой автоматически. Просто вставьте команду в PowerShell (можно без прав администратора). Программа не будет автоматически запущена.
irm app.sophi.app -useb | iex
Сделали для вас Inestic и я.
- Динамически отрисовывающийся UI: все элемент НЕ захардкожены;
- Больше 130 твиков;
- SophiApp использует паттерн MVVM;
- Поддержка многопоточности;
- SophiApp проверяется статическим анализатором, лицензию на который предоставили в PVS-Studio (да, я прямо им писал:));
- Все билды компилируются в облаки с использованием GitHub Actions. Вы можете сравнить хэш-сумму архива на странице релиза с хэш-суммой в облачной консоли на шаге «Compress Files», чтобы быть уверенным, что архив не подменялся после релиза (для открытия облачных логов вы должны было залогинены в учетную запись GitHub);
- Приложение отображает текущее состояние каждой функции в UI;
- Описание к функциям;
- Имеет встроенный движок поиска по заголовкам и описанию;
- Программа поддерживает темную и светлую темы. Может менять тему мгновенно в зависимости от выставляемого режима приложений в Windows;
- Настроить конфиденциальность и телеметрию;
- Выключить заданий диагностического характера в Планировщике заданий;
- Настроить UI и персонализацию;
- Правильно и до конца удалить OneDrive, не нарушив целостность ОС;
- Удалить UWP-приложения, отображая локализированные имена пакетов. Список приложений рендерится динамически, используя локальные иконки самих приложений. Ничего не захардкожено;
- Скачать и установить расширение «HEVC Video Extensions from Device Manufacturer» из Microsoft Store с сервера Microsoft, используя парсер от https://store. rg-adguard. net, чтобы появилась возможность открывать файлы формата. heic и. heif;
- Создать задание «Windows Cleanup« по очистке неиспользуемых файлов и обновлений Windows в Планировщике заданий. Перед началом очистки всплывет нативный тост, где вы сможете выбрать отложить ли, отменить или запустить задание;
- Создать задание «SoftwareDistribution» по очистке папок %SystemRoot% \SoftwareDistribution\Download и %TEMP% в Планировщике заданий;
- Настроить безопасность Windows;
- Огромное количество твиков по кастомизации проводника и контекстного меню;
- Все настройки проводятся задокументированными возможностями ОС, что исключает шанс навредить работоспособности системе.
- Windows 10 2004/20H2/21H1/21H2 x64;
- Windows 11 21H2;
- Windows 11 Insider Preview (Beta- и Dev-каналы) (22509+).
- Чтобы запустить SophiApp, вы должны быть единственным вошедшим пользователем с права администратора на ПК
- Правильная работоспособность программы гарантируется лишь в при использовании оригинального образа ОС. SophiApp может не работать на сборках Windows. Особенно если сборка была сделана сборщиками, которые целенаправленно ломают Microsoft Defender и выключает телеметрию, удаляя с корнем системные компоненты. То же касается и сторонних твикеров.
- Необходимы сборки 1151 и 556 (и выше) для Windows 10 и Windows 11 соответственно.
- Некоторые функции зависят от доступа в интернет. При отсутствии последнего соответствующие функции будут скрыты в UI до тех пор, пока не появится доступ;
- Вы можете включить скрытые функции в UI, включив «Расширенные настройки» в Настройках программы. Скрытые функции будут помечены соответствующей шестеренкой;
- После закрытия SophiApp будет автоматически создан лог-файл, который можно прикрепить, если возникла проблема, чтобы помочь нам понять, что пошло не так. Лог-файл не содержит никакую персональную информацию.
При запуске будет проведена проверка на наличие проблем в ОС, о чем пользователь будет уведомлен.
- Некоторые функции зависят от доступа в интернет. При отсутствии последнего соответствующие функции будут скрыты в UI до тех пор, пока не появится доступ;
- Вы можете включить скрытые функции в UI, включив «Расширенные настройки» в Настройках программы. Скрытые функции будут помечены соответствующей шестеренкой;
- После закрытия SophiApp будет автоматически создан лог-файл, который можно прикрепить, если возникла проблема, чтобы помочь нам понять, что пошло не так. Лог-файл не содержит никакую персональную информацию.
Кроме русского, SophiApp переведена носителями на английский, украинский, немецкий и итальянский языки.
Если вам интересны новости ИТ и технологий из первоисточников на английском, можете подписать на мой новостной канал Sophia News, а обсудить их в чате Sophia Chat, где можно задать вопросы по SophiApp, Sophia Script, ПК, ОС, а также попросить написать код для автоматизации чего-либо на PowerShell.
Все баги и пожелания можете оставлять здесь или создать Issue на GitHub.
Операционная система Windows 10 по умолчанию располагает довольно обширными возможностями по настройке интерфейса. Однако настоящим компьютерным энтузиастам этого, конечно, недостаточно. И тогда на помощь приходят сторонние утилиты, позволяющие добраться до самых интересных скрытых опций операционной системы.
Winaero Tweaker
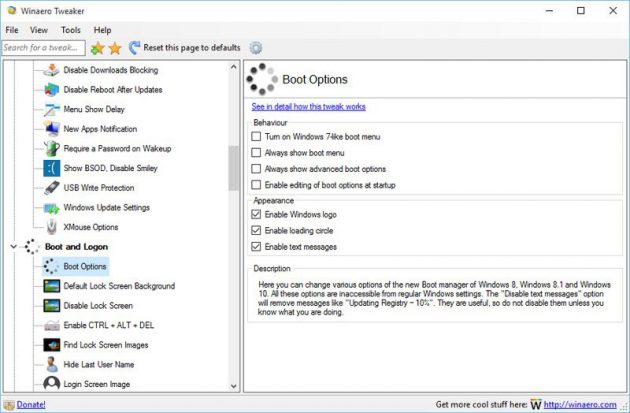
Winaero Tweaker — это хорошо известная пользователям утилита. Её последняя версия содержит всё необходимое для тонкой настройки Windows 10 в одном компактном интерфейсе. Здесь вы найдёте полную информацию о компонентах, операционной системе и установленных программах, ссылки на все важные системные утилиты и набор полезных твиков, улучшающих внешний вид и стабильность Windows.
Winaero Tweaker →
MyFolders
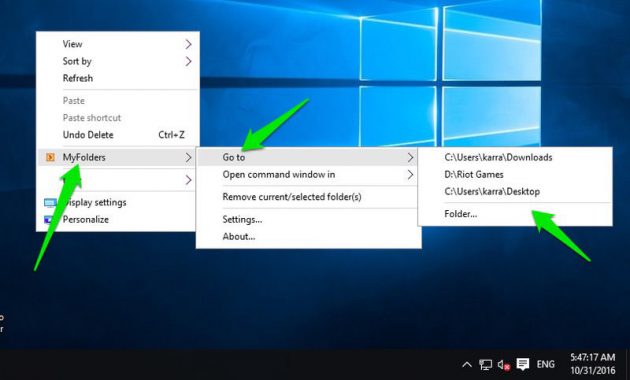
Очень простая утилита, размещающая в контекстном меню новый пункт для доступа к любым нужным вам папкам. В настройках MyFolders необходимо просто указать пути к наиболее часто используемым вами каталогам, чтобы иметь возможность в мгновение ока перемещаться к ним из любого окна и приложения.
MyFolders →
Ultimate Windows Tweaker
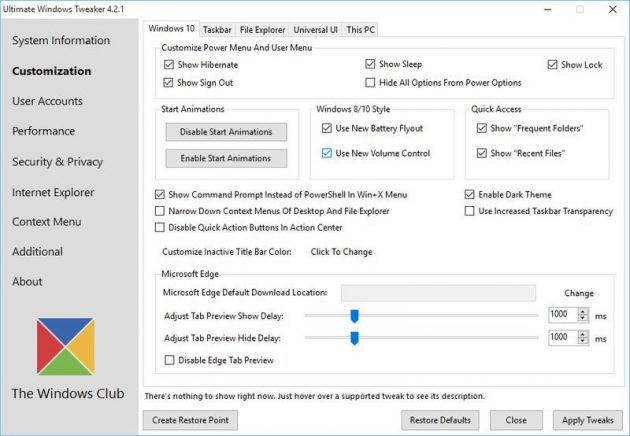
В полном соответствии со своим названием Ultimate Windows Tweaker является всеобъемлющим инструментом для тонкой настройки операционной системы. Именно с этой программы брали пример создатели большинства свежих утилит в этой категории.
Она имеет множество опций для настройки интерфейса, улучшения производительности, обеспечения безопасности и конфиденциальности, повышения скорости работы Windows 10. Среди самых востребованных функций можно выделить активацию спящего режима в меню питания, управление анимацией Windows, тонкую настройку Microsoft Edge, удаление элементов из панели задач, изменение цветов оформления системы, удаление файла подкачки, отключение ненужных системных утилит, удаление отслеживающих функций Windows и многое другое.
Ultimate Windows Tweaker→
Start10
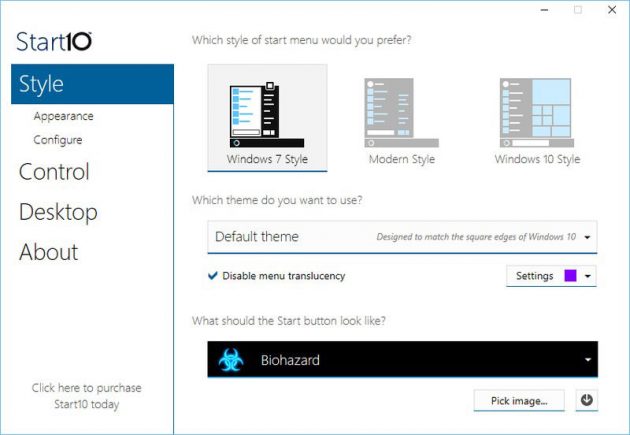
Start10 предназначена для настройки меню «Пуск» в Windows 10. Вы можете полностью изменить поведение этого меню, например вернуться к тому образу, какой оно имело в предыдущих версиях операционной системы. Или просто подстроить немного его внешний вид по своему вкусу, задав свои цвета, шрифты и анимации. Для любителей быстрых настроек имеется несколько готовых тем оформления.
Start10 →
7+ Taskbar Tweaker
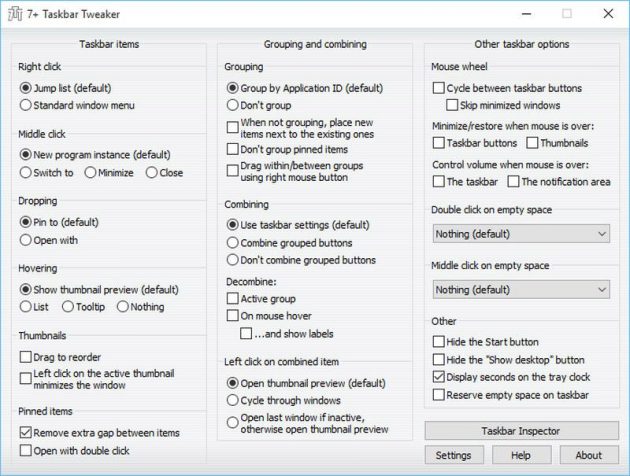
7+ Taskbar Tweaker позволяет настроить панель задач Windows 10 таким образом, чтобы сделать её более удобной. Вы можете как изменить имеющиеся функции, так и добавить совершенно новые способы взаимодействия с кнопками запущенных приложений. Например, отключить отображение эскизов окон, изменить способ группировки приложений, добавить новые действия, выполняемые по клику мышкой, и многое другое.
7+ Taskbar Tweaker →
WindowBlinds
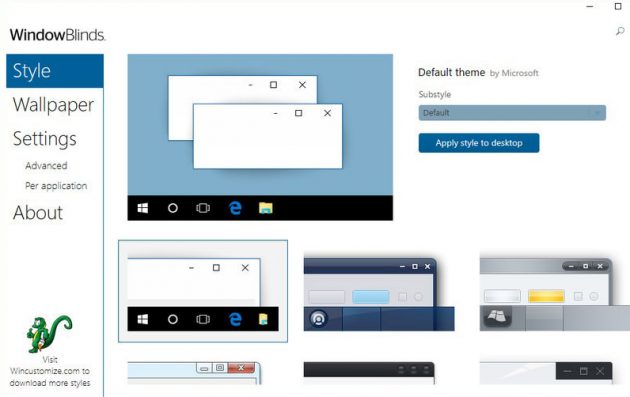
WindowBlinds создали разработчики описанной выше Start10. Эта программа не будет заставлять вас долго ковыряться в настройках, а одним махом изменит внешний вид Windows 10 с помощью встроенных стилей оформления. Их применение полностью преображает внешний вид окон, кнопок, приложений, шрифтов, иконок и других элементов оформления операционной системы.
WindowBlinds →
CustomizerGod
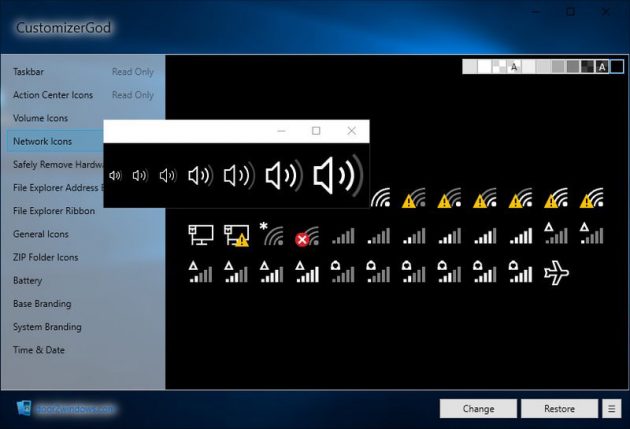
Этот инструмент полностью сосредоточен на настройке системных иконок. С его помощью вы сможете изменить их размер и вид, а также скрыть те, которые вам не нужны. Все значки отображаются по категориям, так что можно быстро найти необходимый. Для замены разрешается использовать любые свои иконки в формате PNG, JPG, BMP размером 64 × 64 пикселя.
CustomizerGod →
