Попал мне в руки старенький, но исправно работающий ноутбук Toshiba 1405-S151. Задача — подключить его к имеющийся сети по Вай-Фай. Есть одно но: WiFi-модуля у него нет, и на борту Windows 2000 SP4.
Но где наша не пропадала?
Первым делом покупаем USB-адаптер. В моем случае был куплен D-Link Wireless N 150 USB Adapter DWA-125. Подключаем. Устанавливается без проблем, благо на диске есть драйвер для Win2k! Но, проблема в том, что в самом Виндовс 2000 еще нет поддержки беспроводных сетей, она появилась только с WinXP SP2. Поэтому адаптер определяется как сетевая карта, а в списке подключений появляется еще одно «Подключение по локальной сети».
Значит, нам нужна альтернативная программа-менеджер беспроводных соединений. Та, которая идет в на диске с драйверами, не может запуститься: не находит точку входа функции в kernel32.dll. Оно и понятно. А стандартная WZC (Wireless Zero Configuration) из Windows XP тоже отказывается ставиться ссылаясь на древность ОС.
Надо сказать, намучался я в поисках программы, согласной запуститься на Win2k SP4. Но в итоге был найден замечальный wireless manager WiFi Hopper (торрент). Он без проблем запустился на этой оси, нашел мой роутер и подключился.
Ура! Теперь мой ветеран в общей сети!
=====================================================
Introduction
Windows 2000, an operating system released in 2000, was a significant improvement over its predecessors. However, when it comes to setting up WiFi, many users have reported difficulties. In this article, we will explore the process of setting up WiFi on Windows 2000 and discuss the tools required for this task.
Is Configuring WiFi on Windows 2000 Difficult?
While Windows 2000 was a robust operating system, its WiFi configuration process was indeed more complex compared to modern operating systems. The main reason for this complexity was the lack of built-in support for WiFi adapters and the need for additional software to manage wireless connections.
Required Tools and Utilities
To set up WiFi on Windows 2000, you will need the following tools and utilities:
- Wireless Network Adapter: A WiFi adapter is a hardware component that allows your computer to connect to wireless networks. You can purchase a WiFi adapter from a reputable manufacturer or use an existing one if your computer has it.
- Microsoft Wireless Configuration Utility: This utility is a built-in tool in Windows 2000 that allows you to configure and manage wireless connections. However, it may not be available in all versions of Windows 2000.
- Third-Party WiFi Management Software: Due to the limitations of the built-in utility, you may need to use third-party software to manage your wireless connections. Some popular options include Orinoco, Netgear, and Linksys.
Step-by-Step Guide to Setting Up WiFi on Windows 2000
Here’s a step-by-step guide to setting up WiFi on Windows 2000:
Step 1: Install the Wireless Network Adapter
To set up WiFi on Windows 2000, you need to install the wireless network adapter. Follow these steps:
- Insert the WiFi adapter into your computer: Insert the WiFi adapter into a free PCI slot on your computer.
- Install the driver: Install the driver for the WiFi adapter. You can do this by running the installation CD that came with the adapter or by downloading the driver from the manufacturer’s website.
- Configure the adapter: Configure the WiFi adapter by setting the IP address, subnet mask, and default gateway.
Step 2: Configure the Microsoft Wireless Configuration Utility
If the Microsoft Wireless Configuration Utility is available in your version of Windows 2000, you can use it to configure and manage wireless connections. Here’s how:
- Open the Microsoft Wireless Configuration Utility: Open the Microsoft Wireless Configuration Utility by clicking on the «Start» button and selecting «Settings» > «Control Panel» > «Network and Dial-up Connections» > «Wireless Configuration Utility».
- Configure the wireless network: Configure the wireless network by setting the SSID, channel, and encryption settings.
Step 3: Configure Third-Party WiFi Management Software
If you need to use third-party software to manage your wireless connections, follow these steps:
- Download and install the software: Download and install the third-party WiFi management software from the manufacturer’s website.
- Configure the software: Configure the software by setting the SSID, channel, and encryption settings.
Step 4: to a Wireless Network
Once you have configured the WiFi adapter and the WiFi management software, you can connect to a wireless network. Here’s how:
- Open the WiFi management software: Open the WiFi management software by clicking on the «Start» button and selecting «Settings» > «Control Panel» > «Network and Dial-up Connections» > «Wireless Network Connections».
- Select the wireless network: Select the wireless network you want to connect to from the list of available networks.
- Enter the network key: Enter the network key (also known as the WEP key) to connect to the wireless network.
Troubleshooting Tips
If you encounter any issues while setting up WiFi on Windows 2000, here are some troubleshooting tips:
- Check the WiFi adapter: Make sure the WiFi adapter is properly installed and configured.
- Check the wireless network: Make sure the wireless network is properly configured and that the SSID and channel settings match the settings on the WiFi adapter.
- Check the network key: Make sure the network key is correct and that it matches the key set on the wireless router.
Conclusion
Setting up WiFi on Windows 2000 can be a complex process, but with the right tools and utilities, it’s achievable. In this article, we discussed the required tools and utilities, provided a step-by-step guide to setting up WiFi on Windows 2000, and offered troubleshooting tips. By following these steps and tips, you should be able to set up WiFi on your Windows 2000 computer and enjoy the benefits of wireless connectivity.
Frequently Asked Questions
Here are some frequently asked questions about setting up WiFi on Windows 2000:
- Q: Do I need to purchase a WiFi adapter to set up WiFi on Windows 2000?
A: Yes, you need to purchase a WiFi adapter to set up WiFi on Windows 2000. - Q: Can I use the built-in utility to configure and manage wireless connections?
A: Yes, you can use the built-in utility to configure and manage wireless connections, but it may not be available in all versions of Windows 2000. - Q: Do I need to use third-party software to manage my wireless connections?
A: Yes, you may need to use third-party software to manage your wireless connections, especially if the built-in utility is not available.
References
Here are some references for further reading:
- Microsoft Wireless Configuration Utility: This is the built-in utility in Windows 2000 that allows you to configure and manage wireless connections.
- Orinoco: This is a third-party WiFi management software that allows you to configure and manage wireless connections.
- Netgear: This is a third-party WiFi management software that allows you to configure and manage wireless connections.
- Linksys: This is a third-party WiFi management software that allows you to configure and manage wireless connections.
====================================================================
Introduction
Setting up WiFi on Windows 2000 can be a complex process, but with the right tools and utilities, it’s achievable. In this article, we will answer some frequently asked questions about setting up WiFi on Windows 2000.
Q&A
Q: Do I need to purchase a WiFi adapter to set up WiFi on Windows 2000?
A: Yes, you need to purchase a WiFi adapter to set up WiFi on Windows 2000. The WiFi adapter is a hardware component that allows your computer to connect to wireless networks.
Q: Can I use the built-in utility to configure and manage wireless connections?
A: Yes, you can use the built-in utility to configure and manage wireless connections, but it may not be available in all versions of Windows 2000. The built-in utility is called the Microsoft Wireless Configuration Utility.
Q: Do I need to use third-party software to manage my wireless connections?
A: Yes, you may need to use third-party software to manage your wireless connections, especially if the built-in utility is not available. Some popular third-party WiFi management software includes Orinoco, Netgear, and Linksys.
Q: How do I configure the WiFi adapter?
A: To configure the WiFi adapter, you need to install the driver and configure the IP address, subnet mask, and default gateway. You can do this by running the installation CD that came with the adapter or by downloading the driver from the manufacturer’s website.
Q: How do I configure the Microsoft Wireless Configuration Utility?
A: To configure the Microsoft Wireless Configuration Utility, you need to open the utility and configure the wireless network by setting the SSID, channel, and encryption settings.
Q: How do I connect to a wireless network?
A: To connect to a wireless network, you need to open the WiFi management software, select the wireless network you want to connect to from the list of available networks, and enter the network key (also known as the WEP key).
Q: What are the troubleshooting tips for setting up WiFi on Windows 2000?
A: Some troubleshooting tips for setting up WiFi on Windows 2000 include checking the WiFi adapter, checking the wireless network, and checking the network key.
Q: Can I use a USB WiFi adapter on Windows 2000?
A: Yes, you can use a USB WiFi adapter on Windows 2000. However, you need to make sure that the USB WiFi adapter is compatible with Windows 2000.
Q: Can I use a wireless router with Windows 2000?
A: Yes, you can use a wireless router with Windows 2000. However, you need to make sure that the wireless router is compatible with Windows 2000 and that the SSID and channel settings match the settings on the WiFi adapter.
Conclusion
Setting up WiFi on Windows 2000 can be a complex process, but with the right tools and utilities, it’s achievable. In this article, we answered some frequently asked questions about setting up WiFi on Windows 2000. We hope that this article has provided you with the information you need to set up WiFi on your Windows 2000 computer.
Frequently Asked Questions
Here are some frequently asked questions about setting up WiFi on Windows 2000:
- Q: Do I need to purchase a WiFi adapter to set up WiFi on Windows 2000?
A: Yes, you need to purchase a WiFi adapter to set up WiFi on Windows 2000. - Q: Can I use the built-in utility to configure and manage wireless connections?
A: Yes, you can use the built-in utility to configure and manage wireless connections, but it may not be available in all versions of Windows 2000. - Q: Do I need to use third-party software to manage my wireless connections?
A: Yes, you may need to use third-party software to manage your wireless connections, especially if the built-in utility is not available.
References
Here are some references for further reading:
- Microsoft Wireless Configuration Utility: This is the built-in utility in Windows 2000 that allows you to configure and manage wireless connections.
- Orinoco: This is a third-party WiFi management software that allows you to configure and manage wireless connections.
- Netgear: This is a third-party WiFi management software that allows you to configure and manage wireless connections.
- Linksys: This is a third-party WiFi management software that allows you to configure and manage wireless connections.
Для настройки необходимо использовать программу raspppoe
Зайдите в папку «Сеть и удаленный доступ к сети» (Пуск -> Настройка -> Панель управления -> Сеть и удаленный доступ к сети). Вызовите свойства «Подключения по локальной сети». В конфигурации сети Вы увидите следующие компоненты:
Нам необходимо установить протокол PPP over Ethernet Protocol. Для этого нажмите кнопку «Установить», затем выберите «Протокол», нажмите кнопку «Добавить», Поскольку в стандартной конфигурации требуемого протокола нет, нажмите кнопку «Установить с диска».
Затем, в появившемся окне, нажмите кнопку «Обзор» и укажите следующий путь: ftp://kron.hostelnet.psu.ru/Soft/Inet/PPPoE/raspppoe/raspppoe_098b
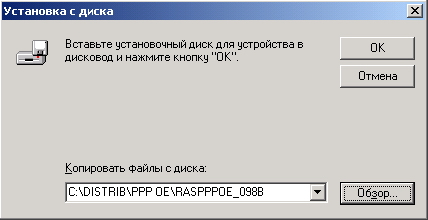
После чего нажимайте «ОК», в следующем окошке еще раз «ОК».
Затем Вам будет предложено выбрать протокол PPP over Ethernet Protocol. Смело выбирайте этот протокол и нажимайте «ОК».
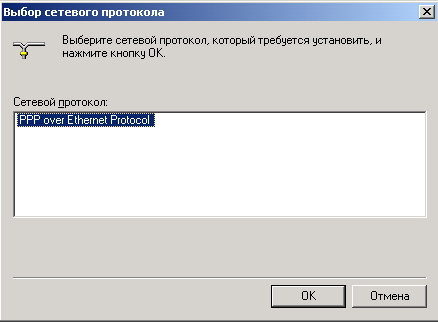
В процессе установки этого протокола могут возникать сообщения, изображенные ниже, смело нажимайте кнопку «Да» и продолжайте установку PPP over Ethernet Protocol.

Итак, необходимый протокол установлен, теперь необходимо создать удаленное соединение. Оно создаётся следующим образом: Зайдите в меню «Пуск»-> «Выполнить» и в появившейся строке «Открыть:» пропишите: raspppoe , после чего нажмите «ОК».
У Вас появиться окошко, подобное этому:
Нажмите в этом окне кнопку «Create a Dial-Up Connection for the selected Adapter», через некоторое время, необходимое для автоматического создания подключения, нажмите кнопку «Exit».
После этого у Вас в папке «Сеть и удаленный доступ к сети» появится новое соединение, а так же ярлык этого соединения на Рабочем столе.
Теперь Вам остается только запустить это соединение, заполнить поля «Имя пользователя» и «Пароль», нажать кнопку «Вызов», и приступить к работе в сети Интернет!
В случае, если у Вас сетевая карта 3Com и у вас проблемы с работай raspppoe то надо заменить оригинальные версии файлов RASPPPOE.SYS и RMSPPPOE.SYS от raspppoe0.98 этими файлами:
ftp://kron.hostelnet.psu.ru/Soft/Inet/PPPoE/raspppoe/raspppoe_098b_3com
Подготовка
1. Нажимаем «Пуск», «Настройка», «Сеть и удаленный доступ к сети»
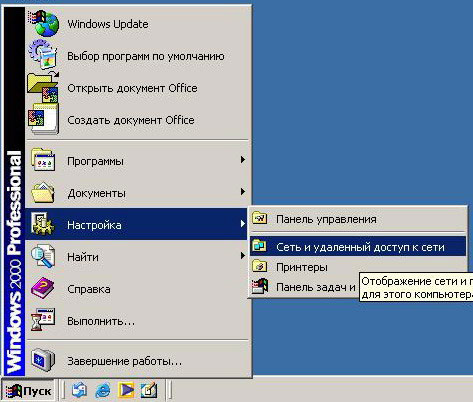
2. Далее находим «Подключение по локальной сети» и нажимаем на нем правой кнопкой мыши, чтобы затем выбрать его свойства
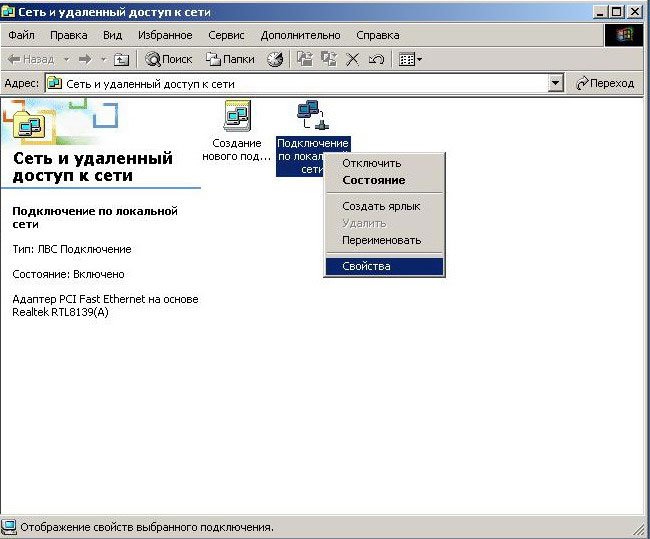
3. В свойствах «Подключения по локальной сети» выбираем «Протокол Интернета (TPC/IP)» и нажимаем чуть ниже «Свойства»
4. Вводим «IP-адрес», «Маска подсети», «Основной шлюз» и «Адреса DNS-сервера». Эти значения можно узнать открыв 4-ую страницу вашего договора. На рисунке показан примерный IP-адрес и Основной шлюз 5 -ой подсети. После ввода всех данных — нажимаем «OK»

5. Теперь необходимо прописать статический маршрут. Для этого нажимаем «Пуск», «Выполнить»
6. В появившемся окне вводим cmd и нажимаем «OK»
7. После этого, мы оказались в командной строке. Посмотреть прописанные маршруты можно с помощью команды route print . В данном случае постоянные маршруты Отсутствуют
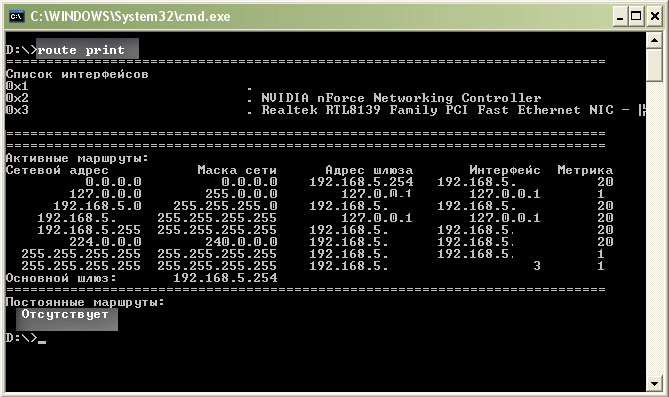
8. Для ввода маршрута, вам необходимо открыть 4-ую страницу вашего договора и ввести все как написано в пункте «Дополнительный статический маршрут». На рисунке прописывается маршрут для 5 -ой подсети. Вы должны ввести свою подсеть, где выделено красным цветом. После нажимаем клавишу «Enter»
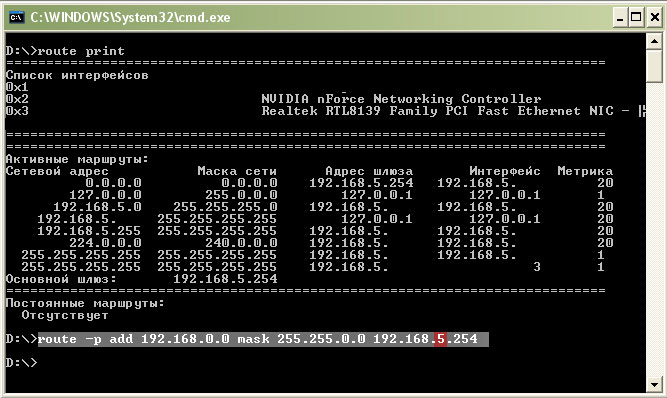
9. Теперь мы ввели статический маршрут. Проверить себя можно вводом все той же команды route print . Теперь в самом конце можно посмотреть действующий постоянный маршрут, который мы только что ввели
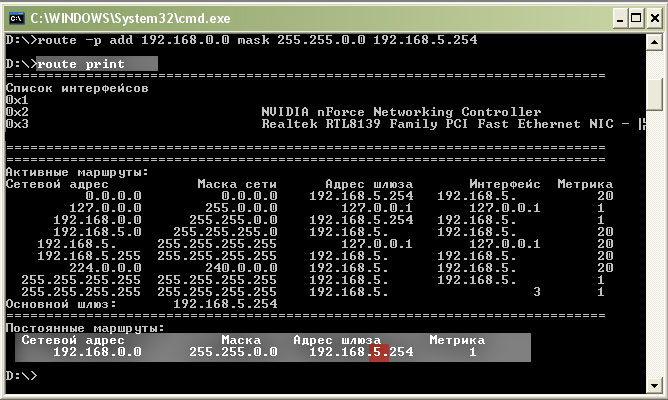
10. Далее можно закрывать окно командной строки и переходить к настройке интернет для Windows 2000
Настройка интернет подключения
11. Нажимаем «Пуск», «Настройка», «Сеть и удаленный доступ к сети»
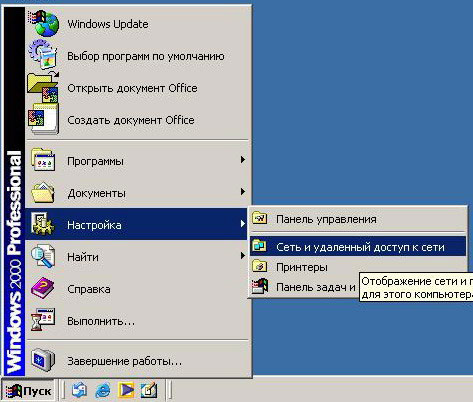
12. Далее находим «Подключение по локальной сети» и нажимаем на нем правой кнопкой мыши, чтобы затем выбрать его свойства
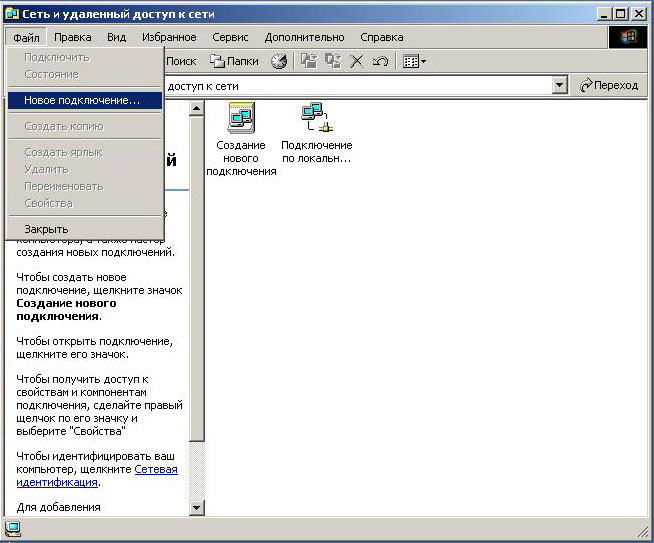
13. Откроется мастер новых подключений. Нажимаем «Далее»
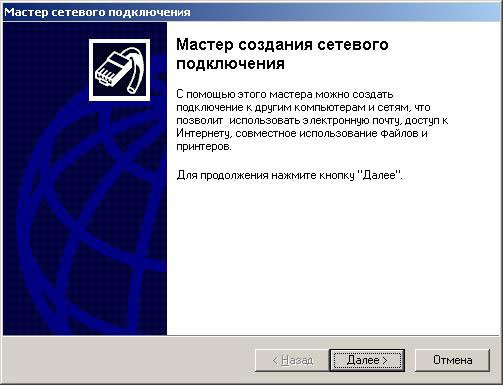
14. Выбираем из списка «Подключить к виртуальной частной сети через Интернет» и нажимаем «Далее»
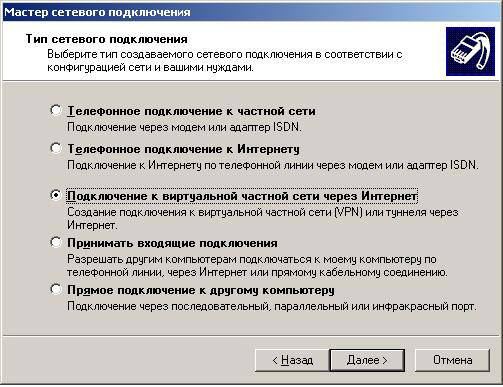
15. Далее нам нужно указать IP-адрес сервера доступа (сервер VPN). Пишем vpn.serpuhov.biz и нажимаем «Далее»
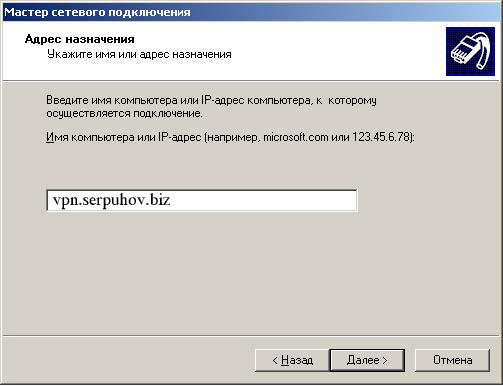
16. Пишем название подключения (Например, Интернет ИИФ), ставим галочку напротив «Добавить ярлык на рабочий стол», если вы считаете, что это вам нужно, и нажимаем «Готово»
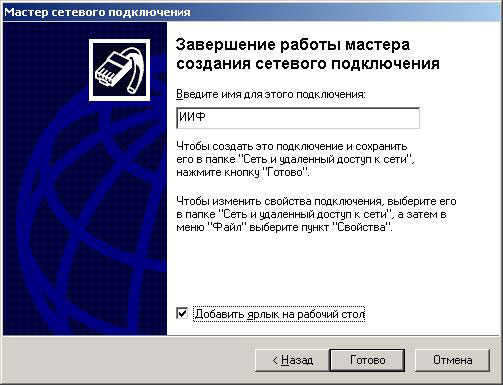
17. После этого нам откроется подключение, которое мы только что создали. Нажимаем «Свойства» для его настройки
18. Снимаем галочку напротив «Требуется шифрование данных (иначе отключаться)» и переходим на вкладку «Сеть»
19. Снимаем 2-е галочки напротив «Служба доступа к файлам и принтерам сетей Mircosoft» и «Клиент для сетей Microsoft» и нажимает «OK»
20. После этого открываем 4-ую страницу вашего договора и вводим ваше Имя пользователя (login) и Пароль (password) для доступа в сеть. После этого вы можете установить галочку «Сохранять пароль», и вам останется только нажать «Подключение» для выхода в Глобальную сеть Интернет
Я слышал, что конфигурация WLAN(WIFI) специально для Windows XP и не существует в Windows 2000, это правда?
Вы знали небольшую программу, которая делает это? Извините за мой плохой английский, я француз …
В Windows XP есть специальная служба под названием Wireless Zero Configuration (по крайней мере, на английском языке), которая выполняет различные функции сканирования сетей и связи с ними. Эта служба и связанные элементы графического интерфейса никогда не были перенесены обратно в Windows 2000.
При этом каждая беспроводная карта, которую я когда-либо использовал, имела драйвер для Windows 2000, также имела утилиту для управления соединениями. Почти все беспроводные карты производятся через Broadcom, Atheros, Intel и несколько других производителей — вполне возможно, что вы могли бы получить универсальный менеджер драйверов / соединений, работающий практически с любой данной картой. У вас будут проблемы с поиском универсальной утилиты, так как API для работы с картой не был стандартизирован до Windows XP, и каждый драйвер может (теоретически) вести себя по-своему.
На самом деле вам просто нужно установить драйвер Wifi и клиентское программное обеспечение, чтобы заставить Wi-Fi работать под Windows 2000. Однако прежде чем сделать это, вам нужно будет обновить установщик Windows с помощью распространителя установщика Windows 3.1, иначе установщик Wi-Fi не будет работать с наибольшей вероятностью. На самом деле довольно много программного обеспечения зависит от этого более позднего установщика Windows для работы. Просто чтобы дать вам представление, я только что сделал эту публикацию из Windows 2000 Pro, используя Firefox 37, используя Wi-Fi-карту Intel. Если вы хотите использовать более поздние браузеры, вам необходимо применить некоторые пакеты обновления и другие исправления, как официальные, так и неофициальные.
Примерно пять лет назад мне было интересно, как мне подключить мои старые ПК с Windows 98 и 2000 к моей беспроводной сети. Новые беспроводные адаптеры не поддерживают 98 или 2000. Потом я узнал о DD-WRT и беспроводных мостах. DD-WRT (и, возможно, в настоящее время множество других прошивок маршрутизатора с открытым исходным кодом) позволяет вам настроить беспроводной маршрутизатор в качестве клиентского моста. Это означает, что вы подключаете свой старый компьютер к маршрутизатору (работающему в режиме клиентского моста) через кабель Ethernet. Так как он подключен через Ethernet, нет дополнительных драйверов или программного обеспечения, которое вам нужно установить на ПК. Затем клиентский мост настраивается с настройками беспроводной сети для подключения к вашему фактическому беспроводному маршрутизатору. Это лучшее решение, если вы не можете найти старый беспроводной адаптер с программным обеспечением / драйверами для операционной системы.
