Table of Contents
Wake up sleeping or shut down Windows, macOS (Intel chips only), and Linux devices using Wake-On-LAN.
Requirements
- At least one additional AnyDesk device in the network of the sleeping device must be online.
- Wake-On-LAN is enabled in the AnyDesk settings of the sleeping client.
- Operating system and hardware have been set up accordingly and support Wake-On-LAN.
Caution: Please contact your hardware manufacturer to see if your hardware supports Wake-On-LAN.
Back to Top
Waking up a device
When connecting to an offline client, AnyDesk will show a prompt to “Power on” the sleeping device.
If everything has been set up accordingly, pressing “Power on” will start the wake-up process of the sleeping device assuming there is an online AnyDesk client on the same network as the device you are trying to wake up.
For example, in the situation with the following:
Your local client L on your network A.
The powered-off or asleep remote client R on network B.
An awake and online remote client W on network B.
If you send a «Power on» request from L to R, our AnyDesk servers will look for online clients in network B such as W and request that it sends a wake-up packet from the device hosting W to the device hosting R.
Once the device has woken up, AnyDesk will automatically connect to it.
Please see How to set up Wake-on-LAN for a detailed description of the available settings.
Back to Top
Supported wake-up states
AnyDesk wakes devices that are in the following modes:
- Shutdown (S5 Power State, default for Windows 7)
- Hybrid shutdown (Default for Win 8, 8.1, 10)
- Sleep
Back to Top
How to set up Wake-on-LAN
Wake-On-LAN has to be enabled in the remote AnyDesk client’s settings,
the operating system settings need to be set up properly and lastly, Wake-on-Lan has to be enabled in the motherboards BIOS/UEFI settings.
AnyDesk Wake-on-Lan settings
| Disabled | Deactivates Wake-On-LAN |
| Enabled | Activated by default. Using this option, AnyDesk will automatically ping random AnyDesk clients on the same direct local area network as the device to be woken up and request them to send a wake-up packet to the target device. |
| Enabled, but wake your device using the following desks only | AnyDesk ID(s) from devices in the local network can be set up here. The device can only be woken up if at least one of the devices in the list is online. |
Operating system-specific settings
These are settings specific to the operating system in use, e.g. Windows, Linux or macOS.
All changes to your system are made without guarantee and at your own risk.
- Enter BIOS Settings at the startup of your PC (usually by pressing Del or F1)
- Find Power Management menu and Wake-On-LAN option there
- Enable Wake-On-LAN
- Enable Wake-On-LAN in your OS:
- For Windows 7/10:
- Open Start menu
- Search for “Device Manager”
- Expand the “Network Adapters” section
- Right mouse click on the network card and go to Properties
- Select Tab «Advanced»
- Scroll down in the list to find “Wake on Magic Packet”
- Change the value to “Enabled”
- Click the Power Management tab
- Set “Allow this device to wake the computer” and “Only allow a magic packet to wake the computer” to enabled
- Click OK
- Deactivate fast startup
- Open Settings
- System
- Power & Sleep
- Additional power settings
- Choose «what the power buttons do»
- Uncheck the option «Turn on fast startup»
- For macOS:
- Launch System Preferences
- Click on «Energy Saver» located at the second row of icons
- For laptops: Select «Power Adapter» tab, check «Wake for Wi-Fi network access» box (your Wi-Fi router needs to support this feature)
- For desktops: Towards the center of the window under Computer sleep and Display sleep sliders, check the «Wake for Network access» box.
- For Windows 7/10:
- Wake-over-WiFi needs the same setup in the BIOS/UEFI and a WiFi Router that supports it.
BIOS/UEFI settings
It is likely that specific settings have to be changed in the systems BIOS/UEFI, this should only be done by an experienced system administrator.
The settings needed to activate Wake-on-LAN in the BIOS/UEFI can differ significantly and should be looked up specifically for the device on the system manufacturer’s website.
Warning: All changes to your system are made without guarantee and at your own risk.
Back to Top
Могу дать совет немного вбок, но который поможет разрулить подобные ситуации.
Если вместо выключения выбирать сон, то с точки зрения стороннего наблюдателя ничего не изменится, точно так же будет выключаться компьютер, включая все вентиляторы (очень редко когда блоки питания продолжают работать, значит это какой то ну очень древний), остаются гореть лампочки на usb устройствах и это настраивается (можно отключить подачу энергии выбранным usb портам).
Потребление энергии в режиме сна понижено на порядок, ноутбуки в таком режиме могут находиться сутками, т.е. если устройство к примеру подключено через UPS то даже временное отключение энергии на часы не затронет компьютер (пока он не будет включен само собой).
Затем в свойствах сетевого адаптера нужно включить — разрешить выводить устройства из режима сна.
И любой сетевой пакет по его mac адресу будет включать компьютер. связь MAC адреса и его IP проводит любой роутер и свитч автоматически. Как минимум я долго не мог понять. почему при запуске keepass выходил из сна один из компьютеров в сети (оказалась какая то библиотека слала сетевой пакет всей локальной сети, зачем, хз).
Чтобы не надеяться на upnp (его правила по таймауту могут сброситься, правда как долго, сутки недели я хз), можно вручную прописать перенаправление портов (ip адрес смотри в настройках anydesk или документации).
p.s. недостатки, windows машины не принадлежат пользователю, и по желанию майкрософт выводит windows машину из сна (это происходит по ночам, не часто) чтобы установить какое-нибудь обновление или пошпионить.
Quick Overview
Precheck: Make sure AnyDesk is properly installed as using the exe file can lead to performance issues. Confirm if you’re using the same AnyDesk version (latest) on both devices.
Workable Solutions
- Solution 1: Configure AnyDesk WON Settings
- Solution 2: Enable Wake on Magic Pocket in Network Settings
- Solution 3: Update Network Drivers
- Solution 4: Customize Firewall Settings
- Solution 5: Disable Fast Startup
- Solution 6: Modify Registry
Understanding AnyDesk WOL Not Working Issue
Anydesk WOL or Wake-on-LAN is an advanced feature that allows users to remotely awake computers from a low-power state, such as sleep, hibernate or shut off. This means you can easily wake up a remote PC from sleep using AnyDesk and perform tasks without anyone around.
But sometimes, this feature just doesn’t work even when you have correctly configured its settings beforehand. This issue can manifest in various ways as either the Wake-on-LAN screen gets greyed out or it doesn’t connect to the remote PC. Now we’re here to help you troubleshoot AnyDesk wake on LAN not working.
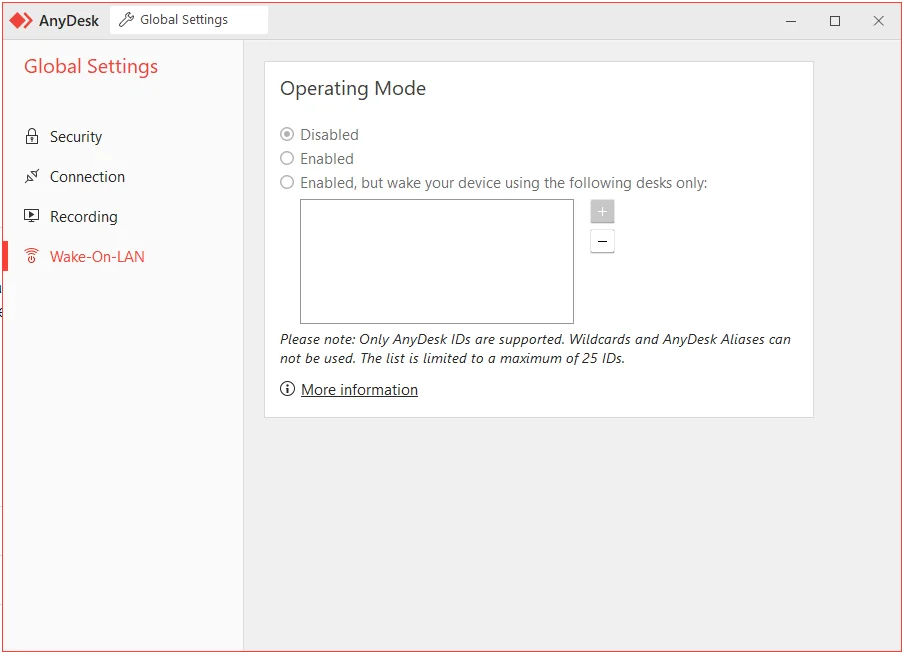
Potential Reasons for AnyDesk Wake-On-LAN is Not Working
Look for the below reasons to understand the underlying causes of AnyDesk WON not working problem.
1. Wake-On-LAN is disabled
If the WON feature is disabled on either machine, it won’t work. So, if you recall turning off this option on the remote device, be sure to enable it.
2. Network problems
Sometimes, AnyDesk wakes on LAN and doesn’t work due to a weak or unstable network connection. Make sure both PCs are connected to a stable network.
3. Wake-On-LAN disabled in BIOS
Another reason why WON won’t work in AnyDesk is that its settings are misconfigured in BIOS/UEFI. The WON option must be enabled in the BIOS for your PC to secure access to the remote device.
4. Firewall restrictions
If the firewall settings on the remote machine are blocking the traffic needed for WON, it will lead to errors like «AnyDesk wake on LAN no device found.» This warrants customizing the firewall settings.
No matter the reason, the below solutions will help you restore the WON functionality of AnyDesk within minutes.
Implement the below solutions one by one until the issue gets resolved.
Solution 1: Configure AnyDesk WON Settings
Make sure Wake-on-LAN-related settings on both devices are properly configured.
1. Enable WON Option on both Devices
First, check if the AnyDesk WON option is enabled on both machines. To do this:
- Open the AnyDesk app and click the gear icon at the top to launch Settings.
- Now, click the «Enable Wake-On-LAN» option at the bottom and select «Enabled», if not already.
2. Enable WON in System/Power Management Settings
After turning on WON in AnyDesk, the next solution is to confirm that WON settings on your device are properly configured. To do this on Windows:
Step 1: Open Run and run the prompt «ncpa.cpl.»
Step 2: Right-click your network adapter and select Properties.
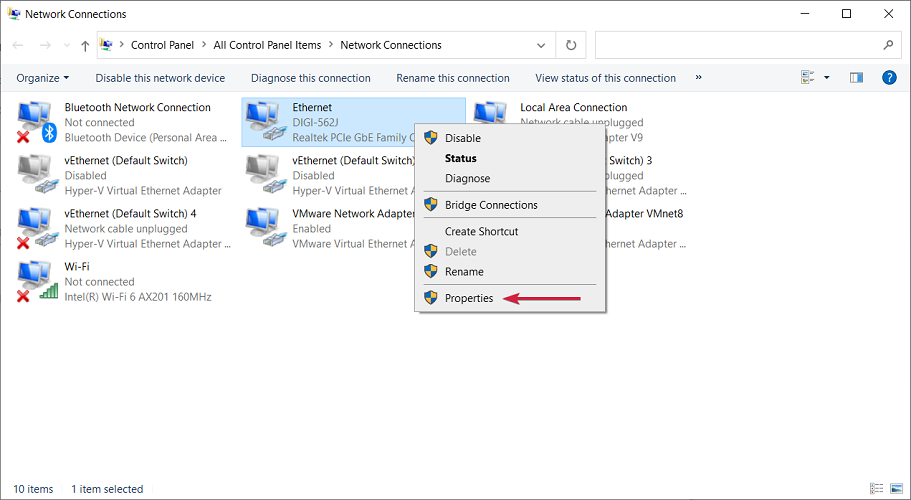
Step 3: On the pop-up window, click Configure,
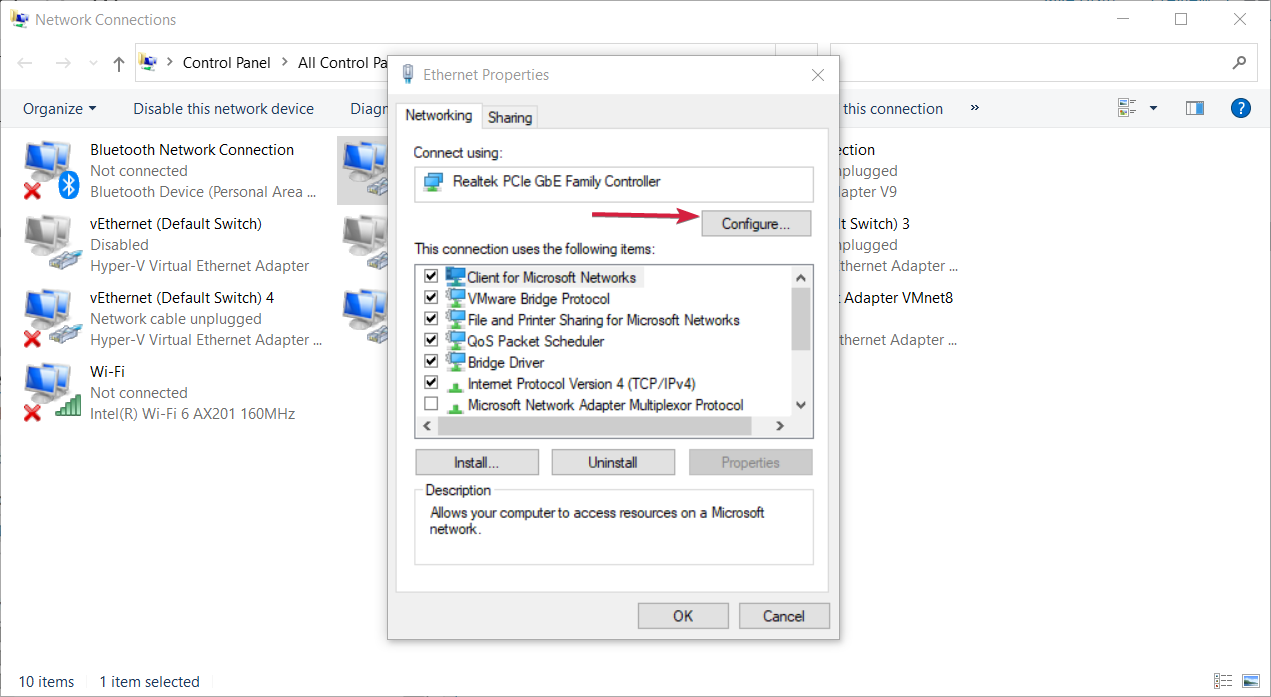
Step 4: Under the Advanced tab, select the «Enable PME» or «Shutdown Wake-On-Lan» option and set its value to «Enabled.»
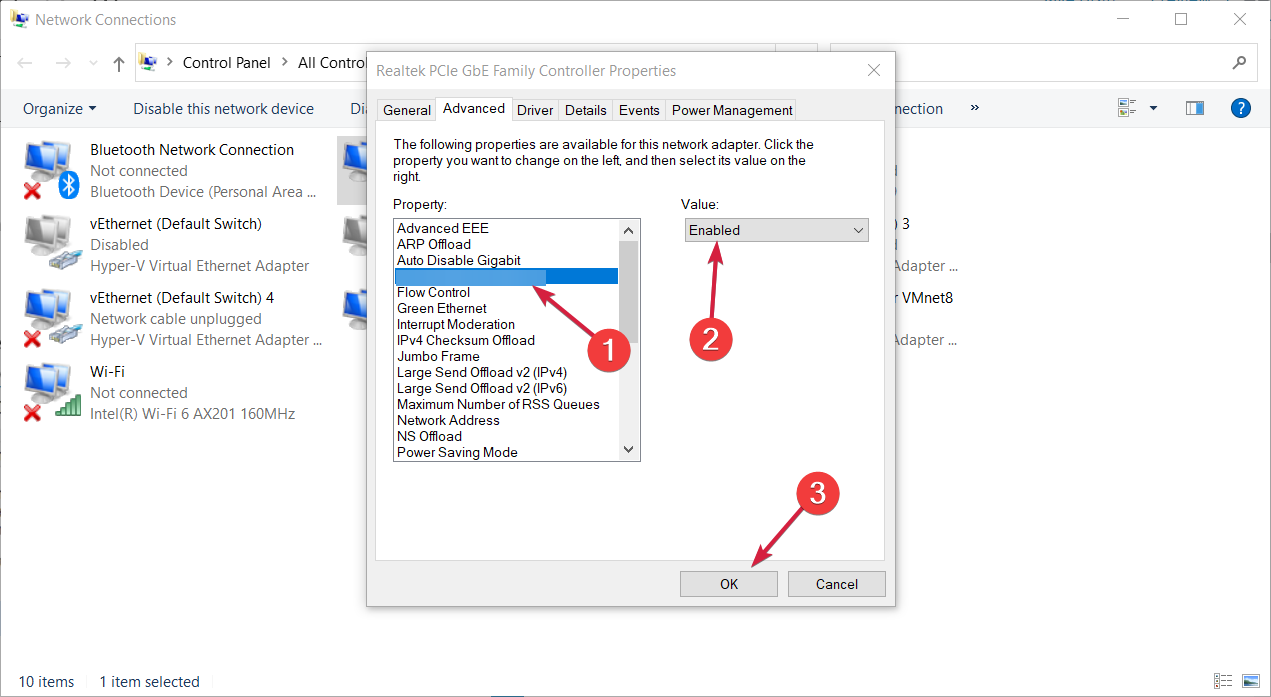
Step 5: Next, go to the Power Management tab and tick the» Allow this device to wake the computer» option.
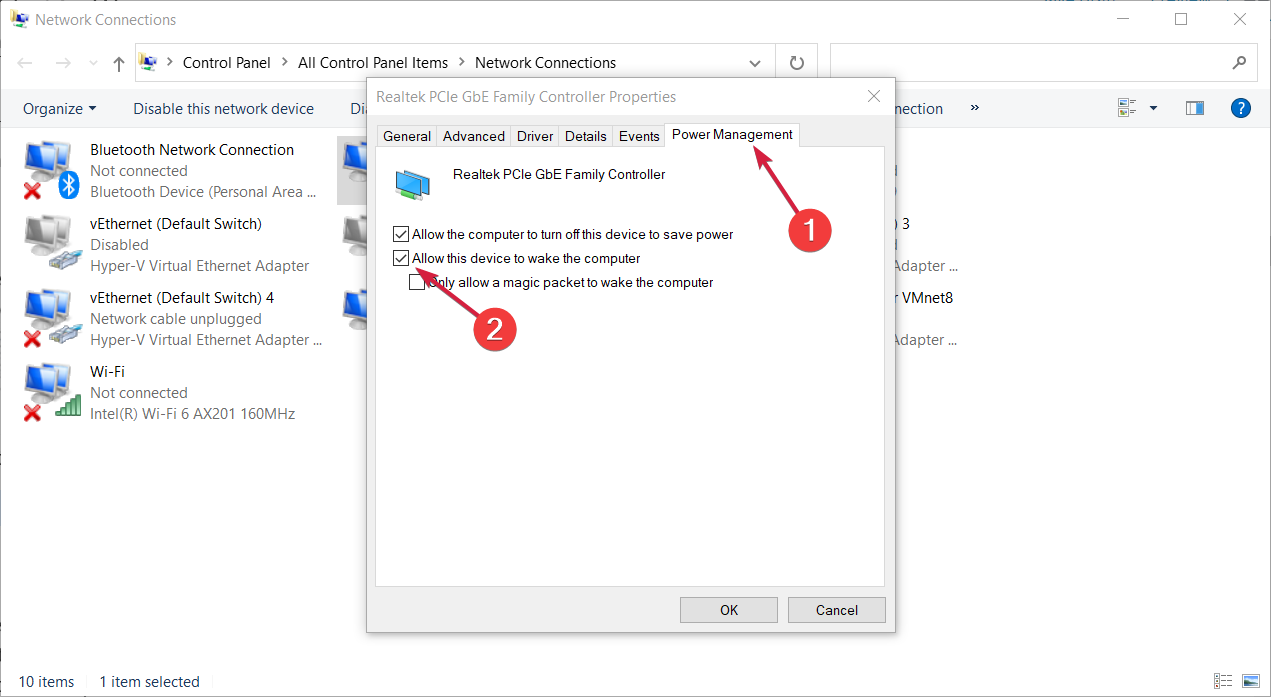
Hopefully, it troubleshoots the AnyDesk Wake on LAN on Windows 11 not working error.
For Mac users:
Step 1: Go to System Preferences and select «Energy Saver.»
Step 2: Enable the «Wake for network» option.
3. Enable Wake-on-LAN in BIOS Settings
If both options are successfully enabled but still AnyDesk Wake-on-LAN not working, time to check the BIOS settings. Here are the steps:
Step 1: Restart your PC and enter the right key combination to go to the BIOS settings.
Step 2: Under the Power Management section, look for the Wake-On-LAN option and enable it.
Step 3: The name for WON might be different for different versions, as it’s shown as «PME Event Wake Up» in our case.
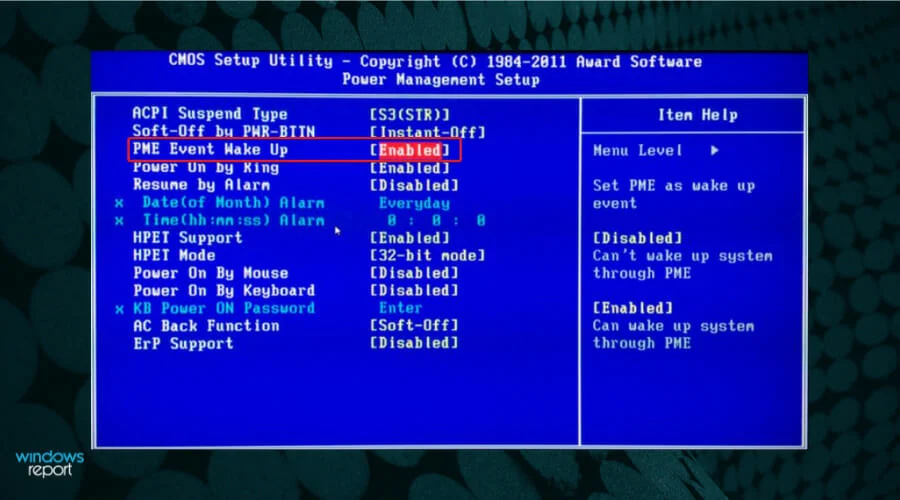
Step 4: For a DELL PC or laptop, locate and disable the «Deep Sleep Control» feature.
Solution 2: Enable Wake on Magic Pocket in Network Settings
For WON to work seamlessly, you must also enable the «Wake on Magic Pocket» option in the network settings. To do that:
Step 1: Enter «ncpa.cpl» in the Run dialog. Right-click your network and select Properties.
Step 2: Now, click Configure and locate the «Wake on Magic Pocket» option.
Step 3: Set its value to «Enabled.»
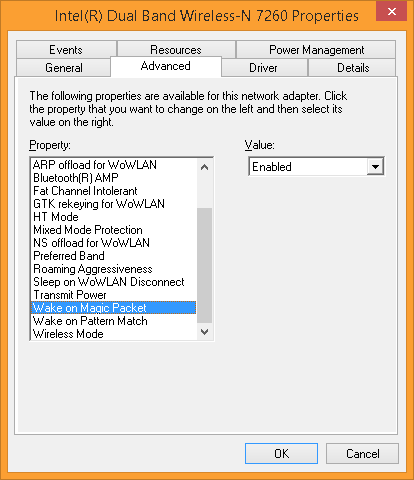
If this option is not visible, there might an issue with your network drivers. So, you need to update the drivers (demonstrated in the next solution).
Solution 3: Update Network Drivers
To update network drivers:
Step 1: Go to Device Manager and expand the Network Adapters section.
Step 2: Now, right-click the device driver and select «Update driver.» Follow the on-screen prompts to update it.
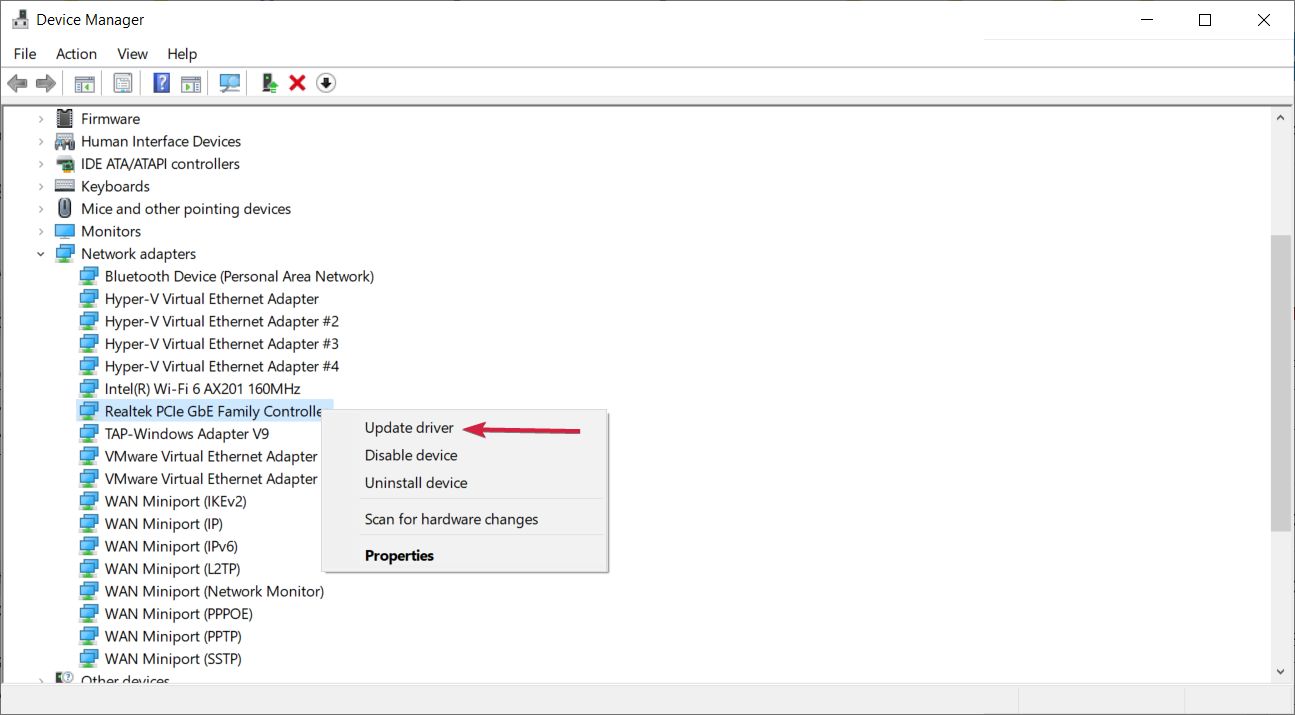
Step 3: If this step doesn’t help, download and install the whole Ethernet drivers package from here. You can also use a third-party tool like Driver Easy to update the driver.
Solution 4: Customize Firewall Settings
If AnyDesk wake on LAN on Windows 10 is still not connecting, check the firewall settings. As Windows have a built-in safety mechanism, so you need to allow AnyDesk through its defender firewall. For that:
Step 1: Launch the Control Panel and go to «System and Security.»
Step 2: Here, select «Windows Defender Firewall» > «Allow an app or feature through Windows Defender Firewall.»
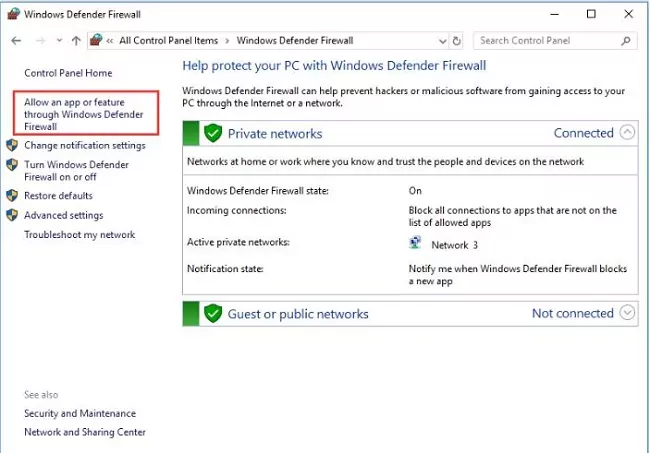
Step 3: Now, click Change Settings and find AnyDesk from the list of apps.
Step 4: Check both «Private» and «Public» options in front of it, if not already.
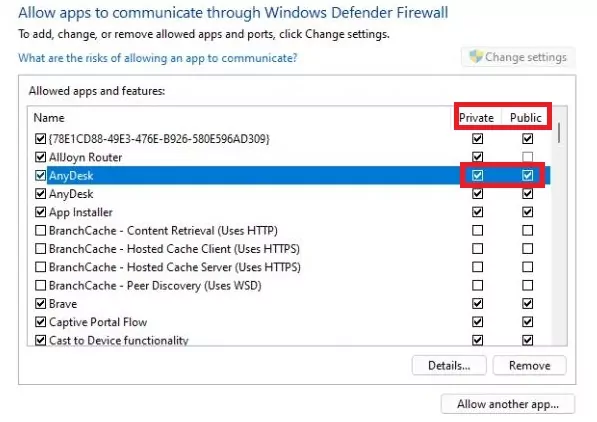
If you’re using a third-party antivirus on Windows or Mac, configure its settings to set AnyDesk as «Exception.»
Step 1: Just open the security software and look for options like preferences or settings.
Step 2: Here, locate the firewall or network-related settings.
Step 3: When you find the «add exceptions or exclusions» option, add «AnyDesk» to the list.
Now, try using the WON connection and if AnyDesk wake on LAN on Mac/Windowsis not working, keep reading.
Solution 5: Disable Fast Startup
Disabling the fast startup allows network drivers to receive the power even when the PC is switched off. So, turn off Fast Startup on the remote machine:
Step 1: Head to the Control Panel and click Large icons at the top right.
Step 2: Now, select Power Options > Choose what power buttons do > Change settings that are currently unavailable.
Step 3: Here, uncheck «Turn on fast startup» and save the changes.
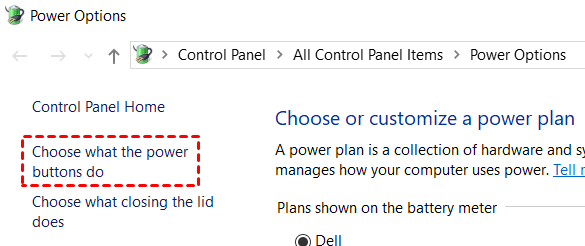
Reboot the PC and hopefully, AnyDesk wake on LAN on different networks will work smoothly.
Solution 6: Modify Registry
Are you using a Realtek adapter? If yes, then this solution might help you resolve the AnyDesk wake on LAN not working issue. Below are the detailed instructions to configure Registry settings:
Step 1: Open Run and type in «regedit.»
Step 2: On the Registry Editor, navigate to the below path:
copy Copied!
Computer > HKEY_LOCAL_MACHINE > SYSTEM > CurrentControlSet > Control > Class > 4de3e972-e325-11ce-bfc1-08002be10318 > 0004
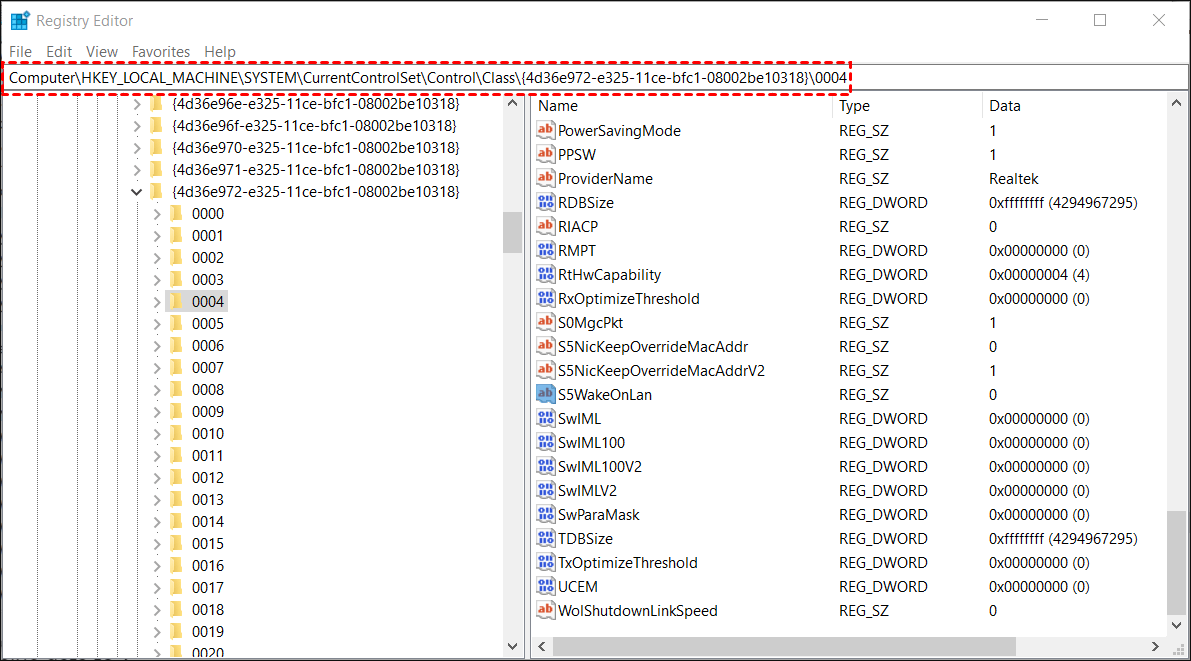
Step 3: Find and right-click the S5WakeOnLAN DWORD and change its value to 1.
Step 4: Also, change the value of PowerDownPll DWORD to 1.
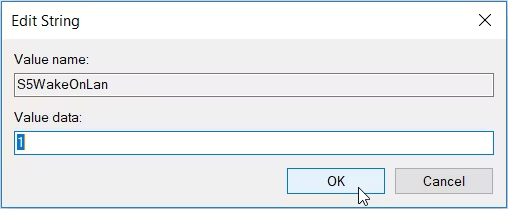
While in the Registry, you should also customize the NDIS Parameters key. To do that:
Step 1: Head to,
copy Copied!
KEY_LOCAL_MACHINE\SYSTEM\CurrentControlSet\Services\NDIS\Parameters.
Step 2: Right-click anywhere in the empty space, select New > DWORD (32-bit) Value.
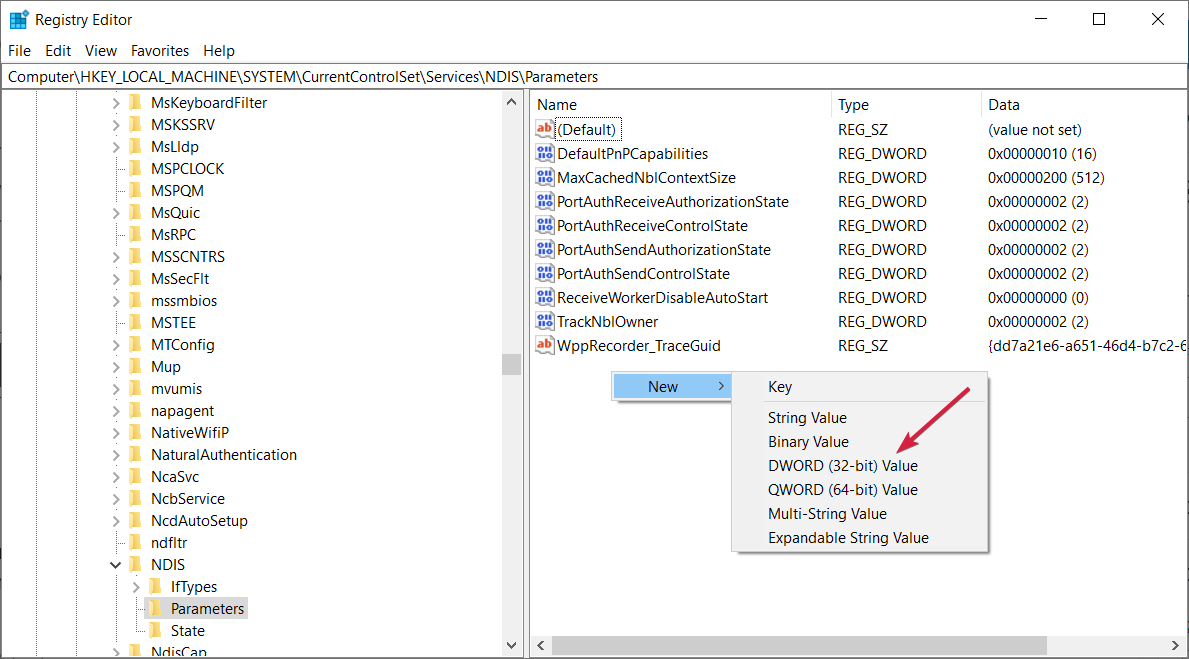
Step 3: Name this new item «AllowWakeFromS5» and then, double-click it and change its value to 1.
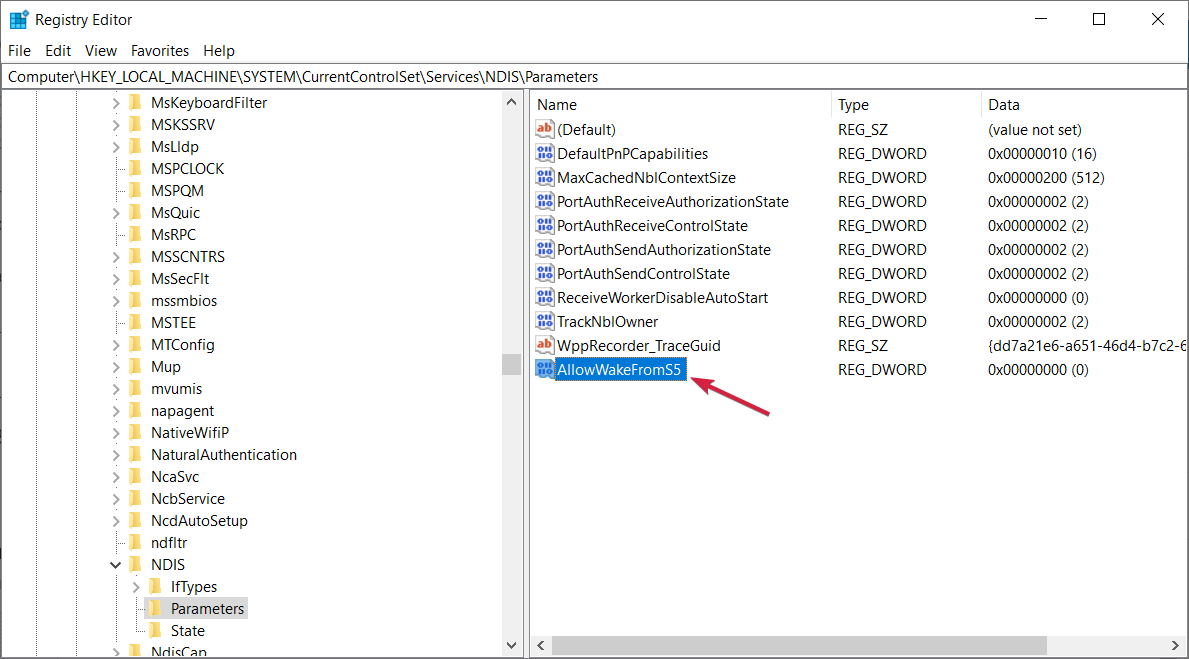
Exit the Registry and reboot your PC.
Bonus Tip: Use AnyDesk Alternative to Control a Waking Computer More Efficiently
It’s always a great idea to be aware of alternative remote desktop solutions that offer better efficiency and flexibility. In this regard, consider AirDroid Remote Support as a powerful tool to fulfil your remote work requirements.

Tailored to both personal and commercial use, it is multi-functional, super flexible, and offers tons of options to customize the settings as needed. Some of its key features include:
- One-click unattended access to remote Windows PCs.
- Forcing a black security screen on the remote end to keep your work confidential.
- Allows smooth management of all the IT assets of an organization with functionalities like individual permission and access control.
FAQs
Q1: How does Wake-on-LAN work on AnyDesk?
The WON feature «wakes up» a remote device from the sleep mode using the «Magic Packet» sent by any other device in the same network and not in the sleep mode.
Q2: Does AnyDesk wake on LAN work on Android and iOS?
Yes, AnyDesk iOS and Android apps offer the Wake-on-LAN feature along with other functionalities like Privacy Mode, File Manager, and Session Recording.
Q3: Can AnyDesk be used within a local network LAN only?
Yes, you can use AnyDesk with a local network LAN only as long as both endpoints are able to access your locally hosted server.
Final Remarks
This article primarily introduces 6 proven ways to fix WOL not working on Windows 10/11 or Mac. All you need to do is implement the solutions carefully and try establishing a WON connection after each solution.
If you want a more advanced alternative to AnyDesk that guarantees an error-free remote working experience, get AirDroid Remote Support. It gives a secure, efficient, and productive remote working environment to both individuals and enterprises.
Time and energy saving
Save time and resources while working from home by remotely waking up devices using AnyDesk’s Wake-on-LAN feature. This convenient tool enables seamless remote access by waking devices from sleep mode.
Energy-saving
Don’t keep devices running indefinitely; save energy with AnyDesk’s Wake-on-LAN feature. Enable this setting in the device’s power management options to allow remote access anytime, making remote work convenient and energy-efficient.
Time-saving
No need to inconvenience co-workers to turn on your PC remotely. With AnyDesk’s Wake-on-LAN feature, your device can be remotely powered up by any other active device on the network, enabling an easy and seamless remote power-on.
Always available
Wherever you are, simply connect to your device in sleep mode and click ‘Power On’ to activate Wake-on-LAN remote access. A ‘Magic Packet’ is sent to the device to wake up your PC from sleep mode and enable seamless Remote Access anytime.
Perfect for your needs
Work from home
Leave your high-performance PC at the office and connect remotely from anywhere with Wake on LAN. Your PC doesn’t have to be turned on the entire time. Save time and energy and simply wake up your device remotely.
Remote maintenance
As an IT service employee, accessing devices from afar is important, even in sleep mode. You can do maintenance while no one is in front of the PC. With Wake-on-LAN, you can always stay in control and remotely access, troubleshoot, manage, and maintain devices from anywhere.
IoT
With everything connected, you can easily control powerful machines remotely and build your IoT network using AnyDesk’s Remote Access. Thanks to Wake-on-LAN, even devices in sleep mode remain accessible, ensuring seamless device management across your remote network and network interfaces.
Tutorial: AnyDesk in a Nutshell
Discover what AnyDesk has in store

To view this video please enable JavaScript, and consider upgrading to a web browser that
supports HTML5 video
Discover more

Help Center
Discover the more technical details about Wake-on-LAN in our Help Center.
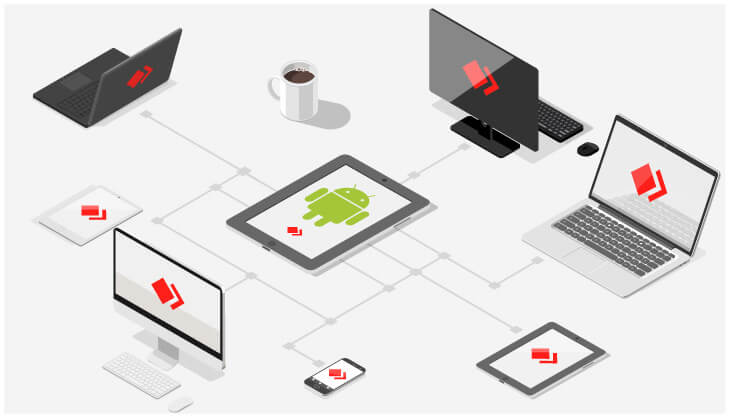
Blog: Wake-on-LAN
Learn how your business can profit from using Wake-on-LAN for Remote Access.

Case Study: Spidercam
Learn how Spidercam provides reliable camera performance during sporting events.
Recently, many users have reflected that they cannot use the Wake-On-LAN (WOL) feature in AnyDesk. This can be frustrating, especially when you need to access your computer remotely. In this article, we will explore some of the reasons why AnyDesk Wake-On-LAN might not work and how Ultraviewer can be a good alternative.
The reason why AnyDesk Wake-On-LAN is not working
1. Wake-On-LAN is not enabled in remote AnyDesk client settings.
To use the Wake-On-LAN feature in AnyDesk, it needs to be enabled in the remote AnyDesk client settings. If this is not enabled, the feature will not work. To enable it, you need to go to the settings menu in AnyDesk and make sure that the «Wake-On-LAN» option is enabled.
2. Operating system settings are not configured correctly
Another reason Wake-On-LAN might not work in AnyDesk is due to incorrect operating system settings configuration. If the operating system is not configured correctly, AnyDesk will not be able to wake up the remote computer. You need to check your operating system settings to make sure that Wake-On-LAN is enabled and configured correctly.
3. Wake-On-LAN is not enabled in the motherboard BIOS/UEFI settings
A third reason why Wake-On-LAN might not work in AnyDesk is that it is not enabled in the motherboard’s BIOS/UEFI settings. To use Wake-On-LAN, it must be enabled in the BIOS/UEFI settings. If it is not enabled, AnyDesk will not be able to wake up the remote computer.
4. Firewall or anti-virus software
AnyDesk Wake on LAN may not work if a firewall or anti-virus software installed on the computer is blocking the traffic needed for WoL. In such cases, the software may need to be configured to allow WoL traffic.
How to Fix AnyDesk Wake on LAN Not Working?
1. Enable Wake-On-LAN in AnyDesk Client Settings
The first thing to check when AnyDesk Wake on LAN is down is whether the Wake-On-LAN option is enabled in the remote AnyDesk client settings. To do this, open the AnyDesk client and click the gear icon in the top right corner of the window. In the settings menu, click the «Power» tab and make sure the «Enable Wake-On-LAN» option is selected. This will allow to wake up the computer remotely using Wake-on-LAN technology.
2. Configure OS settings
If the Wake-On-LAN option is enabled in the AnyDesk client settings, the next step is to ensure that the operating system settings are configured correctly. For Windows users, go to Control Panel, click «Device Manager», find the network adapter you are using, right click on it and select «Properties». In the «Power Management» tab, select the «Allow this device to wake the computer» and «Allow magic packs to wake the computer» options. For Mac users, go to the «Energy Saver» settings in System Preferences and select the «Wake for network» option.
3. Enable Wake-On-LAN in BIOS/UEFI Settings
If the Wake-On-LAN option is enabled in the AnyDesk client settings and the operating system settings are configured correctly, the next step is to check the motherboard’s BIOS/UEFI settings. To do this, restart the computer and enter the BIOS/UEFI settings by pressing the appropriate key (usually F2 or Delete) during boot. Once in the BIOS/UEFI settings, look for the Wake-On-LAN option and make sure it’s enabled. The location of this option may vary depending on the motherboard manufacturer and model.
4. Disable Firewall or Antivirus
If a firewall or anti-virus software is blocking WoL traffic, try disabling it temporarily to see if that resolves the problem. If this solves the problem, configure the software to allow WoL traffic.
5. Update AnyDesk
If the above steps do not resolve the issue, check if there is an update available for AnyDesk. Updating to the latest version may fix the problem as it may contain bug fixes and improvements.
What is Ultraviewer and how can it help?
If you have problems with AnyDesk Wake-On-LAN, Ultraviewer can be a good alternative. Ultraviewer is a remote desktop software that allows you to access your computer remotely. It is easy to use, fast, and reliable. One of the great features of Ultraviewer is that it allows you to turn on your computer remotely without Wake-On-LAN.
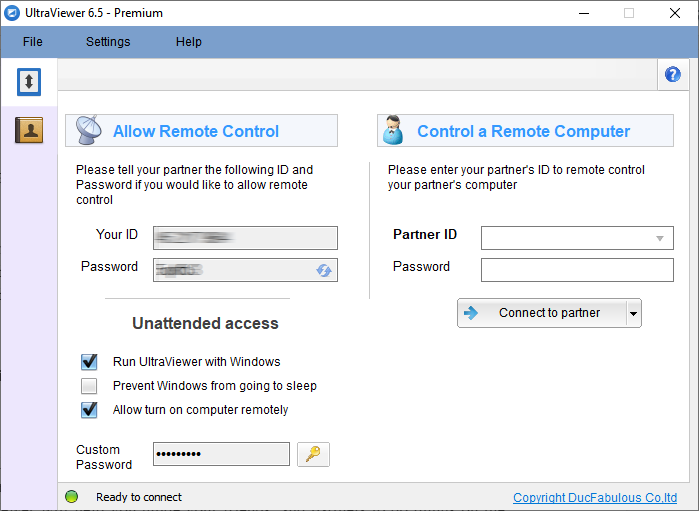
To enable your computer remotely using Ultraviewer, you need to download and install the software on both the server and the remote computer. Once installed, you can enable the «Allow turn on computer remotely» option in the Ultraviewer settings on the server. This will allow you to turn on your computer remotely with a single click.
Moreover, Ultraviewer allows you to set a timer to automatically turn on your computer from every 10 minutes to every 1 hour depending on your preference. After turning on the computer, Ultraviewer will automatically check if there is a signal to turn on the light remotely. If there is no signal, the computer will return to sleep mode, saving you power and extending the life of your computer.
To use the turn on computer remotely feature, you only need to register for a license with a minimum fee of only $47.88/year. Thus, you will not need to spend time and effort to perform the steps of setting up Wake-On-LAN extremely complicated and difficult for someone who does not have much experience on your computers.
Conclusion
In a nutshell, AnyDesk is a great remote desktop software that allows you to access your computer remotely. However, the Wake-On-LAN feature may not work for a number of reasons. Ultraviewer is a great alternative that allows you to turn on your computer remotely without Wake-On-LAN and completely eliminates complicated computer configurations. Its timer feature also helps you save power and prolong the life of your computer. Download and try UltraViewer right now!
