Все способы:
- Шаг 1: Поиск и установка драйверов
- Шаг 2: Включение веб-камеры
- Шаг 3: Управление разрешениями
- Шаг 4: Активация опции «Windows Hello»
- Шаг 5: Настройка камеры в Skype
- Вопросы и ответы: 10
Если вы обладаете веб-камерой как отдельным устройством и еще не подключили ее к компьютеру, перед началом настройки обязательно сделайте это. Весь процесс состоит всего из пяти простых шагов, ознакомиться с которыми можно по ссылке ниже.
Подробнее: Подключение веб-камеры к компьютеру
Шаг 1: Поиск и установка драйверов
Перед началом использования веб-камеры потребуется установить соответствующий драйвер, разработанный производителем оборудования. Конечно, функциональность Windows 10 подразумевает то, что файлы, обеспечивающие нормальную работу устройства, должны быть найдены и инсталлированы автоматически, но это происходит далеко не всегда. Обладатели ноутбуков могут ознакомиться с представленной далее статьей на примере ASUS, чтобы понять принцип поиска драйверов всеми доступными способами.
Подробнее: Устанавливаем драйвер веб-камеры для ноутбуков ASUS

Что касается юзеров, приобретших веб-камеру отдельно, например, для своего компьютера, то для них поиск соответствующего программного обеспечения немного отличается. На нашем сайте собраны руководства по самым популярным моделям от известных производителей подобных девайсов. Кликните по одному из расположенных далее заголовков, чтобы перейти к прочтению подходящих инструкций.
Подробнее: Скачивание драйверов для веб-камеры Logitech / Genius / A4Tech / Defender / Trust Webcam
Шаг 2: Включение веб-камеры
Не всегда веб-камера активируется автоматически сразу же после подключения к ПК или установки операционной системы на ноутбук. У обладателей лэптопов есть дополнительная опция, позволяющая регулировать активность камеры. Они могут включать ее или отключать при помощи функциональных клавиш F1-F12. Необходимо лишь изучить значки, которые находятся на самих клавишах, чтобы понять, какая из них отвечает за управление. В ОС тоже есть функция, активирующая веб-камеру для устройства. Более детально об этом читайте далее.
Подробнее: Включение камеры в Windows 10
Шаг 3: Управление разрешениями
В Виндовс 10 разработчики уделили должное внимание конфиденциальности, позволяя каждому устройству настроить свои разрешения в общем для системы и отдельно для каждого приложения. Относится это и к веб-камере, поэтому следующий алгоритм и будет посвящен данной теме.
- Откройте меню «Пуск» и перейдите оттуда в «Параметры».
- Опуститесь вниз по списку и выберите раздел «Конфиденциальность».
- Через левую панель переместитесь к пункту «Камера».
- Первая кнопка «Изменить», расположенная вверху, позволяет вовсе отключить веб-камеру, чтобы компьютер или ноутбук не мог ее использовать. Второй переключатель отвечает за общий доступ к девайсу для всех приложений.
- Немного ниже вы увидите список с доступными программами. Устанавливайте для каждой из них свои ограничения или разрешения, перемещая расположенные напротив ползунки.





Шаг 4: Активация опции «Windows Hello»
Встроенная в Виндовс 10 функция под названием «Windows Hello» позволяет авторизовываться в системе без ввода пин-кода или установленного пароля. При открытии крышки ноутбука или включении веб-камеры происходит сканирование лица и вход в ОС автоматически разрешается. Однако для этого само действие сначала нужно настроить, добавив в память фото своего лица.
- В том же меню «Параметры» откройте раздел «Учетные записи».
- Перейдите к разделу «Варианты входа».
- Здесь выберите «Распознавание лиц Windows Hello».
- Уточним, что не все камеры совместимы с этой возможностью. Если такое случится, вы получите соответствующее уведомление.




В случае, когда опция доступна для настройки, следуйте появившимся на экране инструкциям, создав скан лица и задав пароль. Сам пин-код необходим для входа в учетную запись при возникновении ситуации, когда веб-камера вдруг сломается или функция по каким-то причинам не сработает.
Шаг 5: Настройка камеры в Skype
Часто пользователи заинтересованы в настройке веб-камеры для того, чтобы в дальнейшем общаться со своими коллегами, друзьями и родственниками через специальное программное обеспечение. Наиболее популярным приложением, обеспечивающим подобную связь, можно считать Skype, поэтому в качестве завершающего шага статьи мы решили упомянуть процесс конфигурирования девайса именно в нем. Развернуто об этом процессе читайте в статье по ссылке ниже.
Подробнее: Настройка камеры в программе Skype

Дополнительно предоставляем ссылки на другие вспомогательные материалы, которые могут пригодиться каждому юзеру, столкнувшемуся с необходимостью настройки веб-камеры в Windows 10. В следующих руководствах вы найдете рекомендации по исправлению частых проблем, а также другие руководства по конфигурированию микрофона.
Читайте также:
Проверка веб-камеры в Windows 10
Исправление ошибки 0х00f4244 при включении камеры в Windows 10
Наша группа в TelegramПолезные советы и помощь
Applies ToWindows 11 Windows 10
Если устройство с Windows имеет встроенную камеру или подключенную камеру или веб-камеру, приложение Камера Windows можно использовать для выполнения следующих задач:
-
Фотографировать.
-
Снимай видео.
-
Сканировать коды, включая QR-коды и штрихкоды.
-
Сканирование документов.
-
Сканирование досок.
Выберите любой из следующих разделов, чтобы отобразить дополнительные сведения об использовании камеры или веб-камеры с приложением «Фотография Windows»:
Чтобы открыть приложение Камера Windows, используйте один из следующих двух методов:
-
Использование ярлыка
приложения Камера Windows
Чтобы открыть приложение Камера Windows, выберите следующий ярлык приложения «Камера»:Открыть приложение «Камера»
-
Поиск приложения Камера Windows
-
Щелкните правой кнопкой мыши пуск и выберите Поиск .
-
В текстовом поле Введите здесь для поиска введите:
камера
-
В разделе Лучшее совпадение выберите приложение Камера в списке результатов.
-
Если устройство с Windows имеет несколько камер, приложение Камера Windows может переключаться между камерами:
-
Откройте приложение Камера.
-
Чтобы переключиться между камерами, щелкните значок Изменить камеру в правом верхнем углу приложения Камера.
Чтобы сделать фотографию с помощью приложения Камера Windows, а затем просмотреть ее:
-
Откройте приложение Камера.
-
Убедитесь, что в правой части приложения «Камера» выбрана кнопка «Фото «. Кнопка изменится на Сделать фотографию.
-
Нажмите кнопку Сделать фотографию во второй раз, чтобы сделать фотографию.
-
Фотография отображается в альбоме «Камера » в виде эскиза в правом нижнем углу приложения камеры. Выберите эскиз, чтобы просмотреть фотографию большего размера.
-
При просмотре фотографии:
-
Выберите значки в верхней части приложения «Камера» для редактирования параметров, в том числе:
-
Увеличить
— если этот параметр выбран, используйте ползунок для увеличения и уменьшения масштаба фотографии. -
Поворот — фотография поворачивается на 90° по часовой стрелке при каждом выборе значка поворота .
-
Урожай
— недоступно для фотографий. -
Удалить
— удаляет фотографию. -
Фильтры — переключается между режимами «Фото», «Документ» и «Whiteboard«.
-
-
Выберите многоточие в правом верхнем углу приложения «Камера», чтобы получить дополнительные параметры:
-
Копировать — копирует фотографию в буфер обмена.
-
Открыть папку — открывает папку, в которой была сохранена фотография.
-
Экспорт — открывается диалоговое окно Печать , где можно распечатать или сохранить фотографию в формате PDF.
-
-
Чтобы открыть фотографию в приложении «Фотографии», щелкните значок приложения «Фотографии» в левом верхнем углу приложения «Камера».
-
Чтобы записать видео с помощью приложения Камера Windows, а затем просмотреть его:
-
Откройте приложение Камера.
-
Убедитесь, что в правой части приложения Камера выбрана кнопка Видео . Кнопка изменится на Запись видео.
-
Нажмите кнопку Принять видео во второй раз, чтобы начать запись видео.
-
Кнопка Видео изменится на красную кнопку Остановить .
-
Нажмите кнопку Остановить съемку видео , чтобы остановить запись видео.
-
Видео отображается в виде эскиза в правом нижнем углу приложения камеры. Чтобы просмотреть видео, выберите эскиз.
-
При просмотре видео:
-
Чтобы управлять воспроизведением видео, используйте элементы управления Воспроизведение в нижней части видео.
-
Чтобы удалить видео, щелкните значок Удалить в верхней части приложения «Камера».
-
Чтобы открыть папку, в которой было сохранено видео, щелкните многоточие в правом верхнем углу приложения «Камера», а затем выберите Открыть папку.
-
Чтобы открыть видео в приложении «Фотографии», щелкните значок приложения «Фотографии» в левом верхнем углу приложения «Камера».
-
Приложение Камера Windows можно использовать для сканирования таких кодов, как QR-коды или штрихкоды. Чтобы проверить код с помощью приложения Камера Windows:
-
Откройте приложение Камера.
-
Убедитесь, что в правой части приложения «Камера» выбрана кнопка Штрихкод .
-
Камера активируется. Поместите код, например QR-код или штрих-код, перед камерой, чтобы он был в фокусе. Приложение «Камера» автоматически сканирует код.
-
В зависимости от типа кода могут выполняться различные действия. Например:
-
Для QR-кода ссылка на веб-сайт отображается в нижней части приложения «Камера». Щелкните ссылку, чтобы перейти на веб-сайт.
-
Для штрихкода текст штрихкода отображается в нижней части приложения «Камера». Выделите текст, чтобы скопировать его в буфер обмена.
-
Для поддерживаемых камер приложение Камера Windows может сканировать документы. Чтобы отсканировать документ с помощью приложения Камера Windows:
-
Откройте приложение Камера.
-
Убедитесь, что в правой части приложения «Камера» выбрана кнопка «Документ «. Кнопка изменится на «Взять документ«.
Важно: Если кнопка «Документ » недоступна, камера не поддерживает сканирование документов.
-
Камера активируется. Поместите документ перед камерой, чтобы он был в фокусе.
-
В области, в которую приложение «Камера» обнаруживает документ, появится синяя рамка. Убедитесь, что документ находится в синей рамке.
-
Чтобы отсканировать документ, нажмите кнопку Взять документ .
-
Документ отображается в альбоме «Камера » в виде эскиза в правом нижнем углу приложения «Камера». Выберите эскиз, чтобы просмотреть документ большего размера.
-
При просмотре документа:
-
Выберите значки в верхней части приложения «Камера» для редактирования параметров, в том числе:
-
Увеличить
— если этот параметр выбран, используйте ползунок для увеличения и уменьшения масштаба документа. -
Поворот — фотография поворачивается на 90° по часовой стрелке при каждом выборе значка поворота
-
Урожай
— открывается окно обрезки, в котором можно обрезать отсканированный документ. Используйте квадрат, чтобы определить область для обрезки, а затем нажмите кнопку Готово в правой части приложения «Камера» для сохранения.Чтобы сбросить квадрат обрезки и начать заново, выберите Сброс в правой части приложения «Камера».
-
Удалить
— удаляет отсканированный документ. -
Фильтры — переключается между режимами «Фото», «Документ» и «Whiteboard«.
-
-
Выберите многоточие в правом верхнем углу приложения «Камера», чтобы получить дополнительные параметры:
-
Копировать — копирует отсканированный документ в буфер обмена.
-
Открыть папку — открывает папку, в которой был сохранен отсканированный документ.
-
Экспорт — открывает диалоговое окно Печать , в котором отсканированный документ можно распечатать или сохранить в формате PDF.
-
-
Чтобы открыть отсканированный документ в приложении «Фотографии», щелкните значок приложения «Фотографии» в левом верхнем углу приложения «Камера».
-
Для поддерживаемых камер приложение Камера Windows может сканировать доску. Чтобы проверить доску с помощью приложения Камера Windows, выполните следующие действия:
-
Откройте приложение Камера.
-
Убедитесь, что в правой части приложения «Камера» выбрана кнопка Whiteboard. Кнопка изменится на «Взять доску«.
Важно: Если кнопка Whiteboard недоступна, камера не поддерживает сканирование досок.
-
Камера активируется. Поместите доску перед камерой, чтобы она была в фокусе.
-
В области, в которую приложение «Камера» обнаруживает доску, появится синяя рамка. Убедитесь, что доска находится в синей рамке.
-
Чтобы отсканировать доску, нажмите кнопку Взять доску .
-
Доска отображается в альбоме «Камера » в виде эскиза в правом нижнем углу приложения «Камера». Выберите эскиз, чтобы просмотреть доску большего размера.
-
При просмотре доски:
-
Выберите значки в верхней части приложения «Камера» для редактирования параметров, в том числе:
-
Увеличить
— если этот параметр выбран, используйте ползунок, чтобы увеличить масштаб сканируемой доски и выйти из нее. -
Поворот — фотография поворачивается на 90° по часовой стрелке при каждом выборе значка поворота
-
Урожай
— открывает окно обрезки, в котором можно обрезать сканированную доску. Используйте квадрат, чтобы определить область для обрезки, а затем нажмите кнопку Готово в правой части приложения «Камера» для сохранения.Чтобы сбросить квадрат обрезки и начать заново, выберите Сброс в правой части приложения «Камера».
-
Удалить
— удаляет сканированную доску. -
Фильтры — переключается между режимами «Фото», «Документ» и «Whiteboard«.
-
-
Выберите многоточие в правом верхнем углу приложения «Камера», чтобы получить дополнительные параметры:
-
Копировать — копирует отсканированную доску в буфер обмена.
-
Открыть папку — открывает папку, в которой была сохранена сканированная доска.
-
Экспорт — открывает диалоговое окно Печать , в котором отсканированную доску можно распечатать или сохранить в формате PDF.
-
-
Чтобы открыть отсканированную доску в приложении «Фотографии», щелкните значок приложения «Фотографии» в левом верхнем углу приложения «Камера».
-
Параметры приложения «Камера» можно изменить в разделе Параметры , включая параметры камеры, параметры фото и видео. Изменение параметров
-
Откройте приложение Камера.
-
Щелкните значок Параметры в левом верхнем углу приложения «Камера».
-
В окне Параметры параметры делятся на четыре категории:
Категория
Доступные параметры
Параметры камеры
-
Отображение расширенных элементов управления для фотографий и видео.
-
Отображение и выбор обрамления сетки.
-
Управление тем, что происходит при удержании кнопки камеры.
-
Выберите параметры камеры, определенные в приложении Камера, или параметры камеры, определенные в системном приложении ПараметрыКамеры.
-
Только Windows 11 — ссылки на приложение «Параметры» для:
-
Параметры камеры.
-
Параметры звука.
-
«Настройки фото»
-
Установите качество фотографии.
-
Задайте параметры запамятий.
Параметры видео
-
Настройка качества видео.
-
Настройка уменьшения мерцания.
«Связанные параметры»
Ссылки на приложение «Параметры» :
-
Разрешить приложению «Камера» использовать сведения о местоположении.
-
Задайте параметры конфиденциальности для приложения «Камера».
-
-
Выберите категорию параметров, чтобы развернуть ее и просмотреть все параметры для этой категории.
-
При необходимости измените параметры в соответствующей категории.
Если устройство с Windows имеет сенсорный экран, оно может поддерживать увеличение или уменьшение масштаба при съемке фотографии или видео.
Увеличение масштаба — используйте два пальца для сжатия.
Уменьшение масштаба — используйте два пальца для растягивания.
Если устройство Windows поддерживает его, приложение «Камера» может включать сведения о широте и долготе при съемке. Чтобы включить сведения о местоположении при создании фотографии, выполните следующие действия:
-
Нажмите кнопку Пуск , а затем выберите Параметры > Конфиденциальность & безопасность > расположение.
Или
Выберите следующий ярлык Расположение > безопасности & конфиденциальности :
Открыть & безопасности > расположение
-
В окне Расположение > безопасности & конфиденциальности выполните следующие действия.
-
Убедитесь, что службыопределения местоположения включены.
Важно: Для включения служб определения местоположения требуется доступ администратора.
-
Убедитесь, что параметр Разрешить приложениям доступ к вашему расположениювключен.
-
В списке приложений в разделе Разрешить приложениям доступ к вашему расположению убедитесь, что параметр Камеравключен.
-
Статьи по теме
-
Снимай фотографии и видео с помощью Surface.
-
Получите справку по приложению Фотографии (Майкрософт).
-
Камера не работает в Windows.
Нужна дополнительная помощь?
Нужны дополнительные параметры?
Изучите преимущества подписки, просмотрите учебные курсы, узнайте, как защитить свое устройство и т. д.
Unlike smartphone cameras, PC cameras are primarily used for video calling. Smartphone users use phone cameras to capture photos, videos, video calling, and document scanning. PC users rarely capture pictures and videos.

If your Windows 10/11 computer has an in-built camera or you have attached an external webcam to it, you might want to change its default settings such as the brightness and contrast to improve the picture/video quality.
As you might have observed by now, the built-in Camera app lacks most of the settings that you find in a dedicated camera app camera manufacturer. It offers basic settings only.
That said, there are options to change the default brightness and contrast settings.
IMPORTANT: If you are using a dedicated camera, we recommend using the camera software offered by the camera manufacturer. For instance, Logitech offers its own software named Logitech Capture, which provides tens of settings to change the default camera settings.
Method 1 of 2
Step 1: On a Windows 10 PC, go to Windows 10 Settings > Devices > Cameras page. If you are on a Windows 11 PC, jump to Windows 11 Settings > Bluetooth & devices > Camera page.
If the Cameras page is missing, it is either because you are running a build older than 21354 or the camera driver is not installed.
Step 2: The Cameras page displays all connected cameras to your PC, including the built-in webcam. The built-in webcam will be detected as an integrated camera.
On Windows 10 PC, to change the camera settings, click on the camera’s entry and then click the Configure button. If you are on a Windows 11 powered machine, click on Integrated camera to see available settings.


Step 3: As you can see in the picture below, you can change the default brightness and contrast settings by moving their respective sliders. On Windows 11 PC, if you cannot see camera settings, please click on Basic Settings.


Method 2 of 2
Change photo/video quality via Camera app
The built-in Camera app in Windows 10/11 offers a few options to change the default settings. For instance, you can change the picture resolution (photo quality), video quality, and brightness via the app.
Step 1: Open the Camera app.
Step 2: If you would like to change the photo or video quality, click on the gear/settings icon located top left of the app. The photos and videos section offer options to change the picture and video quality.

NOTE: If you would like to change the brightness from within the Camera app, you need to enable the Pro mode (available under Camera Settings). Once you enable the Pro mode, an option to change the brightness will be shown within the app.

Интегрированные веб-камеры на ноутбуках могут иметь специальное приложением-компаньон, для управления ими. Вероятно, вы найдете приложение для управления встроенной веб-камерой, если ваше устройство Dell или HP, но эти приложения не предлагают большое количество настроек камеры. Данные приложения обычно являются инструментами для записи видео или захвата фотографий. Иногда, сторонние инструменты предлагают вам гораздо больший контроль над камерой, чем приложения по умолчанию. Вот как вы можете получить доступ к расширенным настройкам встроенной веб-камеры в Windows 10.
Шаг 1: Установить FFMPEG
Чтобы получить доступ к расширенным настройкам встроенной веб-камеры в Windows 10, вам потребуется FFMPEG. Это инструмент командной строки для обработки мультимедийных файлов, и взаимодействия с мультимедийными устройствами. Он исключительно мощный, настолько, что на него полагаются многие передовые программы редактирования мультимедиа. И так, скачайте инструмент и распакуйте zip-файл.
Шаг 2: Найдите имя веб-камеры
После того, как вы распаковали архив с FFMPEG, вам нужно открыть окно командной строки в папке bin, где находится EXE. Чтобы открыть окно командной строки, вы можете использовать либо команду cd, либо вы открыть папку bin в проводнике, ввести «cmd» в адресной строке и нажать Enter, это откроет Командную строку в данной папке.
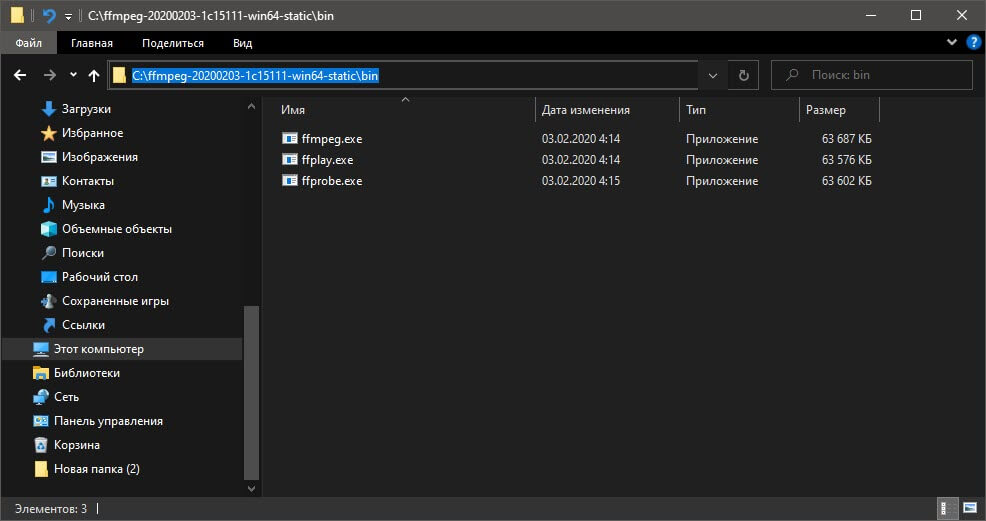
Если вы хотите использовать команду cd, используйте ее следующим образом.
Синтаксис:
cd "полный путь к папке bin"
Пример:
cd C:\ffmpeg-20200203-1c15111-win64-static\bin
Попав в папку bin, введите следующую команду, чтобы найти имя для своей веб-камеры.
ffmpeg -list_devices true -f dshow -i dummy -hide_banner
Команда вернет имя нескольких устройств, и вам необходимо просмотреть их, чтобы определить, какая веб-камера установлена в вашем устройстве.
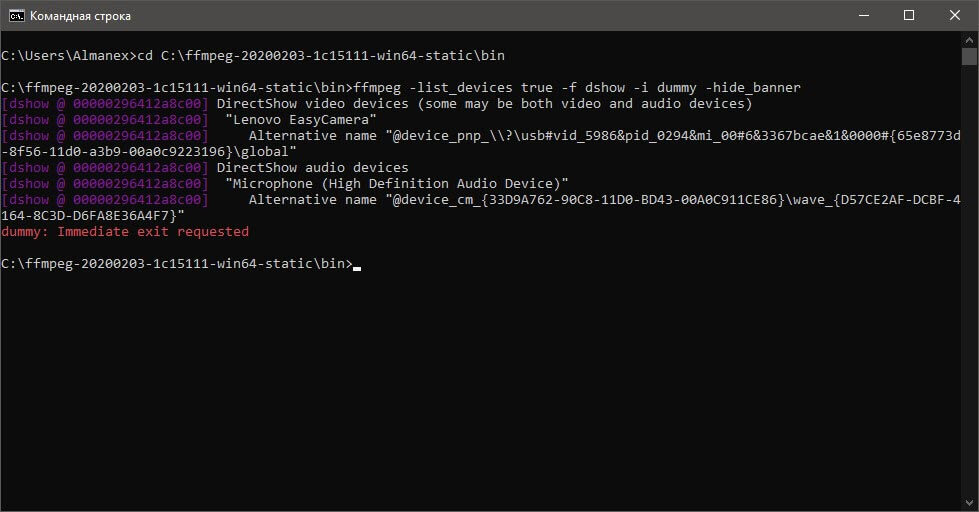
Шаг 3: Открыть расширенные настройки
В том же окне командной строки выполните следующую команду, но замените «Имя устройства» на имя вашей встроенной веб-камеры.
Синтаксис:
ffmpeg -f dshow -show_video_device_dialog true -i video="Имя устройства"
Пример:
ffmpeg -f dshow -show_video_device_dialog true -i video="Lenovo EasyCamera"
Нажмите Enter, откроется окно расширенных настроек для вашей веб-камеры.
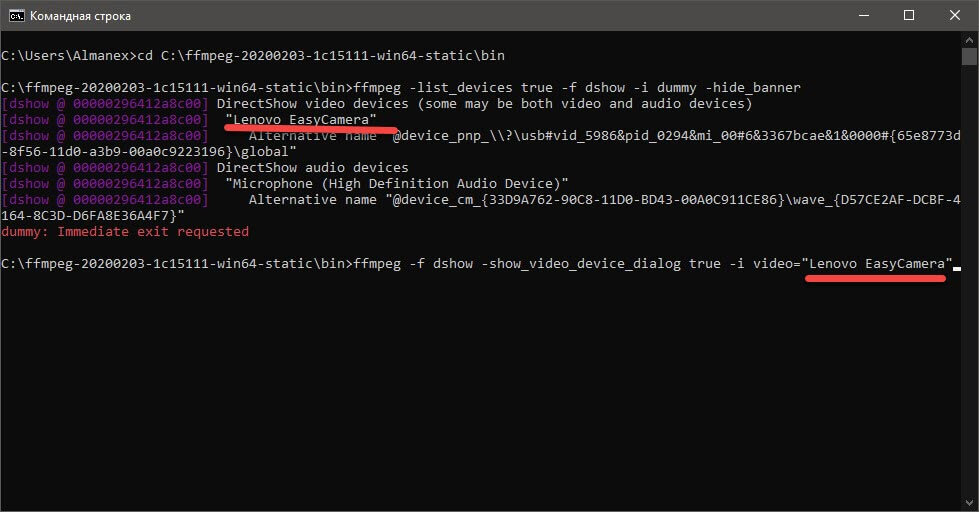
Шаг 4: Изменение настроек веб-камеры
Настройки, которые вы видите в открывшемся окне, будут отличаться в зависимости от вашей веб-камеры. Параметры, которые выделены серым цветом или неактивны, — это параметры, которые нельзя изменить для камеры, установленной на вашем ноутбуке. Большинство настроек будут иметь значение по умолчанию, но у вас есть возможность изменять их. Нажмите кнопку «Применить» после внесения изменений, и настройки камеры изменится во всех приложениях, которые обращаются к ней на ПК с Windows 10.
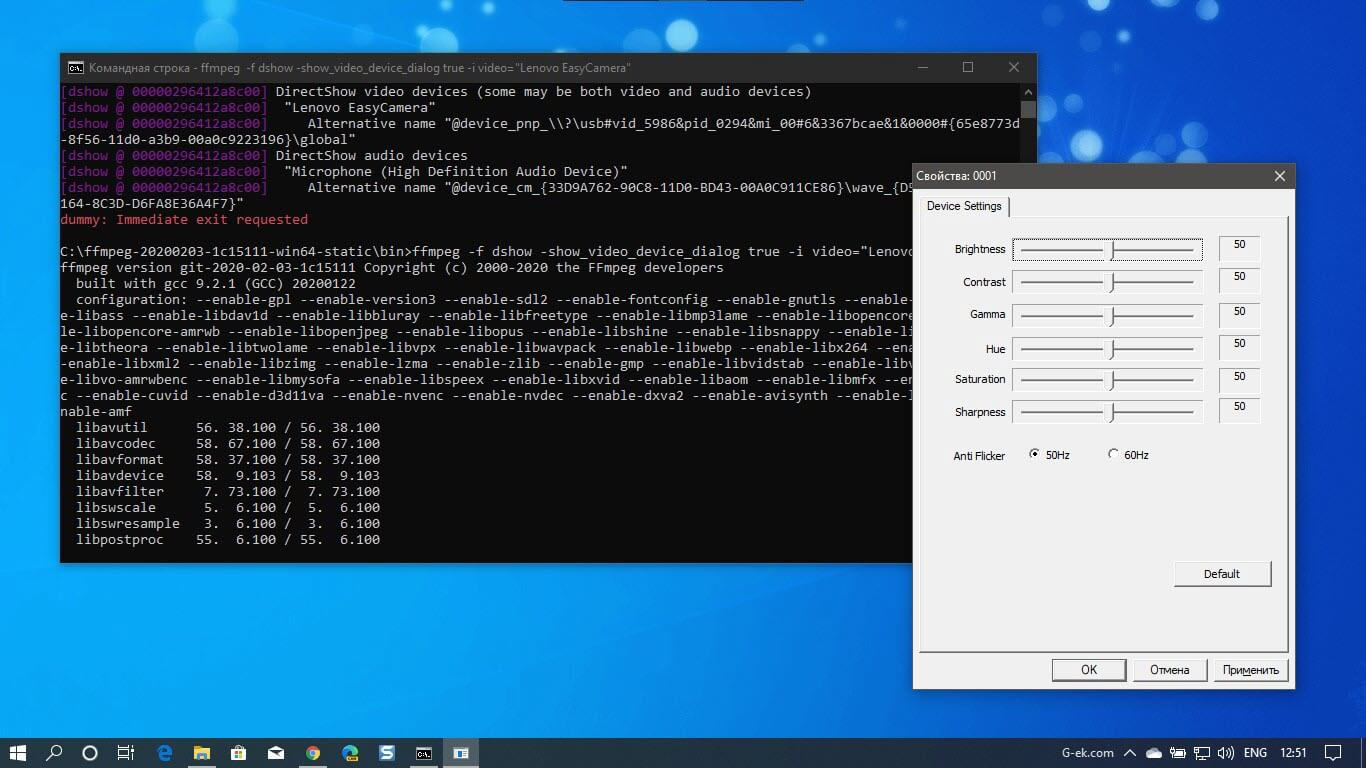
Если вы обнаружите, что ваши новые настройки не так хороши, как настройки по умолчанию, вы можете нажать кнопку «Default» и восстановить все значения по умолчанию. Не забудьте после этого нажать кнопку Применить.
-
Включение камеры
-
Устранение неисправностей
-
Советы по настройке
Практически все ноутбуки, что встречаются на рынке компьютерной техники, снабжены встроенной видеокамерой. С помощью нее можно делать фото и видео-съемку, вести онлайн трансляции и осуществлять видео-звонки. Но что делать, если камера перестала работать?
Включение камеры
Если вы владелец Windows 10, то после подключения к интернету, ОС самостоятельно скачает нужные для работы устройства драйвера. Камера может не работать, возможно она программно выключена и ее нужно включить.
Совет! Включить веб-камеру можно с помощью горячих клавиш. У производителей Asus, Acer, HP большинство моделей ноутбуков включает/выключает камеру с помощью комбинаций клавиш Fn+V (или Fn+ клавиша с изображением фотоаппарата). Модели Lenovo используют сочетание Fn+Esc.
Также вся подключенная периферия указана в диспетчере устройств:
- ПКМ по Пуск → Диспетчер устройств.
- Откройте вкладку “Звуковые, игровые или видеоустройства” или “Устройства обработки изображений” и найдите свою веб-камеру.
- Нажмите на нее Правой кнопкой мыши и проверьте доступна ли функция “Включить”. Если да, включите камеру и проверьте ее работу (с помощью программы “Камера” в Windows 10 или “Skype”).
- Проверьте, нет ли на значке камеры или других периферийных устройствах желтого восклицательного знака, который предупреждает о неисправностях.


Устранение неисправностей
Важно! Если вы не нашли в диспетчере устройств свою веб-камеру или она помечена желтым восклицательным знаком, значит нужно обновить драйвер.
Чтобы найти подходящий для вашей веб-камеры драйвер, лучше всего зайти на сайт производителя модели ноутбука и скачать нужный.
| Производитель | Сайт |
| Asus | asus.com |
| Aser | acer.com |
| Dell | dell.com |
| HP | support.hp.com |
| Lenovo | support.lenovo.com |
| MSI | ru.msi.com |
| Samsung | samsung.com |
| Sony | sony.ru |
| Toshiba | support.toshiba.com |
После скачивания драйвера:
- Зайдите в свойства веб-камеры в диспетчере устройств.
- Нажмите “Удалить” и дождитесь окончания операции. Если потребуется, перезагрузите Windows.
- Установите драйвер, через функцию “Обновить драйверы…” в диспетчере устройств или запустив установщик. После этого, перезагрузите компьютер.

Важно! Проверьте работу веб-камеры в нескольких программах. Если в одной из них работает, выполните настройку камеры в самой программе.
Советы по настройке
Несколько советов по работе с веб-камерой через интернет:
Не работает в чатах со страниц браузера
Зайдите в настройки чата и измените веб-камеру, установленную по умолчанию, на свою. Также обновите браузер и флеш-плеер до последней версии. Перезагрузите браузер.
Не работает в Skype (Агент Mail и т.д.), но работает в других программах
Закройте все приложения, которые могут использовать ее (месенджеры, браузеры, редакторы видео, виртуальную веб-камеру). Перезагрузите ПК. Проверьте, не блокирует ли антивирус или брандмауэр камеру, если это так, снимите ограничения.
Skype в настройках не видит веб-камеру
Убедитесь, включена ли она в диспетчере устройств и все ли в порядке с драйверами. Если используете внешнюю камеру, переподключите ее в другой разъем USB и извлеките все периферийные устройства из разъема USB. Перезагрузите ПК.
Не работает в виртуальной среде (виртуальная машина Windows)
Установите подходящий драйвер для виртуальной ОС.
Если советы статьи не решили ваш вопрос, напишите нам. Мы вместе постараемся разобраться в проблеме.
