Создание и настройка виртуальной сети VirtualBox OS Windows 7,8
Не моё. Взял здесь.
В одной из предыдущих статей мы подробно рассматривали понятие виртуальной машины и круга задач, которые можно решить с ее помощью. Как правило, работа с ПК предполагает сетевое взаимодействие, в котором компьютер выполняет одну из ролей: клиента либо сервера.
В этой статье мы рассмотрим создание и настройку виртуальной компьютерной сети средствами программы VirtualBox.
Сетевые режимы VirtualBox
Заходим на официальный сайт программы, скачиваем и устанавливаем Virrtualbox. Создаем и устанавливаем одну или несколько гостевых ОС. Далее следует выбрать в списке виртуальную машину и нажать кнопку «Настроить».
В правой колонке переходим в меню «Сеть». Каждая виртуальная машина имеет 4 условных адаптера, каждый из адаптеров имеет 5 профилей настройки, о которых мы поговорим ниже.
По умолчанию при создании такой машины адаптер настроен на работу в режиме NAT, который позволяет выходить в Интернет. Рассмотрим более детально каждый тип сетевого интерфейса.
NAT
Network Adress Translation — механизм в сетях, построенных с использованием TCP/IP протокола, преобразующий IP-адреса транзитных пакетов.
Данная настройка сетевого интерфейса позволяет гостевой операционной системе иметь доступ в Интернет, используя при этом частный IP-адрес недоступный извне.
Данный принцип используется в домашних роутерах — устройство имеет 1 внешний, «белый» IP-адрес, выданный провайдером для идентификации в глобальной сети, и множество внутренних, «серых» IP-адресов, установленных пользователем для взаимодействия сетевых устройств в локальной сети.
Обратите внимание! Данная настройка сетевого адаптера VirtualBox необходима преимущественно для Интернет-серфинга. При этом подключение к гостевой операционной системе извне невозможно. Данная особенность весьма полезна, т. к. позволяет защитить удаленные машины от внешних сетевых атак. Для снятия данного ограничения необходимо выполнить операцию проброса портов.
Сетевой мост (Bridge)
Используя этот тип соединения, виртуальная машина ничем не отличается от хост машины для других участников сети, сетевой адаптер при такой настройке служит мостом между виртуальной и физической сетью.
Условный сетевой адаптер подключается и работает напрямую с физическим адаптером минуя хост-машину.
Если компьютер имеет несколько сетевых интерфейсов есть возможность указать через какой из них будет осуществляться взаимодействие (поле «Имя»).
Данный тип работы адаптера есть смысл использовать, когда необходимо предоставить доступ к виртуальной машине другим участникам локальной физической сети.
Виртуальный адаптер хоста
При таком режиме работы есть возможность взаимодействия как между виртуальными машинами, так и виртуальной машиной и хостом. В этом случае используется специальное устройство — vboxnet0, которое создает подсети и назначает IP-адреса гостевым ОС.
Важно! При использовании адаптера хоста отсутствует возможность взаимодействия с другими участниками физической локальной сети. Данный режим будет полезен когда необходимо наладить взаимодействие между гостевой и хост машиной.
Внутренняя сеть
Как видно из названия данный тип взаимодействия предполагает подключение гостевых ОС к единой внутренней сети. Как и в режиме виртуального адаптера хоста, сетевое взаимодействие осуществляется программно, минуя физический интерфейс.
Совет! Данный тип настройки будет полезным при эмуляции работы локальной сети без доступа к сети Интернет.
Стоить отметить, что отличие от предыдущего режима работы заключается лишь в отсутствии возможности работы с хост машиной.
Универсальный драйвер
Позволяет самостоятельно выбирать драйвер для работы сетевого адаптера. Драйвер может входить в состав VirtualBox или загружается вместе с пакетом обновлений. На сегодня существует 2 драйвера для двух режимов работы виртуального адаптера:
UDP туннель. Используется для связи машин, запущенных на разных хостах.
VDE. Используется для подключения виртуальных машин к виртуальному Ethernet-коммутатору на FreeBSD или Linux-хостах. Стоить отметить, что режим VDE позволяет выполнять эмуляцию L2/L3 коммутаторов и STP, WAN, VLANs протоколов.
Настройка сети для основных режимов VirtualBox
NAT
Выбираем данный тип подключения и запускаем удаленную машину. После запуска необходимо установить сетевой адаптер в режим DHCP-клиента.
Сетевой мост
Если в вашей домашней сети IP-адреса выдаются автоматически (например, на маршрутизаторе поднят DHCP-сервер), то необходимо убедиться, что в свойствах сетевого адаптера гостевой ОС установлен режим DHCP-клиента.
Если сетевые настройки назначаются вручную следует внести их в соответствующие поля.
В данном режиме у нас есть доступ к локальной и глобальной сетям.
Виртуальный адаптер хоста
Для этого режима необходимо внести некоторые предварительные настройки. В VirtualBox заходим в меню «Файл», подменю «Настройки». Выбираем пункт «Сеть» и переходим во вкладку «Виртуальные сети хоста». Нажимаем на иконке сетевого адаптера со знаком +.
В результате создается виртуальный адаптер vboxnet0.
Обратите внимание! Vboxnet0 можно настроить нажав на иконку с изображением отвертки. Во вкладке «DHCP-сервер» можно включить и настроить DHCP-сервер, что позволит автоматически назначать IP-адреса гостевым машинам, работающим в режиме виртуального адаптера хоста.
После этого в настройках сетевого адаптера всех виртуальных машин, которые необходимо объединить в одну подсеть, нужно выбрать режим виртуального адаптера хоста, а в качестве рабочего профиля выбрать vboxnet0.
Внутренняя сеть
Чтобы объединить несколько виртуальных машин в одну виртуальную сеть, необходимо в профиле всех гостевых ОС выбрать тип подключения «Внутренняя сеть», после чего ввести название виртуальной сети либо воспользоваться стандартным — intnet.
В зависимости от поставленных задач, добиться успеха в их реализации поможет комбинирование работы интерфейсов.
Например, назначив одному адаптеру работать в режиме «Внутренней сети», а другому режим NAT, мы получим виртуальную сеть с выходом в Интернет.
Настройка сети VirtualBox
Создание и настройка виртуальной сети VirtualBox OS Windows 7,8
Правильная настройка сети в виртуальной машине VirtualBox позволяет связать хостовую операционную систему с гостевой для наилучшего взаимодействия последних.
В данной статье настроим сеть на виртуальной машине под управлением Windows 7. Настройка VirtualBox начинается с установки глобальных параметров.
- Перейдем в меню «Файл – Настройки».
- Затем откроем вкладку «Сеть» и «Виртуальные сети хоста». Здесь выбираем адаптер и нажимаем кнопку настройки.
- Сперва устанавливаем значения IPv4 адреса и соответствующей маски сети (см. скриншот выше).
- После этого переходим на следующую вкладку и активируем DHCP сервер (вне зависимости от того, статический или динамический вам присвоен IP-адрес).
- Следует задавать значение адреса сервера, соответствующее адресам физических адаптеров. Значения «Границ» обязаны охватывать все использующиеся в ОС адреса.
- Теперь о настройках ВМ. Заходим в «Настройки», раздел «Сеть».
- В качестве типа подключения устанавливаем подходящий вариант. Рассмотрим эти варианты подробнее.
- Если адаптер «Не подключен», VB сообщит пользоваелю о том, что он имеется, однако подключения нет (можно сравнить с тем случаем, когда Ethernet-кабель не подключен в порт). Выбор этого параметра может симулировать отсутствие подключения кабеля к виртуальной сетевой карте. Таким образом, можно информировать гостевую операционную систему о том, что соединения с интернетом нет, однако его можно настроить.
- При выборе режима «NAT» гостевая ОС сможет выходить в интернет; в этом режиме происходит перенаправление пакетов. Если необходимо из гостевой системы открывать веб-страницы, читать почту и скачивать контент, то это подходящий вариант.
- Параметр «Сетевой мост» позволяет осуществлять больше действий в интернете. К примеру, сюда входит моделирование сетей и активных серверов в виртуальной системе. При выборе этого режима VB осуществит подключение к одной из доступных сетевых карт и начнет прямую работу с пакетами. Сетевой стек хост-системы не будет задействован.
- Режим «Внутренняя сеть» применяется для организации виртуальной сети, к которой можно получить доступ из ВМ. Эта сеть не имеет отношения к программам, запущенным на главной системе, или сетевому оборудованию.
- Параметр «Виртуальный адаптер хоста» используется для организации сетей из главной ОС и нескольких ВМ без задействования реального сетевого интерфейса основной ОС. В главной ОС организуется виртуальный интерфейс, посредством которого устанавливается подключение между ней и ВМ.
- Реже остальных используется «Универсальный драйвер». Здесь пользователь обретает возможность выбрать драйвер, входящий в VB либо в расширения.
- Выберем Сетевой мост и назначим для него адаптер.
- После этого осуществим запуск ВМ, откроем сетевые подключения и зайдем в «Свойства».
- Следует выбрать протокол интернета TCP/IPv4. Жмем «Свойства».
- Теперь нужно прописать параметры IP-адреса и т.д. Адрес реального адаптера выставляем в качестве шлюза, а в качестве IP-адреса может быть значение, следующее за адресом шлюза.
- После этого подтверждаем свой выбор и закрываем окно.











Настройка Сетевого моста завершена, и теперь можно выходить в интернет и взаимодействовать с хостовой машиной.
Наша группа в TelegramПолезные советы и помощь
Содержание
- Введение
- Беспроводные сети могут работать в двух режимах
- Что собой представляет технология Virtual WiFi
- Для чего это нужно
- Как реализована Virtual WiFi в Windows 7
- Установка, включение и настройка Virtual WiFi
- Упрощаем управление виртуальной сетью WiFi
- Команды для управления размещенной сетью
Введение
В настоящее время беспроводные сети получают все большее распространение: они работают и на вокзалах, и в аэропортах, и на предприятиях, а у многих пользователей и дома. В Windows 7 появилась такая опция, как «виртуальный WiFi» (Virtual WiFi) — программная прослойка, создающая из установленной в компьютере беспроводной сетевой карты несколько виртуальных адаптеров. Но сначала — немного теории.
Беспроводные сети могут работать в двух режимах
— устройства соединены непосредственно между собой. Получается простая сеть (ad-hoc mode). Такой режим называется «точка-точка». Используется этот режим довольно редко и, в основном, для обмена данным в случае, когда возможности использовать точку доступа нет.
— устройства подключаются через точку доступа (Access Point-AP). Этот режим называется инфраструктурным (Infrastructure Mode) и, как правило, применяется совместно c беспроводным маршрутизатором, подключенным к интернету.
Не вдаваясь в технические подробности: в Windows 7 один физический беспроводной адаптер можно превратить в несколько виртуальных, причем — внимание! — каждый из этих виртуальных адаптеров можно настроить для подключения к разным беспроводным сетям.
Для чего это нужно
Хм… Вопрос, конечно, интересный.p Пример первый: радиосигнал от имеющейся точки доступа не покрывает нужного расстояния между ней и беспроводными устройствами. В этом случае компьютер или ноутбук с Virtual WiFi может выступить в качестве репитера (повторителя), расширяющего зону покрытия беспроводной сети.
Пример второй: создание персональной сети (Wireless Personal Area Network), к которой можно очень быстро подключить телефон, камеру, принтер, ноутбук или любое другое устройство с беспроводным адаптером для простого обмена информацией.
Пример третий: имеющаяся беспроводная сеть — со статическими IP-адресами устройств, но при этом иной раз требуется быстро подключать новые устройства, причем без всяких настроек-перестроек (это можно сделать, если бы был включен режим выделения динамических IP-адресов. Но увы).
Как реализована Virtual WiFi в Windows 7
К слову: технология Virtual WiFi включена не только в Windows 7, но и в Windows 2008 R2.p Virtual WiFi реализована в операционной системе на уровне ядра и позволяет очень простую реализацию программной точки доступа (SoftAP), при этом от производителей беспроводных адаптеров требуется только одно — реализовать в своих драйверах поддержку SoftAP (многие, кстати говоря, это уже сделали). Пока — в текущей реализации — у Virtual WiFi имеются следующие ограничения: допускается создание только одного виртуального адаптера, работающего только в режиме точки доступа и только с шифрованием WPA2-PSK/AES Кстати говоря, технология Virtual WiFi позволяет подключить к точке доступа до 100 клиентов против 8 клиентов в продвигаемой корпорацией Intel технологии My WiFi.
Установка, включение и настройка Virtual WiFi
Тестирование работы Virtual WiFi — установка, включение и настройка беспроводной сети — проводилось на нетбуке ASUS eeePC 1000H со встроенным WiFi адаптером Ralink.
Итак, сначала придется немного «пошаманить» — вызвать командную строку с правами администратора и ввести следующую команду:
netsh wlan set hostednetwork mode=allow ssid=»MS Virtual WiFi» key=»softodrom» keyUsage=persistent
«MS Virtual WiFi» тут — название (SSID) создаваемой виртуальной сети, а «softodrom» — пароль для доступа к сети. Конечно же, оба этих параметра можно изменить по собственному усмотрению.
Последний параметр — keyUsage=persistent — определяет, что пароль будет сохранен и его не придется указывать каждый раз, когда надо будет запустить виртуальную сеть.
После выполнения этой команды система обнаружит новое оборудование, и в Диспетчере устройств появится новый сетевой адаптер под названием «Адаптер мини-порта виртуального WiFi Microsoft»(Microsoft Virtual WiFi miniport adapter).
В виде уточнения: естественно, виртуальный адаптер появиться в Диспетчере устройств только в том случае, если драйвер установленного у вас беспроводного адаптера имеет поддержку технологии Virtual WiFi.
Для пущей надежности заглянем в Панель управления –> Центр управления сетями и общим доступом –> Изменение параметров адаптера:
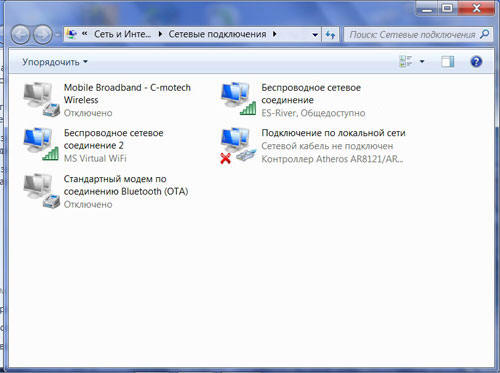
Как видим, здесь появилось новое соединение «Беспроводное сетевое соединение 2» со статусом «Нет подключения» (на картинке оно уже есть. Об этом ниже).
Переходим к запуску сети. В командной строке, запущенной с правами администратора, выполняем следующую команду:
netsh wlan start hostednetwork
После этого а) запустится сеть (Microsoft назвала ее «Размещенная сеть») и б) заработает программная точка доступа, в чем можно будет убедиться, перейдя в Панель управления –> Центр управления сетями и общим доступом.
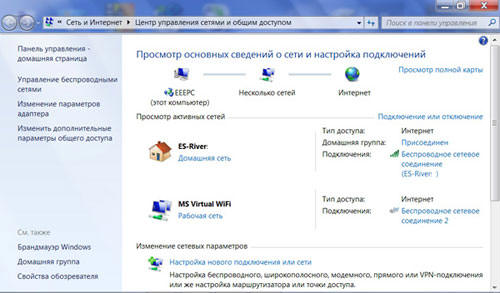
Как мы видим, компьютер подключен одновременно к нескольким беспроводным сетям, причем теперь другие беспроводные устройства могут подключаться к нашей вновь созданной программной точке доступа.
Для предоставления доступа к интернету другим беспроводным устройствам, которые будут подключаться к нашей программной точке доступа, следует перейти во вкладку Панель управления –> Центр управления сетями и общим доступом -> Изменение параметров адаптера и в свойствах того адаптера, через которое компьютер — в нашем случае нетбук eeePC — получает доступ к интернету (у нас это подключение по WiFi, но оно может быть любым из имеющихся — Еthernet, WiMax, 3G и т.п.) во вкладке «доступ» поставить галку «Разрешить другим пользователям сети использовать подключение к Интернету данного компьютера».
Кроме этого, в «Подключение домашней сети» нужно указать, на какой сетевой адаптер — в нашем случае это «Беспроводное сетевое подключение 2» — следует предоставить интернет.
Наконец, про клиента. Со стороны клиента будет видно несколько беспроводных сетей, и при подключении к организованной точке доступа (ранее мы присвоили ей SSID = MS Virtual WiFi), клиент автоматически получит IP-адрес с внутреннего DHCP сервера, получит доступ к интернету и при этом будет отделен от внешней сети NAT (Network Address Translation).
В качестве клиентов в тесте использовались ноутбук и мобильный телефон с поддержкой WiFi; в обоих случаях доступ к интернету через виртуальную сеть WiFi не вызвал никаких затруднений.
Упрощаем управление виртуальной сетью WiFi
Несмотря на очевидные плюсы Virtual WiFi, использовать командную строку для конфигурирования и запуска сети windows-пользователям, привыкшим к нажатиям на кнопочки, не сказать что удобно и привычно, тем более что запускать сеть придется каждый раз после перезагрузки компьютера, а также его выхода из спящего или ждущего режима.
Встроенного графического интерфейса для Virtual WiFi в операционной системе, увы, нет, но на помощь, как и всегда в подобных случаях, пришли сторонние разработчики, выпустившие графические оболочки к Virtual WiFi — Connectify и Virtual Router Manager . Рекомендуем вторую, причем не за какие-то ее программные преимущества, а просто потому, что для того, чтобы скачать Connectify, придется сначала зарегистрироваться на сайте ее разработчика, а Virtual Router Manager этого не требует.
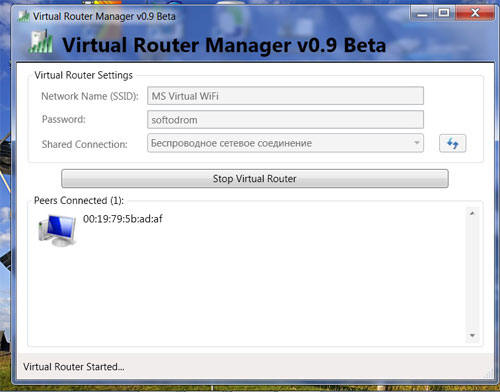
Принцип пользования обеими утилитами очень прост: в соответствующих полях нужно указать SSID сети и пароль для доступа да нажать на кнопку Start, после чего программа станет загружаться вместе с запуском операционной системы, обеспечивая запуск виртуальной сети. Кроме этого, обе утилиты, и Connectify, и Virtual Router Manager, показывают текущие подключения к виртуальной сети.
Команды для управления размещенной сетью
Напоследок для ценителей командной строки — новые команды для управления размещенной сетью, появившиеся в Windows 7 и Windows 2008 R2:
netsh wlan set hostednetwork [mode=]allowed/disallowed
– разрешить или запретить использование сети
netsh wlan set hostednetwork [ssid=]<идентификатор_SSID>
[key=]<парольная_фраза> [keyUsage=]persistent/temporary
— настройка параметров сети, где SSID – SSID-идентификатор сети; key — используемый сетью ключ безопасности (пароль); keyUsage – указывает, является ключ безопасности постоянным или временным
netsh wlan show settings
– показывает свойства сети и ее состояние
netsh wlan show hostednetwork settings=security
– отображает параметры безопасности размещенной сети, в том числе показывает пароль, заданный в key при настройке netsh wlan set hostednetwork
netsh wlan start hostednetwork
— запустить размещенную сеть
netsh wlan stop hostednetwork
— остановить размещенную сеть.
Обсудим подробную инструкцию по настройке раздачи Wi-Fi на Windows 7. Настройку виртуальной сети будем выполнять через командную строку, без использования сторонних приложений. Также будут рассмотрены возможные проблемы и их решения.
В Windows 7 есть функция Virtual WiFi, которая позволяет использовать ноутбук как точку доступа. Например, если ваш ноутбук подключен к интернету через сетевой кабель или USB-модем, а у вас нет Wi-Fi роутера, вы можете настроить виртуальную сеть и раздать интернет по Wi-Fi на другие устройства: телефоны, планшеты, ноутбуки и телевизоры.
Этот метод удобен, если вам нужно подключить к интернету несколько устройств, но нет необходимости покупать роутер. Однако для стабильного использования многих устройств лучше всё же приобрести роутер, так как он будет работать надёжнее.
Приобрести оригинальные ключи активации Windows 7 можно у нас в каталоге от 1099 ₽
Настройка раздачи Wi-Fi в Windows 7 через командную строку
Перед началом настройки убедитесь в следующем:
1. На вашем ноутбуке должен быть установлен Wi-Fi адаптер. Обычно он встроен в ноутбуки, а для стационарных ПК может потребоваться внешний адаптер.
2. Должен быть установлен драйвер на Wi-Fi адаптер с поддержкой Virtual WiFi. Если запуск виртуальной сети не удаётся, обновите драйвер до последней версии.
3. Подключение к интернету должно быть активным и работать корректно.
Шаги для настройки:
1. Запустите командную строку от имени администратора. Для этого нажмите на кнопку «Пуск«, в строке поиска введите cmd, затем нажмите правой кнопкой мыши на «cmd.exe» и выберите «Запуск от имени администратора».
2. В командной строке введите следующую команду:
netsh wlan set hostednetwork mode=allow ssid="help-wifi-com" key="12345678" keyUsage=persistent
— ssid — имя Wi-Fi сети (можно задать любое, без пробелов).
— key — пароль для доступа к сети (не менее 8 символов, состоит из цифр и латинских букв).
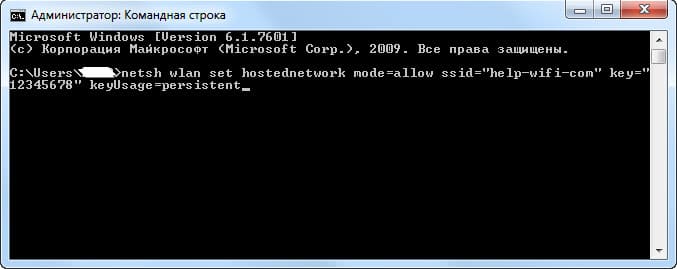
3. Для запуска созданной сети введите команду:
netsh wlan start hostednetwork
Если сеть успешно запущена, вы увидите сообщение «Размещенная сеть запущена».
Теперь когда вы включите Wi-Fi на своем устройстве, которое хотите подключить к интернету, то уведите там беспроводную сеть с именем, которое было указано в первой команде. К ней уже можно подключаться используя установленный пароль. Но, интернет скорее всего работать не будет. То есть, ноутбук Wi-Fi раздает, но без доступа к интернету. Нам нужно разрешить общий доступ к интернету.

Настройка общего доступа к интернету в Windows 7
Для того чтобы подключённые устройства могли пользоваться интернетом, необходимо разрешить общий доступ:
1. Нажмите правой кнопкой мыши на значок подключения к интернету и выберите «Центр управления сетями и общим доступом«.
2. В левом меню выберите «Изменение параметров адаптера«. Здесь вы увидите запущенную виртуальную сеть, которая пока что имеет статус «Без доступа к интернету».
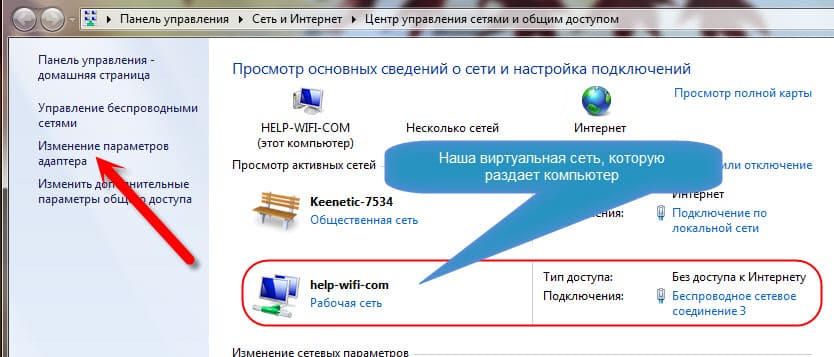
3. Найдите подключение, через которое ваш ноутбук подключён к интернету (например, «Подключение по локальной сети»), щёлкните по нему правой кнопкой мыши и выберите Свойства.
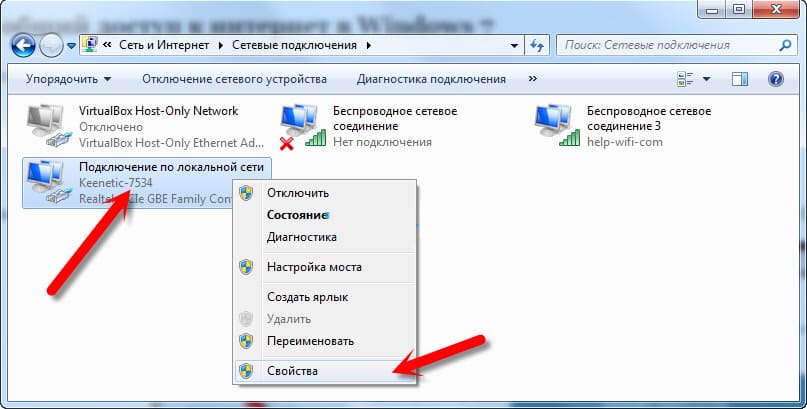
4. Перейдите на вкладку «Доступ» и установите флажок «Разрешить другим пользователям сети использовать подключение к Интернету данного компьютера«. В выпадающем списке выберите созданную беспроводную сеть и нажмите «ОК».
После этого желательно перезагрузить компьютер и снова запустить раздачу Wi-Fi командой:
netsh wlan start hostednetwork
Теперь ваш ноутбук будет раздавать Wi-Fi с доступом к интернету, и вы сможете подключить к созданной сети свои устройства.
Управление виртуальной Wi-Fi сетью
Для управления сетью используйте следующие команды:
— Для запуска сети после перезагрузки компьютера:
netsh wlan start hostednetwork
— Для изменения имени сети (SSID) или пароля:
netsh wlan set hostednetwork mode=allow ssid="новое_имя" key="новый_пароль" keyUsage=persistent
— Для остановки сети:
netsh wlan stop hostednetwork
— Для просмотра текущих настроек сети:
netsh wlan show hostednetwork setting=security
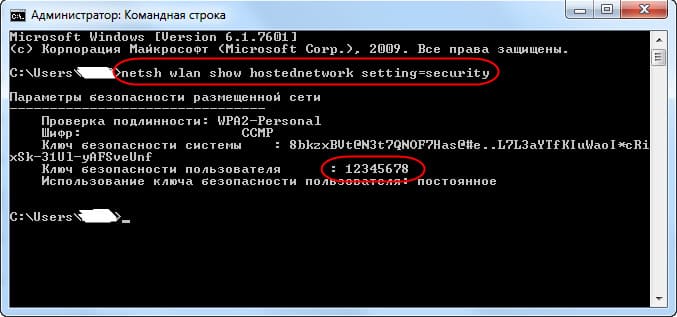
Возможные проблемы и их решения
— Устройства не подключаются к сети: Если ваши устройства не могут подключиться, отключите антивирус или брандмауэр, так как они могут блокировать подключение.
— Интернет не работает на подключённых устройствах: Проверьте настройки общего доступа к интернету, убедитесь, что включён общий доступ, и перезапустите сеть. Также можно временно отключить антивирус и убедиться, что на ноутбуке есть доступ к интернету.
— Ошибка «Не удалось запустить размещенную сеть»: Это может быть связано с драйвером Wi-Fi адаптера. Убедитесь, что установлен актуальный драйвер, поддерживающий Virtual WiFi, и что адаптер включён в диспетчере устройств.

Следуя этой инструкции, вы сможете настроить раздачу Wi-Fi с ноутбука на Windows 7. Если у вас возникнут проблемы, попробуйте воспользоваться приведёнными рекомендациями для их решения. Надеемся, что эта статья поможет вам успешно настроить виртуальную сеть и подключить к ней ваши устройства.
Добрый день. Наша задача на сегодня: создать виртуальный сервер на базе Debian, который будет подключен к интеренету через NAT и подключен к локальной сети по DHCP. Таким образом мы сможем обновлять систему, качать файлы из просторов сети и в тоже время будет подключаться по ssh к серверу, или пользоваться web сервером.
Устанавливаем virtualbox и на него Debian (ссылки в помощь — установка Debian).
Подсказка: если вы хотите просто сервер, без графической оболочки, то ставьте его через обычный интерфейс и не выбирайте из оболочек. Если установка будет с помощью графического интерфейса, то установщик не даст Вам возможность отключить и в системе интерфейс.
В настройках virtualbox в разделе Сеть у нас будет два интерфейса:
1. NAT
2. Виртуальный адаптер хоста
Просто делаем два адаптера без каких либо доп настроек.
В Windows > cmd.exe > ipconfig. Видим подключение: C:\Users\Poppy>ipconfig
Настройка протокола IP для Windows.
Ethernet adapter VirtualBox Host-Only Network:
DNS-суффикс подключения . . . . . :
Локальный IPv6-адрес канала . . . : fe80::74fe:8415:5934:119c%13
IPv4-адрес. . . . . . . . . . . . : 192.168.56.101
Маска подсети . . . . . . . . . . : 255.255.255.0
Основной шлюз. . . . . . . . . :В локальной сети между виртуалкой и вашей host машиной есть шлюз и его адресс: 192.168.56.1. Его и остальные настройки мы пропишем на Debian.
К интернету машина подключается через NAT и там DHCP. Для локалки пропишем весь интерфейс в файле /etc/network/interfaces. Запускаем текстовый редактор Nano:
#root nano /etc/network/interfaces
# This file describes the network interfaces available on your system
# and how to activate them. For more information, see interfaces(5).
source /etc/network/interfaces.d/*
# The loopback network interface
auto lo
iface lo inet loopback
# The primary network interface
allow-hotplug eth0
iface eth0 inet dhcp
allow-hotplug eth1
iface eth1 inet static
address 192.168.56.105
netmask 255.255.255.0
gateway 192.168.56.1
dns-nameservers 192.168.56.1ETH0 и ETH1 — это наши коннекты. 0 — это NAT, у него стоит dhcp. Для eth1 пропишем статический адресс, он заканчивается на *105, маску, gateway(шлюз) и dns. После сохранения перезапускаем интерфейсы.
#root /etc/init.d/networking restartТеперь наша машина с Windows7 имеет IP:192.168.56.101 и Debian IP:192.168.56.105. Плюс Debian ходит в интернет.
