Запись экрана в Windows 10/11 — это полезный способ поделиться контентом или сделать обучающие видеоролики, особенно среди пользователей, которые хотели бы делиться контентом с другими через различные платформы социальных сетей. Для записи экрана вам понадобится специальный программный инструмент. Какой из представленных на рынке инструментов для записи экрана в Windows 10/11 лучший? Как записать экран в Windows 10/11? В данной статье показано 3 простых способа бесплатно записать изображение с экрана в Windows 10/11. Один из наиболее удобных способов — использовать встроенный в Windows 10/11 инструмент для захвата экрана. Другой способ — использовать профессиональная программа записи видео с экрана в Windows 10/11 в различных форматах, соотношениях и качестве. Последний способ — использование онлайн-инструмента для записи экрана.

- Содержание
-
Запись экрана Windows 10/11 с помощью встроенного инструмента захвата экрана
-
Запись экрана Windows 10/11 с помощью бесплатной программы для записи экрана
-
Запись экрана Windows 10/11 с помощью онлайн-сервиса
Запись экрана Windows 10/11 с помощью встроенного инструмента захвата экрана
Установив операционную систему Windows 10/11 многие пользователи долгое время даже не подозревают, что в ней есть встроенный инструмент для захвата экрана — Xbox Game Bar. Как следует из названия, он в первую очередь предназначен для геймеров, которые записывают игровой процесс. Тем не менее, его удобно использовать для записи экрана, и он хорошо работает с большинством приложений. Давайте посмотрим, как найти встроенный инструмент для захвата экрана и как с его помощью записывать экран в Windows 10/11.
Найдите и включите Xbox Game Bar
1. Нажмите кнопку «Пуск» внизу и значок шестеренки, чтобы открыть настройки.
2. Выберите Игры. Затем по умолчанию загружается раздел Xbox Game Bar. Справа есть переключатель, который включает или выключает панель. Если отображается значение «Выкл.», Щелкните переключатель и включите инструмент захвата видео. Затем вы можете начать записывать свой экран в Windows 10/11.

Как записать экран в Windows 10/11 с помощью встроенного инструмента для захвата видео? Подробные шаги показаны ниже.
Шаги по записи экрана со звуком в Windows 10/11
Инструмент записи экрана может работать в обычных приложениях, но все же имеет некоторые недостатки. Не все действия в Windows 10/11 могут быть записаны данным инструментом. Рабочий стол, проводник не может быть записан. Поэтому, прежде чем начать, нажмите сочетание клавиш, чтобы открыть панель Xbox Game, не забудьте сначала открыть приложение, которое вы хотите записать. В противном случае ПО сообщит, что игровые функции недоступны для рабочего стола Windows или проводника. Затем вы можете выполнить шаги, чтобы мгновенно записать экран Windows 10/11.
Шаг 1.Нажмите сочетание клавиш Windows + G, чтобы открыть средство записи экрана, встроенное в Window 10.
Шаг 2.Нажмите кнопку «Начать запись» (или нажмите сочетание клавиш Windows + Alt + R), чтобы начать запись экрана в Windows 10/11. Вы можете нажать кнопку «Настройка» и изменить настройки по умолчанию, например, выбрать запись звука или нет.

Шаг 3.В правом верхнем углу экрана компьютера вы можете увидеть статус захвата, который показывает время записи. Чтобы завершить запись, просто нажмите зеленую кнопку.
Чтобы просмотреть записанное видео, нажмите клавиши Windows + G и откройте панель Xbox Game. Откройте меню виджетов, выберите «Галерея», и вы сможете смотреть все записанные видео. Эти видео сохраняются как файлы MP4. Еще один способ найти записанные видео в Windows 10/11 — перейти во вложенную папку Capture/Записи в папке Videos/Видео.

Минусы:
-
Невозможно записать полноэкранный режим или указать разрешение для захвата.
-
Невозможно поставить на паузу во время записи.
-
Ограниченные возможности редактирования видео.
-
Иногда игровые функции, недоступные для рабочего стола Windows.
Запись экрана Windows 10/11 с помощью бесплатной программы для записи экрана
Чтобы помочь вам записывать экран и звук в Windows 10/11 с дополнительными возможностями, мы рекомендуем профессиональное бесплатное средство записи экрана для Windows 10/11 и других операционных систем Windows — iTop Screen Recorder. Разработанный для записи экрана в Windows, включая Vista, 7, 8, 8.1 10 и 11, он предлагает высококачественные услуги для записи видео с высокой четкостью изображения без задержек в кадре. В отличие от встроенного в Windows 10/11 инструмента захвата экрана, он позволяет записывать любую область экрана в соответствии с вашими требованиями. Вы можете записывать HD-видео, без водяных знаков, без ограничения по времени.
Записывайте видео & аудио с экрана бесплатно
- Записывайте высококачественное видео с экрана вашего ПК, а также звук с системы или устройства ввода синхронно с видео.
- Упростите количество шагов и кликов мыши, для более комфортного использования. Управляйте всем процессом записи без усилий.
- Поддержка вывода в несколько форматов и преобразование с использованием новейших технологий сжатия. Лучшее качество и меньший размер.
Основные характеристики iTop Screen Recorder:
Запись экрана со звуком. Откройте приложение, и вы сможете выбрать запись системных звуков, микрофона и щелчков мыши. Все звуки можно полностью записать.
Гибкий захват экрана для записи видео. Программа записи экрана предлагает 4 варианта выбора области экрана для записи: полный экран, конкретная область, фиксированное соотношение (4: 3 и 16: 9).
Поддержка различных форматов вывода и конвертации. После записи вы можете сохранить видео в более чем 12 форматах, совместимых с основными цифровыми устройствами. Аудио можно сохранять в MP3, AAC и других форматах. Более того, он помогает вам конвертировать видео в любой формат по вашему желанию.
Редактируйте видео после записи. У iTop Screen Recorder больше функций, чем просто запись. После завершения записи вы можете нажать кнопку «Редактировать», чтобы отредактировать видео с помощью мощных функций редактирования и мгновенно сохранить его. Каждый кадр — это то, что вы хотите.
Незамедлительно загружайте видео в социальные сети. Щелкните видео правой кнопкой мыши и выберите параметр «Загрузить». Вы можете загрузить видео из программы записи экрана на популярные социальные сети: YouTube, Instagram, Facebook, Google Drive и Dropbox.
Далее мы покажем вам, как записать ваш экран в Windows 10/11 с помощью iTop Screen Record, шаг за шагом.
Шаг 1. Загрузите бесплатно iTop Screen Recorder для Windows 10/11 или других версий Windows, и установите его прямо сейчас.
Шаг 2. Откройте рекордер и настройте предпочтения. Для получения дополнительных настроек нажмите «Настройки записи», чтобы выбрать размер, формат, частоту кадров и качество видео. Вы также можете установить аудиоформат и частоту кадров.

Шаг 3. Начните запись экрана в Windows 10/11, нажав красную кнопку записи (Или нажмите горячую клавишу F9, чтобы начать запись.). Запись начнется моментально. Нажмите F10, чтобы приостановить запись, и F9, чтобы закончить ее.

Шаг 4. Когда вы заканчиваете запись, видео сохраняется автоматически. В списке видео вы можете просмотреть все записанные видео и отредактировать видео, щелкнув значок редактирования.

Что делать, если вы не используете операционную систему Windows? Прочтите другую статью, чтобы узнать, как записать экран на Mac?
Запись экрана Windows 10/11 с помощью онлайн-сервиса
Если вы не хотите загружать какое-либо программное обеспечение, мы рекомендуем iTop Online Screen Recorder. Этот онлайн-сервис прост в использовании и удовлетворит ваши основные потребности в записи экрана Windows 10/11. Всего за 5 простых шагов вы сможете записывать видео с экрана windows 10/11 без каких-либо ограничений!
Шаг 1. Откройте сайт iTop Online Screen Recorder
Шаг 2. Нажмите кнопку «Начать запись».

Шаг 3. Выберите окно для записи экрана Windows 10/11.

Шаг 4. Нажмите кнопку Стоп, чтобы остановить запись.

После записи вы можете загрузить записанное видео на ПК.
Вывод
Windows 10/11 — широко используемая операционная система от Microsoft. Для записи экрана в Windows 10/11 удобен собственный инструмент для захвата экрана. Но если вы ищете программы записи экрана для качественного захвата, iTop Screen Recorder — ваш лучший выбор. Он работает со всеми версиями Windows и помогает записывать видео высокого качества без затрат. Попробуйте бесплатно прямо сейчас, чтобы начать запись экрана в Windows 10/11 и делиться контентом с большим количеством людей.
Записывайте видео & аудио с экрана бесплатно
- Записывайте высококачественное видео с экрана вашего ПК, а также звук с системы или устройства ввода синхронно с видео.
- Упростите количество шагов и кликов мыши, для более комфортного использования. Управляйте всем процессом записи без усилий.
- Поддержка вывода в несколько форматов и преобразование с использованием новейших технологий сжатия. Лучшее качество и меньший размер.

Nadia Isaev
Nadia Isaev — отличный редактор в команде iTop с богатым опытом работы в области программного обеспечения и информационных технологий. Он предоставит читателям самую свежую и точную информацию о компьютерах и программном обеспечении и ответит на все ваши вопросы о записи экрана.
Для того, чтобы записать видео с экрана и звук с микрофона, выполните следующие действия:
- Откройте встроенное приложение для записи экрана в Windows 10 — нажмите клавишу с логотипом Windows () + G или Пуск – Xbox Game Bar, чтобы открыть Game Bar поверх игры, приложения или рабочего стола.
- Перед Вами откроется приложение поверх всех окон:
По умолчанию записанные файлы сохраняются в папке Мой компьютер-Видео-Клипы (C:\Users\***\Videos\Captures)
1 — Меню «Наложения» — Нажмите значок меню Наложения, чтобы открыть список действий для выбора.
2 — Настройки — Нажмите значок Настройки для изменения предпочтений, например учетных записей, сочетания клавиш и уведомлений, которые Вы хотите получать.
3 — Аудио — Получите идеальное сочетание, настроив уровни звука игры, чата и фоновых приложений, выбрать микрофон.
4 — Запись — Запишите клип или делайте снимок экрана, когда в игре происходят какие-либо замечательные события.
5 — Производительность — Отслеживайте частоту кадров своей игры и другие статистические данные в реальном времени.
6 — Галерея — Здесь будут показаны Ваши игровые клипы и снимки экрана.
Пункты 7 — 11 для записи на компьютер не используются.
3. Убедитесь, что значок микрофона не перечеркнут (т.е. запись звука с микрофона включена). Теперь можно начать записывать экран, для начала записи нажмите на кнопку «Запись» или следующие сочетание клавиш:
Запуск или остановка записи Win+Alt+R
Включение или отключение микрофона Win+Alt+M
Сочетания клавиш можно изменить в настройках приложения Пуск – Параметры – Игры – Меню игры
4. После того, как Вы остановили запись, можете найти и прослушать свою запись в папке Видео→Клипы.
Все ПК с ОС Windows 10 должны иметь возможность выполнения снимков экрана в играх независимо от установленного видеоадаптера. Однако, чтобы записывать игровые клипы, видеоадаптер вашего ПК должен поддерживать один из следующих кодировщиков:
- Intel Quick Sync H.264,
- NVidia NVENC,
- AMD VCE.
Чтобы проверить видеоадаптер, перейдите в поле поиска на панели задач и выполните поиск «Диспетчер устройств». В окне диспетчера устройств разверните узел «Видеоадаптеры».
Видеоадаптеры, совместимые с кодировщиком NVidia NVENC
- Большинство GeForce 600 или более поздней версии
- Большинство Quadro K или более поздней версии
Дополнительные сведения см. в таблице поддержки NVIDIA NVENC.
Если Ваш компьютер не может записывать игровые клипы, Вы получите подобное сообщение при попытке записи: К сожалению, этот компьютер не соответствует требованиям к оборудованию для записи клипов.
Попробуйте Мовавика Запись экрана!
- Удобство записи
- HD-качество
- Сверхбыстрая обработка
Запись экрана Windows 10 часто выручает при работе с софтом и обучении. Из этой статьи вы узнаете, как можно захватывать экран на Windows 10 стандартными средствами и какие бесплатные программы можно для этого использовать.
Как сделать запись экрана Windows 10 с помощью игровой панели
Xbox Game Bar – встроенная программа для Windows 10, которая активируется с помощью горячих клавиш.
Как сделать запись экрана Windows 10 с помощью игровой панели:
-
Нажмите комбинацию клавиш Win + G.
-
Откройте Настройки, чтобы установить параметры записи.
-
Нажмите Начать запись или комбинацию клавиш Win + Alt + R.
-
Чтобы остановить запись, нажмите это же сочетание клавиш повторно.
Сочетание горячих клавиш для работы в Game Bar:
-
Win + G – запустить Game Bar
-
Win + Alt + R – начать/остановить запись
-
Win + Alt + G – сохранить последние 30 секунд (промежуток времени можно изменить в параметрах Game Bar)
-
Win + Alt + PrtScn – сделать скриншот
-
Win + Alt + M – включить/выключить микрофон
О старте и остановке записи экран сигнализирует миганием. Чтобы движения были более плавными и реалистичными, можно включить опцию FPS. Для этого нажмите на значок мини-приложений, выберите опцию Производительность и настройте данные, которые нужно отображать в оверлее. После этого панель можно скрыть, оставив только отображение счетчика частоты кадров.
Программы для записи видео с экрана компьютера в Windows 10
Мовавика Запись экрана
Программа Мовавика Запись экрана дает возможность записывать происходящее на экране компьютера, создавать видео со звуком из нескольких источников, делать скрины. Также доступно редактирование сделанных записей, в том числе сохранение их в разных форматах.
После скачивания и установки программа предлагает выбрать нужное действие: захват экрана, запись с камеры или микрофона, редактирование видео. Эти опции можно совмещать, например, записывать происходящее на экране с одновременной надиктовкой своих комментариев к нему.
Конвертировать и обрабатывать файл можно, используя простые функции в окне просмотра или в полноценном редакторе. В редакторе можно добавлять эффекты, медиафайлы, титры, работать со звуком, создавать стоп-кадры, стабилизировать видео.
Плюсы:
-
Интуитивно понятный интерфейс
-
Встроенные функции редактирования
-
Низкая стоимость
Минусы:
-
Водяной знак в бесплатной версии
Как записать экран с помощью Мовавика Запись экрана
Шаг 1. Установите программу
Скачайте, установите и запустите программу. С правой стороны экрана появится компактная панель записи.
Шаг 2. Выберите функцию видеозаписи
Нажмите на значок видеокамеры, чтобы активировать видеозахват экрана.
Шаг 3. Обозначьте зону записи
Вы можете записать весь экран или его часть. Обрисуйте с помощью рамки тот участок экрана, который хотите захватить.
Шаг 4. Запишите экран
Проверьте, что значок динамика светится зеленым, это означает, что будет записан системный звук. Если это не так, нажмите на него, чтобы активировать. Затем нажмите на REC.
Когда нужно остановить запись нажмите на Стоп.
Шаг 5. Отредактируйте полученное видео (по желанию)
Используйте Ножницы, бегунки и Корзину, чтобы удалить из видео лишние фрагменты.
Шаг 6. Сохраните запись экрана
Нажмите Экспорт и в новом окне задайте имя файла и папку сохранения. Также здесь можно выбрать формат. Когда все готово нажмите кнопку Сохранить.
Через две минуты ваш видеофайл готов.
TeamViewer
Предназначенную для получения удаленного доступа к компьютерам и сетям программу TeamViewer можно использовать и для видеозаписи экранных данных. Она выпускается в версиях для работы в профессиональной среде (платная) и дома (бесплатная). Программа обеспечивает возможность записывать сеансы конференц-связи, удаленного управления, включая системные звуки, изображения веб-камер, аудио. Для обеспечения удаленного доступа и удаленной поддержки разработаны отдельные решения.
Чтобы записать происходящее на экране на видео, следует скачать и установить инсталляционный файл. Затем запустите сеанс связи. Выберите вкладку Файл и дополнительные возможности, нажмите на Запись сеанса. Окончив сеанс, снятое видео можно просмотреть в программе. Чтобы выкладывать снятые видео в Сеть, запись придется конвертировать в другой формат. Для этого перейдите во вкладку Дополнительно, в выпадающем меню выберите пункт Воспроизвести или конвертировать сеанс, выберите нужный формат и конвертируйте видео.
Перед тем, как начать запись, можно настроить высокое разрешение изображения. Для этого следует перейти в раздел Видео и выбрать нужные качество изображения, скорость записи, настройки видеодрайверов, проверить работу камеры, указать источник, с которого будет вестись запись.
Скачать программу с официального сайта
Плюсы:
-
Совместимость с большинством устройств
-
Удобный интерфейс
-
Функция удаленного доступа
Минусы:
-
В бесплатной версии нет функции конференц-связи
BB FlashBack
BB FlashBack используется для захвата видео, записи видеоинструкций, тренингов, семинаров, видеозвонков, презентаций, создания YouTube-роликов. Установочный файл скачивается бесплатно. Существует бесплатная версия и две платные, в которых по окончании пробного периода за дальнейшее использование программы придется заплатить. Стоимость программы зависит от количества компьютеров, на которые она будет установлена. Чтобы получать премиум-поддержку, придется делать ежегодный взнос.
BB FlashBack содержит пакеты для записи, просмотра и редактирования видео. Есть также FlashBack Connect – программа, позволяющая организовать совместный просмотр видеофайлов. BB FlashBack RecorderChecker дает возможность находить и исправлять допущенные в процессе записи ошибки. Запись ведется в любом качестве, включая HD и 4K. Разрешение записи зависит от разрешения выбранной области экрана.
Алгоритм, как делать запись, по сути, не отличается от аналогичных программ. Следует скачать и установить инсталляционный файл. В открывшемся окне выбрать область записи, настроить параметры и запустить процесс записывания с микрофоном или без. После того, как запись окончена, ее можно будет обработать в редакторе.
Перейти на официальный сайт разработчика
Плюсы:
-
Запись веб-камеры
-
Легко поделиться видео в соцсетях
-
В бесплатной версии нет ограничений по времени и водяных знаков
Минусы:
-
Некоторые функции доступны только в платной версии
My Screen Recorder Pro
Скачать My Screen Recorder Pro можно для записи всего происходящего на экране – демонстрации функций веб-сайтов, рабочего стола, окон, меню, видеоряда с курсором, озвученных видео.
Запись может вестись также на веб-камеру или мобильный телефон. В качестве источника звука используются микрофон или/и динамики. Во время записи можно без дополнительных программ использовать такие эффекты:
- картинка в картинке;
- увеличение или уменьшение выделенной области (например, увеличение области вокруг курсора);
- отслеживание мыши (необходимо для создания профессиональных видеозаписей хорошего качества).
В дополнение к функциям записи My Screen Recorder Pro обеспечивает возможность удаленно транслировать и записывать происходящее на экране мобильного телефона. Видео быстро конвертируется в форматы WebM, AVI, WMV. Если компьютер оснащен записывающим приводом, можно создавать самовоспроизводящиеся DVD и CD. Программа обеспечивает быстрый доступ к хранящимся на жестком диске записям и их оперативную выгрузку в учетные записи.
My Screen Recorder Pro может работать в скрытом режиме. Это полезно при контроле работы в Сети детей, сотрудников, а также доступа к компьютеру во время отсутствия пользователя. Бесплатная пробная версия имеет ограниченный функционал, платная профессиональная – расширенный.
Скачать программу с официального сайта
Плюсы:
-
Поддержка популярных форматов видео и аудио
-
Доступны различные эффекты во время записи
Минусы:
-
Ограничения бесплатной версии
Apowersoft Recorder
Apowersoft Recorder позволяет записывать активность на экране в полноэкранном режиме с веб-камеры или в выбранном окне, одновременно со звуком. В программе можно:
- записывать видео с экрана, веб-камеры;
- записывать звуки с аудиосистемы, микрофона или обоих источников одновременно;
- делать скриншоты;
- редактировать видеофайлы – настраивать разрешение, поворачивать видео, вырезать фрагменты, изменять скорость воспроизведения записи, контрастность и т.д.;
- добавлять аннотации, субтитры, выделять некоторые области, объекты;
- преобразовывать снятое в формате WMV HD-видео в форматы AVI, MKV, FLV, MP4, SWF;
- быстро выкладывать полученные видео в YouTube или соцсети.
Запускать Apowersoft Recorder можно непосредственно в браузере либо скачать приложение. Чтобы запустить программу в браузере:
- Перейдите на веб-страницу бесплатной онлайн-записи;
- Нажмите Start Recording;
- Установите параметры записи (выберите источник записи, установите размер окна, микрофон и системные звуки);
- Запустите запись (кнопка Rec);
- Чтобы добавлять в видео надписи, субтитры, выноски, нажмите на значок карандаша;
- Когда запись нужно окончить, нажмите Stop. Укажите, куда следует сохранить запись.
Официальный сайт разработчика
Плюсы:
-
Бесплатная программа
-
Может делать скриншоты и редактировать их
-
Простота использования
-
Можно добавлять аннотации, субтитры
Минусы:
-
Нельзя записывать изображение со второго монитора
-
Плохо подходит для записи игр
Bandicam
Программа Bandicam дает возможность записывать все происходящее на экране, не потребляя при этом лишних системных ресурсов. В бесплатной версии поверх изображения будет размещен водяной знак. Максимальная длительность ролика – 10 минут. Чтобы записывать видео большей длительности и без водяных знаков, придется использовать платную версию программы.
- Скачайте и запустите установочный файл. В процессе настройки можно выбрать ярлыки для установки.
- Когда программа установлена, запустите ее.
- Чтобы настроить параметры записи, откройте вкладку Video, нажмите Settings, затем – Record и выберите вкладку Sound. Поставьте галочку, если вам нужно записывать издаваемые программой звуки и микрофон. Если вам это не нужно, галочку не ставьте (или снимите).
- Выберите основной источник звука. Чтобы записывать программные звуки, в качестве Primary Sound Device должны быть выбраны звуки операционной системы.
- Выберите дополнительный источник звука – Secondary Sound Device. Чтобы уменьшить объем итогового файла, выберите двухканальное смешивание – Two sound Mixing.
- Настройки видео выставляются в пункте Video Format. После перехода из вкладок Video и Format выберите пункт Settings. Здесь можно настроить разрешение экрана, частоту кадров в секунду FPS (помните, что файлы с высокой FPS самые большие).
- Выберите кодек – программу, которая будет обрабатывать видео во время записи и переводить его в соответствующий формат.
- Выберите, какую часть экрана будете записывать, и показывать ли курсор.
- Нажмите Rectangle on a screen, чтобы увидеть окно записи.
- Обозначьте область записи и запустите ее.
- Чтобы сделать скриншот, нажмите на кнопку Camera.
Скачать программу с официального сайта разработчика
Плюсы:
-
Сохраняет видео в высоком качестве и большинстве известных форматов
-
Легко настраивается для прямых трансляций
-
Интерфейс на русском языке
-
Есть бесплатная пробная версия
Минусы:
-
Лицензия достаточно дорогая для домашнего использования – $36,95 на один ПК
-
Интерфейс может показаться немного сложным и перегруженным
Free Cam
Разработчики Free Cam специализируются на создании ПО для дистанционного обучения. Поэтому программа оптимальна для создания обучающих видеоматериалов, а вот записывать игры с ее помощью не так удобно. Как следует из названия, Free Cam распространяется бесплатно.
- Загрузите и запустите инсталляционный файл. После установки программа полностью готова к работе.
- Чтобы запись стартовала, нажмите Новая запись.
- В ходе записи можно выделить область, которая будет записываться, и настройки параметров записи.
- Когда запись будет готова, ее можно обработать – обрезать лишние кадры, убрать шумы, настроить оптимальную громкость.
Готовую запись можно сохранить и сразу же выложить, например, в YouTube. Программа выдает видео только в WMV-формате. При сохранении проекта в отдельной папке сохраняются также записи в форматах AVI и WAV, с которыми можно работать в сторонних редакторах.
Скачать программу с сайта разработчика
Плюсы:
-
Удобный интерфейс
-
Нет водяного знака и ограничения по времени записи
Минусы:
-
В бесплатной версии нельзя записывать веб-камеру
-
Обрезать видео можно только с точностью до 2 секунд
Ezvid
Ezvid – бесплатная программа, предназначенная для создания слайд-шоу, видео, захвата экрана. Программа обладает скромными системными требованиями, поэтому будет работать даже на слабеньком компьютере. Есть возможность выбирать язык. Готовые изображения хранятся в файлах с расширениями AVI, MOV и WMV, изображения – GIF, PNG, JPEG. Обрабатывать изображения и видео можно во встроенном редакторе.
- Скачайте и установите приложение, откройте его.
- Заполните окна с информацией о ролике – название, описание, тематика.
- Включите запись. Максимальная длительность одного сеанса записи – 45 минут.
4. После того, как видео записано, обработайте его в редакторе, сохраните и выложите в соцсети. Доступны опции обрезки фрагментов, склеивания кадров, наложения музыки, добавления титров, эффектов, надписей, вставки роликов в фильм.
Перейти на официальный сайт разработчика
Плюсы:
-
Удобный редактор видео
-
Простой интерфейс
-
Множество инструментов для редактирования
Минусы:
-
Максимальное время записи – 45 минут
UvScreenCamera
Программа UvScreenCamera предназначена для записи происходящего на экране с возможностью одновременной записи звука и дальнейшего редактирования полученного видео. Оптимально работает в русскоязычных версиях Windows. Готовые файлы преобразуются в форматы GIF, UVF, EXE, FLV, AVI, SWF.
В процессе записи программа дает возможность выбирать определенную область, с которой будет записываться видео, накладывать звуковой фон через колонки или микрофон, корректировать звуковые дорожки, работать в графическом редакторе (делать надписи, выделять объекты или области экрана, делать сноски).
В ходе редактирования видео можно менять кадры местами, делать паузы, стоп-кадры, добавлять графическую информацию.
Скачать программу с сайта разработчика
Плюсы:
-
Широкие возможности для редактирования
-
Простота и удобство в использовании
Минусы:
-
Поддерживает малое количество форматов
-
Нет встроенного редактора звука
Screen2Avi
Screen2Avi – небольшая легкая программа, которая позволяет записывать происходящее на экране монитора в формате AVI и делать скриншоты. Можно настраивать:
- качество готовых роликов;
- возможность накладывать на снимаемое видео звук с колонок и микрофона (даже одновременно);
- захват мыши;
- «горячие клавиши»;
- возможность отсутствия фонового захвата. При этом во время записи можно переключаться на рабочий стол;
- прозрачность области захвата.
В перечне языков интерфейса русский отсутствует, однако англоязычная версия интуитивно понятна даже людям с минимальными знаниями языка. Особенность программы – полная поддержка кодеков Lagarith и HuffYUV.
Screen2Avi выпускается в двух версиях. Первую можно устанавливать на компьютер, вторую (Screen2Avi Portable) – записать на переносное устройство, например, флешку.
Перейти на сайт разработчика
Плюсы:
-
Простая в использовании программа
-
Поддерживает все основные функции записи
Минусы:
-
Нет русскоязычного интерфейса
-
Доступна запись только в формате AVI
OBS Studio
Бесплатная программа OBS Studio используется для захвата видеоизображений, создания скриншотов, ведения онлайн-трансляций (например, в YouTube).
- Скачайте, установите и запустите программу.
- Ознакомьтесь с интерфейсом.
- Нажмите в графе Сцена на значок +, введите название записи.
4. Выберите источник видео. Нажмите на + в одноименной графе, выберите в открывшемся перечне пункт Захват окна, затем поставьте галочку возле слов Сделать источник видимым. Чтобы сделать картинку в картинке, в качестве устройства захвата видео следует указать веб-камеру.
5. Настройте звук.
6. Начните запись.
7. Чтобы начать стримить в YouTube, следует поставить соответствующую отметку в графе Трансляции. В строке Название потока находится StreamKey, который необходимо вставить в соответствующее окно при создании прямой трансляции.
Скачать программу с сайта разработчика
Плюсы:
-
Приложение полностью бесплатно
-
Русифицированный интерфейс
-
Программа не требовательна к производительности ПК
Минусы:
-
Некоторые пользователи отмечают нестабильность работы программы (появление черных полос во время записи)
-
Невозможность изменения битрейта во время трансляции
SRecorder
Бесплатная программа SRecorder используется для создания видеоклипов, лекций, презентаций, разноплановых видео, в том числе о прохождении видеоигр, записи видео- и аудиозвонков.
- Скачайте, установите и откройте программу. Для запуска приложения нужно нажать ярлык на рабочем столе.
- Программа сразу же предлагает выделить область экрана, с которой будет вестись запись. Затем нужно выбрать, запись будет вестись со звуком или без.
3. Запустите запись.
4. После завершения сеанса сохраните видео на ПК. Если запись следует выгрузить на сервер или в соцсети, используйте соответствующие опции. При этом ссылка на видео сохраняется в буфере обмена.
Если вы часто работаете с видео, перед тем, как начать записывать видео с экрана компьютера, убедитесь, что для его сохранения есть достаточно свободного места.
Скачать программу с официального сайта разработчика
Плюсы:
-
Бесплатная программа, которая делает свою работу
-
Работает на слабых ПК
Минусы:
-
Крайне мало функций
Fraps
Кроме захвата потока видео в реальном времени и возможности делать скриншоты, в бесплатной программе Fraps есть инструменты, позволяющие подсчитывать FPS (количество кадров в секунду) в программах и приложениях, которые работают на Direct 3D и OpenGL-технологиях.
В бесплатной версии можно снимать видеоролики длительностью до 30 минут. При этом на изображение накладывается водяной знак. Скриншоты делаются в формате BMP.
Платная версия программы дает возможность делать более длинные видео, водяные знаки отсутствуют, в перечень форматов скриншотов добавляются JPG, TGA, PNG.
Благодаря расширенным возможностям Fraps часто используется для записи игр.
- Загрузите, установите и запустите программу.
- Настройте рабочие окна по своему усмотрению (например, назначьте «горячие клавиши», выберите FPS, настройте звук).
- Выберите папку, в которую будут сохраняться видео. Записанные ролики могут иметь размеры более 1 Гб, поэтому места понадобится много.
- Настройте звук (будет записываться звук или нет, источник звука).
- Настройте параметры захвата видео, курсора и оверлея.
- Запустите запись.
Скачать программу с официального сайта
Плюсы:
-
Хорошо подходит для записи игр
-
Встроенный счетчик FPS
Минусы:
-
Ограничения бесплатной версии
-
Заметно влияет на производительность
AVS Video Editor
AVS Video Editor – это не просто программа для захвата экрана, это полноценный видеоредактор, в котором вы сможете полностью оформить, например, обучающее видео. Если вы ищете программу, в которой сможете не только записывать короткие клипы с экрана, но и смонтировать видеоролик (добавить переходы, текст, введение, заключение, эффекты), AVS вам подойдет. У программы есть только версия для Windows.
Также если вы хотите пользоваться программой без ограничений пробной версии, вам придется приобрести годовую подписку или безлимитную лицензию.
Для съемки экрана с AVS Video Editor запустите программу и во вкладке Медиабиблиотека выберите Захват экрана. После этого появится возможность выбрать область записи. Чтобы записать скринкаст, нажмите на кнопку Начать запись.
Скачать программу с официального сайта
Плюсы:
-
Полноценный видеоредактор с функцией захвата экрана
-
Есть все основные функции для видеозаписи
Минусы:
-
Не подойдет тем, кому нужна просто программа для записи
Screencast-O-Matic
Если нужен удобный способ записать экран онлайн, попробуйте Screencast-O-Matic. С интуитивным интерфейсом снятие видео и скриншотов происходит очень просто. А благодаря онлайн-интеграции вы сможете сохранять видео и снимки в облако и пересылать коллегам и друзьям. Ещё одно преимущество Screencast-O-Matic в том, что вы сможете пользоваться одной подпиской на любом количестве устройств. К сожалению, если вам нужен онлайн-сервис, который работает без установки, программа вам не подойдет: перед началом работы необходимо установить онлайн-клиент.
Чтобы начать запись на Windows 10, на официальном сайте нажмите на кнопку Record for Free, а затем Launch Free Recorder. Начнется скачивание установочного файла. По окончании скачивания файл нужно будет запустить и следовать инструкциям по установке на экране. Когда вы будете готовы начать запись, нажмите Rec. Начнется обратный отсчет, по окончании которого начнется запись. Чтобы остановить процесс, нажмите на иконку паузы, затем кликните Done, выберите Save / Upload, чтобы сохранить результат без правок. В появившемся окне можно выбрать одну из опций для сохранения: на жесткий диск, в облако Screencast-O-Matic или на YouTube.
Перейти на официальный сайт разработчика
Плюсы:
-
Основные функции бесплатны
-
Подходит для начинающих пользователей
-
Поддерживает запись веб-камеры
Минусы:
-
Много платных функций
-
Запутанный интерфейс редактирования
-
Ограничения бесплатной версии
Очевидно, что для полноценной записи экрана без программ с достойным функционалом не обойтись. С поставленной задачей все рассмотренные приложения справляются на «отлично». Одни программы многофункциональны, другие, наоборот, предназначены для решения отдельных задач, например, создания видеороликов для обучения. В перечень важных для программы характеристик входят системные требования, поэтому в предназначенных для работы на слабых компьютерах программах собирается только минимально необходимый функционал.
Краткий обзор
-
Мощная и удобная программа для начинающих: Мовавика Запись экрана
-
Хорошо подходит для записи игр: Bandicam
-
Простой бесплатный инструмент для записи экрана: SRecorder
Нас часто спрашивают
Чтобы записать часть экрана, воспользуйтесь Мовавика Запись экрана:
-
Скачайте и установите программу.
-
На панели программы нажмите на иконку камеры.
-
С помощью мыши выберите область экрана, которую хотите записать. До начала записи вы можете изменить область, если потянете за угол выбранной области в программе.
-
Нажмите Начать запись.
-
Чтобы остановить запись, нажмите Стоп.
Записать экран ноутбука можно с помощью Мовавика Запись экрана: программа нетребовательна к системе и занимает совсем немного места.
-
Скачайте и установите программу.
-
Нажмите на кнопку Начать запись.
-
Выберите участок экрана, который хотите записать.
-
Нажмите на кнопку REC.
-
В конце нажмите Стоп.
Комбинации клавиш для записи зависят от ОС вашего компьютера и программы, которую вы используете:
-
Windows 10: Win + Alt + R для начала и остановк записи.
-
Mac: ⇧ + ⌘ + 5, чтобы включить интерфейс записи, затем выберите режим захвата и нажмите Запись.
-
Мовавика Запись экрана для Windows: F10, чтобы запустить интерфейс записи; затем Пробел, чтобы выделить весь экран; снова F10, чтобы начать запись; F9 для паузы паузу и F10 для завершения записи.
-
Мовавика Запись экрана для Mac: ⌥ + ⌘ + 2, чтобы запустить интерфейс записи; затем Пробел, чтобы выделить весь экран; снова ⌥ + ⌘ + 2, чтобы начать запись; ⌥ + ⌘ + 1, чтобы поставить на паузу и ⌥ + ⌘ + 2, чтобы завершить.
Чтобы записывать экран ПК на Windows 7, попробуйте Мовавика Запись экрана:
-
Скачайте и установите программу.
-
Нажмите на иконку камеры на панели программы.
-
Выберите область захвата с помощью мыши.
-
Нажмите Начать запись.
-
Когда нужно окончить запись, нажмите Стоп.
Чтобы подробнее узнать о записи и настройках, прочитайте статью по ссылке ниже:
Как сделать запись экрана на Windows 7
Экран компьютера на Windows 10 и Mac можно записать без дополнительных программ. Воспользуйтесь следующими способами:
-
Windows 10: нажмите Win + G, чтобы запустить Xbox Game Bar; затем нажмите Начать запись.
-
Mac: нажмите ⇧ + ⌘ + 5, чтобы включить интерфейс записи, затем выберите режим захвата (весь экран или его часть) и нажмите Запись.
В Windows 10 есть встроенное средство записи экрана: Xbox Game Bar. Однако он может записывать только окно приложения, а не экран целиком. Чтобы записать весь экран, скачайте Мовавика Запись экрана:
-
Скачайте и установите программу.
-
Нажмите на кнопку Начать запись.
-
Чтобы выбрать весь экран как область захвата, нажмите Пробел.
-
Нажмите на кнопку REC.
-
Чтобы остановить запись, нажмите Стоп.
У ноутбуков ASUS нет встроенных программ для записи экрана, кроме стандартного для всех компьютеров на Windows приложения Xbox Game Bar. Чтобы записать экран ноутбука, воспользуйтесь им или попробуйте Мовавика Запись экрана:
-
Скачайте и установите программу.
-
На панели программы нажмите на иконку камеры.
-
Выберите область захвата с помощью мыши.
-
Нажмите Начать запись.
-
Чтобы закончить запись, нажмите Стоп.
Наша цель – предоставлять вам актуальную и проверенную информацию. Для этого команда Мовавика делает следующее:
- Мы протестировали все продукты, упомянутые в этой статье.
- При тестировании мы сравниваем ключевые характеристики продуктов, в том числе выбор области захвата, запись по расписанию, отображение нажатий клавиш и мыши и другие важные функции.
Удобная запись экрана для эффективной работы или учебы
Обратите внимание: программа Мовавика Запись экрана не предназначена для записи видео и других материалов, защищенных от копирования.
Другие полезные инструкции
-
3 бесплатных способа сделать запись экрана на Mac OS
-
Как записывать видео с рабочего стола
-
Программы для захвата видео с экрана онлайн
-
Простой способ записать звонок на ПК или телефоне
-
Как записать онлайн-видео
-
Как записать вебинар на компьютер
-
ТОП-11 лучших программ для записи экрана компьютера в 2025 году
-
Как озвучивать мультики самому | Озвучка мультфильмов
-
🎬 Топ-8 бесплатных программ для записи экрана без водяного знака и ограничений
Остались вопросы?
Если вы не можете найти ответ на свой вопрос, обратитесь в нашу службу поддержки.
Подпишитесь и получайте скидки, советы по монтажу и идеи для контента
На нашу рассылку подписалось уже более 1,5 млн. пользователей
Четыре приложения на все случаи жизни
Раньше переустанавливал Windows и собирал ПК по гайдам в интернете, теперь сам их пишет
Содержание
Заснять эпичный момент из игры или показать коллеге, как подключиться к конференции в Zoom, можно с помощью записи экрана. Для этого у Windows есть одна стандартная программа и приложения от других разработчиков. Учимся пользоваться самыми популярными.
Стандартное приложение Xbox Game Bar
Программа встроена в Windows 10 и 11, поэтому настраивается в меню операционной системы. Кроме записи экрана она умеет делать скриншоты, показывает температуру процессора, ОЗУ и видеокарты. Есть ограничения: вы не сможете захватить видео с рабочего стола, проводника или весь экран с несколькими окнами сразу. Программа фиксирует на видео только то окно, которое открыто в начале записи.
Программа предустановлена, а если вы ее удалили, то скачайте в Microsoft Store.
Чтобы настроить параметры записи. В Windows 10 нажмите на меню «Пуск» → «Параметры» (шестеренка). В Windows 11 правой кнопкой мыши нажмите на «Пуск» → пункт «Параметры».
В открывшемся окне перейдите в раздел «Игры», оттуда в меню «Записи». В Windows 10 нужная кнопка находится в левом меню раздела «Игры», а в Windows 11 ее поместили прямо по центру окна.
В открывшемся меню можно настроить максимальную длину клипа, качество звука и видео, частоту кадров, отображение курсора мыши.
Также есть функция «Запись в фоновом режиме» (в Windows 11 называется «Запись событий») — если ее включить, компьютер будет непрерывно записывать последние 30 секунд экрана. Когда в игре вдруг произошло что-то интересное, вы можете нажать Win + Alt + G и сохранить этот момент, даже если не включили запись заранее.
В Windows 10 и 11 по умолчанию видео сохраняются по адресу «Диск C» → Users → имя пользователя → Videos → Captures. В русском интерфейсе папка может называться «Клипы».
Чтобы изменить место хранения записей, в меню настройки записи в верхней части окна нажмите кнопку «Открыть папку».
Нажмите на стрелку влево, которая находится в верхнем меню «Проводника».
Переместите папку Captures («Клипы») в удобное место на компьютере. Для этого выделите папку, нажмите сочетание клавиш Ctrl + Х, откройте нужный диск и папку в нем, нажмите Ctrl + V.
Чтобы начать запись экрана, запустите игру или откройте окно приложения, а затем нажмите сочетание клавиш Win + G и в появившемся меню кликните на кружок. Запись можно начать и без меню — нажмите Win + Alt + R.
Первая кнопка — скриншот, вторая — мгновенный повтор, четвертая — включить/выключить микрофон
Чтобы остановить запись, верните меню сочетанием клавиш Win + G и нажмите на кнопку с красным кружком. Также для остановки можно нажать на клавиатуре Win + Alt + R.
Плюсы
- Работает на видеокартах от всех производителей.
- Не требует загрузки и установки.
Минусы
- Совместима только с Windows 10 и 11.
- Настраивать программу не очень удобно: подсказок нет, а параметры спрятаны в настройках ОС.
- Не захватывает рабочий стол, проводник и целый экран — можно записать только одно окно установленного приложения.
Сторонние приложения: iSpring Free Cam, NVIDIA GeForce Experience, AMD Radeon Software
Эти программы подходят для разных задач: от записи простой инструкции до создания летсплеев и ведения прямых трансляций.
iSpring Free Cam
С помощью этого приложения можно записывать видео со звуком из микрофона, сразу их редактировать и выкладывать на YouTube. Программа простая и не перегруженная лишними функциями вроде онлайн-трансляций.
Скачать iSpring Free Cam
Чтобы открыть меню записи, запустите программу и нажмите «Новая запись».
Появится окно, в котором можно выбрать разрешение видео и один из режимов записи.
Максимальное разрешение видео — HD (1280×720 пикселей). Этого хватит, чтобы записать короткую инструкцию для коллег. Режима записи три:
- «Полный экран». Программа запишет рабочий стол, все программы и любые окна, которые будете открывать на экране.
- «Выбрать область». Выделите прямоугольную область экрана, которая попадет в запись. Это удобно, например, чтобы в видео не попадали уведомления из мессенджеров.
- «Приложение». Выберите приложение, которое будет записывать программа. Например, это может быть браузер Google Chrome — в видео будет видно, как вы переключаетесь между вкладками, но не появится интерфейс настроек Windows, если вы откроете их во время записи.
Чтобы начать запись, кликните на красный круг слева.
Чтобы завершить запись и сохранить файл, нажмите клавишу Esc, в появившемся окне кликните на «Сохранить как видео» и выберите папку.
Плюсы
- Совместима со всеми Windows, начиная с версии XP.
- Работает на видеокартах всех производителей.
- Занимает мало места на диске: 74 МБ.
- Имеет три режима записи: область записи, приложение, полный экран.
Минусы
- Для скачивания нужно ввести адрес электронной почты.
- Максимальное разрешение — HD.
- Сложный интерфейс.
NVIDIA GeForce Experience
Это программа для обновления драйверов видеокарт NVIDIA. Но заодно она умеет оптимизировать графические настройки игр, записывать видео с экрана и вести стримы.
Скачать Nvidia Geforce Experience
Чтобы зайти в настройки параметров записи, нажмите на шестеренку справа сверху.
Откройте вкладку «Общие» на левой панели.
Чтобы разрешить запись игр, передвиньте вправо ползунок в разделе «Внутриигровой оверлей».
Чтобы записывать не только игры, но и другие программы или рабочий стол, в том же меню нажмите кнопку «Настройки» → «Настройки конфиденциальности».
Откройте этот раздел и передвиньте ползунок вправо.
Чтобы изменить качество записи, в настройках внутриигрового оверлея зайдите в раздел «Захват видео» и выберите параметры. Проще воспользоваться готовыми режимами — для игр подойдет значение «Среднее» или «Высокое». Но можно настроить запись детальнее: выбрать разрешение и количество кадров в секунду (FPS). Также есть настройка битрейта (в интерфейсе он называется «Скорость передачи») — чем выше его значение, тем меньше теряется деталей при записи видео, но итоговый файл будет весить больше.
Чтобы изменить место хранения записей, вернитесь в настройки записи NVIDIA GeForce Experience.
Возле «Видео» нажмите на три точки и выберите путь хранения файлов.
Чтобы начать запись, запустите игру или другое приложение, а затем нажмите сочетание клавиш Alt + Z и в меню выберите «Запись» → «Пуск». Начать запись можно и без этого меню — нажмите Alt + F9.
Также можно запустить:
- Мгновенный повтор (Alt + F8). Функция сохраняет последние минуты геймплея. По умолчанию NVIDIA GeForce Experience постоянно записывает пять минут экрана, чтобы вы в любой момент могли сохранить отрывок, даже если не включили запись вручную. Длительность роликов можно изменить в настройках.
- Прямую трансляцию (Alt +F10). Запустить стрим на Twitch, YouTube или Facebook.
Плюсы
- Совместима со всеми Windows, начиная с 7-й версии.
- Имеет интуитивно понятный интерфейс.
- Захватывает как игры, так и рабочий стол.
- Занимает мало места на диске: 20 МБ.
Минусы
- Работает только с видеокартами NVIDIA.
AMD Radeon Software
Это программа для обновления драйверов видеокарт и процессоров AMD, но еще в ней можно записывать на видео игры и рабочий стол.
Скачать AMD Radeon Software
Чтобы разрешить запись игр, нажмите на шестеренку справа вверху.
После этого откройте вкладку «Настройки» и в поле «Внутриигровой оверлей» передвиньте ползунок вправо.
Чтобы открыть настройки записи, в этом же меню кликните на вкладку «Запись и трансляция».
Чтобы разрешить запись рабочего стола, в левой части окна найдите пункт «Записать видео с рабочего стола» и передвиньте ползунок в режим «Включено».
Чтобы изменить качество записи, в левой части окна настройте разрешение и кадровую частоту записи, тип кодирования и скорость потока видео. Для удобства есть профили с готовыми настройками качества — низкое, среднее и высокое. Например, в низком качестве видео записывается в разрешении 1280×720 пикселей при частоте 30 кадров в секунду.
Чтобы изменить место хранения записей, справа в разделе «Файлы мультимедиа» нажмите на пункт «Место сохранения мультимедиа» и выберите новую папку.
Чтобы начать запись, нажмите Alt + Z и в открывшемся меню выберите «Запись видео».
- «Сделать снимок экрана» — сохранится скриншот.
- «Повторный показ» — сохранить видео последних минут в игре.
- «Мгновенный GIF» — сохранить GIF-анимацию последних 15 секунд игры.
Начать запись можно и без этого меню — для этого нажмите Ctrl + Shift + E.
Плюсы
- Совместима с Windows 7, 8, 8.1, 10, 11.
- Имеет интуитивно понятный интерфейс.
- Захватывает как игры, так и рабочий стол.
Минусы
- Работает только на видеокартах и процессорах AMD.
- Занимает сравнительно много места на диске: 300 МБ.
OBS Studio
Программа для записи видео с экрана и проведения стримов — можно просто транслировать картинку из игры или настроить сложную запись с веб-камерой, списком донатов и окном чата.
Ее редко используют, чтобы записать короткую инструкцию. Она больше подходит для сложных задач: когда нужно показывать изображения с нескольких мониторов, делать интересные видеопереходы, выводить на экран много окон.
Скачать OBS Studio
Чтобы зайти в настройки параметров записи нажмите на кнопку «Настройки» справа внизу.
Чтобы изменить разрешение экрана и количество кадров в секунду, откройте раздел «Видео» и выберите в формах подходящие значения.
Чтобы отрегулировать качество видео, перейдите в раздел «Вывод» и выберите подходящий вариант в поле «Качество записи».
Чтобы изменить место хранения записей, в поле «Путь записи» нажмите на кнопку «Обзор» и выберите папку, в которую будут загружаться видео.
Чтобы записать видео, нужно выбрать источник — место на экране, которое будет видно на записи. Источником может быть браузер, игра, конкретное окно или весь экран.
Слева внизу есть раздел «Источники». Нажмите на +.
Выберите изображение, которое хотите записать.
Если захватите весь экран, достаточно будет кликнуть на ОК в появившемся меню.
Если захватите окно, нужно будет создать или выбрать существующий источник и определить, какое окно будет записываться.
Чтобы начать запись, нажмите справа внизу «Начать запись».
Плюсы
- Совместима со всеми Windows, начиная с 7-й версии.
- Работает на видеокартах любых производителей.
- Захватывает как игры, так и рабочий стол.
- Занимает мало места на диске: 85 МБ.
- Дает больше возможностей для записей и стримов: сцены, переходы, фильтры.
Минусы
- Сложный интерфейс для новичков: нужно настраивать источники, которых нет в других программах.
У нас ещё много всего интересного
Оставьте почту и получайте подборку лучших материалов от главного редактора
раз в две недели.
By Джастин сабринаОбновлено в январе 29, 2024
Резюме
Хотите записать полноэкранный режим в Windows 10 или Windows 11 во время игры или создания обучающего видео? Вы не можете пропустить этот урок. Здесь мы поделимся двумя методами, которые помогут вам записать весь экран на ПК с Windows, включая Windows 7, 8, 8.1, 10, 11, Vista или XP.
Вопрос 1: «Как записать весь экран в Windows 10?«
Вопрос 2: «Как записать полноэкранный режим в Windows 11?«
Хотите снять обучающее видео или записать презентационное видео для работы? Или просто хотите поделиться чем-то интересным на своем экране с друзьями? Запись экрана — отличный вариант для выполнения задачи. Конечно, вы можете записать весь экран или конкретное окно приложения в соответствии с вашими потребностями. В последней статье мы показали подробное руководство по записать конкретное окно за компьютером. Сегодня мы рассмотрим шаги, которые помогут запись в полноэкранном режиме в Windows 10 или Windows 11. Пойдем!
СОДЕРЖАНИЕ
Метод 1. Запись всего экрана в Windows 10 и 11 с помощью Xbox Game Bar (ограничение по времени)
Xbox Game Bar — это встроенный инструмент для захвата видео, встроенный в Windows 10 и Windows 11. Он хорошо разработан для геймеров, но хорошо подходит для общей записи экрана. Вы можете использовать его для записи в полноэкранном режиме в Windows 11 или Windows 10.
Шаг 1. Сначала зайдите в «Пуск» Windows, выберите «Настройка» и нажмите «Игры», затем включите «Игровую панель».

Шаг 2. Затем нажмите Win + G, чтобы запустить игровую панель. Когда вы увидите сообщение «Хотите открыть игровую панель?», установите флажок «Да, это игра».
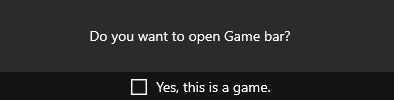
Шаг 3. Прежде чем начать запись, вы можете щелкнуть значок шестеренки, чтобы настроить параметры и персонализировать.
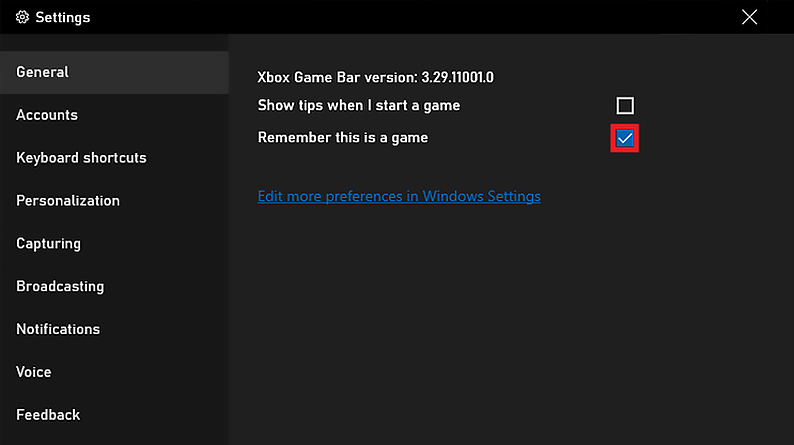
Шаг 4. Откройте игровой процесс, прямую трансляцию или любое видео, которое вы хотите записать, из окна приложения или браузера.
Шаг 5. Нажмите красную кнопку записи или нажмите Win + Alt + R, чтобы начать запись.

Чтобы остановить запись, снова нажмите Win + Alt + R или нажмите кнопку «Стоп».
Примечание: На запись экрана Xbox Game Bar установлено ограничение по времени — не более 2 часов.
Способ 2. Запись полноэкранного режима в Windows 11/10/8.1/8/7 с помощью Best Screen Recorder
Чтобы записать экран в Windows, вы можете использовать профессиональный сторонний инструмент записи экрана. UkeySoft Screen Recorder — это потрясающее программное обеспечение для записи экрана и редактирования видео для компьютеров под управлением Windows и Mac. Он не только позволяет записывать полноэкранный режим или конкретное окно, но также предлагает расширенные функции и возможности настройки. Например, вы можете настроить автоматическую запись, автоматическую остановку или автоматическое разделение записанных видеофайлов и даже комментировать экран во время записи.
Проверьте его основные характеристики:
Лучший полноэкранный рекордер: UkeySoft Screen Recorder — лучший полноэкранный рекордер для Windows и Mac, который работает в Windows 7, 8, 8.1, 10, 11, Vista, XP и macOS 10.13 и более поздних версиях.
Снимайте что угодно на своем экране: С его помощью пользователи могут записывать игровые процессы, прямые трансляции, защищенные видео, обучающие видеоролики, потоковое видео, музыку и многое другое.
Запишите полноэкранную запись веб-камеры: Это также позволяет записывать экран и камеру одновременно. Это будет отличный инструмент для создания видео с лицевой камеры, легко добавив веб-камеру.
Запись компьютерного аудио и микро: Программа UkeySoft также является отличным программным обеспечением для захвата звука. Он поддерживает запись звука с микрофона или компьютера отдельно, одновременную запись или отсутствие записи.
Сделать скриншот: Помимо записи, он также позволяет делать снимки экрана всего экрана или определенной области во время записи.
Запишите видео высокого качества: Чтобы улучшить ваши впечатления, он предлагает высочайшее качество видео (вплоть до Full HD 1080p), а также высокий битрейт.
Добавить водяной знак: Этот простой и удобный рекордер экрана поможет вам записывать экран/видео без ограничений по времени и добавлять водяной знак по умолчанию или собственный водяной знак.
Инструмент записи аннотаций: Программа предлагает множество инструментов аннотаций, которые можно использовать во время записи, включая добавление буквы, цифры, прямоугольника, эллипса, фигуры и т. д.
Встроенный видеоредактор: Вы используете видеоредактор для редактирования, вырезания, объединения и поворота видеоклипов без каких-либо навыков. Например, вы можете добавить водяной знак, текст, логотип, музыку и т. д.
Встроенный видео конвертер: Он также имеет гибкий видеоконвертер для преобразования видео в различные видео/аудиоформаты в соответствии с вашими потребностями.
Руководство: Как записать полноэкранный режим на ПК с Windows?
Шаг 1. Выберите программу записи экрана.
После установки запустите UkeySoft Screen Recorder на ПК с Windows. Выберите функцию «Запись экрана», чтобы продолжить.

Шаг 2. Выберите область записи
Программа предлагает различные режимы записи. Пожалуйста, выберите режим «Запись экрана».

Чтобы записать весь экран, выберите опцию «Полный».

Шаг 3. Установите звук и веб-камеру
UkeySoft позволяет записывать весь экран со звуком вашей системы, микрофоном и веб-камерой. Вы также можете отключить его. Чтобы записать полноэкранный режим в Windows со звуком, вы можете выбрать «Звуки компьютера».
Кстати, по желанию можно настроить авторазделение, автозапись.
Шаг 4. Настройте параметры вывода
Нажмите «Настройки», чтобы открыть окно настроек. Здесь вы можете выбрать папку с видео, формат видео, качество, битрейт и звук или добавить водяной знак. Затем нажмите «ОК».
«Горячая клавиша».
Шаг 5. Начало записи в полноэкранном режиме в Windows
Нажмите красную кнопку «ЗАПИСЬ» или нажмите F5, чтобы начать запись всего экрана на ПК. Чтобы завершить запись, щелкните красный значок или еще раз нажмите F5.
После этого вы можете вернуться на главную страницу и нажать «Список видео», чтобы просмотреть записанные файлы. Вы даже можете использовать встроенный медиаплеер для просмотра их в автономном режиме!
Выводы
Запись полноэкранного режима в Windows 10/11 может оказаться ценным навыком для самых разных целей: от записи игрового процесса до создания обучающих программ или сохранения памятных моментов. Вот два разных способа записать весь экран на компьютере с Windows. Игровая панель Windows Xbox предлагает только базовую функцию записи и имеет ограничение по времени. Если вам нужен замечательный полноэкранный рекордер, UkeySoft Screen Recorder ваш лучший выбор. Он отлично работает как на компьютерах Windows, так и на Mac. Нажмите кнопку «Загрузить» ниже и попробуйте бесплатно!
Запись в полноэкранном режиме в Windows

Джастин сабрина
Джастин Сабрина имеет более 10 лет опыта написания контента. Она специализируется на обзорах продуктов, практических руководствах, советах и рекомендациях, лучших списках и т. д. по шифрованию данных, преобразованию мультимедиа, записи экрана и разблокировке iOS. В UkeySoft она проводит углубленное исследование SEO-копирайтинга и сотрудничает с нашей командой R&D, чтобы предложить эффективное программное решение. Большинство ее статей о программном обеспечении полезны и легко читаются, помогая нашему читателю легко решать проблемы с помощью программного обеспечения или приложений.
Комментарии
Извините, комментарий закрыт.

