Многие современные ноутбуки имеют встроенный сканер отпечатков пальцев, а Windows 10, в свою очередь — встроенную поддержку входа в систему по отпечатку. Обычно, первоначальная настройка осуществляется после первого входа в систему на новом устройстве, но, если вы переустановили Windows, вход по отпечатку перестал работать после обновления или вам потребовалось добавить дополнительные отпечатки, сделать это можно в соответствующих параметрах системы.
В этой простой инструкции подробно о том, как настроить вход по отпечатку пальца, добавить отпечатки и о возможных проблемах, с которыми можно столкнуться в процессе.
- Настройка входа по отпечатку пальца
- Как добавить отпечаток пальца Windows 10
- Что делать, если перестал работать сканер отпечатка пальца
Настройка входа по отпечатку пальца в Windows 10
Внимание: далее предполагается, что сканер отпечатков пальцев исправно работает, а в Windows 10 уже настроен ПИН-код (настраивается в Параметры — Учетные записи — Варианты входа), он необходим для использования входа с помощью биометрических датчиков в Windows 10.
Если ранее вы не настраивали вход с использованием отпечатка пальца, то выполнить первоначальную настройку (при условии, что сканер работает), можно с помощью следующих шагов:
- Зайдите в «Параметры» (можно нажать клавиши Win+I) и откройте пункт «Учетные записи».
- В параметрах учетных записей откройте пункт «Варианты входа».
- Нажмите по пункту «Распознавание отпечатков пальцев Windows Hello», а затем — по кнопке «Настройка».
- Откроется мастер настройки Windows Hello, в котором следует нажать «Начать», затем ввести ПИН-код для входа в Windows 10, а далее следовать указанием мастера настройки отпечатков пальцев — касаясь его, пока процесс не будет завершен.
- По завершении вы увидите окно, сообщающее о возможности использования отпечатка пальца для разблокировки компьютера в дальнейшем, и предлагающее добавить еще один палец (это можно сделать и позже).
Готово, теперь, если всё работает исправно, при входе в систему вы можете просто приложить палец (для которого выполнялась настройка) к соответствующему сканеру на ноутбуке.
Как добавить отпечаток пальца Windows 10
Добавление альтернативных отпечатков предлагается выполнить сразу после первоначальной настройки их распознавания, но сделать это можно и позже:
- Зайдите в Параметры — Учетные записи — Варианты входа.
- Откройте пункт «Распознавание отпечатков пальцев Windows Hello» и нажмите кнопку «Добавить ещё».
- Введите ваш ПИН-код и выполните настройку нового отпечатка пальца для входа в систему.
Перестал работать вход по отпечатку или сканер отпечатка пальца в Windows 10
Как и при использовании других функций Windows 10, при входе по отпечатку могут возникать проблемы, по порядку рассмотрим наиболее распространенные:
- Сканер отпечатков пальцев работает (в диспетчере устройств отображается без ошибок), но вход не происходит: никакой реакции на прикладывание пальца. Случается после обновлений Windows Если попробовать добавить отпечатки снова, сообщается, что они очень похожи на уже имеющиеся и зарегистрированные. Решение: в Параметры — Учетные записи — Варианты входа в разделе настройки отпечатков пальцев нажать кнопку «Удалить», а затем снова добавить нужные отпечатки. Если этот вариант не подошел, обратите внимание на дополнительное решение, которое будет описано в конце статьи.
- Аналогично тому, что вы можете наблюдать на смартфонах, влажные руки или загрязнение сканера могут быть причиной того, что сканер отпечатков пальцев ноутбука не срабатывает.
- Если при попытке настроить отпечаток пальца вы видите сообщение «Не удалось найти сканер отпечатков пальцев, совместимый с функцией Распознавание отпечатков пальцев Windows Hello», причина чаще всего в драйверах сканера (не установлены или установлены не те), решение — скачать и установить их вручную с сайта производителя ноутбука для вашей модели (ищем драйвер для Fingerprint Sensor или аналогичный). В некоторых случаях для старых ноутбуков (изначально выпускавшихся на Windows 7 или
может оказаться, что датчик действительно не совместим с Windows Hello. В диспетчере устройств сканер отпечатков пальцев находится в разделе «Биометрические устройства».
- Для работы функции должна работать «Биометрическая служба Windows», проверить её статус можно в Win+R — services.msc, тип запуска по умолчанию — «Автоматически».
Дополнительный вариант, на случай если есть подозрение на неправильную работу функций входа с использованием биометрии, в том числе по отпечатку пальца (перед этим желательно создать точку восстановления системы и знать свои пароль и ПИН-код для Windows 10):
- В services.msc остановите и отключите биометрическую службу Windows.
- Перенесите файлы из папки C:\Windows\System32\WinBioDatabase в другое расположение (откуда их при необходимости можно будет восстановить), там чтобы их не осталось в указанной папке.
- Запустите и включите тип запуска «Автоматически» для биометрической службы Windows.
- Добавьте отпечатки пальца для входа через Параметры Windows
Надеюсь, инструкция поможет разобраться, а при наличии каких-либо проблем оперативно решить их.
Ошибка «Отказано в доступе к диску» в Windows может возникать по разным причинам, среди которых ограниченные права пользователя, повреждение файловой системы, блокировка со стороны антивирусного ПО и системные ошибки. Данный сбой может стать серьезной проблемой, особенно если необходимо срочно получить доступ к данным. В этой статье подробно рассмотрены наиболее частые причины появления ошибки и детально описаны эффективные способы ее устранения.
Возможные причины появления ошибки
Обычно отказ в доступе к диску связан с ограничением прав пользователя. Это может произойти после обновления системы, смены настроек безопасности или из-за вмешательства антивирусных программ. Кроме того, диск может быть зашифрован с использованием BitLocker, и без ключа восстановления система заблокирует доступ к файлам. В некоторых случаях повреждения в файловой системе приводят к тому, что Windows распознает диск как недоступный, препятствуя любым операциям с ним.
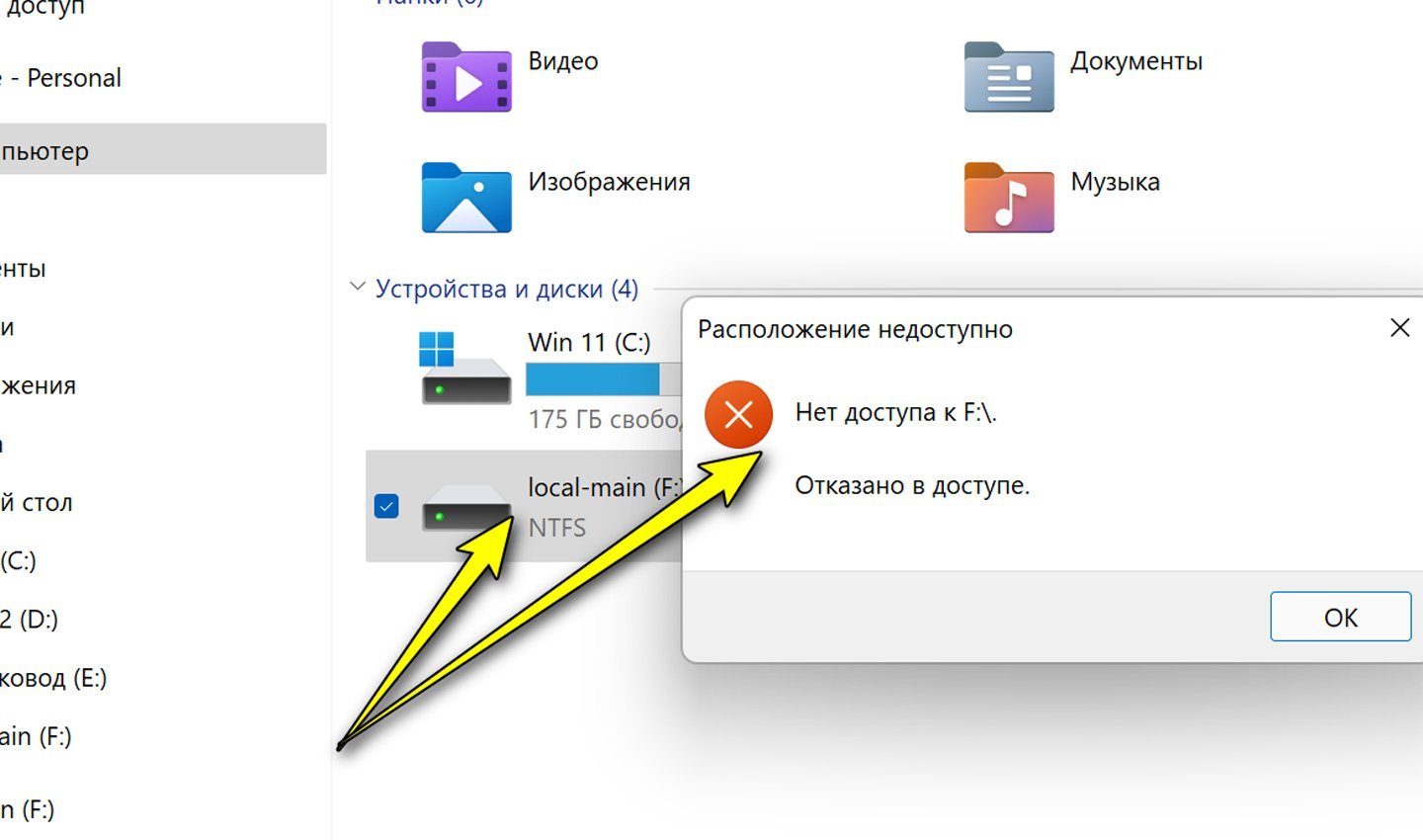
Источник: Ocomp / Ошибка в доступе к диску
Также причиной может стать системный сбой, вызванный внезапным отключением питания, некорректной установкой программ или драйверов. Иногда ошибка появляется после изменения параметров в реестре, которые могут заблокировать доступ к определенным разделам диска. Вирусные атаки и вредоносное ПО также могут быть виновниками этой проблемы, поскольку некоторые вредоносные программы намеренно ограничивают доступ к данным, шифруя их или изменяя разрешения.
Способы устранения проблемы
Если проблема связана с ограниченными правами, достаточно изменить настройки доступа. В случае повреждения файловой системы потребуется выполнить её проверку и исправление. Иногда доступ блокируется антивирусами или параметрами реестра, что также можно исправить вручную. Разберём наиболее эффективные способы устранения ошибки.
Проверка и изменение прав доступа
Если система запрещает доступ к диску, необходимо проверить текущие права пользователя и при необходимости их изменить. Для этого нужно:
- Открыть «Проводник» и найти проблемный диск;
- Нажать правой кнопкой мыши по диску и выбрать «Свойства».
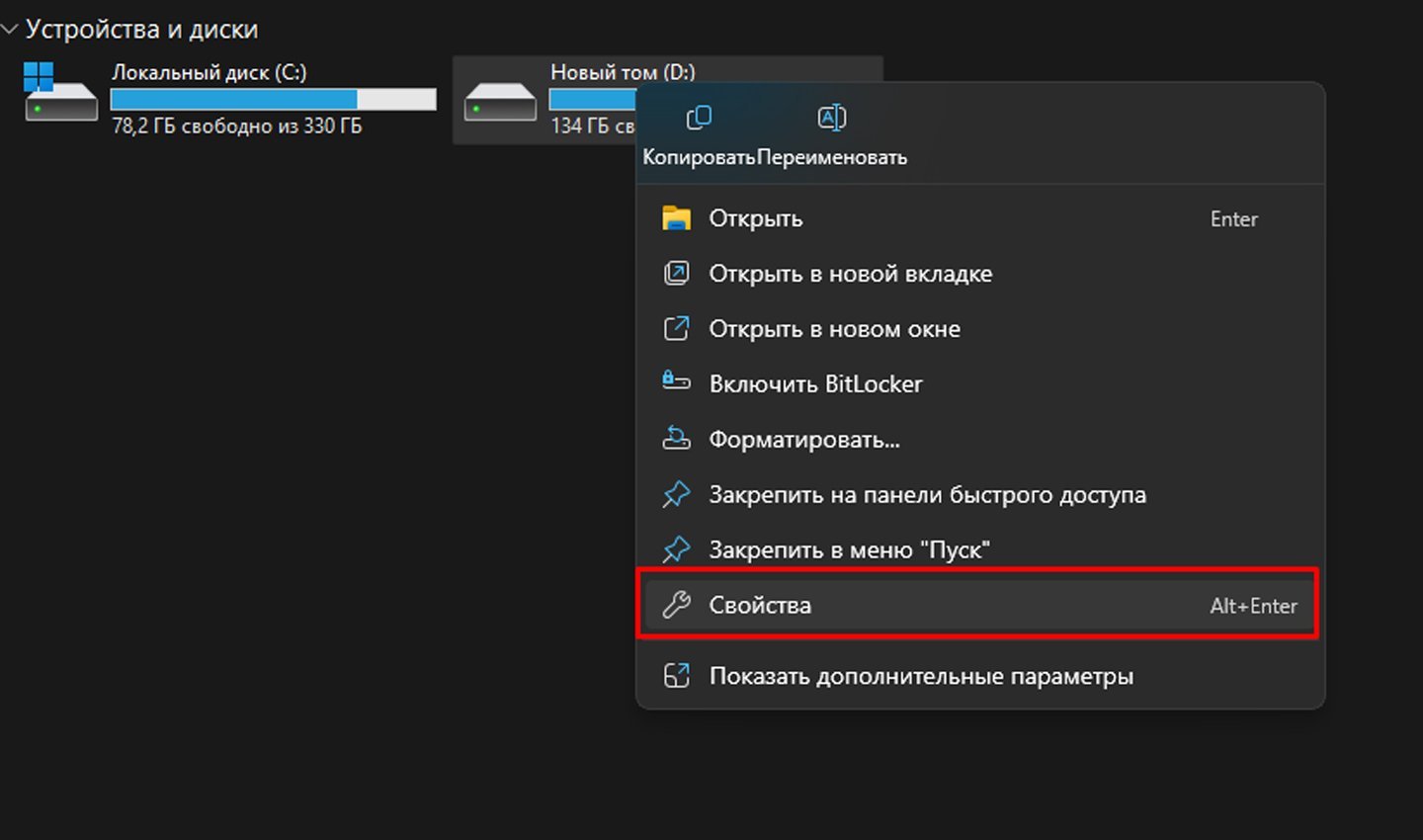
Источник: CQ / Свойства диска
- Перейти во вкладку «Безопасность» и нажать «Дополнительно».
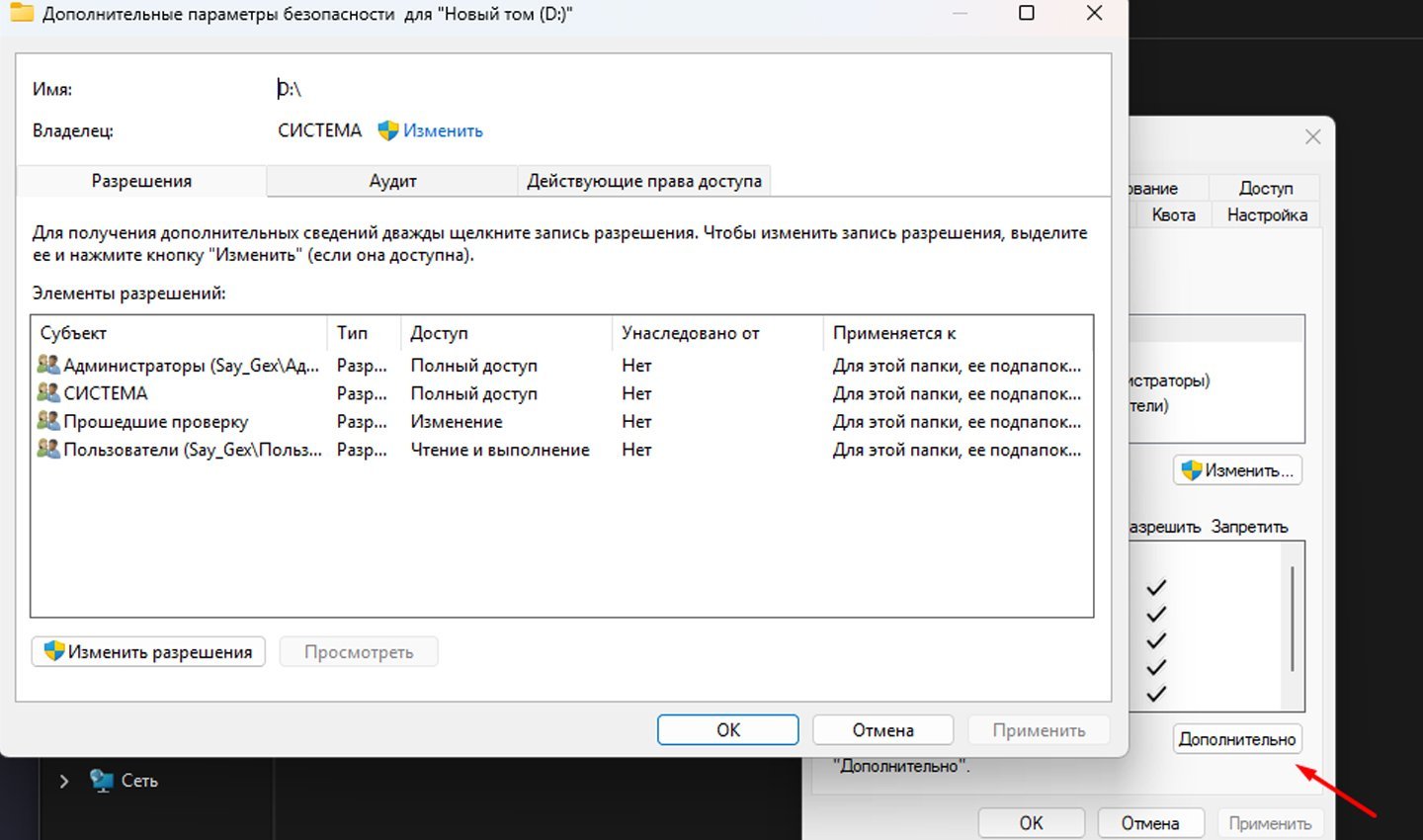
Источник: CQ / Безопасность диска
- В разделе «Владелец» выбрать «Изменить» и указать свой аккаунт.
- Установить полный доступ и подтвердить изменения.
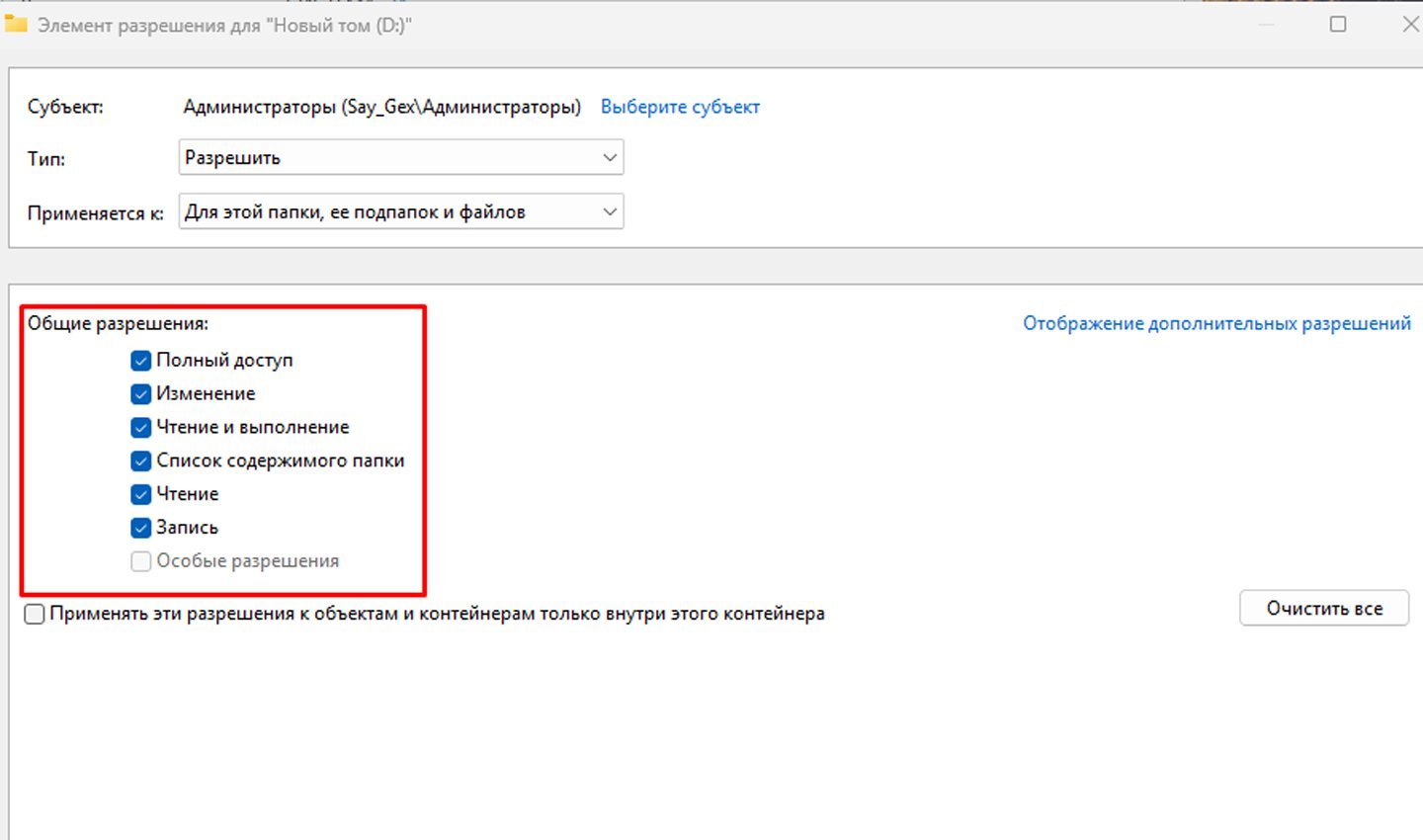
Источник: CQ / Параметры доступа
После этого рекомендуется перезагрузить систему, чтобы изменения вступили в силу. Если проблема сохраняется, стоит попробовать выполнить аналогичные действия в безопасном режиме Windows.
Восстановление доступа с помощью командной строки
Если стандартные способы не помогают, можно попробовать исправить ошибку через командную строку:
- Запустить командную строку с правами администратора. Для этого нажмите Win + R, введите cmd, затем Shift + Ctrl + Enter;
- Ввести команду для получения прав владельца: takeown /F X:\ /R /D Y где X: — буква заблокированного диска.
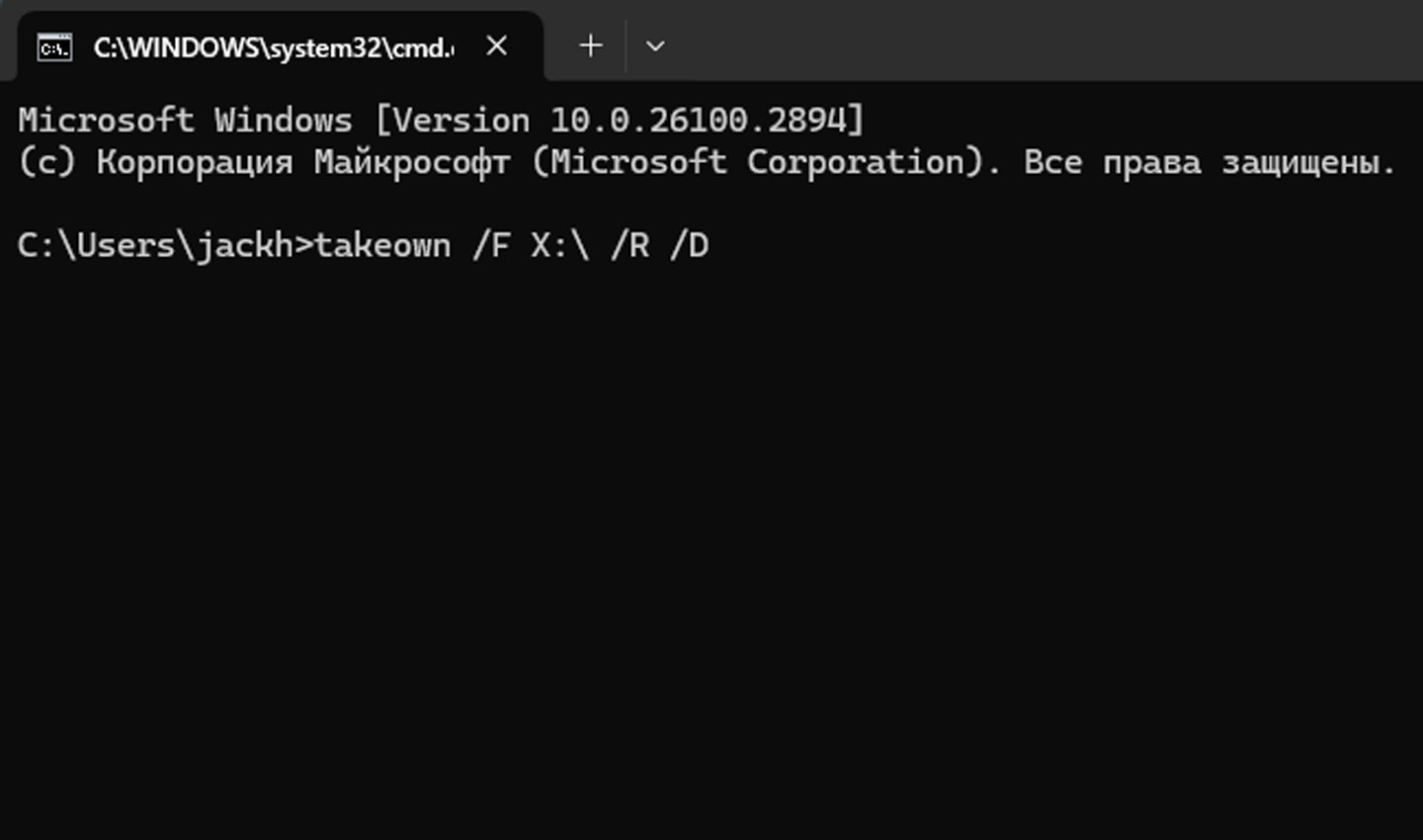
Источник: CQ / Командная строка
- После завершения процесса ввести команду для назначения прав администратора: icacls X:\ /grant administrators:F /T;
- Перезагрузить систему и проверить, восстановился ли доступ к диску.
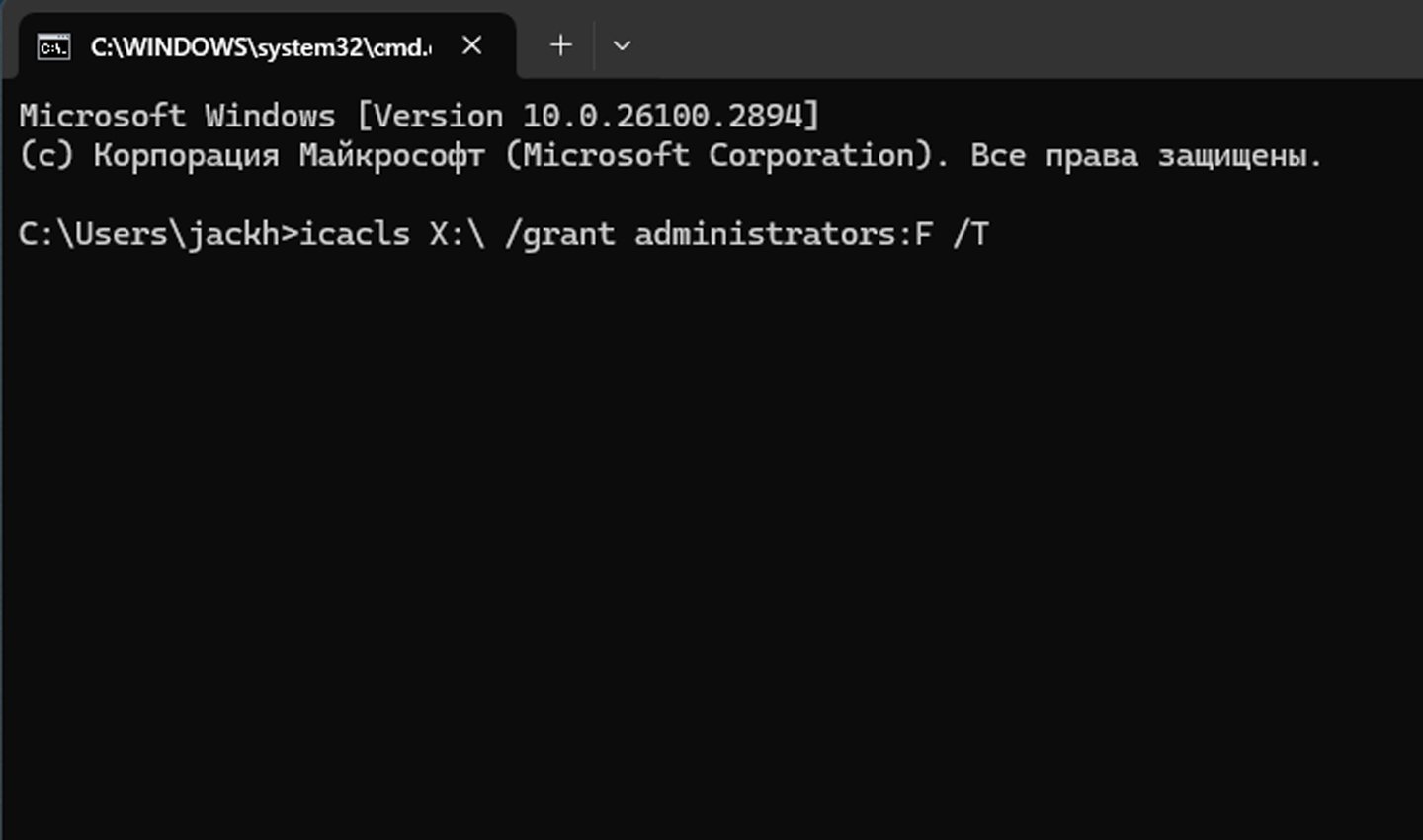
Источник: CQ / Назначение администратора
Проверка диска на наличие ошибок
Иногда причиной проблемы может быть поврежденная файловая система. Для ее диагностики и исправления используется встроенная утилита Windows:
- Открыть командную строку от имени администратора;
- Ввести команду: chkdsk X: /f /rгде X: — буква недоступного диска;
- Дождаться завершения сканирования и выполнить перезагрузку системы.
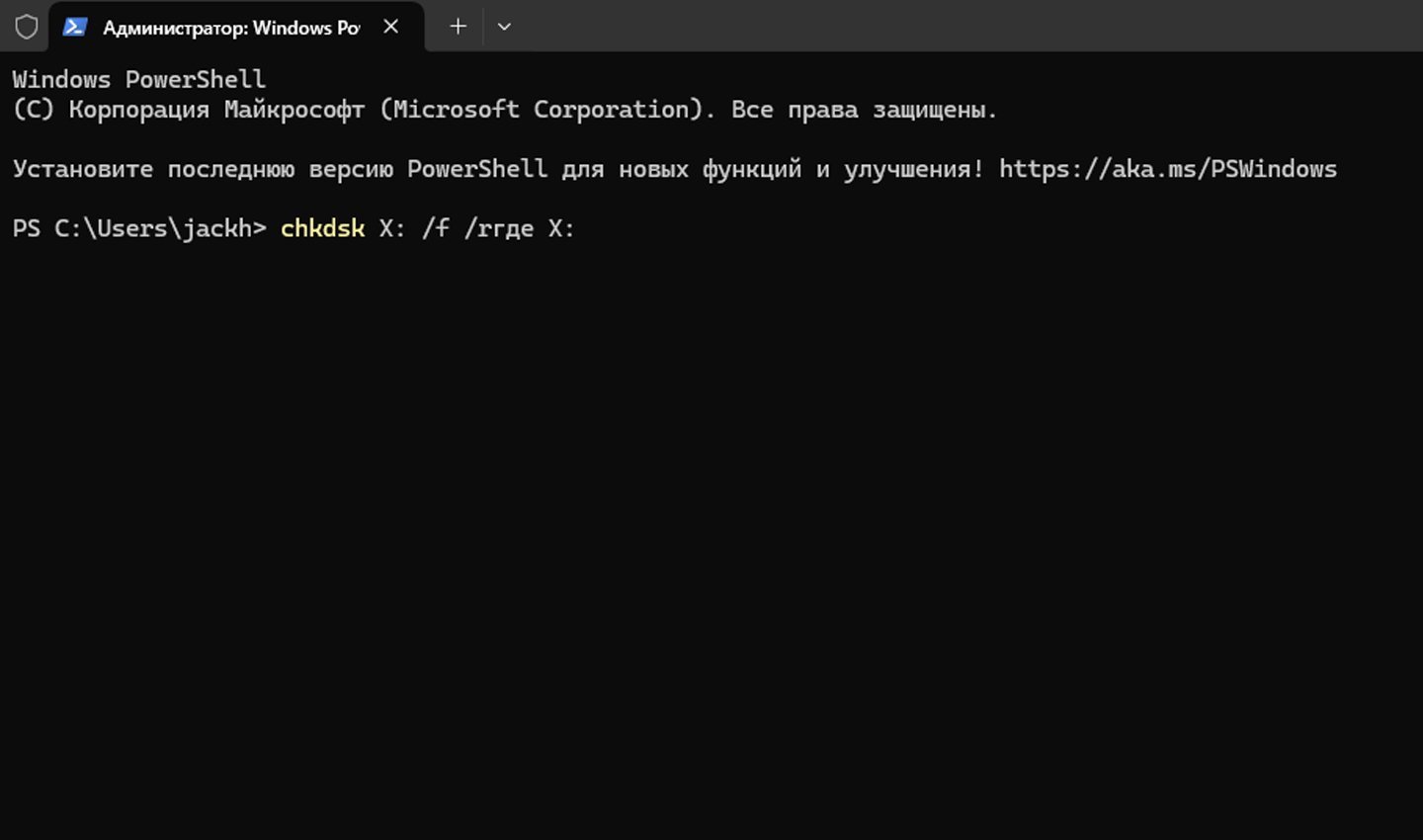
Источник: CQ / Сканирование диска
Этот процесс может занять некоторое время, особенно если диск большой по объему и имеет много файлов. При обнаружении поврежденных секторов система попытается восстановить их, что может помочь решить проблему.
Отключение антивируса и стороннего ПО
Иногда антивирусные программы могут помешать доступу к диску, особенно если они ошибочно определяют его содержимое как угрозу. В этом случае стоит временно отключить антивирусное ПО и проверить, решена ли проблема. Если диск становится доступным, можно добавить его в список исключений антивируса.
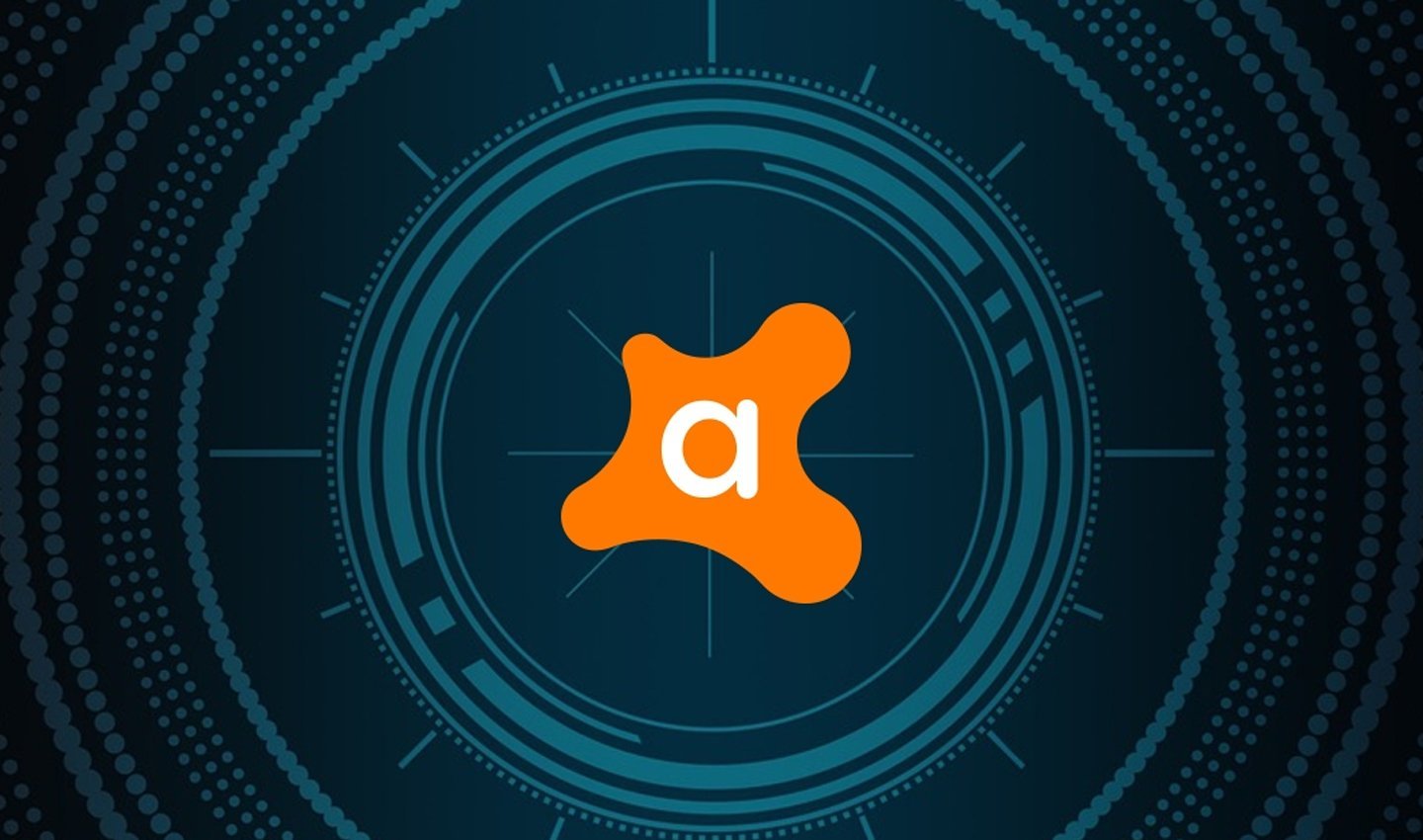
Источник: Tamindir / Антивирус
Также стоит проверить, не установлены ли на компьютере программы для защиты данных, которые могут блокировать доступ к определенным файлам или разделам.
Настройки реестра Windows
Если сбой вызван измененными параметрами системы, можно попробовать исправить его через редактор реестра:
- Нажать Win + R, ввести regedit и нажать Enter;
- Перейти в раздел: HKEY_LOCAL_MACHINE\SOFTWARE\Microsoft\Windows\CurrentVersion\Policies\Explorer.
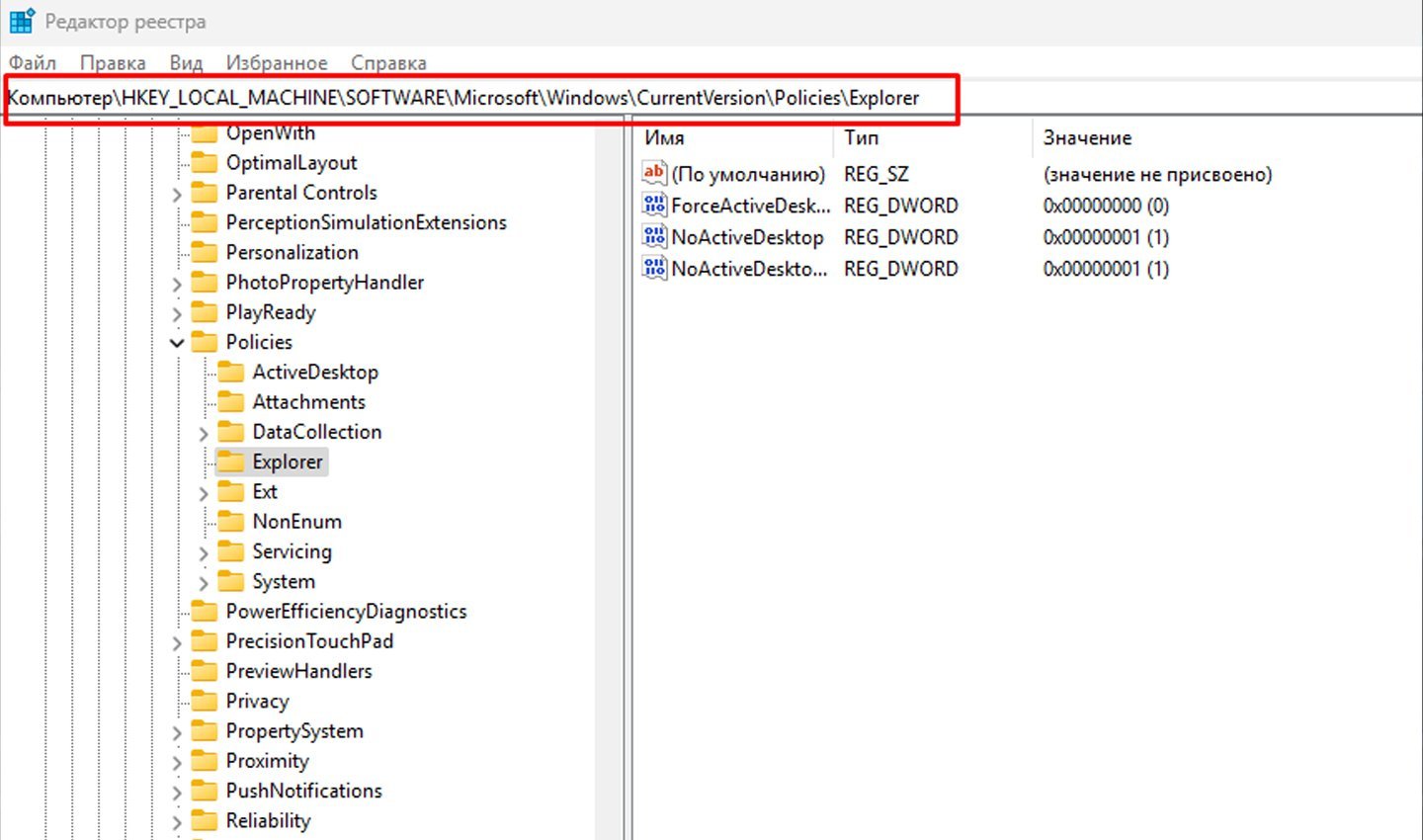
Источник: CQ / Изменение реестра
- Найти параметр NoViewOnDrive и удалить его;
- Закрыть редактор и перезагрузить компьютер.
Изменение реестра следует выполнять с осторожностью, так как неправильные действия могут привести к сбоям в работе системы.
Работа с зашифрованными дисками BitLocker
Если диск зашифрован с помощью BitLocker, для его разблокировки необходимо ввести ключ восстановления. Проверить статус шифрования можно в Панели управления → Шифрование диска BitLocker.
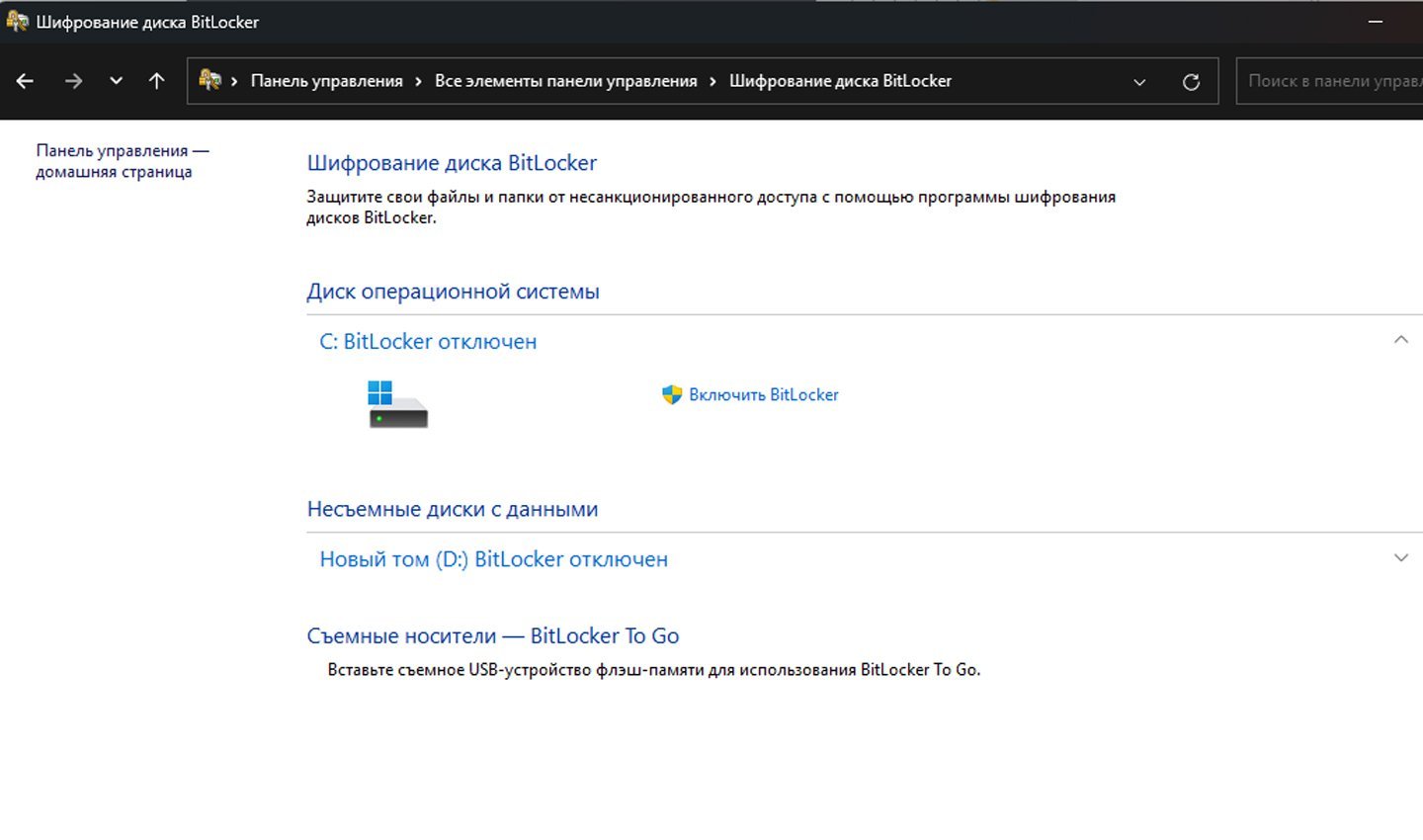
Источник: CQ / Шифрование диска
Если ключ восстановления утерян, его можно попытаться восстановить через учетную запись Microsoft или в документах, сохраненных при настройке шифрования.
Восстановление данных и форматирование
Если ни один из методов не помог и диск по-прежнему недоступен, можно попробовать восстановить данные с помощью специальных утилит, таких как EaseUS Data Recovery, Recuva или R-Studio. После успешного восстановления данных можно выполнить форматирование:
- Открыть «Этот компьютер», нажать правой кнопкой на диск и выбрать «Форматировать»;
- Указать файловую систему (NTFS или FAT32) и запустить процесс форматирования;
- Дождаться завершения и проверить доступность диска.
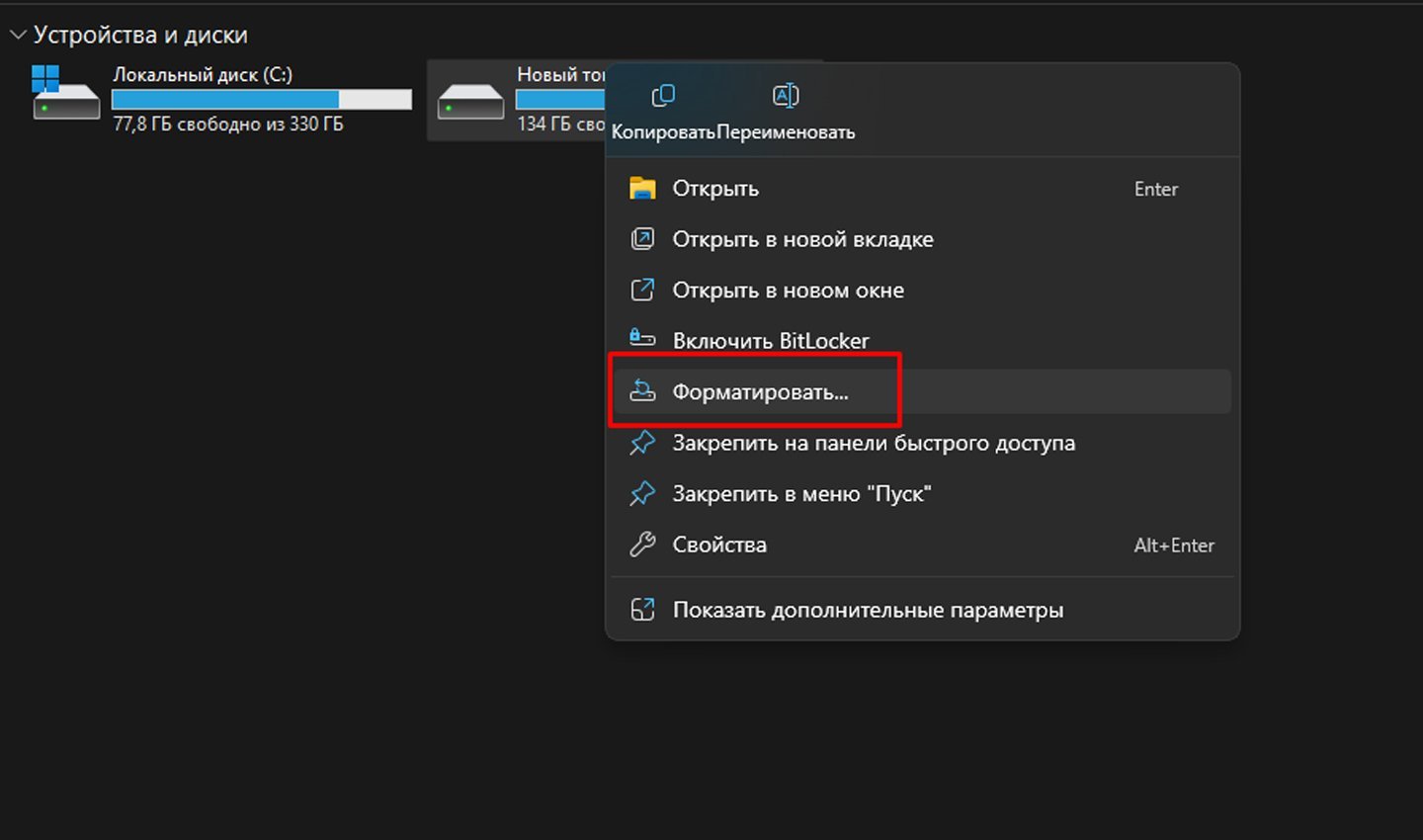
Источник: CQ / Очистка диска
Если после форматирования диск снова становится недоступным, возможно, проблема связана с аппаратными неисправностями. В этом случае стоит обратиться в сервисный центр.
Заглавное фото: Shopozz
Читайте также:
- Не открывается «Диспетчер задач» в Windows — как это исправить
- Что такое жесткий диск
- Как отформатировать жесткий диск
- Что такое Google Диск и как им пользоваться
- Как разделить жесткий диск в Windows 10
Апрельское обновление Windows 10, привело к тому, что у отдельных пользователей, устройства с динамической блокировкой перестали работать. Пользователи Windows 10, которые подключены к домену, сообщают, что вход с помощью отпечатка пальца или ПИН кода перестали работать. В приложении «Параметры», нет возможности включить опцию идентификации по отпечатку пальца и PIN-кода, параметры не активны, и выделены серым цветом. Чтобы исправить это, есть довольно простое решение, но оно связано с редактированием реестра Windows.
Windows 10, не работает Вход с помощью отпечатка пальца или ПИН кода.
Примечание: Чтобы редактировать реестр Windows, вы должны иметь права администратора.
- Откройте реестр, введя regedit в поле поиска или с помощью диалогового окна «Выполнить» ( см. как).
- Перейдите по следующему пути.
HKEY_LOCAL_MACHINE\SOFTWARE\Policies\Microsoft\Windows\System
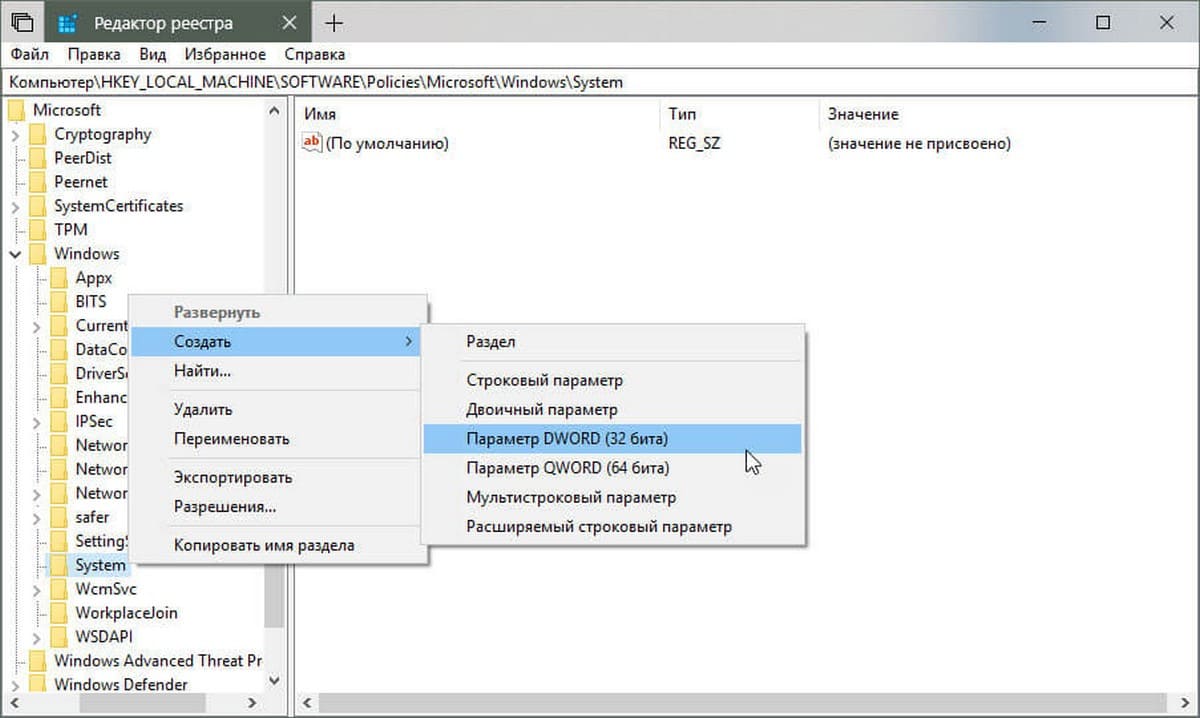
- Здесь найдите параметр DWORD с именем AllowDomainPINLogon. Если параметр отсутствует, кликните правой кнопкой мыши на раздел «System» и выберите в контекстном меню «Создать» → «Новый параметр DWORD (32-бита)». Назовите его AllowDomainPINLogon и установите значение равным 00000001.
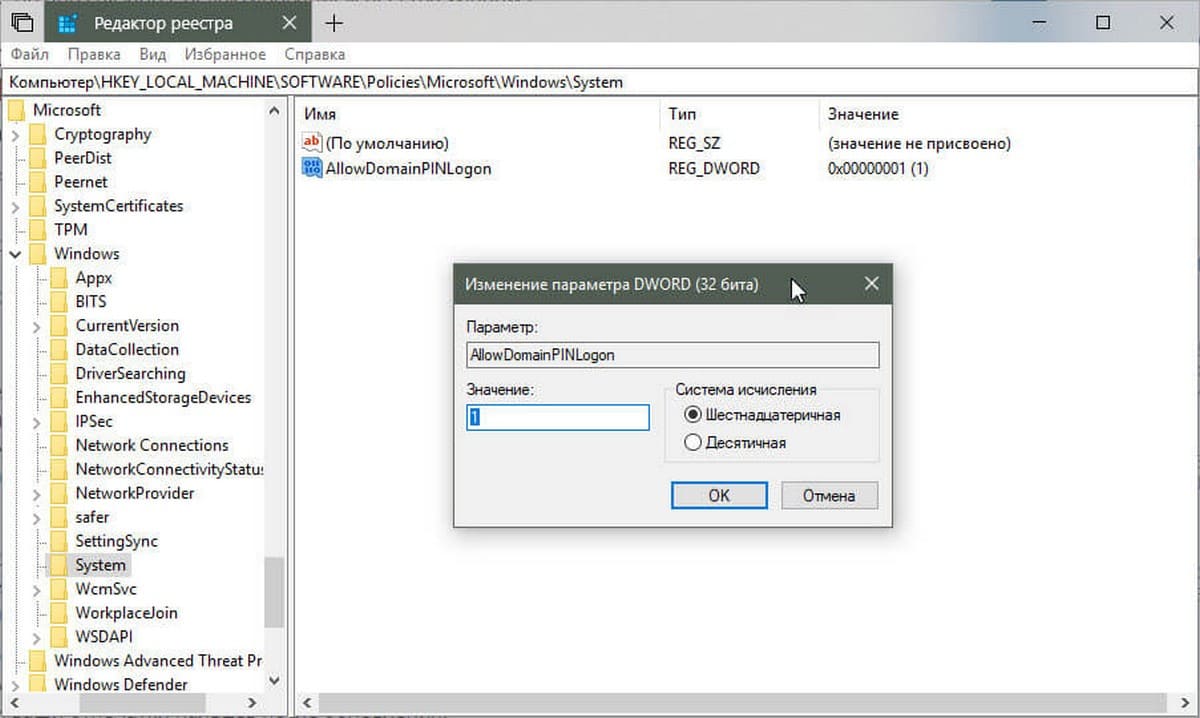
- Перезагрузите систему и откройте приложение «Параметры». Перейдите в группу настроек учетных записей. На вкладку «Параметры входа» и задействуйте опцию Входа с помощью отпечатка пальца или ПИН кода.
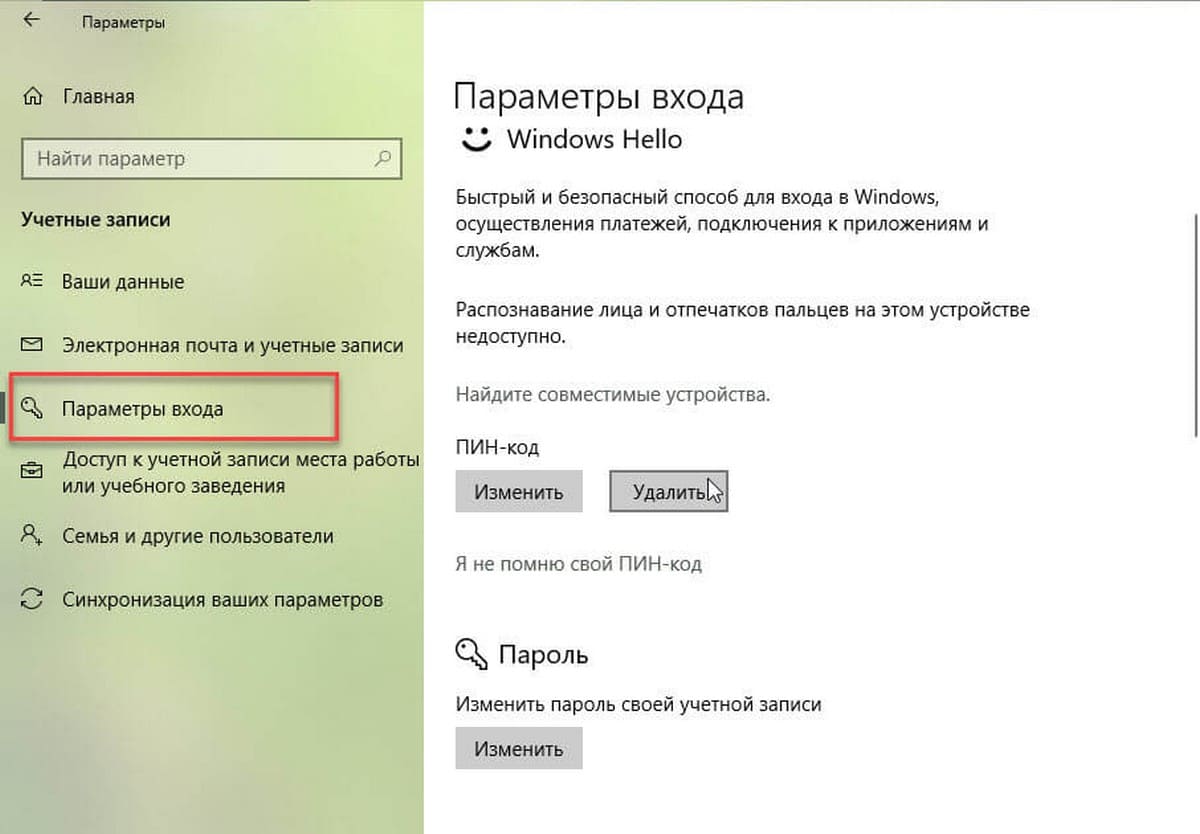
Это похоже на ошибку, но это было сделано намеренно. В идеале, добавление параметра DWORD в реестр Windows должно решить проблему. Windows 10 в большинстве случаев, будет помнить ваш PIN-код и ваши отпечатки пальцев после обновления.
Если после добавления значения AllowDomainPINLogon, Windows 10 не распознает ваш ПИН или отпечатки пальцев, удалите их все и добавьте снова. Это немного похоже на проблему с динамической блокировкой, которая может быть исправлена — путем удаления устройств, используемых для блокировки / разблокировки, а затем добавления их заново. Это решение работает для всех пользователей, подключенных к домену. Если вы не подключены к домену, но испытываете эту же проблему, вы можете попробовать это исправление, но нет никаких гарантий, что он будет работать.
Если вы все еще не можете использовать PIN-код или отпечаток пальца для разблокировки системы, обратитесь к администратору сети. Если ваше оборудование, то есть сканер отпечатков пальцев, устарел, возможно, новое обновление несовместимо с ним. Нет простого способа определить совместимость устройства. Попробуйте вернуться к более старому драйверу сканера отпечатков пальцев, и он может снова работать. Если это не так, вам, возможно, потребуется обновить систему.
Столкнулся с проблемой при настройке входа в систему Windows 10 под доменной учетной записью по отпечатку пальца.
На ноутбуке Lenovo Thinkpad X220 была установлена операционная система Windows 10 Enterprise.
Драйвер Fingerprint Reader установился автоматически.
На всякий случай, установил еще ThinkVantage Fingerprint Software.
Записал при помощи этой программы несколько отпечатков. Отпечатки считались без проблем, но после перезагрузки вход в систему все также происходил только по паролю.
Открыл «Параметры/Система/Параметры входа», а там раздел «Отпечаток пальца» не активен, т.е. кнопка «Изменить» бледно серая и недоступна.
Исправить удалось, как ни странно, добавлением в реестр параметра «AllowDomainPINLogon»:
[HKEY_LOCAL_MACHINE\SOFTWARE\Policies\Microsoft\Windows\System]
"AllowDomainPINLogon"=dword:00000001
После добавления этого параметра стали доступны для настройки разделы «Отпечаток пальца» и «ПИН-код». Установка ThinkVantage Fingerprint Software при этом не требуется, хотя работа с отпечатками в этой программе мне понравилась больше, чем штатными средствами Windows 10.
Запись опубликована в рубрике Компьютеры и Интернет. Добавьте в закладки постоянную ссылку.
Чтобы начать использовать аутентификацию по отпечаткам пальцев, сначала убедитесь, что на вашем устройстве установлен совместимый считыватель. После подключения устройства перейдите в меню «Настройки» и перейдите к разделу «Параметры входа». Здесь вы найдете возможность зарегистрировать новый отпечаток для дальнейшего использования. Если опции не видно, убедитесь, что драйверы сканера правильно установлены и работают.
Чтобы зарегистрировать отпечаток, выберите «Добавить отпечаток» и следуйте инструкциям на экране. Важно прикладывать палец к сканеру под разными углами, чтобы получить полный отпечаток. После завершения процесса отпечаток пальца будет надежно сохранен, и вы сможете использовать его для доступа вместо традиционных паролей.
Если во время настройки или при попытке использования сканера возникают какие-либо проблемы, сначала проверьте, подключен ли сканер и не блокирует ли датчик какие-либо физические препятствия. Иногда проблемы с распознаванием могут возникать из-за сухих или грязных пальцев, поэтому перед сканированием убедитесь, что палец чистый и сухой.
В случае постоянных проблем можно переустановить драйверы устройства или сбросить настройки сканера в «Диспетчере устройств». Если эти действия не помогли устранить проблему, обратитесь к руководству по эксплуатации устройства или обратитесь в службу поддержки для получения дальнейшей помощи.
Как настроить доступ по отпечатку пальца на устройстве
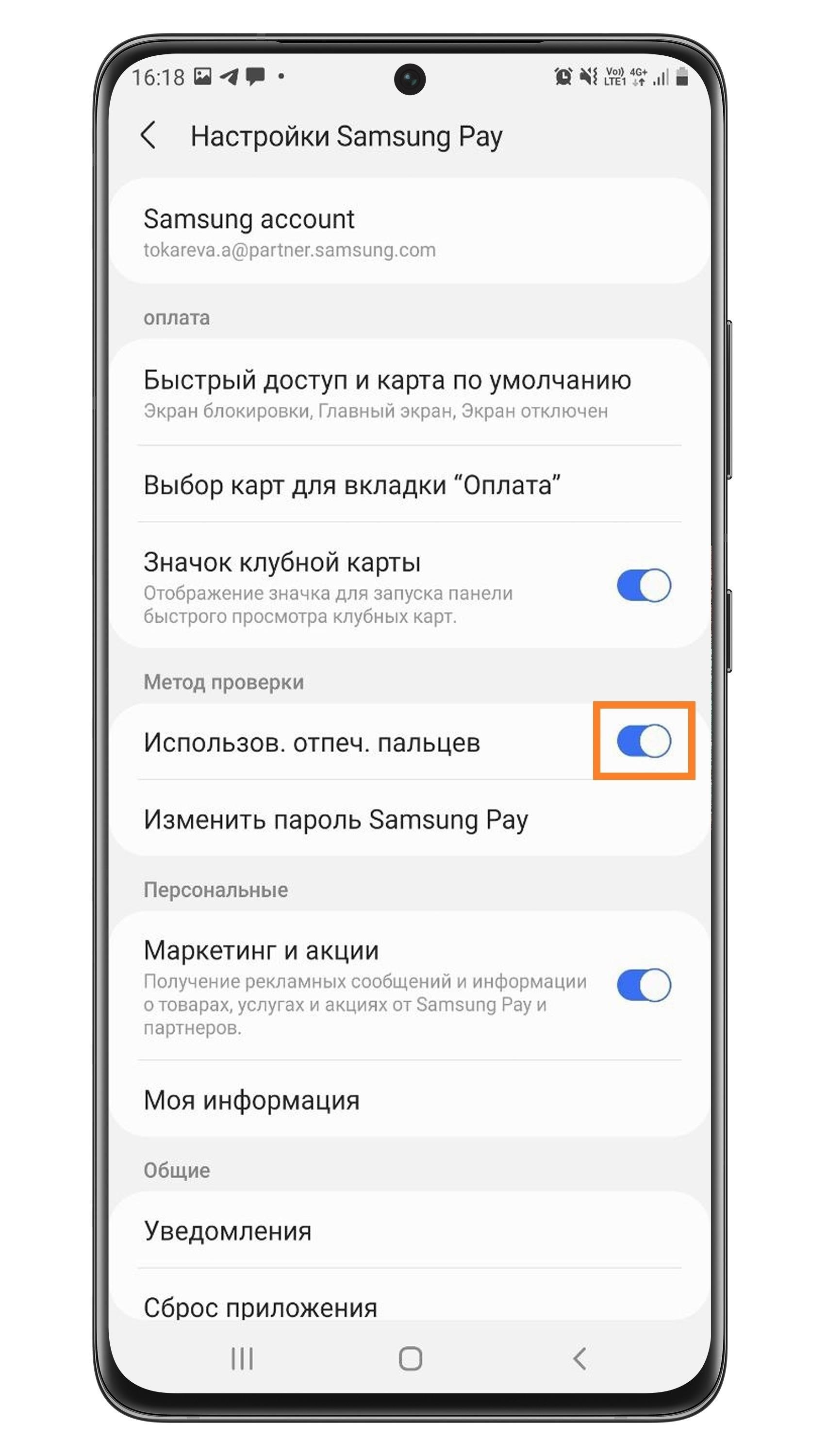
Чтобы настроить распознавание отпечатков пальцев для доступа к устройству, убедитесь, что у вас установлен совместимый сканер. Высококачественный сканер будет точно считывать отпечаток пальца, позволяя быстро разблокировать устройство. Процесс заключается в регистрации пальцев с помощью считывателя, который должен быть подключен через USB или по беспроводной сети. Начать настройку можно, зайдя в настройки устройства, где вам будет предложено выполнить шаги по регистрации каждого пальца для аутентификации.
Шаги для регистрации отпечатков пальцев
1. Откройте меню «Настройки» и перейдите к разделу «Параметры входа».
2. Выберите опцию настройки распознавания отпечатков пальцев. Для большей точности вам будет предложено приложить палец к сканеру несколько раз. Убедитесь, что ваши пальцы расположены удобно, чтобы каждый раз считывание было четким.
3. После регистрации вы сможете использовать отпечаток пальца для входа в устройство, что заменит необходимость в пароле. Обязательно протестируйте ее, заблокировав и разблокировав устройство, чтобы убедиться, что она работает так, как нужно.
Устранение распространенных неполадок
Если сканер не может правильно зарегистрировать отпечатки пальцев, проверьте, чист ли сканер и правильно ли он подключен. В случае сбоя может потребоваться удалить и переустановить программное обеспечение считывателя. Кроме того, попробуйте отрегулировать положение пальца для лучшего сканирования или очистите кончик пальца, чтобы обеспечить четкий отпечаток. После устранения этих проблем повторите попытку регистрации.

Чтобы настроить несколько отпечатков пальцев на устройстве, сначала откройте меню «Настройки». Перейдите в раздел «Учетные записи», а затем нажмите на «Параметры входа». Здесь, в разделе «Windows Hello», нажмите на «Распознавание отпечатков пальцев». Вам будет предложено ввести PIN-код безопасности, если вы этого еще не сделали.
Добавление дополнительных отпечатков
После того как вы установили PIN-код, нажмите «Добавить отпечаток пальца». Следуя появившимся инструкциям, приложите палец к сканеру. Продолжайте перемещать палец под разными углами, пока сканер не получит достаточно данных для сохранения отпечатка. После завершения первого сканирования вы можете повторить этот процесс для других пальцев. Каждый раз прикладывайте палец в разных положениях, чтобы получить более точный скан.
Настройка нескольких параметров
После добавления отпечатков пальцев их можно настроить на различные действия. Например, можно настроить один отпечаток для разблокировки устройства, а другой — для блокировки компьютера. Если у вас возникли проблемы со считывателем, проверьте драйвер устройства или очистите сканирующую поверхность, чтобы обеспечить точность. Также стоит попробовать использовать разные пальцы, если у вас возникли проблемы с распознаванием.
Общие проблемы аутентификации по отпечаткам пальцев и способы их решения

Если сканер не распознает ваш отпечаток пальца, начните с очистки сенсора. Пыль, масла или грязь могут помешать сканированию. Аккуратно протрите участок мягкой тканью и повторите попытку. Кроме того, убедитесь, что ваш палец правильно расположен на сенсоре, и убедитесь, что на коже нет влаги или грязи.
Неправильное распознавание отпечатков пальцев
Если система не может обнаружить или проверить отпечаток пальца, проверьте, точно ли были получены данные отпечатка пальца. Повторно просканируйте отпечаток пальца с помощью настроек. Убедитесь, что сенсор чистый, а палец не нажимается слишком легко или слишком сильно. Также рекомендуется удалить и заново добавить отпечаток пальца, если это необходимо.
Сканер не реагирует
Если сканер не отвечает, попробуйте перезагрузить компьютер и снова подключить устройство. Если используется внешний сканер, убедитесь, что драйверы обновлены. Если проблема сохраняется, удалите и переустановите драйвер сканера. Иногда обновление или переустановка программного обеспечения для управления устройствами может устранить основные проблемы.
Если сканер работает с перебоями, возможно, имеет место конфликт драйверов. Проверьте наличие обновлений в диспетчере устройств или загрузите последние версии драйверов с сайта производителя. Кроме того, убедитесь, что параметры операционной системы правильно настроены для вашего устройства.
Если проблемы продолжаются, возможно, дело в настройках безопасности системы. Отрегулируйте настройки в разделе «Параметры учетной записи», убедитесь, что система настроена на использование проверки отпечатков пальцев на экране входа в систему, и проверьте, не установлены ли администратором устройства какие-либо ограничения.
Наконец, если пользователи сталкиваются с сообщениями об ошибках или неудачным распознаванием, попробуйте сбросить конфигурацию. Это часто помогает решить проблемы, связанные с неполадками в системе. Убедитесь, что в системе установлены последние патчи безопасности, так как устаревшее программное обеспечение иногда блокирует работу системы.
Повышение точности распознавания в Windows 10
Чтобы повысить точность распознавания отпечатка пальца датчиком, выполните следующие действия:
1. Перерегистрируйте отпечаток пальца
Если у вас возникли проблемы с распознаванием, перерегистрация отпечатка пальца — простое решение. Удалите текущие данные и снова просканируйте палец в разных положениях. Перед сканированием убедитесь, что палец чистый и сухой. Это можно сделать через меню «Настройки» в разделе «Параметры входа». Удалите все старые данные и добавьте новый отпечаток пальца.
2. Правильно расположите палец
- Убедитесь, что ваш палец расположен на считывателе ровно, а не под углом.
- Нажимайте твердо, но не слишком сильно. Слишком легкое или сильное нажатие может привести к неточному сканированию.
- Попробуйте изменить угол или силу нажатия для каждого нового сканирования.
3. Очистите считывающее устройство
Иногда сканер может не распознать отпечаток пальца из-за грязи или масел, скопившихся на его поверхности. Регулярно протирайте сканер мягкой тканью без ворса. Это позволит датчику правильно распознать отпечаток.
4. Обновление драйверов и программного обеспечения
Убедитесь, что установлены последние версии драйверов для сканера отпечатков пальцев. Производители часто выпускают обновления для улучшения производительности. Проверьте веб-сайт производителя или воспользуйтесь диспетчером устройств, чтобы обновить программное обеспечение. Это поможет решить любые проблемы с распознаванием, вызванные устаревшим программным обеспечением.
5. Удалите фоновый шум
- Если во время сканирования вы пользовались смартфоном или другим электронным устройством, убедитесь, что процесс сканирования не отвлекает вас.
- Убедитесь, что между вашим пальцем и окружающей средой нет значительных перепадов влажности или температуры, которые могут повлиять на работу сенсора.
6. Протестируйте несколько пальцев
Если один палец не распознается постоянно, попробуйте просканировать другие пальцы. Некоторые пальцы могут быть более подходящими для регистрации из-за их уникальных узоров.
7. Перезапустите устройство
Если сканер перестал корректно работать, попробуйте перезагрузить систему. Это часто помогает устранить мелкие программные сбои, которые могут влиять на работу датчика.
8. Проверьте наличие помех
Если вы используете беспроводной или удаленный сканер, на его работу могут повлиять помехи от других устройств или электронных сигналов. Убедитесь, что в зоне вокруг сканера нет таких устройств, и повторно протестируйте его для получения оптимальных результатов.
9. Используйте подходящее оборудование
Убедитесь, что считыватель совместим с вашей системой. Некоторые старые модели могут не поддерживать все функции Windows 10 должным образом. Если проблемы сохраняются, перейдите на более новый сканер.
Как использовать датчик отпечатков пальцев Xiaomi с компьютером под управлением Windows 10
Чтобы использовать сканер отпечатков пальцев Xiaomi с системой Windows 10, сначала убедитесь, что на компьютере установлено необходимое программное обеспечение. Вам необходимо иметь официальное приложение для управления сканером. Обычно его можно загрузить с сайта производителя или через совместимый магазин приложений.
Установка сканера Xiaomi
После загрузки программного обеспечения приступайте к установке, следуя инструкциям на экране. После установки подключите сканер отпечатков пальцев к USB-порту компьютера. Приложение автоматически распознает устройство и предложит вам начать настройку отпечатков пальцев.
Добавление отпечатков пальцев и настройка
Как только сканер будет настроен, вы сможете добавлять отдельные отпечатки пальцев. Перейдите в меню настроек приложения, где можно выбрать опцию сканирования и сохранения нескольких отпечатков. Во время сканирования внимательно следите за подсказками, чтобы обеспечить точную регистрацию каждого пальца. Программа может позволить вам выбрать разные пальцы для повышения безопасности и доступности.
Если вы уже использовали датчик в телефоне, имейте в виду, что компьютерная версия может иметь другие настройки и возможности управления. Убедитесь, что ваши отпечатки пальцев правильно связаны с учетными записями пользователей системы для обеспечения беспрепятственного доступа.
Устранение неполадок и рекомендации
Если сканер не отвечает, проверьте, обновлено ли программное обеспечение и правильно ли подключено устройство. В некоторых случаях проблемы могут быть решены перезагрузкой компьютера или переустановкой программного обеспечения драйвера. Если датчик не обнаруживает отпечатки, убедитесь, что пальцы правильно расположены в процессе сканирования. В некоторых моделях для оптимального распознавания может потребоваться чистая поверхность сенсора.
Что делать, если датчик отпечатков пальцев Xiaomi не работает в Windows 10
Если сканер отпечатков пальцев на вашем устройстве Xiaomi не реагирует на компьютере, выполните следующие действия:
- Проверьте наличие обновлений драйверов: Откройте диспетчер устройств, найдите сканер в разделе «Биометрические устройства» и убедитесь, что установлены последние версии драйверов. Если нет, посетите веб-сайт производителя или воспользуйтесь Windows Update для их установки.
- Переустановите драйвер датчика: Щелкните правой кнопкой мыши на сканере в диспетчере устройств, выберите «Удалить устройство» и перезагрузите систему. После перезагрузки Windows попытается автоматически переустановить необходимый драйвер.
- Проверьте работоспособность датчика: Проверьте работу датчика на телефоне. Если датчик работает на телефоне, скорее всего, проблема в конфигурации компьютера.
- Проверьте выравнивание сканера: Убедитесь, что ваш палец правильно расположен на сканере и охватывает весь сенсор. Несоответствие может привести к сбоям в распознавании.
- Перерегистрируйте отпечаток пальца: Удалите существующий отпечаток из системных настроек, а затем добавьте его снова, чтобы убедиться в отсутствии ошибок при первоначальном сканировании.
- Отключите сторонние программы безопасности: Некоторые программы могут мешать процессу распознавания отпечатков пальцев. Временно отключите сторонние программы безопасности и повторите проверку.
- Протестируйте с другой учетной записью пользователя: Создайте новый профиль пользователя, чтобы определить, не связана ли проблема с вашей текущей учетной записью. Если сканер работает под новой учетной записью, проблема может быть связана с повреждением профиля пользователя.
- Используйте средство устранения неполадок Windows: Запустите встроенное средство устранения неполадок аппаратных устройств, перейдя в раздел «Настройки», затем «Обновление и безопасность» и выбрав «Устранение неполадок».
- Убедитесь, что биометрические настройки включены: Перейдите в «Настройки», затем в «Учетные записи», далее в «Параметры входа» и убедитесь, что биометрические настройки включены.
- Проверьте наличие обновлений системы: Иногда устаревшее программное обеспечение может вызывать проблемы. Убедитесь, что на вашем компьютере установлена последняя версия Windows 10, проверив наличие обновлений в меню «Настройки».
Выполнив эти действия, вы сможете решить большинство проблем, связанных с работой сенсора на вашем компьютере.






 может оказаться, что датчик действительно не совместим с Windows Hello. В диспетчере устройств сканер отпечатков пальцев находится в разделе «Биометрические устройства».
может оказаться, что датчик действительно не совместим с Windows Hello. В диспетчере устройств сканер отпечатков пальцев находится в разделе «Биометрические устройства».

