Опубликовано:
Используемые термины: 1С, Apache, Windows.
Один из сценариев публикации базы 1С — использование веб-сервера Apache на системе Windows. Это может быть актуально, если мы больше доверяем данному веб-серверу, вместо встроенного в Windows IIS. Описанные действия применимы для любой версии Windows от 7 до Server 2019. В моем примере использовались Windows Server 2012 R2, Apache 2.4, 1C 8.3.
Установка веб-сервера Apache
Публикация базы 1С
В графическом интерфейсе
В командной строке
Запуск опубликованной базы
Публикация нескольких баз
Другие инструкции по 1С
Установка Apache
Переходим на страницу загрузки официального сайта Apache и скачиваем нужную версию программы:

* в данном примере скачивается одна из последних версий на момент обновления инструкции — 2.4.46 для системы x64 с поддержкой SSL.
Загруженный архив распаковываем в любой каталог, например, C:\Apache24.
Открываем командную строку от администратора и переходим в папку bin каталога, куда распаковали apache — в нашем случае:
cd C:\Apache24\bin
Запускаем установку apache как сервиса Windows:
httpd.exe -k install
Мы должны увидеть:
Installing the ‘Apache HTTP Server’ service
The ‘Apache HTTP Server’ service is successfully installed.
Testing httpd.conf….
Errors reported here must be corrected before the service can be started.
* наш веб-сервер успешно установлен.
В процессе запуска службы сразу после установки может выскочить ошибка. Нужно просто запустить Apache вручную. Для этого открываем службы Windows командой:
services.msc
* другие варианты открыть службы Windows.
Находим сервис с названием Apache и запускаем его:

Открываем браузер и переходим по адресу http://localhost — мы должны увидеть страницу приветствия Apache.
Установка завершена, и мы можем переходить к публикации.
Публикация базы 1С
Мы можем опубликовать базу с помощью графической оболочки или утилиты webinst из командной строки. Мы рассмотрим оба варианта.
Также нужно отметить, что веб-сервер и сервер 1С могут быть на разных компьютерах.
Графический интерфейс
Запускаем 1С и выполняем вход в базу в режиме конфигуратора.
Переходим в пункты меню Администрирование — Публикация на веб-сервере:
В открывшемся окне вводим имя для базы, выбираем веб-сервер Apache и указываем каталог, куда будут помещены конфигурационные файлы для публикации базы:

* имя базы и путь могут быть любыми, но желательно, чтобы они были такими же, как имя самой базы.
Нажимаем кнопку Опубликовать — мы должны увидеть результат выполнения команды:
* если мы получим ошибку Веб серверы не обнаружены, необходимо убедиться, что служба Apache находится в состоянии «Работает».
Система нам предложит перезапустить веб-сервер, чтобы изменения вступили в силу. Однако, с веб-сервером Apache это не всегда работает корректно, поэтому просто отказываемся от перезапуска:

… и идем в службы Windows:
services.msc
Находим службу Apache, кликаем по ней правой кнопкой мыши и выбираем Перезапустить:

Готово.
Командная строка
В командной строке, запущенной от администратора, переходим в каталог с программой 1С, например:
cd C:\Program Files\1cv8\8.3.18.1208\bin
* обратите внимание, что в вашем случае версия будет другой. Необходимо посмотреть правильный путь и ввести его.
После вводим команду:
а) файловый вариант:
webinst –publish -apache24 -wsdir Base -dir «c:\apache\htdocs\Base» -connstr «File=»»D:\Bases\Base»»;» -confpath «C:\Apache24\conf\httpd.conf
б) сервер 1С:
webinst –publish -apache24 -wsdir Base -dir «c:\apache\htdocs\Base» -connstr «Srvr=192.168.0.10;Ref=Base;» -confpath «C:\Apache24\conf\httpd.conf
* где:
- apache24 — версия нашего веб сервера и тип самого сервера.
- wsdir — имя публикации для базы.
- dir — каталог для хранения файлов публикации.
- connstr — путь до базы. В случае хранения базы в файле пишем путь до нее. Если используется сервер 1С, то пишем его адрес и имя базы.
- confpath — путь до конфигурационного файла Apache.
Мы должны увидеть:
Publication successful
Перезапускаем apache:
net stop Apache2.4 && net start Apache2.4
Публикация завершена.
Запуск
После публикации открываем браузер и заходим на страницу http://localhost/Base, где Base — имя, которое мы задавали при выполнении публикации. Мы должны увидеть окно загрузки 1С и предложение ввести логин и пароль.
Чтобы открывать базу с других компьютеров, необходимо использовать адрес вида http://<IP-адрес сервера с публикацией>/<Имя опубликованной базы>.
Несколько баз
Если нам нужно опубликовать несколько баз на одном веб-сервере, то просто повторяем действия:
- Заходим в нужную базу 1С под конфигуратором.
- Переходим в окно публикации базы.
- Вводим данные, необходимые для публикации.
- Перезапускаем Apache.
- Проверяем работу.
Читайте также
Эти инструкции также могут показаться вам интересными:
1. Установка сервера 1С + PostgreSQL на Linux Ubuntu
2. Оптимизация MS SQL Server для 1С:Предприятие
Для публикации информационных баз 1С:Предприятие на платформе Windows часто используют альтернативу штатному IIS — веб сервер Apache, который, несмотря на ряд ограничений, тоже неплохо подходит для небольших и средних установок. Одним из очевидных преимуществ Apache является его кроссплатформенность, т.е. если вы умеете настраивать данный веб-сервер на одной платформе, то без особого труда сделаете это и на другой. В данной публикации мы расскажем вам как установить и настроить Apache для публикации баз с SSL-защитой на базе сертификатов Let’s Encrypt и дополнительной аутентификацией по паролю.
Онлайн-курс по устройству компьютерных сетей
На углубленном курсе «Архитектура современных компьютерных сетей» вы с нуля научитесь работать с Wireshark и «под микроскопом» изучите работу сетевых протоколов. На протяжении курса надо будет выполнить более пятидесяти лабораторных работ в Wireshark.
Установка сервера Apache для работы с платформой 1С:Предприятие в Windows
В настоящее время официальной бинарной сборки Apache для Windows не существует, взамен предлагается скачать одну из популярных сборок. В нашем случае мы будем использовать сборку от Apache Haus, вы можете использовать и другие сборки, но некоторые настройки в них могут оказаться отличными от приведенных в статье.
При скачивании будьте внимательны, вам необходимо скачать сборку той же разрядности, что и разрядность используемой вами платформы 1С:Предприятие, на сегодня особых причин использовать 32-разрядные системы нет, поэтому отдаем предпочтение 64-разрядной платформы.
Сборка распространяется в виде архива, поэтому просто распакуйте ее в корень диска C:, чтобы пусть к папке с веб-сервером получился C:\Apache24. Для установки сервера используйте команду (требуются права администратора):
C:\Apache24\bin\httpd.exe -k installПосле чего вам потребуется разрешить доступ к веб-серверу по портам 80 и 443 в брандмауэре Windows, это можно сделать как в графической оснастке:
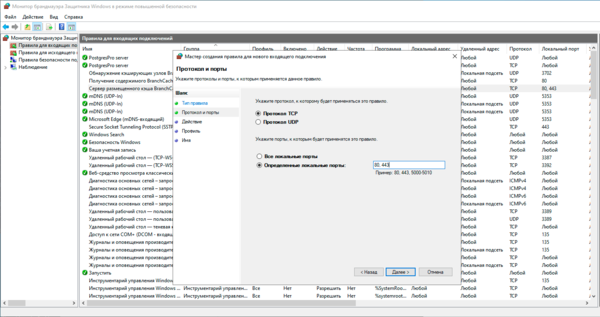
Так и при помощи PowerShell:
New-NetFirewallRule -DisplayName "Apache 2.4" -Direction Inbound -Action Allow -EdgeTraversalPolicy Allow -Protocol TCP -LocalPort 80,443После чего следует с другого узла сети набрать в адресной строке браузера IP-адрес или доменное имя вашего сервера и убедиться, что порты открыты и вы видите стандартную заглушку Apache.
Следующим шагом установим платформу 1С:Предприятие, вам потребуются только компоненты 1С:Предприятие 8 и Модули расширения веб-сервера:
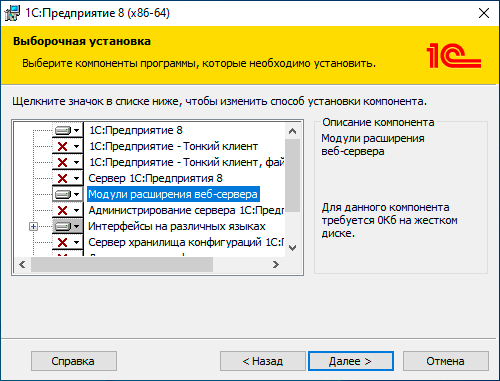
Отдельного лицензирования, за исключением некоторых случаев, данная установка не требует.
Публикация информационной базы 1С:Предприятие
Существует два способа публикации информационных баз, первый — более простой, при помощи Конфигуратора, но для его запуска вам потребуется клиентская лицензия 1С:Предпритяие. Какой-либо разницы между публикацией серверной или файловой базы на сервере Apache нет.
Для публикации загрузите нужную информационную базу в режиме Конфигуратора и перейдите в Администрирование — Публикация на веб-сервере. В поле Сервер — укажите Apache 2.4, поле Имя — это виртуальная директория публикации, которая потом станет частью URL, Каталог — физическое расположение публикации, которое должно находится внутри папки C:\Apache24\htdocs:
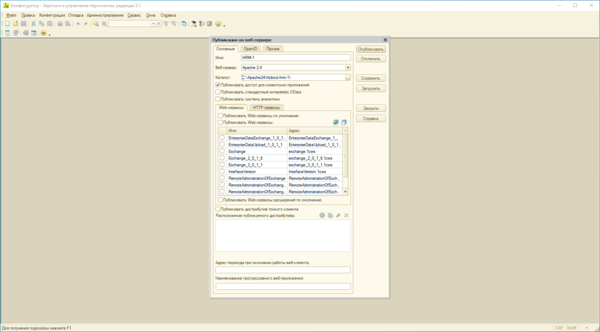
Также имейте ввиду, что для обычной работы с базой достаточно только оставить Публиковать доступ для клиентских приложений, остальное следует отключить, это упростит публикацию и уменьшит возможную поверхность атаки на нее. Принцип прост: если сервис не нужен — не публикуем.
После публикации будет предложено перезапустить веб-сервер, соглашаемся с этим предложением.
Альтернативой конфигуратору служит утилита webinst, которая располагается в директории bin установленной версии платформы, ее использование не требует наличия клиентской лицензии, для клиент-серверной базы команда публикации будет выглядеть так:
webinst -publish -apache24 -wsdir hrm-1 -dir "C:\Apache24\htdocs\hrm-1" -connstr "Srvr=SRV-1C;Ref=HRM-1;" -confpath "C:\Apache24\conf\httpd.conf"Разберем ключи:
- publish — публикация базы
- apache24 — использование веб-сервера Apache 2.4
- wsdir — виртуальный каталог, аналог поля Имя в конфигураторе, по сути, представляет имя публикации
- dir — каталог с физическим расположением публикации, должен находится в C:\Apache24\htdocs
- connstr — строка подключения к базе, в нашем случае это сервер SRV-1C и база HRM-1
- confpath — путь к конфигурационному файлу Apache
Для файловой базы изменится только строка подключения к базе:
webinst -publish -apache24 -wsdir hrm-2 -dir "C:\Apache24\htdocs\hrm-2" -connstr "File=""C:\1C_Bases\HRM-2"";" -confpath "C:\Apache24\conf\httpd.conf"После публикации перезапускаем веб-сервер командой:
C:\Apache24\bin\httpd.exe -k restartПубликация файловой базы имеет некоторые особенности: при работе через браузер вам понадобиться установить на узел с веб-сервером количество клиентских лицензий по количеству сеансов. После завершения сеанса в браузере он продолжает сохраняться на сервере в течении 20 минут на случай повторного подключения, все это время за ним сохраняется выданная лицензия.
Получение сертификата Let’s Encrypt и настройка защищенного соединения
Пожалуй, самая сложная часть нашей настройки, потому что при получении сертификата вам нужно быть предельно внимательным и правильно указать все параметры, в противном случае сертификат получить не удастся и все придется начинать заново. Для получения и обновления сертификатов мы будем использовать Windows ACME Simple (WACS), откуда нам потребуется скачать архив win-acme.vX.X.X.XXXX.x64.trimmed.zip. Распакуем его в С:\Apache24\letsencrypt.
Но не будем спешить получать сертификат, а сначала выполним некоторые подготовительные действия. Для работы с Let’s Encrypt нам понадобится доменное имя, которое должно указывать на внешний IP-адрес вашего веб-сервера. В нашем примере мы будем использовать служебный поддомен tech.host31.ru. Также помните, что изменения в системе DNS распространяются не мгновенно, а в течении некоторого времени, которое зависит от значения TTL-записи, поэтому вносите изменения в DNS заранее.
Убедившись, что ваша DNS-запись работает можно переходить к получению сертификата. Перейдем в С:\Apache24\letsencrypt и запустим и запустим wasc.exe от имени администратора. Это консольная текстовая утилита, работающая в диалоговом режиме. На каждом из этапов вам нужно либо указать выбранный пункт меню, либо ввести свое значение. Действие по умолчанию подсвечено цветным выделением и можно просто нажать Enter. Работу с утилитой начнем с пункта M: Create certificate (full options).
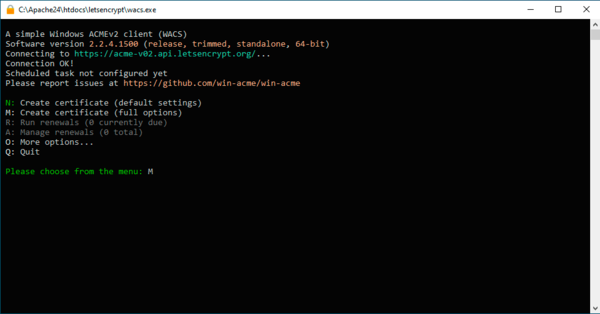
Далее нажимаем Enter (так как по умолчанию подсвечен нужный нам пункт 2) и вводим имя домена или список доменов, разделенных запятой.
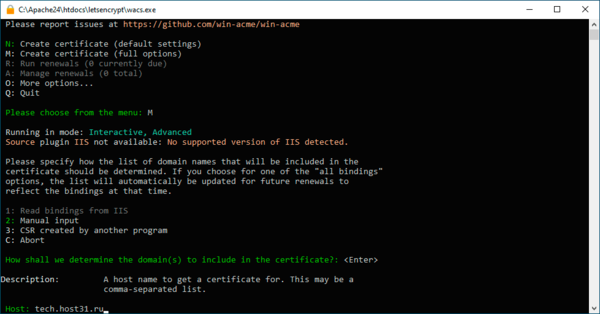
Затем еще раз нажимаем Enter, следующий пункт меню спрашивает, как вы хотите получить сертификаты если у вас указано несколько доменов. В подавляющем большинстве случаев можно выбрать пункт по умолчанию 4: Single certificate, либо получить отдельные сертификаты на каждый домен или поддомен.
Следующим шагом выбираем 1: [http] Save verification files on (network) path и указываем корневую директорию веб-сервера C:\Apache24\htdocs.
На вопрос Copy default web.config before validation? (y/n*) отвечаем нет, это также действие по умолчанию (обозначено звездочкой, поэтому можно просто нажать Enter.
Потом выбираем 2: RSA key и 2: PEM encoded files (Apache, nginx, etc.), после чего указываем директорию для хранения сертификатов C:\Apache24\conf\ssl.
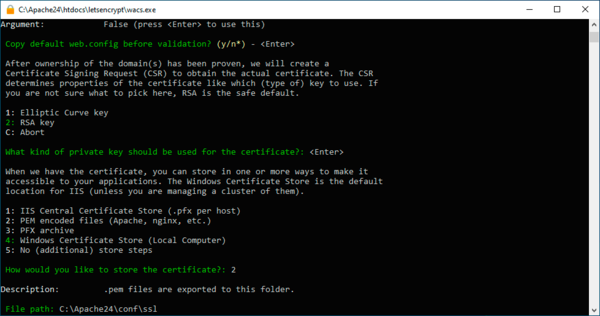
Будет предложено установить пароль на закрытый ключ, выбираем 1: None. Затем вы повторно вернетесь в вышестоящее меню, но на этот раз действие по умолчанию 5: No (additional) store steps, поэтому просто нажимаем Enter.
Следующий пункт спрашивает, какие действия нужно выполнить по получению сертификата. Нам нужно обязательно перезапустить веб-сервер, поэтому указываем 2: Start external script or program. После чего у нас есть два пути: сразу указать команду на перезапуск в настройках или запускать пакетный файл с той же самой командой.
Делая выбор нужно понимать, что если здесь у вас кроме веб-публикации не будет больше никаких служб, то можно указать команду сразу, иначе лучше использовать пакетный файл, так как это более гибко.
Выбрав вариант с пакетным файлом, создадим текстовый файл со следующим содержимым:
C:\Apache24\bin\httpd.exe -k restartИ сохраним его под именем: C:\Apache24\letsencrypt\Scripts\ApacheRestart.bat и укажем это значение в поле File:, если вы решили обойтись тут без скрипта, то укажите путь к исполняемому файлу Apache: C:\Apache24\bin\httpd.exe, а затем в поле Parameters: укажите -k restart.
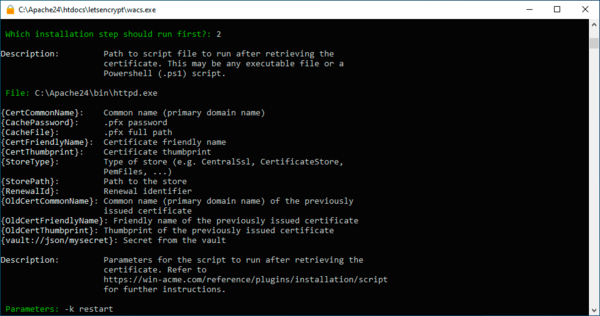
Потом вы снова попадете в меню вышестоящего уровня, выходим из него через Enter и приступаем непосредственно к получению сертификата, после чего все нужные ключи и сертификаты окажутся в C:\Apache24\conf\ssl. Задание на продление будет добавлено в планировщик автоматически. В этом процессе не забываем указать действительный адрес почты, куда будут приходить сообщения при возникновении проблем.
Теперь перейдем к настройкам HTTPS на веб-сервере Apache, сборка от Apache Haus имеет собственные настройки, которые подключены из файла C:\Apache24\conf\extra\httpd-ahssl.conf, откроем его на редактирование.
Прежде всего обратим внимание на секцию <IfDefine ENABLE_TLS13>, так как в основном конфиге переменная установлена как Истина, то применяться будет именно этот блок настроек. Здесь указаны разрешенные протоколы и используемые шифры, настройки по умолчанию достаточно актуальны и можно использовать их без изменений. Либо установить собственные настройки, для их генерации можете использовать сайт moz://a SSL.
Затем спускаемся к секции <VirtualHost _default_:443> и меняем в ней следующие параметры:
ServerName tech.host31.ru
SSLCertificateFile "${SRVROOT}/conf/ssl/tech.host31.ru-crt.pem"
SSLCertificateKeyFile "${SRVROOT}/conf/ssl/tech.host31.ru-key.pem"В опции ServerName указываете полное доменное имя сервера, ниже пути к файлам сертификата и закрытого ключа, обратите внимание, что они указываются от корневой папки веб-сервера, т.е. относительно C:\Apache24.
Сохраняем содержимое файла и выходим из него, после чего в основном конфигурационном файле C:\Apache24\conf\httpd.conf находим секцию с подключенными модулями и убеждаемся, что все указанные ниже строки раскомментированы:
LoadModule headers_module modules/mod_headers.so
LoadModule rewrite_module modules/mod_rewrite.so
LoadModule socache_shmcb_module modules/mod_socache_shmcb.so
LoadModule ssl_module modules/mod_ssl.soЗатем сразу после строки:
Listen 80Добавим:
RewriteEngine On
RewriteCond %{REQUEST_URI} !^/\.well\-known/acme\-challenge/
RewriteRule ^(.*)$ https://%{HTTP_HOST}$1 [R=301,L]Что обеспечит перенаправление всех HTTP запросов, кроме запросов на продление сертификата, на HTTPS порт.
Проверяем конфигурацию и, при отсутствии ошибок, перезапускаем веб-сервер:
C:\Apache24\bin\httpd.exe -t
C:\Apache24\bin\httpd.exe -k restart
Открываем нашу публикацию и убеждаемся, что она автоматически перенаправляется на защищенную версию. Как видим, в нашем случае используется протокол TLS v1.3, совершенная прямая секретность на базе эллиптической кривой Curve25519 и шифр ChaCha20-Poly1305.
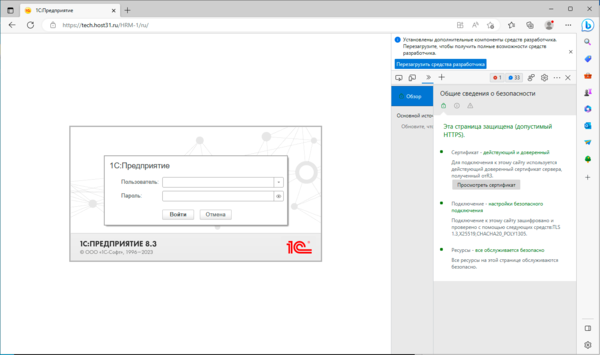
В целом каких-либо сложностей при получении сертификата нет, но сам процесс достаточно длительный и требующий внимательного и кропотливого указания настроек. Но это процесс разовый, далее все будет работать автоматически.
Настройка дополнительной аутентификации по паролю
У нас нет основания сомневаться во встроенном механизме аутентификации 1С:Предприятия, во всяком случае в онлайн-сервисах дополнительной аутентификации не предусмотрено, но есть слабое место — пользователи. Во многих базах могут использоваться простые пароли или не использоваться вообще, часть таких паролей могут использоваться скриптами и средствами автоматизации, поэтому взять и установить сразу всем сложные пароли будет не так-то просто.
Ситуация усугубляется, если администрирование 1С выполняют другие сотрудники, они вполне могут, пойдя на поводу пользователей снова установить им слабые пароли, что сильно снижает безопасность собственного механизма аутентификации. Поэтому мы пойдем другим путем и установим дополнительную аутентификацию на уровне веб-сервера, тут уже точно без нас никто пароль не изменит. Основная его цель — оградить собственный механизм аутентификации 1С от доступа всех желающих, которым достаточно будет просто узнать ссылку.
Веб-сервер Apache использует собственную базу пользователей, поэтому займемся ее созданием. Первого пользователя заводим командой:
htpasswd.exe -c -B C:\Apache24\conf\.htpasswd user_1cПоследующих:
htpasswd.exe -B C:\Apache24\conf\.htpasswd glbuchКлюч -с предписывает создать указанный файл или перезаписать, если он существует, ключ -B указывает использовать для шифрования пароля более надежный, чем MD5 алгоритм bcrypt. После выполнения команды будет интерактивно запрошен пароль, он должен соответствовать всем требованиям сложности, в противном случае теряется весь смысл всей этой затеи.
Теперь создадим в директории с публикацией, в нашем случае C:\Apache24\htdocs\hrm-1 файл .htaccess со следующим содержимым:
AuthName "1C user only"
AuthType Basic
Require valid-user
AuthUserFile C:\Apache24\conf\.htpasswdПервая строка задает наименование области безопасности, можете вписать туда все что угодно, вторая включает Basic-аутентификацию. Затем указывается политика аутентификации и путь к файлу паролей, valid-user обозначает что доступ получит любой аутентифицированный пользователь. Если нужно указать конкретные учетные записи, то строку нужно изменить следующим образом:
Require user user_1c glbuchСохраняем файл, перезапуск веб-сервера при этом не требуется.
Проверяем, если все сделано правильно — будет запрошен логин и пароль.
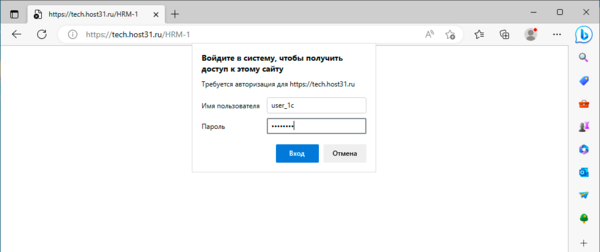
При работе через браузер достаточно запомнить пароль, а при работе через тонкий клиент пользователю придется вводить учетные данные два раза, первый раз аутентифицироваться на веб-сервере, а только уже потом средствами 1С.
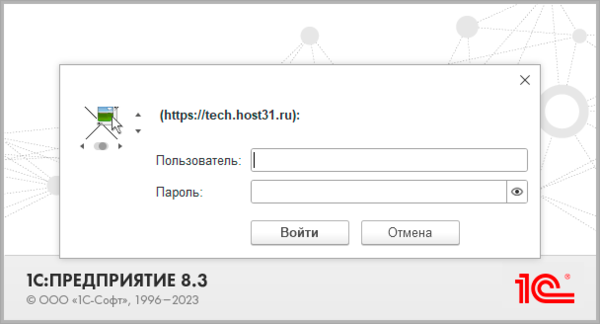
Запомнить пароль там не представляется возможным, и это может вызывать недовольство пользователей, поэтому укажем в свойствах базы дополнительные параметры запуска:
/WSN user_1c /WSP Pa$$w0rd_1Где ключ /WSN определяет пользователя веб-сервера, а ключ /WSP — пароль.
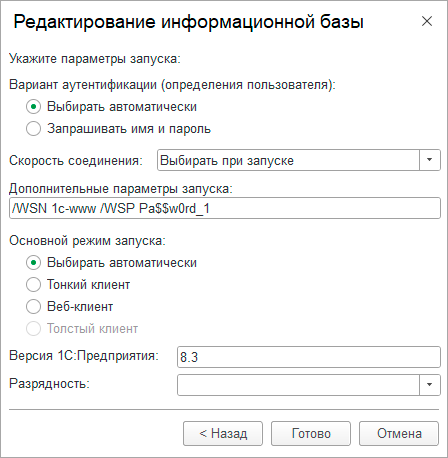
Теперь платформа будет проходить первый этап аутентификации автоматически.
Как видим, настроить безопасную публикацию информационных баз 1С:Предприятие на веб-сервере Apache в Windows достаточно не сложно. А какой именно из веб-серверов выбрать уже решать вам.
Онлайн-курс по устройству компьютерных сетей
На углубленном курсе «Архитектура современных компьютерных сетей» вы с нуля научитесь работать с Wireshark и «под микроскопом» изучите работу сетевых протоколов. На протяжении курса надо будет выполнить более пятидесяти лабораторных работ в Wireshark.
Существует множество причин, по которым может возникнуть необходимость организации доступа к базе через web. Например, для организации доступа к базе из Интернета, для организации обменов с базой 1С через http или web сервисы, для работы с файловой базой в многопользовательском режиме по локальной сети – все это даст значительный прирост производительности по сравнению с доступом к файлу базы данных через общую сетевую папку. Для организации такого доступа к базе, потребуется стороннее ПО в виде веб-сервера. Базы 1С могут быть опубликованы на веб серверах IIS и Apache. Далее рассмотрим установку и настройку перечисленных веб серверов и порядок публикации баз 1С на каждом из них. Если у вас веб сервер уже установлен и настроен, тогда можете переходить сразу к публикации.
1. Установка и настройка веб сервера IIS.
Для выполнения публикации базы 1С на веб сервере IIS для начала потребуется установить и настроить сам веб-сервер. Дистрибутив данного веб-сервера уже входит в состав операционной системы Windows. Для правильной работы опубликованной базы 1С достаточно компонентов «Расширения ISAPI» («ISAPI Extensions») и «Фильтры ISAPI»(«ISAPI Filters»). Однако для более удобного управления веб-сервером потребуется также установить и «Консоль управления IIS» («IIS Managment Console»). Расположение данных компонентов в зависимости от операционной системы может отличаться, наша задача их найти и установить.
Windows 10
В Windows 10 для их установки требуется открыть панель управления (Control panel) и выбрать пункт меню Программы – Программы и компоненты (Programs – Programs and features) и нажать на кнопку «Включение или отключение компонентов Windows» («Turn Windows features on or off»).

В открывшемся окне найти и отметить галочкой компоненты: Расширения ISAPI(ISAPI Extensions), Фильтры ISAPI(ISAPI Filters), Консоль управления IIS(IIS Managment Console) и нажать ОК:
Windows Server 2012 R2, 2016, 2019 и 2022
Настройка компонент для Windows Server 2012 R2, Windows Server 2016 и Windows Server 2019 одинаковая, и все настройки производятся в диспетчере серверов (Server Manager).
Откройте диспетчер серверов (Server Manager) и нажмите Управление – Добавить роли и компоненты (Manage – Add Roles and Features).

В ответ на нажатие откроется окно мастера добавления ролей и компонентов (Add Roles and Features).

В этом окне нажмите два раза «Далее» («Next»), пока мастер не переключится на страницу ролей сервера (Server Roles).

Во вкладке роли сервера (Server Roles) установите флажок «Web Server IIS». Так как эта роль зависит от другой роли ([Tools] IIS Management Console), то будет предложено установить ее дополнительно. Это можно сделать с помощью нажатия кнопки «Добавить компоненты» (Add Features) в открывшемся окне. После чего нажимаем кнопку «Далее» («Next»), пока мастер не дойдет до вкладки «Выбор служб ролей». На этой вкладке нужно найти пункт «Разработка приложений»(«Application Development») и выбрать в нем пункты «ISAPI Extensions» и «ISAPI Filters».
Как только закончите с установкой флажков нажимайте «Далее» («Next») и «Установить» («Install»).
На этом установка необходимых компонентов веб-сервера завершена.
2. Публикация базы на веб сервере IIS
После установки веб-сервера можно переходить непосредственно к публикации информационной базы. Для этого заходим в конфигуратор нужной базы, предварительно запустив программу 1С от имени администратора. Далее выбираем пункт «Администрирование» — «Публикация на веб-сервере». Придумываем имя для нашей публикации, например, «test_1c_iis», проверяем что правильно определился веб сервер — «Internet Information Services», каталог оставляем по умолчанию и жмем «Опубликовать».
Соглашаемся на перезапуск веб-сервера и переходим к проверке корректности публикации. Для проверки доступности опубликованной базы нужно сформировать путь к ней. Если не были внесены дополнительные настройки на веб сервере, то путь будет иметь следующий вид: http://<Имя веб сервера>/<Имя публикации> Имя вашего веб сервера, где производилась его установка (например, server1) Имя публикации базы (которое было указано в окне настройки публикации). Для таких параметров ссылка будет иметь вид:
http://server1/test_1c_iis
Обратите внимание, что если выполняется публикация файловой базы, то:
- необходимо дать права на чтение для пользователя, от лица которого выполняются запросы (IUSR_ для IIS версий 5.1 или 6.0 или группу IIS_IUSRS для IIS версий 7.x и старше), на каталог bin файлов конкретной версии системы «1C:Предприятие»;
- дать права на модификацию пользователю, от лица которого выполняются запросы (IUSR_ для IIS версий 5.1 или 6.0 или группу IIS_IUSRS для IIS версий 7.x и старше), на каталог информационной базы.
Вставляем в браузер сформированную ссылку на публикацию. Если база открылась, значит публикация выполнена корректно.
3. Настройка веб сервера Apache
Первым делом необходимо скачать и установить веб-сервер. Список доступных реализаций можно найти на официальном сайте производителя по ссылке, а в статье будет использован самый первый из списка дистрибутивов. Он поставляется в виде zip-архива без инсталлятора. Поэтому нужно скачать архив и разархивировать в «C:\Program Files» или «C:\Program Files (x86)» в зависимости от того, какую разрядность вы выбрали. Потом нужно открыть каталог, куда вы распаковали архив и найти в нем папку «conf», а в ней конфигурационный файл веб сервера — «httpd.conf». Далее в конфигурационном файле (у меня он лежит по пути «C:\Program Files (x86)\Apache24\conf\httpd.conf») необходимо отредактировать путь к корневому каталогу веб сервера. Для этого находим переменную SRVROOT и прописываем путь к каталогу, куда мы распаковали архив, в моем случае это «C:\Program Files (x86)\Apache24».

Далее откройте командую строку от имени администратора. Самый простой вариант – это открыть меню Пуск и ввести cmd. После того, как приложение будет найдено щелкнуть по нему правой кнопкой мыши и выбрать пункт меню «Запустить от имени Администратора» («Run as Administrator»).
В командной строке переходим в директорию распакованного Apache с помощью команды cd. Например:
cd «C:\Program Files (x86)\Apache24\bin»
и вводим команду:
httpd.exe -k install

Это установит службу Apache, которой можно будет управлять в окне служб.

На этом установка Apache завершена. Осталось только опубликовать информационную базу.
4. Публикация базы на веб сервере Apache
Процесс аналогичен публикации баз на IIS, который описан выше, однако следует обратить внимание на то, что каталог по умолчанию не заполняется. Создайте пустой каталог на диске и укажите путь к нему. Также нужно проверить, что указан правильный веб-сервер, а именно «Apache 2.4». После чего жмите кнопку «Опубликовать».

Проверить доступность публикации можно тем же способом, как делали для IIS. Также необходимо дать права пользователю, от лица которого запускается Apache, на каталог bin файлов конкретной версии системы «1C:Предприятие» (чтение и выполнение) и каталог информационной базы (чтение и запись, в случае файлового варианта).
5. Организация доступа к опубликованной базе из Интернета
Теперь имея ссылку на публикацию мы можем работать с базой через браузер или через тонкий клиент, прописав путь к публикации. Однако нужно учитывать, что при текущих настройках доступ публикации будет только из локальной сети. Для того чтобы опубликованная база была доступна за рамками локальной сети нужно выполнить ряд шагов:
- Получить у своего интернет-провайдера статический IP-адрес, по-другому «белый IP». Это адрес, который провайдер выдаёт пользователю в аренду на постоянной основе. Он не меняется никогда, и при любом выходе в интернет он одинаковый.
- Зарегистрировать в интернете доменное имя. Это можно сделать, обратившись к интернет-провайдеру, или заказать, например, тут. Домен – это тот адрес, по которому будет доступен ваш веб-сервер из глобальной сети Интернет, например, www.myserver.ru.
- Настроить на маршрутизаторе правило перенаправления портов (по- другому говорят «пробросить порт»). Делать это нужно для того, чтобы все внешние запросы, приходящие на конкретный порт, были перенаправлены на тот сервер, где мы настраивали веб-сервер. Обычно это делают системные администраторы. Для этого им потребуется назвать имя сервера и порт, на котором работает веб-сервер, по умолчанию это 80 порт для http и 443 для https.
- Приобрести SSL-сертификат. Сделать это можно там же, где приобретали доменное имя, так как сертификат выдается на конкретное доменное имя. Он позволит зашифровать трафик, который передается между браузером и веб-сервером, во избежание перехвата паролей и прочей ценной информации злоумышленниками.
- Перенаправить все запросы к вашему доменному имени к выданному статическому IP-адресу.
Следует учитывать, что данные действия должны быть выполнены заранее. Пункты 1,2,4 могут быть выполнены заказчиком самостоятельно. Пункт 3 и 5 выполняется системным администратором заказчика или сторонней организацией на платной основе, например, можно посоветовать клиенту обратиться к нашей обслуживающей организации.
Только после выполнения вышеописанных шагов можно приступить к настройке веб-сервера, для организации доступа к опубликованной базе из интернета.
Стоит сказать, что вместо покупки SSL-сертификата, есть возможность его получить и другими способами. Например, можно самостоятельно сгенерировать самоподписанный сертификат или выпустить бесплатный временный сертификат с помощью стороннего сервиса. О всех недостатках и преимуществах данных способов в таблице ниже:
|
Сертификат |
Преимущества |
Недостатки |
|
Платный |
Выпущен аккредитованным центром сертификации. Ему доверяют все браузеры. Автоматически продлевается |
Выдается на платной основе, выпуск происходит не моментально, нужно ждать обработки заказа |
|
Самоподписанный |
Быстрый самостоятельный выпуск. Можно выпустить на длительный срок |
Нет доверия от всех браузеров. Чтобы браузер ему доверял, требуется его включение в список доверенных всем пользователям, которые будут работать с опубликованными базами |
|
Временный |
Быстрый самостоятельный выпуск. Доверяют большинство браузеров |
Срок действия 90 дней, после чего требуется его перевыпуск |
Если у клиента уже есть купленный сертификат, нужно его запросить и добавить его в настройках веб сервера. Как это сделать, будет рассказано ниже. Если сертификата нет, и недостатки сертификатов, выпущенных альтернативными способами, для клиента несущественны, тогда можно приступить к выпуску самоподписанного или временного сертификата.
5.1. Выпуск самоподписанного сертификата
Алгоритм выпуска самоподписанного сертификата для IIS и Apache различается.
5.1.1. IIS
IIS сам включает в себя нужные средства для выпуска самоподписанного сертификата. Для этого откройте окно Диспетчера служб IIS (Internet Information Services (IIS) Manager) и выделите сервер в списке Подключений (Connections). После этого нажмите на ссылку «Сертификаты сервера» («Server Certificates»).

В этом же окне мы можем добавить уже купленный ранее сертификат или сгенерировать новый. Для импорта существующего сертификата нужно нажать ссылку «Импортировать (Import)», указать путь к сертификату в формате «.pfx» и пароль от него:

Обратите внимание, что добавить мы можем только сертификаты с расширением «.pfx». Что делать в случае, если нет сертификата нужного формата, будет описано позже.
Для создания самоподписанного сертификата нужно нажать «Создать самозаверенный сертификат…» («Create Self-Signed Certificate…»).

В окне мастера создания самоподписанного сертификата остается указать только произвольное название сертификата. В большинстве случаев, во избежание путаницы, лучше явно указывать в качестве значения «Полное имя сертификата» («Specify a friendly name for the certificate») адрес сервера, на котором расположен сервер IIS.

Для того, чтобы при подключении пользователей к опубликованной базе браузер не ругался на сертификат, требуется его выгрузить и отправить пользователю, чтобы он его себе установил в список доверенных сертификатов.
На этом процесс создания самоподписанного сертификата в IIS завершен. Для того чтобы опубликованная база открывалась по протоколу HTTPS нужно указать сертификат в настройках сайта. Для этого выделяем сайт по умолчанию (Default Web Site), жмем на ссылку «Привязки». Как мы видим в данный момент наш сайт доступен только по протоколу HTTP на 80 порту. Нам нужно добавить новую привязку, для того чтобы все публикации на этом сайте были доступны также и по протоколу HTTPS.

При добавлении новой привязки нам нужно выбрать только протокол HTTPS и выбрать сгенерированный ранее сертификат.

На этом настройка веб сервера IIS для работы по протоколу HTTPS завершена. Если на маршрутизаторе выполнены все настройки, о которых было упомянуто выше, то база должна успешно открыться по защищенному каналу. Ее ссылка будет формироваться по следующему принципу: https://<имя купленного домена>/<имя публикации>
5.1.2. Apache
В отличии от IIS, сертификат для Apache выпускается с помощью стороннего программного обеспечения OpenSSL. По умолчанию в операционной системе Windows его нет. Поэтому его нужно скачать и установить самостоятельно. Возможные дистрибутивы OpenSSL для Windows указаны на wiki- странице официального сайта. В статье рассматривается дистрибутив по ссылке, который указан первым на странице wiki. После скачивания дистрибутива установки необходимо его запустить.
На первой странице нужно согласиться с условиями лицензионного соглашения (переключить переключатель на «I accept the agreement») и нажать кнопку «Next».

Мастер переключится на страницу размещения дистрибутива. Если местоположение не планируется изменять, то можно оставить поле в значении по умолчанию и нажать кнопку «Next».

На следующем шаге ничего менять не нужно, и можно просто нажать «Next».

Дистрибутив готов к установке. Нужно нажимать кнопку «Install» и дождаться завершения установки.

Финальный шаг – это страница пожертвований в пользу поддержки проекта. Если в планы не входит перечисление пожертвований, то необходимо снять все флажки и нажать кнопку Finish.

Далее потребуется открыть командную строку от имени администратора и перейти в директорию исполняемого файла OpenSSL(у меня это «C:\Program Files\OpenSSL-Win64\») командой:
cd «C:\Program Files\OpenSSL-Win64\bin»
потом нужно выполнить команду ниже (параметры «-keyout» и «-out» содержат пути, куда будут сгенерированы сертификаты, рекомендую использовать путь как в примере. Также вместо «myserver» рекомендуется использовать реальное имя сервера):
openssl.exe req -x509 -nodes -days 365 -newkey rsa:2048 -keyout «C:\Program Files (x86)\Apache24\conf\ssl\myserver.key» -out «C:\Program Files (x86)\Apache24\conf\ssl\myserver.crt»
Во время выполнения команды необходимо будет заполнить информацию о владельце сертификата. Обязательно нужно заполнить «Common Name (e.g. server FQDN or Your bane)», остальные поля можно оставить по умолчанию. После выполнения команды в указанном вами каталоге должны появиться сгенерированные сертификаты.

Для включения протокола HTTP на веб-сервере, нам потребуется снова открыть конфигурационный файл «httpd.conf» и раскомментировать строки ниже путем удаления символа решетки (#) в начале строки:

Еще необходимо убедиться, что раскомментирована строка «Include conf/extra/httpd-ahssl.conf»

Теперь осталось только прописать путь к сгенерированным сертификатам в файле httpd-ahssl.conf. У меня полный путь к нему такой: «C:\Program Files (x86)\Apache24\conf\extra\httpd-ahssl.conf». В нем мы ищем параметры «SSLCertificateFile» и «SSLCertificateKeyFile», где указываем путь к сгенерированным ранее сертификатам с расширением «.crt» и «.key». Так как мы генерировали сертификаты в «C:\Program Files (x86)\Apache24\conf\ssl\» и указывали ранее путь к корневому каталогу веб сервера (SRVROOT «C:\Program Files (x86)\Apache24»), то нам тут необходимо только поменять имя сертификата на то, которое мы указали при генерации. Впрочем, если напишете полный путь к сертификату, например, «C:\Program Files (x86)\Apache24\conf\ssl\myserver.crt», тоже будет работать. В итоге должно получиться примерно так:

На этом настройка веб-сервера завершена. Если озвученные ранее подготовительные действия были выполнены, то можно проверять доступность публикации из интернета. Действия аналогичные как для веб-сервера IIS.
5.2. Выпуск временного сертификата (Let’s Encrypt)
Прежде чем приступить к выпуску временного сертификата, у нас уже должен быть доступный веб-сервер из Интернета по 80 порту. Далее нужно скачать с официального сайта и установить на свой компьютер (необязательно на сервер, для которого будет генерироваться сертификат) утилиту для командной строки certBot. После ее установки должны запустить командную строку от имени администратора и выполнить команду:
certbot certonly —authenticator manual
Тут программа нам предлагает ввести имя домена, для которого нужно выпустить сертификат. После ввода имени домена нажимаем «Enter». Следующим шагом нужно в корневом каталоге веб сервера создать файл с указанным именем и содержимым (это делается для подтверждения прав владения указанным доменом):

Должно получится как-то так:

Примечание: для создания каталога с точкой в начале имени каталога, воспользуйтесь командной строкой.
После создания указанного каталога и файла в нем жмем «Enter» и дожидаемся завершения выполнения команды. Если все выполнилось успешно, программа нам сгенерирует в каталог «C:\Certbot\archive» нужные нам сертификаты.

Теперь сгенерированные сертификаты можно добавлять в настройки веб-сервера.
6. Преобразование формата сертификата
Иногда может потребоваться преобразование сертификатов из одного формата в другой. Например, как добавить сгенерированные ранее сертификаты на веб- сервер IIS, когда мы помним, что для импорта сертификата нужен один файл с расширением «pfx»? Для этого нужно их сконвертировать в нужный нам формат. Для этой цели можно воспользоваться установленной ранее программой OpenSSL, выполнив команду:
openssl.exe pkcs12 -export -out «C:\Certbot\archive\app.rg-spc.ru\app.rg-spc.r.pfx» -inkey «C:\Certbot\archive\app.rg-spc.ru\privkey1.pem» -in «C:\Certbot\archive\app.rg-spc.ru\cert1.pem» -certfile «C:\Certbot\archive\app.rg-spc.ru\fullchain1.pem»
где нужно указать пути к сгенерированным ранее сертификатам и путь, куда должен быть сгенерирован преобразованный сертификат, а также придумать пароль к сертификату, который потребуется при его добавлении на веб-сервер.

После окончания выполнения команды в указанной нами папке должен появится сконвертированный сертификат:

Если вам прислали сертификат в виде двух файлов с расширениями «key» и «crt», тогда команда на преобразование в формат «pfx» будет выглядеть примерно так:
«C:\Program Files\OpenSSL-Win64\bin.openssl.exe» pkcs12 -inkey «C:\Сертификаты\KEY.key» -in «C:\Сертификаты\certificate.crt» -export -out «C:\Сертификаты\certificate.pfx»
Во время работы программа предложит придумать пароль для созданного сертификата и ввести его. Его потребуется ввести еще при добавлении сертификата на веб-сервер IIS, поэтому его нужно запомнить. Как импортировать сертификаты на IIS было описано ранее. После выполнения команды в указанном каталоге должен появится нужный нам сертификат.

Таким образом, мы наглядно показали, как выполнить публикацию баз 1С на веб-сервере с использованием сертификата или без такового.
Массовый переход на удалённые модели работы, задачи импортозамещения в области ПО и необходимость масштабировать ИТ-ресурсы бизнеса вызвали к жизни несколько новых тенденций. Так, сумма перечисленных факторов актуализировала роль удаленного веб-доступа к базам данных служб 1С.
Веяния времени
Обычно веб-сервер устанавливают на том же «железе», что и систему 1С — подобная архитектура покрывала потребности компании-пользователя этого решения.
Однако сегодня всё меняется: цифровые бизнес-модели масштабируются с ростом объемов операций, меняются модели доступа к ИТ-системам компаний, требования к их производительности и так далее.
Отдельный веб-сервер, на котором публикуется база данных 1С, позволяет избавиться от необходимости установки дополнительных компонентов 1С.
Это значительно ускоряет работу всего решения даже при большом количестве пользователей, обращающихся системе удалённо. Подобная архитектура позволяет создавать кэш данных, обеспечивая доступ к необходимой информацию по запросу в максимально короткий промежуток времени без излишней загрузки системы.
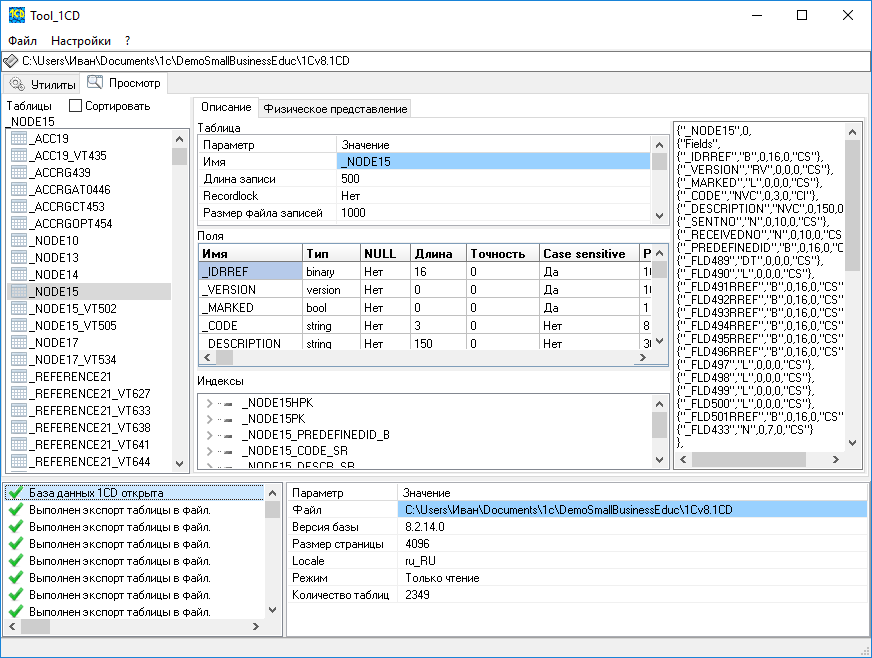
Для доступа достаточно иметь веб-браузер, и устройство с доступом к сети интернет.
Служба 1С — отдельно, БД — отдельно: простой принцип, обеспечивающий необходимую производительность.
В Интернете нет недостатка в инструкциях по публикации обоих элементов в единой физической локации – то есть, в рамках старой парадигмы. Это довольно просто: запускаем 1С от имени Администратора, затем в конфигураторе «Администрирование» выбираем «Публикация на веб-сервере». И, собственно, готово.
Но что делать, когда служба 1С и веб-служба должны располагаться на разных серверах?
Организовать веб-сервер для 1С можно с помощью двух решений: Internet Information Server (IIS), который включён в операционную систему Windows, а также с помощью Apache-сервера.
Обе утилиты распространяются бесплатно и предлагают все необходимые функции для настройки удаленных серверов.
Для IIS
Для публикации базы на веб-сервере IIS необходимо сначала установить требуемые компоненты IIS и платформу 1С с компонентой «Модули расширения веб-сервера».

При установке IIS обязательно устанавливаются следующие компоненты.
Общие функции HTTP (Common HTTP Features)
- статическое содержимое (Static Content);
- документ по умолчанию (Default Document);
- обзор каталогов (Directory Browsing);
- ошибки HTTP (HTTP Errors).
Разработка приложений (Application Development)
- ASP;
- ASP.NET. 3.5;
- Расширения ISAPI (ISAPI Extensions);
- Расширяемость .NET 3.5 (.NET Extensibility 3.5);
- Фильтры ISAPI (ISAPI Filters).
Исправление и диагностика (Health and Diagnostics)
- Ведение журнала HTTP (HTTP Logging);
- Монитор запросов (Request Monitor);
- Средства управления (Management Tools);
- Консоль управления IIS (IIS Management Console).
После установки платформы 1С и компонентов IIS пользователю (или группе IIS_USRS), от имени которого запущена служба веб-сервера, необходимо предоставить права на каталог с платформой 1С для возможности запуска компонентов.
Включение компонентов веб-сервера IIS в операционной системе Windows 10 выполняется достаточно просто. Для начала нужно открыть раздел «Программы и компоненты» (Programs and Features) в панели управления (Control panel). Когда откроется окно «Компоненты Windows» (Windows features) в нём необходимо проставить флажки для следующих элементов:
Службы IIS
- Службы интернета;
- Компоненты разработки приложений;
и далее:
- Расширение ISAPI;
- Фильтры ISAPI.
Средства управления веб-сайтом
- Консоль управления IIS.
Затем нажимаем «OK», ждём завершения выполнения операции. После того как включение компонент будет выполнено, можно переходить к публикации информационной базы.
Настройка компонент производятся в диспетчере серверов (Server Manager). Необходимо выбрать «Управление» — «Добавить роли и компоненты» (Manage — Add Roles and Features). В Add Roles and Features нужно два раза нажать «Далее» (Next) пока мастер не переключится на страницу ролей сервера (Server Roles).
Во вкладке роли сервера (Server Roles) установите флажок Web Server IIS. Данная роль зависит от другой ([Tools] IIS Management Console), она устанавливается через «Добавить компоненты» (Add Features) в открывшемся окне.
После чего нажимаем кнопку «Далее» (Next) пока мастер не дойдёт до вкладки «Роль веб-сервера IIS» (Web Server Role IIS).На этой вкладке — «Далее» (Next) и попадете на вкладку «Служба ролей» (Role Services).
Во вкладке нужно найти пункт Application Development и выбрать в нем с помощью флажков пункты ISAPI Extensions и ISAPI Filters. После установки флажков — «Далее» (Next) и «Установить» (Install). На этом установка веб-сервера завершена.
Пример:
"C:\Program Files\1cv8\8.3.16.1224\bin\webinst.exe" -iis -wsdir base1 -dir "C:\inetpub\wwwroot\base1" -connStr "Srvr="Srv1C";Ref="base1"
Для Apache
Если в качестве веб-сервера выбран Apache, нередко много времени приходится тратить на поиск корректной ссылки для скачивания актуального дистрибутива Apache.

Архив с сервером скачивается и разархивируется в любую удобную папку, например, C:\Apache24. В названии папки указан номер версии Apache, например Apache 2.4.
При публикации информационной базы из командной строки стоит обращать на номер версии для того, чтобы выбрать корректную библиотеку веб-компонент, поставляемую с платформой.
После разархивирования в командной строке от имени администратора (меню «Пуск» и ввод cmd) открываем приложение через пункт меню «Запустить от имени Администратора» (Run as Administrator).
В командной строке переходим в директорию распакованного Apache с помощью команды cd
cd C:\Apache24
и директории Apache вводим команду:
httpd.exe -k install
Это установит Apache, которым можно далее управлять в окне служб.
Далее нужно только опубликовать информационную базу и указать файлы сертификата в настройках Apache.
Для публикации базы нужно открыть конфигуратор конкретной базы от имени администратора и перейти в пункт меню «Администрирование». После этого выбрать «Публикация информационной базы». В окне публикации указываются имя публикации и каталог, где будут находиться ее настройки. После этого нажать «Опубликовать» и дождаться окончания операции
Синтаксис:
webinst [-publish] | -delete <веб-сервер> -wsdir <виртуальный каталог>
-dir <физический каталог>
-connstr <строка соединения>
-confpath <путь к файлу httpd.conf>
-descriptor <путь к файлу default.vrd>
[-osauth]
Пример:
"C:\Program Files\1cv8\8.3.16.1063\bin\webinst.exe" -apache24 -wsdir base2 -dir
"C:\Apache24\w\base2" -connStr "Srvr="Srv1C:2541"; Ref="base2";" -confPath
"C:\Apache24\conf\httpd.conf"
Для проверки корректной публикации базы нужно открыть ссылку, которая состоит из двух частей:
- Имени сервера;
- Имя публикации базы, указанное в окне настройки публикации.
Отправить эту статью на мою почту
Как установить веб-сервер Apache и опубликовать 1С на Apache: HTTP-сервис и базу 1С Предприятие 8.3? Читайте пошаговую инструкцию…
Эта статья является логическим продолжением моей предыдущей статьи – «Публикация базы 1С и HTTP-сервиса в интернете на IIS», где я рассказал, как публиковать 1С на веб-сервер Microsoft IIS. Если вы ее не читали, настоятельно советую начать с неё, а потом вернуться сюда. В этой статей буду использовать туже базу 1С:Управление торговлей 11.4 (демо-версия) с нашим нетиповым HTTP-сервисом, который просто возвращает слова «Все хорошо» при обращении к нему.
Какой веб сервер выбрать: IIS или Apache?
Мое мнение на этот счет простое. Если вы в качестве сервера используете Microsoft технологии, в частности Windows Server, то и нужно использовать серверные компоненты созданные Microsoft, тем более веб-сервер IIS по умолчанию включается в состав Windows Server и устанавливается без каких-либо дополнительных дистрибутивов. Все серверные компоненты Microsoft создавались для работы друг с другом, а значит максимально оптимизированы для работы между собой. Тоже самое верно и для серверной архитектуры на Linux, если вы используете Linux, то и другие серверные компоненты, я считаю, должны быть изначально созданы для Linux, например, веб-сервер Apachе, СУБД PostgreSQL и другие…
С другой стороны, считается что веб-сервер Apache для Windows более легковесный, чем родной веб-сервер IIS, а значит немного быстрее работает, проще устанавливается и т.п. Я за эксперименты и выбор правильного и удобного решения. Поставьте вначале IIS, поработайте с ним, потом удалите и поставьте Apache, после, уже принимайте решение где вам проще и удобнее работать, а главное, где система быстрее и возникает меньше ошибок.
Устанавливаем веб-сервер Apache
Я буду использовать в качестве операционной системы Windows Sever 2012 R2, что и вам советую, но можно установить веб сервер Апачи и на не серверные ОС, например, на Windows 10 или Windows 7. При этом на сервере могут работать люди, не бойтесь, вы им не помешаете.
Для загрузки дистрибутива веб-сервера перейдем по ссылке https://www.apachelounge.com/download/ и загрузим последнюю версию дистрибутива, на данный момент (август 2020 года) это версия «Apache 2.4.46» для Win64, название файла сейчас выглядит так – «httpd-2.4.46-win64-VS16.zip».
Разархивируем архив, например, на рабочем столе.
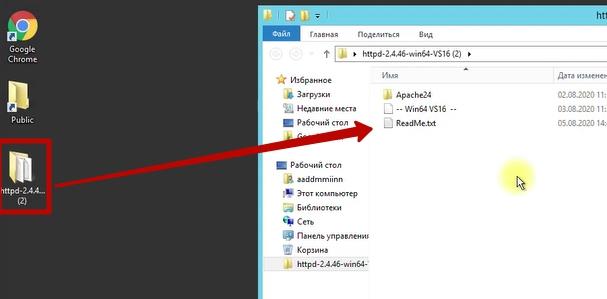
Если откроем файл «readme.txt» там увидим, что разработчики советуют перенести каталог из архива «Apache24» в корень диска «С», так и сделаем, и разумеется, что мы должны работать под пользователем администратором системы ОС Windows.
Теперь нам нужно запустить веб сервер Apache в виде службы Windows, для этого еще раз обратимся к файлу «readme.txt», там указано, что для этого нужно в командной строке (запущенной из под администратора) указать следующую команду:
«C:\Apache24\bin\httpd.exe» -k install

Теперь перейдем в список служб, нажмите Пуск и в поле поиска введите «Службы».
В списке служб мы увидим установленную службу «Apache2.4». Запустите её.
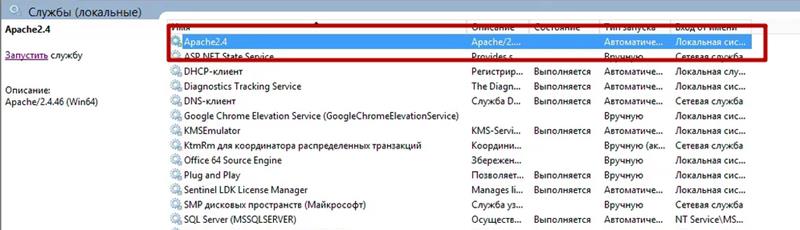
Откроем любой веб-браузер на текущем сервере и убедимся, что по адресу http://127.0.0.1 нам отвечает веб сервер Apache текстом: “It works!”.
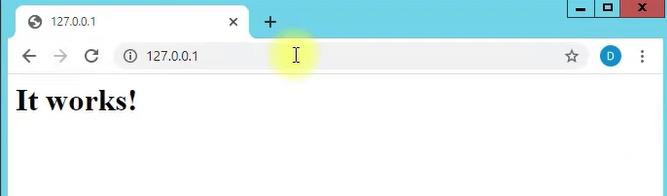
Публикация 1С на веб-сервере Apache
После того как веб-сервер Apache успешно установили, пробуем опубликовать базу 1С и HTTP-сервисы.
Нажимаем правой кнопкой мыши по ярлыку 1С и запускаем от имени администратора. Выбираем публикуемую базу 1С и заходим в режим конфигуратора.
Далее в конфигураторе пункт меню «Администрирование» — «Публикация на веб-сервере…».
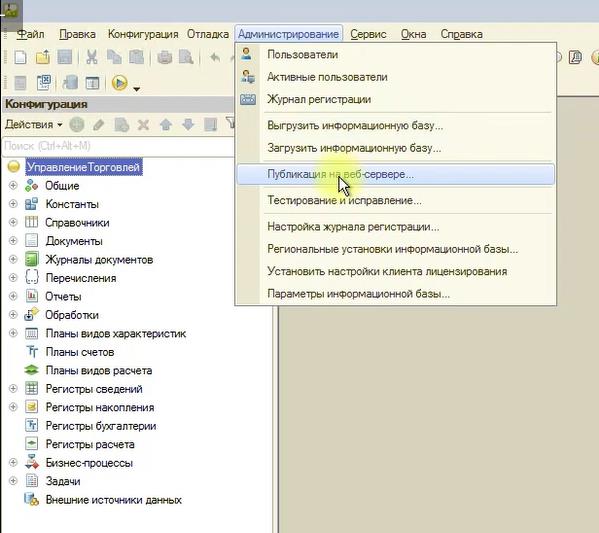
Устанавливаем флаги: публиковать тонкий клиент и веб-клиент, а также на закладке «HTTP-сервисы» ставим флаг на против нужного HTTP-сервиса. Убедимся что в поле «Каталог» указан путь, если его нет, то укажите, например, такой: «C:\MyWeb1C», предварительно создайте каталог «MyWeb1C» в корне диска «С». В поле «Веб-сервер» должно быть указано «Apache …» (где «…» номер установленной версии веб сервера Apache). Запомните название вашей публикации из поля «Имя» (пригодится ниже). Нажмите кнопку «Опубликовать».
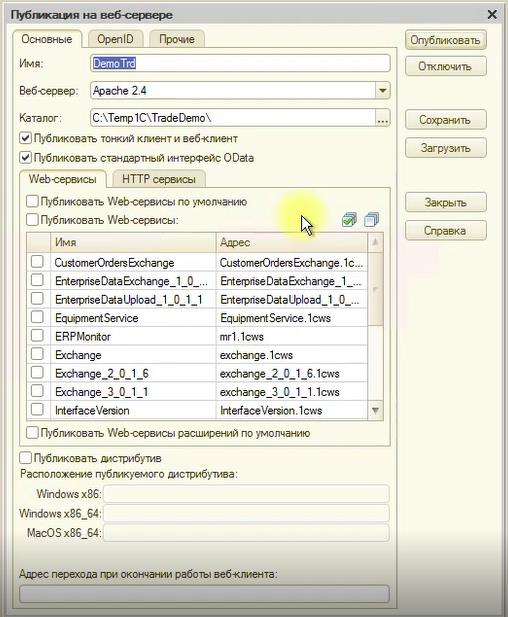
Хоть 1С и предложит перезапустить веб сервер Apache сразу после нажатия кнопки «Опубликовать», и даже если мы согласимся, то толку не будет… Нам необходимо вручную перезапустить службу «Apache2.4», для этого снова откройте список служб и перезапустите службу «Apache2.4».
Теперь проверим работу 1С через веб. Откройте ваш веб-браузер и укажите адрес: http://127.0.0.1/DemoTrd (где «DemoTrd» это название вашей публикации, см. выше).
Если всё сделали правильно, то вы увидите загрузку вашей базы 1С через веб.
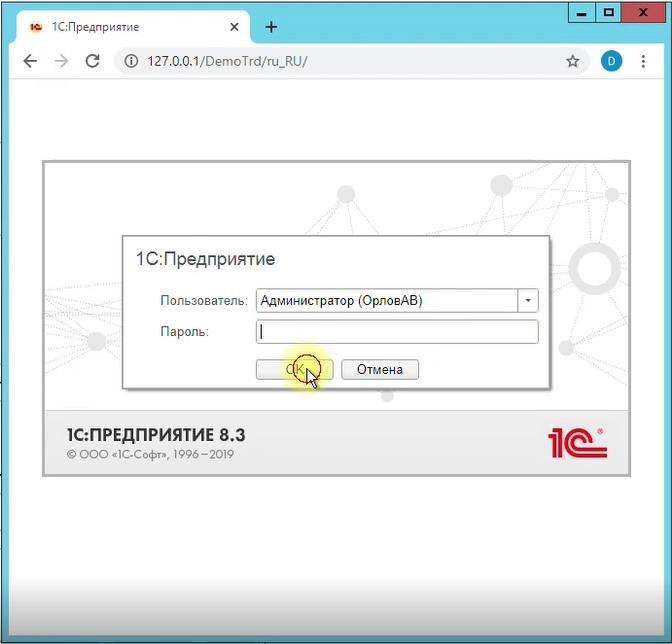
Теперь проверим работу HTTP-сервиса, для этого в адресной строке веб-браузера напишите адрес: http://127.0.0.1/DemoTrd/hs/test (где «DemoTrd» это название вашей публикации, см. выше, и «test» — корневой URL вашего HTTP-сервиса). Если 1С HTTP сервис вы использовали тот который мы рассматривали в моей предыдущей статье, то в браузере вы увидите слова «Все хорошо».
Доступ к веб-серверу Apache из интернета
Для того, чтобы открывать 1С и главную страницу веб сервера Apache из интернета, необходимо открыть порт 80 на брандмауэре вашего Windows сервера.
Для этого нажмите меню Пуск и поле поиска впишите слово «брандмауэр», обычно достаточно только первых двух букв
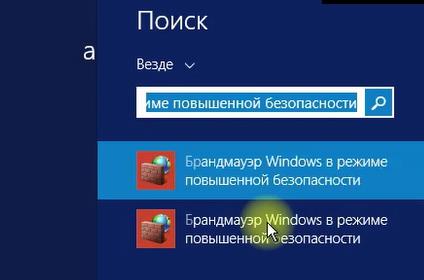
В разделе «Правила для входящих подключений» создайте новое правило:
- Тип правила – Для порта.
- Протокол и порты – Определенные локальные порты – Порт №80.
- Действие – Разрешить подключение.
- Профиль – все флаги (доменный, частный, публичный).
- Имя – укажите «_HTTP», нижнее подчёркивание нужно, чтобы наше правило было первым по списку.

Теперь если IP адрес вашего сервера внешний и статический (это можно узнать у вашего системного администратора и интернет-провайдера), то открывать веб сервер Apache, вашу базу 1С и HTTP-сервис через интернет можно будет с любого компьютера подключенного к интернету, для этого в интернет-браузере вводите внешний статический IP-адрес сервера вместо 127.0.0.1 в адресах указанных выше.
Обсудить статью на 1С форуме?
Читайте также
- Как выбрать оптимальный ноутбук для 1С?
- Обновление платформы 1С 8.3
- Как правильно выбрать СУБД для 1С
- Нужно ли оформлять или продлевать подписку на 1С:ИТС?
- Лайфхаки 1С – добавление новых полей в документы
