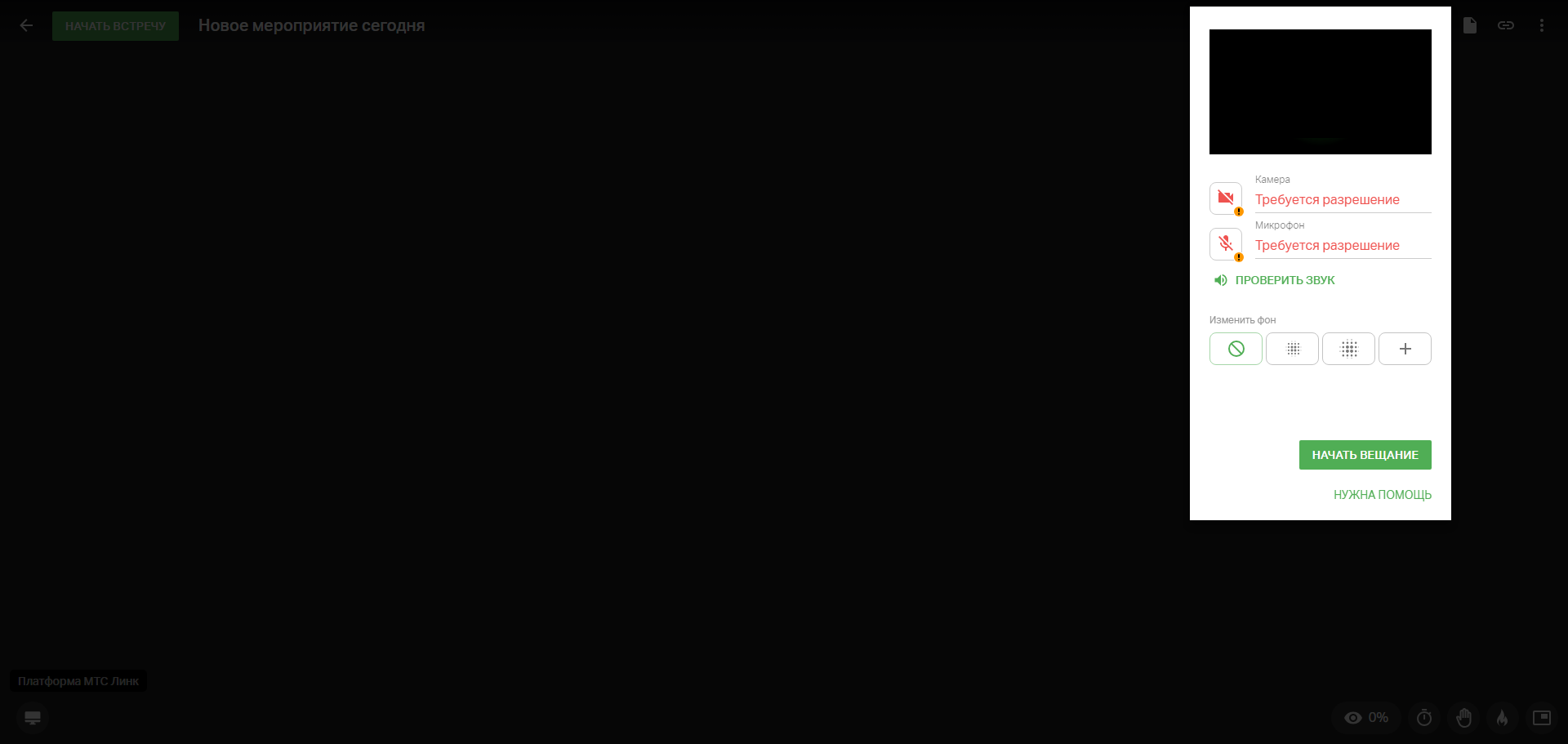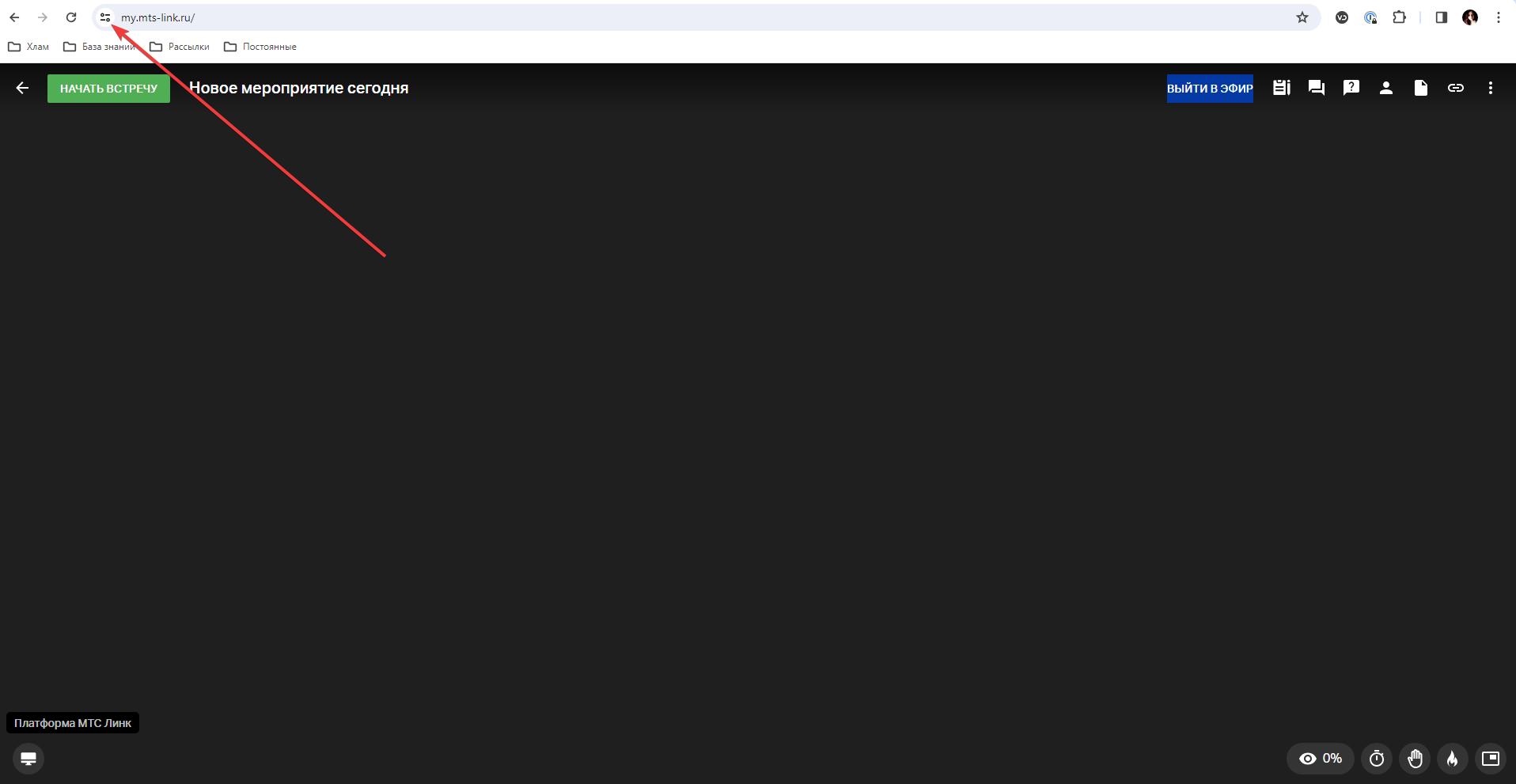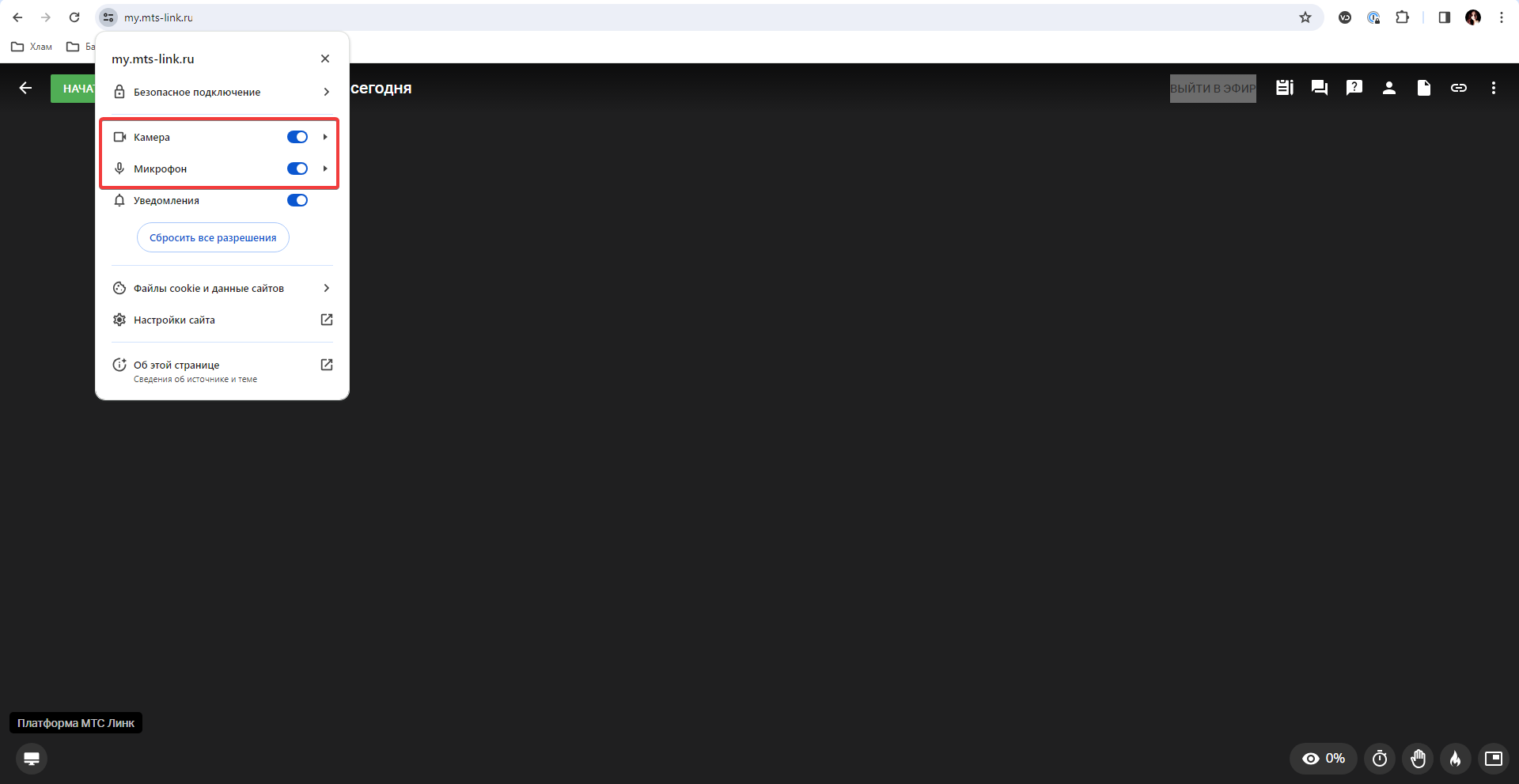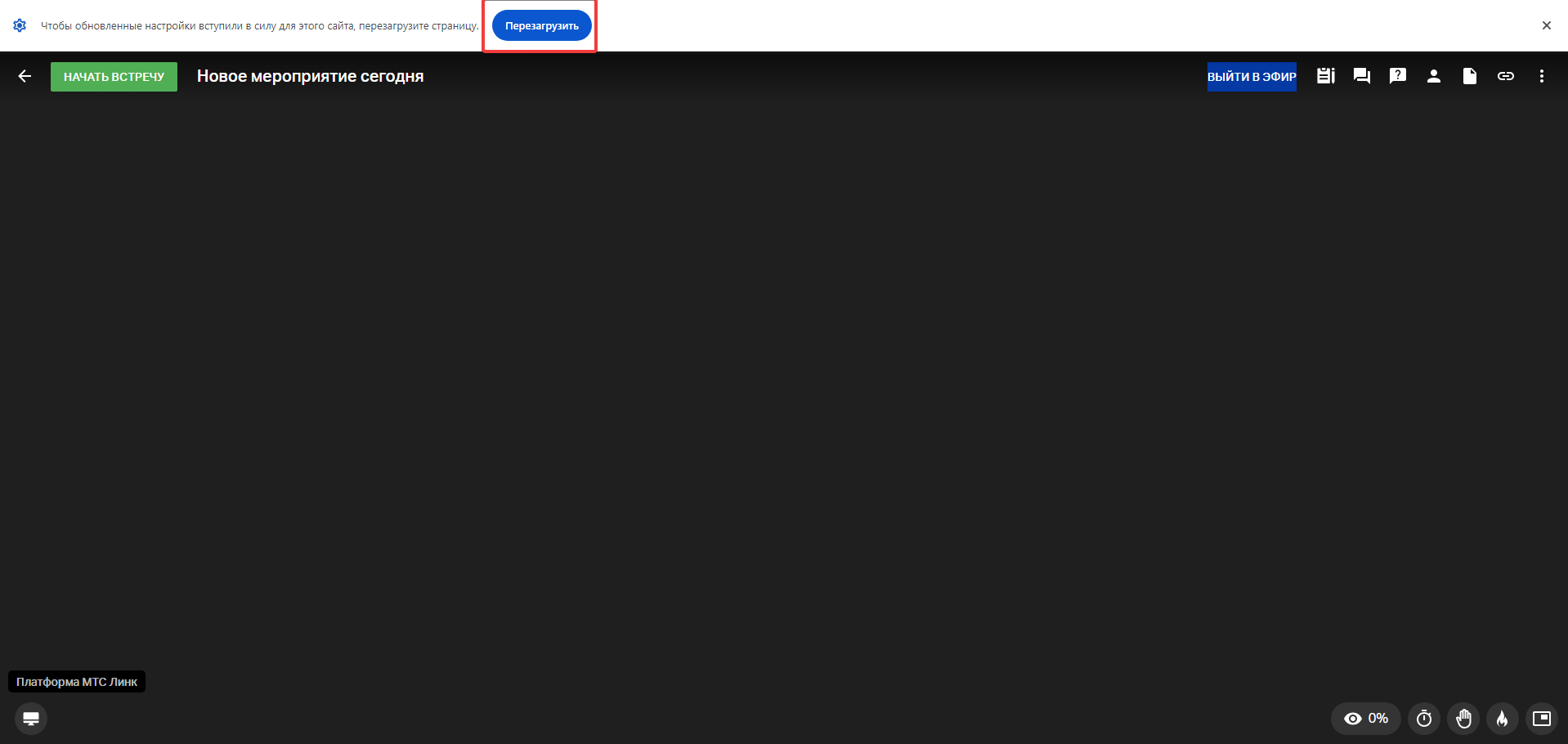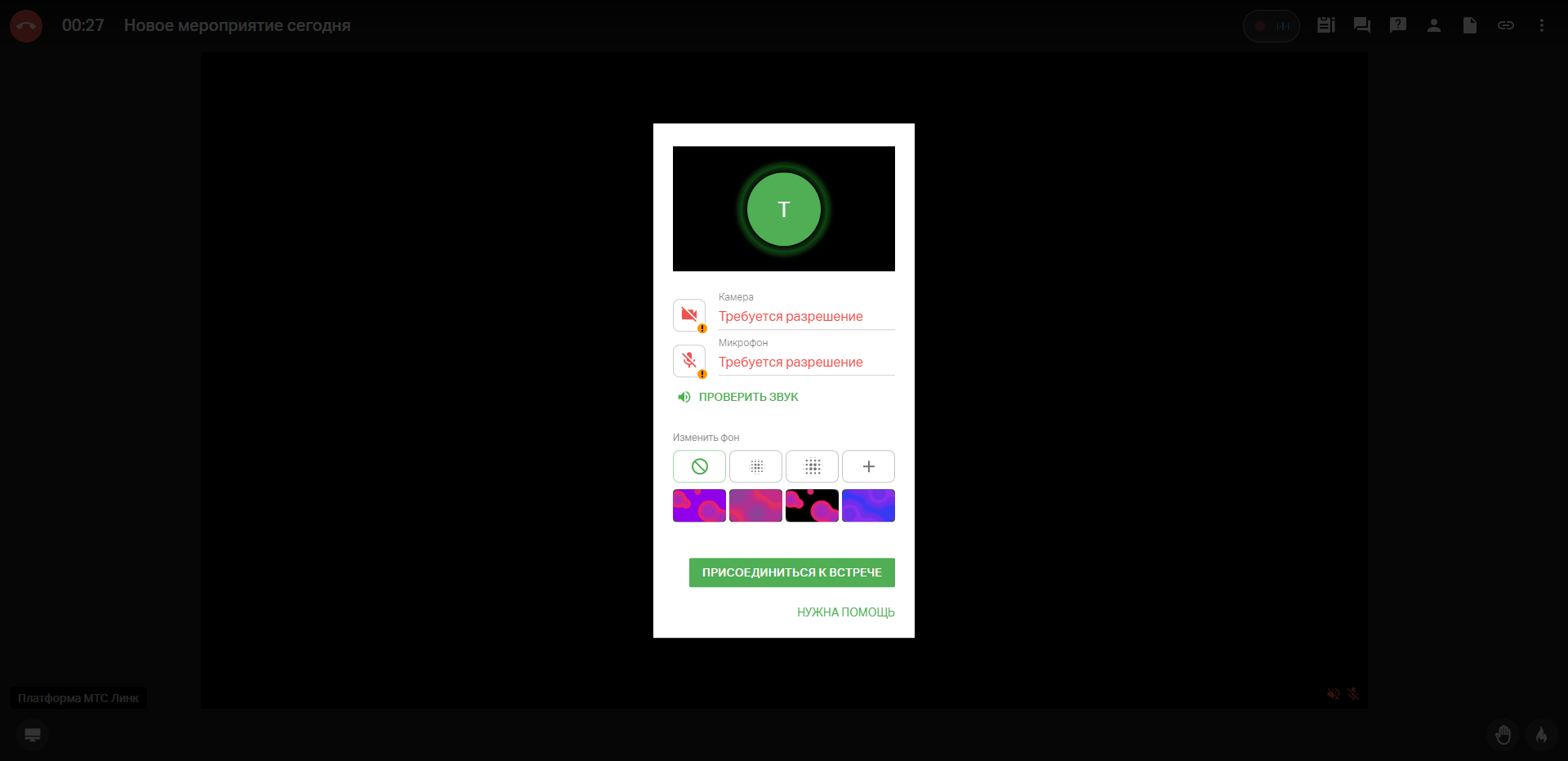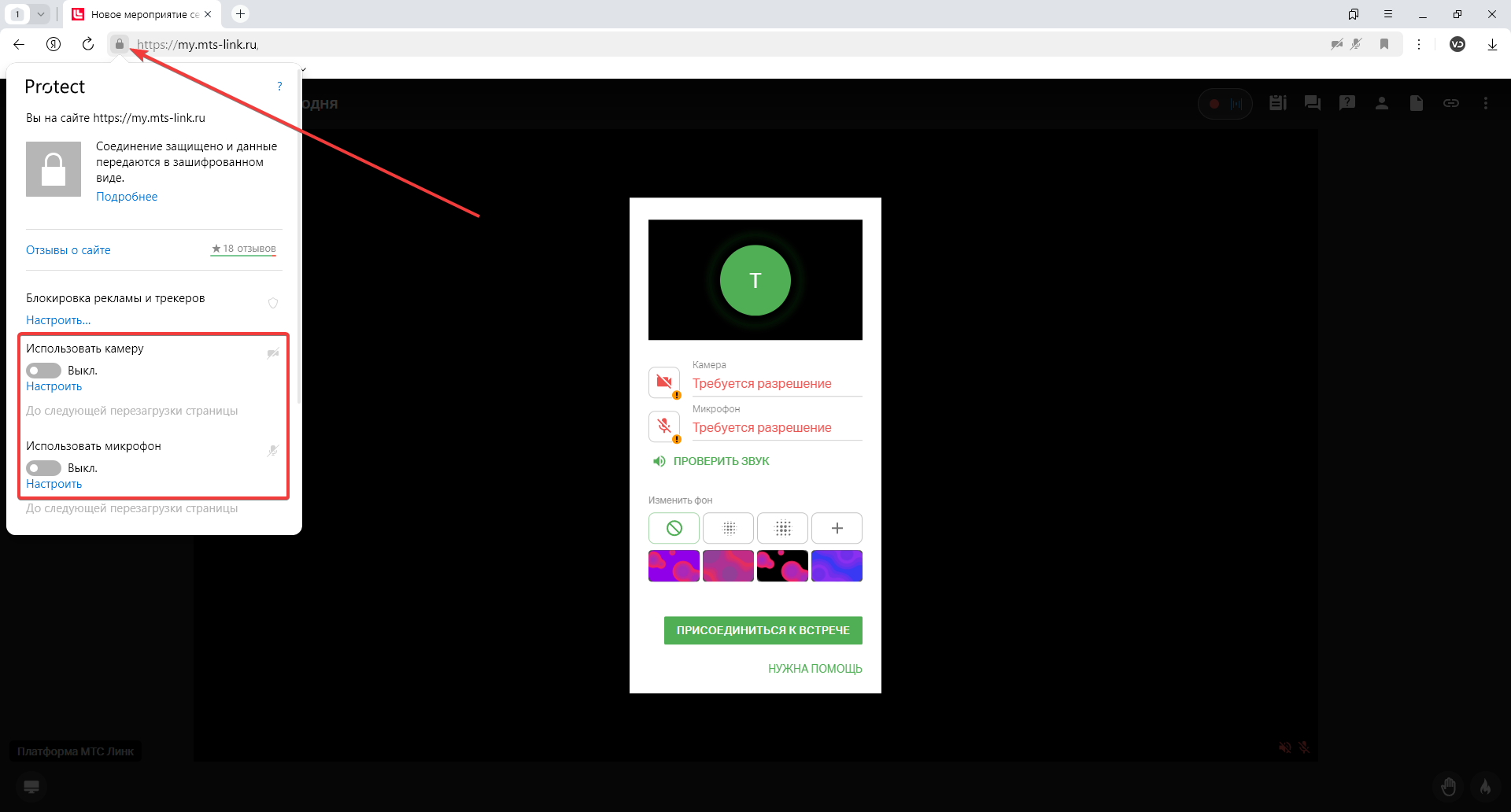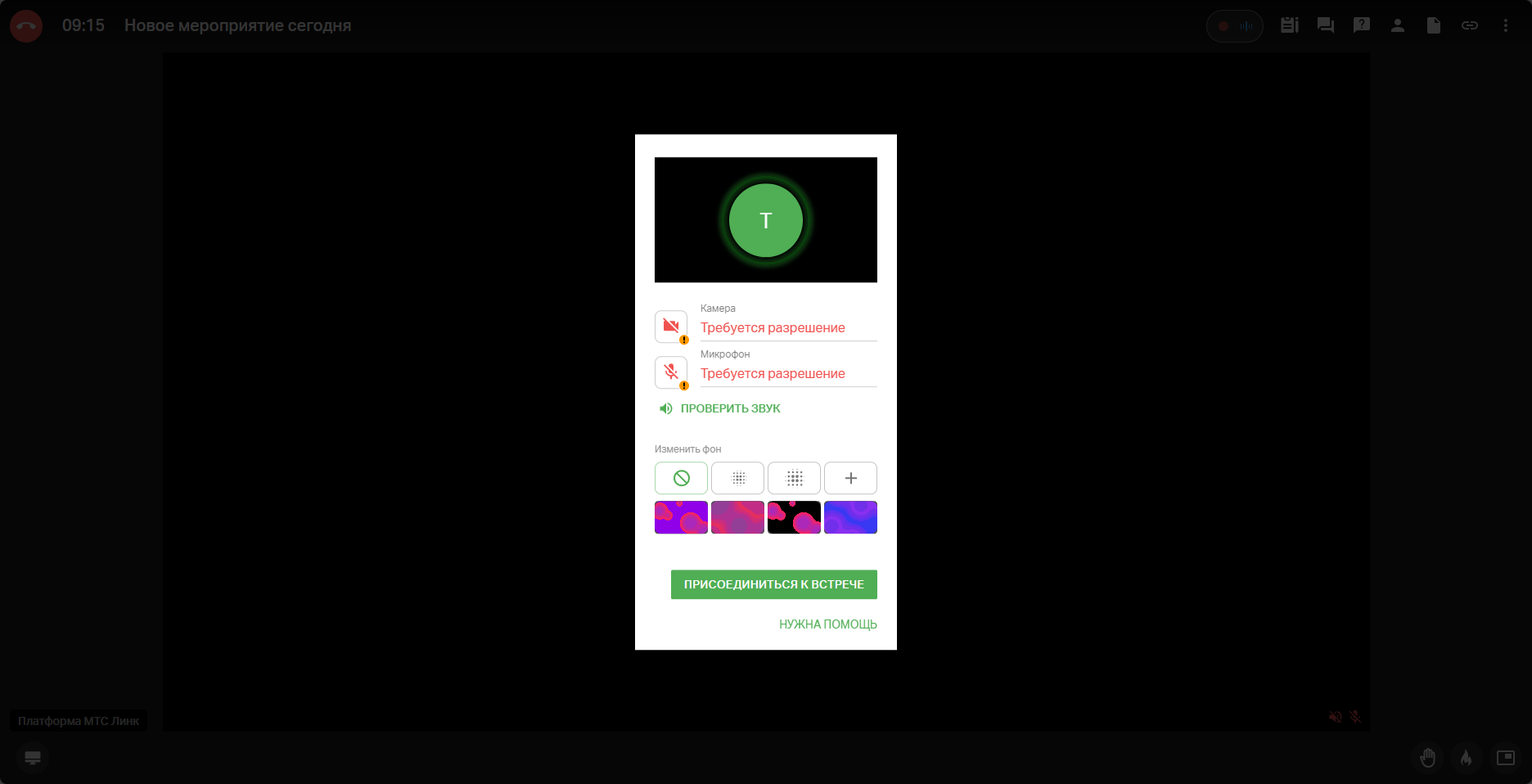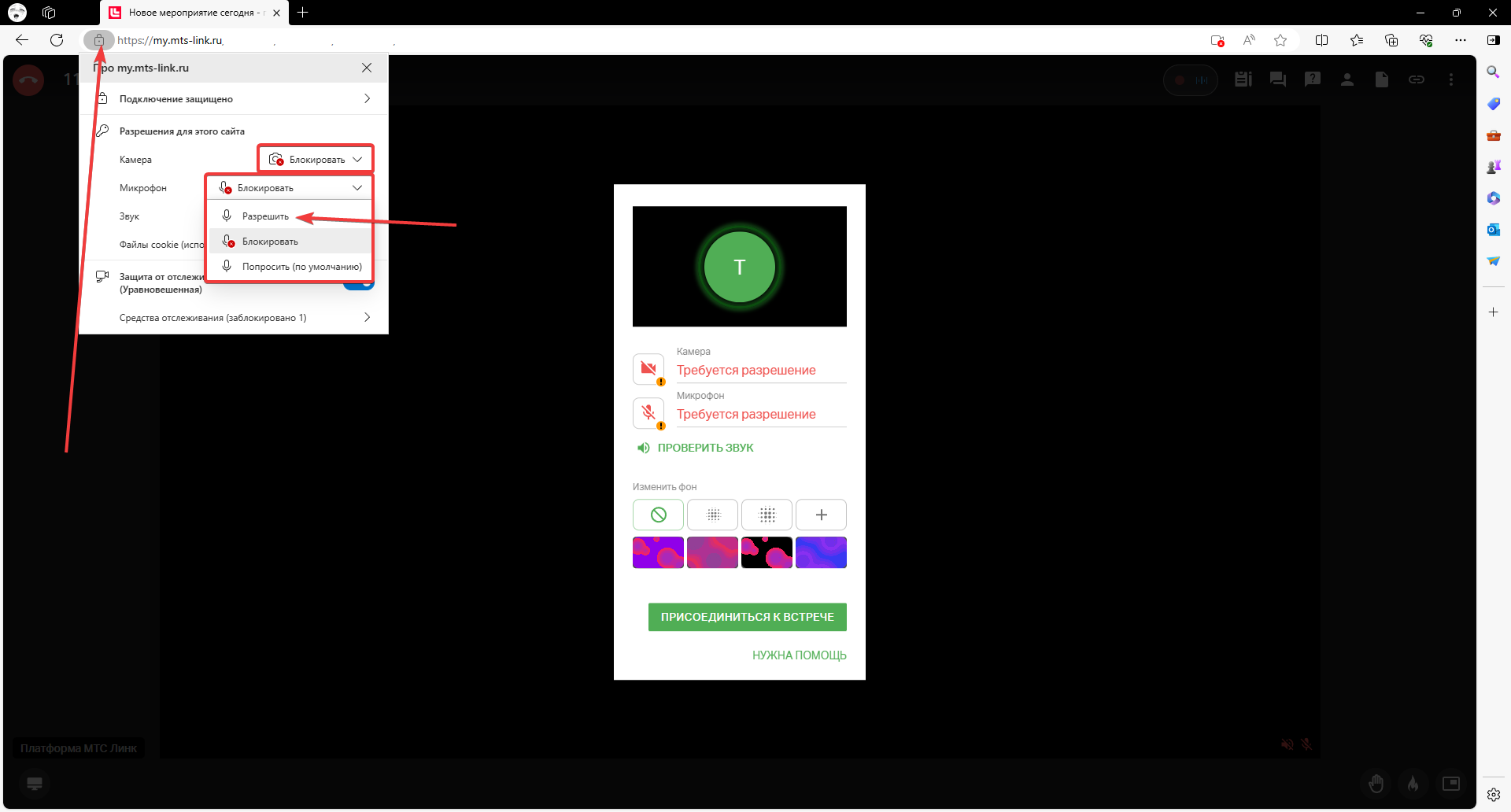Все способы:
- Google Chrome
- Способ 1:Уведомление
- Способ 2: Включение разрешения для сайта
- Способ 3: Включение в настройках браузера
- Opera
- Яндекс.Браузер
- Способ 1: Включение разрешения для сайта
- Способ 2: Включение в настройках браузера
- Mozilla Firefox
- Устранение неполадок с обнаружением веб-камеры
- Вопросы и ответы: 9
Google Chrome
В самом популярном веб-обозревателе Google Chrome операцию можно выполнить разными методами, и далее мы расскажем о каждом из них.
Способ 1:Уведомление
При каждом открытии страницы какого-либо сайта, подразумевающей работу веб-камеры (или исключительно при вызове функции на этой странице, для которой должна быть задействована вебка), браузер должен отобразить соответствующее уведомление под адресной строкой. Юзеру остается только нажать на «Разрешить».

Если же у вас не появляется такого окна, причин тому может быть 3: ранее вы заблокировали это уведомление, отображение вопроса об использовании камеры запрещено в настройках браузера, неправильно работает веб-камера. Рассмотрим, как устранить каждую из этих ситуаций, начиная с простой.
Просмотреть, было ли прежде заблокировано уведомление, можно, кликнув по иконке замка слева от адреса сайта. Обратите внимание, если страница не была перезагружена, справа дополнительно будет отображаться соответствующий значок, пропадающий при последующих открытиях страницы. В открывшемся окне вы сразу увидите заблокированное действие с пунктом «Камера». Щелкните по значению и в выпадающем меню выберите «Спрашивать» или «Разрешить».

Перезагрузите страницу, чтобы применить изменения. После этого должно отобразиться уведомление или страница сразу отобразит захваченное изображение с вебки. В противном случае обратитесь к последнему разделу этой статьи, рассказывающей об устранении неполадок.
Способ 2: Включение разрешения для сайта
- Чтобы включить вебку заранее, можно открыть окно изменения разрешений, кликнув по иконке в адресной строке левее самого URL. В нем перейдите в «Настройки сайтов».
- Найдите тут блок «Разрешения», а в нем пункт «Камера». Измените значение на «Разрешить». Будьте внимательны: изменение происходит только для текущего адреса, а не для всех.


Способ 3: Включение в настройках браузера
Когда в настройках браузера запрещено использование камеры, действиями из предыдущих способов пользователь разрешит ее работу лишь одному URL. Задать глобальное значение для этой настройки можно лишь в настройках.
- Нажмите кнопку «Меню» и перейдите в «Настройки».
- В блоке «Конфиденциальность и безопасность» вам нужен пункт «Настройки сайта».
- Зайдите в настройки параметра «Камера».
- Переведите состояние единственного доступного пункта в активное. Теперь все сайты будут спрашивать разрешение на использование вебки. А вот параметра, разрешающего ее включение без дополнительных подтверждений со стороны юзера, здесь нет в целях безопасности. Ниже, кстати, могут располагаться адреса, для которых вы вручную запрещали или разрешали работу вебки.




Opera
Opera во многом схожа с предыдущим браузером по своей настраиваемости, так как у обеих программ одинаковый движок. По этой причине мы не будем повторно составлять ту же самую инструкцию — ознакомьтесь со Способами 1 и 2 про Google Chrome, воспользовавшись одним из них для конкретного сайта.

А вот если вам нужно включить работу веб-камеры сразу для всех URL, выполните следующее:
- Фирменной кнопкой разверните «Меню» и выберите «Настройки».
- Поочередно переходите в разделы «Дополнительно» > «Безопасность» > «Настройки сайта».
- Тут переключитесь в настройки «Камеры».
- Включите отображение разрешения на доступ. Теперь каждый раз, когда какое-то приложение внутри сайта будет требовать веб-камеру, рядом с адресной строкой в Опере станет появляться соответствующий вопрос.




Яндекс.Браузер
Из-за своеобразного интерфейса почти все настройки в Яндекс.Браузере отличаются от тех, что выше. Впрочем, Способ 1 для Google Chrome, применим и к этому веб-обозревателю, поэтому его рассмотрение мы пропустим. А вот другие варианты разберем целиком.
Способ 1: Включение разрешения для сайта
- При необходимости разрешить использование вебки только одному сайту, нажмите по иконке замка слева от URL в адресной строке и кликните по «Подробнее».
- Отыщите блок «Разрешения» и измените значение для пункта «Камера».
- Остается перезагрузить страницу, чтобы изменения вступили в силу.


Способ 2: Включение в настройках браузера
Предыдущий метод не влияет на работу этой функции на других сайтах, поэтому, чтобы отображать уведомление о разрешении работы вебки везде, необходимо изменить один из пунктов настроек.
- Через меню откройте «Настройки».
- На левой панели выберите «Сайты» и справа кликните по ссылке «Расширенные настройки сайтов».
- Активируйте пункт «Запрашивать разрешение». Чтобы просмотреть список URL, для которых запрещено или разрешено использование вебки, нажмите на «Настройки сайтов».



Mozilla Firefox
В Mozilla Firefox все устроено не так, как у предыдущих трех браузеров, работающих на идентичном движке.
- При появлении уведомления о доступе к камере нажмите «Разрешаю», а если желаете и дальше пользоваться вебкой на этом сайте, сперва установите галочку у пункта «Запомнить это решение».
- Если вы ранее блокировали работу камеры для этого URL, в адресной строке рядом с замком сразу же отобразится значок с запретом. Кликнув по нему, вы сможете отключить временную блокировку нажатием на крестик.
- А в «Настройках» можно лишь управлять списком адресов, для которых было разрешено или запрещено ее использование.
- Для этого перейдите в «Приватность и Защита» и в блоке «Разрешения» откройте «Параметры» камеры.
- Поищите в списке нужный URL вручную либо через поиск. При надобности измените его состояние и сохраните изменения.





Устранение неполадок с обнаружением веб-камеры
Когда вы получаете уведомление о том, что камера не была обнаружена, даже если выставили все разрешения в браузере, проверьте ее на работоспособность. Возможно, на ноутбуке есть физический переключатель ее работы, а если это отдельное устройство, быть может, оно не подсоединено к компьютеру. Другие причины, по которым может не работать камера, читайте в нашем материале по ссылке ниже.
Подробнее:
Правильное подключение веб-камеры к компьютеру
Пользователи Windows 10 также должны прочитать следующую статью, где рассказывается о включении вебки в операционной системе. Эта функция, переведенная в состояние «Откл.», запрещает работу камеры в приложениях, даже если внутри этих приложений ее использование разрешено.
Подробнее: Включение камеры в Windows 10
Наша группа в TelegramПолезные советы и помощь
Applies ToWindows 10 Windows 11
Чтобы использовать камеру с приложениями в Windows, необходимо включить разрешения в параметрах конфиденциальности для камеры. Чтобы включить разрешения для приложений на использование камеры, выполните следующие действия:
-
Нажмите кнопку Пуск и выберите Параметры > Конфиденциальность & безопасность > камера .
Или
Выберите следующий ярлык «& безопасность > камера «:
Открыть & безопасность > камеры
-
В окне Конфиденциальность & безопасность > камера :
-
Убедитесь, что доступ к камеревключен. Этот параметр позволяет отдельным пользователям на устройстве выбирать, должны ли приложения иметь доступ к камере.
Примечание: Если параметр «Доступ к камере » не удается изменить, администратору устройства необходимо изменить его.
-
Убедитесь, что параметр Разрешить приложениям доступ к камеревключен. Этот параметр позволяет приложениям из Microsoft Store получать доступ к камере. При этом не указывается, какие именно приложения имеют доступ.
-
После того как приложения получают доступ к камере, доступ может быть предоставлен для каждого отдельного приложения. Прокрутите список приложений, чтобы найти нужное приложение, а затем включите параметр На камеру доступа для приложения. Чтобы отключить доступ к отдельному приложению, установите для приложения значение Выкл.
-
Если приложение отсутствует в списке, оно может не быть приложением Microsoft Store. Вместо этого это может быть классическое приложение.
Чтобы включить камеру для всех классических приложений, после списка приложений Microsoft Store включите параметр Разрешитьклассическим приложениям доступ к камере. Некоторые классические приложения, имеющие доступ к камере, перечислены в этом параметре.
Классические приложения обычно — это приложения, которые не были установлены через Microsoft Store. Они могут включать приложения, установленные из Интернета, USB-накопитель или приложения, установленные ИТ-администратором. Интернет-браузеры, такие как Microsoft Edge, и приложения для видеоконференций, такие как Microsoft Teams, являются классическими приложениями, для которых этот параметр включен.
Важно: Параметры конфиденциальности камеры для классических приложений нельзя изменить на уровне отдельных классических приложений.
-
Исключения в параметрах конфиденциальности камеры
Если Windows Hello используется для входа на устройство с Windows, устройство Windows входит в систему, даже если параметр Доступ к камере отключен. Если Windows Hello отключен, устройство с Windows не будет обращаться к камере.
Некоторые приложения делают фотографии и снимают видео с помощью приложения «Камера». Приложение не отображается в списке. Параметры доступа к камере для приложения «Камера» определяют, имеет ли приложение доступ к камере. Приложение «Камера» не записывает и не отправляет изображения в приложение, которое его открыло, если вы явно не нажмете кнопку захвата в приложении «Камера».
Классические приложения могут не отображаться в списке приложений, доступных на странице Параметры камеры. Они могут по-прежнему иметь доступ к камере или микрофону, даже если эти параметры отключены. Дополнительные сведения см. в разделе Классические приложения Windows и конфиденциальность.
Нужна дополнительная помощь?
Нужны дополнительные параметры?
Изучите преимущества подписки, просмотрите учебные курсы, узнайте, как защитить свое устройство и т. д.
Опубликовано 18 декабря, 2024
Содержание
- Микрофон;
- Камера;
- Проверка камеры в операционной системе Windows.
Микрофон
Чтобы разрешить браузеру доступ к микрофону в операционной системе Windows, необходимо выполнить следующие шаги:
1. Нажмите «Пуск», выберите «Параметры» (значок шестеренки). Или нажмите «Пуск», напишите «Параметры конфиденциальности микрофона».
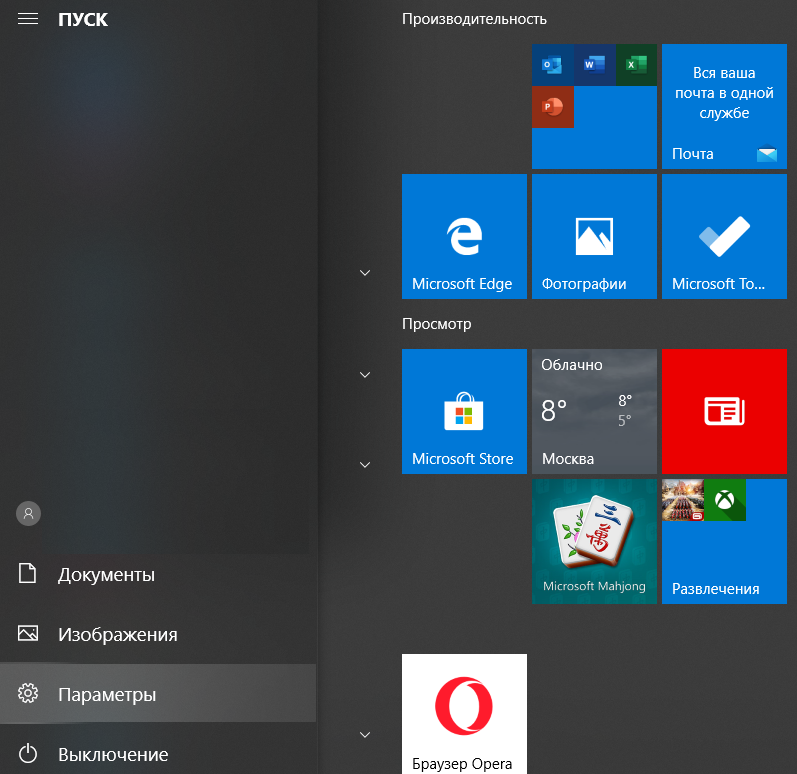
2. В появившемся окне выберите «Конфиденциальность».
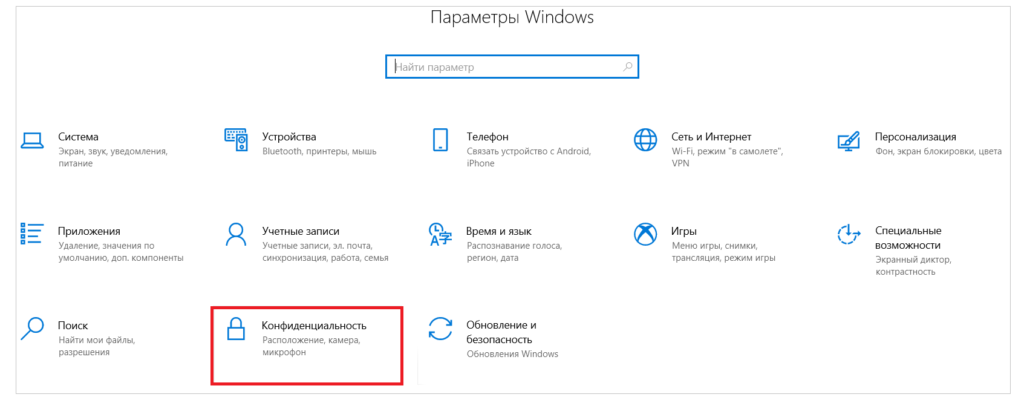
3. Далее, в левой части выберите «Микрофон».
4. Если отображается фраза «Доступ к микрофону для этого устройства выключен», нажмите кнопку «Изменить».
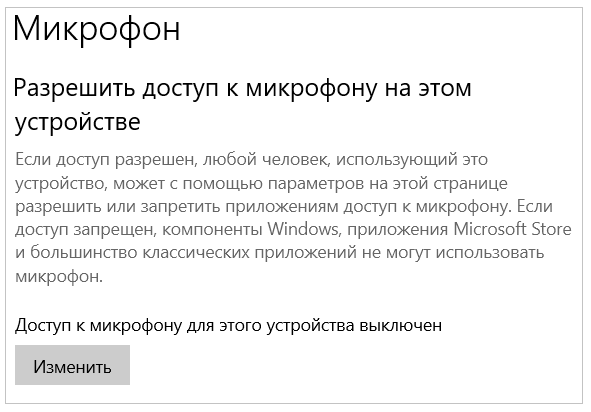
5. В открывшемся окне переместите ползунок в положение «Вкл.», чтобы разрешить доступ к микрофону, если он был отключён.
Также разрешите классическим приложениям (и браузерам), если стоит пометка «Откл.», перейти в положение «Вкл.».

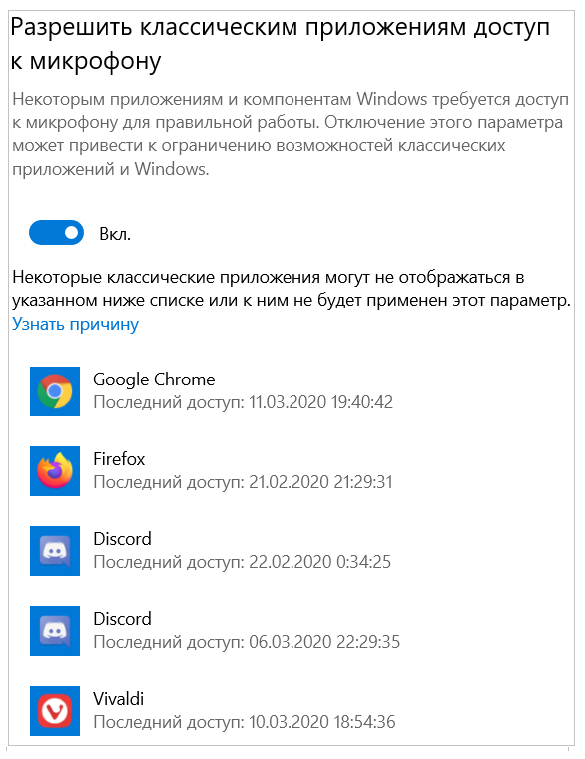
Если предложенные выше рекомендации не помогли, убедитесь, что микрофон включён в настройках звука. Подробнее об этом можно узнать здесь.
Камера
Чтобы разрешить браузеру доступ к камере в операционной системе Windows, необходимо выполнить следующие шаги:
1. Нажмите «Пуск», выберите «Параметры» (значок шестеренки). Или нажмите «Пуск», напишите «Параметры конфиденциальности камеры».
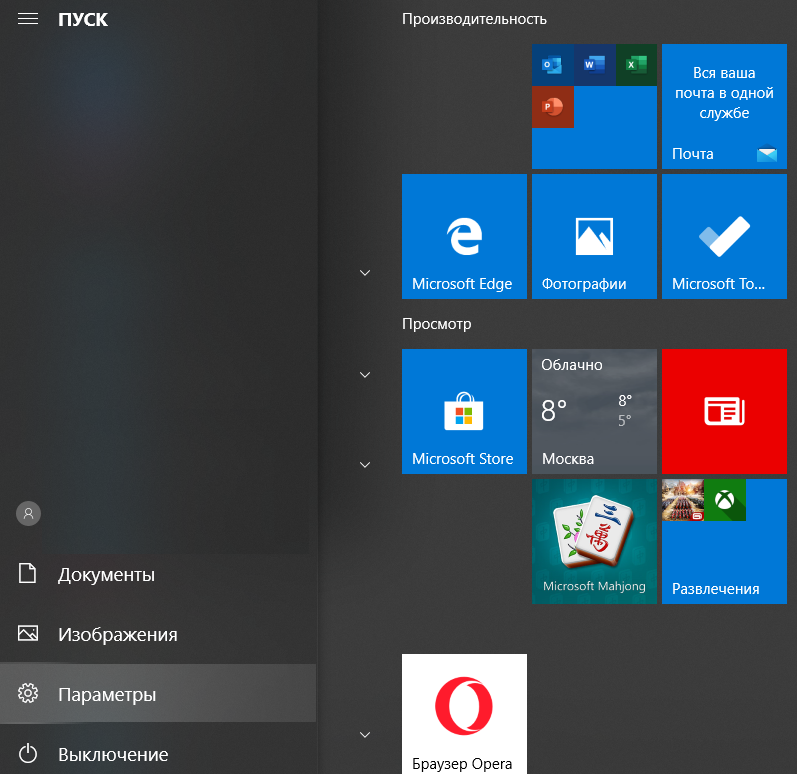
2. В появившемся окне выберите «Конфиденциальность».
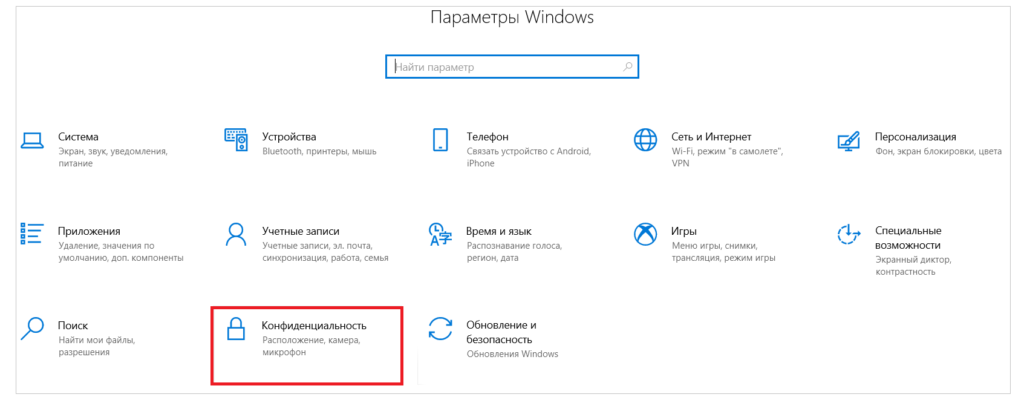
3. Далее, в левой части выберите «Камера». Переместите ползунок в состояние «Вкл».
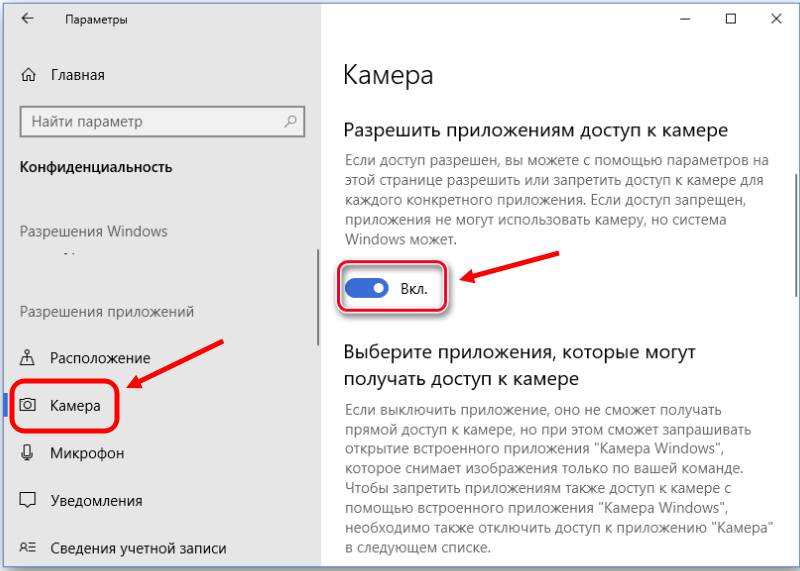
4. Если отображается фраза «Доступ к камере для этого устройства выключен», нажмите кнопку «Изменить».
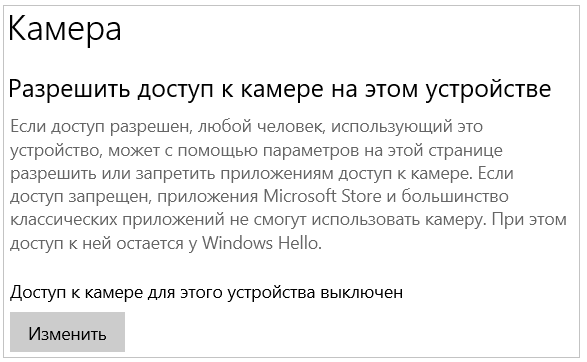
5. В открывшемся окне перетащите ползунок в положение «Вкл», чтобы разрешить приложениям доступ.
6. Также разрешите классическим приложениям (и браузерам), если стоит пометка «Откл.», перейти в положение «Вкл.».
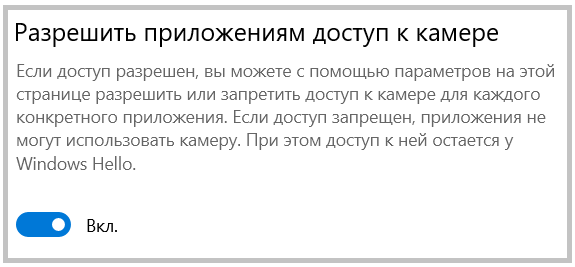
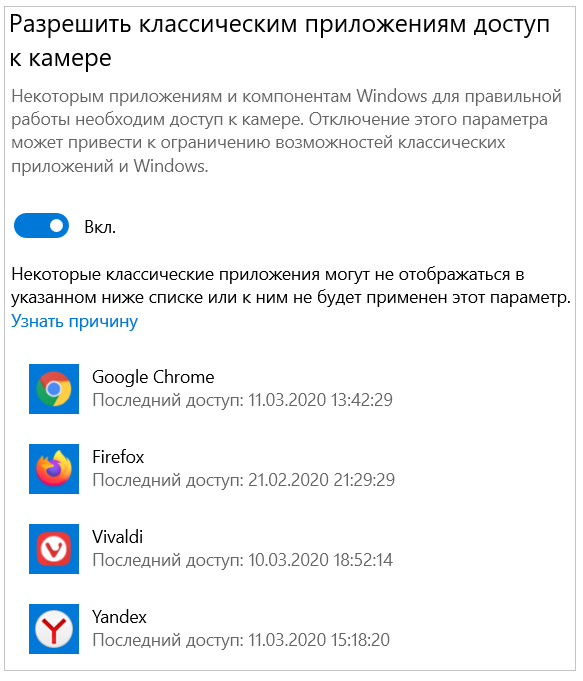
7. Пролистайте вниз, чтобы найти настройки прав доступа для всех приложений. Проверьте, что для приложения «Камера» разрешён доступ.
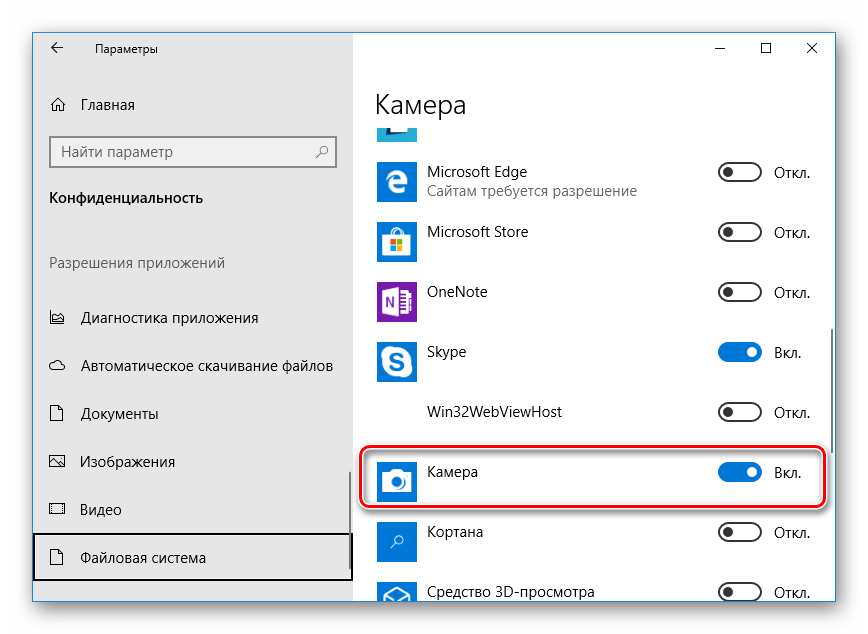
Теперь приступим к процессу проверки камеры в операционной системе Windows:
1. Зайдите в меню «Пуск», через строку поиска найдите приложение «Камера» и запустите его.
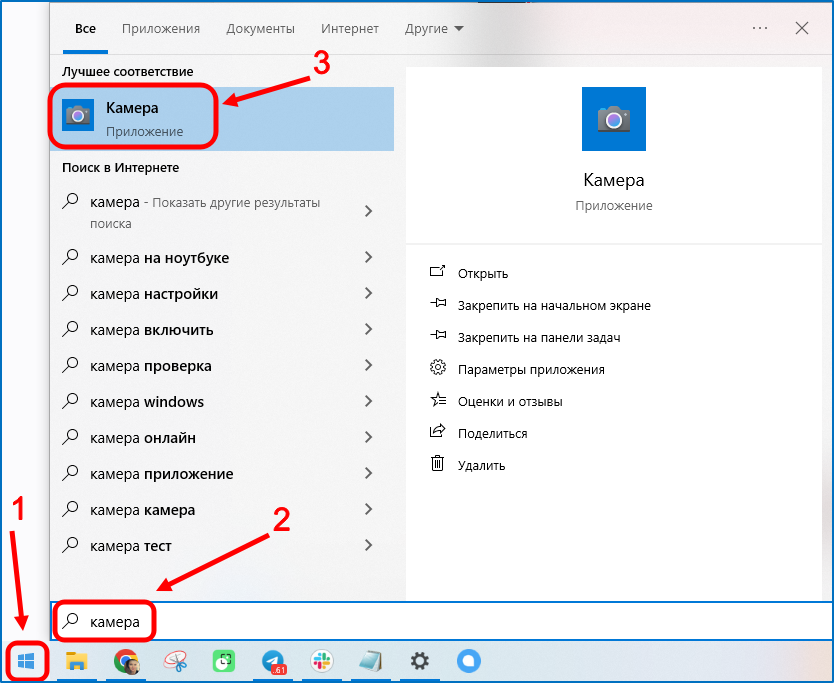
2. Затем вы увидите окно приложения «Камера». Достаточно нажать на кнопки «Фото» или «Видео», чтобы проверить камеру и увидеть свое изображение.
3. Если вы не видите свое отображение, попробуйте выключить камеру и включить ее еще раз.
4. Если вы видите своё изображение/видео, теперь можно использовать камеру на платформе Granatum Solutions для общения с коллегами.
Дополнительно прилагаем инструкцию от службы поддержки Microsoft.
Если в настройках операционной системы Windows вы предоставили доступ к камере и микрофону, проверьте, разрешён ли он в вашем браузере. Как это сделать, можно узнать здесь.
-
Google Chrome
-
Яндекс.Браузер
-
Safari
-
Microsoft Edge
-
Разрешить доступ к оборудованию в Windows 8/10
-
Другие рекомендации
-
Если ничего не помогло
Разблокировать камеру и микрофон в Google Chrome
-
Вернитесь на страницу, где вы выходите в эфир.
-
Нажмите на значок в виде замка в левом верхнем углу браузера.
-
Далее предоставьте доступ к камере и микрофону.
-
Обновите страницу и выйдите в эфир снова.
Если пункт «Камера» и «Микрофон» не отобразились
-
Нажмите на значок в виде замка и далее пункт «Настройки сайтов».
-
Далее в настройках сайта найдите пункт «Камера» и «Микрофон» и переключите их на «Разрешить»:
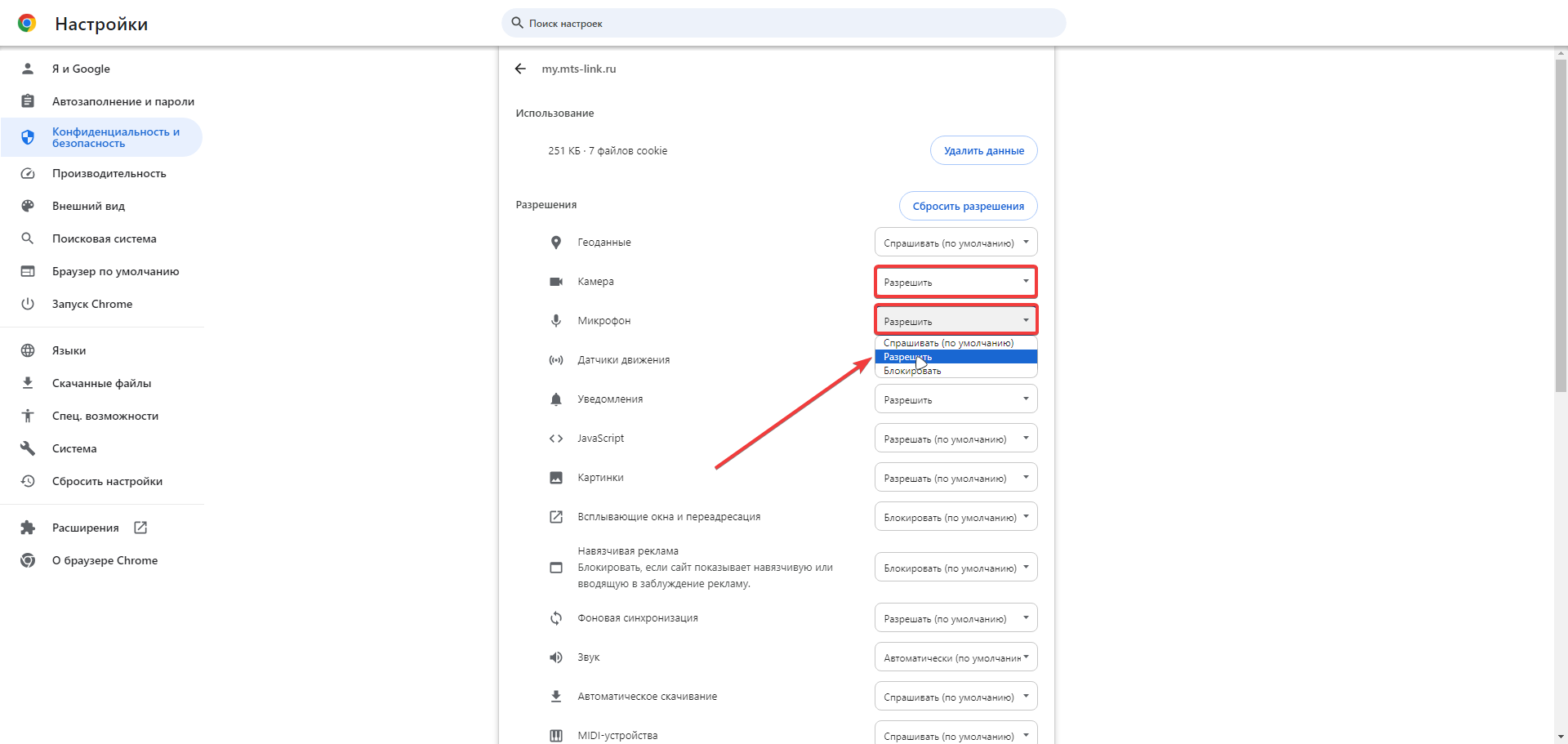
Разблокировать камеру и микрофон в Яндекс.Браузере
-
Вернитесь на страницу, где вы выходите в эфир.
-
Нажмите на кнопку в виде замка в левом верхнем углу.
-
Далее предоставьте сайту разрешение на доступ к камере и микрофону.
-
Обновите страницу и выйдите в эфир.
Разблокировать камеру и микрофон в Safari
-
На верхней панели нажмите кнопку «Safari» (главное меню программы);
-
Выберите пункт меню «Настройки для этого веб-сайта»;
-
В открывшемся окне настроек разрешите доступ к камере и микрофону:
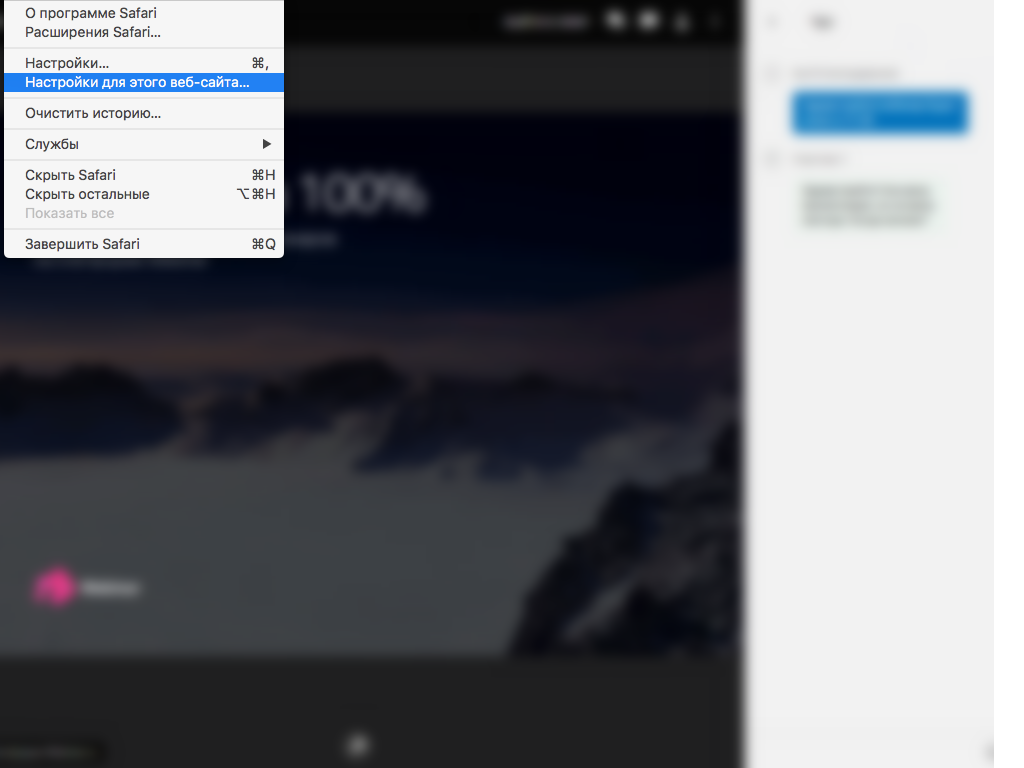
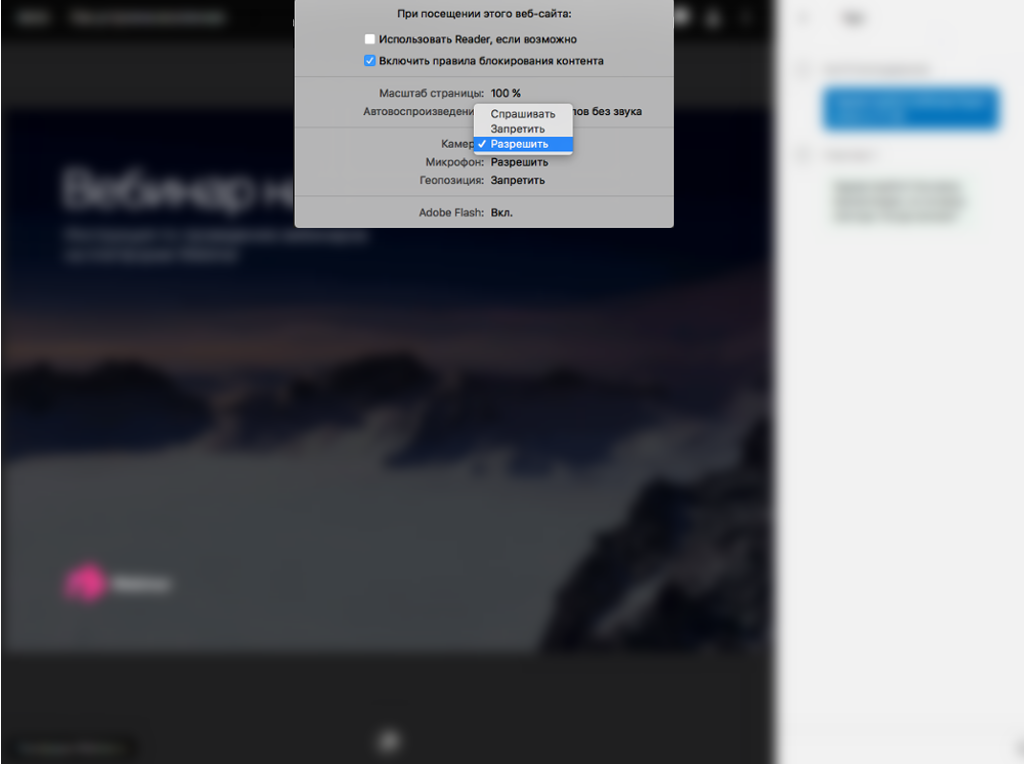
Разблокировать камеру и микрофон в Edge
-
Вернитесь на страницу, где вы выходите в эфир:
-
Далее нажмите на значок в виде замка в левом верхнем углу экрана и разрешите доступ к камере и микрофону:
-
После этого обновите страницу и выйдите в эфир.
Если вы работаете в браузерах Mozilla Firefox или Opera
Так как данные браузеры на текущий момент не поддерживают все функции платформы, при подключении к мероприятию через них будет предложено перейти в приложение МТС Линк:
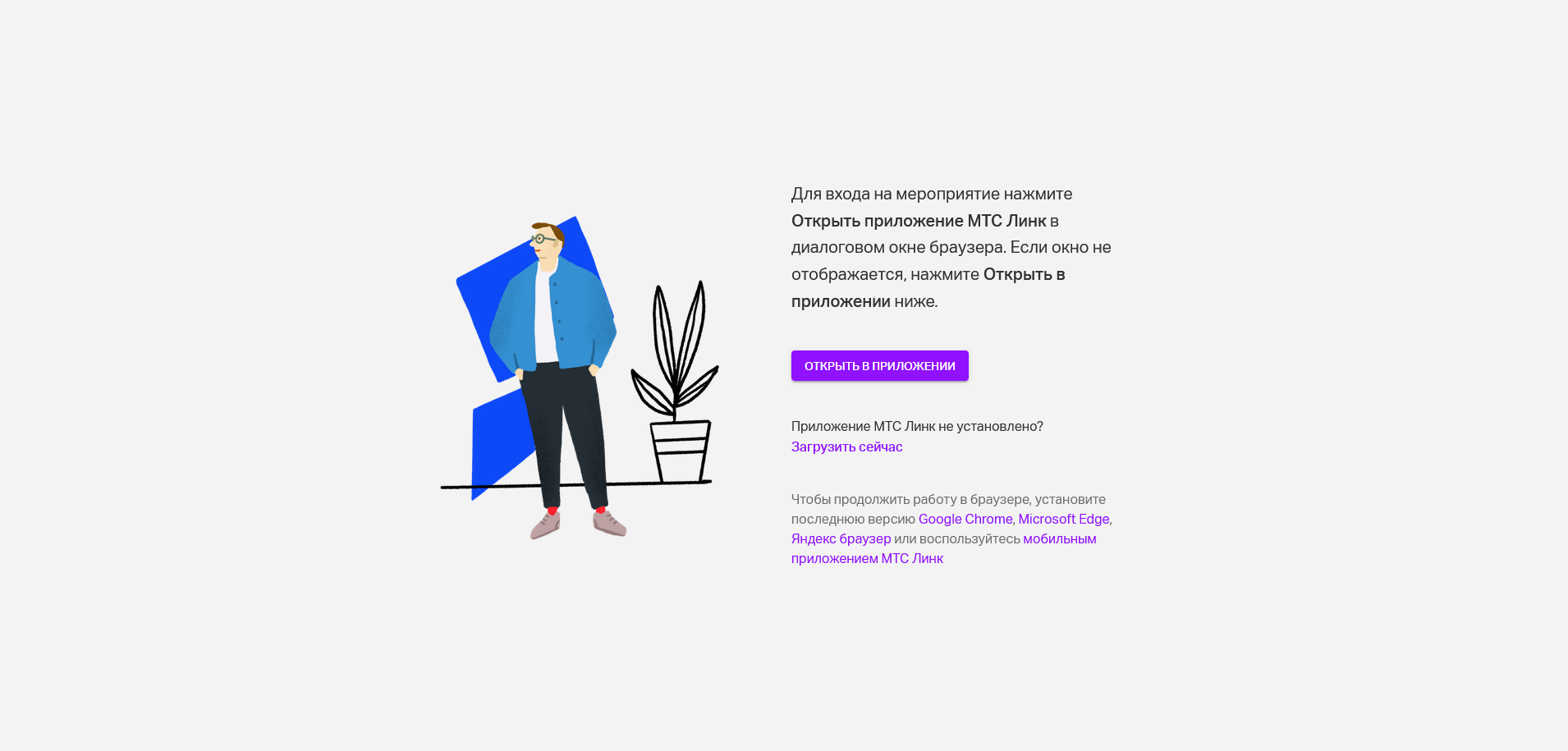
Все поддерживаемые браузеры можно посмотреть в статье «Технические требования».
Скачать приложение МТС Линк на ваш компьютер:
-
Для Windows
-
Для MacOS
-
Для Linux
Разрешить доступ к оборудованию в Windows 8/10
Выполните следующие действия:
откройте панель управления в меню “Пуск”;
-
перейдите в пункт “Конфиденциальность”;
-
в меню слева выберите пункт “Камера”;
-
включите режим “Разрешить приложениям использовать оборудование камеры”:
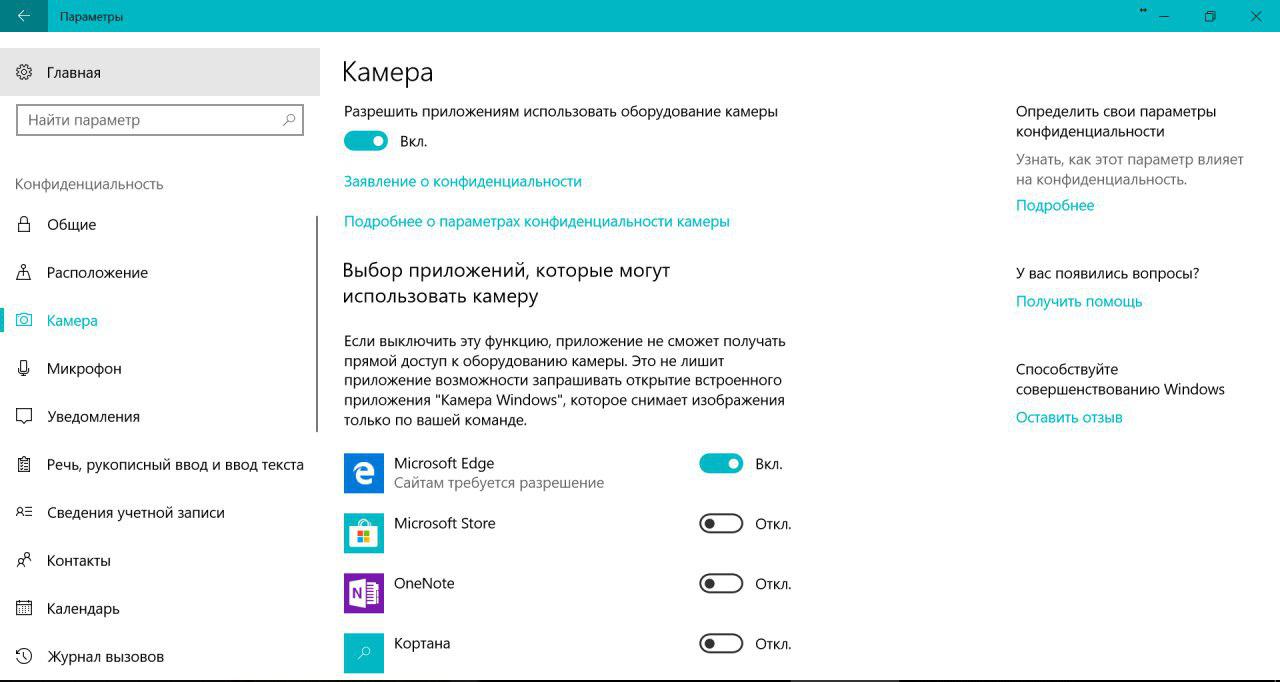
-
аналогичные действия повторите для пункта “Микрофон”:
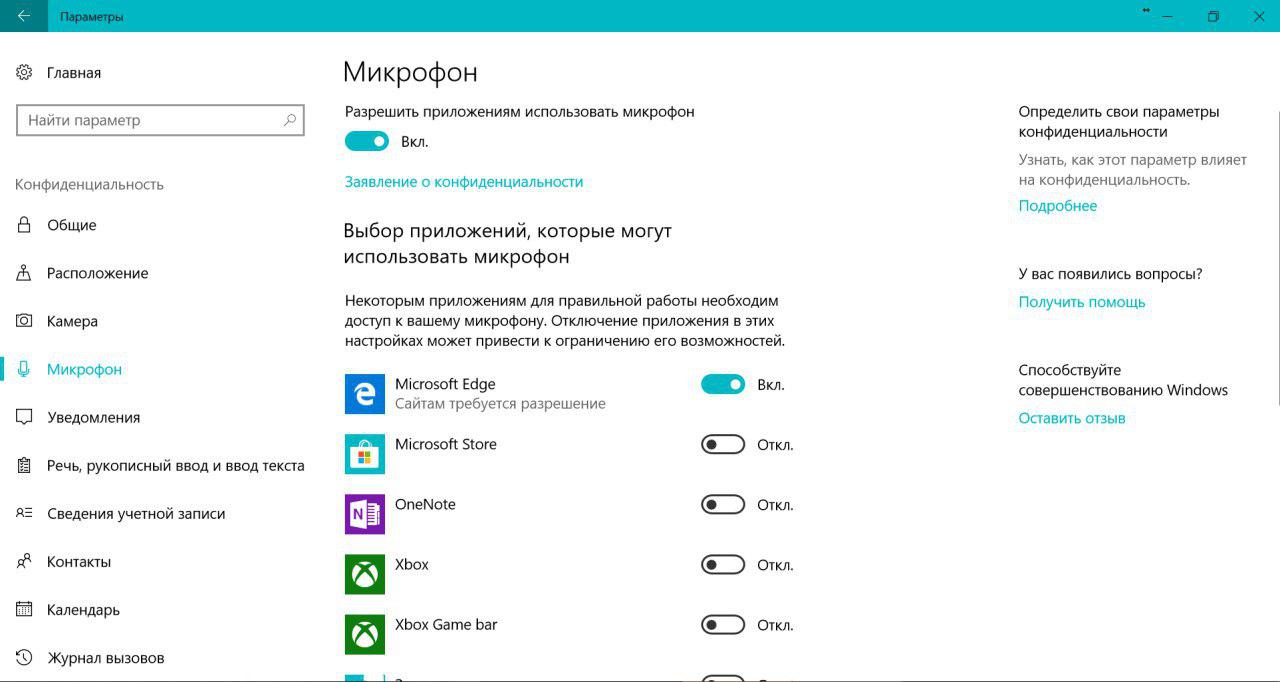
Другие рекомендации
-
Убедитесь, что устройства не заняты другой программой на компьютере, особенно, если нет изображения от камеры.
-
Закройте окно выхода в эфир и откройте снова, проверьте работу устройств.
-
Убедитесь, что камера действительно работает: откройте стандартное для Windows 10 приложение Camera или для macOS — Photo Booth.
-
Проверьте настройки микрофона в операционной системе, возможно уровень чувствительности на нуле.
-
Переподключите устройство, обновите страницу мероприятия и снова попробуйте выйти в эфир.
-
Перезагрузите компьютер. Это банально, но если ничего не помогает, то это может снять блокировку устройства другой программой.
-
Устройства определяются, но от камеры нет видео или из микрофона не поступает звук. Это признак того, что одно из выбранных устройств (или оба сразу) заблокированы в браузере.
Перед началом
-
Убедитесь, что устройства не заняты другой программой на компьютере, особенно, если нет изображения от камеры;
-
Закройте окно выхода в эфир и откройте снова, проверьте работу устройств;
-
Убедитесь, что камера действительно работает: откройте стандартное для Windows 10 приложение Camera или для macOS — Photo Booth.
-
Если ничего не помогло
Если ни один из способов выше не помог и вы все еще испытываете сложности, всегда можно использовать наше десктоп-приложения для участия в мероприятиях и запуска быстрых встреч. Подробнее в статье
Читайте также
«Только если вы находитесь в джунглях», – эксперты о том, нужно ли отключать камеру при видеозвонке
Протестируйте свою вебкамеру
Используйте этот онлайн инструмент чтобы проверить работает ли ваша веб камера.
1. Кликните кнопку “Начать тест вебкамеры” .
2. Кликните “Разрешить” во всплывающем окошке браузера.
3. Теперь вы можете увидеть транссляцию вашей вебкамеры. Обзор качества изображения, света и другого.
Руководство по Устранению Неполадок
Ваша веб камера не работает? Вы не видите картинки или информацию про нее? Не проблема! Просто следуйте этим простым шагам и мы заставим вашу веб камеру работать за мгновение:
Шаг 1.
Если Вы используете внешнюю веб камеру, перепроверьте подключена ли она в USB порт Вашего компьютера и не поврежден ли кабель. При подключении новой веб камеры в первый раз, Вы видите уведомление на экране, либо слышите сигнал. Вы также можете видеть всплывающее окно, где нажимаете “Разрешить”, чтобы дать веб камере доступ к Вашему компьютеру.
Шаг 2.
Если Вы хотите убедиться что компьютер распознал камеру, Вы можете нажать на Ваши системные настройки. Для пользователей Mac, вы можете зайти нажатием на иконку Apple с верхней левой стороны. Нажмите Про этот Mac → Системный Отчет → Устройства. Для Windows, перейдите navigate to the Панель Управления, и выберите “Просмотреть Устройства и Принтеры” чтобы увидеть текущие устройства.
Шаг 3.
Убедитесь что ваша система обновлена- включая операционную систему, драйвера веб камеры, и систему которую Вы используете для Вашей веб камеры. Если Вы используете внешнюю веб камеру, проверьте совместима ли она с используемой программой для ее работы.
Шаг 4.
Некоторые модели веб камер имеют переключатель “ВКЛЮЧИТЬ/ВЫКЛЮЧИТЬ”. Убедитесь что Ваша камера включена.
Шаг 5.
Одновременно должно быть открыто только одно приложение, имеющее доступ к Вашей камере. Открытые более чем одного приложения для вашей веб камеры, может вызвать проблемы в ее работе.
Как это работает?
1. Нажмите “Начать Тестирование Веб Камеры”
Нажмите на кнопку со значком камеры, которая звучит как “Начать Тестирование Веб Камеры”.
2. Нажмите “Разрешить” во всплывающем окне
Вы увидите всплывающее окно на вашем экране, просящее разрешения. Только наш инструмент получает доступ к Вашей камере. Нажмите “Разрешить” чтобы начать.
3. Просмотрите Ваш материал
Просмотрите качество Ваших картинок и видео с веб камеры. Убедитесь что освещение в порядке.
Онлайн Гид по Тестированию Веб Камеры
Бизнес,Обучение и Личное
Неважно, делаете Вы звонки со своими клиентами, ищите контакт с одноклассниками или другом по обучению, или делаете лично общаетесь с кем-то, важно чтобы у Вас была высококачественная связь.
Наше тестирование веб камеры позволяет Вам определить работает ли Ваша веб камера хорошо перед звонком. Вы можете убедиться что Ваша камера работает отлично перед присоединением к звонку через Microsoft Teams, Google Meet, Zoom, и другие платформы видеоконференций.
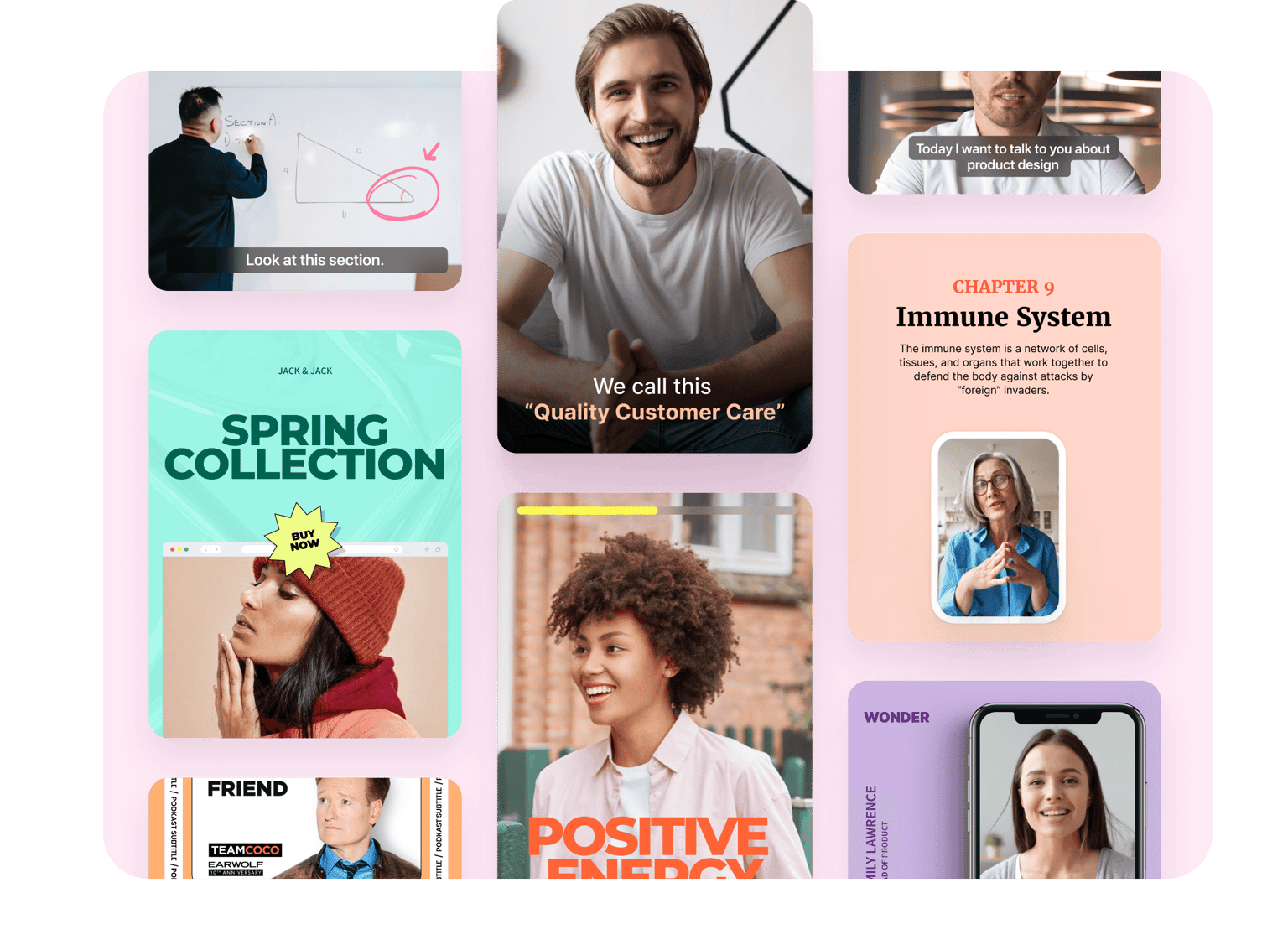
Без обязательного регистрирования
Вам не нужно регистрировать аккаунт чтобы использовать наш инструмент тестирования веб камеры. Просто нажмите “ Начать Тестирование Веб Камеры” сверху, и посмотрите как картинка Вашей камеры выглядит во время видеозвонка. Это простой способ протестировать свою камеру через Ваш браузер, вместо использования приложений, таких как Photobooth, или установки других приложений просто чтобы протестировать ее.
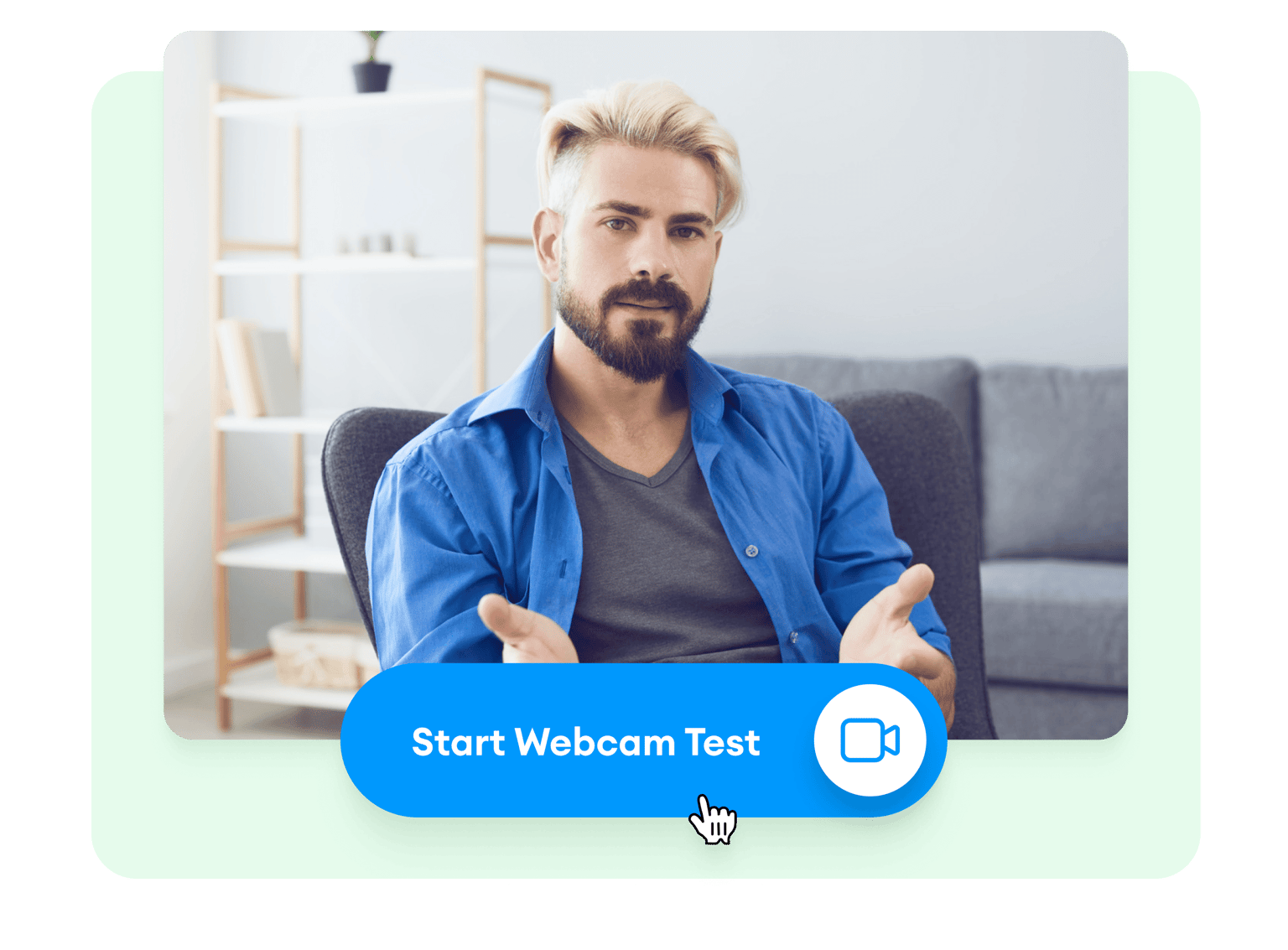
Всегда бесплатно
Наш инструмент тестирования веб камеры является бесплатным на 100%.Вам не нужно вводить данные своей карты чтобы попробовать его. Мы позволяем нашим пользователям испробовать продукты бесплатно перед их покупкой. Также у нас есть бесплатный онлайн видеоредактор , который Вы можете также попробовать.
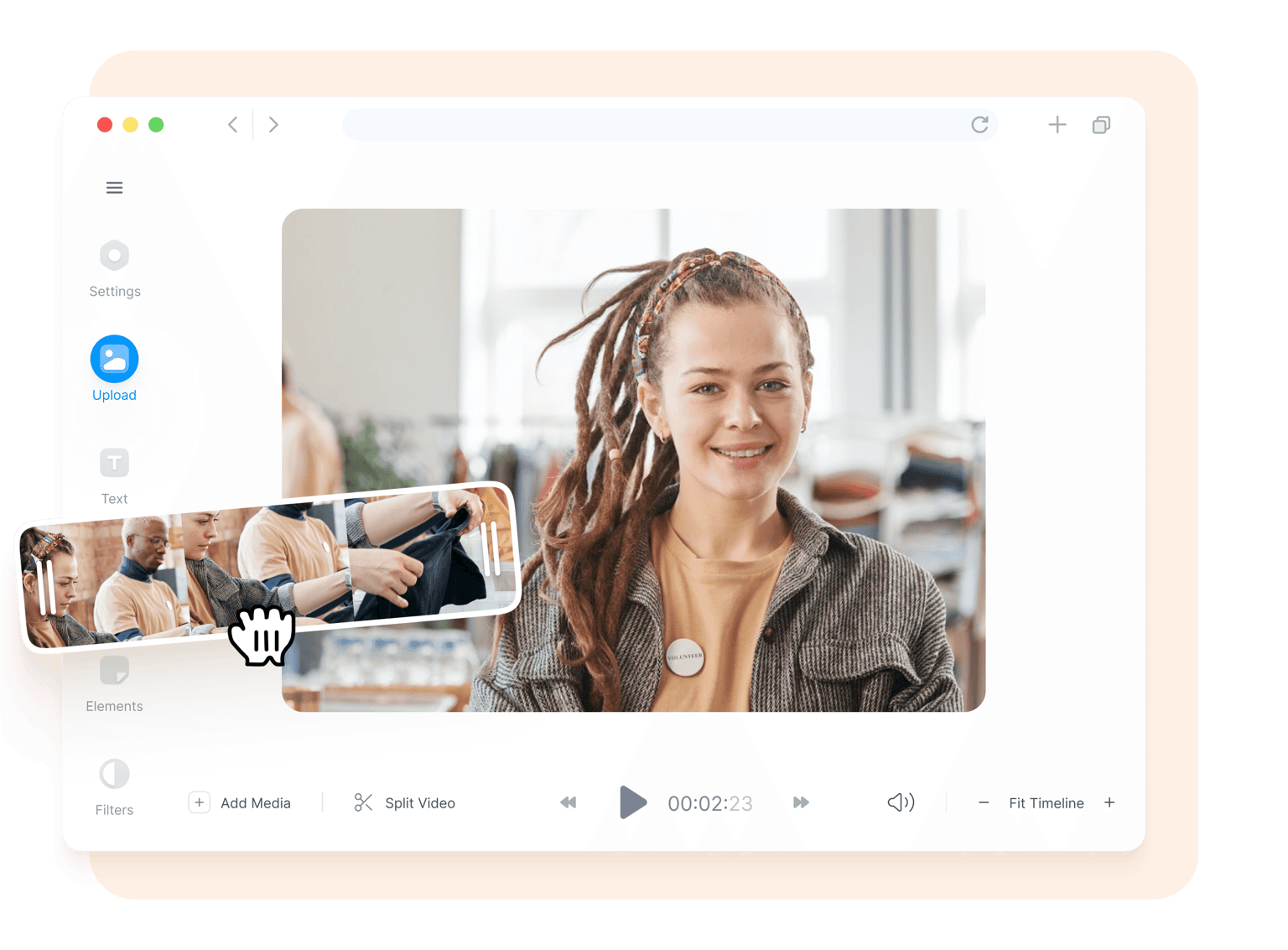
Часто Задаваемые Вопросы
Больше чем инструмент Тестирования Веб Камеры
С помощью VEED, Вы можете сделать больше чем тестирование своей веб камеры. Используя наш онлайн бесплатную запись экрана, Вы сможете записать свои онлайн видеозвонки, и после использовать наш видео редактор для редактирования своих записей. Или создайте новое видео с видео-шаблона! Наш система видео редактирования наполнен инструментами которые очень просты в использовании, которые помогут Вам создать шикарные, профессиональные видео. Вы также можете добавить текст к своим видео, добавить автоматические субтитры, добавить аудио, рисовать на своих видео, и многое другое!
Начать