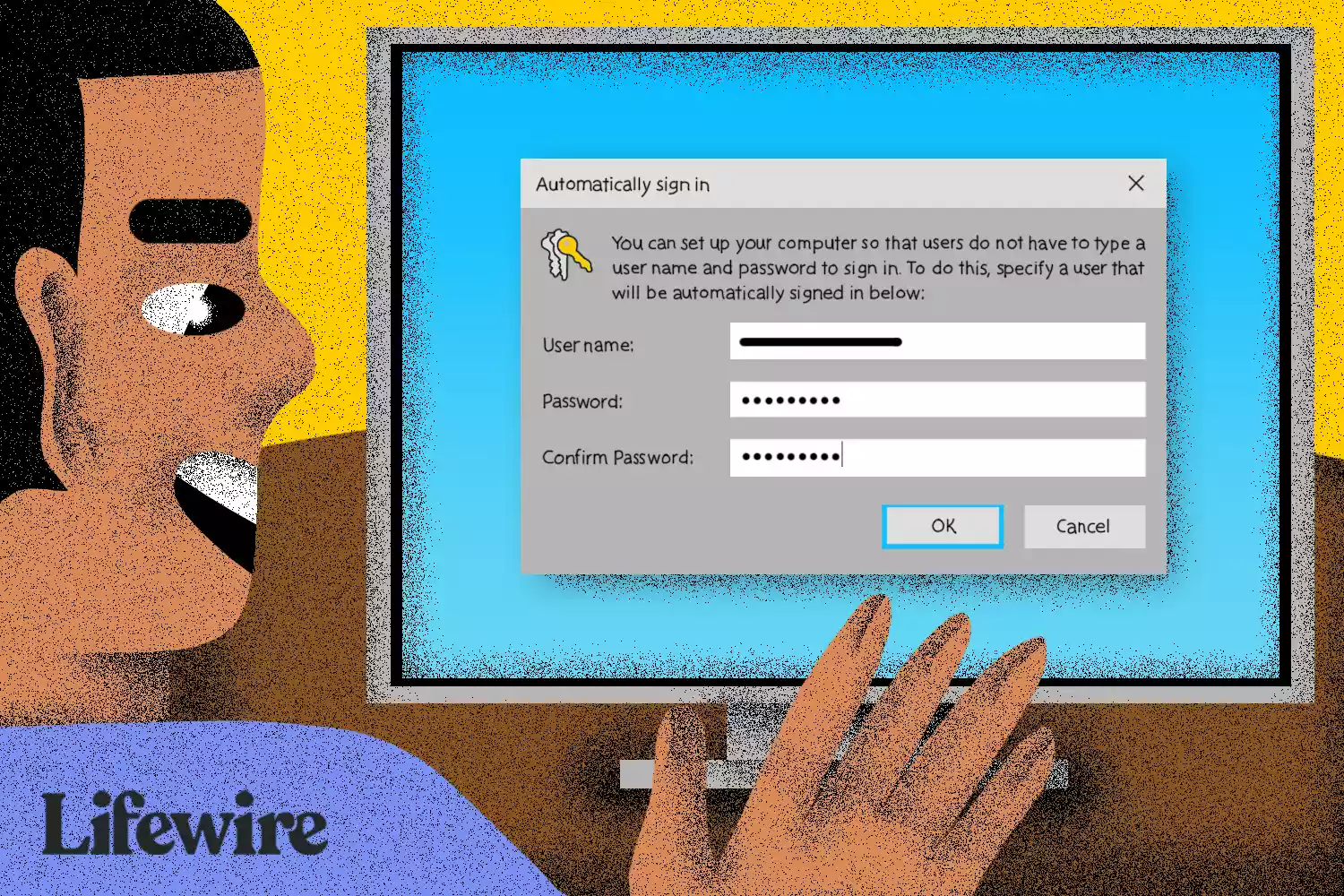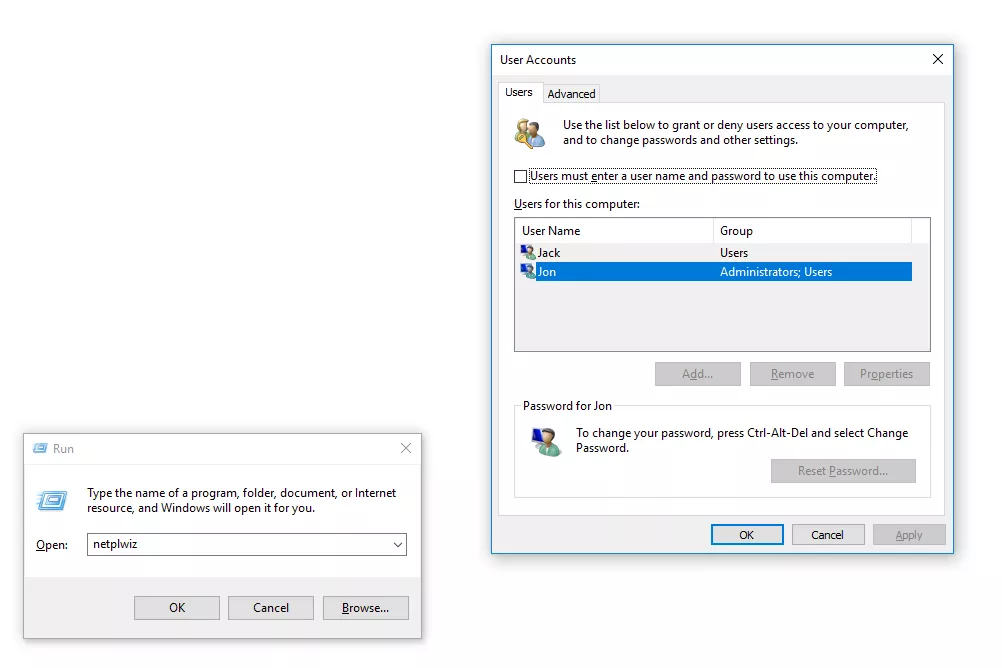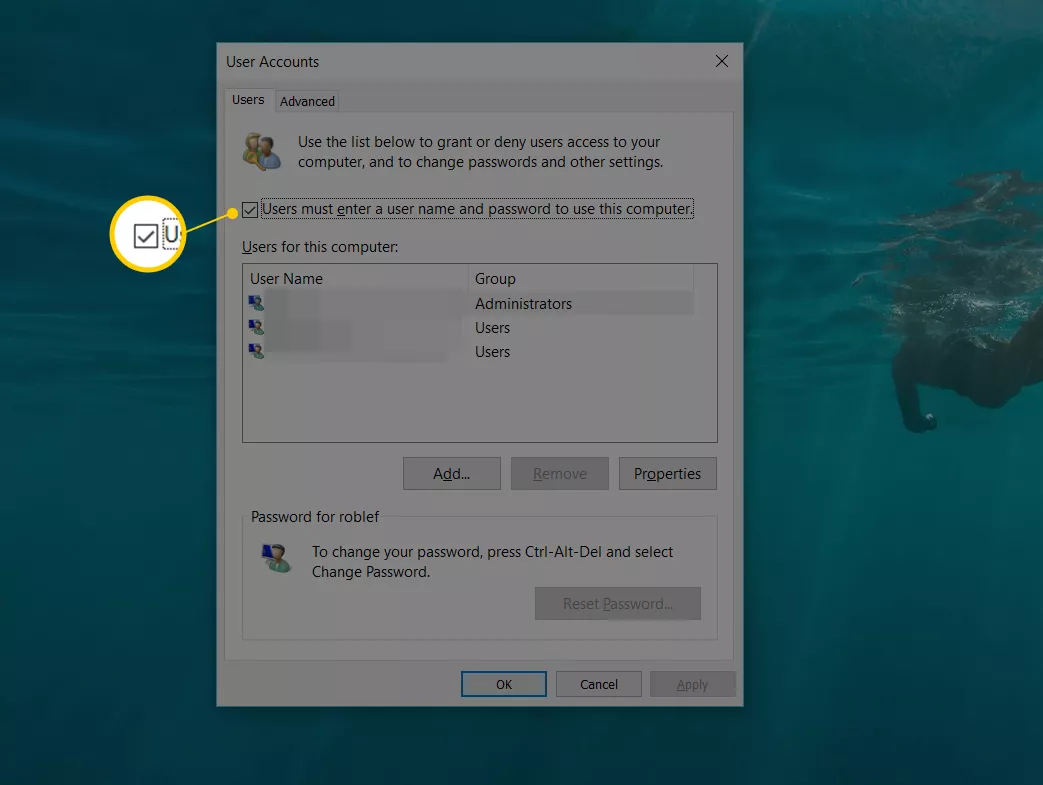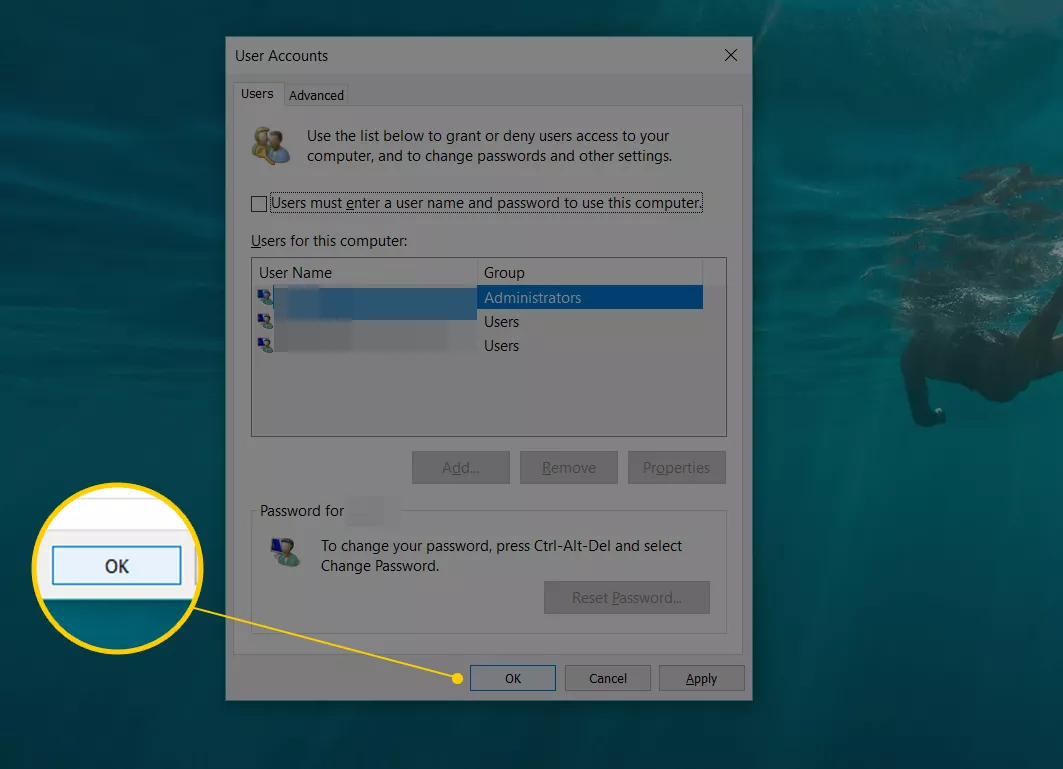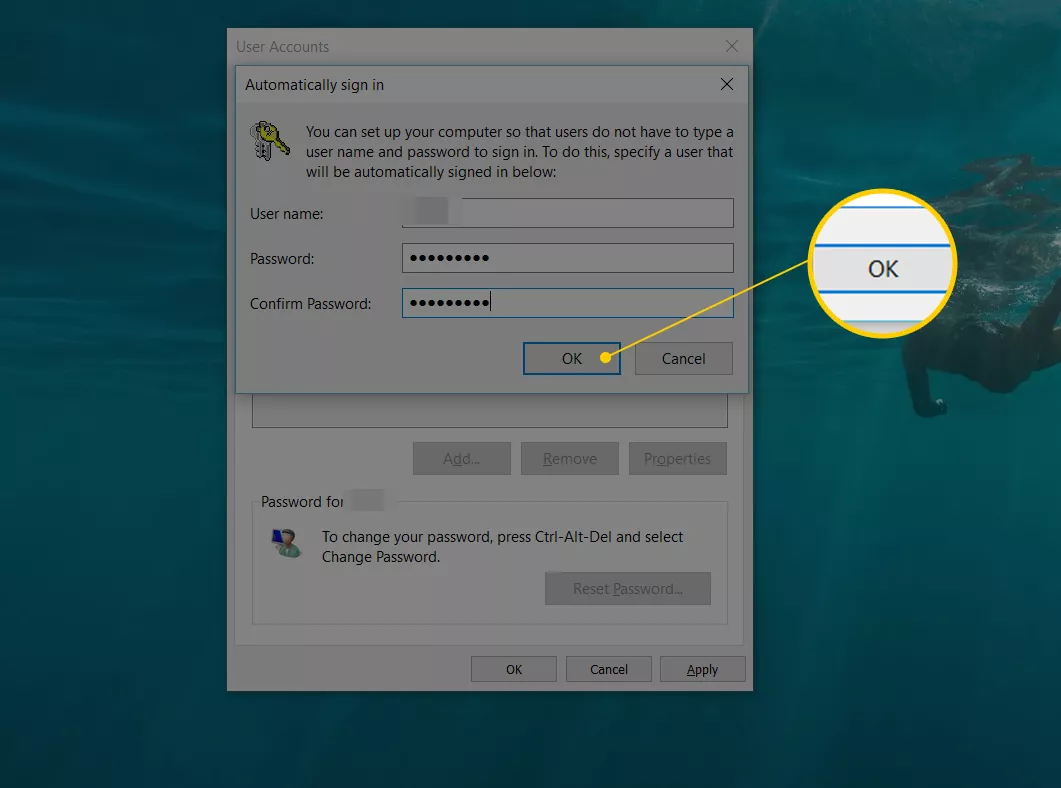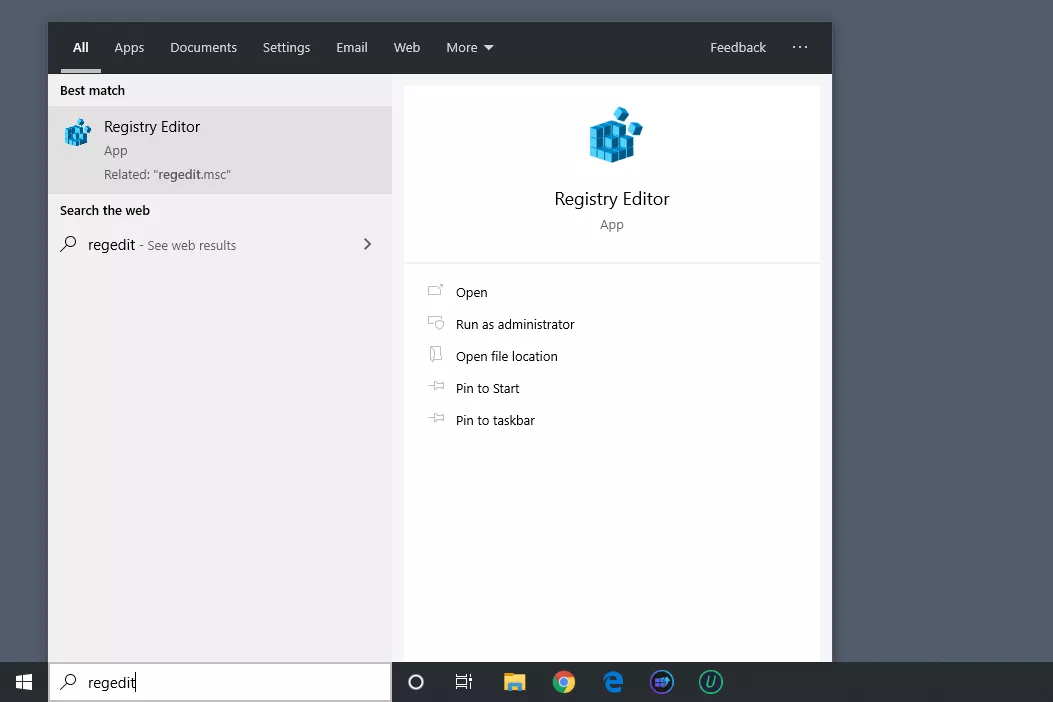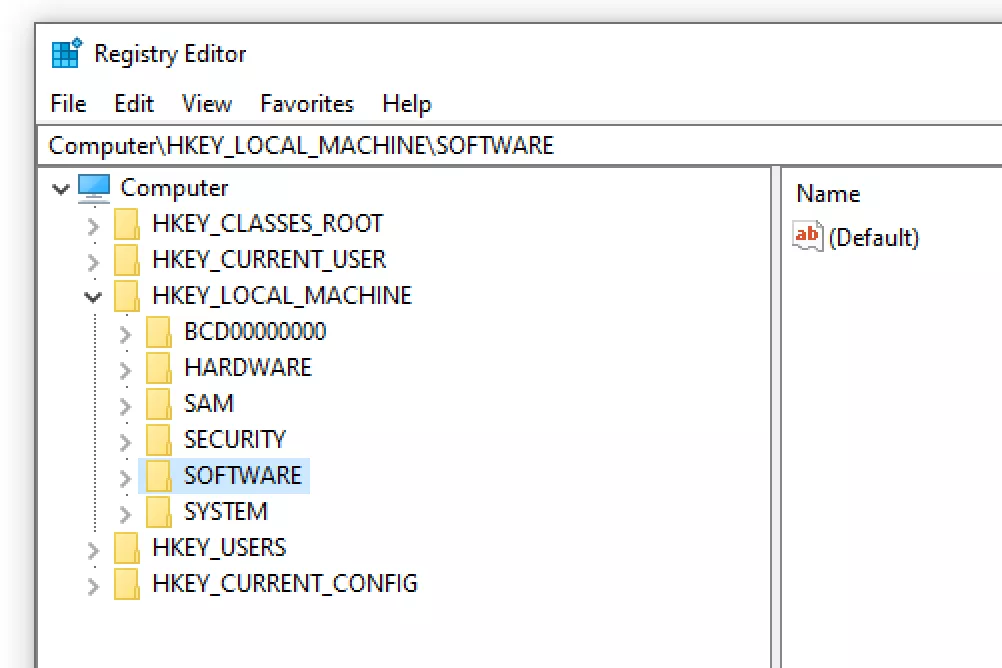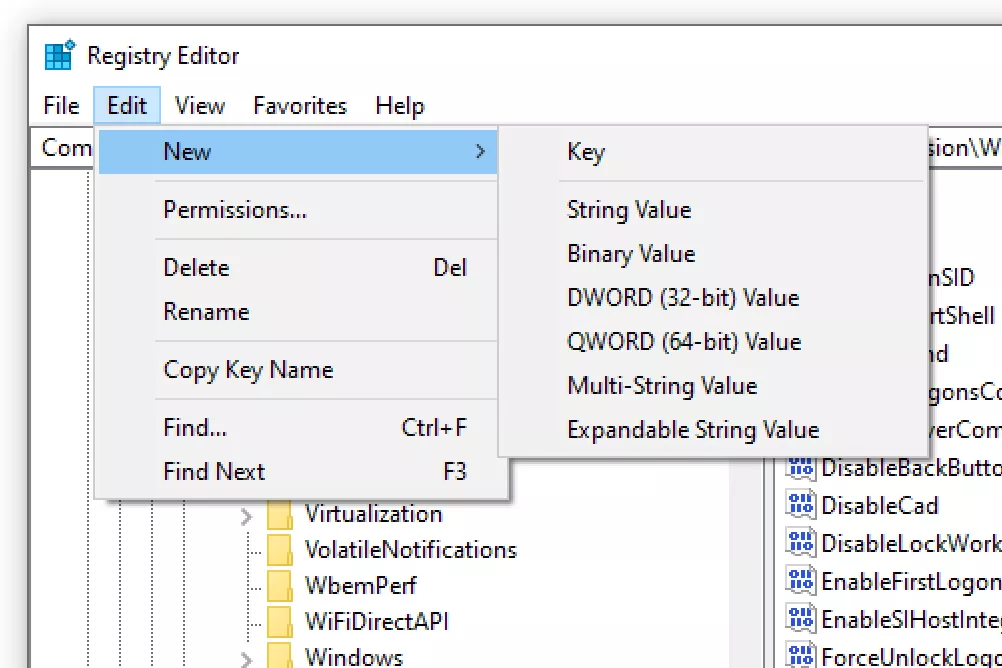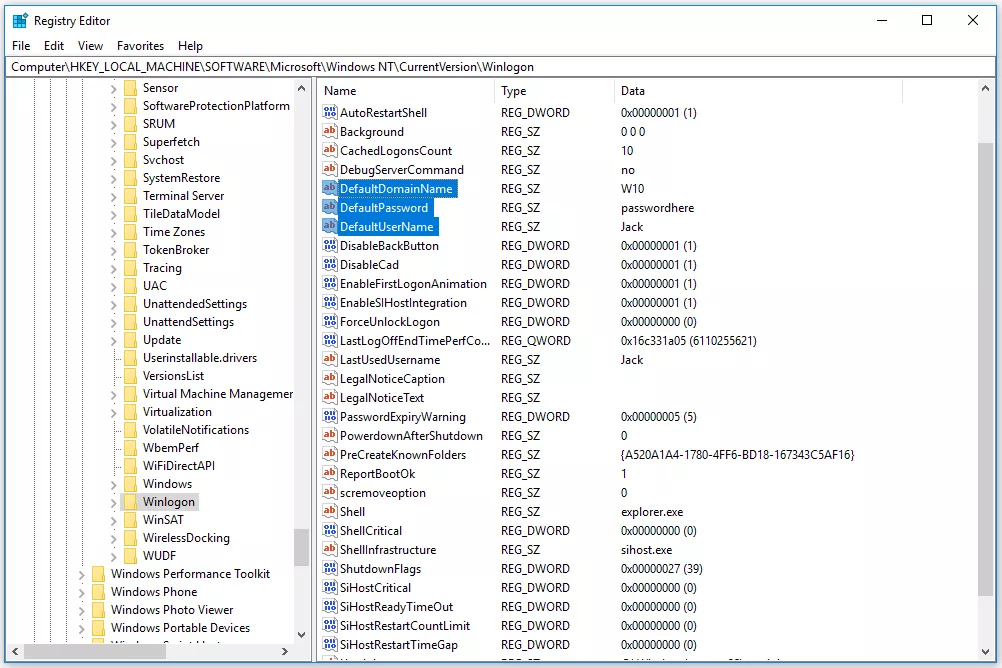Параметры входа в Windows служат различным целям для повышения безопасности учетной записи пользователя и удобства входа.
Доступ к параметрам входа можно получить в приложении «Параметры». В приложении «Настройки» на устройстве с Windows, выберите Учетные записи > параметры входа или воспользуйтесь следующим сочетанием клавиш:
Параметры входа
Параметры входа разделены на два раздела:
-
Способы входа
-
Дополнительные параметры
Примечание: Доступность определенных параметров может отличаться в зависимости от конфигурации устройства.
Способы входа
Разверните следующие разделы, чтобы узнать о способах входа в параметры.
Используйте эти параметры, чтобы настроить вход с помощью распознавания лиц вместо пароля. В этом разделе вы также можете улучшить распознавание лиц или удалить его.
Дополнительные сведения см. в статье Настройка Windows Hello.
Используйте эти параметры, чтобы настроить вход с помощью отпечатка пальца, а не пароля. В этом разделе вы можете зарегистрировать несколько пальцев или удалить их.
Дополнительные сведения см. в статье Настройка Windows Hello.
Используйте эти параметры, чтобы настроить вход с ПОМОЩЬЮ ПИН-кода, а не пароля. В этом разделе вы также можете изменить ИЛИ удалить ПИН-код.
Дополнительные сведения см. в статье Настройка Windows Hello.
Ключи безопасности — это устройства, используемые для проверки подлинности, обычно в виде USB-ключа, NFC или Bluetooth. Вместо пароля можно использовать ключ безопасности для входа в приложения, веб-сайты и, если у вас есть рабочая или учебная учетная запись, даже Windows.
Используйте этот раздел, чтобы изменить или сбросить ПИН-код ключа безопасности.
Дополнительные сведения см. в статье Вход в учетную запись с помощью ключа безопасности.
Используйте этот раздел для изменения пароля
Дополнительные параметры
Разверните следующие разделы, чтобы узнать о дополнительных параметрах входа.
Если этот параметр включен, вы отключите функцию расширенного входа , которая является Windows Hello функцией, которая обеспечивает уровень безопасности биометрических данных с помощью специализированных компонентов оборудования и программного обеспечения. Он доступен только на устройствах с совместимым оборудованием.
Дополнительные сведения см. в статье Расширенная безопасность входа (ESS).
Динамическая блокировка — это функция безопасности, которая автоматически блокирует устройство, когда вас нет рядом. Он использует Bluetooth для связывания с телефоном и блокирует устройство, когда сигнал Bluetooth падает ниже определенного уровня, указывая, что вы больше не находитесь рядом с устройством.
Эта функция помогает предотвратить несанкционированный доступ к устройству, если вы забудете заблокировать его при выходе.
Чтобы включить динамическую блокировку, включите переключатель Вкл . Возьмите телефон с собой, когда вы отойдете от устройства, и Windows автоматически заблокирует в течение минуты после того, как вы выйдете из диапазона Bluetooth.
Если этот параметр включен, Windows сохраняет состояние перезапускаемых приложений и повторно открывает их после входа в систему. Этот параметр может быть полезен для поддержания непрерывности рабочего процесса и экономии времени, не открывая приложения вручную после перезапуска системы.
Если этот параметр включен, на экране входа отобразится адрес электронной почты вашей учетной записи пользователя.
Если этот параметр включен, Windows использует данные входа для автоматического завершения настройки устройства и повторного открытия приложений после обновления. Этот параметр предназначен для ускорения процесса входа и обеспечения блокировки устройства после этого, чтобы обеспечить безопасность вашей учетной записи и персональных данных.
Нужна дополнительная помощь?
Нужны дополнительные параметры?
Изучите преимущества подписки, просмотрите учебные курсы, узнайте, как защитить свое устройство и т. д.