Уведомления в Windows предназначены для информирования о важных обновлениях, сообщениях и оповещениях. Будь то новое сообщение электронной почты, напоминание в календаре или обновление системы, уведомления помогут вам оставаться на курсе событий без постоянной проверки приложений.
Чтобы помочь вам управлять этими уведомлениями и свести к минимуму отвлекающие факторы, Windows предлагает функцию «Не беспокоить«. Эта функция позволяет заглушить уведомления в определенное время или действия, обеспечивая непрерывную фокусировку.
Принцип работы уведомлений
Уведомления в Windows могут отображаться в виде баннеровна экране, а также доступны в центре уведомлений. Вы можете настроить, какие приложения могут отправлять вам уведомления, приоритет и стиль этих оповещений.
При появлении новых уведомлений загорается значок колокольчика уведомлений на панели задач.
Для уведомлений, которые отображаются в виде баннеров, можно нажать кнопки быстрого действия в баннере для выполнения определенных задач, таких как отклонение напоминания или звук будильника.

Чтобы проверка пропущенные уведомления, откройте центруведомлений с помощью одного из следующих параметров:
-
Выберите часы или значок колокольчика уведомлений на панели задач
-
НажмитеКлавиша Windows +N.
-
Проведите пальцем от боковой части экрана
Действия с уведомлениями в центре уведомлений
В центре уведомлений можно выполнять различные действия с уведомлениями:
-
Ознакомьтесь с дополнительными сведениями или выполните действие, например ответ на сообщение, не открывая связанное приложение.
-
Если рядом со временем в уведомлении есть стрелка, щелкните стрелку, чтобы развернуть ее и проверка дополнительные сведения или дополнительные действия.
-
Нажмите кнопку закрыть в уведомлении, чтобы очистить его. Вы также можете нажать кнопку закрыть рядом с именем приложения, чтобы удалить все уведомления из определенного приложения.
-
Отключить все уведомления для определенного приложения: нажмите кнопку «Дополнительно» > Отключить все уведомления
-
Нажмите кнопку Очистить все, чтобы удалить все уведомления из центра уведомлений.

Настройка уведомлений
Управление уведомлениями важно, чтобы избежать перегрузки постоянными оповещениями. Настроив параметры уведомлений, вы можете обеспечить получение только самых важных обновлений, что позволит вам оставаться сосредоточенными и продуктивными без лишних перерывов.
Разверните каждый раздел, чтобы узнать больше:
-
В приложении «Настройки» на устройстве с Windows, откройте Системные > Уведомления или используйте следующий ярлык:
Уведомления
-
Переключение переключателя рядом с элементом Уведомления вкл . или Выкл.
Чтобы настроить параметры уведомлений для каждого приложения на устройстве с Windows, выполните следующие действия:
-
В приложении «Настройки» на устройстве с Windows, откройте Системные > Уведомления или используйте следующий ярлык:
Уведомления
-
Выберите приложение в разделе Уведомления от приложений и других отправителей. Настройте параметры уведомлений. Ниже приведены доступные параметры.
-
Включение и отключение уведомлений: отключите уведомления для определенных приложений, если вы больше не хотите их получать.
-
Отображение баннеров уведомлений: включение или отключение всплывающих баннеров для уведомлений
-
Отображение уведомлений в центре уведомлений: укажите, должны ли уведомления отображаться в центре уведомлений
-
Скрыть содержимое, когда уведомления находятся на экране блокировки: запретить отображение конфиденциальных уведомлений на экране блокировки
-
Воспроизведение звука: переключение звука для входящих уведомлений
-
Приоритет уведомлений. Задайте для этого параметра значение Верхнего, Высокого или Обычного. Только одно приложение можно задать в качестве верхнего приоритета, а уведомления с высоким приоритетом будут отображаться над обычными в центре уведомлений.
-
Настройте эти параметры, чтобы важные оповещения были выделены, а менее важные оповещения были сведены к минимуму.
Существует два дополнительных параметра уведомлений, которые можно просмотреть.
В приложении «Настройки» на устройстве с Windows, откройте Системные > Уведомления и разверните узел Дополнительные параметры или используйте следующий ярлык:
Уведомления
-
Отображение приветствия Windows после обновления и при входе в систему, чтобы показать новые и предлагаемые возможности: установите этот флажок, чтобы получить экран приветствия с новыми функциями и предложениями после обновления или при входе
-
Получение советов и рекомендаций при использовании Windows: включите этот флажок, чтобы получать полезные советы и предложения при использовании Windows
Не беспокоить
Функция «Не беспокоить» в Windows предназначена для того, чтобы помочь вам сосредоточиться на уведомлениях в критические моменты. Эту функцию можно активировать вручную или настроить для автоматического включения с фокусом или при определенных условиях.
Чтобы вручную включить параметр «Не беспокоить«, откройте центр уведомлений и щелкните значок колокола с ZZ. Это приведет к отключению всех уведомлений, пока вы не выключите их вручную.
Когда вы снова будете готовы получать уведомления, вернитесь в центр уведомлений и нажмите ту же кнопку, чтобы отключить не беспокоить. Затем вы можете просмотреть все уведомления, которые вы пропустили, пока не беспокоить было активно.

Если не беспокоить, вы будете получать только баннеры для будильников, напоминаний и приложений по вашему выбору. Другие уведомления отправляются непосредственно в центр уведомлений, пока вы не отключите его.
Настройка не беспокоить
Вы можете настроить параметр «Не беспокоить», задав условия для автоматического включения и настроив уведомления о приоритете. Разверните каждый раздел, чтобы узнать больше:
-
В приложении «Настройки» на устройстве с Windows, откройте Системные > Уведомления или используйте следующий ярлык:
Уведомления
-
Разверните узел Включить не беспокоить автоматически и настройте следующие условия:
-
В определенное время суток
-
При дублировании дисплея
-
При игре
-
При использовании приложения в полноэкранном режиме
-
В течение первого часа после обновления компонентов Windows
-
С помощью параметров приоритетных уведомлений можно настроить, разрешены ли вызовы, напоминания и определенные уведомления приложений, пока включен параметр «Не беспокоить»:
В приложении «Настройки» на устройстве с Windows, откройте system > Notifications > Set priority notifications (Задать уведомления о приоритете ) или используйте следующее сочетание клавиш:
Уведомления
-
В разделе Звонки и напоминания установите флажки, чтобы разрешить входящие звонки или напоминания, пока не беспокоить
-
В разделе Приложения выберите приложения, которым разрешено отправлять уведомления, пока не беспокоить, нажав кнопку Добавить приложения.
Статьи по теме
Фокус: оставайтесь на задаче без отвлекающих факторов в Windows
А вы знали, что можно легко настроить под себя оповещения, которые вы получаете на компьютере под управлением Windows 10? Благодаря этому вы сможете сфокусироваться на том, что действительно важно для вас.
Все настройки можно найти в меню Параметры/Settings > Система/System > Уведомления и действия/Notifications & actions (а если вы читаете с ПК на Windows 10, можно просто кликнуть здесь).
Если вы хотите, чтобы вас не беспокоили всплывающие напоминания, уведомления и будильники, включите тихий режим, кликнув правой кнопкой мыши по иконке Центра уведомлений на панели задач в правом нижнем углу и выбрав в контекстном меню Включить режим «Не беспокоить»/Turn on quiet hours.

Чтобы ничего лишнего не появлялось во время ваших презентаций, активируйте опцию Скрыть уведомления при дублировании моего экрана/Hide notifications when I’m duplicating my screen. Также может быть полезно запретить отображение оповещений на экране блокировки (Отображать уведомления на экране блокировки/Show notifications on the lock screen).

Если вам надоели уведомления от какого-то конкретного приложения, просто выключите их в разделе Получать уведомления от этих отправителей/Get notifications from these senders.

Можно выключить все оповещения на вашем ПК, деактивировав тумблер Получать уведомления от приложений и других отправителей/Get notifications from apps and other senders.

Возможно, вам будет интересен предыдущий пост из серии Советы по Windows 10.
Советы по Windows 10: превратите текст во временную шкалу в PowerPoint
Все способы:
- Настраиваем «Центр уведомлений» в Виндовс 10
- Шаг 1: Активация уведомлений
- Шаг 2: Определение базовых параметров
- Шаг 3: Настройка уведомлений для приложений
- Шаг 4: Редактирование быстрых действий
- Шаг 5: Дополнительные настройки и работа с ЦУ
- Заключение
- Вопросы и ответы: 1
«Центр уведомлений» (ЦУ) в десятой версии Windows может стать как навязчивым раздражителем, так и весьма полезным инструментом, позволяющим не пропускать важные события (системные, рабочие, личные). Последнее возможно только при его правильной настройке, и сегодня мы расскажем, как ее выполнить.
Настраиваем «Центр уведомлений» в Виндовс 10
Рассматриваемый элемент «десятки» состоит из двух частей – собственно уведомлений и кнопок-переключателей (быстрые действия), позволяющих активировать и деактивировать различные режимы, модули и инструменты. Настройке поддается как первая, так и вторая область, но прежде эту функцию необходимо включить.
Шаг 1: Активация уведомлений
В ЦУ можно получать уведомления от ряда предустановленных в Windows 10 приложений, а также сторонних программ, в которых такая возможность была реализована разработчиками (браузеры, мессенджеры, мультимедийные проигрыватели, почтовые клиенты и т. д.). Включение данной функции осуществляется следующим образом:
- Откройте «Параметры» операционной системы, воспользовавшись меню «Пуск» или клавишами «WIN+I». В появившемся окне выберите первый раздел – «Система».
- На боковой панели перейдите во вкладку «Уведомления и действия».
- Переведите в активное положение переключатель, расположенный в блоке опций «Уведомления».



После выполнения этих действий в «Центре уведомлений» будут появляться сообщения от всех стандартных и сторонних программ, которыми данная функция поддерживается. О более тонкой настройке их поведения мы поговорим далее.
Шаг 2: Определение базовых параметров
Теперь, когда уведомления включены, можно и нужно их более тонко сконфигурировать. В разделе «Параметров», рассмотренном нами на предыдущем шаге, доступны следующие опции:
Фокусировка внимания
В данном подразделе настроек можно определить, когда вы будете получать и не получать уведомления (задать конкретное время, расписание, другие правила), а также настроить приоритеты для отдельных приложений. Более детально узнать о возможностях данной функции поможет представленная по ссылке ниже статья.

Подробнее: «Фокусировка внимания» в Windows 10
Общие параметры уведомлений
Имеется всего пять опций, которые позволяют более точно определить работу «Центра уведомлений» — их можно видеть на изображении ниже. В дополнительном пояснении они не нуждаются, но особое внимание рекомендуем обратить на третий пункт – «Разрешить воспроизведение звуков уведомлениями». Если не хотите, чтобы каждое поступающее из ЦУ сообщение сопровождалось звуковым сигналом, снимите с него отметку. Остальные же параметры оставим на ваше личное усмотрение.

Шаг 3: Настройка уведомлений для приложений
Под рассмотренными на предыдущем шаге опциями находится блок «Получать уведомления от этих приложений», в котором вы можете разрешить или запретить поддерживающим данную функцию программам отправлять уведомления, а также настроить их внешний вид, поведение и приоритет. Рассмотрим данную процедуру на примере браузера Google Chrome.
- Нажмите по наименованию приложения, для которого требуется задать дополнительные параметры при работе с «Центром уведомлений».
- Активируйте переключатель под пунктом «Уведомления», если этого не было сделано ранее.
- Решите, будет ли приложению разрешено «Показывать баннеры…» и «Отображать уведомления в…», установив или, наоборот, сняв галочки напротив соответствующих пунктов. Внешний вид этих элементов можно видеть на миниатюрах.
- Далее можно определить, будет ли отображаться содержимое поступающих от приложений уведомлений на экране блокировки. Если компьютером пользуетесь не только вы и не хотите, чтобы кто-либо мог случайно увидеть персональную информацию, оставьте этот параметр выключенным.
- Следующий пункт – «Звуковой сигнал при получении уведомления». Здесь все понятно – если хотите, чтобы сообщения из конкретной программы сопровождались звуком, оставьте его включенным, если нет – выключите.
- Ввиду того, что уведомления (далеко не всегда важные и информативные) от некоторых приложений могут поступать в довольно большом количестве, рекомендуется определить, сколько из них будет отображаться в ЦУ. Для этого воспользуйтесь выпадающим списком.
Примечание: Вне зависимости от того, какое количество уведомлений вы выберите, при закрытии или ответе на любое из них, список «поднимется» и дополнится следующим элементом, при условии наличия такового.
- Последнее, что можно настроить для каждого отдельного приложения и исходящих от него уведомлений – это приоритет. Ознакомьтесь с описанием каждого из доступных пунктов, и выберите подходящий.






Аналогичным образом можно настроить уведомления для любой другой программы и компонента системы, которыми поддерживается работа с «Центром уведомлений».
Шаг 4: Редактирование быстрых действий
Как мы уже сказали во вступлении, помимо уведомлений, в рассматриваемом нами элементе операционной системы, доступны и быстрые действия. Порядок этих кнопок, а также то, какие именно переключатели будут представлены в данном разделе ЦУ, можно определить самостоятельно. Делается это следующим образом:
- Выполните действия из пункта №1-2 части «Шаг 1» настоящей статьи и перейдите в разделе настроек «Уведомления и действия» по ссылке «Редактировать быстрые действия».
Либо вызовите «Центр уведомлений» и нажмите ПКМ в его нижней области по любой из плиток, после чего выберите пункт «Редактировать быстрые действия».
- Далее можно выполнить следующее:
- изменить расположение (порядок) каждой из кнопок — просто перетяните ее в нужное место;
- скрыть кнопку – для этого нажмите по расположенному в ее правом верхнем углу значку;
- добавить новое быстрое действие – воспользуйтесь кнопкой «Добавить» и выберите в отобразившемся списке желаемый элемент.
- Выполнив необходимые настройки, нажмите по кнопке «Готово», чтобы внесенные изменения вступили в силу.


Таким образом, вы можете оставить в «Центре уведомлений» только необходимые быстрые действия, упорядочив их на свое усмотрение, либо добавить туда все доступные переключатели, чтобы не искать их в настройках.
Шаг 5: Дополнительные настройки и работа с ЦУ
Для того чтобы получить доступ к базовым настройкам «Центра уведомлений», совсем не обязательно каждый раз обращаться к системным «Параметрам» — необходимый минимум доступен в контекстном меню и самом ЦУ.
«Фокусировка внимания»
Выбрать один из доступных режимов «Фокусировки внимания» или выключить его можно, если нажать ПКМ на значке «Центра уведомлений» и последовательно перейти по отмеченным на изображении ниже пунктам.

Значки приложений и количество уведомлений
Отключить показ значков приложений и количество входящих уведомлений либо, наоборот, активировать эти опции, можно через то же контекстное меню, вызываемое нажатием ПКМ на ЦУ.

Быстрый переход к настройкам «Центра уведомлений»
Для того чтобы быстро попасть в рассматриваемый в рамках настоящей статьи раздел «Параметров» Windows 10, можно выполнить одно из следующих действий:
Взаимодействие с уведомлениями
Подробно рассказав о том, как настроить «Центр уведомлений», кратко пройдемся по нюансам его использования и доступным опциям.
Каждое отдельное сообщение в ЦУ можно закрыть или свернуть, нажав на крестик или расположенную под ним указывающую вверх стрелку.

Имеется возможность очистки всех сообщений, поступивших от одного приложения – нужно просто нажать по кнопке закрытия возле блока с его наименованием.

Расположенная внизу ссылка «Очистить уведомления» полностью «освобождает» ЦУ от записей.

Меню быстрых действий можно свернуть или развернуть, воспользовавшись одноименной ссылкой.

В зависимости от того, из какой программы или системного компонента поступило уведомление, могут быть доступны различные действия.
- Быстрые настройки (для системных сообщений).
- Возможность прочтения, ответа, удаления, архивирования и т. д. (для писем и сообщений из мессенджеров, клиентов социальных сетей, некоторых браузерных расширений).
- Другие настройки.

Помимо прочего, на каждом из уведомлений доступны так называемые быстрые настройки. Нажав на выполненную в виде шестеренки кнопку, можно осуществить одно из следующих действий:
- «Видеть меньше уведомлений»;
- «Открыть настройки уведомлений *Имя приложения*»;
- «Перейти к параметрам уведомления»;
- «Отключить все уведомления для *Имя приложения*».

Отметим, что первые два пункта доступны далеко не всегда – это зависит от конкретного приложения и его возможностей.
Заключение
В этой статье мы постарались максимально подробно рассказать о том, как настроить «Центр уведомлений» на компьютере с Windows 10, а также кратко затронули тему его использования.
Читайте также: Как отключить уведомления в Windows 10
Наша группа в TelegramПолезные советы и помощь
Привет и добро пожаловать в наш уведомления учетной записи пользователя в учебнике по Windows 10, где мы немного подробнее рассмотрим, как вы можете управлять настройками уведомлений и поведения для своей или чужой учетной записи пользователя в вашей Windows 10.
Если вас раздражают окна подтверждения каждый раз, когда вы запускаете новое приложение или устанавливаете его, продолжайте читать, и я уверен, что вы найдете именно ту настройку, которая вам подходит.
Параметры учетной записи пользователя немного скрыты и не так очевидны, по крайней мере, в Windows 10 по сравнению с предыдущими версиями Windows. Поскольку мы не сможем найти их при типичных и стандартных настройках, нам нужно будет сделать несколько трюков, чтобы добраться до них.
Открытие панели управления
Первым делом нажать ⊞ ОКНА + R на клавиатуре, чтобы на рабочем столе появилось диалоговое окно запуска.

После отображения диалогового окна запуска введите его панель управления как показано на картинке и нажмите OK

Если вы точно выполнили все шаги, вы должны оказаться на панели управления Windows 10. Щелкните значок в правом верхнем углу просмотреть и выбрать большие иконки. Панель управления переключится на вид сетки, в текущем виде перейдите к крайнему правому и почти нижнему значку, где написано Учетные записи пользователей и нажмите на него.

Настройки учетной записи пользователя
После открытия учетной записи пользователя нажмите на в нижней ссылке, которая говорит Изменить параметры контроля учетных записей. Обратите внимание, что вам нужно будет войти в систему как администратор или есть права администратора чтобы изменить эту настройку.

После того как вы нажмите на по ссылке вам будет представлен Ползунок управления учетной записью пользователя слева и краткое объяснение справа

Здесь, на картинке, мы видим настройки Windows по умолчанию и объяснение, когда и как он уведомит вас. Если вы хотите, чтобы все уведомления были связаны с программами, изменяющими компьютер, или вы вносите изменения в окна, нажмите левый ползунок и полностью переместите его в нижний где это говорит никогда не уведомлять меня. Если вы предпочитаете некоторые уведомления, попробуйте найти, какая из оставшихся 3 настроек лучше всего соответствует вашим потребностям. Как только вы закончите и будете удовлетворены своим выбором нажмите на on OK.
Вам нужна помощь с вашим устройством?
Наша команда экспертов может помочь
Специалисты Troubleshoot.Tech всегда готовы помочь вам!
Замените поврежденные файлы
Восстановить производительность
Удалить вредоносные программы
ПОЛУЧИТЬ ПОМОЩЬ
Специалисты Troubleshoot.Tech работают со всеми версиями Microsoft Windows, включая Windows 11, с Android, Mac и другими.
Поделиться этой статьей:
Вас также может заинтересовать
Diablo изменила способ создания ролевых игр в жанре экшн и стала домашней работой для многих разработчиков. Diablo 3 — третье продолжение серии, и, к радости многих игроков по всему миру, оно принесло несколько интересных вещей в жанре, таких как объединение с другими друзьями для совместной борьбы с полчищами демонов, вводя столь необходимый элемент многопользовательской игры. К сожалению, иногда мы получаем сообщение об ошибке, что Diablo 3 не может подключиться или что соединение с игровым сервером было потеряно. Продолжайте читать и пробуйте предоставленные решения по мере их появления, чтобы решить эту проблему и продолжить игру.
Читать
Как вы знаете, Diskpart — полезная утилита, помогающая управлять дисками на компьютере. Это очень полезный инструмент, даже когда инструменты управления дисками на основе графического интерфейса в операционной системе Windows 10 терпят неудачу, утилита Diskpart все еще имеет тенденцию работать. Однако это также не означает, что эта утилита не испытывает проблем, которые время от времени возникают до сих пор. Одна из проблем, с которой вы можете столкнуться при использовании утилиты Diskpart, — это когда вы сталкиваетесь с сообщением об ошибке, в котором говорится: «DiskPart обнаружил ошибку, доступ запрещен». Такая ошибка в утилите Diskpart может быть вызвана рядом факторов. Во-первых, это может быть связано с тем, что на диске, на котором выполняется операция, включена защита от записи, или также может быть так, что терминал командной строки не имеет разрешений уровня администратора для выполнения команды. Таким образом, вы можете попытаться снова запустить утилиту Diskpart, но на этот раз с правами администратора, или вы также можете удалить защиту от записи с соответствующего диска. Для получения более подробной информации обратитесь к инструкциям, приведенным ниже.
Вариант 1. Попробуйте запустить командную строку с правами администратора.
- В Начальном поиске введите «Командная строка» и в появившихся результатах поиска найдите Командная строка.
- Найдя его, щелкните его правой кнопкой мыши и выберите параметр «Запуск от имени администратора».
- После этого попробуйте выполнить операцию Diskpart еще раз и посмотрите, не возникает ли еще та же ошибка.
Вариант 2 — Попробуйте снять защиту от записи с диска
Как уже упоминалось, удаление защиты от записи на соответствующем диске также может помочь вам решить проблему, и есть два способа избавиться от защиты от записи: вы можете использовать утилиту Diskpart или редактор реестра. Как? См. Следующие шаги.
С помощью утилиты Diskpart:
- Откройте командную строку с правами администратора и введите «DiskPart”И нажмите Enter, чтобы выполнить его.
- Далее введите «Список дисков»И нажмите« Ввод », чтобы получить список всех подключенных дисков или всех разделов, сформированных на этих дисках.
- После этого вам нужно выбрать одну команду в зависимости от списка введенных вами команд. Тип «выберите диск #»И нажмите« Ввод », чтобы выбрать диск или раздел, который вы хотите выбрать.
- Затем введите «очистка диска только для чтения»И нажмите« Ввод », чтобы отключить защиту от записи на выбранном диске или разделе.
С помощью редактора реестра:
- Нажмите клавиши Win + R, чтобы открыть служебную программу «Выполнить», введите в поле «Regedit» и затем нажмите «Ввод», чтобы открыть редактор реестра.
- Далее перейдите к следующему разделу реестра:
КомпьютерHKEY_LOCAL_MACHINESYSTEMCurrentControlSetControlStorageDevicePolicies
- После этого найдите DWORD с именем «WriteProtect» и дважды щелкните по нему, а затем установите для него значение «0».
- Теперь перезагрузите компьютер и посмотрите, исправлена ли проблема.
Читать
SpeedItUp — это потенциально нежелательное приложение, разработанное MicroSmarts LLC. Программа утверждает, что оптимизирует оперативную память, очищает реестр и увеличивает скорость интернет-соединения. Он предназначен для ускорения работы вашего компьютера за счет удаления некоторых фоновых процессов. Хотя SpeedItUp Free и его варианты сами по себе не являются вредоносными, они часто устанавливаются с помощью сторонних установочных пакетов, в результате чего многие пользователи невольно устанавливают программу. Псевдонимы программы включают CheckMeUp, SpeedCheck, SpeedChecker, SpeedItUp Free, Speeditup-Checkup и Speeditup-Nova. Хотя он предназначен для повышения производительности, его фоновые процессы и задачи запуска могут в некоторых случаях фактически замедлить работу ПК. Некоторые версии SpeedItUp также включают расширение для браузера.
О браузере угонщиков
Взлом браузера — это тип нежелательной программы, обычно надстройки или расширения веб-браузера, которая вызывает изменения в настройках браузера. Вредоносное ПО-угонщик браузера создано по ряду причин. Как правило, захват браузера используется для получения дохода от рекламы, которая поступает от принудительных щелчков мышью по рекламе и посещений веб-сайтов. Хотя это может показаться наивным, эти инструменты созданы злобными людьми, которые всегда пытаются использовать вас в полной мере, чтобы хакеры могли зарабатывать деньги на вашей наивности и отвлеченности. Вдобавок к этому злоумышленники могут сделать всю зараженную систему уязвимой — другие вредоносные программы и вирусы воспользуются этой возможностью, чтобы легко проникнуть на ваш компьютер.
Симптомы угона браузера
Есть много симптомов, которые могут указывать на захват браузера: домашняя страница вашего браузера внезапно изменилась; ваш браузер постоянно перенаправляется на сайты для взрослых; поисковая система по умолчанию была изменена, и настройки безопасности вашего браузера были сброшены без вашего ведома; открывать новые панели инструментов, которые вы не добавляли; ваш интернет-браузер отображает бесконечные всплывающие окна; ваш интернет-браузер стал нестабильным или начал медленно работать; Невозможность перехода на определенные веб-сайты, в частности на сайты антивирусного ПО, а также на другие сайты с программным обеспечением безопасности.
Как они заражают компьютерные системы
Угонщик браузера может быть установлен на ваш компьютер или ноутбук, если вы заходите на зараженный сайт, щелкаете вложение электронной почты или загружаете что-то с сайта обмена файлами. Они также могут происходить из любого BHO, расширения браузера, надстройки, панели инструментов или подключаемого модуля с вредоносной целью. Угонщик браузера также может поставляться в комплекте с некоторыми бесплатными программами, которые вы случайно загружаете на свой компьютер, что ставит под угрозу вашу безопасность в Интернете. Примером печально известного угонщика браузера является Babylon, Anyprotect, Conduit, DefaultTab, SweetPage, Delta Search и RocketTab, но их названия регулярно меняются.
Лучшие способы удалить браузер угонщик
Некоторые виды угонщиков браузера можно удалить с компьютера, удалив вредоносные приложения или любые другие недавно добавленные условно-бесплатные программы. Зачастую обнаружение и удаление вредоносной части может оказаться сложной задачей, поскольку связанный с ней файл может выполняться как часть процесса операционной системы. Кроме того, ручное удаление требует глубоких знаний системы и, таким образом, может быть довольно сложной задачей для начинающих пользователей компьютеров. Эксперты всегда рекомендуют пользователям удалять любые вредоносные программы, включая угонщики браузера, с помощью автоматического инструмента удаления вредоносных программ, который лучше, безопаснее и быстрее, чем метод ручного удаления. Safebytes Anti-Malware — один из лучших инструментов для устранения вредоносных программ, угонщиков браузера. Это поможет вам удалить все ранее существовавшие вредоносные программы в вашей системе и обеспечит вам мониторинг в реальном времени и защиту от новейших угроз. Вместе с антивирусным инструментом оптимизатор ПК поможет вам автоматически удалить все связанные файлы и изменения в реестре компьютера.
Вирус блокирует интернет и все антивирусные программы? Сделай это!
Каждое вредоносное ПО является вредоносным, и последствия ущерба будут зависеть от конкретного типа вредоносного ПО. Некоторые вредоносные программы делают все возможное, чтобы помешать вам установить что-либо на ваш компьютер, особенно антивирусные программы. Если вы читаете эту статью, вероятно, вы заразились вирусом, который не позволяет установить программу обеспечения безопасности компьютера, такую как Safebytes Anti-Malware. Следуйте приведенным ниже инструкциям, чтобы удалить вредоносное ПО альтернативными способами.
Установите антивирус в безопасном режиме с поддержкой сети
Если вирус настроен на немедленную загрузку при запуске Microsoft Windows, переход в безопасный режим может заблокировать эту попытку. Поскольку в безопасном режиме запускается только минимальное количество приложений и служб, причины возникновения конфликтов возникают редко. Здесь перечислены шаги, которые необходимо выполнить, чтобы перейти в безопасный режим на компьютерах с Windows XP, Vista или 7 (инструкции для компьютеров с Windows 8 и 10 см. На сайте Microsoft).
1) При включении / запуске нажимайте клавишу F8 с интервалом в 1 секунду. Это вызовет меню «Дополнительные параметры загрузки».
2) С помощью клавиш со стрелками выберите Безопасный режим с сетевым подключением и нажмите ENTER.
3) Как только этот режим загрузится, у вас должно быть подключение к Интернету. Теперь используйте свой интернет-браузер в обычном режиме и перейдите по адресу https://safebytes.com/products/anti-malware/, чтобы загрузить Safebytes Anti-Malware.
4) После установки программного обеспечения разрешите запуск диагностического сканирования для автоматического удаления троянов и других вредоносных программ.
Получить антивирусное программное обеспечение в другом интернет-браузере
Некоторые вредоносные программы в основном нацелены на определенные веб-браузеры. Если это ваша ситуация, используйте другой интернет-браузер, так как он может обойти вирус. Когда вы подозреваете, что ваш Internet Explorer был захвачен трояном или иным образом скомпрометирован киберпреступниками, наиболее эффективным планом действий было бы переключиться на другой веб-браузер, такой как Chrome, Firefox или Safari, чтобы загрузить вашу любимую программу компьютерной безопасности. — Safebytes Anti-Malware.
Запустите антивирус с пера
Чтобы успешно устранить вредоносное ПО, вы можете подойти к проблеме запуска антивирусной программы на зараженном компьютере под другим углом. Примите эти меры, чтобы использовать флэш-накопитель для очистки поврежденного компьютера.
1) Загрузите Safebytes Anti-Malware или MS Windows Defender Offline на чистый компьютер.
2) Вставьте USB-накопитель в ту же систему.
3) Дважды щелкните exe-файл, чтобы открыть мастер установки.
4) Выберите USB-накопитель в качестве места назначения для сохранения файла программного обеспечения. Следуйте инструкциям на экране для завершения процесса установки.
5) Отключите перьевой привод. Теперь вы можете использовать этот портативный антивирус в зараженной компьютерной системе.
6) Запустите Safebytes Anti-malware прямо с USB-накопителя, дважды щелкнув значок.
7) Нажмите кнопку «Сканировать», чтобы запустить полную проверку компьютера и автоматически удалить вирусы.
Защитите свой компьютер и конфиденциальность с помощью SafeBytes Anti-Malware
Вы хотите установить самое лучшее приложение для защиты от вредоносных программ для вашей компьютерной системы? Доступно несколько приложений, которые доступны в платной и бесплатной версиях для компьютеров Microsoft Windows. Некоторые из них хорошо справляются с устранением вредоносных программ, в то время как многие сами наносят ущерб вашему компьютеру. Вы должны выбрать компанию, которая создает лучшие в отрасли средства защиты от вредоносных программ и заслужила репутацию надежной компании. При рассмотрении надежных программ, Safebytes Anti-Malware, безусловно, настоятельно рекомендуется. SafeBytes можно охарактеризовать как мощное антивирусное приложение, работающее в режиме реального времени, которое помогает обычным пользователям компьютеров защищать свой компьютер от вредоносных угроз. Благодаря выдающейся системе защиты этот инструмент автоматически обнаружит и избавится от большинства угроз безопасности, включая вирусы, рекламное ПО, программы-угонщики браузера, программы-вымогатели, ПНП и трояны. Антивредоносное ПО SafeBytes выводит защиту ПК на совершенно новый уровень благодаря расширенным функциям. Давайте посмотрим на некоторые из них ниже:
Активная защита: SafeBytes обеспечивает 100% защиту в режиме реального времени без помощи рук, которая настроена на мониторинг, предотвращение и устранение всех компьютерных угроз при первом же столкновении. Они очень эффективны при проверке и устранении многочисленных угроз, поскольку постоянно обновляются с учетом последних обновлений и предупреждений.
Защита от вредоносных программ: Это программное обеспечение для глубокой очистки от вредоносных программ гораздо глубже, чем большинство антивирусных инструментов, для очистки вашего компьютера. Признанный критиками антивирусный движок обнаруживает и отключает трудноудаляемые вредоносные программы, которые прячутся глубоко внутри вашего компьютера.
Сверхскоростное сканирование: Очень быстрый механизм сканирования вредоносных программ SafeBytes сокращает время сканирования и продлевает срок службы батареи. В то же время он эффективно выявляет и устраняет зараженные файлы или любую онлайн-угрозу.
Веб-безопасность: SafeBytes обеспечивает мгновенную оценку безопасности веб-страниц, которые вы собираетесь посетить, автоматически блокируя опасные сайты и удостоверяясь, что вы уверены в своей онлайн-безопасности при просмотре сети.
Легкая утилита: Эта программа не «тяжелая» для ресурсов компьютера, поэтому вы не заметите никаких проблем с производительностью, когда SafeBytes работает в фоновом режиме.
Премиум поддержка: Служба поддержки доступна 24 x 7 x 365 дней в чате и по электронной почте, чтобы ответить на ваши вопросы.
Технические детали и удаление вручную (для опытных пользователей)
Если вы хотите удалить SpeedItUp вручную без использования автоматизированного инструмента, это можно сделать, удалив программу из меню «Установка и удаление программ» Windows или, в случае расширений браузера, перейдя в диспетчер дополнений и расширений браузера. и удаление его. Вероятно, вы также захотите сбросить настройки браузера. Чтобы обеспечить полное удаление, вручную проверьте жесткий диск и реестр на наличие всего следующего и удалите или сбросьте значения соответственно. Обратите внимание, что это предназначено только для опытных пользователей и может быть затруднено из-за неправильного удаления файла, вызывающего дополнительные ошибки ПК. Кроме того, некоторые вредоносные программы способны воспроизводить или предотвращать удаление. Рекомендуется делать это в безопасном режиме.
Следующие файлы, папки и записи реестра создаются или изменяются SpeedItUp
файлы:
C:DOCUME1USER1LOCALS1Tempinproc.temp
C:DOCUME1USER1LOCALS1Temptmp1.tmp
C:DOCUME1USER1LOCALS1Temptmp2.tmp
C:DOCUME1USER1LOCALS1Temptmp3.tmp
C:DOCUME1USER1LOCALS1Temptmp4.tmp
C:DOCUME1USER1LOCALS1Temptmp5.tmp
C:DOCUME1USER1LOCALS1Temptmp6.tmp
c:autoexec.bat
C:DOCUME1USER1LOCALS1Temptmp1.tmp
C:DOCUME1USER1LOCALS1Temptmp2.tmp
C:DOCUME1USER1LOCALS1Temptmp4.tmp
C:DOCUME1USER1LOCALS1TemptmpA.tmp
C:DOCUME1USER1LOCALS1TemptmpE.tmp
C:DOCUME1USER1LOCALS1TemptmpF.tmp
C:DOCUME1USER1LOCALS1Tempsearchprotect_w_prechecker.exe
C:WINDOWSsystem32rsaenh.dll
C:WINDOWSRegistrationR000000000007.clb
C:DOCUME1USER1LOCALS1Tempinproc.temp
C:DOCUME1USER1LOCALS1Temptmp1.tmp
C:DOCUME1USER1LOCALS1Temptmp2.tmp
C:DOCUME1USER1LOCALS1Temptmp3.tmp
C:DOCUME1USER1LOCALS1Temptmp4.tmp
C:DOCUME1USER1LOCALS1Temptmp5.tmp
C:DOCUME1USER1LOCALS1Temptmp6.tmp
C:DOCUME1USER1LOCALS1Temptmp7.tmp
C:DOCUME1USER1LOCALS1Tempsearchprotect_w_prechecker.exe
C:DOCUME1USER1LOCALS1Tempwajam_validate.exe
C:DOCUME1USER1LOCALS1Temptmp1.tmp
C:DOCUME1USER1LOCALS1Temptmp2.tmp
C:DOCUME1USER1LOCALS1Temptmp3.tmp
C:DOCUME1USER1LOCALS1Temptmp4.tmp
C:DOCUME1USER1LOCALS1Temptmp5.tmp
C:DOCUME1USER1LOCALS1Temptmp6.tmp
C:DOCUME1USER1LOCALS1Temptmp7.tmp
C:DOCUME1USER1LOCALS1TemptmpA.tmp
C:DOCUME1USER1LOCALS1Tempsearchprotect_w_prechecker.exe
C:DOCUME1USER1LOCALS1Tempwajam_validate.exe
File %COMMONDESKTOPSpeedItup Free.lnk.
File %COMMONPROGRAMSSpeedItup Free.lnk.
File %COMMONPROGRAMSSpeedItup FreeSpeedItup Free.lnk.
File %COMMONPROGRAMSSpeedItup FreeUninstall SpeedItup Free.lnk.
File %COMMONSTARTMENUSpeedItup Free.lnk.
File %LOCALSETTINGSTempspuad0.exe.
File %LOCALSETTINGSTempspuad1.exe.
File %PROGRAMFILESDisplay Offerdelayexec.exe.
File %PROGRAMFILESDisplay Offerwait.exe.
File %PROGRAMFILESSpeedItup Freedelayexec.exe.
File %PROGRAMFILESSpeedItup Freespdfrmon.exe.
File %PROGRAMFILESSpeedItup Freespeeditupfree.exe.
File %SYSDRIVEProgram Files (x86)SpeedItup Freeupgradepath.ini.
File %WINDIRSpeedItup Freeuninstall.exe.
Directory %COMMONPROGRAMSSpeedItup Free.
Directory %PROGRAMFILESDisplay Offer.
Directory %PROGRAMFILESSpeedItup Free.
Directory %SYSDRIVEProgram Files (x86)SpeedItup Free.
Directory %WINDIRSpeedItup Free.
Реестр:
Ключ HKEY_CLASSES_ROOT с именем spdfrmon.Gate.1 и соответствующими значениями. Ключ HKEY_CLASSES_ROOT с именем spdfrmon.Gate, а также связанные значения. Ключ 0142D788-C4FC-4ED8-2222-D654E27AF7F8 в HKEY_CLASSES_ROOTInterface. Ключ A1011E88-B997-11CF-2222-0080C7B2D6BB в HKEY_CLASSES_ROOTTypeLib. Ключ A1843388-EFC2-49C9-2222-FC0C403B0EBB в HKEY_CLASSES_ROOTInterface. Ключ A19F8F88-F91E-4E49-2222-BD21AB39D1BB в HKEY_CLASSES_ROOTAppID. Ключ A19F8F88-F91E-4E49-2222-BD21AB39D1BB в HKEY_CLASSES_ROOTCLSID. Ключ A1D87888-DEAA-4971-2222-5D5046F2B3BB в HKEY_CLASSES_ROOTInterface. Ключ A245B088-41FA-478E-8DEA-86177F1394BB в HKEY_CLASSES_ROOTAppID. Ключ spdfrmon.exe в HKEY_CLASSES_ROOTAppID. Ключ spdfrmon в HKEY_LOCAL_MACHINESYSTEMControlSet001Services. Ключ spdfrmon в HKEY_LOCAL_MACHINESYSTEMControlSet002Services. Ключ spdfrmon в HKEY_LOCAL_MACHINESYSTEMControlSet003Services. Ключ SpeeditupFree по адресу HKEY_LOCAL_MACHINESoftwareMicrosoftWindowsCurrentVersionUninstall.
Читать
Некоторое время Microsoft усердно работала над добавлением различных встроенных средств устранения неполадок в Windows 10. Фактически, в Windows 10 есть средство устранения неполадок почти для каждой стандартной или распространенной ошибки. И теперь, с недавно выпущенной Windows 10 v1903, Microsoft добавил рекомендуемое устранение неполадок, которое позволяет Windows 10 автоматически устранять множество критических проблем на вашем компьютере, и в этом посте вы узнаете, как включить или отключить рекомендуемое устранение неполадок в Windows 10. Microsoft Diagnostic & Feedback data предоставляет только две настройки — Basic и Full. Поэтому, если вы по какой-то причине хотите отключить рекомендуемое устранение неполадок, единственный способ сделать это — запретить ему собирать полные данные с вашего ПК. И чтобы включить или выключить его, вы можете переключаться между ними. Для этого перейдите в «Настройки» > «Конфиденциальность» > «Диагностика и обратная связь» и выберите «Основные» в разделе «Данные диагностики». После этого вернитесь в «Настройки» и выберите «Обновление и безопасность» > «Устранение неполадок». Оказавшись там, вы должны увидеть предупреждающее сообщение: «Поделитесь полными диагностическими данными, чтобы получить дополнительные рекомендации по устранению неполадок». Основываясь на сообщении, Microsoft предложит только рекомендуемые способы устранения неполадок на основе данных полной диагностики, которые она собирает с вашего компьютера. С другой стороны, если вы знаете, как перемещаться и использовать реестр Windows, вы можете включить или отключить рекомендуемое устранение неполадок с помощью редактора реестра, но прежде чем продолжить, убедитесь, что вы создали точку восстановления системы. Как только это будет покрыто, выполните следующие действия:
- Нажмите клавиши Win + R, чтобы открыть диалоговое окно «Выполнить», введите «regedit» в поле и нажмите «Ввод», чтобы открыть редактор реестра.
- Затем перейдите к этому пути реестра: HKEY_LOCAL_MACHINESOFTWAREMicrosoft
- Оттуда найдите ключ с именем «WindowsMigration». Если вы не можете его найти, просто щелкните правой кнопкой мыши на левой панели и создайте новый ключ, а затем назовите его «WindowsMigration».
- После этого создайте DWORD «UserPreference» и дважды щелкните по нему, чтобы установить его значение «0», если вы хотите отключить его, или «1», если вы хотите его включить.
- Выйдите из редактора реестра и перезагрузите компьютер, чтобы применить сделанные изменения.
Примечание: Рекомендуемая функция устранения неполадок может просматривать журналы ошибок, отправленные обратно в команду Microsoft, и использовать алгоритм для настройки решения для вас, и это не что иное, как данные диагностики и обратной связи, которые Windows собирает и отправляет обратно в Microsoft. Более того, рекомендации видны только в том случае, если вы подключены к Интернету, иначе будет отображаться то же сообщение.
Читать
Бывают случаи, когда после обновления операционной системы Windows в системных журналах в средстве просмотра событий отображается сообщение об ошибке: «Ошибка с идентификатором события 10010 — сервер не зарегистрировался в DCOM в течение требуемого времени ожидания». Что такое ДКОМ? DCOM расшифровывается как «объектная модель распределенных компонентов». Это запатентованная технология Microsoft, позволяющая программному обеспечению Component Object Model или COM обмениваться данными по сети. Вы можете рассматривать его как расширение COM, которое оснащено возможностью решения нескольких внутренних проблем, связанных с моделью COM, для лучшего использования в сети. COM — это инструмент, который используется для расширенной настройки и устранения неполадок в Windows 10. Разработчики обычно используют его для настройки стандартных компонентов и поведения приложений, таких как участие в транзакциях, объединение объектов и т. д. Службам компонентов требуется проводной протокол DCOM для связи с компонентами объектной модели компонентов на других компьютерах. По умолчанию в системе на базе Windows сетевые компьютеры изначально настроены на включение DCOM. В Windows также есть некоторые компоненты, для которых может потребоваться регистрация в DCOM. Однако, если они этого не сделают, вы столкнетесь с ошибкой «Сервер не зарегистрировался в DCOM в течение требуемого времени ожидания». Чтобы исправить это, вот несколько советов, которые вы можете проверить.
Вариант 1. Попробуйте использовать службы компонентов.
- Нажмите клавиши Win + R, чтобы открыть диалоговое окно «Выполнить».
- Затем введите «dcomcnfg» в поле и нажмите «Ввод», чтобы открыть компонентные службы.
- Затем дважды щелкните папку «Компьютеры», расположенную на правой панели, щелкните правой кнопкой мыши «Мой компьютер» и выберите параметр «Свойства».
- После этого перейдите на вкладку «Безопасность COM» в разделе «Свойства моего компьютера» и перейдите в раздел «Права доступа».
- Оттуда нажмите кнопку «Изменить по умолчанию» и в появившемся новом окне примените правильное разрешение к объектам в разделе «Группа» или «Имена пользователей».
- Как только вы закончите, нажмите OK и выйдите. Это должно исправить ошибку.
Вариант 2. Убедитесь, что службы свойств публикации ресурсов обнаружения функций запущены.
- В поле поиска Cortana введите «services» и щелкните значок «Services», чтобы открыть диспетчер служб. Кроме того, вы также можете нажать клавиши Win + R, чтобы запустить приглашение «Выполнить», а затем ввести в поле «services.msc» и нажать Enter, чтобы открыть диспетчер служб.
- Затем прокрутите вниз и найдите запись «Публикация ресурса обнаружения функций» и дважды щелкните по ней.
- Затем переключитесь на вкладку General и оттуда убедитесь, что тип запуска установлен на «Manual (Triggered)».
- Вы также должны убедиться, что служба работает, поэтому, если это не так, просто нажмите кнопку Пуск, чтобы запустить службу.
- Теперь нажмите Apply, чтобы сохранить сделанные изменения.
Вариант 3. Попробуйте сбросить разрешения DCOM по умолчанию.
- Нажмите клавиши Win + R, чтобы открыть диалоговое окно «Выполнить».
- Затем введите «dcomcnfg» в поле и нажмите «Ввод», чтобы открыть компонентные службы.
- После этого разверните «Службы компонентов»> «Компьютеры», щелкните правой кнопкой мыши «Мой компьютер» и выберите «Свойства».
- Затем перейдите на вкладку Default Properties и в разделе Default Distributed COM Communication Properties убедитесь, что:
- Уровень проверки подлинности по умолчанию установлен на Соединение
- Уровень олицетворения по умолчанию установлен на Идентифицировать.
Читать
Ehshell.exe Ошибка приложения — что это?
Ehshell.exe — это разновидность .exe (исполняемого файла). Этот файл является важным компонентом Microsoft Media Center. По умолчанию он находится в подпапке C:\Windows. Ошибка приложения Ehshell.exe — это код ошибки, который появляется, когда задачи в Media Center зависают. Ошибка приложения Ehshell.exe обычно отображается на экране в следующем формате:
«Ehshell.exe — Сервисы отладки общеязыковых сред выполнения
Приложение создало исключение, которое невозможно было обработать.
Идентификатор процесса = 0xa18 (2584), идентификатор потока = 0xa24 (2596) ».
Решение
Причины ошибок
Ошибка приложения Ehshell.exe возникает, когда пользователи ПК выполняют повторяющиеся задачи в Media Center на Windows XP Media Center Edition. Компьютер перестает отвечать, и отображается сообщение об ошибке. Эта ошибка возникает, если пользователи выполняют одну или несколько из следующих повторяющихся задач в Media Center:
- Повторное изменение размера, восстановление и сворачивание окна Media Center
- Расписание телепередач для записи
- Повторно меняйте канал, пока Media Center находится в окне
- Повреждение файла Ehshell.exe из-за заражения вредоносным ПО или проблем с реестром.
Хотя это не является фатальной ошибкой, чтобы избежать каких-либо неудобств, рекомендуется сразу исправить ошибку.
Дополнительная информация и ручной ремонт
Чтобы исправить ошибку приложения ehshell.exe в вашей системе, вам не нужно нанимать профессионала и тратить сотни долларов на ремонт. Вот некоторые из лучших и наиболее эффективных самостоятельных методов, с помощью которых вы можете попробовать немедленно решить эту проблему на своем компьютере.
Способ 1. Установите последний пакет обновления для Microsoft Windows.
Чтобы устранить проблему, установите последний пакет обновления для Windows. Пакет обновления — это, по сути, обновление Windows, часто объединяющее ранее выпущенные обновления, которые помогают сделать Windows более надежной. Они предлагаются бесплатно на официальном сайте Microsoft. Чтобы начать работу, просто войдите на официальный сайт Microsoft и загрузите последний пакет обновлений, совместимый с вашей версией Windows. Процесс установки может занять 30 минут. И вам будет предложено перезагрузить компьютер примерно в середине процесса установки. После установки пакета обновления Windows ошибка приложения ehshell.exe будет исправлена. Если ошибка все еще сохраняется, попробуйте способ 2.
Способ 2 — сканирование на наличие вредоносных программ
Ошибка приложения Ehshell.exe также может появиться на вашем компьютере из-за заражения вредоносным ПО. Вредоносные программы, такие как вирусы, трояны и черви, намеренно дают своим вредоносным процессам похожие имена файлов .exe, поэтому вредоносное ПО трудно идентифицировать. В таком случае желательно скачать мощный антивирус и просканировать весь ПК. Запустите его, чтобы удалить все скрытые вредоносные программы в вашей системе. После удаления вредоносного ПО ошибка приложения ehshell.exe будет устранена.
Способ 3 — Очистить реестр
Иногда файлы .exe также могут быть повреждены, когда реестр перегружен ненужными и устаревшими файлами. Если это является основной причиной появления кода ошибки, рекомендуется загрузить Restoro. Это многофункциональное и удобное средство восстановления ПК, развернутое с очистителем реестра. Он удаляет все ненужные файлы, очищает и восстанавливает реестр за считанные секунды, тем самым исправляя все ошибки, связанные с реестром.
Открыть чтобы загрузить Total System Care и устранить ошибку приложения Ehshell.exe на вашем компьютере.
Читать
Недавно на форумах ЕА появился вопрос, что делать, если клиент Origin не загружает библиотеку. Похоже, что последнее обновление для клиента Origin вызвало некоторые проблемы, связанные с некорректным отображением одной библиотеки, которая выглядит пустой. Не волнуйтесь, у нас есть решение для вас, если быть точным, несколько, и оно гарантированно решит проблему. Рекомендуется пробовать решения в том порядке, в котором они представлены, поскольку они идут от самых простых, быстрых и наиболее распространенных.
-
Удалить кеш
Закрыто клиент origin полностью Нажмите ⊞ ОКНА + R чтобы открыть диалоговое окно запуска. В диалоговом окне запуска введите % ProgramData% / Origin и нажмите ENTER
Пойдите в Origin папка Удалить все файлы и папки, кроме Местное содержимое папка Пресс ⊞ ОКНА + R чтобы открыть диалоговое окно запуска. В диалоговом окне запуска введите %Данные приложения% и нажмите ENTER
Удалите Origin папка В адресной строке нажмите на AppData
Зайти в локальную папку Удалить Origin папку.
Перезагружать ваш компьютер -
Очистить временные файлы
Press ⊞ ОКНА + R чтобы открыть диалоговое окно запуска. В диалоговом окне запуска введите %Данные приложения% и нажмите ENTER
Пойдите в Роуминг папка Удалить Origin папка Перейти к AppData папку и удалите Origin папка оттуда также
Перезагружать система -
Попробуйте встроенные инструменты Windows, чтобы проверить совместимость
Найдите место, где установлен Origin, и щелкните правой кнопкой мыши выполнимый файл Нажмите на свойствами
Перейдите в совместимость вкладка Нажмите на Запустите средство устранения неполадок совместимости и следуйте инструкциям на экране -
Обновить Origin
Это случается редко, но проверьте вручную, можете ли вы обновить свой клиент Origin. Иногда из-за проблем с сетью клиент не обновляется автоматически и может вызывать такое странное поведение.
-
Добавить источник в качестве исключения для антивируса и брандмауэра
Нередко игровые клиенты могут быть обнаружены, так как некоторая форма вредоносного программного обеспечения и антивирус вместе с брандмауэром могут автоматически заблокировать его. Зайдите в настройки вашего программного обеспечения безопасности и добавьте его как исключение.
-
Переустановите Origin
Если все остальное не удается, Установите клиент Origin
Читать
Файлы кэша — это временные файлы, которые при использовании создаются различными приложениями и службами. Как временные файлы, их можно безопасно удалить и удалить из системы, поскольку приложение или служба при необходимости будут создавать новые, но, к сожалению, не удаляют старые, эта задача остается за самой ОС.

Автоматическая очистка Windows может в основном позаботиться об этих вещах, но для первоклассной производительности очистка кеша вручную — гораздо лучший вариант. Здесь мы рассмотрим различные временные файлы кеша, где они находятся и как их очистить. Устройтесь поудобнее и давайте сделаем уборку!
Очистить кеш с помощью Disk Cleanup
- Откройте Начните меню и поиск Очистка диска
- Щелкните по нему в результатах поиска
- Нажмите на диски раскрывающееся меню и выберите диск, на котором Windows 11 установлен
- В Файлы для удаления . включить все ящики и нажмите на OK
- Нажмите на удалить файлы подтвердить
Очистить кеш магазина Microsoft
- Press ⊞ ОКНА + R открыть диалог запуска
- Введите WSReset.exe и нажмите ENTER
- Появятся черные пустые окна, подождите, пока окно закроется и вы сделали
Очистка кеша местоположения
- Press ⊞ ОКНА + I открыть историю местоположений
- Выберите Приватность и Защита
- В Разрешения на использование приложений разделом нажмите на Юридический адрес
- На странице местоположения нажмите Сбросить
Очистить и очистить DNS
- Нажмите Пуск и найдите Терминал Windows
- Нажмите Терминал в результатах поиска.
- Печатать: IPCONFIG / flushdns и нажмите ENTER
Вот и все!
Читать
Когда вы получаете информацию об ошибке «Запуск программного обеспечения невозможен, поскольку MSVCR100.Dll отсутствует», это означает, что на компьютере отсутствуют библиотеки MS Visual C++ 2010. Неисправность довольно частая во всех установках. Неважно, сколько раз вы пытаетесь переустановить программу. Неисправность может возникнуть независимо от того, используете ли вы свой компьютер уже много лет, или же он появился совсем недавно.
Решение
Причины ошибок
а) отсутствует MSVCR100.DLL: Как указывает сообщение о проблеме, вы получаете эту информацию главным образом потому, что MSVCR100.DLL полностью отсутствует.
б) Сломанный MSVCR100.DLL: Когда msvcr100.dll поврежден, вы также получите ту же ошибку, предполагающую, что программное обеспечение не запускается. Вам нужно понять, что MSVCR100.DLL играет важную роль в приложении, известном как распространяемый пакет MS Visual C++ 2010. Без распространяемого пакета MS Visual C++ 2010 любое программное обеспечение, которое вы просто пытаетесь установить, не запустится. Возможно, вы могли бы завершить его установку, выполнив надлежащие процедуры установки, а затем получить сообщение об ошибке «Программное обеспечение не может быть запущено, поскольку MSVCR100.Dll отсутствует».
Дополнительная информация и ручной ремонт
Если вы получаете информацию об ошибке «Программное обеспечение не может быть запущено, потому что MSVCR100.Dll отсутствует» при эффективной установке любого программного обеспечения, вам не о чем беспокоиться. Вы действительно можете решить проблему и запустить недавно установленное программное обеспечение без лишних хлопот. Начать с проверка, используете ли вы в настоящее время 64-битную или 32-битную Windows. Посетите кнопку запуска, если вы используете Winxp. Введите винвер. В появившемся окне нажмите «Выполнить», затем нажмите «Ввод». Перейдите к Пуску, если вы используете Win7 или Vista. Затем нажмите на поле поиска и введите «Компьютер». Щелкните правой кнопкой мыши окна, а затем нажмите «Свойства». В разделе Windows Edition вы узнаете, является ли ваша Windows 64-разрядной или 32-разрядной. Найдите правильный вариант Распространяемый пакет MS Visual C ++ 2010, как только вы узнаете, является ли ваша Windows 64-разрядной или 32-разрядной. Загрузите вариант x86 распространяемого пакета MS Visual C++, если ваша версия 32-разрядная, и вам необходимо получить вариант x64 MS Visual C++ для тех, у кого есть 64-разрядная версия операционной системы Windows. Вы никогда не должны получать распространяемый пакет MS Visual C++ 2010 со сторонних веб-сайтов. Это потому, что Microsoft не берет ни цента за файлы. Файлы открыты и легко доступны в Microsoft. Эти файлы бывают разных вариантов. Следовательно, выберите то, что подходит для вашего собственного компьютера в отношении версии Windows, с которой вы работаете.
-
Никогда не выбирайте версию распространяемого пакета MS Visual C++ 2010, которая несовместима или не подходит для вашей операционной системы Windows.
Используйте дату выпуска при установке распространяемого пакета MS Visual C++ 2010. Вы также можете найти пакет обновления 1 и получить его для своей Windows. Пакет обновления 1 гарантирует, что вы просто получите последнюю версию. Как только вы закончите установку самой последней версии распространяемого пакета MS Visual C++ 2010, как показано выше, перезагрузите компьютер, и вам не придется беспокоиться о раздражающем сообщении «Программное обеспечение не запускается, потому что MSVCR100.Dll». Отсутствует сообщение об ошибке больше.
Читать
New Tab Aid — это расширение для Google Chrome. Он опубликован Spigot Inc. Он классифицируется как потенциально нежелательный угонщик браузера, так как вводит поиск Yahoo в окна новых вкладок. Это расширение также добавляет недавно просмотренные вкладки под панелью поиска. Он также перенаправляет все ваши поисковые запросы в Yahoo вместо поисковой системы браузера по умолчанию. Его часто можно найти в комплекте с другим программным обеспечением, которое можно найти в Интернете, и не установить непосредственно пользователем. По этим причинам многочисленные утилиты защиты от вредоносных программ помечают New Tab Aid как потенциально нежелательные или вредоносные.
О браузере угонщиков
Угонщики браузера (иногда называемые программами-угонщиками) — это разновидность вредоносного программного обеспечения, которое изменяет конфигурации интернет-браузера без ведома или разрешения пользователя. Похоже, что количество таких угонов растет с угрожающей скоростью во всем мире, и они могут быть на самом деле гнусными и зачастую вредными. Угонщики браузера могли делать больше, чем просто изменять домашние страницы. Идея состоит в том, чтобы заставить пользователей посещать определенные веб-сайты, которые стремятся улучшить посещаемость своего веб-сайта и увеличить доход от рекламы. Несмотря на то, что это может показаться наивным, все угонщики браузера наносят ущерб и поэтому всегда рассматриваются как угроза безопасности. Угонщики браузера могут даже позволить другим вредоносным программам без вашего ведома нанести дальнейший ущерб вашему персональному компьютеру.
Основные признаки того, что ваш веб-браузер был взломан
Есть многочисленные признаки взлома браузера:
1. домашняя страница вашего браузера внезапно меняется
2. Вы видите новые нежелательные закладки или избранное добавил, как правило, направлены на рекламные заполненные или порнографических сайтов
3. настройки веб-браузера по умолчанию изменены и / или ваш веб-движок по умолчанию изменен
4. нежелательные новые панели инструментов добавляются в ваш браузер
5. вы наблюдаете многочисленные объявления, появляющиеся в ваших браузерах или на экране компьютера
6. ваш веб-браузер становится вялым, регулярно дает сбои
7. Неспособность перейти на определенные веб-сайты, особенно на сайты, посвященные защите от вредоносных программ и других программ безопасности
Как угонщик браузера заражает компьютер?
Угонщики браузера могут использовать попутные загрузки, сети обмена файлами или даже вложение электронной почты, чтобы добраться до целевого компьютера. Многие взломы веб-браузеров происходят из дополнительных приложений, т. е. панелей инструментов, вспомогательных объектов браузера (BHO) или подключаемых модулей, добавляемых в браузеры для предоставления им дополнительных функций. Угонщики браузера проникают на ваш компьютер в дополнение к загрузкам бесплатных программных приложений, которые вы непреднамеренно устанавливаете вместе с оригиналом. Популярные примеры угонщиков браузера включают Conduit, CoolWebSearch, Coupon Server, OneWebSearch, RocketTab, Searchult.com, Snap.do и Delta Search. Взлом браузера может привести к серьезным проблемам с конфиденциальностью, а также к краже личных данных, повлиять на работу в Интернете, взяв под контроль исходящий трафик, существенно замедлить работу вашего персонального компьютера, потребляя много ресурсов, а также вызвать нестабильность системы.
Как исправить взлом браузера
Определенный захват браузера можно довольно легко остановить, обнаружив и удалив соответствующее вредоносное ПО через панель управления. Однако от большинства угонщиков трудно избавиться вручную. Независимо от того, сколько вы пытаетесь удалить его, он может возвращаться снова и снова. Более того, угонщики браузера могут изменить реестр Windows, поэтому его может быть очень сложно восстановить вручную, особенно если вы не очень разбираетесь в технологиях.
Вирус блокирует доступ к сайту Safebytes и предотвращает загрузку вредоносных программ — что делать?
Вредоносные программы могут нанести любой ущерб, если они проникнут на ваш компьютер, от кражи конфиденциальной информации до удаления файлов в вашей компьютерной системе. Некоторые вредоносные программы делают все возможное, чтобы помешать вам установить что-либо в вашу компьютерную систему, особенно программы защиты от вредоносных программ. Если вы читаете это, вероятно, вы столкнулись с вредоносным ПО, которое не позволяет установить приложение для обеспечения компьютерной безопасности, такое как Safebytes Anti-Malware. Хотя эту проблему будет сложнее решить, вы можете предпринять несколько действий.
Устранить вредоносные программы в безопасном режиме
Если какое-либо вредоносное ПО настроено на немедленную загрузку при запуске Microsoft Windows, переход в безопасный режим может заблокировать эту попытку. При запуске персонального компьютера в безопасном режиме загружаются только минимально необходимые приложения и службы. Ниже приведены шаги, которые необходимо выполнить для удаления вирусов в Safemode.
1) Нажмите клавишу F8 несколько раз, как только ваш компьютер загрузится, однако, прежде чем появится большой логотип Windows. Это должно вызвать меню Advanced Boot Options.
2) Выберите Safe Mode with Networking с помощью клавиш со стрелками и нажмите ENTER.
3) Когда этот режим загружается, у вас должен быть интернет. Теперь найдите нужное приложение для удаления вредоносных программ с помощью веб-браузера. Чтобы установить программное обеспечение, следуйте инструкциям мастера установки.
4) После того, как приложение установлено, дайте диагностическому сканированию запуститься, чтобы автоматически устранить вирусы и другие угрозы.
Переключиться на альтернативный браузер
Код вредоносной программы может использовать уязвимости в определенном браузере и блокировать доступ ко всем сайтам с антивирусным программным обеспечением. Наиболее эффективное решение, позволяющее избежать этой проблемы, — это выбрать браузер, который хорошо известен своими мерами безопасности. Firefox содержит встроенную защиту от вредоносных программ и фишинга для обеспечения вашей безопасности в Интернете.
Установите и запустите антивирус с вашего USB-накопителя
Другой способ — загрузить и перенести антивирусное приложение с чистого компьютера, чтобы запустить сканирование уязвимой системы. Выполните эти простые меры, чтобы очистить ваш компьютер с помощью портативного антивируса.
1) Загрузите антивирусную программу на компьютер без вирусов.
2) Вставьте USB-накопитель в ту же систему.
3) Дважды щелкните exe-файл, чтобы открыть мастер установки.
4) Когда появится запрос, выберите местоположение флешки в качестве места, в которое вы хотите поместить файлы программного обеспечения. Следуйте инструкциям на экране компьютера, чтобы завершить процесс установки.
5) Теперь перенесите USB-накопитель на зараженный компьютер.
6) Дважды щелкните значок Safebytes Anti-malware на диске, чтобы запустить программное обеспечение.
7) Запустите полное сканирование системы, чтобы обнаружить и избавиться от всех видов вредоносных программ.
Обеспечьте безопасность вашего ПК, установив SafeBytes Anti-Malware
В наши дни антивирусное программное обеспечение может защитить ваш компьютер от различных типов интернет-угроз. Но как именно выбрать лучшее из многих приложений для защиты от вредоносных программ, доступных на рынке? Как вы, возможно, знаете, существует несколько компаний и продуктов, занимающихся защитой от вредоносных программ, на которые стоит обратить внимание. Некоторые из них хороши, некоторые — нормальны, а некоторые сами уничтожат ваш компьютер! При поиске программного обеспечения для защиты от вредоносных программ выберите то, которое обеспечивает надежную, эффективную и полную защиту от всех известных вирусов и вредоносных программ. SafeBytes Anti-Malware — одно из наиболее рекомендуемых отраслевыми экспертами программ, самая надежная программа для Microsoft Windows. Антивредоносное ПО SafeBytes — это мощное и очень эффективное средство защиты, предназначенное для помощи конечным пользователям с любым уровнем компьютерной грамотности в обнаружении и устранении вредоносных угроз с их компьютеров. Эта программа может легко обнаруживать, удалять и защищать ваш компьютер от самых передовых вредоносных атак, включая шпионское ПО, рекламное ПО, троянские кони, программы-вымогатели, паразиты, черви, ПНП, а также другие потенциально опасные программы. SafeBytes обладает отличными характеристиками по сравнению с различными другими антивирусными программами. Давайте рассмотрим некоторые из них ниже:
Активная защита: Вредоносные программы, пытающиеся проникнуть в компьютер, обнаруживаются и останавливаются при обнаружении защитными экранами SafeBytes в реальном времени. Этот инструмент будет постоянно отслеживать ваш компьютер на предмет любых подозрительных действий и постоянно обновляться, чтобы быть в курсе последних угроз.
Защита от вредоносных программ: Благодаря усовершенствованному и сложному алгоритму этот инструмент удаления вредоносных программ может эффективно выявлять и удалять вредоносные программы, скрывающиеся на вашем компьютере.
Веб-безопасность: Safebytes присваивает всем веб-сайтам уникальный рейтинг безопасности, который помогает вам понять, безопасна ли веб-страница, которую вы собираетесь посетить, для просмотра или известна ли она как фишинговый сайт.
Легкий вес: SafeBytes известен своим минимальным воздействием на ресурсы компьютера и высокой степенью обнаружения разнообразных угроз. Он работает тихо и эффективно в фоновом режиме, поэтому вы можете использовать свой персональный компьютер на полную мощность все время.
Сервисная служба 24 / 7: По любым техническим вопросам или помощи по продукту вы можете получить круглосуточную профессиональную помощь в чате и по электронной почте.
Технические детали и удаление вручную (для опытных пользователей)
Если вы хотите удалить NewTabAid вручную без использования автоматизированного инструмента, это можно сделать, удалив программу из меню «Установка и удаление программ» Windows или, в случае расширений браузера, перейдя в диспетчер дополнений и расширений браузера. и удаление его. Вероятно, вы также захотите сбросить настройки браузера. Чтобы обеспечить полное удаление, вручную проверьте жесткий диск и реестр на наличие всего следующего и удалите или сбросьте значения соответственно. Обратите внимание, что это предназначено только для опытных пользователей и может быть затруднено из-за неправильного удаления файла, вызывающего дополнительные ошибки ПК. Кроме того, некоторые вредоносные программы способны воспроизводить или предотвращать удаление. Рекомендуется делать это в безопасном режиме.
Следующие файлы, папки и записи реестра создаются или изменяются NewTabAid
файлы:
C:windowssystem32services.exe
C:Windowswinsxsamd64_microsoft-windows-s..s-servicecontroller_31bf3856ad364e35_6.1.7600.16385_none_2b54b20ee6fa07b1services.exe
C:WindowsInstallerbbee3ba2-89af-930c-bb78-1fb4e17db3cc
C:DOCUME~1USER~1LOCALS~1Tempnsw1.tmp
C:c0b5e060b7e0becc89a6b6111a8644db7612072dc9a02f5bd32dc25dc459d7
C:DOCUME~1USER~1LOCALS~1Tempnsw2.tmp
C:DOCUME~1USER~1LOCALS~1Tempnsg3.tmp
C:DOCUME~1USER~1LOCALS~1Tempnsg3.tmpSM.dll
C:WINDOWSRegistrationR000000000007.clb
C:WINDOWSsystem32rsaenh.dll
C:c0b5e060b7e0becc89a6b6111a8644db7612072dc9a02f5bd32dc25dc459d7
C:DOCUME~1USER~1LOCALS~1Tempnsw2.tmp
C:WINDOWSRegistrationR000000000007.clb
C:WINDOWSsystem32rsaenh.dll
c:autoexec.bat
C:WINDOWSsystem32cmd.exe
C:DOCUME~1USER~1LOCALS~1Temp~sp4.tmp.exe
C:DOCUME~1USER~1LOCALS~1Tempnsb6.tmp
C:DOCUME~1USER~1LOCALS~1Tempnsw2.tmp
C:DOCUME~1USER~1LOCALS~1Tempnsg3.tmpSM.dll
C:DOCUME~1USER~1LOCALS~1Tempnsg3.tmpSystem.dll
C:DOCUME~1USER~1LOCALS~1Tempnsg3.tmp.dll
C:DOCUME~1USER~1LOCALS~1Tempnsg3.tmpNSISdl.dll
C:DOCUME~1USER~1LOCALS~1Tempnsg3.tmppixel
C:DOCUME~1USER~1LOCALS~1Temp~sp4.tmp.exe
C:DOCUME~1USER~1LOCALS~1Tempnsb6.tmp
C:DOCUME~1USER~1LOCALS~1Tempnsb7.tmpSystem.dll
C:DOCUME~1USER~1LOCALS~1Tempnsb7.tmpSM.dll
C:DOCUME~1USER~1LOCALS~1Tempnsw1.tmp
C:DOCUME~1USER~1LOCALS~1Tempnsg3.tmp
C:DOCUME~1USER~1LOCALS~1Tempnsg3.tmpNSISdl.dll
C:DOCUME~1USER~1LOCALS~1Tempnsg3.tmppixel
C:DOCUME~1USER~1LOCALS~1Tempnsg3.tmpSM.dll
C:DOCUME~1USER~1LOCALS~1Tempnsg3.tmpSystem.dll
C:DOCUME~1USER~1LOCALS~1Temp~sp4.tmp
C:DOCUME~1USER~1LOCALS~1Tempnsr5.tmp
C:DOCUME~1USER~1LOCALS~1Tempnsb7.tmp
C:DOCUME~1USER~1LOCALS~1Tempnsb7.tmpSM.dll
Реестр:
HKEY_LOCAL_MACHINESOFTWAREWow6432NodeMicrosoftWindowsCurrentVersionRunRandom.exe HKCUSOFTWAREMicrosoftWindowsCurrentVersionRunRandom.exe HKEY_LOCAL_MACHINEsoftwaremicrosoftwindowscurrentversionpoliciesexplorerEnableShellExecuteHooks= 1 (0x1) HKEY_LOCAL_MACHINESOFTWAREMicrosoftWindows
Читать
Авторское право © 2023, ErrorTools, Все права защищены
Товарный знак: логотипы Microsoft Windows являются зарегистрированными товарными знаками Microsoft. Отказ от ответственности: ErrorTools.com не имеет отношения к Microsoft и не претендует на прямую связь.
Информация на этой странице предоставлена исключительно в информационных целях.
Контроль учетных записей (UAC) в Windows 11 можно отключить различными способами. UAC — это такая мера безопасности, которая помогает предотвратить изменения в Windows 11 различными приложениями. Однако некоторых пользователей раздражает окно контроля учетных записей, они считают данную функцию ненужной. В этой статье мы покажем, как отключить UAC в Windows 11.
Способ 1. Отключаем UAC через панель управления
Для того, чтобы попасть в панель управления, нажимаем на клавиатуре клавиши «Win+S», чтобы вызвать меню поиска Windows 11 и в поисковом поле набираем «Панель управления», затем через результаты поиска переходим в приложение.
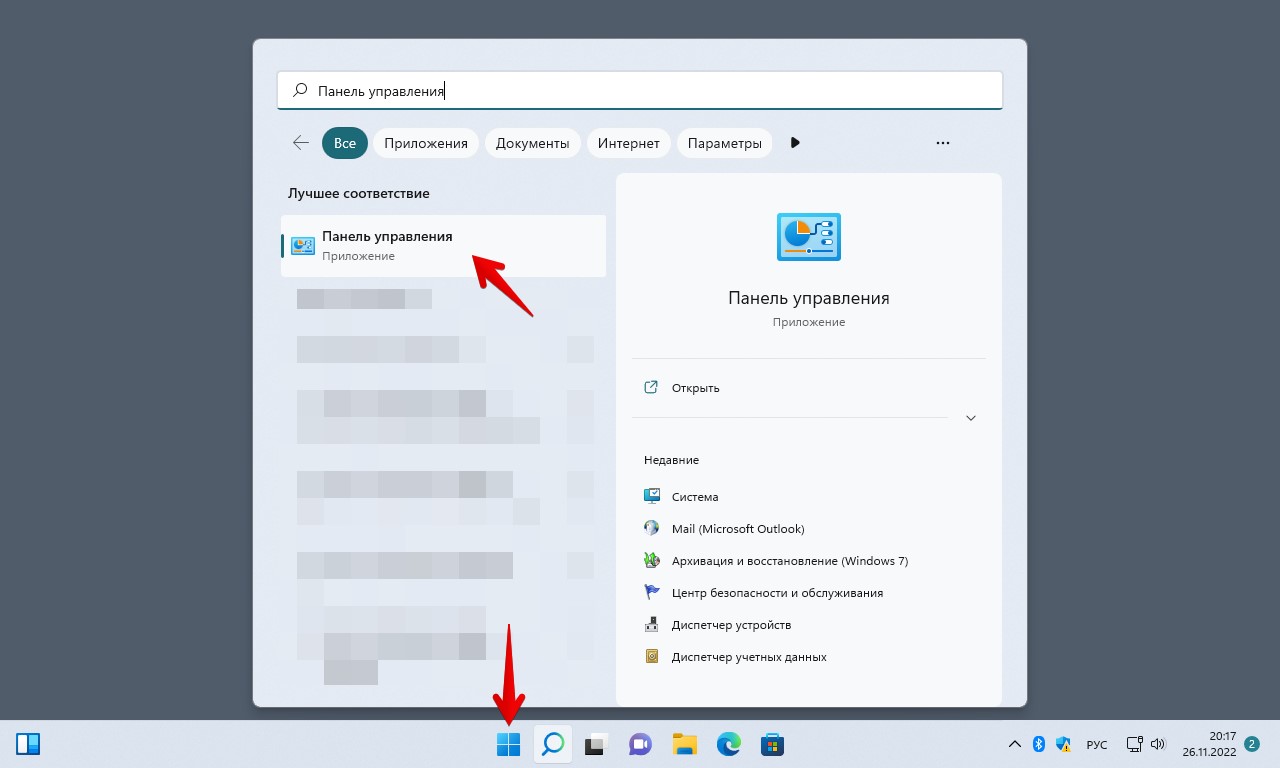
Существует и альтернативный способ — через окно «Выполнить». Вызываем окно через горячие клавиши «Win+R», вводим команду «Control» и нажимаем кнопку «ОК».
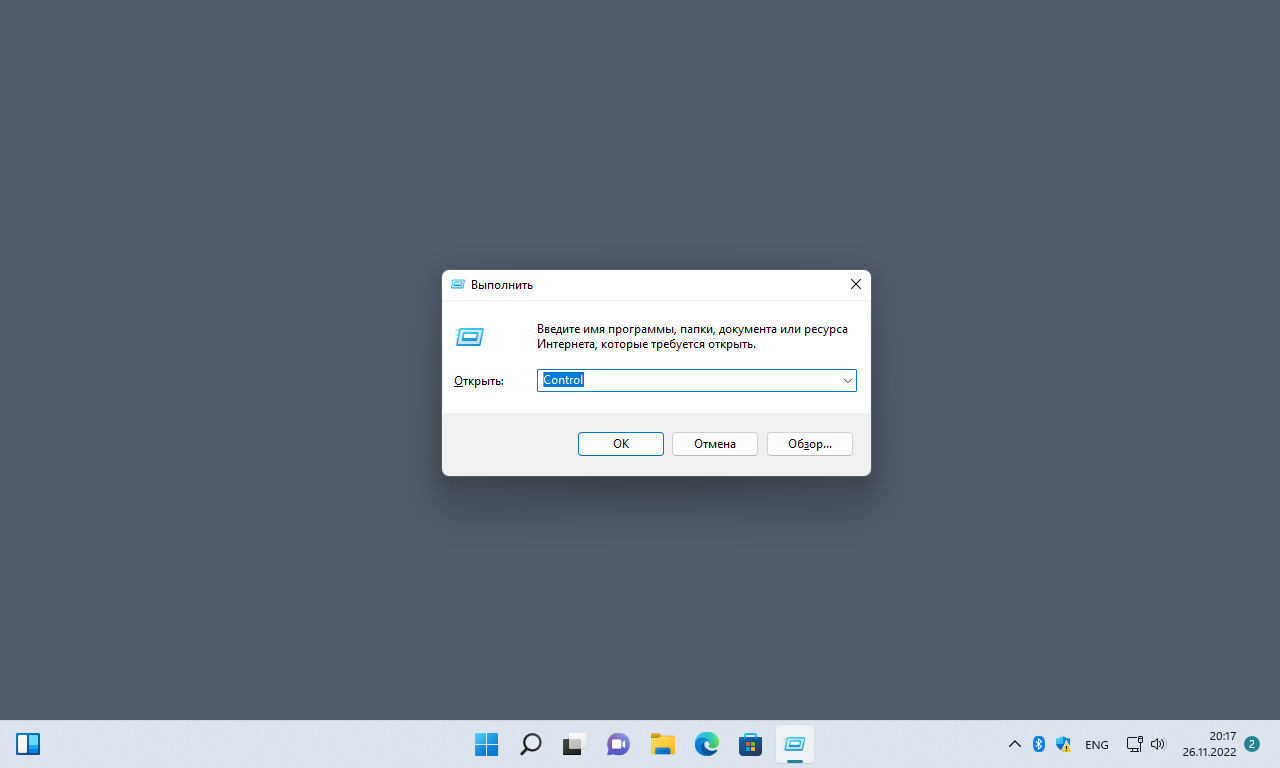
В окне панели управления находим пункт «Центр безопасности и обслуживания» и переходим.
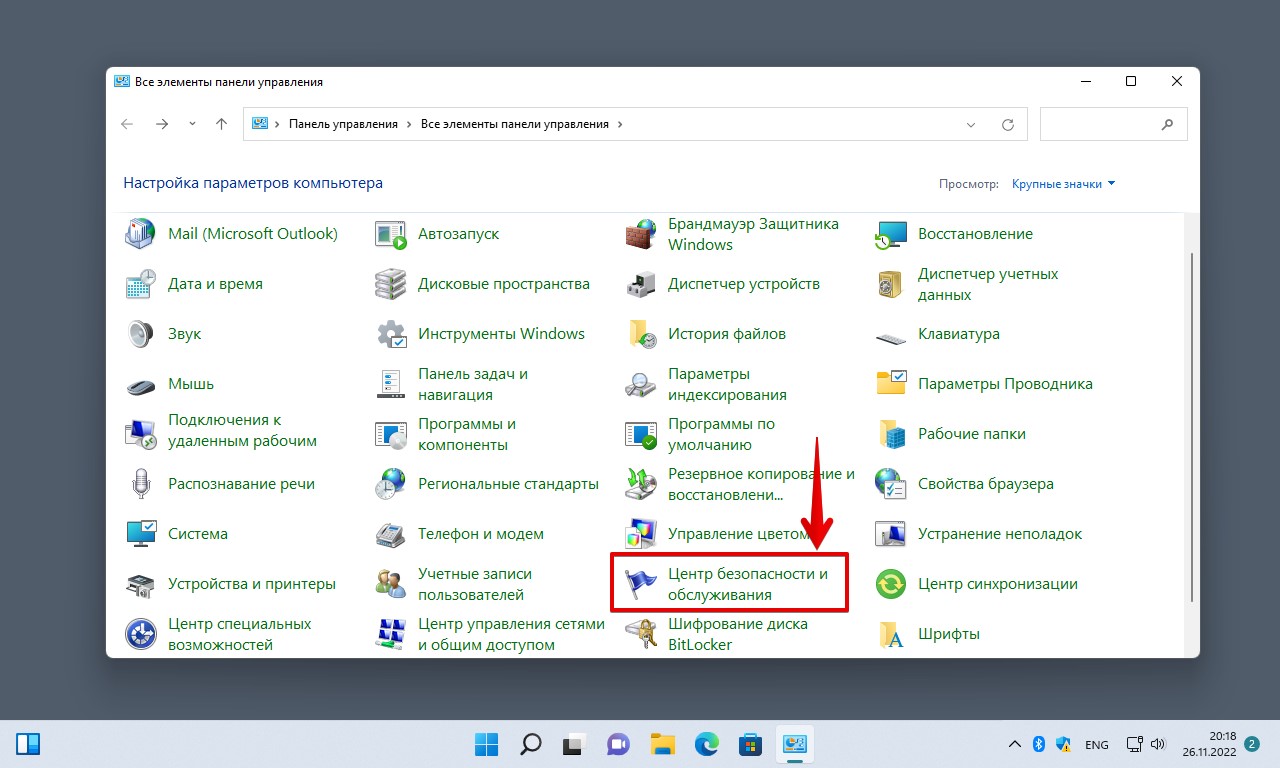
Слева находим пункт «Изменение параметров контроля учетных записей».
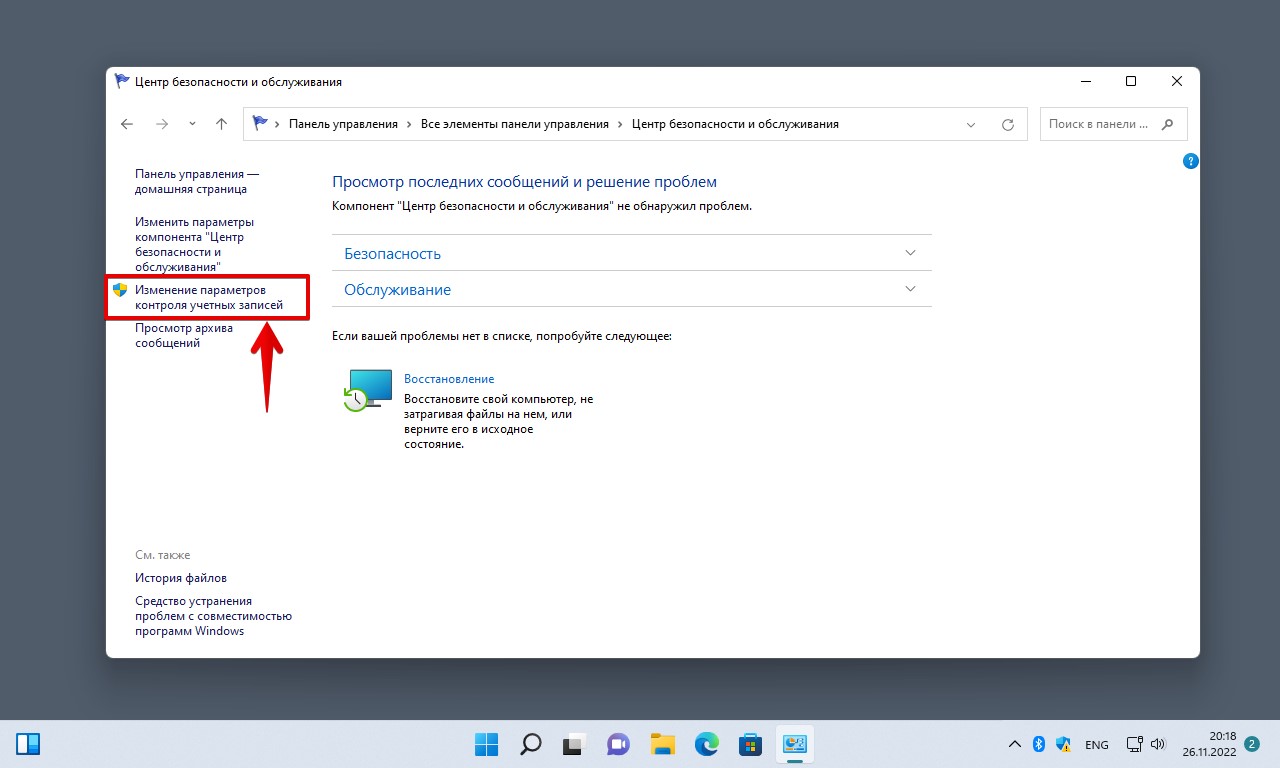
Появится окно «Параметры управления учетными записями пользователей», перемещаем переключатель в положение «Никогда не уведомлять» и нажимаем кнопку «ОК».
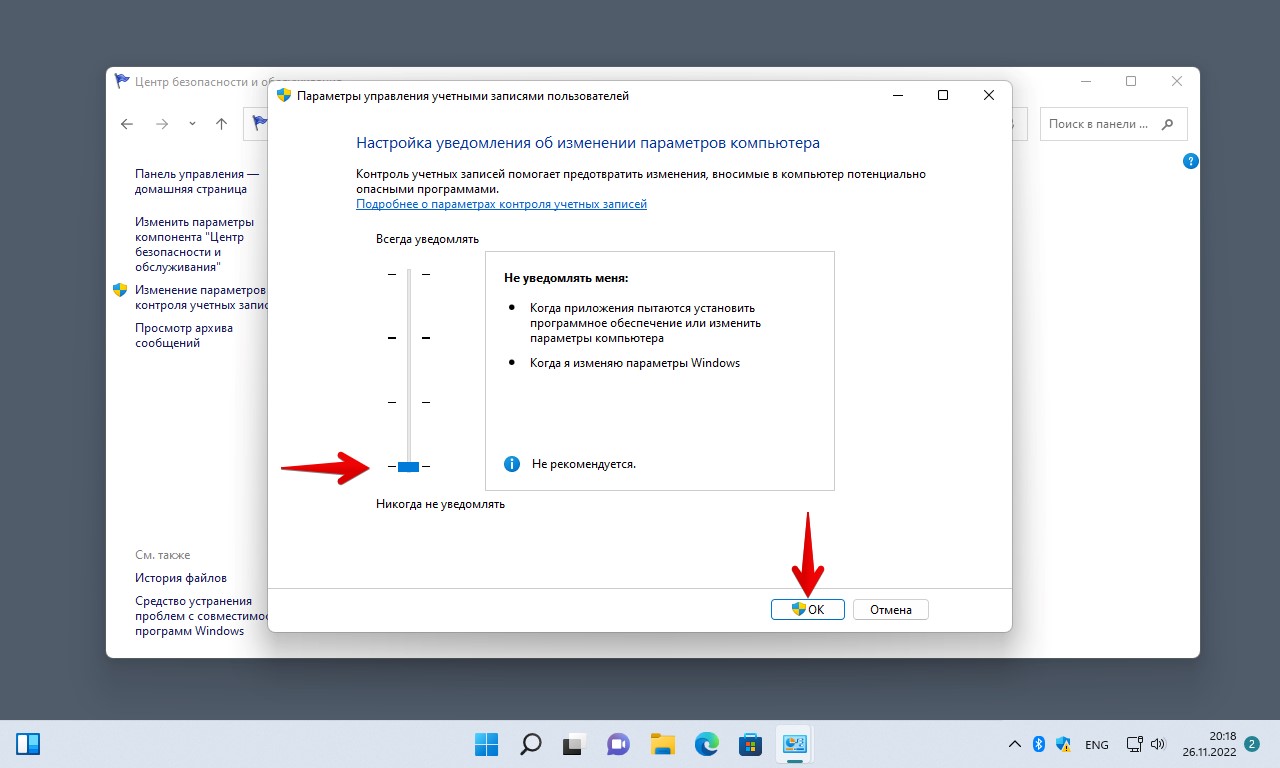
Способ 2. Отключаем UAC через реестр
Для того чтобы попасть в реестр Windows 11 нажимаем клавиши «Win+R», вводим в поле «regedit» и нажимаем клавишу ввода.
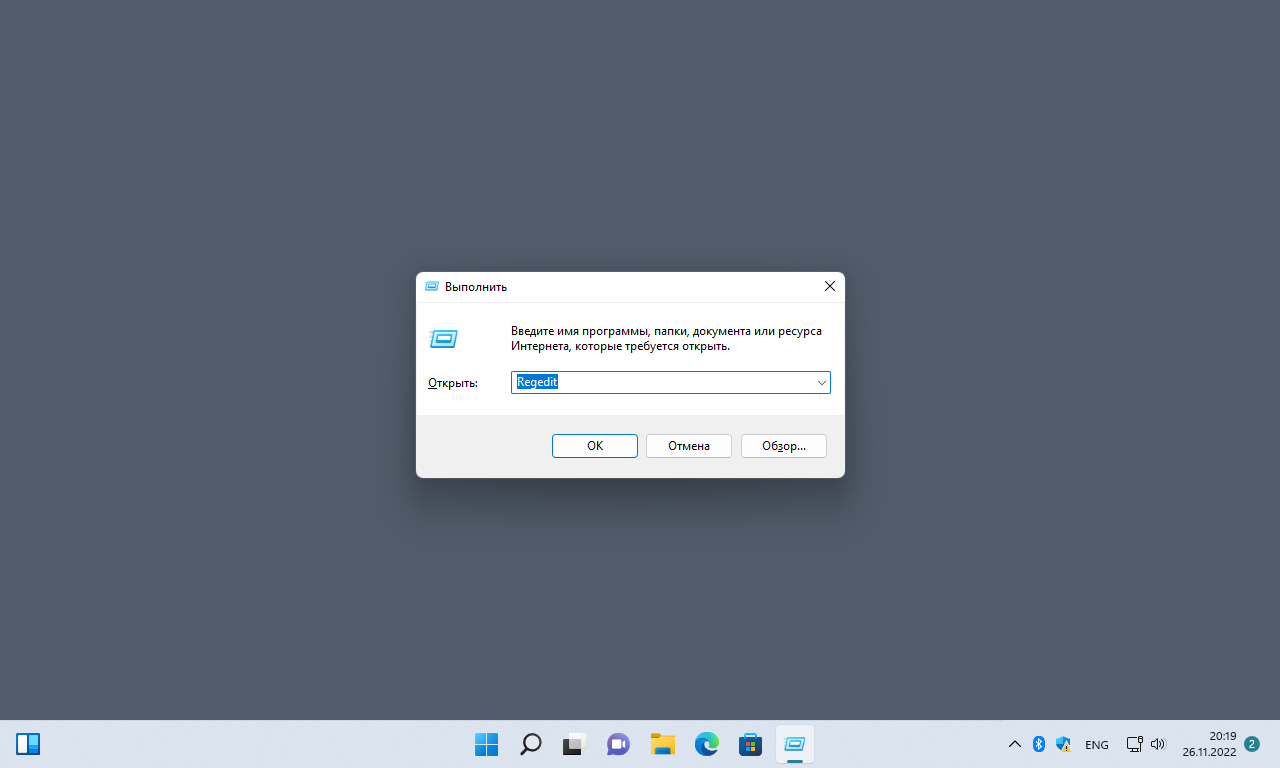
В окне реестра переходим по следующему пути:
Компьютер\HKEY_LOCAL_MACHINE\SOFTWARE\Microsoft\Windows\CurrentVersion\Policies\System
В разделе «System» находим параметр «EnableLUA», нажимаем правой кнопкой мыши по параметру и выбираем пункт «Изменить».
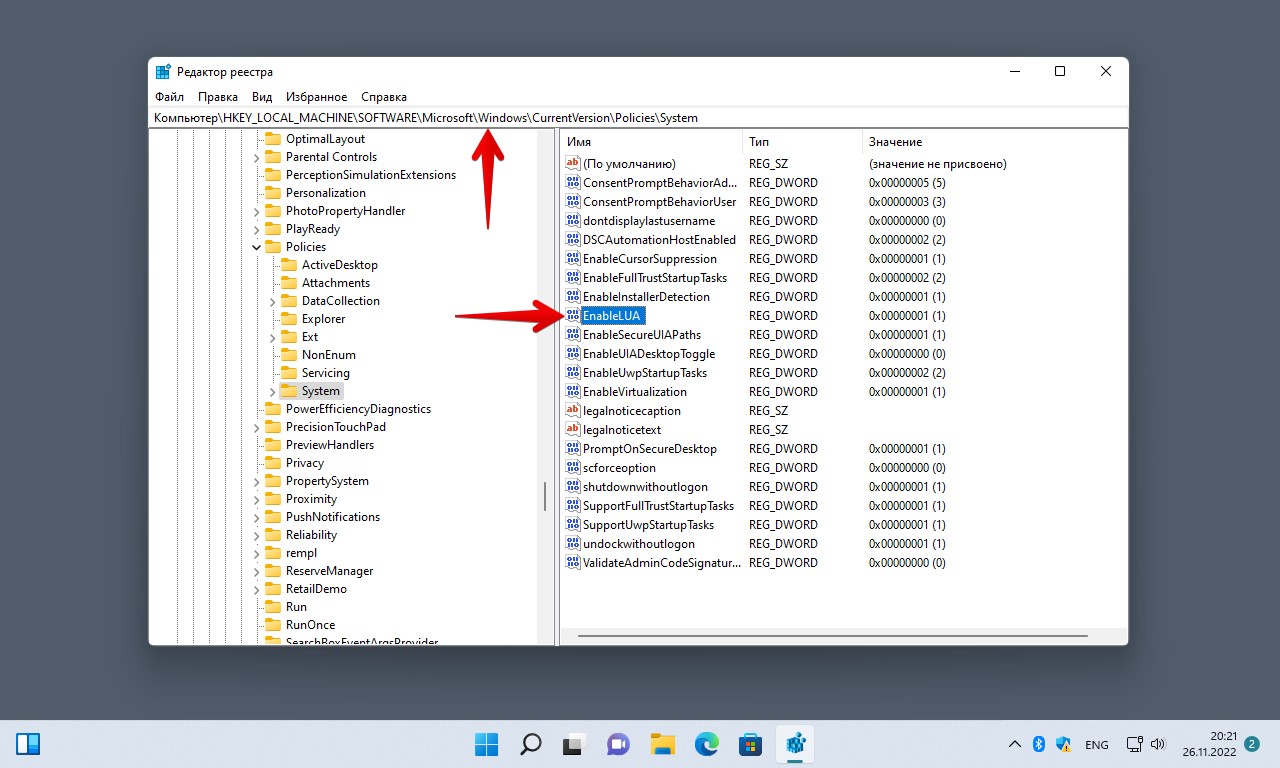
В окне «Изменение параметра DWORD» меняем значение «1» на «0» и нажимаем кнопку «ОК», чтобы сохранить.
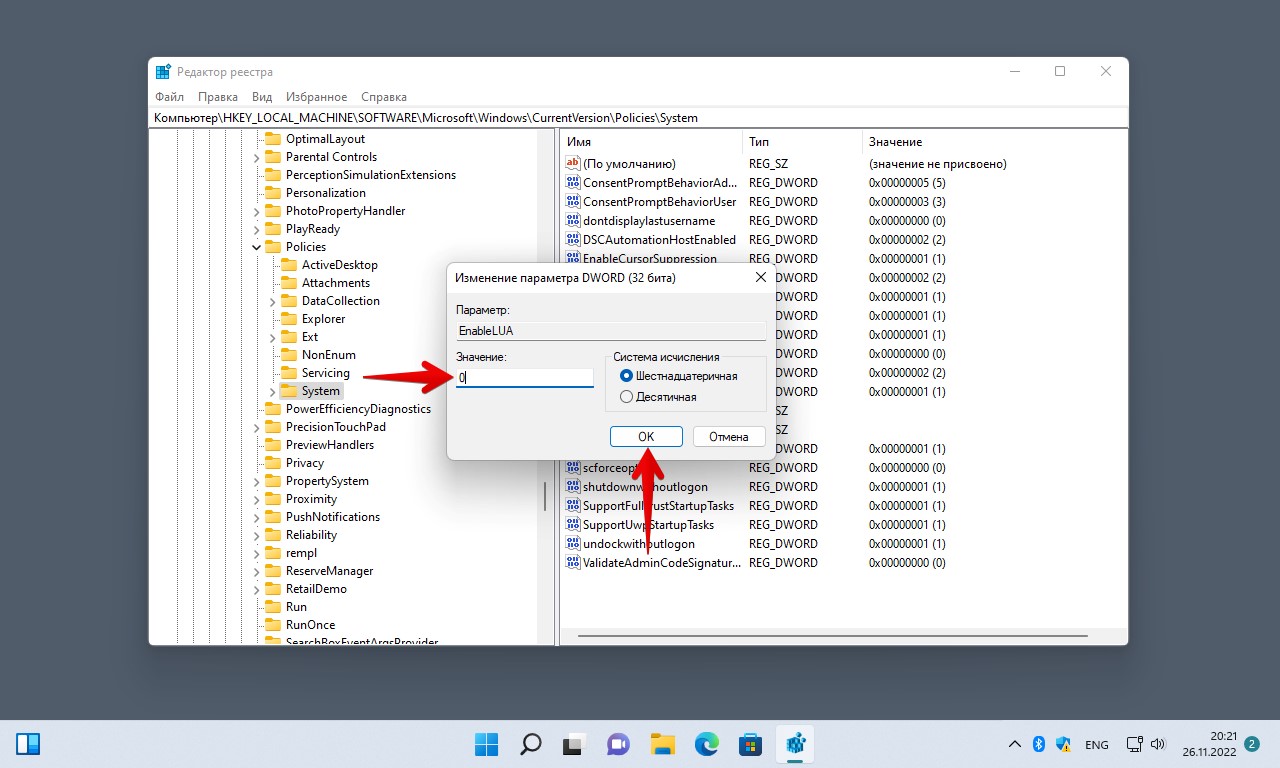
Способ 3. Отключаем UAC через редактор локальной групповой политики
Нажимаем клавиши «Win+R» и вводим «gpedit.msc» в поле «Открыть», а затем нажимаем клавишу «Enter» на клавиатуре.
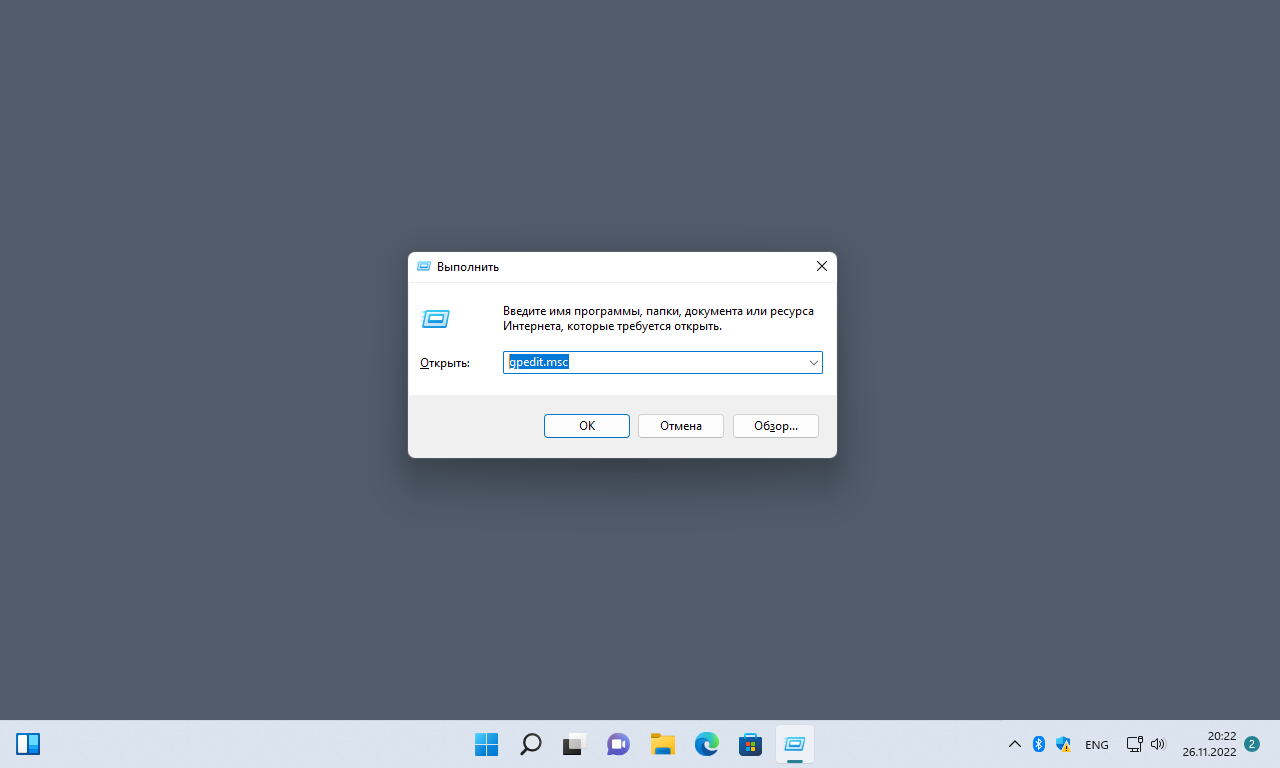
В окне «Редактор локальной групповой политики» переходим по разделам: «Конфигурация компьютера» — «Конфигурация Windows» — «Параметры безопасности» — «Локальные политики» — «Параметры безопасности» и находим пункт «Контроль учетных записей: все администраторы работают в режиме одобрения администратором», щелкаем по нему мышью.
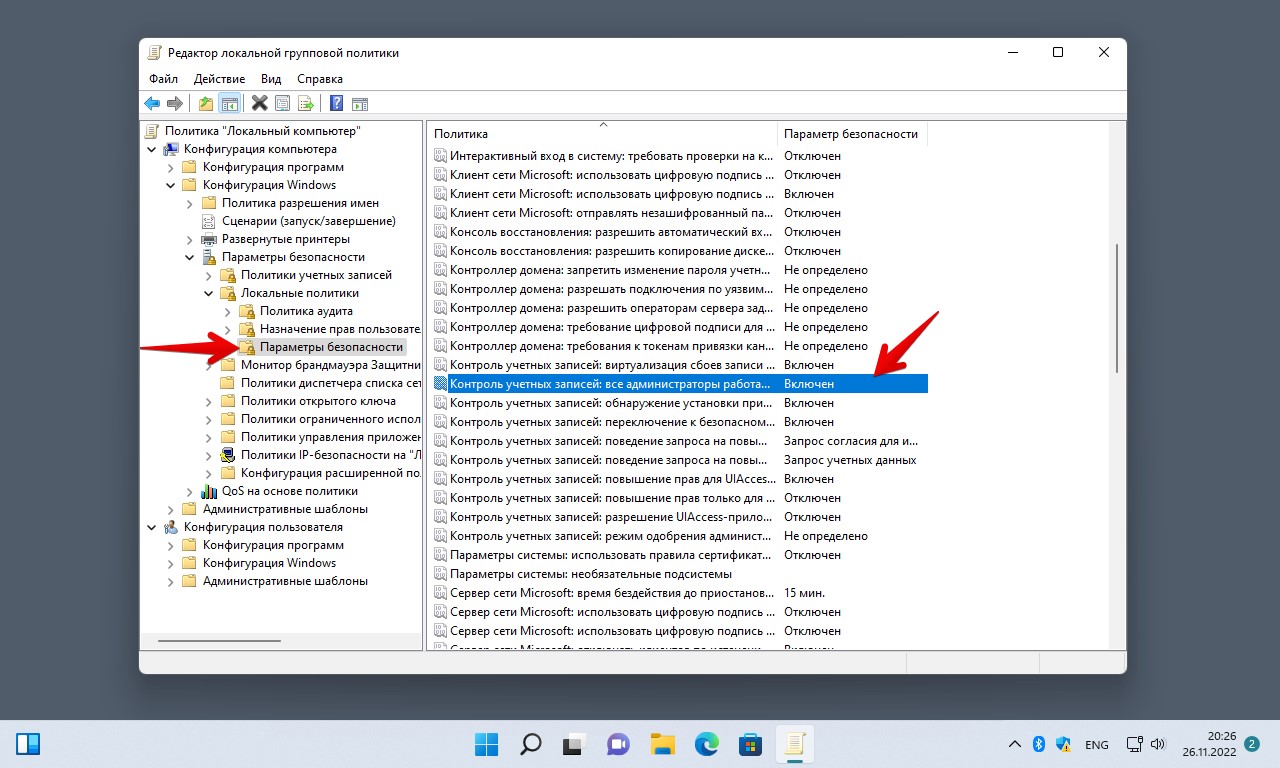
В появившемся окне «Свойства» выбираем пункт «Отключен» и нажимаем на кнопку «ОК».
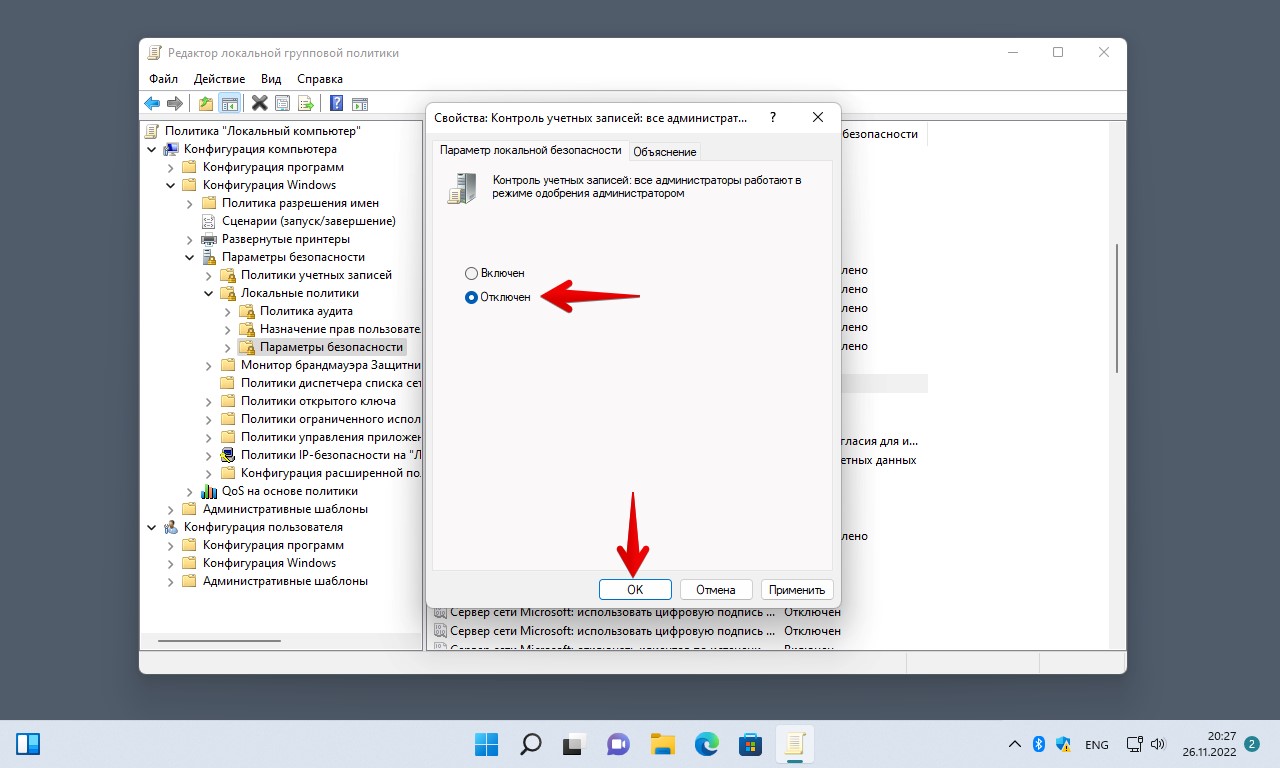
Теперь вы знаете, как остановить UAC в Windows 11. Microsoft рекомендует не отключать данную функцию из соображений безопасности, выбор остается за вами.





