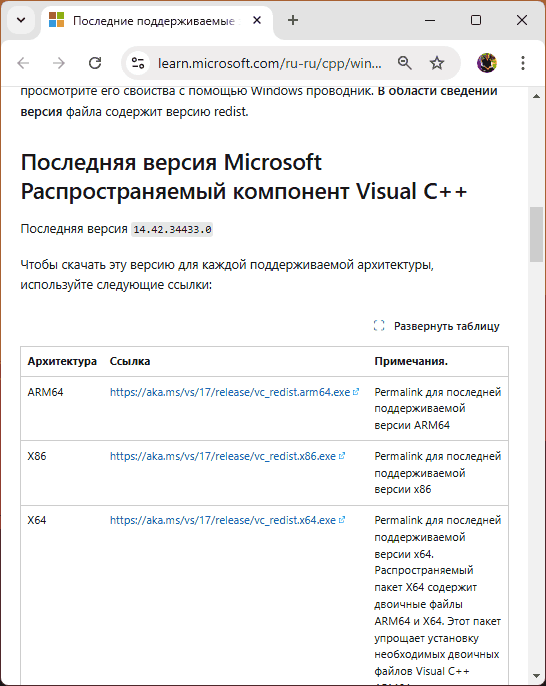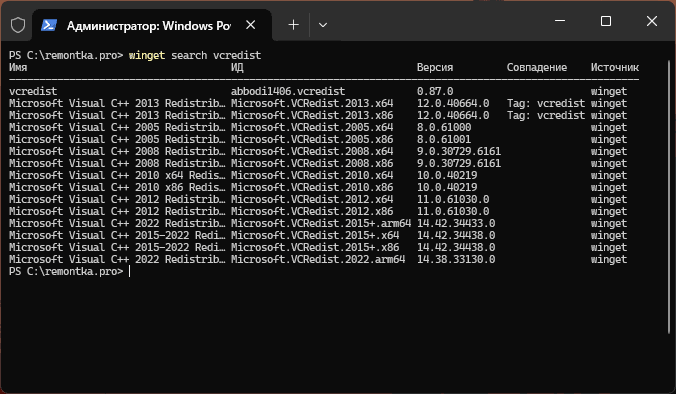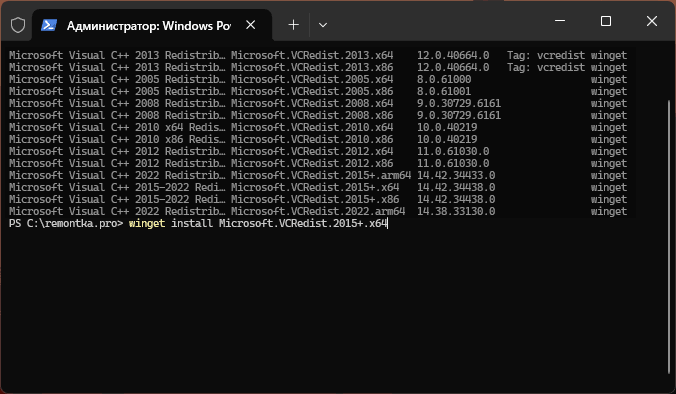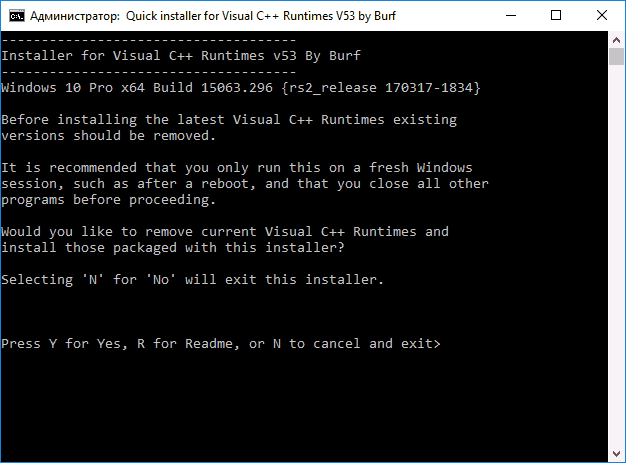В этом посте вы узнаете, как настроить функцию USB-модема на компьютере с Windows 10 и поделиться мобильными данными вашего мобильного устройства, чтобы другие устройства также могли получить доступ к Интернету. Модем обычно известен как Wi-Fi-модем, который позволяет пользователям обмениваться мобильными данными с любым устройством с Wi-Fi, включая ноутбуки. Это действительно полезно, особенно когда у вас нет другого выхода в Интернет. Например, если вы используете настольный компьютер и у вас нет возможности подключиться к Ethernet, и у вас нет адаптера Wi-Fi, который вы также можете использовать для подключения к маршрутизатору, вы можете использовать USB-модем вместо доступ в Интернет. Это почти похоже на Wi-Fi-модем, за исключением того, что он работает через USB-соединение, а не через адаптер Wi-Fi.
USB-модем почти такой же, как и подключение через Ethernet, за исключением того, что он быстрее по сравнению с модемом через Wi-Fi, а также с модемом через Bluetooth. Как и Wi-Fi-модем, USB-модем предоставляется бесплатно, если ваш сетевой оператор не заблокировал его. Таким образом, лучше, если вы объясните это своему оператору. Как только вы это прикрыли,
Следуйте приведенным ниже инструкциям, чтобы настроить USB-модем на вашем компьютере с Windows 10.
Шаг 1: Сначала подключите мобильное устройство к компьютеру с Windows 10 с помощью кабеля USB.
Шаг 2: Если он попросит вас включить функцию передачи файлов, просто отмените ее. Запрос с сообщением «Режим модема или точка доступа активен — коснитесь для настройки» должен быть доступен, как только вы подключитесь — нажмите на него.
Примечание: Если нет запроса, просто перейдите в «Настройки»> «Сеть и Интернет»> «Точка доступа и модем», а затем включите опцию «USB-модем».
Шаг 3: После этого программа установки автоматически создаст новый сетевой адаптер в Windows 10, и теперь ваш компьютер должен быть подключен к Интернету с помощью USB-модема.
Примечание: Вы должны убедиться, что соединение Wi-Fi на вашем мобильном устройстве отключено, и если оно подключено к существующей сети, USB-модем будет отключен, но если вы увидите его статус как включенный, то настройка USB-модема успешно завершена. Выполнено. Кроме того, имейте в виду, что место привязки может быть разным для каждого телефона, особенно в настраиваемой операционной системе, такой как RealMe, Redmi, Samsung и любом другом мобильном устройстве, хотя они объединены в раздел мобильных сетей и сетей передачи данных.
В случае возникновения проблем при использовании USB-модема на компьютере под управлением Windows 10, есть советы по устранению неполадок, которым вы должны следовать. Сетевой адаптер Internet Sharing Device на основе NDIS — это то, что Windows 10 использует для подключения USB-модема, поэтому, если он перестает работать, следуйте приведенным ниже параметрам.
Вариант 1. Выполните базовую проверку
Первое, что вы можете сделать, если у вас возникнут проблемы с USB-модемом, — это выполнить базовую проверку, например, проверить, включен ли Wi-Fi автоматически, а также проверить, не отсоединен ли USB-кабель или вы случайно отключили USB-модем.
Вариант 2. Попробуйте установить или обновить адаптер USB RNDIS.
RNDIS или спецификация интерфейса удаленного сетевого драйвера также может помочь вам решить любую проблему с USB-модемом. Если предустановленный драйвер не помогает подключиться к Интернету, попробуйте установить драйвер USB RNDIS, если он еще не установлен. Если он уже установлен, вы можете попробовать обновить его.
- Нажмите клавиши Win + R, чтобы открыть Run, введите «devmgmt.msc» в поле и нажмите Enter, чтобы открыть диспетчер устройств.
- Затем разверните раздел Сетевые адаптеры и найдите устройство общего доступа к Интернету на основе удаленной NDIS. Но если вы используете смартфон Samsung, вы можете увидеть «Samsung» вместо «Сетевые адаптеры».
- Щелкните его правой кнопкой мыши и выберите опцию «Обновить драйвер».
- Затем выберите опцию «Просмотреть мой компьютер для программного обеспечения».
- После этого выберите «Разрешить мне выбирать из списка доступных драйверов на моем компьютере».
- Теперь снимите флажок «Показать совместимое оборудование».
- В списке слева найдите Microsoft, а затем выберите устройство общего доступа к Интернету на основе удаленной NDIS справа.
- Нажмите на Далее. Появится новое всплывающее окно, где вы должны нажать на Да. Это установит драйвер.
- Теперь нажмите на кнопку «Закрыть» и перезагрузите компьютер.
Вам нужна помощь с вашим устройством?
Наша команда экспертов может помочь
Специалисты Troubleshoot.Tech всегда готовы помочь вам!
Замените поврежденные файлы
Восстановить производительность
Удалить вредоносные программы
ПОЛУЧИТЬ ПОМОЩЬ
Специалисты Troubleshoot.Tech работают со всеми версиями Microsoft Windows, включая Windows 11, с Android, Mac и другими.
Поделиться этой статьей:
Вас также может заинтересовать
Приложения универсальной платформы Windows (UWP) — это современные приложения в магазине Windows, которые можно использовать на всех устройствах Windows, таких как Xbox, Hololens, планшет, ПК или телефон. По сути, UWP предоставляет общую платформу для каждого устройства под управлением Windows 10. При попытке войти в эти приложения и получить эту ошибку:
Не могу войти в систему с учетной записью Microsoft
Эта программа заблокирована групповой политикой. За дополнительной информацией обращайтесь к системному администратору.
0x8000704ec
Тогда этот пост для вас. Мы расскажем, как легко решить проблемы. Следуйте инструкциям.
-
Решение для редактора локальной групповой политики
- Press ⊞ ОКНА + R , чтобы открыть диалоговое окно «Выполнить».
- В диалоговом окне «Выполнить» введите gpedit.msc и нажмите ENTER , чтобы открыть редактор групповой политики.
- В редакторе локальной групповой политики перейдите по указанному ниже пути:
Computer Configuration > Windows Settings > Security Settings > Local Polices > Security Options- На правой панели дважды щелкните Учетные записи: блокировать учетные записи Microsoft редактировать его свойства.
- Под Настройка локальной безопасности вкладку, щелкните раскрывающийся список и выберите Эта политика отключена.
- Нажмите Применить > OK для сохранения изменений.
- Закройте редактор групповой политики.
-
Решение для редактора реестра
Как всегда, настоятельно рекомендуется сделать резервную копию редактора реестра на случай, если что-то пойдет не так.
- Press ⊞ ОКНА + R , чтобы открыть диалоговое окно «Выполнить».
- В диалоговом окне «Выполнить» введите regedit и нажмите ENTER для открытия редактора реестра.
- Перейдите к пути к ключу реестра ниже:
HKEY_LOCAL_MACHINE\SOFTWARE\Microsoft\Windows\CurrentVersion\Policies\System- В том месте на правой панели найдите Ноконнектедюсер ключ. Значение ключа может быть установлено на или 1 или 3.
- Теперь дважды щелкните значок Ноконнектедюсер запись для редактирования ее свойств.
- вход 0 в поле «Значение» и нажмите «Ввод», чтобы сохранить изменения.
Читать
Код ошибки «Windows 10 не активируется после бесплатного обновления» — что это?
Windows 10 не активирована. Ошибка возникает, когда пользователи Windows пытаются бесплатно обновить Windows до Windows 10 и оказываются в неактивированном состоянии. Это ошибка активации Windows 10, затрагивающая владельцев ПК, которые пытаются обновить свои операционные системы Windows 7 или Windows 8.1. Появится окно сообщения со следующим сообщением: «Windows 10 не активируется после бесплатного обновления с помощью SPI Windows 7 или обновления Windows 8.1».
Общие признаки этого кода ошибки включают следующее:
- Невозможность бесплатного обновления до Windows 10
- Появление кода ошибки активации в окне сообщения
Решение
Причины ошибок
Чтобы понять причину этой ошибки активации, пользователи должны будут понимать активацию в Windows. Активация — это процесс, который позволяет Windows проверить, что вы обновляете свою операционную систему в соответствии с Условиями лицензирования программного обеспечения Microsoft. Эти термины определяют, например, количество устройств, на которых вы можете использовать Windows.
Если у вас есть подлинная копия Windows и вы выполняете условия, упомянутые ранее, вы сможете активировать и завершить обновление до Windows 10. Однако активация завершается неудачно, если эти условия не выполняются. Также обратите внимание, что ошибка может произойти, если пользователи не смогут выполнить обновление до Windows 10 перед переустановкой, что потребует от них повторить процесс установки, сначала вернувшись к предыдущей версии Windows, присутствующей в их системе. Как только процесс обновления не будет выполнен должным образом, вы можете столкнуться с другими ошибками Windows 10, такими как код ошибки 0xc0000142
Если вы видите этот код ошибки, «Windows 10 не активируется после обновления бесплатно», приступайте к его исправлению, используя методы восстановления вручную, описанные ниже.
Дополнительная информация и ручной ремонт
Чтобы исправить этот код ошибки активации в Windows 10, пользователям потребуется выполнить хотя бы одну процедуру ремонта вручную. Этот процесс могут успешно выполнить нетехнические пользователи Windows. Однако вы также можете подумать о том, чтобы получить помощь специалиста по ремонту Windows, если вы не уверены, что обладаете необходимыми навыками, необходимыми для выполнения задач ручного ремонта, указанных ниже.
Основные методы устранения кода ошибки «Windows 10 не активируется после бесплатного обновления с Windows 7 SPI или обновления Windows 8.1»:
Способ первый: активировать Windows вручную
Если вы попытались выполнить бесплатное обновление до Windows 10 и в результате получили ошибку активации, вам сначала нужно будет выполнить активацию вручную. Следуйте инструкциям ниже, чтобы завершить процесс.
- Шаг XNUMX. Коснитесь или щелкните значок Начните кнопка
- Шаг второй: выберите Настройки тогда Обновление и безопасность
- Шаг третий: выберите Активация
- Шаг четвертый: Как только статус активации Подключитесь к интернету для активации Windowsнажмите или нажмите активировать
Приведенные выше действия позволяют пользователям успешно активировать Windows 10, если проблема связана с подключением. Однако если Windows не активирована, это может означать, что ваша копия Windows не является подлинной. Это может потребовать, чтобы вы купили копию Windows, чтобы исправить проблему. Однако если у вас есть подлинная копия Windows, выполните действия, описанные во втором методе.
Способ второй: используйте ключ продукта для проверки копии Windows
Действительный ключ продукта — это один из способов проверки подлинности вашей копии Windows. Это позволит вам завершить активацию и получить доступ к бесплатному обновлению до Windows 10. Выполните следующие действия.
- Шаг XNUMX. Щелкните или коснитесь значка Начните кнопка
- Шаг второй: выберите Настройки тогда Обновление и безопасность
- Шаг третий: Нажмите Активация
- Шаг четвертый: выберите Изменение ключа продукта затем введите ключ продукта. (Убедитесь, что вы ввели 25 символов в правильномрдер.)
Метод третий: использовать автоматический инструмент
Коды ошибок в Windows часто возникают из-за плохого обслуживания компьютера. Чтобы улучшить вашу систему и снизить риск появления на вашей машине кодов ошибок, скачать мощный автоматизированный инструмент, Этот инструмент является одновременно мощным и удобным, что делает его преимущества доступными даже для самых нетехнических пользователей Windows.
Читать
Ошибка 0x800706be — это код ошибки Windows, который появляется, когда возникает проблема с определенным системным файлом. Эта ошибка появляется в другом совместимом с Windows программном обеспечении, а также в драйверах поставщиков. Эта ошибка указывает на неправильно сконфигурированный или поврежденный системный файл, поэтому вы можете столкнуться с этой ошибкой в разных случаях. Например, эта ошибка может появиться, когда вы щелкаете значок звука на панели задач или при сбое обновления или обновления Windows. Излишне говорить, что эта ошибка может быть вызвана разными факторами. В любом случае, этот пост покажет вам, что вы можете сделать, чтобы решить проблему, когда ошибка появляется во время обновления или обновления Windows. Если вы видите эту ошибку при попытке установить последние обновления Windows, появится сообщение об ошибке обновления Windows, и вы, очевидно, не сможете обновить свой ПК с Windows 10, пока не исправите эту ошибку. Вы будете продолжать видеть эту ошибку, даже если попытаетесь перезагрузить или обновить ее пару раз. Как уже упоминалось, код ошибки 0x800706be появляется, когда что-то не так с вашими системными файлами — они либо повреждены, либо неправильно настроены. Эта ошибка, скорее всего, вызвана поврежденными компонентами Центра обновления Windows. Повреждение этих файлов не является чем-то необычным и может произойти в любое время. Таким образом, поскольку файлы или компоненты Центра обновления Windows повреждены, вы не сможете успешно установить последние обновления Windows. Вот несколько вариантов, которые вы можете попробовать решить проблему.
Вариант 1. Попробуйте запустить средство устранения неполадок Центра обновления Windows.
Запуск средства устранения неполадок Центра обновления Windows — это одна из основных задач, возникающих при возникновении любых проблем с обновлениями Windows. Пока это возможно, он обнаружит проблему и автоматически решит ее, так что вам не нужно будет выполнять дополнительные технические действия для решения проблемы.
- Нажмите клавиши Windows и R на клавиатуре, чтобы открыть диалоговое окно «Выполнить».
- Затем введите в поле «control.exe / name Microsoft.Trou Troubleshooting» и нажмите Enter, чтобы открыть средство устранения неполадок Центра обновления Windows.
- После этого щелкните Центр обновления Windows и следуйте следующим инструкциям на экране.
Вариант 2. Попробуйте сбросить компоненты Центра обновления Windows.
Это еще одна основная вещь, которую нужно сделать при исправлении ошибки 0x800706be. Это также одно из решений, которое в основном работало для пользователей, которые также получали эту ошибку при попытке установить обновления Windows. А поскольку проблема вызвана поврежденными компонентами обновления Windows, логичнее всего будет удалить старые файлы и сбросить компоненты. Чтобы сбросить компоненты Центра обновления Windows, внимательно следуйте приведенным ниже инструкциям.
- Нажмите клавишу Windows один раз.
- Затем в Windows Start Search введите «командная строка».
- В отображаемых результатах поиска щелкните правой кнопкой мыши Командную строку и выберите параметр «Запуск от имени администратора».
- После этого введите «net stop wuauserv”И нажмите Enter.
- Затем введите «net stop cryptSvc”И нажмите Enter.
- Затем введите «чистые стоповые бит”И нажмите Enter.
- Печатать «ren C: \ Windows \ Программное обеспечение \ Распространение программного обеспечения \ Distribution.old”И затем нажмите Enter.
- После этого введите «C: \ Windows \ System32 \ catroot2 \ Catroot2.old”И нажмите Enter.
- Далее введите «net start cryptSvc”И нажмите Enter.
- Затем введите «чистые стартовые биты”И нажмите Enter.
- Наконец, введите «net start msiserver”И нажмите Enter.
- Теперь закройте командную строку и попробуйте обновить Windows еще раз.
Читать
Программа и функции — это раздел Панели управления, который после доступа содержит все программы, установленные в операционной системе. Из этих окон любой зарегистрированный пользователь может изменять приложения, удалять их и т. Д. Если по какой-либо причине вы хотите ограничить этот доступ для пользователей и удалить эту группу с панели управления, продолжайте читать, поскольку мы покажем вам, как вы можете достичь этот желаемый результат с использованием двух методов: через редактор политики or редактор реестра. Не стесняйтесь использовать любой предоставленный метод, поскольку оба работают (кроме Windows 10 Home edition) и достигают одного и того же, все сводится к предпочтениям в отношении того, как вы хотите что-то делать.
Метод редактора локальной групповой политики
Этот метод более прямолинеен и, возможно, проще, чем его аналог, но у него есть один существенный недостаток: он не будет работать в редакции Windows 10 Home, в которой нет встроенного редактора политик. Если вы используете домашнюю версию Windows 10, не стесняйтесь пропустить этот метод и сделать это через редактор реестра. Как говорится, начнем:
- Press ⊞ ОКНА + R открыть диалог запуска
- Введите диалоговое окно «Внутренний запуск» в gpedit.msc последующей ENTER открыть редактор групповой политики
- Перейдите на Конфигурация пользователя \ Административные шаблоны \ Панель управления \ Программы \
- Дважды щелкните параметр с именем Скрыть страницу «Программы и компоненты»
- Измените параметр переключения с Не задано в Включено
- Нажмите кнопку Применить, а затем кнопку ОК, чтобы сохранить изменения.
- на этом этапе все должно быть применено, и ваши изменения должны немедленно вступить в силу. Однако мы обратили внимание, что иногда это не так. Если вы один из тех пользователей, которые по какой-либо причине не пытались применить настройки на мгновение, не отчаивайтесь и следуйте этому краткому руководству о том, как обновить настройки и сразу же применить их.
- Press ⊞ ОКНА + X открыть скрытое меню
- Нажмите на командная строка (администратор)
- В командной строке введите GPUpdate / сила и нажмите ENTER чтобы принудительно обновить и сразу установить настройку
Метод редактора реестра
Метод редактора реестра является более сложным, но это будет ваш единственный способ сделать это, если, как уже упоминалось, вы используете Windows 10 Home edition. Как всегда, настоятельно рекомендуется сделать резервную копию реестра Windows, прежде чем приступать к работе с ней.
- Press ⊞ ОКНА + R открыть диалог запуска
- Введите диалоговое окно «Внутренний запуск» в regedit и нажмите ENTER открыть редактор реестра
- Если вы хотите сделать резервную копию реестра Windows, перейдите в Файл> Экспорт и сохраните резервную копию в безопасном месте, назвав ее как хотите
- Найдите следующий ключ в редакторе реестра HKEY_CURRENT_USER \ Software \ Microsoft \ Windows \ CurrentVersion \ Policies \ Programs
- Щелкните правой кнопкой мыши на правой панели раздела «Программы» и выберите Создать> DWORD (32-бит) Вариант значения
- Назовите значение как НетПрограммыИФункции
- Дважды щелкните на NoProgramsAndFeatures значение открыть это
- Изменить дата валютирования в 1
- Сохраните изменения
- Перезагрузите компьютер, чтобы изменения вступили в силу.
в своих размышлениях: вы всегда можете изменить значения обратно, чтобы снова отобразить панель, изменив значение на 0 в редакторе реестра или выбрав Not Configured или Disabled в редакторе локальной групповой политики.
Читать
Что такое код ошибки реестра 19?
Код 19 — это код ошибки ПК с Windows, который указывает на поврежденный или поврежденный реестр. Этот код обычно появляется при попытке запустить подключенное устройство, привод DVD/CD-ROM. Код 19 — это тип кода ошибки диспетчера устройств. Когда вы сталкиваетесь с кодом 19, сообщение об ошибке отображается на экране Windows в одном из следующих форматов:
«Windows не может запустить это аппаратное устройство, так как информация о его конфигурации (в реестре) неполная или повреждена. Чтобы решить эту проблему, необходимо удалить, а затем переустановить аппаратное устройство. (Код 19)»
«Windows не может запустить это аппаратное устройство, так как информация о его конфигурации (в реестре) неполная или повреждена. Чтобы решить эту проблему, вы можете сначала попробовать запустить мастер устранения неполадок. Если это не сработает, вам следует удалить, а затем переустановить аппаратное устройство. (Код 19)»
Вы можете столкнуться с другими сообщениями об ошибках, такими как Код ошибки 42.
Причины ошибок
Обычно основной причиной этого кода ошибки являются проблемы в реестре. Ошибка должна быть исправлена своевременно без каких-либо задержек до того, как произойдет повреждение. Проблемы с реестром являются критическими ошибками ПК. Если ее не решить, это может привести к зависанию системы, сбою и сбою. Скорее всего, вы потеряете все важные данные.
Дополнительная информация и ручной ремонт
Если вы столкнулись с этой ошибкой на своем компьютере, вам не нужно паниковать. Хотя это серьезная проблема, хорошая новость заключается в том, что ее легко решить. Вам не нужно быть программистом, технически грамотным специалистом или нанимать техника, чтобы исправить ошибку в вашей системе. Вот несколько способов решить эту проблему:
1. Удалите, а затем снова установите привод DVD / CD ROM.
Для этого вот что вам нужно сделать: просто щелкните меню «Пуск», введите «Диспетчер устройств» в поле поиска и нажмите «Ввод». Когда откроется окно диспетчера устройств, найдите приводы DVD/CD ROM. Нажать на + знак, чтобы расширить его. Теперь щелкните правой кнопкой мыши на DVD-приводе, выберите «Удалить». После этого перезагрузите компьютер. При перезапуске Windows должна автоматически обнаружить и переустановить драйвер DVD. После завершения установки драйвера проверьте, работает ли DVD-привод. Если ошибка все еще появляется, вам необходимо восстановить реестр, удалив поврежденные записи реестра. Вы можете загрузить драйверы автоматически, используя такой инструмент, как Restoro.
2. Метод устранения неполадок для удаления поврежденных записей реестра
Чтобы удалить поврежденные записи реестра, перейдите в меню «Пуск» и выберите «Выполнить». Введите Regedit и нажмите Enter, чтобы открыть окна редактора реестра. Для продолжения вас могут попросить ввести пароль администратора, введите его, чтобы продолжить. Теперь появится окно реестра. Здесь найдите раздел реестра HKEY_LOCAL_MACHINE, затем перейдите к следующему подразделу реестра HKEY_LOCAL_MACHINESYSTEMCurrentControlSetControlClass{4D36E965-E325-11CE-BFC1-08002BE10318} Здесь вы увидите верхнюю запись реестра фильтров на правой панели. Щелкните правой кнопкой мыши верхний фильтр и выберите «Удалить». Вам будет предложено подтвердить удаление. Нажмите на вкладку да для подтверждения. Выйдите из редактора и перезагрузите компьютер. Если вы не разбираетесь в технических вопросах, это может вас немного сбить с толку, и, кроме того, это не гарантирует решения всех проблем с реестром на вашем ПК, поэтому есть вероятность, что ошибка Code 19 может снова появиться через короткое время. Чтобы решить проблемы с реестром как можно дольше и гарантировать, что такие ошибки, как Code 19, не будут появляться время от времени, вам необходимо выполнить надлежащую и тщательную очистку реестра. Для этого желательно скачать Restoro.
Читать
FLoC — это альтернатива Google сторонним файлам cookie, основанная на машинном обучении. Это позволит браузеру, любому браузеру, анонимно изучать, как пользователи просматривают страницы, а затем группировать их в «когорты». После этого вам будут показывать рекламу на основе вашей когорты, а не ваших индивидуальных данных. Таким образом, вы по-прежнему будете получать рекламу, но более анонимно. Google утверждает, что это улучшит конфиденциальность пользователей, поскольку это «федеративное обучение» происходит на устройстве пользователя, а обучение на основе искусственного интеллекта предполагает совместное использование меньшего количества пользователей, чем то, что происходит со сторонними файлами cookie. Если что-то подобное получит широкое распространение в рекламных компаниях и сервисах, это должно «защитить пользователей» от методов отслеживания, которые являются более навязчивыми, чем сторонние файлы cookie, такие как снятие отпечатков пальцев браузера.
Кто против?
Браузеры DuckDuckGo, Brave и Vivaldi, ориентированные на конфиденциальность, предупредили пользователей о FLoC и заявили, что собираются заблокировать его со своей стороны. Храбрый говорит, что у Google FLoC есть дизайн, который не уважает конфиденциальность и согласие клиента. Он был разработан для предоставления данных о поведении и интересах любого веб-сайта, с которым могут взаимодействовать пользователи, и этот процесс не требует полностью информированного согласия. Vivaldi, еще один популярный веб-браузер на основе Chromium, также четко изложил свою позицию в отношении статуса FLoC. Компания заявила в ветке Reddit, что эксперимент FLoC не работает в Vivaldi. Это происходит потому, что для работы FLoC необходимо включить некоторые функции, но Vivaldi не предоставляет таких возможностей. Компания также добавила, что планирует запретить весь компонент FLoC быть частью браузера, независимо от того, как Google может его реализовать. Учитывая, что Brave и Vivaldi с самого начала были браузерами, ориентированными на конфиденциальность, решение держаться подальше от FLoC неудивительно.
Читать
Код ошибки 0xC1900101, 0x30018? — Что это такое?
Пользователи при обновлении до Windows 10 с Windows 7 или Windows 8 / 8.1 или при обновлении до новой версии, сборки, пакета обновления или крупного обновления Windows 10 могут столкнуться с кодом ошибки 0xC1900101, 0x30018. Установка Windows 10 завершается сбоем, останавливается или зависает. В процессе установки он достигает определенного максимального предела (обычно 6% или 32%), затем возвращается к предыдущей версии операционной системы и отображает следующее сообщение:
Нам не удалось установить Windows 10. Мы вернули ваш компьютер в прежнее состояние, прежде чем вы начали установку Windows 10.
0xC1900101 — 0x30018 Сбой установки на этапе FIRST_BOOT с ошибкой во время операции SYSPREP.
Решение
Причины ошибок
При попытке исправить код ошибки 0xC1900101-0x30018 очень важно знать, что вызывает эту проблему. Наиболее вероятные причины этой ошибки:
- Несовместимое оборудование или драйвер
- Несовместимые программы безопасности или антивирус или несовместимое программное обеспечение
- Возможно, драйвер устройства перестал отвечать на файл setup.exe во время процесса установки.
В некоторых случаях вы можете открыть другие сообщения об ошибках при попытке обновления до Windows 10, в том числе код ошибки 8007002c.
Дополнительная информация и ручной ремонт
При устранении проблем, связанных с кодами ошибок, лучше всего использовать методы ручного ремонта. Использование этих методов помогает пользователям точно определить основные причины проблемы и постоянно применять решения для устранения проблем. Хотя большинство методов ручного восстановления может выполнить каждый пользователь Windows, даже не имеющий технических навыков, в некоторых случаях требуется помощь специалиста по Windows. Если вы не готовы столкнуться с рисками при самостоятельном внедрении ручных методов, подумайте о том, чтобы обратиться за помощью к профессиональному специалисту по Windows, или вы можете использовать мощный автоматизированный инструмент.
Исправляя код ошибки 0xC1900101-0x30018, вы можете повторить те же шаги, что и для 0xc000021a (метод первый), или вы можете попробовать сделать следующее:
- Отключите или удалите антивирусную программу перед обновлением системы.
- Убедитесь, что имя машины простое (не менее 8 символов) без специальных символов, таких как дефисы или тире.
- Перезагрузите устройство несколько раз, затем повторите попытку.
- Отключите общие USB-устройства, такие как устройство чтения смарт-карт.
- Если вы используете жесткий диск SCSI, убедитесь, что у вас есть доступные драйверы, которые вы можете использовать для хранения, такие как флэш-накопитель, и убедитесь, что он подключен. Во время установки Windows 10 выберите Пользовательский расширенный вариант и использовать Загрузить драйвер команда, чтобы иметь возможность загрузить подходящий драйвер для диска SCSI. Если это не удается, попробуйте переключиться на жесткий диск на основе IDE.
- Теперь вы можете выполнить чистую загрузку. Перезагрузите устройство и повторите попытку.
- Если вы используете файл .ISO для обновления системы, вам необходимо сначала отключиться от Интернета, прежде чем приступить к настройке. Если вы подключены к Wi-Fi или Ethernet (LAN), обязательно отключите оба подключения, после чего вы можете продолжить настройку снова.
- Если вы выполняете обновление через Центр обновления Windows, когда загрузка достигнет 100%, отключитесь от Интернета и продолжите установку.
ПРИМЕЧАНИЕ: Если это не удается, если возможно, вы можете попробовать использовать файл .ISO при обновлении.
- Переключитесь на локальную учетную запись, если устройство подключено к домену.
- Отключите все внешние устройства, подключенные к компьютеру, такие как игровые контроллеры, принтеры или USB-ключи.
Если вы используете Windows Обновление при установке Windows 10, вы можете реализовать следующее:
- Откройте приложение Окно командной строки путем нажатия Windows Key + X. Выбирать Командная строка (Администратор) из меню.
- Остановить BITS, криптографический, установщик MSI, и Центр обновления Windows Services, Для этого введите или скопируйте и вставьте следующие команды по одной:
ПРИМЕЧАНИЕ: Не забывайте нажимать Enter после каждой команды.
net stop wuauserv
net stop cryptSvc
чистые стоповые бит
net stop msiserver
- Переименуйте Кошка2 и SoftwareDistribution Для этого введите или скопируйте и вставьте следующие команды по одной:
ПРИМЕЧАНИЕ: Не забывайте нажимать Enter после каждой команды.
Ren
C: WindowsSoftwareDistribution SoftwareDistribution.old
Ren
C: WindowsSystem32catroot2 Catroot2.old
- Перезапустите BITS, криптографический, установщик MSI, и Центр обновления Windows Services, Для этого введите или скопируйте и вставьте следующие команды по одной:
ПРИМЕЧАНИЕ: Не забывайте нажимать Enter после каждой команды.
net start wuauserv
net start cryptSvc
чистые стартовые биты
net start msiserver
- Тип Выход в командной строке, затем закройте окно командной строки и перезагрузите компьютер.
Не можете смириться с долгим и техническим ручным процессом ремонта? Вы все еще можете исправить эту ошибку, загрузив и установив мощный автоматизированный инструмент это, безусловно, сделает работу в один миг!
Читать
Как вы знаете, Microsoft Edge является веб-браузером по умолчанию в операционной системе Windows 10. Это встроенный браузер, который заменил древний Internet Explorer по своей производительности и возможностям. Помимо того, что он является веб-браузером по умолчанию, он также установлен в качестве средства просмотра PDF по умолчанию в Windows 10. Поэтому, если вы откроете файл PDF, он будет автоматически открыт в браузере Edge, даже если вы установили программу чтения PDF на свой компьютер. Тем не менее, некоторые пользователи недавно сообщили об ошибке «Не удалось открыть PDF-файл в Edge, что-то препятствует открытию этого PDF-файла», когда они пытались открыть файл PDF или просмотреть интернет-ссылку, содержащую загружаемый файл PDF в Пограничный браузер. Если вы один из этих пользователей, читайте дальше, так как этот пост поможет вам устранить проблему и исправить ее. Такая ошибка чаще всего возникает, если на вашем компьютере установлены другие программы просмотра PDF. Они могут прерывать работу Edge, когда он пытается открыть PDF-документы. Чтобы исправить это, проверьте, установлен ли Microsoft Edge в качестве средства просмотра PDF по умолчанию, или вы также можете попытаться очистить его кеш просмотра. Кроме того, вы также можете сбросить или восстановить Edge. Для получения подробных инструкций обратитесь к приведенным ниже параметрам.
Вариант 1. Проверьте, установлен ли Microsoft Edge в качестве средства просмотра PDF по умолчанию.
Первое, что вы можете сделать, это проверить, установлен ли Edge в качестве средства просмотра PDF по умолчанию. Если это не так, вы должны установить его как единое целое, чтобы решить проблему.
- Откройте панель управления и перейдите в «Программы по умолчанию».
- Затем нажмите «Связать тип файла или протокол с программой».
- Далее выберите опцию PDF-файл и нажмите «Изменить программу».
- После этого выберите Microsoft Edge во всплывающем окне и затем выберите опцию «Всегда использовать это приложение, чтобы открыть .pdf».
- Теперь нажмите кнопку ОК, чтобы установить Edge в качестве средства просмотра PDF по умолчанию, а затем проверьте, можете ли вы теперь открыть файл PDF в браузере Edge.
Вариант 2. Очистите кеш браузера Microsoft Edge.
- Откройте Microsoft Edge.
- Затем нажмите на три горизонтальные точки, чтобы открыть меню.
- Оттуда, нажмите на Настройки. А в разделе «Настройки» нажмите кнопку «Выбрать, что очистить» в разделе «Очистить данные просмотра».
- Затем установите все флажки и нажмите кнопку «Очистить», чтобы очистить данные просмотра в браузере Edge.
- Перезапустите Edge.
Вариант 3. Сброс, восстановление или переустановка Microsoft Edge через настройки.
Вы можете сбросить, восстановить или переустановить браузер Edge через настройки. Если ничего не помогло, можно попробовать следующее:
- Откройте проводник и перейдите по этому пути — C: / Пользователи / Ваше имя пользователя / AppData / Local / Пакеты
Примечание: Прежде чем вводить путь в адресной строке, убедитесь, что вы указали имя своей учетной записи вместо «YourUsername».
- Нажмите Enter, чтобы продолжить.
- Затем найдите папку с именем «MicrosoftEdge_8wekyb3d8bbwe», Затем щелкните его правой кнопкой мыши.
- Нажмите «Свойства» и снимите флажок «Только для чтения» на вкладке «Общие» в окне «Свойства».
- Нажмите Apply и затем OK, чтобы сохранить сделанные изменения.
- После этого ищите MicrosoftEdge_8wekyb3d8bbwe папку и удалите ее. И если на экране появится подсказка «Отказано в доступе к папке», просто нажмите кнопку «Продолжить», чтобы продолжить — это приведет к удалению большей части содержимого внутри папки, за исключением папки с именем «AC».
- Перезагрузите компьютер.
- Теперь все, что вам нужно сделать, это перерегистрировать Microsoft Edge с помощью PowerShell. В меню «Пуск» выполните поиск «Windows PowerShell».
- Щелкните правой кнопкой мыши Windows PowerShell в результатах поиска и выберите параметр «Запуск от имени администратора».
- Введите эту команду в окнах PowerShell и нажмите Enter — Cd C: / Users / YourUsername
Примечание: Еще раз убедитесь, что вы ввели имя своей учетной записи вместо «YourUsername.
- После этого введите эту команду и нажмите Enter — Get-AppXPackage -AllUsers -Name Microsoft.MicrosoftEdge | Для каждого {Add-AppxPackage -DisableDevelopmentMode -Register «$ ($ _. InstallLocation) AppXManifest.xml» -Verbose}
- Перезагрузите компьютер.
Читать
Easy Home Decorating — это расширение для браузера Google Chrome. Он предлагает пользователям советы и рекомендации, как управлять украшением дома, вы можете найти идеи для определенных комнат, комбинировать и планировать. Поначалу это может показаться полезным, однако все, что делает это расширение, — это добавляет панель инструментов, которая связывает вас с самыми популярными веб-сайтами домашнего декора, которые вы можете найти в любой поисковой системе за считанные секунды.
После установки он изменяет вашу поисковую систему по умолчанию и страницу новой вкладки на MyWay.com или Ask.com (в зависимости от версии расширения). Он отслеживает активность пользователей в фоновом режиме, позволяя собирать посещенные веб-сайты, нажатые ссылки, поисковые запросы и другую информацию о пользователях. Эти данные позже отправляются / продаются для более точной рекламы.
При использовании этого расширения вы будете видеть дополнительную рекламу и спонсируемый контент, отображаемый во время сеансов просмотра. Некоторые антивирусные приложения пометили это расширение как средство взлома браузера и потенциальную брешь в системе безопасности, поэтому их не рекомендуется хранить на вашем компьютере.
О браузере угонщиков
Угонщики браузера (иногда называемые программами-угонщиками) — это тип вредоносного ПО, которое изменяет конфигурации веб-браузера без ведома или одобрения пользователя. Эти угоны во всем мире растут угрожающими темпами, и на самом деле они могут быть гнусными, а иногда и вредными. Вредоносные программы-угонщики браузеров разрабатываются по разным причинам. Обычно они используются для принуждения посетителей к определенному веб-сайту, манипулирования веб-трафиком для получения дохода от рекламы. Это может показаться наивным, но большинство этих веб-сайтов не являются законными и могут представлять серьезный риск для вашей безопасности в Интернете. Более того, злоумышленники могут сделать всю зараженную систему уязвимой — другие вредоносные программы и вирусы воспользуются этими возможностями, чтобы легко проникнуть на ваш компьютер.
Как узнать, что ваш браузер был взломан
Вот некоторые признаки и симптомы, указывающие на то, что вас взломали: домашняя страница вашего веб-браузера внезапно изменилась; если вы вводите URL-адрес, вы регулярно попадаете на сайт, отличный от того, который вы имели в виду; изменена поисковая система по умолчанию; нежелательные новые панели инструментов добавляются в ваш веб-браузер; вы видите много всплывающих окон на экране компьютера; ваш браузер работает медленно, глючит, часто дает сбои; вы не можете посещать определенные веб-сайты, например домашние страницы программного обеспечения безопасности.
Как компьютер заражается угонщиком браузера?
Угонщики браузеров заражают компьютерные системы различными способами, включая загрузку с диска, общий доступ к файлам или зараженную электронную почту. Они также могут исходить от любого BHO, расширения, надстройки, панели инструментов или подключаемого модуля со злонамеренными целями. В других случаях вы могли непреднамеренно принять угонщик браузера как часть пакета программного обеспечения (обычно бесплатного или условно-бесплатного). Примерами известных угонщиков браузера являются Fireball, GoSave, Ask Toolbar, CoolWebSearch, Babylon Toolbar и RocketTab. Угонщики браузера могут значительно повлиять на работу пользователя в Интернете, отслеживать веб-сайты, посещаемые пользователями, и красть личную информацию, создавать трудности при подключении к сети и, наконец, создавать проблемы со стабильностью, вызывая зависание программ и систем.
Как вы можете исправить угон браузера
Некоторые виды угонщиков браузера можно легко удалить с вашего ПК, удалив вредоносные программы или любые другие недавно установленные условно-бесплатные программы. Но многих угонщиков очень трудно идентифицировать или устранить, поскольку они могут быть связаны с некоторыми важными компьютерными файлами, которые позволяют ему работать как необходимый процесс операционной системы. Начинающие пользователи компьютеров никогда не должны пробовать ручную форму методов удаления, поскольку для исправления реестра компьютера и файла HOSTS требуются всесторонние знания компьютера. Приложение для защиты от вредоносных программ действительно эффективно в отношении сбора и удаления угонщиков браузера, которые обычное антивирусное приложение упускает из виду. Чтобы уничтожить любой вид угонщика браузера с вашего ПК, вы можете загрузить эту сертифицированную программу удаления вредоносных программ — SafeBytes Anti-Malware. Используйте системный оптимизатор (например, Total System Care) вместе с антивирусным программным обеспечением, чтобы решить различные проблемы с реестром, удалить системные уязвимости и повысить общую производительность вашего компьютера.
Как установить Safebytes Anti-Malware на зараженный компьютер
Все вредоносные программы — это плохо, но одни виды вредоносных программ наносят гораздо больший вред вашему компьютеру, чем другие. Некоторые вредоносные программы предназначены для ограничения или предотвращения действий, которые вы хотите делать на своем персональном компьютере. Он вполне может не разрешать вам загружать что-либо из сети или препятствовать доступу к некоторым или всем веб-сайтам, особенно к антивирусным сайтам. Если вы читаете эту статью, вы, вероятно, заразились вирусом, который не позволяет вам загрузить на ваш компьютер программу безопасности, такую как Safebytes Antimalware. Есть несколько шагов, которые вы можете предпринять, чтобы обойти эту проблему.
Установить в безопасном режиме
В ОС Windows есть специальный режим, известный как «Безопасный режим», в котором загружаются минимально необходимые программы и службы. Если вредоносная программа блокирует доступ к Интернету и влияет на ваш компьютер, запуск ее в безопасном режиме позволяет загрузить антивирус и запустить сканирование, ограничивая при этом возможные повреждения. Чтобы перейти в безопасный режим или безопасный режим с поддержкой сети, нажмите клавишу F8 во время загрузки компьютера или запустите MSCONFIG и найдите параметры «Безопасная загрузка» на вкладке «Загрузка». Находясь в безопасном режиме, вы можете попытаться загрузить и установить антивирусную программу без помех со стороны вредоносного программного обеспечения. Теперь вы можете запустить антивирусное сканирование, чтобы удалить вирусы и вредоносные программы без какого-либо вмешательства со стороны другого приложения.
Переключиться на альтернативный интернет-браузер
Веб-вредоносные программы могут быть специфичными для среды, нацеливаться на конкретный веб-браузер или атаковать определенные версии браузера. Если вы подозреваете, что ваш Internet Explorer был захвачен компьютерным вирусом или иным образом скомпрометирован киберпреступниками, наиболее эффективным способом действий является переключение на другой интернет-браузер, например Chrome, Firefox или Safari, чтобы загрузить ваше любимое программное обеспечение для обеспечения компьютерной безопасности. — Safebytes Anti-Malware.
Запустите антивирус с USB-накопителя
Другое решение — сохранить антивирусную программу и управлять ею полностью с флэш-накопителя. Чтобы запустить антивирус с помощью флэш-накопителя, выполните следующие простые шаги:
1) На чистом ПК загрузите и установите Safebytes Anti-Malware.
2) Вставьте USB-накопитель в незараженный компьютер.
3) Дважды щелкните значок «Установка» антивирусной программы, чтобы запустить мастер установки.
4) При появлении запроса выберите расположение USB-накопителя в качестве места, в котором вы хотите хранить файлы программного обеспечения. Следуйте инструкциям, чтобы завершить процесс установки.
5) Теперь вставьте флешку в зараженный компьютер.
6) Дважды щелкните файл EXE, чтобы открыть программу Safebytes прямо с флешки.
7) Нажмите «Сканировать сейчас», чтобы запустить полную проверку зараженного компьютера на вирусы.
SafeBytes Anti-Malware Обзор
Чтобы защитить свой ноутбук или компьютер от различных интернет-угроз, очень важно установить на компьютер антивирусную программу. Но с бесчисленным количеством компаний, занимающихся защитой от вредоносных программ, в наши дни сложно решить, какую из них вы должны купить для своего ПК. Некоторые из них хороши, некоторые — нормальны, а некоторые сами навредят вашему компьютеру! Вы должны выбрать компанию, которая создает лучшие в отрасли средства защиты от вредоносных программ и заслужила репутацию надежной компании. SafeBytes Anti-Malware — одна из немногих хороших программ, которую настоятельно рекомендуют пользователям, заботящимся о безопасности. SafeBytes — это мощное антишпионское приложение, работающее в реальном времени и предназначенное для того, чтобы помочь обычному пользователю компьютера защитить свой компьютер от вредоносных интернет-угроз. Благодаря передовой технологии это приложение позволит вам удалить несколько типов вредоносных программ, включая вирусы, трояны, ПНП, червей, программы-вымогатели, рекламное ПО и программы-угонщики браузера.
С этим конкретным продуктом безопасности вы получите множество замечательных функций. Вот несколько из них:
Реагирование на угрозы в реальном времени: SafeBytes предлагает активную проверку в реальном времени и защиту от всех известных вирусов и вредоносных программ. Он будет постоянно контролировать ваш компьютер на предмет подозрительной активности, а его беспрецедентный брандмауэр защищает ваш компьютер от несанкционированного доступа из внешнего мира.
Защита от вредоносных программ: Созданный на основе широко известного антивирусного движка, этот инструмент удаления вредоносных программ может найти и избавиться от многих серьезных вредоносных угроз, таких как угонщики браузеров, ПНП и программы-вымогатели, которые могут пропустить другие типичные антивирусные программы.
Фильтрация веб-сайтов: SafeBytes проверяет и присваивает уникальный рейтинг безопасности каждому посещаемому вами веб-сайту и блокирует доступ к веб-страницам, которые считаются фишинговыми, тем самым защищая вас от кражи личных данных или заведомо содержащих вредоносное ПО.
Наименьшее использование ЦП и ОЗУ: SafeBytes обеспечивает полную защиту от интернет-угроз при небольшой нагрузке на ЦП благодаря усовершенствованному механизму и алгоритмам обнаружения.
Премиум поддержка: По любым техническим вопросам или поддержке продукта вы можете получить круглосуточную помощь экспертов через чат и электронную почту. В целом, SafeBytes Anti-Malware — это надежная программа, поскольку она имеет множество функций и может обнаруживать и удалять любые потенциальные угрозы. Вы можете быть уверены, что ваш компьютер будет защищен в режиме реального времени, как только вы начнете использовать эту программу. Вы получите наилучшую всестороннюю защиту за деньги, которые вы платите за подписку SafeBytes Anti-Malware, в этом нет никаких сомнений.
Технические детали и удаление вручную (для опытных пользователей)
Если вы не хотите использовать автоматизированный инструмент и предпочитаете избавиться от Easy Home Decorating вручную, вы можете сделать это, перейдя в меню «Установка и удаление программ» Windows на панели управления и удалив нарушающее программное обеспечение; в случае надстроек веб-браузера вы можете удалить его, посетив диспетчер надстроек/расширений браузера. Кроме того, рекомендуется сбросить настройки веб-браузера до заводских значений по умолчанию. Чтобы убедиться в полном удалении, найдите следующие записи реестра Windows на своем компьютере и удалите их или сбросьте значения соответствующим образом. Пожалуйста, помните, что это предназначено только для опытных пользователей и может быть сложным, так как неправильное удаление файла может привести к дополнительным ошибкам ПК. Кроме того, некоторые вредоносные программы способны воспроизводить себя или предотвращать удаление. Рекомендуется выполнять эту задачу в безопасном режиме.
файлы:
Search and Delete:
73Bar.dll
73bar.dll
73highin.exe
73medint.exe
73regfft.dll
73regiet.dll
73hkstub.dll
73reghk.dll
73barsvc.exe
73bprtct.dll
73datact.dll
73dlghk.dll
73dlghk64.dll
73feedmg.dll
73htmlmu.dll
73httpct.dll
73idle.dll
73mlbtn.dll
73Plugin.dll
73script.dll
73skin.dll
73skplay.exe
73SrcAs.dll
APPINTEGRATOR.EXE
AppIntegrator64.exe
APPINTEGRATORSTUB.DLL
AppIntegratorStub64.dll
ASSISTMONITOR.DLL
ASSISTMONITOR64.DLL
CREXT.DLL
CrExtP73.exe
DPNMNGR.DLL
HKFXMGR.DLL
HKFXMGR64.DLL
HPG.DLL
Hpg64.dll
T8EPMSUP.DLL
T8EXTEX.DLL
T8EXTPEX.DLL
T8HTML.DLL
73SrchMn.exe
73srchmr.dll
NP73Stub.dll
73auxstb.dll
73auxstb64.dll
73ieovr.dll
73radio.dll
73brmon.exe
73brstub.dll
Читать
Интернет прошел долгий путь от своего младенчества и стал настолько большим и огромным, что получил статус основных прав человека. На нем есть очень полезная информация и много отличного контента, и среди них есть веб-сайты социальных сетей и другие типы веб-сайтов, на которых вы, скорее всего, разместили личные фотографии или другую информацию. Однажды вы, возможно, захотите отменить некоторые услуги или захотите отдохнуть от всего этого. В этом руководстве мы покажем вам, как именно это сделать, чтобы удалить и удалить ваши данные из Интернета.
Как удалить свою учетную запись Google
Google, пожалуй, одно из самых посещаемых мест в Интернете. Он хранит огромное количество данных для доставки персонализированного контента. Он сохраняет личную информацию, поисковые запросы в Интернете, просмотренные видео, данные о местоположении и т. Д. Вы можете просмотреть сводку данных, сохраненных различными службами Google, посетив свой Панель инструментов Google.
Чтобы удалить личные данные из Google, перейдите по ссылке myactivity.google.com. Выберите Удалить активность по из меню слева, чтобы начать удаление действий.
Выберите Все время чтобы удалить все ваши действия из разных сервисов Google. Вы также можете удалить файлы, сохраненные в сервисах Google, таких как Google Фото, Google Диск и Keep. Просто зайдите на сайт, выберите файлы и удалите их. Обратите внимание, что Google сохраняет некоторую информацию даже после того, как вы удалите все данные. Они делают это для удовлетворения потребностей бизнеса и требований законодательства. Они будут удалены, когда вы полностью удалите свою учетную запись Google.
Как удалить свою учетную запись Facebook
Facebook хранит огромное количество данных для каждого пользователя. Некоторая личная информация, хранящаяся в базах данных Facebook, включает имя и адрес электронной почты, отметки, местоположение, изображения, видео, события и т. Д. Вы можете просматривать и загружать все свои личные данные, используя Инструмент загрузки информации Facebook. Однако вам нужно будет полностью удалить свою учетную запись для удаления ваших личных данных из Facebook. Выполните следующие шаги, чтобы удалить свою учетную запись Facebook.
- Войдите в свою учетную запись Facebook и перейдите в Настройки и конфиденциальность> Настройки.
- Выберите Ваша информация в Facebook.
- Выберите Деактивация и удаление.
- Выберите Удалить аккаунт.
- Выберите Перейдите к удалению учетной записи.
- Выберите Удалить аккаунт.
- Введите свой пароль и нажмите Продолжить.
Facebook может удалить ваши личные данные из Интернета в течение 90 дней. После начала удаления вы не сможете получить доступ к каким-либо данным. Однако вы можете отменить это в течение первых 30 дней.
Как удалить свою учетную запись Twitter
Twitter также пошел по стопам Facebook, когда дело доходит до сбора ваших личных данных. Он использует эту информацию для показа персонализированной рекламы и твитов. Вы можете загрузить архив всех ваших личных данных из Twitter. Это позволяет легко отслеживать, какая информация доступна для платформы. Нажмите на Ещё в левом меню и перейдите к Настройки и конфиденциальность. Следуйте приведенным ниже инструкциям, чтобы загрузить свою личную информацию.
- Выберите Скачайте архив ваших данных из Ваш Аккаунт .
- Выберите Запросить архив из-под раздела данных Twitter. При появлении запроса введите свой пароль.
- Твиттеру потребуется некоторое время, чтобы предоставить вам данные. Вы получите электронное письмо, когда данные будут готовы к загрузке.
Было бы лучше, если бы вы также ограничили совместное использование данных и внешние действия. Перейти к Конфиденциальность и безопасность и проверьте варианты под Обмен данными и активность вне Twitter .
Посмотрите в интересы и Ваш список рекламодателей разделы из Рекламные предпочтения таб. Вы можете отключить Twitter от отслеживания вас в Активность вне Твиттера таб. Снимите флажки с опций в Обмен данными с деловыми партнерами и Информация о местонахождении Вкладки.
Наконец, вам нужно деактивировать свою учетную запись для удаления всей личной информации из Twitter. У вас будет 30 дней, чтобы повторно активировать учетную запись. После этого Twitter начнет стирать вашу информацию из своих систем. Обратите внимание, что они по-прежнему могут хранить некоторую информацию в соответствии с правилами платформы.
Как удалить свою учетную запись Instagram
Instagram приобрел известность за последние пару лет. Компания собирает огромное количество личной информации от своих пользователей, включая носители, имя, адрес электронной почты и многое другое. Вам нужно будет полностью деактивировать свою учетную запись, если вы хотите удалить все, что Instagram знает о вас.
Зайдем Удалить учетную запись страницу и выберите причину, по которой вы хотите ее удалить. Введите свой пароль Instagram, чтобы подтвердить свою личность, затем нажмите кнопку «Удалить». Instagram скроет данные вашей учетной записи в течение следующих 30 дней и удалит все личные данные по истечении указанного периода.
Как удалить свою учетную запись TikTok
TikTok — еще одна развивающаяся платформа, которая стала довольно популярной среди миллениалов. Пользователи передают большой объем личной информации через персонализированные музыкальные видеоклипы. Вам необходимо удалить свою учетную запись TikTok навсегда, чтобы удалить все личные данные из TikTok.
Для этого отправляйтесь в мне затем нажмите на … в правом верхнем углу окна. Выбирать Удалить аккаунт Из-под Аккаунт раздел. Следуйте приведенным там инструкциям, чтобы продолжить деактивацию вашей учетной записи. Как и Instagram, TikTok также предлагает 30-дневный период времени, чтобы пользователи могли изменить свое мнение. По истечении этого периода ваши личные данные будут удалены из Интернета.
Как удалить свою учетную запись Snapchat
- Перейдите на Портал учетных записей Snapchat и войдите под своим именем и паролем.
- Выберите Удалить мою учетную запись опцию.
- Вы сразу попадете на страницу удаления учетной записи.
- Введите пароль еще раз.
- Щелкните желтую кнопку «Продолжить».
Имейте в виду, что Snapchat будет хранить ваши данные еще 30 дней на случай, если вы передумаете и решите вернуться. Если вы все же решите вернуться, все, что вам нужно сделать, это снова посетить Портал учетных записей и войти в свою учетную запись. Это повторно активирует вашу учетную запись. Пока ваша учетная запись деактивирована, ваши друзья не смогут связываться с вами или взаимодействовать с вами каким-либо образом в Snapchat. По истечении 30-дневного периода ваша учетная запись будет удалена без возможности восстановления.
Читать
Авторское право © 2023, ErrorTools, Все права защищены
Товарный знак: логотипы Microsoft Windows являются зарегистрированными товарными знаками Microsoft. Отказ от ответственности: ErrorTools.com не имеет отношения к Microsoft и не претендует на прямую связь.
Информация на этой странице предоставлена исключительно в информационных целях.
Распространяемые пакеты Microsoft Visual C++ (Visual C++ Redistributable) содержат необходимые компоненты для запуска игр и программ, разработанных с помощью соответствующих версий Visual Studio и, как правило, нужны при ошибках вида «Запуск программы невозможен» так как система не обнаружила файлы DLL с названиями, начинающимися с msvcr или msvcp. Чаще всего требуются компоненты Visual Studio 2012, 2013, 2015, но есть возможность загрузки и установки распространяемых пакетов Visual C++ версий 2005-2022.
Далее в инструкции описаны способы скачать распространяемые компоненты Visual C++ для Windows 11, Windows 10 и предыдущих версий, x64 и x86 (32-бит) официальным способом с сайта Майкрософт и путем установки из стороннего источника, о проблемах, с которыми можно столкнуться при установке и дополнительная информация, которая может оказаться полезной.
Загрузка распространяемых пакетов Visual C++ с сайта Майкрософт
Первый из способов скачать компоненты Visual C++ — официальный и, соответственно, самый безопасный. Для загрузки доступны следующие компоненты (при этом некоторые из них можно загрузить разными способами).
- Visual Studio 2015-2022 — при установке этого набора устанавливаются все необходимые распространяемые компоненты Visual C++ 2015, 2017, 2019 и 2022 в рамках одного файла установщика.
- Visual Studio 2013 (Visual C++ 12.0)
- Visual Studio 2012 (Visual C++ 11.0)
- Visual Studio 2010 SP1
- Visual Studio 2008 SP1
Важное примечание: если вы загружаете библиотеки для исправления ошибок при запуске игр и программ (система не обнаружила определённую DLL из пакета), а ваша система — 64-разрядная, следует скачать и установить как x86 компоненты (для 32-бит), так и x64 версии, так как многим программам для запуска нужны библиотеки 32-бит (x86) даже в x64 версиях Windows.
Порядок загрузки компонентов будет следующим:
- Зайдите на официальную страницу и выберите нужный компонент для загрузки.
- Для Visual C++ 2015-2022 достаточно напрямую скачать и установить файлы vc_redist.x86.exe и vc_redist.x64.exe для x64 систем, только x86-вариант для 32-бит систем или vc_redist.arm64.exe для устройств с ARM-процессорами.
- Для компонентов Visual C++ 2013 аналогичным образом скачайте файлы установщиков из раздела «распространяемые пакеты Microsoft Visual C++ для Visual Studio 2013».
- Для некоторых компонентов (например, для версии Visual C++ 2012) вы увидите предложение войти с вашей учетной записью Майкрософт. Но делать это не обязательно — ниже в этой статье я дам ссылки на прямую загрузку с сайта Майкрософт без необходимости входа.
Также на сайте Майкрософт доступны отдельные страницы для загрузки распространяемых пакетов Microsoft Visual C++ список таких страниц далее:
- Visual C++ 2013 (во второй части страницы есть прямые ссылки для скачивания x86 и x64 версий)
- Visual C++ 2010
- Visual C++ 2008
- Visual C++ 2017 (x64)
- Visual С++ 2015 — первая и вторая страницы загрузки на официальном сайте
После скачивания нужных компонентов Visual C++, запускаем загруженные файлы и проходим весь процесс установки.
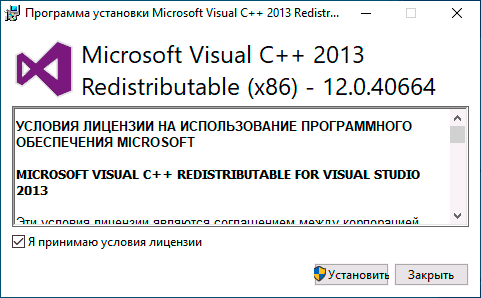
Возможные проблемы при установке:
- Если при установке отдельных компонентов вам сообщат, что они уже есть на компьютере, попробуйте установщик другой разрядности (возможно, не хватает именно его).
- Если вы уверены, что проблемы при запуске программ или игр вызваны каким-то набором компонентов, но он не устанавливается, посмотрите: присутствует ли он в списке в Панель управления — Программы и компоненты. Если да, то попробуйте удалить его там и заново запустить установщик.
- Если вы отключали какие-либо службы Windows 11, 10 и предыдущих версий системы, связанные с обновлениями или «установщиком Windows», это может приводить к ошибкам при установке библиотек Visual C++.
- Отдельные инструкции про ошибку 0x80070666 при установке компонентов Visual C++ и Неопознанную ошибку 0x80240017.
Winget
В Windows 11 и 10 присутствует встроенный менеджер пакетов Winget, позволяющий выполнять загрузку и установку программ и компонентов из доверенных источников с помощью интерфейса командной строки. Достаточно выполнить следующие шаги:
- Запустите командную строку, Windows PowerShell или Терминал Windows от имени администратора: сделать это можно из меню по правому клику на кнопке «Пуск».
- Введите команду
winget search vcredist
и нажмите Enter. В результате вы увидите список доступных для установки компонентов Visual C++ Redistributable.
- Выберите необходимый для установки компонент, скопируйте его ИД из соответствующей колонки, введите команду
winget install скопированный_ИД
и нажмите Enter.
- В результате будет автоматически загружен соответствующий файл и автоматически запущена его установка.
При необходимости, используя Winget вы можете автоматизировать установку и сделать так, чтобы набор нужных компонентов устанавливался автоматически без необходимости вводить команды вручную для каждого из них по порядку, подробнее — в этой инструкции.
Неофициальный способ скачать библиотеки DLL — Visual C++ Runtime Installer (All-In-One)
Есть и неофициальные установщики необходимых для запуска программ DLL файлов Visual Studio. Один из таких установщиков, судя по всему, безопасный — Visual C++ Runtime Installer (All-In-One), устанавливающий сразу все необходимые компоненты (x86 и x64) из одного оффлайн-установщика.
Процесс установки выглядит следующим образом:
- Запуск установщика и нажатие Y в окне установщика.
- Дальнейший процесс установки будет автоматическим, при этом, перед установкой компонентов, существующие наборы распространяемых пакетов Visual Studio будут удалены с компьютера. Устанавливаются распространяемые пакеты Visual C++ 2005-2022 годов, а также дополнительные библиотеки.
Скачать Visual C++ Runtime Installer (All-In-One) можно GitHub проекта или с сайта https://www.majorgeeks.com.
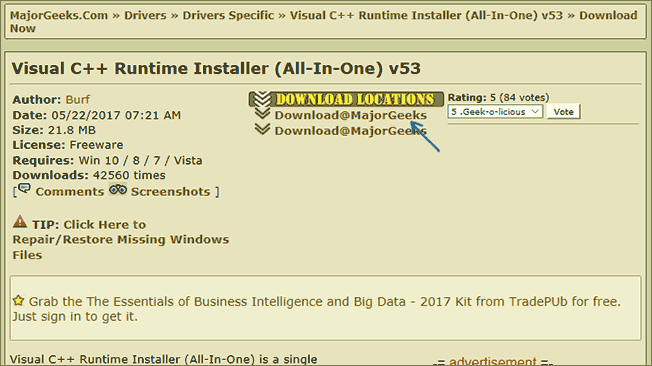
В завершение — некоторые дополнительные нюансы, которые начинающие пользователи часто упускают при установке распространяемых компонентов Visual C++ на компьютере:
- Библиотеки Visual C++ не являются взаимозаменяемыми: например, если для работы игры или программы требуется версия Visual C++ 2013, нужно её установить, несмотря на то, что на компьютере уже установлена версия 2015-2022.
- Как было отмечено в первом разделе материала, для x64-систем почти всегда требуется установка не только x64-версии библиотек, но и x86 (32-бит), поскольку многими программами используются именно 32-разрядные DLL даже в 64-бит Windows.
- В случае, если перед тем как прийти к загрузке и установке компонентов вы вручную скачивали отдельные файлы DLL со сторонних сайтов и копировали их в системные папки, рекомендую их удалить (только те, что вы самостоятельно туда поместили) перед запуском установки компонентов.
Если остаются вопросы или что-то не получается, опишите ситуацию в комментариях, я постараюсь помочь. Но, надеюсь, проблемы были решены, а необходимые компоненты установлены.
Applies ToWindows 10 Windows 11
С помощью домашней беспроводной сети можно получить доступ к Интернету в разных местах вашего дома. В этой статье описаны основные действия по настройке беспроводной сети и началу ее использования.
Приобретение необходимого оборудования
Чтобы создать собственную беспроводную сеть, необходимы указанные ниже компоненты.
Широкополосное подключение к Интернету и модем. Широкополосное подключение к Интернету — это высокоскоростное подключение. Оптоволокно и кабель являются наиболее распространенными широкополосными подключениями. Чтобы получить услуги широкополосного подключения, обратитесь к поставщику услуг Интернета. Часто поставщики услуг Интернета предлагают широкополосные модемы. Кроме того, в дополнение к модемам некоторые поставщики услуг Интернета предлагают беспроводные маршрутизаторы. Вы также можете найти это оборудование в магазинах электроники и компьютерной техники или в интернет-магазинах.
Беспроводной маршрутизатор. Маршрутизатор пересылает данные между вашей сетью и Интернетом. При использовании беспроводного маршрутизатора вы можете подключить компьютеры к своей сети, используя радиосвязь вместо проводов. Существует несколько различных типов технологий беспроводной сети, которые включают 802.11a, 802.11b, 802.11g, 802.11n, 802.11ac и 802.11ax.
Беспроводной сетевой адаптер. Адаптер беспроводной сети — это оборудование, которое подключает устройство к беспроводной сети. Чтобы подключить портативное или классическое устройство к беспроводной сети, оно должно иметь адаптер беспроводной сети. Большинство ноутбуков и планшетов и некоторые настольные компьютеры поставляются с уже установленным адаптером беспроводной сети.
Чтобы проверка, есть ли на устройстве Windows адаптер беспроводной сети, выполните указанные действия.
-
Нажмите кнопку Пуск , введите диспетчер устройств в поле поиска, а затем выберите диспетчер устройств.
-
Разверните узел Сетевые адаптеры.
-
Найдите необходимый сетевой адаптер. В его имени может встречаться слово беспроводной.
Настройка модема и подключения к Интернету
После того как у вас будет в наличии все необходимое оборудование, вам потребуется настроить модем и подключение к Интернету. Если ваш модем не был настроен для вас поставщиком услуг Интернета, следуйте инструкциям, которые поставляется с модемом, чтобы подключить его к устройству и Интернету.
-
Для оптоволоконных подключений: подключите модем к оптоволоконной розетке, как правило, с помощью соединителя SFP (Small Form-factor Pluggable).
-
Для подключения к кабелю. Подключите модем к разъему кабеля с помощью коаксиального кабеля.
-
Для подключений цифровой абонентской линии (DSL): подключите модем к разъему телефона с помощью фильтра DSL и телефонного кабеля.
Размещение беспроводного маршрутизатора
Разместите беспроводной маршрутизатор в месте, в котором уровень его сигнала будет максимальным, а уровень помех — минимальным. Для достижения наилучших результатов следуйте указанным ниже советам.
Разместите беспроводной маршрутизатор в центре дома или квартиры. Разместите маршрутизатор как можно ближе к центру дома или квартиры, чтобы его радиосигнал равномерно охватывал все уголки дома.
Разместите беспроводной маршрутизатор над полом вдали от стен и металлических объектов, например от металлических шкафов. Чем меньше физических препятствий между компьютером и беспроводным маршрутизатором, тем сильнее будет его сигнал.
Уменьшите уровень помех. Некоторое сетевое оборудование использует радиоканал с частотой 2,4 ГГц. Эту же частоту использует большая часть микроволновых печей и многие беспроводные телефоны. Если вы включите микроволновую печь или вам позвонят на беспроводный телефон, то сигнал беспроводного маршрутизатора может быть временно прерван. Вы можете избежать большей части таких проблем, используя беспроводный телефон, работающий на более высокой частоте, например на частоте 5,8 ГГц.
Совет: Дополнительные сведения о Wi-Fi диапазонах, каналах и силе сигнала см. в статье Wi-Fi и макет вашего дома.
Обеспечение безопасности беспроводной сети
Безопасность сети всегда важна. При использовании беспроводной сети этот вопрос становится еще более актуальным, так как сигнал вашей сети может выходить за пределы дома. Если вы не обезопасите свою сеть, посторонние люди с компьютерами могут получить доступ к вашим подключенным к сети компьютерам и воспользоваться вашим подключением к Интернету.
Чтобы повысить безопасность своей сети, выполните указанные ниже действия.
Измените имя пользователя и пароль по умолчанию.Это помогает защитить маршрутизатор. Большинство производителей маршрутизаторов имеют имя пользователя и пароль по умолчанию на маршрутизаторе и сетевое имя по умолчанию (также известное как SSID). Посторонние могут воспользоваться этой информацией для доступа к вашему маршрутизатору втайне от вас. Чтобы избежать этого, измените имя пользователя и пароль по умолчанию для маршрутизатора. Инструкции см. в документации по сетевому устройству.
Настройте ключ безопасности (пароль) беспроводной сети. В беспроводных сетях используются ключи безопасности сети, позволяющие защитить сети от несанкционированного доступа. Мы рекомендуем использовать безопасность Wi-Fi защищенный доступ 3 (WPA3), если маршрутизатор и компьютер поддерживают ее. Дополнительные сведения см. в документации по маршрутизатору, в том числе о том, какой тип безопасности поддерживается и как его настроить.
Использование WPS
Некоторые маршрутизаторы поддерживают протокол WPS. Если ваш маршрутизатор поддерживает протокол WPS и подключен к сети, выполните следующие действия, чтобы настроить ключ безопасности сети:
-
В зависимости от того, какая версия Windows установлена на вашем компьютере, выполните одно из следующих действий.
-
В Windows 10 нажмите кнопку Пуск, а затем выберите Параметры > Сеть & Интернет > Состояние > Центр управления сетями и общим доступом.
-
В Windows 11 нажмите кнопку Пуск, введите панель управления, а затем выберите панель управления > Сеть и Интернет > Центр управления сетями и общим доступом.
-
-
Выберите Настройка нового подключения или сети.
-
Выберите Создание и настройка новой сети, а затем нажмите кнопку Далее.
Мастер поможет вам создать имя сети и ключ безопасности. Если маршрутизатор поддерживает его, мастер по умолчанию будет обеспечивать безопасность защищенного доступа Wi-Fi (WPA2 или WPA3). Мы рекомендуем использовать WPA3, если это возможно, так как он обеспечивает лучшую безопасность, чем безопасность WPA2, WPA или WEP. При использовании WPA3, WPA2 или WPA также можно использовать парольную фразу, поэтому вам не нужно запоминать зашифрованную последовательность букв и цифр.
-
Запишите ключ безопасности и храните его в надежном месте.
-
Используйте брандмауэр. Брандмауэр — это оборудование или программное обеспечение, защищающее ваш компьютер от несанкционированного доступа и вредоносного программного обеспечения (вредоносных программ). Запуск брандмауэра на каждом компьютере в сети помогает контролировать распространение вредоносных программ в сети и защищать компьютеры при доступе к Интернету. Брандмауэр Windows входит в состав Windows.
Статьи по теме
Подключение устройства к сети Wi-Fi
Нужна дополнительная помощь?
Нужны дополнительные параметры?
Изучите преимущества подписки, просмотрите учебные курсы, узнайте, как защитить свое устройство и т. д.
Трансферное обучение с предобученными моделями в Keras с Python
AI_Generated 06.05.2025
Суть трансферного обучения проста: взять модель, которая уже научилась решать одну задачу, и адаптировать её для решения другой, похожей задачи. Мозг человека работает по схожему принципу. Изучив. . .
Циклические зависимости в C#: методы управления и устранения
stackOverflow 06.05.2025
Если вы хоть раз работали над не самым тривиальным проектом на C#, то наверняка сталкивались с той ситуацией, когда компилятор вдруг начинает сыпать странными ошибками о невозможности разрешить. . .
Как перейти от Waterfall к Agile
EggHead 06.05.2025
Каскадная модель разработки Waterfall — классический пример того, как благие намерения превращаются в организационный кошмар. Изначально созданная для упорядочивания хаоса и внесения предсказуемости. . .
Оптимизация SQL запросов — Продвинутые техники
Codd 06.05.2025
Интересно наблюдать эволюцию подходов к оптимизации. Двадцать лет назад всё сводилось к нескольким простым правилам: «Избегайте SELECT *», «Используйте индексы», «Не джойните слишком много таблиц». . . .
Создание микросервисов с gRPC и Protobuf в C++
bytestream 06.05.2025
Монолитные приложения, которые ещё недавно считались стандартом индустрии, уступают место микросервисной архитектуре — подходу, при котором система разбивается на небольшие автономные сервисы, каждый. . .
Многопоточность и параллелизм в Python: потоки, процессы и гринлеты
py-thonny 06.05.2025
Параллелизм и конкурентность — две стороны многопоточной медали, которые постоянно путают даже бывалые разработчики.
Конкурентность (concurrency) — это когда ваша программа умеет жонглировать. . .
Распределенное обучение с TensorFlow и Python
AI_Generated 05.05.2025
В машинном обучении размер имеет значение. С ростом сложности моделей и объема данных одиночный процессор или даже мощная видеокарта уже не справляются с задачей обучения за разумное время. Когда. . .
CRUD API на C# и GraphQL
stackOverflow 05.05.2025
В бэкенд-разработке постоянно возникают новые технологии, призванные решить актуальные проблемы и упростить жизнь программистам. Одной из таких технологий стал GraphQL — язык запросов для API,. . .
Распознавание голоса и речи на C#
UnmanagedCoder 05.05.2025
Интеграция голосового управления в приложения на C# стала намного доступнее благодаря развитию специализированных библиотек и API. При этом многие разработчики до сих пор считают голосовое управление. . .
Реализация своих итераторов в C++
NullReferenced 05.05.2025
Итераторы в C++ — это абстракция, которая связывает весь экосистему Стандартной Библиотеки Шаблонов (STL) в единое целое, позволяя алгоритмам работать с разнородными структурами данных без знания их. . .
Решил сделать еще одну отдельную страницу, на которой собрать все полезные программы, которые могут пригодится при настройке/подключению к Wi-Fi, раздаче Wi-Fi с ноутбука, и при работе с 3G/4G модемами. Ну и другие программы, которые каким-то образом относятся к этой теме. Есть много хороших, бесплатных программ, которые позволяют например запустить раздачу интернета по Wi-Fi с вашего компьютера. Или посмотреть забытый от Wi-Fi сети пароль. Ну и отдельный софт, с помощью которого можно настраивать 3G/4G модемы, и выполнять с ними другие операции (прошивка, заливка .prl файлов и т. д.).
Все программы, которые вы сможете найти и скачать на этой странице, проверены мной, и по ним скорее всего написана подробная инструкция, ссылка на которую так же будет.
Программы для настройки раздачи Wi-Fi
Switch Virtual Router – с помощью этой программы можно быстро запустить раздачу интернета по Wi-Fi с вашего компьютера. Программа полностью бесплатная, и на русском языке. Достаточно задать имя сети, пароль, нажать на кнопку Start и открыть общий доступ к интернету. Есть настройки, можно настроить запуск программы с включением компьютера, и автоматический запуск виртуальной Wi-Fi сети.
Так же отображается список клиентов, которые подключены к вашему Wi-Fi. Switch Virtual Router отлично работает в Windows 10, проверял. Ну и в Windows 7, и 8 проблем не возникнет.
Инструкция по работе с программой (на примере Windows 10)
Программы для работы с Wi-Fi сетями
inSSIDer – бесплатная программа, которая позволяет просматривать информацию о Wi-Fi сетях, которые видит ваш компьютер. Чаще всего программу inSSIDer используют для поиска наиболее свободного канала для Wi-Fi сети.
Вся информация в программе отображается в виде графиков. Кроме канала определенной Wi-Fi сети можно узнать ее MAC-адрес, имя (SSID), уровень сигнала, тип защиты, режим работы и т. д. Программа поддерживает Wi-Fi сети на частоте 5GHz.
Инструкция по поиску свободного канала (в том числе через программу inSSIDer)
WiFiInfoView – еще одна бесплатная программка, которая показывает необходимую информацию о Wi-Fi сетях: канал, уровень сигнала, RSSI, MAC-адрес и т. д. Она немного проще чем inSSIDer. Правда, менее функциональная.
WirelessKeyView – небольшая бесплатная программа, с помощью которой можно узнать забытый пароль от своей Wi-Fi сети. Достаточно запустить WirelessKeyView на компьютере (установка не нужна), который раньше подключался к вашей Wi-Fi сети, и программа покажет все Wi-Fi сети (к которым вы раньше подключались) и пароли к ним.
Дальше просто находим в списке свою сеть, и смотрим забытый пароль.
Скачать WirelessKeyView можно по ссылке: http://www.nirsoft.net/toolsdownload/wirelesskeyview.zip
Инструкция по использованию программы WirelessKeyView
Некоторые антивирусы видят угрозу в этой программе. Думаю, это ложное срабатывание, из-за таких немного шпионских функций программы.
Программы для работы с 3G/4G модемами
AxesstelPst EvDO BSNL 1.67 – программа, которая позволяет настроить 3G/4G модем (антенну) на максимальный прием. Я считаю, что этой программой должны пользоваться все, кто подключается к интернету через 3G модем.
Запускам программу на компьютере, смотрим на определенные показатели, и уже по ним настраиваем модем, или антенну, и фиксируем их. Это позволит увеличить скорость 3G интернета, ну и повысить стабильность его работы.
Инструкция по настройке модема (антенны) программой AxesstelPst EvDO BSNL
Страницу постепенно наполняю. Можете предлагать своим программы в комментариях.