Если нужно создать удаленное подключение для нескольких пользователей, то сперва необходимо настроить терминальный сервер на Windows Server. Он позволит предоставлять ровно такое количество мощностей, которое требуется для решения конкретной задачи – например, для работы с 1С или CRM.
Настройка в версиях Windows Server 2012, 2016, 2019 выполняется по одному алгоритму.
Базовая настройка терминального сервера
Сначала проверим имя рабочей группы и описание компьютера.
- Открываем «Панель управления», переходим в раздел «Система».
- Нажимаем «Изменить параметры».
- На вкладке «Имя компьютера» смотрим, как он идентифицируется в сети. Если имя компьютера или рабочей группы слишком сложное, нажимаем «Изменить» и задаем другие идентификаторы. Для применения нужно перезагрузить систему.
После проверки имени смотрим и при необходимости меняем сетевые настройки. В «Панели управления» открываем раздел «Сетевые подключения».

Переходим в свойства используемого подключения, открываем свойства «IP версии 4». Указываем настройки своей сети. IP, маска и шлюз должны быть статичными.
Комьюнити теперь в Телеграм
Подпишитесь и будьте в курсе последних IT-новостей
Подписаться
Добавление ролей и компонентов
Открываем меню «Пуск» и запускаем «Диспетчер серверов». Далее:
- Нажимаем «Добавить роли и компоненты».
- Выбираем пункт «Установка ролей или компонентов».
- Выбираем сервер из пула серверов.
- В разделе «Роли сервера» отмечаем DHCP-сервер, DNS-сервер, доменные службы Active Directory, службы удаленных рабочих столов.
- В разделе «Службы ролей» отмечаем лицензирование удаленных рабочих столов, узел сеансов удаленных рабочих столов и шлюз удаленных рабочих столов.
- Нажимаем «Далее» до раздела «Подтверждение». Здесь нажимаем «Установить».
После завершения установки выбираем повышение роли этого сервера до уровня контроллера доменов.

Настройка конфигурации развертывания
Теперь нужно настроить корневой домен:
- В мастере настройки доменных служб Active Directory выбираем операцию добавления нового леса и указываем имя корневого домена. Оно может быть любым.
- В разделе «Параметры контроллера» придумываем и подтверждаем пароль.
- Проходим до раздела «Дополнительные параметры». Указываем имя NetBIOS, если его там нет.
- Проходим до раздела «Проверка предварительных требований». Если проверка готовности пройдена, нажимаем «Установить». Если нет, устраняем недостатки.
После завершения установки необходимо перезагрузиться.
Настройка зоны обратного просмотра
В «Диспетчере серверов» раскрываем список средств и выбираем DNS. Далее:
- Нажимаем «Зона обратного просмотра» – «Создать новую зону».
- Выделяем пункт «Основная зона».
- Выбираем режим «Для всех DNS-серверов, работающих на контроллере домена в этом домене».
- Выбираем зону обратного просмотра IPv4.
- Указываем идентификатор сети – часть IP адресов, которые принадлежат этой зоне.
- Нажимаем «Готово» для применения конфигурации.
Проверить, что все установилось, можно в «Диспетчере DNS».
Настройка DHCP
Возвращаемся в «Диспетчер серверов». Здесь нужно завершить настройку DHCP.
- Указываем данные для авторизации.
- Проверяем сводку и нажимаем «Закрыть».
- После завершения установки снова открываем «Диспетчер серверов» – «Средства» – DHCP.
- В окне DHCP проходим по пути «Имя сервера» – «IPv4» – «Создать область».
- Задаем любое имя DHCP.
- Указываем начальный и конечный IP-адреса для интервала, который будет раздавать сервер.
- Выбираем настройку этих параметров сейчас.
- В окне DHCP переходим по пути «Имя сервера» – «Область» – «Пул адресов». Проверяем, что в списке указан тот диапазон IP-адресов, который мы задали в настройках.
Установка служб удаленных рабочих столов
После настройки DHCP снова открываем «Диспетчер серверов».
- Нажимаем «Управление» – «Добавить роли и компоненты».
- Выбираем установку служб удаленных рабочих столов.
- В разделе «Тип развертывания» выбираем «Быстрый запуск».
- В разделе «Сценарий развертывания» выбираем развертывание рабочих столов на основе сеансов.
- Отмечаем пункт «Автоматически перезапускать конечный сервер, если это потребуется» и нажимаем «Развернуть».
Настройка лицензирования удаленных рабочих столов Windows
Чтобы сервер работал корректно, нужно настроить службу лицензирования.
- Открываем «Диспетчер серверов».
- Переходим по пути «Средства» – «Remote Desktop Services» – «Диспетчер лицензирования удаленных рабочих столов».
- Выбираем в списке сервер, кликаем по нему правой кнопкой и нажимаем «Активировать сервер».
- Нажимаем «Далее» несколько раз, снимаем отметку «Запустить мастер установки лицензий» и затем – «Готово».
- Снова открываем «Диспетчер серверов».
- Переходим в «Службы удаленных рабочих столов».
- В обзоре развертывания нажимаем на меню «Задачи» и выбираем «Изменить свойства развертывания».
- Переходим в раздел «Лицензирование».
- Выбираем тип лицензии.
- Прописываем имя сервера лицензирования – в данном случае это локальный сервер localhost. Нажимаем «Добавить».
- Нажимаем «ОК», чтобы применить настройки.
Добавление лицензий
Осталось добавить лицензии.
- Открываем «Диспетчер серверов».
- Переходим по пути «Средства» – «Remote Desktop Services» – «Диспетчер лицензирования удаленных рабочих столов».
- Кликаем по серверу правой кнопкой и выбираем пункт «Установить лицензии».
- В мастере установки лицензий выбираем программу, по которой были куплены лицензии.
- Указываем номер соглашения и данные лицензии.
- Применяем изменения.
Чтобы проверить статус лицензирования, открываем «Средства» – «Remote Desktop Services» – «Средство диагностики лицензирования удаленных рабочих столов».
На этом настройка терминального сервера на Windows Server завершена. Теперь к серверу могут подключаться удаленные пользователи для выполнения разных задач.

Как настроить терминальный сервер Windows Server 2025
Открываем Диспетчер серверов, выбираем «Управление» — «Добавить роли и компоненты».
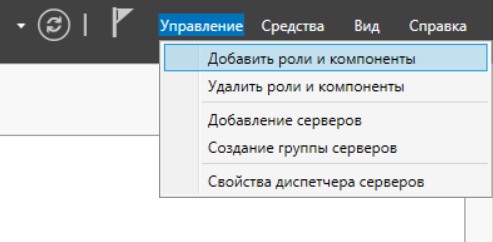
На шаге Тип установки выбираем «Установка ролей или компонентов»
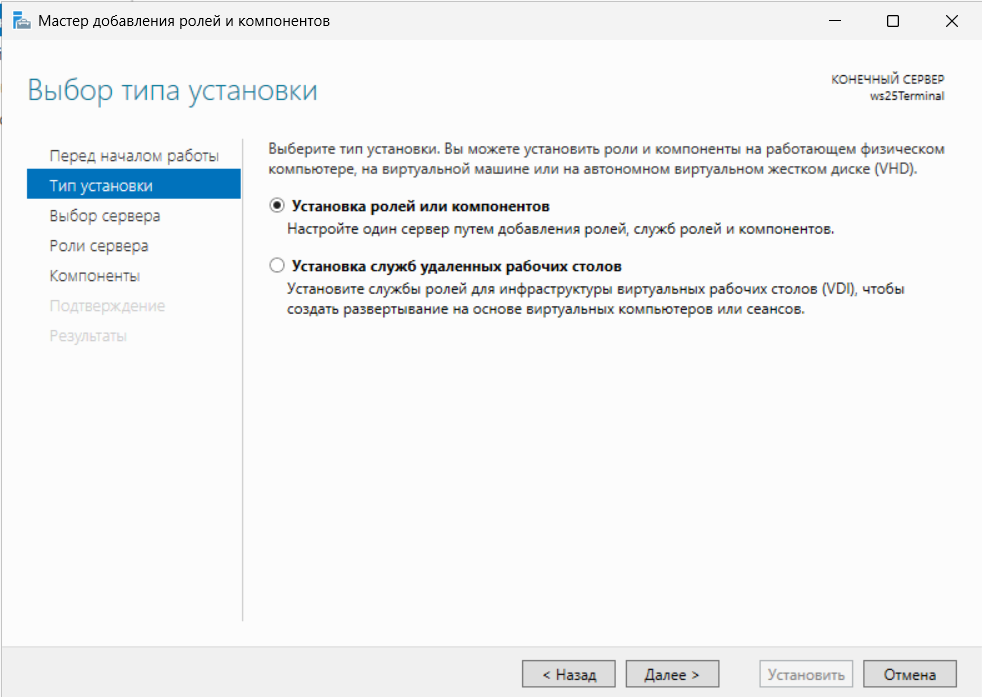
Выбираем наш сервер из списка серверов:
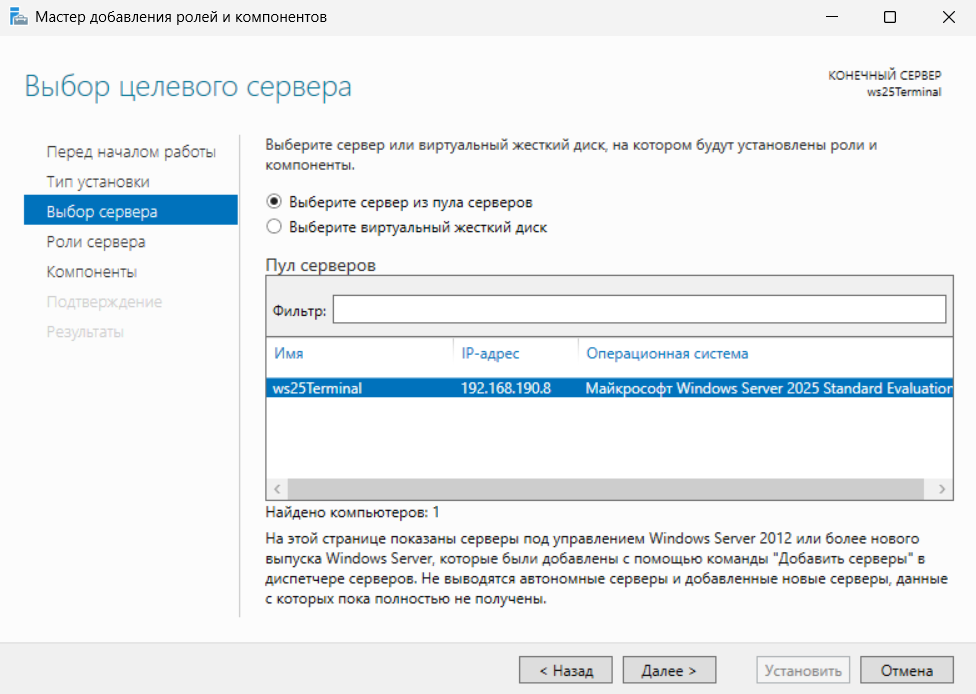
Выбираем роль сервера «Службы удаленных рабочих столов»:
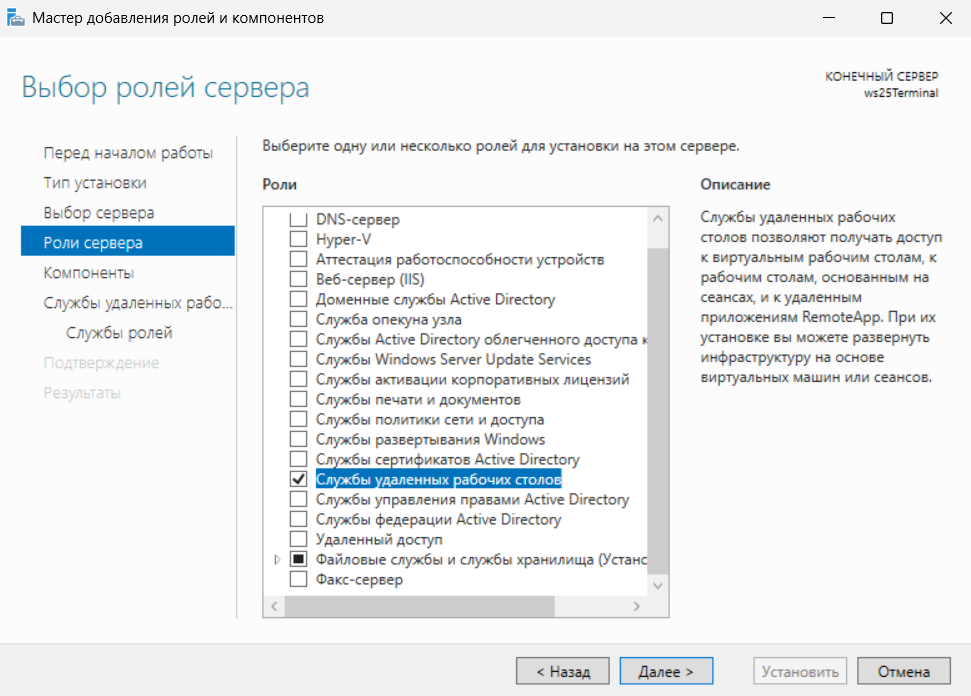
Пропускаем шаг «Компоненты» и переходим к следующему. Здесь выбираем «Лицензирование удаленных рабочих столов» и «Узел сеансов удаленных рабочих столов»:
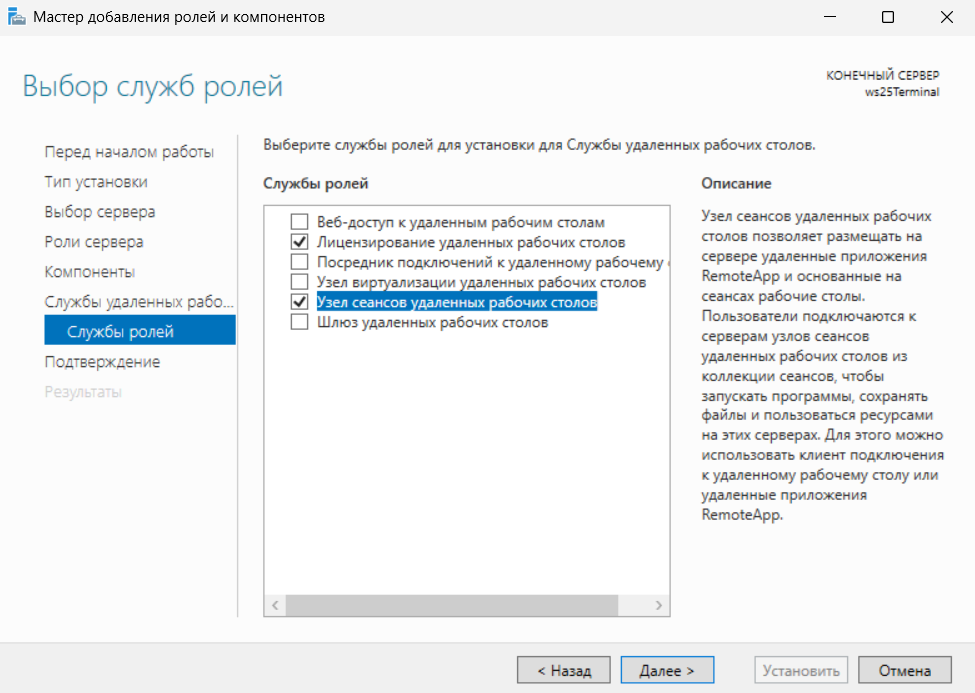
На шаге «Подтверждение» проверьте список устанавливаемых ролей и укажите, может ли сервер автоматически перезагрузиться, если это потребуется в ходе установки:
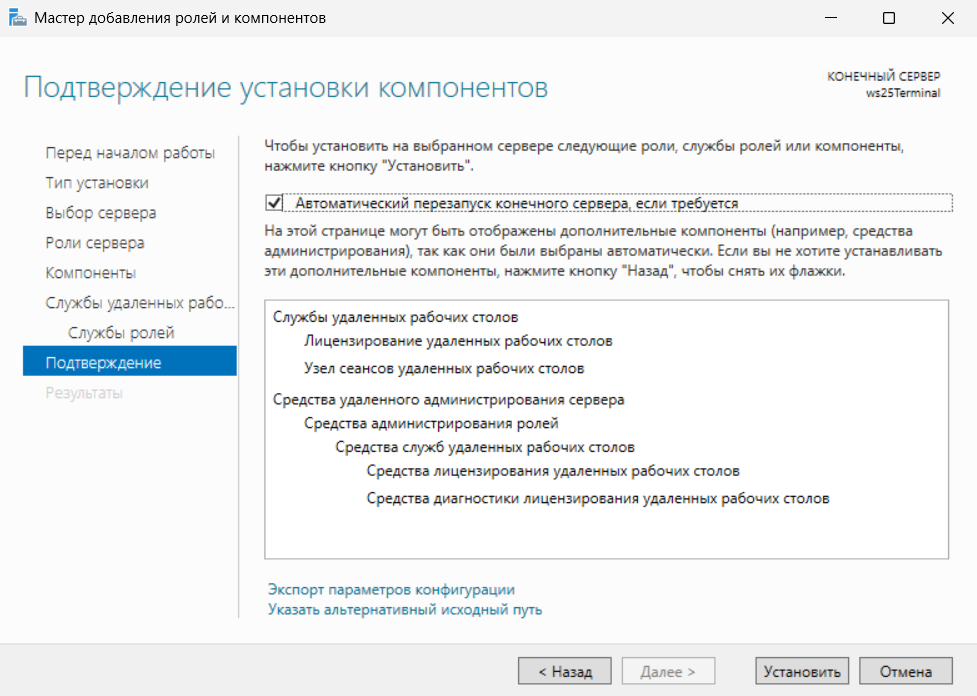
Далее нажимаем «Установить» и ждём, пока мастер добавления ролей и компонентов закончит установку:
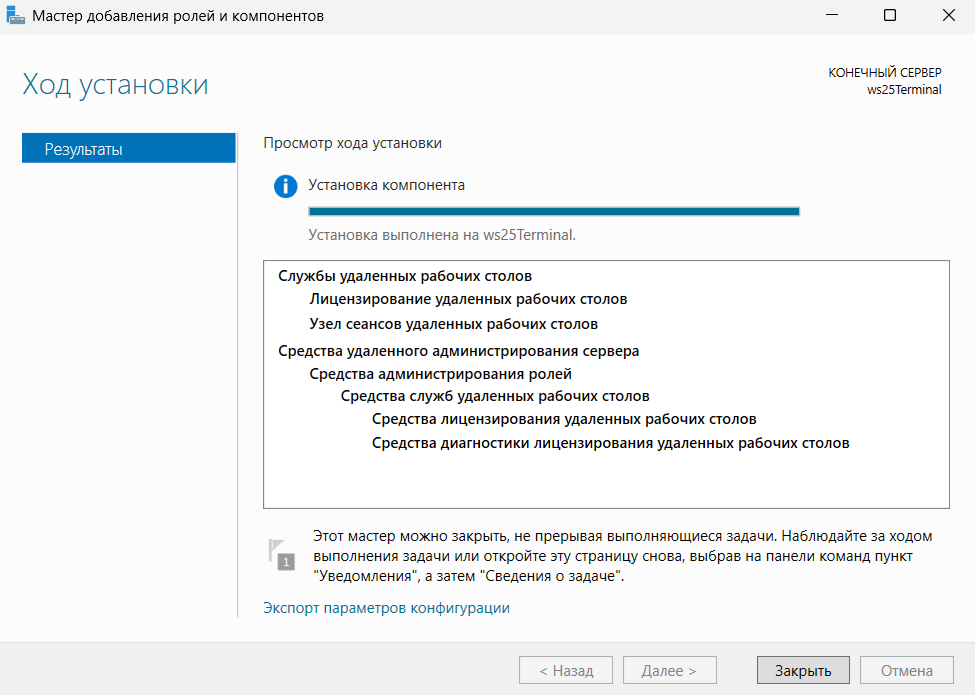
После окончания установки в Диспетчере серверов перейдём в «Средства» — «Remote Desktop Services» — «Средство диагностики лицензирования удаленных рабочих столов». Тут отображаются все сведения о состоянии нашего терминального сервера:
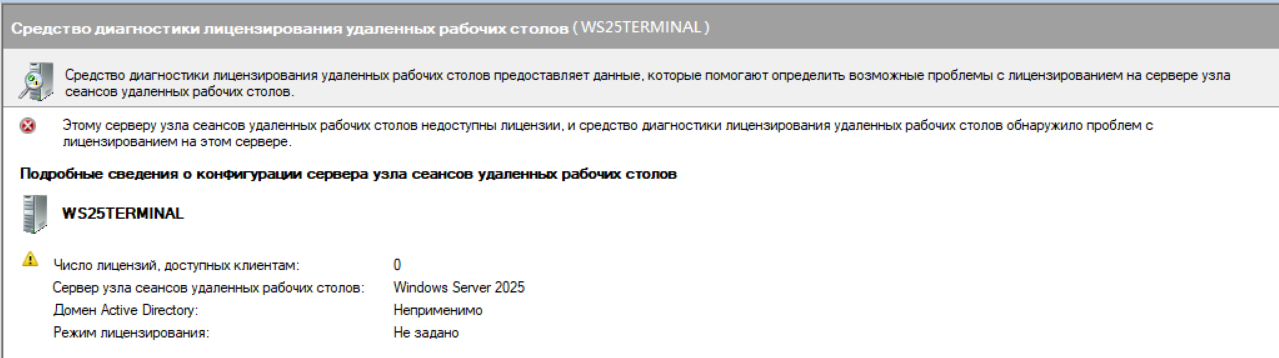
Нам необходимо задать режим лицензирования и выбрать сервер лицензирования. Для этого открываем редактор групповой политики: нажимаем сочетание клавиш «Win+R», вводим «gpedit.msc» и жмём Enter.
Далее переходим по пути «Конфигурация компьютера» — «Административные шаблоны» — «Компоненты Windows» — «Службы удаленных рабочих столов» — «Узел сеансов удаленных рабочих столов» — «Лицензирование», открываем параметр политики «Использовать указанные серверы лицензирования удаленных рабочих столов», выбираем «Включено» и указываем имя нашего сервера лицензирования (посмотреть имя сервера можно в «Параметры» — «Система» — «О системе»):
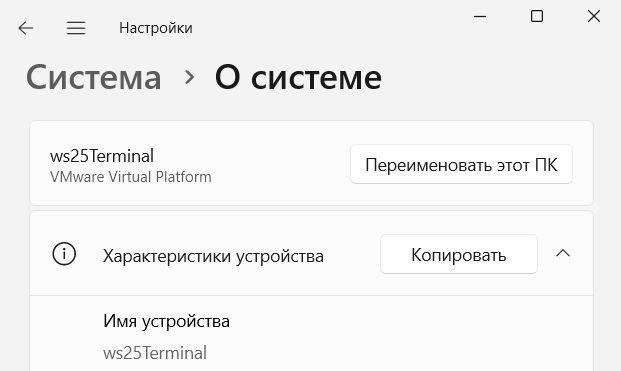
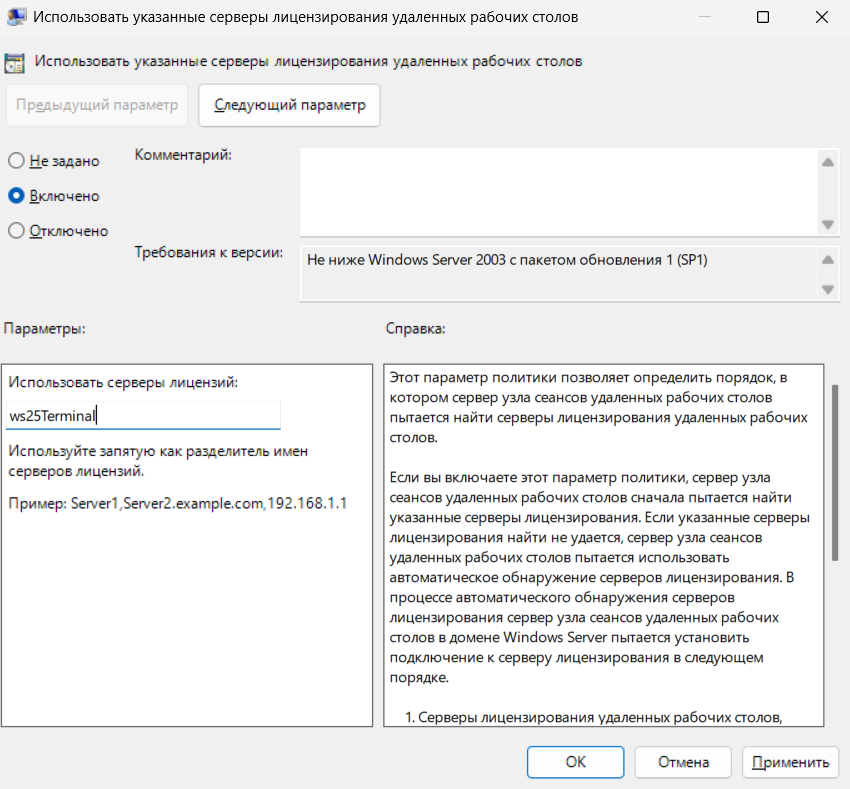
После внесения изменений нажимаем «Применить» и «ОК» и открываем параметр политики «Задать режим лицензирования удаленных рабочих столов», выбираем «Включено» и в поле «Укажите режим лицензирования для сервера узла сеанса удаленных рабочих столов» выбираем необходимый нам режим.
В нашем случае будет использовать режим «На пользователя» (режим «На устройство» означает, что лицензии будут выдаваться для устройств, с которых неограниченное количество пользователей сможет подключаться к терминальному серверу, а режим «На пользователя» подразумевает, что лицензии будут выдаваться для пользователя, который сможем подключаться к терминальному серверу с любого устройства. Про режимы лицензирования также можно прочитать в справке, находящейся правее выбора параметра):
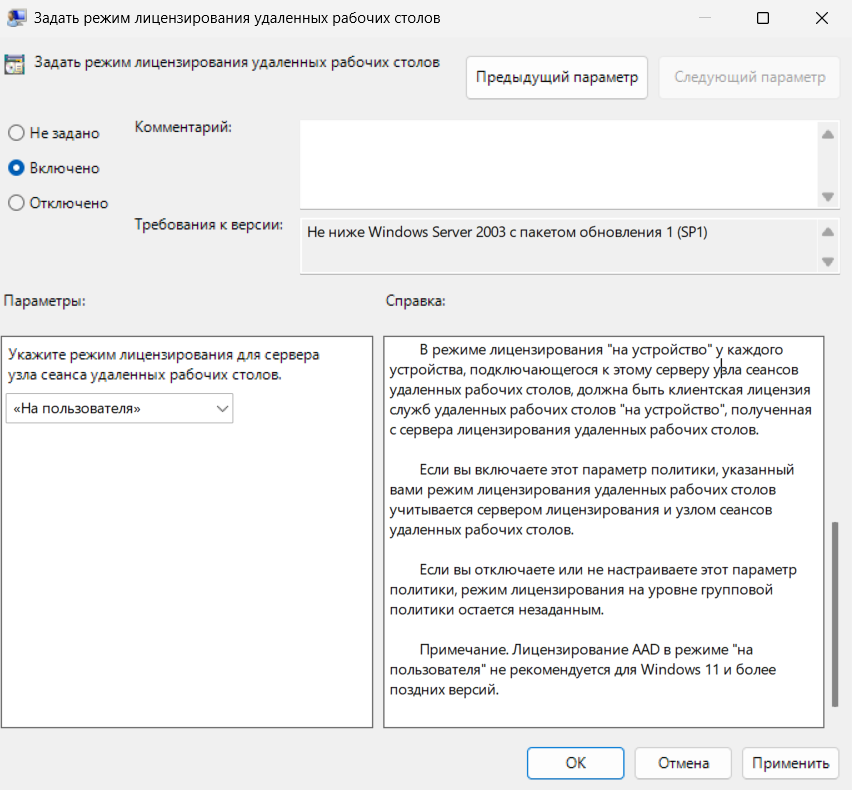
После внесения изменений нам нужно обновить политику с помощью команды gpupdate /force в консоли, запустив её с правами администратора:
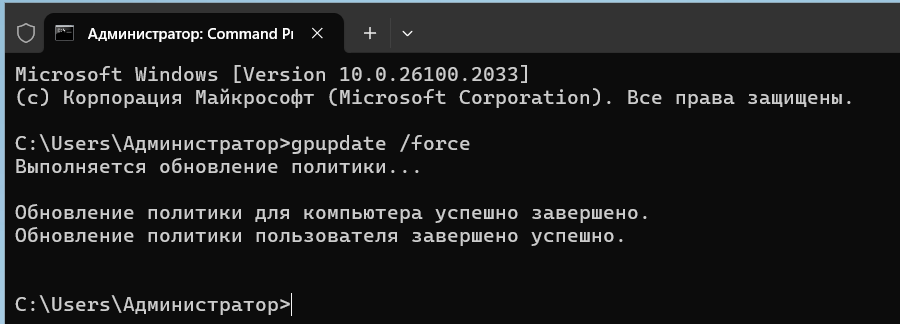
Далее переходим в «Диспетчер серверов» — «Средства» — «Remote Desktop Services» — «Диспетчер лицензирования удаленных рабочих столов», выбираем наш сервер в списке и нажимаем «Активировать сервер»


Следуем по шагам мастера активации сервера. На шаге «Метод подключения» нужно выбрать «Авто», после чего указать актуальную информацию о пользователе:

После окончания работы мастера оставляем галочку «Запустить мастер установки лицензий» и жмём далее. Выбираем тип лицензии «Другое соглашение» и переходим далее:
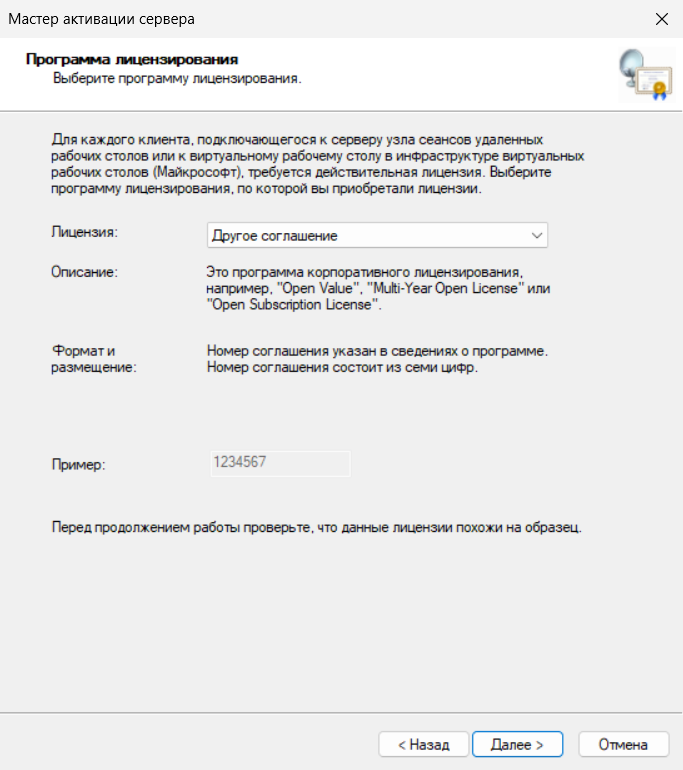
На следующем шаге указываем номер соглашения и переходим далее.
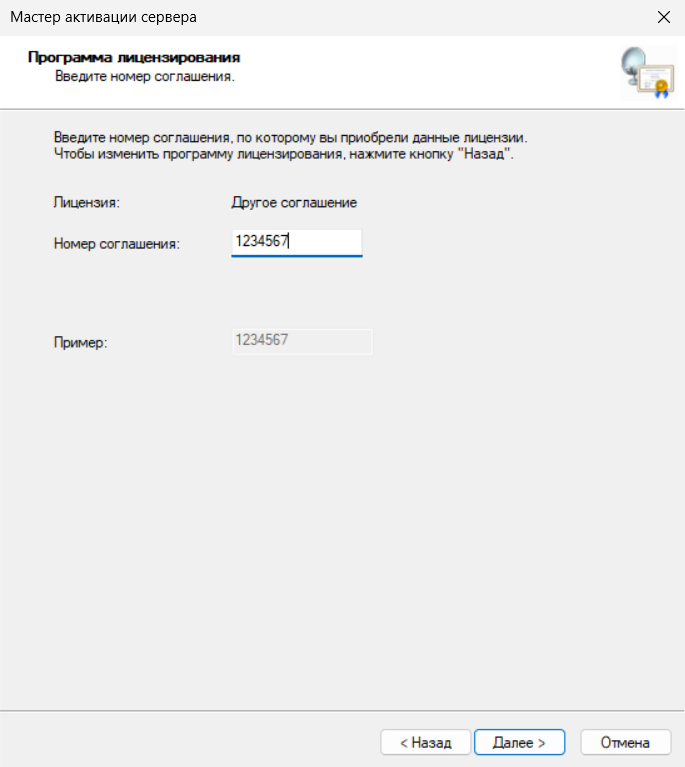
Указываем версию продукта «Windows Server 2025», «Тип лицензии» выбираем в соответствии с установленным нами в групповой политике и количество лицензий, доступных на сервере лицензирования (для примера мы создадим 5 лицензий для 5 пользователей терминального сервера):
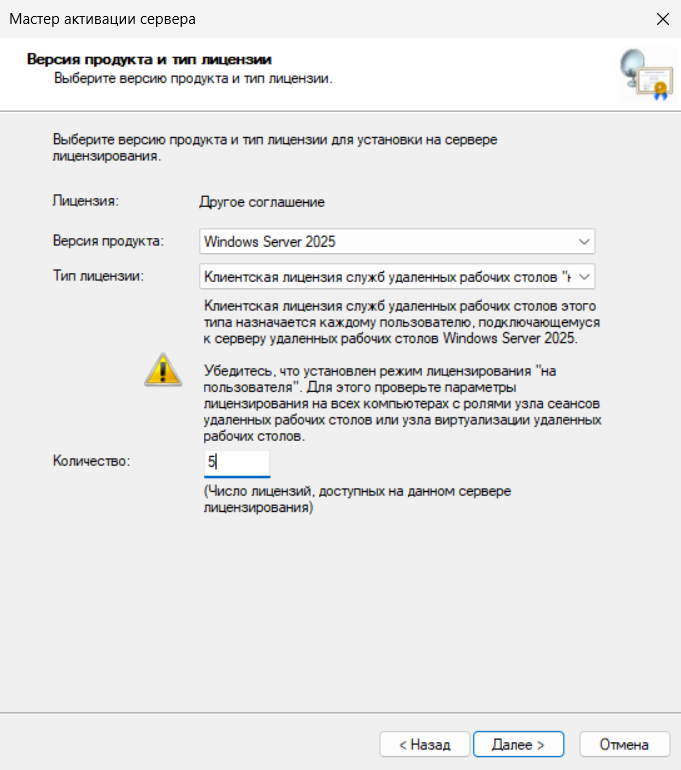
В случае успешного завершения работы мастера, увидим, что наш сервер лицензирования перешел в состояние «Активирован»:

Выбрав наш сервер в списке, мы можем увидеть установленные лицензии и отслеживать количество доступных и выданных лицензий для пользователей:
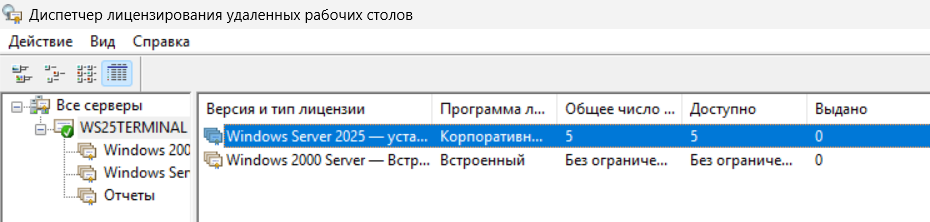
Для того, чтобы пользователь имел доступ через RDP до нашего терминального сервера, необходимо добавить его в группу «Пользователи удалённого рабочего стола». Как это сделать можно прочитать в другой нашей статье.
Важной деталью является тот факт, что сервер лицензирования выдаёт лицензии и считает их количество только для пользователей домена Active Directory. Благодаря этому, при настройке терминального сервера без домена мы получаем фактически бесконечное количество лицензий «на пользователя». На нашем примере видно, как 6 пользователей, не считая Администратора, одновременно подключены к терминальному серверу, при этом в диспетчере лицензирования в графе лицензий «Выдано» указан 0.
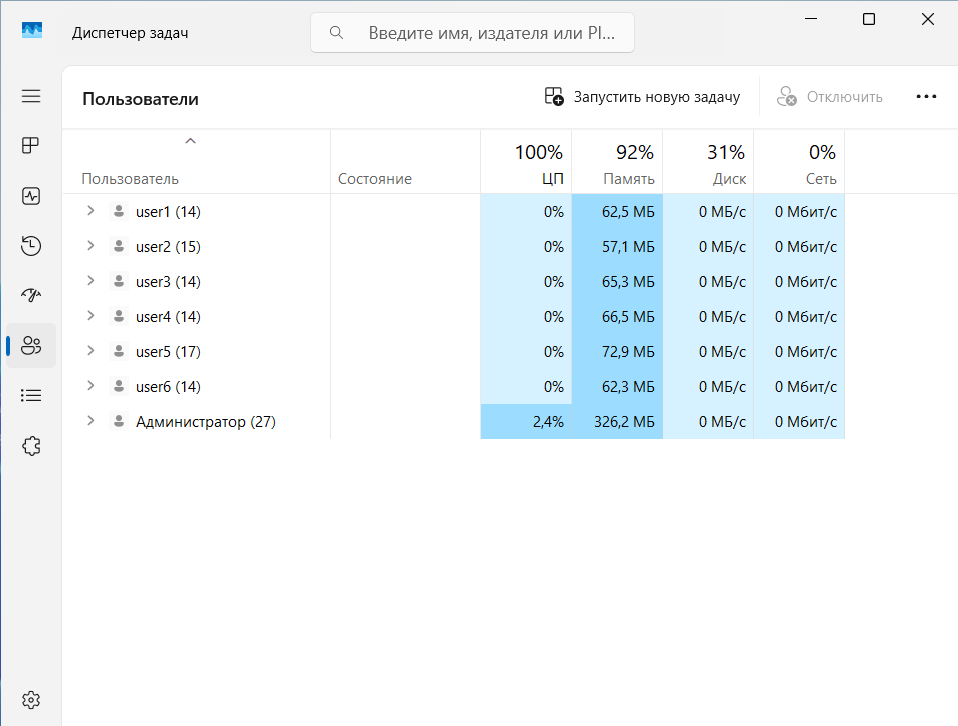

Как заблокировать учётную запись пользователя RDP?
При настройке терминального сервера без домена Active Directory существует два способа:
1. Удалить пользователя из группы «Пользователи удаленного рабочего стола»
Для этого нам необходимо перейти в Диспетчер устройств – Средства – Управление компьютером – Локальные пользователи и группы – Пользователи
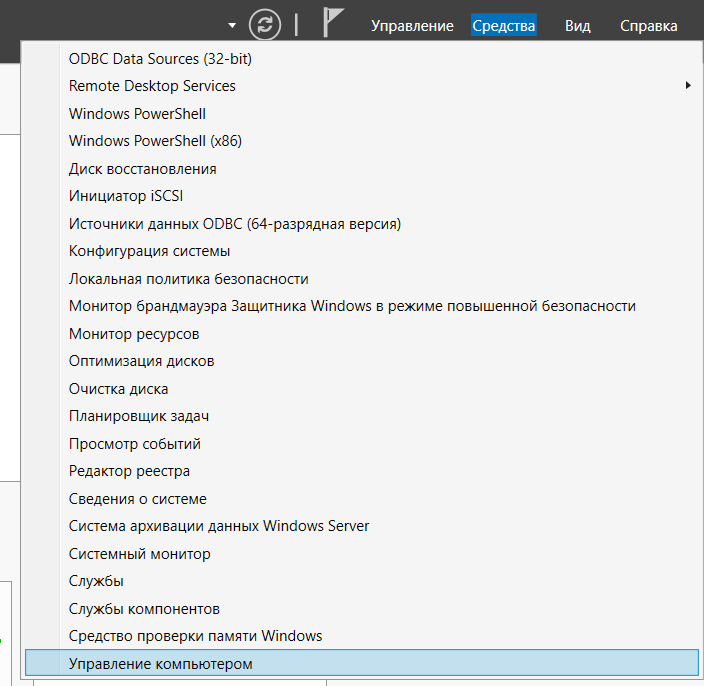
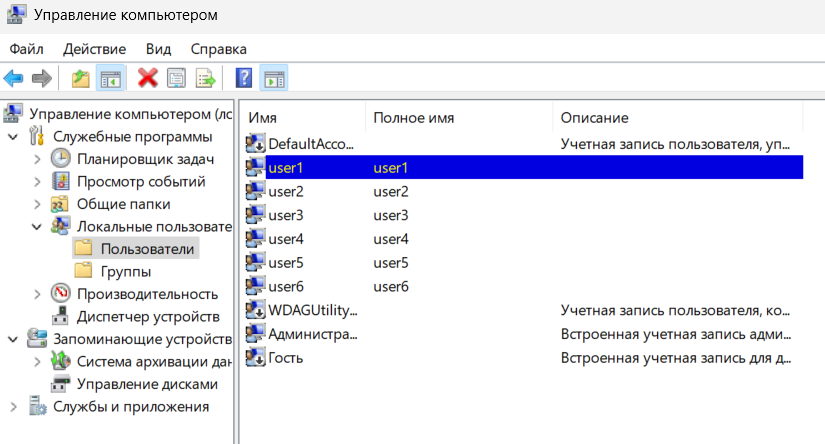
В этом списке необходимо выбрать нашего пользователя, открыть свойства его учётной записи и перейти во вкладку «Членство в группах», после чего выбрать группу «Пользователи удаленного рабочего стола» и нажать «Удалить»:
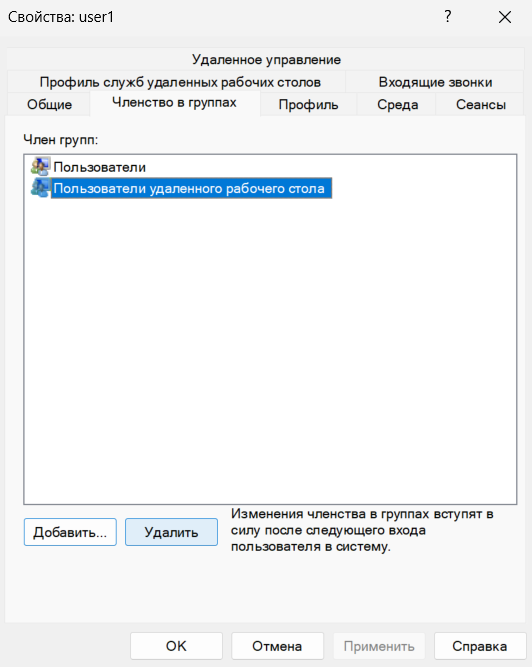
Чтобы вернуть пользователю возможность подключения по RDP нужно будет вернуть его в группу «Пользователи удаленного рабочего стола» и применить изменения.
2. Отключить учётную запись пользователя
Данный способ полностью отключает учётную запись пользователя так, что зайти в неё будет нельзя даже локально. Для этого нам нужно перейти в список пользователей Диспетчер устройств – Средства – Управление компьютером – Локальные пользователи и группы – Пользователи:
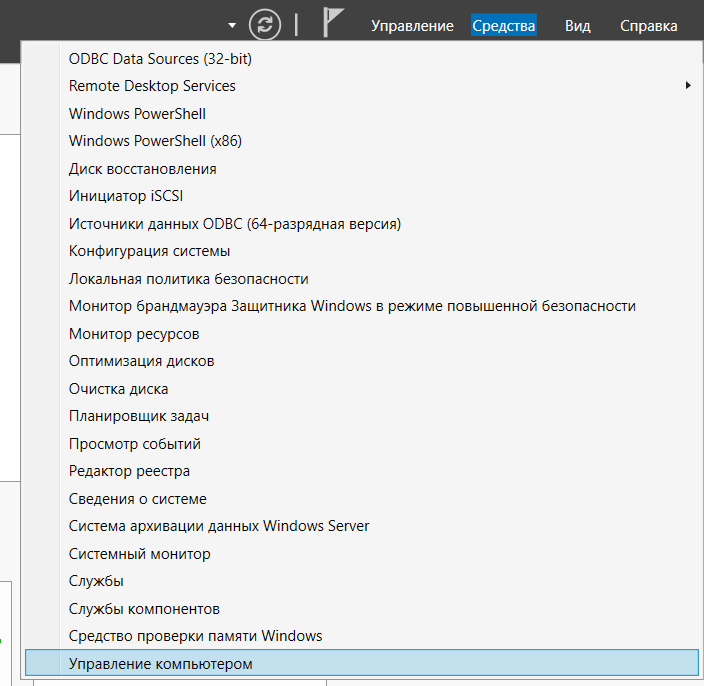
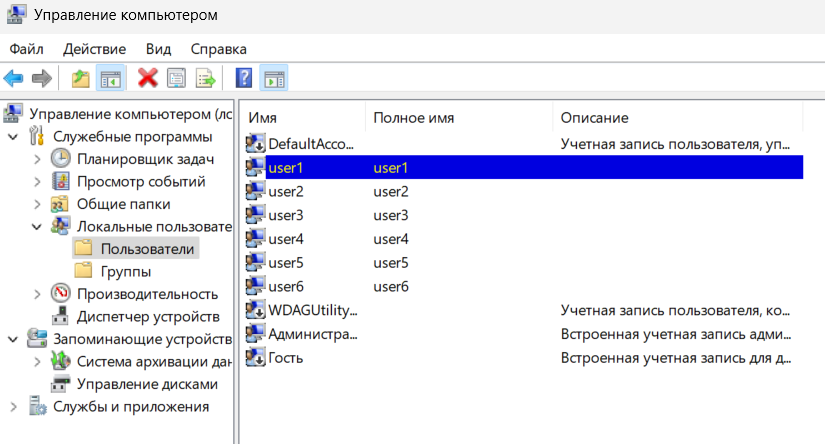
В списке пользователей выбираем необходимого нам, открываем свойства его учётной записи и ставим галочку на пункте «Отключить учётную запись»:
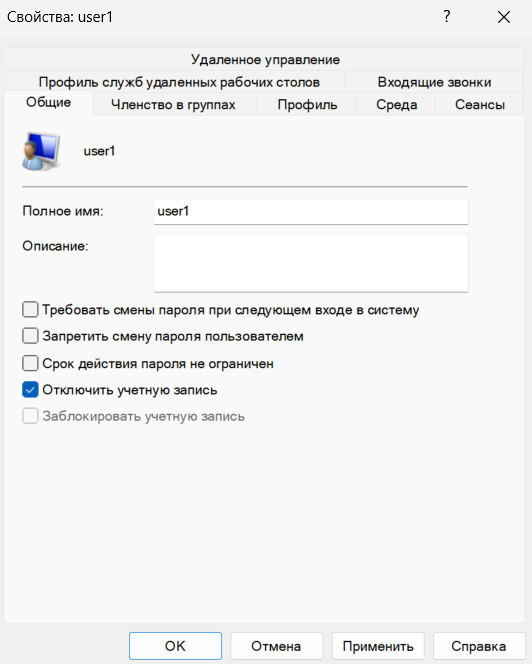
Чтобы разблокировать запись пользователя, достаточно снять галочку с указанного пункта и применить изменения.
Салимжанов Р.Д
Part 2 Basic Configuration of Windows Server 2019 (RDP, DHCP)
Salimzhanov R.D.
В первой части, мы рассмотрели, как настроить сетевые компоненты, а также рассмотрели создание учетных записей пользователей и настройку прав доступа.
Сейчас мы рассмотрим настройку удаленного доступа и установку необходимых служб (DHCP-сервер).
Воспользуемся протоколом Remote Desktop Protocol (RDP) — это протокол удаленного рабочего стола, который предоставляет возможность удаленного управления компьютером через сеть. Пользователь может подключаться к удаленному компьютеру и управлять им, как если бы он находился непосредственно перед ним. Протокол RDP обеспечивает безопасное и зашифрованное соединение, что позволяет защитить данные и предотвратить несанкционированный доступ к компьютеру.
Для подключения удаленного стола, следует перейти “Диспетчер серверов” и найти там в локальном сервере пункт “Удаленный рабочий стол”:
Нажимаем на него, и выбираем “Разрешить удаленные подключения к этому компьютеру”:
Далее выбираем пользователей, которым разрешим подключение:
Нажимаем “Добавить”:
Выбираем пользователя “USER_admin”:
Нажимаем “ok” и теперь этот пользователь может подключится к серверу, проверим подключение через основной ПК, заранее дав ему доступ:
Открываем основной ПК, пишем в поиске “Подключение к удалённому рабочему столу”:
Далее прописываем IP сервера:
Прописываем пользователя и пароль:
Нажимаем “да”:
Теперь мы подключились:
DHCP-сервер (Dynamic Host Configuration Protocol) — это сервис, который автоматически распределяет IP-адреса между устройствами в сети. Это позволяет упростить процесс настройки сетевых устройств и обеспечивает централизованное управление IP-адресами.
Установка и настройка DHCP-сервера на Windows Server может понадобиться в следующих случаях:
1. Автоматическое назначение IP-адресов: DHCP-сервер автоматически назначает IP-адреса устройствам в сети, что облегчает управление сетью. Это устраняет необходимость вручную настройки IP-адресов на каждом устройстве и помогает избежать конфликтов IP-адресов.
2. Управление адресами: DHCP-сервер управляет пулом доступных IP-адресов и может динамически выделять и освобождать их по мере необходимости. Это позволяет эффективно использовать доступные адреса и предотвращает избыточное расходование адресов.
3. Улучшенное контроль безопасности: DHCP-сервер обеспечивает возможность контроля доступа к сети через использование фильтра MAC-адресов и других методов аутентификации. Это помогает обеспечить безопасность сети и предотвратить несанкционированный доступ.
Для настройки и установки DHCP в диспетчере серверов нажимаем на “Управление” и “Добавить роли и компоненты”:
После следуем инструкции в скринах:
Далее уже выбраны нужные нам компоненты, но для определенных задач следует выбирать конкретно что вам нужно, оставляю ссылку на описание компонентов URL: https://info-comp.ru/softprodobes/572-components-in-windows-server-2016.html
Ждем установки:
После установки слева появился DHCP сервер:
Далее переходим в меню “Средства” и выбираем “DHCP”:
В разделе IPv4 создаем область:
Далее мы можем, добавить машину как отдельный DNS сервер, или создать на этой машине, просто нажав “Далее”.
Точно также, если надо мы можем добавить WINS серверы, если требуется:
Теперь появился пул адресов:
А да и еще, нажав на флажок, диспетчер попросит создать вас две новые группы:
(там нажимаем “Фиксировать” и они автоматически создаются)
Осталось теперь только протестировать:
В следующий части базовой настройки Windows Server 2019, разберем:Настройка DNS-сервера и Active Directory (AD)
1) Как включить и настроить удаленный рабочий стол (RDP) в Windows? // [электронный ресурс]. URL: https://winitpro.ru/index.php/2013/04/29/kak-vklyuchit-udalennyj-rabochij-stol-v-windows-8/ / (дата обращения 01.08.2024).
2) Помощник Админа // [канал]. URL: https://t.me/channel_adminwinru (дата обращения 01.08.2024).
В этой статье — всё о настройке удалённого доступа к серверу: от обзора протоколов подключения до советов по защите данных. Узнайте, как дать доступ к серверу по SSH, RDP и VNC и не потерять контроль над инфраструктурой.
Современные серверы редко находятся в соседней комнате — они расположены в облаках или удалённых дата-центрах (и, бывает, даже на другом континенте). Физически управлять ими невозможно, поэтому удалённый доступ становится единственным способом взаимодействовать с ними. Администраторам удалённый доступ к серверу нужен для настройки, обновления и мониторинга без необходимости находиться рядом с железом. Для разработчиков это возможность тестировать приложения в реальных условиях. А для бизнеса — сокращение затрат на инфраструктуру и её поддержку.
Неправильная настройка удалённого доступа — всё равно что оставить ключи от дома под ковриком. Чтобы вы избежали ошибок, рассмотрим, как правильно включить удалённый доступ к серверу, используя популярные протоколы SSH, RDP и VNC, и как сделать подключение эффективным и главное — безопасным.
Аренда VPS/VDS виртуального сервера от AdminVPS — это прозрачная и честная услуга с доступной ценой
От чего зависит выбор протокола подключения
Перед настройкой определитесь, какой тип доступа вам нужен. Есть несколько протоколов удалённого подключения, и каждый из них решает свои задачи.
- SSH (Secure Shell) — для работы с командной строкой Linux/Unix, туннелирования трафика, передачи файлов (SCP/SFTP). SSH имеет минимальные требования к качеству интернет-соединения, высокую безопасность (шифрование AES), поддерживает ключи вместо паролей, но у него нет возможности работать с GUI.
- RDP (Remote Desktop Protocol) — удалённый рабочий стол Windows. С RDP вы получите полный доступ к GUI Windows, интеграцию с буфером обмена и локальными дисками. Однако протокол требователен к пропускной способности сети и работает без сбоев только при быстрых соединениях.
- VNC (Virtual Network Computing) — технология подойдёт для удалённого управления любыми операционными системами (Linux, macOS, Windows). Преимущества VNC — кроссплатформенность, GUI, возможность работы через веб-браузер. Но по умолчанию информация передаётся без шифрования, поэтому для её защиты потребуется настройка TLS.
Для удалённых серверов с Linux обычно используют SSH, для Windows — RDP. VNC — универсальный, но менее безопасный вариант; он выручает, когда нужен доступ к GUI Linux.
Как включить удалённый доступ к серверу
Доступ по SSH к серверу с Linux/Unix
- Установка OpenSSH-сервера
На большинстве дистрибутивов Linux пакет OpenSSH уже предустановлен. Если нет, то установите его из-под root:
Ubuntu/Debian:
apt update && apt install openssh-server CentOS/RHEL:
yum install openssh-server CentOS 8+, RHEL 8+:
dnf install -y openssh-serverПроверьте статус службы:
systemctl status sshd или
systemctl status sshВ CentOS/RHEL служба называется sshd, в Ubuntu и Debian просто ssh.
- Настройка файла конфигурации
Основной файл — /etc/ssh/sshd_config. Отредактируйте его с помощью nano или vim:
nano /etc/ssh/sshd_config Измените следующее:
- Port 22 — смените на нестандартный порт, чтобы снизить количество автоматических атак. У нас в примерах будет Port 2222.
- PermitRootLogin yes — измените на no, чтобы запретить вход под root.
- PasswordAuthentication yes — установите no после настройки SSH-ключей.
Примените изменения:
systemctl restart sshd - Генерация SSH-ключей
Пароли уязвимы к брутфорсу, поэтому используйте асимметричное шифрование. В приложении-клиенте (на вашем ПК) выполните:
ssh-keygen -t ed25519 или
ssh-keygen -t rsa -b 4096Ed25519 безопаснее и быстрее RSA, однако если у вас старая версия OpenSSH, то используйте RSA.
При запросе введите путь к файлам, по умолчанию это:
~/.ssh/id_ed25519Не устанавливайте парольную фразу, если не нужна двухфакторная аутентификация.
Скопируйте публичный ключ на сервер:
ssh-copy-id -p 2222 user@server_ip Проверьте соединение:
ssh -p 2222 user@server_ip Доступ к серверу с Windows по RDP
RDP есть во всех серверных версиях Windows, а также в Pro и Enterprise из коробки. Для домашних версий используйте альтернативные приложения (RDP Wrapper).
- Активируйте RDP на сервере
Перейдите по пути «Пуск» → «Параметры» → «Система» → «Удалённый рабочий стол».
Активируйте «Включить удалённый рабочий стол».
Скопируйте имя компьютера (или его IP-адрес).
- Настройка брандмауэра
Зайдите в «Панель управления» → «Брандмауэр Защитника Windows» → «Дополнительные параметры».
Дайте разрешение на входящие подключения для правил «Удалённое управление рабочим столом (TCP-In)».
- Как подключиться с клиентского ПК и защитить RDP-соединение
На Windows используйте штатную программу «Подключение к удалённому рабочему столу» (mstsc.exe). На Linux или Mac используйте Remmina или Vinagre.
Включите Network Level Authentication (NLA). Команда через PowerShell:
Set-ItemProperty -Path "HKLM:\SYSTEM\CurrentControlSet\Control\Terminal Server\WinStations\RDP-Tcp" -Name "UserAuthentication" -Value 1Используйте VPN или измените порт (через реестр:
HKEY_LOCAL_MACHINE\System\CurrentControlSet\Control\Terminal Server\WinStations\RDP-Tcp\PortNumber).После изменения порта обязательно перезапустите службу:
Restart-Service TermServiceДоступ к серверу по VNC
Удалённый доступ по VNC подходит, когда нужно работать в графическом окружении Linux. Одни из самых популярных приложений для этого — TigerVNC, RealVNC, VNCViewer, TightVNC. Для примера рассмотрим установку и настройку TigerVNC на Ubuntu.
- Установка
apt install tigervnc-standalone-server tigervnc-xorg-extension - Создание конфигурации
Запустите VNC-сервер в первый раз:
vncserver -localhost no -geometry 1920x1080 -depth 24Установите пароль (8 символов минимум).
Остановите VNC-сервер:
vncserver -kill :1 Отредактируйте конфиг ~/.vnc/xstartup для запуска DE (например, GNOME):
#!/bin/sh
unset SESSION_MANAGER
unset DBUS_SESSION_BUS_ADDRESS
export XDG_SESSION_TYPE=x11
exec gnome-session &- Запуск через systemd
Создайте файл /etc/systemd/system/vncserver@.service:
[Unit]
Description=VNC Server for %i
[Service]
User=%i
WorkingDirectory=/home/%i
ExecStart=/usr/bin/vncserver -fg -localhost no
ExecStop=/usr/bin/vncserver -kill :%i
[Install]
WantedBy=multi-user.target Запустите сервис:
systemctl start vncserver@1.service Защита удалённого доступа
Настраивая удалённый доступ к серверу, не забывайте, что безопасность — главный приоритет. Даже если вы подключаетесь по SSH и используете ключи вместо пароля, сервер может быть уязвим. Не пренебрегайте дополнительными мерами: настройте брандмауэр, включите 2FA и используйте VPN.
- Настройка брандмауэра
UFW (Linux):
ufw allow 2222/tcp # для SSH
ufw enable Firewalld (CentOS):
firewall-cmd --permanent --add-port=2222/tcp
firewall-cmd --reload - Двухфакторная аутентификация (2FA) для SSH
Установите Google Authenticator:
apt install libpam-google-authenticatorНастройте PAM-модуль в /etc/pam.d/sshd:
auth required pam_google_authenticator.so Измените sshd_config:
ChallengeResponseAuthentication yes
AuthenticationMethods publickey,keyboard-interactive Убедитесь, что параметр UsePAM yes активен.
- VPN (в примере — WireGuard)
Установка приложения:
apt install wireguard Сгенерируйте ключи:
wg genkey | tee privatekey | wg pubkey > publickey Настройте интерфейс (/etc/wireguard/wg0.conf):
[Interface]
Address = 10.0.0.1/24
PrivateKey = <ваш_приватный_ключ>
ListenPort = 51820
PostUp = iptables -A FORWARD -i wg0 -j ACCEPT; iptables -t nat -A POSTROUTING -o eth0 -j MASQUERADE
PostDown = iptables -D FORWARD -i wg0 -j ACCEPT; iptables -t nat -D POSTROUTING -o eth0 -j MASQUERADE
[Peer]
PublicKey = <открытый_ключ>
AllowedIPs = 10.0.0.2/32Вместо eth0 укажите ваш сетевой интерфейс.
Разрешайте доступ только через ВПН.
Типичные проблемы и их решение
Даже опытные админы сталкиваются с ошибками. Разберём частые сценарии.
- «Connection refused» при подключении по SSH
Причины:
- Сервис SSH не запущен.
- Брандмауэр блокирует порт.
- Неправильный IP или порт.
Решение:
systemctl status sshd # проверьте статус
ufw status verbose # посмотрите правила
nc -zv server_ip 2222 # проверьте доступность порта - Чёрный экран при подключении через VNC
Причины:
- Неправильный DE в xstartup.
- Отсутствие прав на файл конфигурации.
Решение:
Убедитесь, что в xstartup указана корректная сессия (gnome, xfce и т.д.).
Выставьте права:
chmod +x ~/.vnc/xstartup - RDP-клиент не подключается к Windows
Причины:
- Отключён NLA (Network Level Authentication).
- Неправильная версия протокола.
Решение:
- Включите NLA в настройках Windows.
- Обновите клиент (например, используйте последнюю версию Remmina).
Заключение
Теперь вы знаете, как включить удалённый доступ, и можете управлять серверами из любой точки мира, не жертвуя безопасностью! Используйте SSH с ключами для Linux, RDP с NLA для Windows и не забывайте про VPN. Регулярно обновляйте софт, настройте брандмауэр и мониторьте логи (например, через journalctl -u sshd).
Главные правила:
- Никогда не оставляйте аутентификацию по паролю для SSH.
- Меняйте стандартные порты.
- Создавайте резервные копии конфигураций и ключей.
Наши технические специалисты помогут вам определиться с конфигурацией и настроят ваш VPN-сервер под ключ, если это будет необходимо.
Читайте в блоге:
- Лучшие RDP-клиенты для Windows 10 и 11: что выбрать в 2025 году
- RDP и буфер обмена: решение проблемы с копированием
- Сеть под контролем: защита данных и удалённый доступ с помощью VPN
В первую очередь требуется установить ОС Windows Server 2022. В данной инструкции у нас она уже установлена на виртуальной машине.
Минимальные требования:
- 64-разрядный процессор с тактовой частотой 1,4 ГГц.
- ОЗУ 512 МБ (2 ГБ для варианта установки Сервер с рабочим столом).
- Диск 32 ГБ.
- Доступ к интернету..
Бесплатный сервер 1С для подписчиков нашего telegram-канала !
После запуска Windows Server 2022, мы устанавливаем роли для настройки терминального сервера и шлюза удаленных рабочих столов.
Заходим в Диспетчер серверов → добавить роли и компоненты.
В оснастке Мастер добавления ролей и компонентов:
- Тип установки — установка ролей и компонентов.
- Роли сервера — службы удаленных рабочих столов.
Добавляем роли на сервере:
- Тип установки — Установка ролей или компонентов.
- Выбор сервера — Выбираем наш текущий сервер.
- Роли сервера — Службы удаленных рабочих столов.
- Службы ролей — Лицензирование удаленных рабочих столов, шлюз удаленных рабочих столов.
Подтверждаем установку компонентов и нажимаем Установить. Перезагружаем сервер.
Настройка сервера лицензирования
Заходим в Диспетчер серверов → Средства → Remote Desktop Services → Диспетчер лицензирования удаленных рабочих столов.
В диспетчере нажимаем ПКМ на наш сервер и выбираем Активировать сервер.
Попадаем в Мастер активации сервера, выбираем метод подключения Авто, вводим свои данные и нажимаем Далее.
В следующем пункте вводим Сведения об организации и нажимаем Далее.
Завершение работы мастера активации сервера выполняется с поставленной галочкой Запустить мастер установки лицензий чтобы попасть в оснастку установки лицензий.
В мастере установки лицензий появятся параметры сервера лицензирования, жмём Далее.
Лицензию выбираем в зависимости от того, какая у вас имеется.
Есть следующие типы лицензии:
- Пакет лицензий (в розницу).
- Соглашение Open License.
- Соглашение Select License.
- Соглашение Enterprise Agreement.
- Соглашение Campus Agreement.
- Соглашение School Agreement.
- Лицензионное соглашение постановщика услуг.
- Другое соглашение.
- Лицензия Select Plus.
В нашем случае мы выбираем Соглашение Enterprise Agreement.
- Выбираем версию продукта Windows Server 2022.
- Тип лицензии — Клиентская лицензия служб удаленных рабочих столов на устройство.
- Количество ставим в зависимости от приобретенной вами лицензией. В нашем случае мы активируем на 10 устройств.
В завершение установки осталось выполнить добавление групповых политик, для этого нажимаем Win+R (или ПКМ по меню Пуск и выбираем Выполнить).
В окне Выполнить вводим gpedit.msc и нажимаем ОК.
Попадаем в Редактор локальной групповой политики. Здесь требуется править две записи. Для того, чтобы указать сервер лицензирования, мы переходим в пункт: Конфигурация компьютера → Административные шаблоны → Компоненты Windows → Служба удаленных рабочих столов → Узел сеансов удаленных рабочих столов → Лицензирование → Использовать указанные серверы лицензирования удаленных рабочих столов>.
Включаем данную политику и вводим требуемый сервер лицензирования. В нашем случае мы будем ссылаться на свой локальный сервер 127.0.0.1 и применяем настройку.
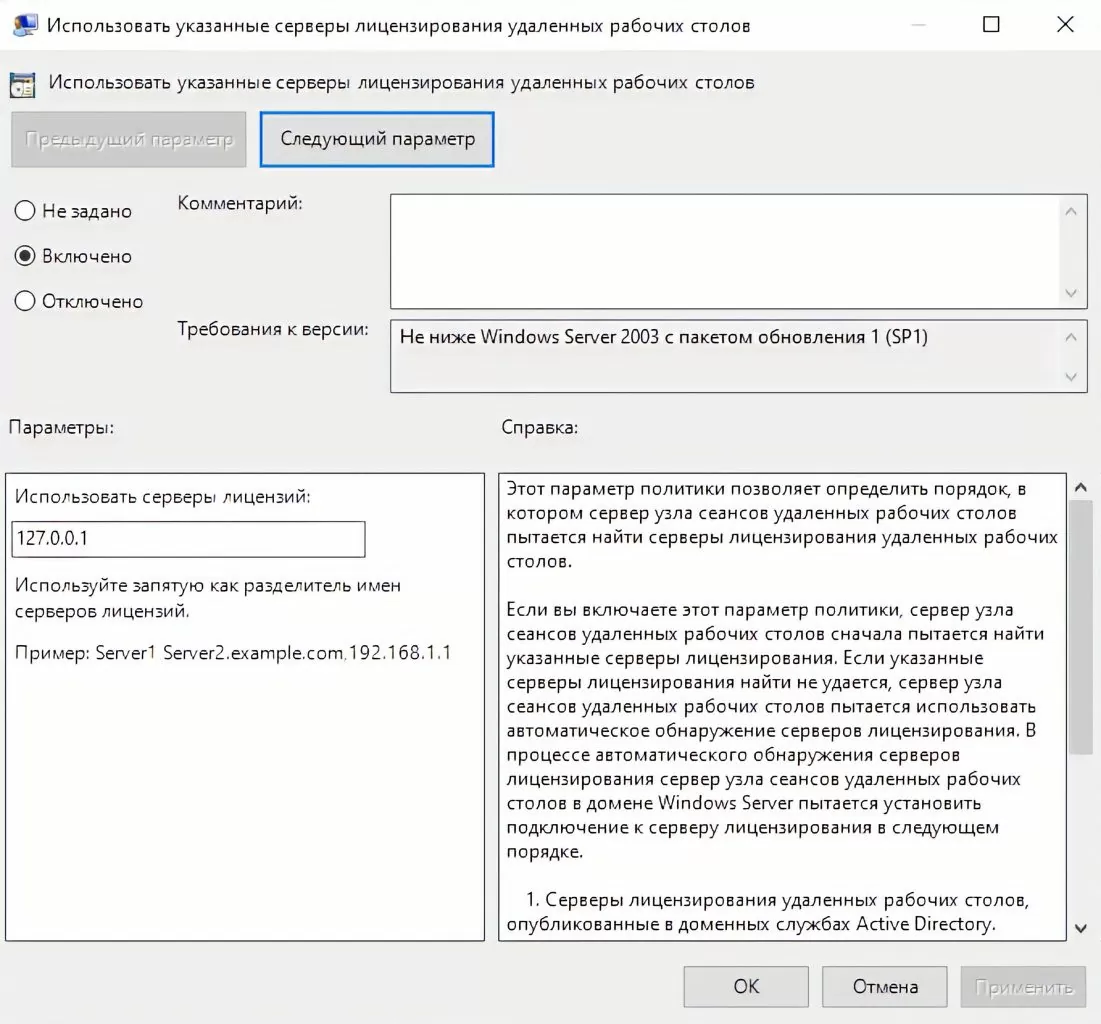
Рисунок 1 — Настройка сервера лицензирования
Для второго пункта мы переходи по следующему пути: Конфигурация компьютера → Административные шаблоны → Компоненты Windows → Служба удаленных рабочих столов → Узел сеансов удаленных рабочих столов → Лицензирование → Задать режим лицензирования удаленных рабочих столов.
Включаем политику и указываем режим лицензирования, в нашем случае мы активируем на устройство и применяем настройку.
Далее обновляем групповую политику. Для этого открываем строку Выполнить посредством нажатия комбинации Win+R, вводим команду gpupdate /force, жмём Enter.
Настройка по установке лицензий прошла успешно, далее мы настраиваем шлюз удаленных рабочих столов.
Настройка шлюза удаленных рабочих столов
Шлюз удаленных рабочих столов — это сервис-посредник между клиентами из внешней сети и сеансов внутренней сети, обеспечивает безопасный обмен данными между ними и прослушивает порт 443.
Заходим в Диспетчер серверов → Средства → Remote Desktop Services → Диспетчер шлюза удаленных рабочих столов. Нажимаем ПКМ по папке Политики и выбираем Создание новых политик авторизации. Откроется Мастер создания новых политик авторизации.
Далее выбираем следующие пункты:
- Политики авторизации — Создать политику авторизации подключений к удаленным рабочим столам и авторизации ресурсов удаленных рабочих столов.
- Политика авторизации подключений — пишем наименование политики (в нашем случае Users).
- Требования — выбираем членство в группе для пользователей или компьютеров, которые смогут подключаться к серверу (в нашем случае, мы добавили группу пользователей Пользователи удаленного рабочего стола и Администраторы).
- Перенаправление устройств — выбираем, что требуется перенаправить (мы выбрали Включить перенаправление устройств для всех клиентских устройств).
- Время ожидания сеанса — по умолчанию.
- Сводка по политике авторизации подключений к RD — параметры которые будут созданы в данной политике.
- Политика авторизации ресурсов — пишем наименование политики (в нашем случае TS).
- Группы пользователей — выбираем членство в группе для пользователей или компьютеров, которые смогут подключаться к серверу (в нашем случае, мы добавили группу пользователей Пользователи удаленного рабочего стола и Администраторы).
- Сетевой ресурс — можем настроить группу терминальных серверов, куда можно подключиться, выберем Разрешить подключение пользователей к любому ресурсу (компьютеру).
- Разрешенные порты — если настроен нестандартный порт, то в этом пункте можно это указать, выбираем Разрешить подключение только к порту 3389.
- Сводка по политике авторизации ресурсов RD — параметры которые будут созданы в данной политике.
На данном этапе мы завершили настройку шлюза удаленных рабочих столов, за исключением установки сертификата.
Для того, чтобы установить сертификат на шлюз удаленных рабочих столов, мы воспользуемся утилитой win-acme.
Установка сертификата на шлюз удаленных рабочих столов через Let’s Encrypt
Скачиваем программу win-acme.
Копируем в папку C:Scriptswin-acme.
Создаем 2 bat-файла:
Файл C:Scriptswin-acmeRegister.bat:
@echo off
rem powershell.exe
:: Ввод данных:
set /p commonname_Data="Enter Domain name(exampe : v0162.esit.info) : "
powershell -ExecutionPolicy Bypass -NoLogo -NoProfile -Command "Get-WebBinding | Remove-WebBinding"
powershell -ExecutionPolicy Bypass -NoLogo -NoProfile -Command "New-WebBinding -Name 'Default Web Site' -Port 443 -Protocol https -SslFlags 0 -IPAddress "*" -HostHeader "*" "
powershell -ExecutionPolicy Bypass -NoLogo -NoProfile -Command "New-WebBinding -Name 'Default Web Site' -Port 80 -Protocol http -IPAddress "*" -HostHeader "*" "
powershell -ExecutionPolicy Bypass -NoLogo -NoProfile -Command "Set-WebBinding -Name 'Default Web Site' -BindingInformation "*:443:*" -PropertyName HostHeader -Value '%commonname_Data%'"
powershell -ExecutionPolicy Bypass -NoLogo -NoProfile -Command "Set-WebBinding -Name 'Default Web Site' -BindingInformation "*:80:*" -PropertyName HostHeader -Value '%commonname_Data%'"
@echo on
"C:Scriptswin-acmewacs.exe" --installation script --target iissite --siteid 1 --commonname %commonname_Data% --emailaddress admin@admin --accepttos --script "./scripts/PSScript.bat" --scriptparameters "./scripts/ImportRDGateway.ps1 {5}"
Файл C:Scriptswin-acmeScriptsPSScript.bat:
powershell.exe -ExecutionPolicy RemoteSigned -File %*
- После этого запускаем C:Scriptswin-acmeRegister.bat.
- Вводим домен на котором находится наш шлюз удаленных рабочих столов.
- Если всё получилось, то в оснастке шлюза удаленных рабочих столов должен появится созданный сертификат, а в консоли — готовый результат.
Подключение пользователей
Следующем этапом мы создаем пользователей для подключение к удаленному рабочему столу через шлюз удаленных рабочих столов.
Вводим требуемые поля: пользователь и пароль.
- В меню пуск находим оснастку Управление компьютером.
- Нажимаем папку Локальные пользователи.
- Выбираем папку Пользователи, нажимаем ПКМ → Новый пользователь.
Создаем нового пользователя, убираем срок действия пароля (если нужно) и добавляем его в группу Пользователи удаленного рабочего стола, для этого заходим в Панель управления → Система → Настройка удаленного рабочего стола → Выбрать пользователей → Добавить.
Добавляем созданных пользователей, после чего подключаемся к серверу.
На машине, с которой будем подключаться к серверу, ищем утилиту Подключение к удаленному рабочему столу на Windows 10 она находится по следующему расположению: Пуск → Стандартные → Windows → Подключение к удаленному рабочему столу.
В открытом окне вводим имя нашего сервера или локальный ip-адрес. В нашему случае имя сервера EFSOL-IT. Пользователя указываем, которого создали (EFSOL-ITuser001).
Далее, чтобы указать адрес шлюза удаленных рабочих столов, переходим во вкладку Дополнительно нажимаем Параметры вводим в окне Имя сервера.
Нажимаем ОК → Подключить.
При подключении к удаленному рабочему столу может появиться сообщение о сертификате, мы на него соглашаемся.
Установка терминального сервера произведена и шлюз удаленных рабочих столов успешно настроен.
Нужна помощь? Настройки Windows Server и обслуживание серверов мы осуществляем в рамках услуги ИТ-аутсорсинг. Также возможны разовые проектные работы.








