This tutorial intends to teach you to Connect Remote Desktop Without a Password in Windows 10 and Windows 11. A Remote Desktop connection allows you to share data between two computers. Also, you can access files and programs from the remote desktop app on another computer. For security reasons, Remote Desktop requires a password for the connection. But if you want to enable the Remote Desktop Without a Password, follow the steps below on the Orcacore website.
Table of Contents
To Connect Remote Desktop Without a Password in Windows, you must have access to your Windows Client and follow the steps below.
You will learn to enable and Connect Remote Desktop Without a Password in Windows by using the following methods:
- Group Policy
- Registry Editor
- Command Prompt
- Reg File
Method 1. Enable Remote Desktop Connection without a Password with Group Policy
In this method, you can easily use your Group Policy editor to disable the passwords.
First, open the Run Box by pressing Win+R. To open the Local Group Policy Editor, in the run box type gpedit.msc and press enter.
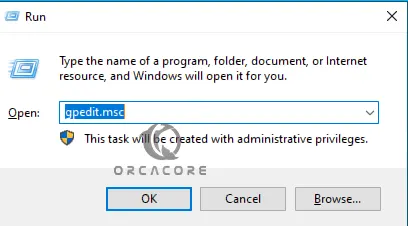
From the left of the window, navigate to the following folders:
Windows Settings > Security Settings > Local Policies > Security OptionsThen, double-click on Accounts: Limit local account use of blank passwords to console logon only.
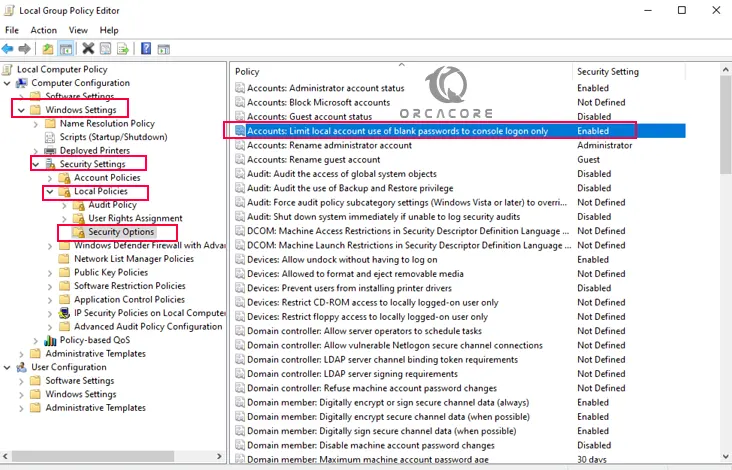
From there, select the Disabled option and click OK.
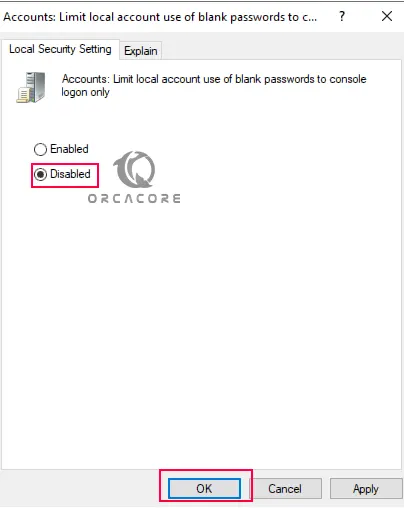
With this option, you allow users to connect remotely without using a password.
Note: Every time you want to enable the Remote desktop connection by using the password, do these steps and just select the Enabled option.
Method2. Enable Passwordless Remote Desktop Connection with Registry Editor
At this point, if you prefer to use the registry editor to enable passwordless remote connections on Windows, follow the steps below.
First, from your Windows search box, type regedit. And select the Registry Editor app.
From the left side, navigate to the following registry key:
HKEY_LOCAL_MACHINE\SYSTEM\CurrentControlSet\Control\LsaThen, double-click on LimitBlankPasswordUse.
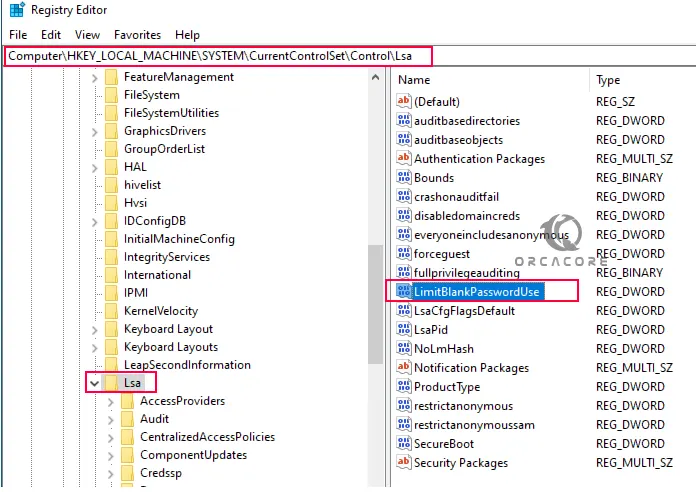
From there, change the Value Data to 0 and click Ok.
This will allow you to Connect Remote Desktop Without a Password in Windows.
Note: Every time you want to enable the Remote desktop connection by using the password, do these steps and change the Value Data to 1.
Method 3. Use CMD To Enable Passwordless Remote Connection on Windows
If you are more comfortable with the command line interface, you can use the CMD instead of the graphical interface to Connect Remote Desktop Without a Password in Windows.
Open a run box and type CMD to open your command prompt.
From the command prompt, run the following command to enable the Passwordless Remote desktop Connection on Windows:
Reg add “HKEY_LOCAL_MACHINE\SYSTEM\CurrentControlSet\Control\Lsa” /v LimitBlankPasswordUse /t REG_DWORD /d 0 /fThis command will change the Value of Data to 0.
Note: If you ever want to re-enable the password prompt, you can use the command below to change the Value data to 1:
Reg add “HKEY_LOCAL_MACHINE\SYSTEM\CurrentControlSet\Control\Lsa” /v LimitBlankPasswordUse /t REG_DWORD /d 1 /fDisable Password Remote Connection with a Reg File
The Reg files are text files with predefined instructions. To create a ref file, open your Notepad and add the following content to it:
Windows Registry Editor Version 5.00HKEY_LOCAL_MACHINE\SYSTEM\CurrentControlSet\Control\Lsa
"LimitBlankPasswordUse"=dword:00000000
Then, click File > Save as and set the file type to All files and name the file no-password.reg, and save it to your desktop.
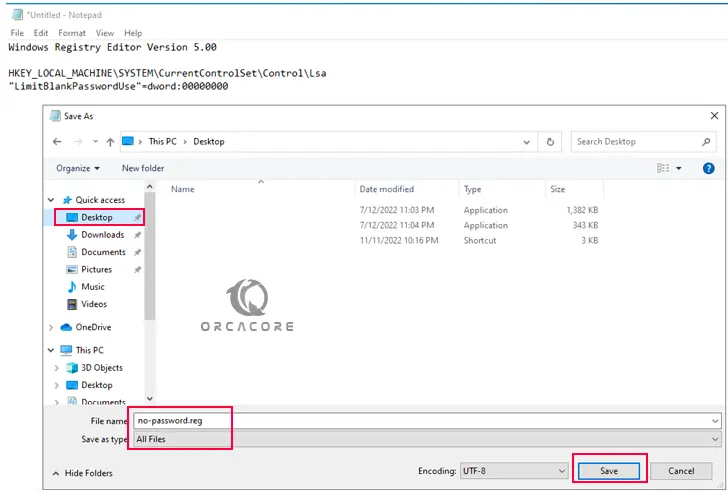
Double-click on the file to execute it and apply the settings automatically.
Your remote connections will now run without passwords.
Note: To re-enable the password prompt, create another text file with the following code:
Windows Registry Editor Version 5.00HKEY_LOCAL_MACHINE\SYSTEM\CurrentControlSet\Control\Lsa
"LimitBlankPasswordUse"=dword:00000001
Now save the file as enabled_password.reg and double-click it to apply the changes.
Conclusion
At this point, you have learned 4 ways to Connect Remote Desktop Without a Password in Windows 10 and Windows 11 which are group policy, registry editor, command prompt, and a reg file. Also, you can re-enable the password prompt again by using these methods.
Hope you enjoy it. You may be interested in these articles:
How To Enable SMB File Share on Windows 10
Enable Network Discovery and File Sharing on Windows
Check and Monitor CPU Temperature on Windows
Столкнулся с задачей что у меня во внутренней сети есть комп которым периодически необходимо управлять по RDP а пароль не предоставляется возможности. Порывшись в интернете нашел довольно таки простой способ как это сделать. Конечно же это снижает уровень безопасности системы но если нужно, то нужно.
Получилось это такой последовательностью действий, при условии что вы предварительно включили удаленный рабочий стол:
- Запускаем любимую строку «Выполнить», тем способом который умеете. Вводим команду « secpol.msc» которая запускает оснастку администрирование.
- В открывшейся консоли идем к пункту: Локальные политики — Параметры безопасности — Учетные записи: разрешить использование пустых паролей только при консольном входе». И устанавливаете параметр «Отключен».
- Закрываем консоль и наслаждаемся.
Accounts: Limit local account use of blank passwords to console logon only
Windows problem
Если так получилось, что на учётной записи не установлен пароль, а надо подключиться, то Windows по умолчанию не захочет делать таких действий. Тогда нужно:
- Зайти в меню «Удалённый рабочий стол» и включить его как возможность. Внизу можно задать имя ПК. В параметрах хорошо бы еще указать сетевое обнаружение.
- Находим через пуск «Локальная политика безопасности» и разрешаем использование пустых паролей.


Понимание рисков и преимуществ
Удаление требования паролей для удаленного доступа к рабочему столу может упростить операции и сократить время, необходимое пользователям для подключения к системам в сети. Однако крайне важно полностью понять последствия для безопасности, связанные с такими удобствами. Этот раздел рассматривает потенциальные риски и значительные преимущества внедрения безпарольных удаленных подключений к рабочему столу в технических средах.
Риски доступа без пароля
Уязвимости безопасности
Настройки без пароля могут непреднамеренно открыть пути для несанкционированного доступа. Без барьера в виде пароля системы потенциально более уязвимы к кибератакам.
Включают в себя:
-
Атаки грубой силы:
Без требования пароля злоумышленники могут обойти один уровень безопасности, что упрощает использование других уязвимостей.
-
Сниффинг сети:
Незащищенные соединения могут позволить злоумышленникам перехватывать протоколы удаленного рабочего стола по сети.
-
Угрозы со стороны инсайдеров:
Упрощенный доступ может привести к злоупотреблениям или несанкционированным действиям со стороны сотрудников внутри организации.
Стратегии смягчения
Чтобы противодействовать этим уязвимостям, крайне важно внедрить дополнительные уровни безопасности, такие как двухфакторная аутентификация, строгие контроль доступа и комплексные системы мониторинга для быстрого обнаружения и реагирования на подозрительную активность.
Преимущества для ИТ-среды
Увеличенная продуктивность и доступность
В средах, где протоколы безопасности надежны и тщательно контролируются, удаление требования пароля может принести значительные преимущества:
-
Быстрый доступ:
Пользователи могут быстрее подключаться к своим удаленным системам без необходимости ввода паролей, что ускоряет рабочие процессы.
-
Сниженная административная нагрузка:
IT-отделы сталкиваются с меньшим количеством проблем, связанных с паролями, таких как сбросы или блокировки, что позволяет им сосредоточиться на более важных задачах.
-
Упрощенный пользовательский опыт:
Устранение паролей может привести к более удобному пользовательскому опыту, особенно в высокозащищенных средах, где применяются альтернативные меры безопасности.
Сценарии применения
Безпарольный доступ может быть особенно полезен в контролируемых сценариях, таких как внутренние сети, где все пользователи известны и проверены, а дополнительные меры безопасности могут быть применены.
Пошаговое руководство по безпарольному удаленному доступу к рабочему столу
Настройка удаленного рабочего стола для доступа без пароля требует точной настройки системных параметров для обеспечения целостности безопасности при улучшении доступности. В этом разделе подробно описаны процессы с использованием различных системных инструментов для ответственной конфигурации среды без пароля.
Использование редактора групповых политик
Открытие и навигация в редакторе групповых политик
-
Доступ:
Активируйте диалоговое окно «Выполнить», нажав
Win + R
Remote Desktop Services (RDS) is a comprehensive solution for remote access to applications, data, and desktops. With TSplus, you can enhance your RDS infrastructure with additional features and capabilities. Improve security, performance, and user experience with TSplus vs RDS.
gpedit.msc
, и нажмите Enter, чтобы запустить редактор групповой политики.
-
Навигация к правильным настройкам:
Следуйте по пути через
Computer Configuration
>
Administrative Templates
>
Windows Components
>
Remote Desktop Services
>
Remote Desktop Session Host
>
Security
.
-
Внесение корректировок:
Найдите настройку ‘Требовать аутентификацию пользователя для удаленных подключений с использованием аутентификации на уровне сети’ и установите ее на ‘Отключено’. Это действие отключает требование аутентификации на уровне сети (NLA), позволяя доступ к удаленному рабочему столу без пароля.
Настройка параметров реестра
Изменение реестра Windows
-
Доступ к редактору реестра:
Откройте редактор реестра, введя
regedit
в диалоговом окне Выполнить и нажав Enter.
-
Нахождение ключа:
Перейдите к ключу в
HKEY_LOCAL_MACHINE\SYSTEM\CurrentControlSet\Control\Lsa
.
-
Изменение ключа:
Измените значение
LimitBlankPasswordUse
к [к]
0
Это изменение позволяет подключаться к удаленному рабочему столу даже в том случае, если на учетной записи не установлен пароль, путем отмены стандартного ограничения, которое блокирует пустые пароли при входе в сеть.
Использование командной строки для автоматизации
Автоматизация настройки реестра
Этот скрипт командной строки может быть использован ИТ-администраторами для быстрого развертывания на нескольких машинах, что снижает усилия по ручной настройке:
bash:
reg add "HKEY_LOCAL_MACHINE\SYSTEM\CurrentControlSet\Control\Lsa" /v LimitBlankPasswordUse /t REG_DWORD /d 0 /f
Эта команда напрямую изменяет реестр, чтобы разрешить доступ к удаленному рабочему столу без пароля, облегчая управление и развертывание.
Лучшие практики для безопасного удаленного доступа
Поддержание безопасности
Применение доступа к удаленному рабочему столу без пароля повышает удобство, но требует строгих протоколов безопасности для защиты от несанкционированного доступа и сохранения целостности данных. Этот раздел описывает критически важные практики, необходимые для защиты вашей среды удаленного рабочего стола в отсутствие традиционных паролей.
Использование VPN
Защита соединений с помощью технологии VPN
-
Цель VPN:
Виртуальные частные сети (VPN) создают безопасный туннель между компьютером пользователя и удаленным рабочим столом, шифруя данные в пути. Это шифрование имеет решающее значение для защиты конфиденциальной информации от потенциального перехвата злоумышленниками.
-
Выбор правильного VPN:
Выберите решение VPN, которое обеспечивает надежные стандарты шифрования (такие как AES-256), имеет политику отсутствия логов и предлагает надежную производительность для минимизации проблем с подключением.
-
Внедрение:
Реализуйте доступ к VPN на всех устройствах, которые будут использовать удаленные подключения к рабочему столу. Эта настройка обеспечивает безопасность всех данных, передаваемых во время удаленных сеансов, даже при использовании общедоступных или менее безопасных сетей.
Аудит и мониторинг
Улучшенная видимость и контроль
-
Важность мониторинга:
Непрерывный мониторинг сеансов удаленного рабочего стола помогает рано обнаруживать необычные схемы доступа или потенциальные нарушения безопасности.
-
Инструменты и методы:
Используйте комплексные инструменты аудита, которые регистрируют детали каждой сессии, включая личность пользователя, время доступа и продолжительность. Реализуйте оповещения в реальном времени, чтобы уведомлять администраторов о любой подозрительной активности.
-
Обзор и ответ:
Регулярно проверяйте журналы доступа и реагируйте на любые аномалии. Установите протоколы для реагирования на инциденты безопасности, чтобы быстро снизить риски.
Ограничить доступ
Контроль доступа пользователей для повышения безопасности
-
Политики контроля доступа:
Определите строгие политики контроля доступа, которые указывают, кто может получить доступ к удаленному рабочему столу, из каких мест и в какое время.
-
IP-белый список:
Ограничьте подключения к удалённым рабочим столам определёнными IP-адресами. Этот метод гарантирует, что только устройства с одобренными IP-адресами могут инициировать сеансы, что значительно снижает риск несанкционированного доступа.
-
Аутентификация пользователя:
Даже в средах без паролей рассмотрите возможность внедрения других форм аутентификации, таких как биометрия, токены безопасности или цифровые сертификаты, для аутентификации пользователей перед предоставлением доступа.
TSplus Remote Support: безопасное решение для одиночных пользователей
TSplus Remote Support
предлагает индивидуальное решение для отдельных пользователей, ищущих бесшовный доступ к удаленному рабочему столу без паролей. Интегрируя идею Remote Connect, TSplus обеспечивает безопасные соединения без традиционных паролей, используя современное шифрование и надежные средства контроля доступа.
Эта настройка позволяет отдельным пользователям эффективно управлять удаленными сессиями с помощью инструментов, которые поддерживают мониторинг в реальном времени и IP-белый список для обеспечения безопасных и упрощенных операций. Идеально подходит для ИТ-специалистов, наше решение сочетает в себе простоту использования с строгими мерами безопасности, что делает удаленное управление беззаботным и безопасным.
Заключение
Реализация подключения к удаленному рабочему столу без пароля может значительно повысить операционную эффективность в безопасных ИТ-средах. Следуя подробным шагам и соблюдая лучшие практики, изложенные выше, ИТ-специалисты могут обеспечить баланс между удобством доступа и безопасностью.
Внимание! Подключение к удаленному рабочему столу невозможно с учетной записью без пароля.
Section 1. Установка Сервер удаленного рабочего стола на Windows 10 / 8.1 Home / Starter!
Загрузите бесплатную RDPWrap из: https://github.com/stascorp/rdpwrap/releases/tag/v1.6.2
Или скачайте архив: RDPWrap-v1.6.2
Распакуйте архив RDPWrap-v1.6.2.zip и запустите от имени администратора файл install.bat
А теперь проверьте настройки удаленного рабочего стола.
Важный:
При проблемах с портами-слушателями запустите update.bat (режим администратора)! (… см. Изображение-2 Arrow-3)
Или после некоторого автоматического обновления Windows (10,7,8.1)!
| (Image-1) Установка удаленного рабочего стола на Windows-10 Home! |

|
Section 2. Настройки установленного удаленного рабочего стола!
Запустите RDPConf.exe, чтобы увидеть или изменить настройки сервера удаленного рабочего стола!
Если в поле Listener state написано NO Listen, значит запустите update.sh
| (Image-2) Настройка удаленного рабочего стола Windows-10 Home! |

|
Section 3. Тестирование подключения к удаленному рабочему столу!
Проверьте подключение через RDPchek.exe
| (Image-3) Проверьте удаленный рабочий стол на Windows-10 Home! |

|
Section 4. Подключение к удаленному рабочему столу с Windows-7!
Запустите подключение к удаленному рабочему столу с помощью Run-Dialog Windows-Logo + R и mstsc и подключитесь к Windows Home Server Remote Desktop Server 🙂
| (Image-4) Тестирование подключения к удаленному рабочему столу с Windows-7! |

|
Это решение для Win-10 Pro: включить удаленный рабочий стол в Windows-10 Pro!
Это решение для включения удаленного рабочего стола Windows is Suitable for Windows 10 Pro, Windows 10 Enterprise, Windows 10 Home, Windows 8.1, Windows 8.1 Enterprise, Windows 8.1 Pro, Windows 8, Windows 8 Enterprise, Windows 8 Pro, Windows 7 Enterprise, Windows 7 Home Basic, Windows 7 Home Premium, Windows 7 Professional, Windows 7 Starter, Windows 7 Ultimate, Windows Vista Enterprise 64-bit edition, Windows Vista Ultimate 64-bit edition, Windows Vista Business, Windows Vista Business 64-bit edition, Windows Vista Enterprise, Windows Vista Ultimate
