Обновлено:
Опубликовано:
Удаленный рабочий стол применяется для дистанционного администрирования системы. Для его настройки нужно сделать, буквально, несколько шагов.
Как включить
Настройка доступа
Ограничения
Доступ из Интернет
Включение
1. Открываем сведения о системе. В Windows Server 2012 R2 / 2016 или 10 кликаем правой кнопкой мыши по Пуск и выбираем Система.
В Windows Server 2012 / 8 и ниже открываем проводник или меню Пуск. Кликаем правой кнопкой по Компьютер и выбираем Свойства.
2. Настраиваем удаленный рабочий стол. В меню слева кликаем по Настройка удаленного доступа.
В открывшемся окне ставим переключатель в положение Разрешить удаленные подключения к этому компьютеру.
* желательно, если будет установлен флажок Разрешить подключение только с компьютеров, на которых работает удаленный рабочий стол с проверкой подлинности на уровне сети. Но если компьютер, с которого мы будем заходить с устаревшей операционной системой, это может вызвать проблемы.
Предоставление доступа
Очень важно, чтобы у пользователя был установлен пароль. Без него зайти в систему с использованием RDP будет невозможно — это программное ограничение. Поэтому всем учетным записям ставим пароли.
У пользователей с правами администратора права на использование удаленного стола есть по умолчанию. Чтобы обычная учетная запись могла использоваться для удаленного входа в систему, добавьте ее в группу Пользователи удаленного рабочего стола. Для этого открываем консоль управления компьютером (команда compmgmt.msc) — переходим по разделам Служебные программы — Локальные пользователи и группы — Группы и кликаем дважды по Пользователи удаленного рабочего стола:

В открывшемся окне добавляем необходимых пользователей.
Для проверки правильности настроек, используйте программу Подключение к удаленному рабочему столу (находится в меню Пуск или вызывается командой mstsc) на любом другом компьютере в сети.
Ограничение по количеству пользователей
По умолчанию, в серверных операционных системах Windows разрешено подключение для одновременно двух пользователей. Чтобы несколько пользователей (больше 2-х) могли использовать удаленный стол, необходима установка роли удаленных рабочих столов (терминального сервера) и активации терминальных лицензий — подробнее, читайте в инструкции Установка и настройка терминального сервера на Windows Server.
В пользовательских системах (Windows 10 / 8 / 7) разрешено подключение только одному пользователю. Это лицензионное ограничение. В сети Интернет можно найти патчи для его снятия и предоставления возможности подключаться удаленным рабочим столом для нескольких пользователей. Однако, это нарушение лицензионного соглашения.
Доступ через глобальную сеть (Интернет)
Для возможности подключения по RDP из вне необходим статический внешний IP-адрес. Его можно заказать у Интернет провайдера, стоимость услуги, примерно, 150 рублей в месяц (некоторые поставщики могут предоставлять бесплатно). Для подключения нужно использовать полученный внешний IP.
Если компьютер подключен к Интернету напрямую, никаких дополнительных действий не потребуется. Если мы подключены через NAT (роутер), необходима настройка проброса портов. Пример того, как это можно сделать на Mikrotik.
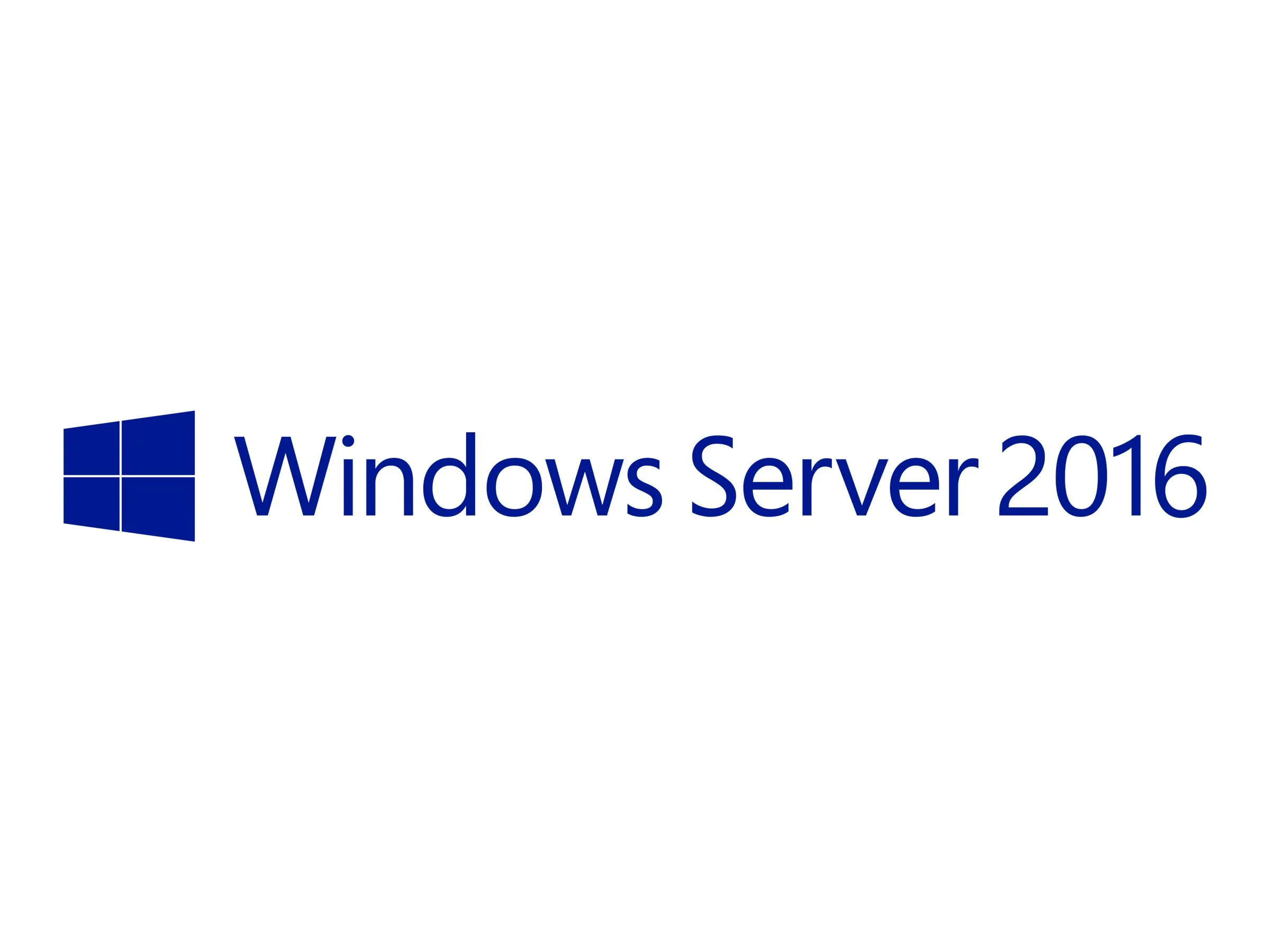
27.06.2023
Содержание
- 1 Подготовка сервера к удаленному доступу
- 2 Настройка уд
- 3 аленного доступа через службу RDP (Remote Desktop Protocol)
- 4 Альтернативные способы удаленного доступа
- 5 Полезные рекомендации по безопасности при использовании удаленного доступа
- 6 Отладка проблем удаленного доступа и их решение
Удаленный доступ часто применяют с целью оперативного подключения к ПК с удаленного устройства. В результате пользователь получает возможность управлять данным устройством, применяя при этом клиента удаленного стола.
Но перед этим важно Windows Server 2016 купить лицензию, чтобы пользоваться всеми предоставленными возможностями. Применяя удаленный доступ, вы автоматически получаете следующий список неоспоримых преимуществ:
- Беспрепятственный доступ ко всем программным продуктами, файлам.
- Доступ к сетевым ресурсам на полноценных правах, как при использовании собственного компьютера.
Однако настройка удаленного доступа Windows Server 2016 подразумевает под собой применение нескольких важных шагов, без которых сложно представить дальнейшую работу.
Подготовка сервера к удаленному доступу
Для полноценной настройки инфраструктуры следует выполнить несколько простых действий, соблюдая при этом определенную последовательность:
- Установка всех необходимых компонентов для будущей работы, ссылаясь на предоставленный список.
- Изменение сетевых параметров. Для этого нужно зайти в раздел «Центр управления сетями и общим доступом Windows».
- Настройка брандмауэра напрямую связана с ранее выбранными настройками сети (для сервера в среде с IPv4 и IPv6).
По завершению всех этапов можно приступать к выполнению основных действий, касаемо использования Microsoft Windows Server 2016.
Настройка уд
аленного доступа через службу RDP (Remote Desktop Protocol)
Активация службы RDP может происходить с помощью разных методов – через реестр или с помощью командной строки. Следующий шаг заключается в настройке пользователей, которые будут находиться в специальных группах для удаленного доступа. Но перед началом работы, необходимо обезопасить будущее соединение.
Как только пользователь принял решение Windows Server 2016 купить лицензию, важно ознакомиться с различными методами безопасности – начиная с самых простых и заканчивая более сложным. К простым относится замена стандартного порта Windows 2016 RDP, а для настройки важно воспользоваться реестром. К более сложным относится вариант с различными паролями для защиты доступа.
Альтернативные способы удаленного доступа
Кроме уже давно известных и проверенных способов, службы удаленных рабочих столов Windows Server 2016 предоставляют пользователям возможность работать с альтернативными вариантами. Среди таких вариантов стоит выделить:
- Применение утилиты PowerShell Remoting – это популярный инструмент, позволяющий подключаться, справляться с различными командами на удаленных устройствах через WinRM.
- Использование опции Server Manager для удобного управления всеми возможностями ОС.
При выборе оптимального варианта важно изучить все «за» и «против», чтобы подобрать оптимальное решение для дальнейшей комфортной работы.
Полезные рекомендации по безопасности при использовании удаленного доступа
Диспетчер служб удаленных рабочих столов Windows Server 2016 предлагает множество методов обезопасить свою работу, среди которых стоит отметить:
- Обязательное применение сложных паролей, которых должно быть несколько. Не лишним будет регулярное изменение данных паролей.
- Ограничение доступа, касаемо использования различных IP-адресов. Ведь хакеры могут применять всевозможные VPN-подключения, с помощью которых удается изменить существующий IP.
- Регулярное обновление сервера и всего ПО в целом. В таком случае система будет устойчива к разным вирусам, попыткам взлома, так как получает необходимую степень защиты, благодаря постоянным обновлениям.
Все вышеперечисленные методы будут полезными не только для корпоративных клиентов, но и также для обычных пользователей.
Отладка проблем удаленного доступа и их решение
Используя всевозможные варианты удаленного доступа к разным устройствам, пользователи могут сталкиваться с различными проблемами. Одной из важных проблем является вопрос безопасности, который можно решить за счет применения паролей и других вариантов защиты, предложенных в пакете ОС.
Как показывает статистика, больше 50% всех проблем с доступом заключаются в неправильной настройке, которая была выполнена на первых этапах. Необходимо внимательно следовать инструкции, не упуская ни малейшие опции, рекомендации, а также важно не забывать сохранять все внесенные изменения нажатием кнопки «Ок». Логическим завершением всей процедуры является запуск проверки подлинности клиентского компьютера. При этом пользователю важно выполнить настройку всех компонентов: начиная с типа развертывания и заканчивая приложениями, объектами групповой политики.
Для настройки терминального сервера к нему распространяются ниже представленные требования исходя из ПО, которое будет запускаться пользователями и количества пользователей:
- Процессор: от 4 ядер
- Оперативная память : 1 ГБ на каждого пользователя + 4 ГБ для работы ОС + 4 ГБ запас
- Дисковая система: для большей отказоустойчивости нужно настроить RAID-массив
Для установки выделить два диска: первый логический диск от 50 ГБ. До 100 ГБ выделить для установки ОС, второй логический диск выделить под пользовательские профили с расчетом минимум 1 ГБ на пользователя - Ширина канала для терминального сервера: 250 Кбит/с на пользователя
Бесплатный сервер 1С для подписчиков нашего telegram-канала !
У нас вы можете взять терминальный сервер 1С в аренду с бесплатными индивидуальными настройками.
Первоначальные настройки Windows Server 2016:
- Настроить статический IP-адрес сервера
- Проверить правильность настройки времени и часового пояса
- Установить все обновления системы
- Задать понятное имя для сервера и, при необходимости, ввести его в домен
- Включить доступ до сервера по удаленному рабочему столу для удаленного администрирования
- Настроить запись данных профилей пользователей на второй логический диск
- Активировать лицензию Windows Server 2016
Настройка терминального сервера
Начиная с Windows 2012 терминальный сервер должен работать в среде Active Directory.
Если в вашей локальной сети есть контроллер домена, просто присоединяйте к нему сервер терминалов, иначе установите на сервер роль контроллера домена.
Установка роли и компонентов
В панели быстрого запуска открываем Диспетчер серверов:
Нажимаем Управление – Добавить роли и компоненты:
Нажимаем Далее до «Выбор типа установки». Оставляем Установка ролей и компонентов и нажимаем Далее дважды:

В окне «Выбор ролей сервера» выбираем Службы удаленных рабочих столов:

Кликаем Далее, пока не появится окно «Выбор служб ролей» и выбираем следующие:
- Лицензирование удаленных рабочих столов
- Узел сеансов удаленных рабочих столов

Нажимаем Далее, при появлении запроса на установку дополнительных компонентов соглашаемся.
При необходимости, также выставляем остальные галочки:
- Веб-доступ к удаленным рабочим столам — возможность выбора терминальных приложений в браузере.
- Посредник подключений к удаленному рабочему столу — для кластера терминальных серверов посредник контролирует нагрузку каждой ноды и распределяет ее.
- Узел виртуализации удаленных рабочих столов — для виртуализации приложений и запуска их через терминал.
- Шлюз удаленных рабочих столов — центральный сервер для проверки подлинности подключения и шифрования трафика. Позволяет настроить RDP внутри HTTPS.
Нажимаем Далее и в следующем окне Установить. Дожидаемся окончания процесса установки и перезагружаем сервер.
Установка служб удаленных рабочих столов
После перезагрузки открываем Диспетчер серверов и нажимаем Управление – Добавить роли и компоненты:
В окне «Выбор типа установки» выбираем Установка служб удаленных рабочих столов и нажимаем Далее:

В окне «Выбор типа развертывания» выбираем Быстрый запуск и нажимаем Далее:

В «Выбор сценария развертывания» — Развертывание рабочих столов на основе сеансов — Далее:

Еще раз Далее — при необходимости, ставим галочку «Автоматически перезапускать конечный сервер, если это потребуется» и кликаем по Развернуть.
Настройка лицензирования удаленных рабочих столов
Для корректной работы сервера, необходимо настроить службу лицензирования. Для этого открываем диспетчер серверов и кликаем по Средства – Remote Desktop Services – Диспетчер лицензирования удаленных рабочих столов:

В открывшемся окне кликаем правой кнопкой мыши по нашему серверу и выбираем Активировать сервер:
В открывшемся окне дважды кликаем Далее – заполняем форму – Далее – Далее – Снимаем галочку «Запустить мастер установки лицензий» – Готово.
Снова открываем диспетчер серверов и переходим в «Службы удаленных рабочих столов»:
В «Обзоре развертывания» кликаем по Задачи – Изменить свойства развертывания:

В открывшемся окне переходим в Лицензирование – Выбираем тип лицензий – прописываем имя сервера лицензирования (в данном случае локальный сервер) и нажимаем Добавить:

Применяем настройки, нажав OK.
Добавление лицензий
Открываем диспетчер серверов и кликаем по Средства – Remote Desktop Services – Диспетчер лицензирования удаленных рабочих столов:

В открывшемся окне кликаем правой кнопкой мыши по нашему серверу и выбираем Установить лицензии:
В открывшемся окне нажимаем Далее:

Выбираем программу, по которой куплены лицензии, например, Enterprise Agreement:

Нажимаем Далее – вводим номер соглашения и данные лицензии – выбираем версию продукта, тип лицензии и их количество:

Нажимаем Далее – Готово.
Проверить статус лицензирования можно в диспетчере серверов: Средства – Remote Desktop Services – Средство диагностики лицензирования удаленных рабочих столов.

Мы также готовы оказать помощь в установке и настройке терминального сервера.
Нашим клиентам мы предлагаем реализацию данного проекта и его последующее обслуживание в рамках ИТ-аутсорсинга.
- Заметки
- Windows
01.08.2019
Добавление ролей и компонентов
Установка самой оси Microsoft Windows Server 2016 в рамках данной статьи рассматриваться не будет, только отдельно сама установка терминального сервера.
На будущем терминальном сервере открываем диспетчер сервера через Панель управления (Win + R Control) — Администрирование — Диспетчер серверов (Server Manager)
или через команду «Выполнить» (Win + R ServerManager). После чего переходим по вкладке Локальный сервер (Local Server)
Открываем мастер добавления ролей и компонентов, жмём далее, в типе установки отмечаем радиокнопкой пункт Установка ролей или компонентов (Role-based or feature-based installation),
выбираем сервер, жмём далее, чекбоксом отмечаем Службы удаленных рабочих столов. В службах ролей отмечаем для установки две службы: Лицензирование удаленных рабочих столов (Remote Desktop Licensing) и Узел сеансов удаленных рабочих столов (Remote Desktop Session Host),
жмём далее и потом установить. Дожидаемся конца установки и перезагружаем сервер, если это не было сделано автоматически по завершению установки.
Активация лицензии удалённых рабочих столов
Средства — Remote Desktop Services — Диспетчер лицензирования удаленных рабочих столов (RD Licensing Manager).
Раскрываем древо, правой кнопкой по нашему серверу вызываем выпадающее меню и выбираем пункт активировать сервер.
В мастер активации сервера вначале заполняем сведения об организации, а после устанавливаем саму лицензию. При выборе программы лицензии указываем Другое соглашение,
и указываем ключи активации купленной лицензии 6565792 (или любой другой. Для тестового сервера нагуглите за 2 минуты:»номер соглашения windows server 2016«. Ключ 6565792 — также является результатом выдачи поисковика google).
Выбираем версию продукта Windows Server 2016и тип лицензии Клиентская лицензия служб удаленных рабочих столов (на пользователя). Готово!
Но Средство диагностики лицензирования удаленных рабочих столов сообщает нам, что сервер лицензирования не включён. Чтож, поправим это дело через политики. Вызываем
командное меню «Выполнить» Win + R gpedit.msc. Переходим: Конфигурация компьютера (Computer Configuration) — Административные шаблоны (Administrative Templates) — Компоненты Windows (Windows Components) — Службы удаленных рабочих столов (Remote Desktop Services) — Узел сеансов удаленных рабочих столов (Remote Desktop Session Host) — Лицензирование (Licensing).
Тут поправим Использовать указанные серверы лицензирования удаленных рабочих столов (Use the specified Remote Desktop license servers) и Задать режим лицензирования удаленных рабочих столов (Set the Remote licensing mode).
Обновляем сведения в оснастке Средство диагностики лицинзирования удаленных рабочих столов (Win + R lsdiag.msc). Теперь всё ок!
Изменение стандартного порта подключения
Стандартный порт для RDP подключения: 3389
Открываем реестр (Win + R regedit), переходим по ветке:
HKEY_LOCAL_MACHINE\System\CurrentControlSet\Control\Terminal Server\WinStations\RDP-Tcp
Находим ключ PortNumber, меняем систему исчисления на Десятичную и задаем необходимый номер порта.
Так же это можно сделать через командную строу:
reg add "HKLM\System\CurrentControlSet\Control\Terminal Server\WinStations\RDP-Tcp" /v PortNumber /t REG_DWORD /d НОВЫЙ_НОМЕР_ПОРТА /f
А чтобы вы потом смогли подключиться по новому порту, то вам в фаервол нужно прописать правило
netsh advfirewall firewall add rule name="RDP PORT НОВЫЙ_НОМЕР_ПОРТА" dir=in action=allow protocol=TCP localport=НОВЫЙ_НОМЕР_ПОРТА
И перезапустить службу
net stop TermService && net start TermService
Возможные проблемы
Подключение было запрещено
Скорее всего вы при попытке подключиться увидите сообщение:»Подключение было запрещено, так как учетная запись пользователя не имеет прав для удаленного входа в систему«,
а всё из-за того, что 1 — терминальный сервер не настроен в домене на разрешение подключения к нему определённых пользователей; 2 — вы не добавили в группу Пользователи удаленного рабочего стола ни одного пользователя.
Возможно вам будет полезна статья о том как из Windows 10 сделать Терминальный сервер.
CredSSP
Ещё можете столкнуться с такой вот ошибкой: An authentication error has occurred. The function is not supported. This could be due to CredSSP encryption oracle remediation.
О ней я писал ранее в статье:»Ошибка RDP подключения: CredSSP encryption oracle remediation. Как исправить?».
А возникновение этой ошибки связано с тем, что на терминальном Windows сервере, на который идёт подключение, не установлены последние обновления безопасности (CredSSP обновления для CVE-2018-0886). После обновления система по умолчанию запрещает подключаться к удалённым серверам по RDP со старой версией протокола CredSSP.
Отсутствуют доступные серверы лицензирования удаленных рабочих столов
После настройки сервера всё шло хорошо, но только 120 дней. Потом случилось следущее:
Удаленный сеанс отключен, поскольку отсутствуют доступные серверы лицензирования удаленных рабочих столов.
Обратитесь к администратору сервера
А это означает что у вас установлен ключ льготного периода (grace period licensing), который необходимо удалить. Для этого вам нужно залогиниться на сервер локально.
Где удалять ключ льготного периода? В реестре под именем L$RTMTIMEBOMB. Идём по ветке реестра:
HKEY_LOCAL_MACHINE\SYSTEM\CurrentControlSet\Control\Terminal Server\RCM\GracePeriod
Но не тут то было! У вас недостаточно прав, но и это нас не остановит. Жмём правой кнопкой мыши и меняем владельца на ветку реестра и даём полные права самому себе, после чего спокойно удаляем эту гадость).
Если не поможет, то советую переустановить роли и компоненты.
Автору на кофе ☕ или просто поднять мотивацию писать больше статей для вас 😉 !
Отдельное спасибо всем, кто отправляет донатики 😀! Очень приятно и неожиданно. Благодаря вам сайт может и в дальнейшем обходиться без рекламных баннеров.
Do you want Windows Server 2016 to allow RDP? Do you need to create remote connections but are unsure how to proceed? Do you want to use a PowerShell or Command Prompt terminal to configure remote desktop? You can get help with the configuration and get the answers to your problems from our how-to guide.
Introduction
Remote Desktop Protocol (RDP) is a valuable feature that allows you to access and manage your Windows Server 2016 from a remote location. This step-by-step guide will show you how to enable RDP on your Windows Server 2016 using both the command prompt and PowerShell. With RDP enabled, you can manage your server more conveniently and efficiently.
What makes Windows Server 2016 a better choice?
We covered how to enable RDP on Windows Server 2012 in a previous article. It’s now time to introduce Windows Server 2016 and walk you through the process of turning on Remote Desktop in Windows Server 2016. However, let’s begin with a quick overview of Windows Server 2016.
The replacement for Windows Server 2012 R2, which was released in October 2016, is Windows Server 2016. The Windows Server families are on their eighth release.
Why Enable RDP on Windows Server 2016
Enabling RDP on your Windows Server 2016 offers several benefits, including:
- Remote Management: Access your server from anywhere, providing flexibility and convenience.
- Saves Time: It eliminates the need to be physically present in front of the server.
- Troubleshooting: Easily diagnose and fix issues remotely.
- Cost-Efficient: Reduces the costs associated with on-site maintenance.
Prerequisites
Before you begin, make sure you have:
- A Windows Server 2016 machine.
- Administrator access to the server.
- A stable internet connection.
- Knowledge of the server’s IP address.
Step 1: Login to Your Windows Server 2016
First, log in to your Windows Server 2016 using your administrator credentials. You must have admin privileges to enable RDP.
ALSO READ : Setting Up MikroTik Port Forwarding Using Winbox: Configuration Guide
Step 2: Accessing the Control Panel
After logging in, navigate to the Control Panel. You can find the Control Panel by clicking the Start button and searching for it in the Windows menu.
Step 3: System Properties
Within the Control Panel, locate and click on “System and Security.” Then, click on “System.” This will take you to the System Properties window.
Step 4: Remote Settings
In the System Properties window, find and click on “Remote settings” on the left-hand side. This will open the Remote tab.
Step 5: Enable Remote Desktop
In the Remote tab, you will find a section called “Remote Desktop.” Click on the option that says, “Allow remote connections to this computer.”
Step 6: Confirm Your Selection
You will be prompted to confirm your selection. Click “Apply” and then “OK” to enable RDP.
Step 7: Configure Firewall Settings
To ensure that RDP traffic can reach your server, you need to configure your server’s firewall to allow incoming RDP connections. You can do this by creating an inbound rule to allow RDP traffic on port 3389.
Step 8: Verify RDP Access
Now that RDP is enabled, you can use a remote desktop client to connect to your server using its IP address. Ensure that you have a secure connection and can successfully log in.
Using PowerShell to Enable RDP
If you prefer using PowerShell, you can enable RDP with a few simple commands. Open PowerShell with administrative privileges and enter the appropriate commands.
Troubleshooting Common Issues
Sometimes, issues may arise when enabling RDP. Common problems include firewall misconfigurations, incorrect credentials, or network issues. This section will help you troubleshoot and resolve these issues.
Best Practices for RDP Security
While RDP is a powerful tool, it can also be a security risk if not properly configured. Implement best practices to secure your RDP access, including strong passwords, network-level authentication, and regular updates.
ALSO READ : How to Download any Video from any Website on Chrome for FREE 2023
Conclusion
Enabling RDP on your Windows Server 2016 is a practical and efficient way to manage your server remotely. With the step-by-step guide provided here, you can easily enable RDP using both the Command Prompt and PowerShell. Remote access simplifies server management, saves time, and enhances your overall server administration experience.
We discovered several ways to activate RDP on Windows Server 2016 in this article. Here, we can discuss one more technique. Windows Server 2016 has external Remote Desktop Access turned off by default. As we detailed in a previous article titled “how to enable RDP in Windows Server 2012,” we can simply enable it using Server Manager. Therefore, you can utilize Windows Server 2016’s server manager to allow remote connections. Do you know of any other techniques? Please let us know.
