Если по какой-то причине вам неудобно использовать адреса типа http://localhost/название_директории, их можно видоизменить при помощи настройки виртуальных хостов. Для этого необходимо перейти директорию \xampp\apache\conf\extra и открыть файл httpd-vhosts.conf для редактирования с правами администратора.
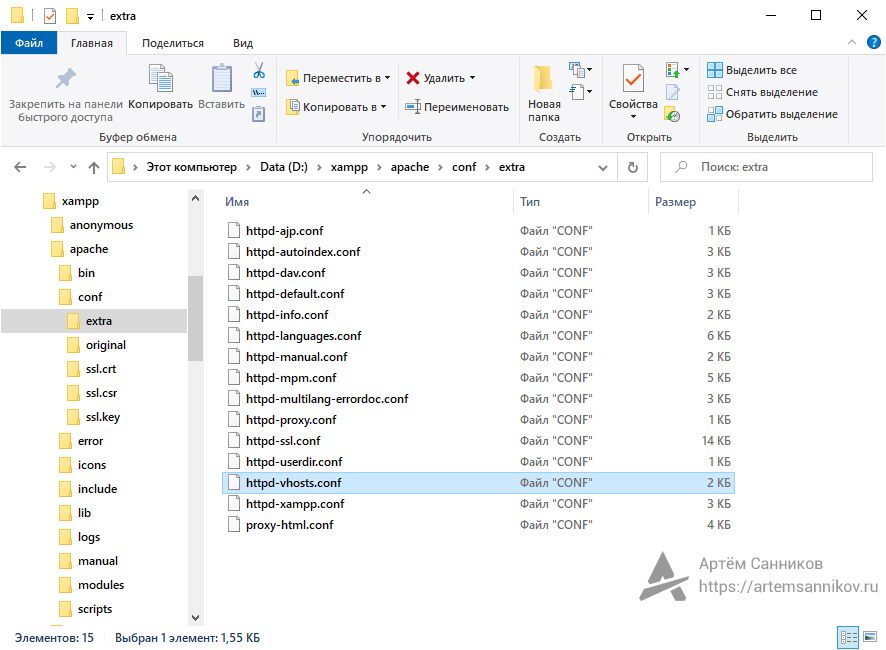
В самый конец файла httpd-vhosts.conf необходимо добавить следующий код:
# Страница localhost
<VirtualHost *:80>
DocumentRoot "D:/xampp/htdocs/"
ServerName localhost
</VirtualHost>
# Виртуальный хост для директории my-site
<VirtualHost *:80>
DocumentRoot "D:/xampp/htdocs/my-site"
ServerName mysite.localhost
</VirtualHost>
Данный код содержит два блока для конфигурации виртуальных хостов:
- первый блок — это виртуальный хост с именем localhost, он используется по умолчанию и вызывается в том случае, когда выполняется переход по адресу http://localhost;
- второй блок — это виртуальный хост с именем mysite.localhost, который предназначен для сайта в директории my-site.
Пара слова о синтаксисе:
- виртуальный хост определяется тегами <VirtualHost> и </VirtualHost>;
- внутри тега <VirtualHost> указывается порт, по которому будет доступен хост. Если необходимо использовать протокол SSL, измените порт с 80 на 443;
- DocumentRoot указывает на расположение файлов сайта;
- ServerName определяет имя виртуального хоста.
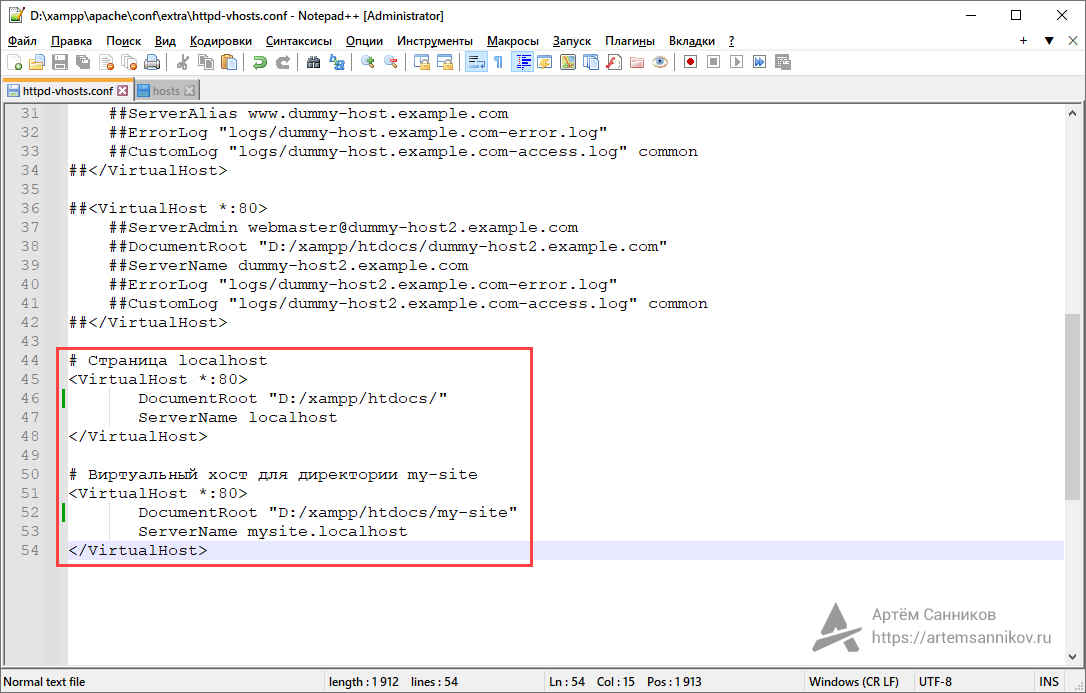
Сейчас необходимо сопоставить новый виртуальный хост mysite.localhost с локальным IP-адресом. Переходим в директорию C:\windows\system32\drivers\etc\ и открываем файл hosts для редактирования с правами администратора.
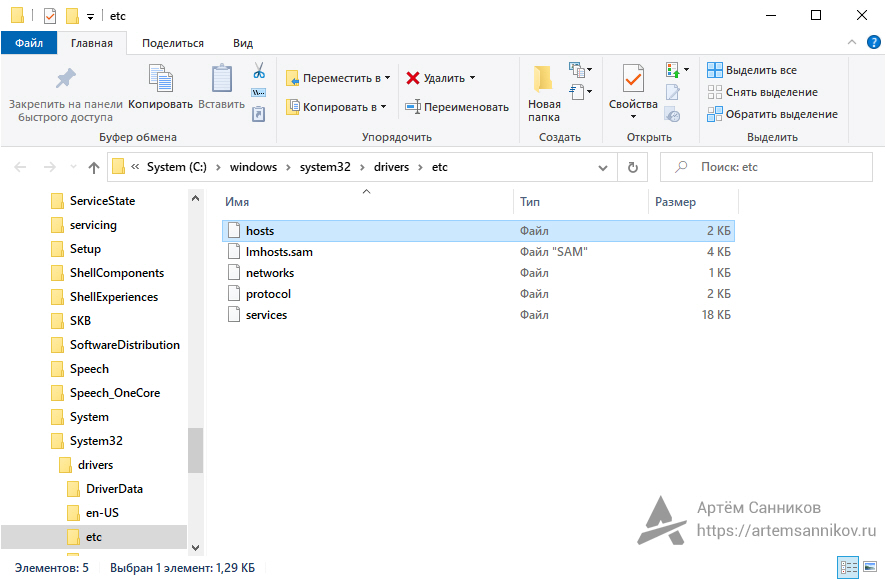
В конец файла hosts добавляем строку 127.0.0.1 mysite.localhost и сохраняем изменения.
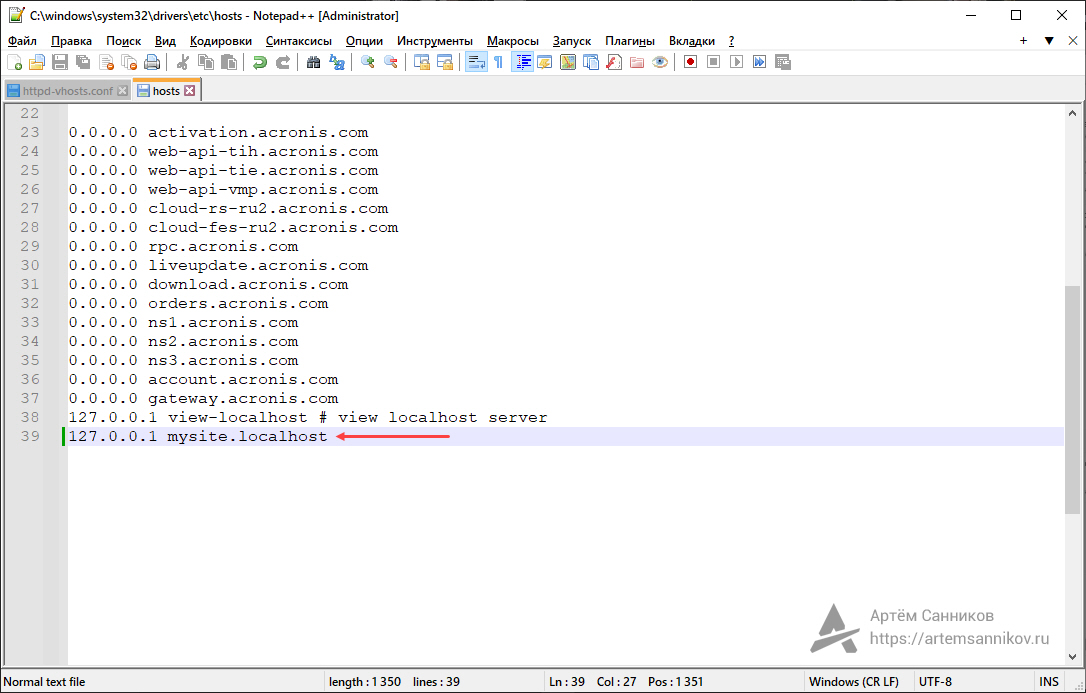
На этом настройка виртуальных хостов закончена, теперь необходимо перезапустить локальный сервер XAMPP (сначала останавливаем все модули, а затем запускаем их). Далее открываем браузер и переходим по адресу mysite.localhost, если у вас открылась страница вашего сайта, значит вы сделали всё правильно.
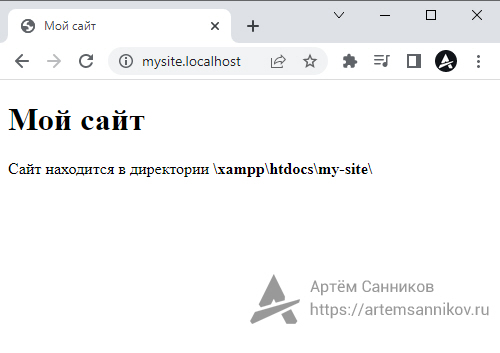
Метки: Xampp, Локальный сервер.
На чтение 15 мин Просмотров 20.3к. Опубликовано
Обновлено
Содержание
- Что такое XAMPP
- Загружаем XAMPP
- Установка XAMPP
- Запускаем XAMPP
- Выносим ярлыки управления на рабочий стол
- Устанавливаем пароль root в MySQL, чтобы ограничить доступ к phpMyAdmin извне
- Как создать базу данных и пользователя для CMS
- Как устанавливать CMS или создавать динамические PHP сайты.
- Настройка виртуальных хостов
- Часто задаваемые вопросы по Windows
- Где я могу изменить конфигурацию?
- Почему изменения в моем php.ini не вступили в силу?
- Помогите! В XAMPP есть вирус!
- Как настроить антивирусное приложение?
- Почему моя загрузка ЦП для Apache составляет почти 99%?
- Как отправить электронное письмо с помощью XAMPP?
- Почему некоторые приложения PHP с открытым исходным кодом не работают с XAMPP в Windows?
- Могу ли я удалить каталог «install» после установки?
- Как активировать эакселератор?
- Как исправить ошибку подключения к моему серверу MS SQL?
- Работают ли страницы Microsoft Active Server (ASP) с XAMPP?
- Как я могу заставить XAMPP работать на порту 80 под Windows 10?
- Как я могу использовать Microsoft Edge для доступа к локальным адресам в Windows 10?
- Где находятся основные файлы конфигурации XAMPP?
- Альтернативы XAMPP
Что такое XAMPP
XAMPP — это бесплатное мультиплатформенное программное обеспечение для локальной разработки и отладки сайтов. Это дистрибутив Apache, содержащий в себе MariaDB, MySQL, PHP и Perl.
Загружаем XAMPP
Перейдите на официальный сайт программы, выберете подходящий для вас вариант, в зависимости от установленной на вашем компьютере операционной системы и скачайте файл.

Установка XAMPP
Запускаем скачанный дистрибутив двойным щелчком мыши.
Если у вас Windows 7 — 11 с включенным контролем учетных записей, всплывет окошко «Контроль учетных записей», в котором вам нужно выбрать «Да». И следом за ним выйдет окно с предупреждением.

В нем написано следующее: Поскольку в вашей системе активирован контроль учетных записей (UAC), некоторые функции XAMPP могут быть ограничены. При использовании UAC избегайте установки XAMPP в C:\Program Files (отсутствуют права на запись). Или отключите UAC с помощью msconfig после этой настройки. Соглашаемся нажав «Ок»
Запустится установщик — окно приветствия нажмите «Next».

На следующем шаге необходимо выбрать перечень устанавливаемых компоненты. Рекомендую оставить стандартные настройки и нажать «Далее».

В следующем шаге нужно выбрать папку для сохранения XAMPP (куда он устанавливается). По умолчанию стоит C:\xampp, можете устанавливать туда, либо создать другую директорию (не на системном разделе — рекомендую) и указать ее.

Следующим шагом вы можете выбрать язык установки (выбор правда не велик: английский или немецкий).

В следующем окне Хампп говорит, что на сайте Bitnami для XAMPP есть бесплатные установщики, которые могут установить Drupal, Joomla!, WordPress и многие другие популярные приложения с открытым исходным кодом поверх существующей установки XAMPP. если оставите галку на против пункта на против надписи Learn more about Bitnami for XAMPP, откроется указанный сайт.

Жмем «Next» в следующем окне снова «Next» и ждем, пока XAMPP установится.

Если у вас Windows, то 90% что в процессе установки выскочит окно «Оповещение Безопасности Windows», разрешаем Apache доступ ко всем сетям и жмем по кнопке «Разрешить доступ».

На финальном шаге, жмем «FinisH».
Запускаем XAMPP
Когда XAMPP установлен на ваш компьютер, выберите «Начать загрузку панели управления сейчас» и нажмите «Готово».

После этого запускаем модуля Apache и MySql нажав на против них на кнопки нажмите «Start»:

На этом этапе обычно приходит оповещение о системе безопасности от Windows, но вы можете ни о чем не беспокоиться. Ставим все галочки и разрешаем доступ. После чего ваш локальный сервер XAMPP будет готов к использованию.

Чтоб проверить, все ли сделано правильно, откройте браузер и перейдите по этому адресу:
http://localhost
Если XAMPP настроен правильно, то вы должны увидеть следующее:

Выносим ярлыки управления на рабочий стол
Для того, чтобы не лазить в папку куда установлен XAMPP для его запуска (особенно если часто пользуйтесь), рекомендую вынести ярлыки на рабочий стол. Для этого перейдите в папку куда установлен локальный сервер. Щелкните правой кнопкой мыши по файлу xampp-control.exe и в контекстном меню выберите Отправить — Рабочий стол (создать ярлык).

-
Устанавливаем пароль root в MySQL, чтобы ограничить доступ к phpMyAdmin извне
- Запустите «XAMPP Shell» (командная строка), в панели управления XAMPP и выполните команду:
mysqladmin.exe -u root password secret. Это устанавливает пароль root на «secret». -
После этого идем в файл конфигурации: \xampp\phpMyAdmin\config.inc.php и указываем там пароль (21 строка).

Как создать базу данных и пользователя для CMS
Так как большинство CMS использует базу данных, то ее нужно создать перед установкой движка, делается это всего в несколько шагов.
Открываем панель управления (ярлык который вынесли), стартуем MySql, после чего, нажмите на кнопку «Админ»:

После этого в вашем браузере должна открыться админ-панель phpMyAdmin. В ней переходим во вкладку на «Учетные записи пользователей», на открывшейся вкладке и нажмите на ссылку «Добавить учетную запись пользователя».

На открывшейся странице, вводим / указываем:
- Имя пользователя, например myUser (запишите);
- Имя хоста: Локальный: localhost;
- Генерим пароль, нажав на кнопку «Генерировать» (запишите сгенерированный пароль);
- Ставим галки на против пунктов: «Создать базу данных с таким же именем и предоставить на неё все привилегии.» и «Предоставить все привилегии на то, что подпадает под шаблон (имя пользователя\_%).»;
- Отмечаем все глобальные привилегии;
- Нажимаем «Вперед».

После этого будет создана база данных и пользователь к ней

Имя БД создается в нижнем регистре, а пользователь в обычном, учтите это при установке CMS, когда вводите данные для подключения к базе.

Так как вы можете создать сколько угодно БД и пользователей, чтобы в дальнейшем провести несколько установок различных CMS, например: WordPress, MODX, OpenCard на свой компьютер. Главное не забывайте записывать данные вот баз в блокнот.
Как устанавливать CMS или создавать динамические PHP сайты.
- Основной каталог для всех документов WWW — \xampp\htdocs. Если вы поместите файл «test.html» в этот каталог, вы сможете получить к нему доступ с помощью URI «http://localhost/test.html».
Не рекомендую использовать коренной каталог, лучше создайте в нем отдельные директории, для отдельных сайтов, например \xampp\htdocs\wordpress, \xampp\htdocs\modx.
Далее к этим каталогам можно обращаться в браузере по следующим путям http://localhost/wordpress/ и http://localhost/modx/
Настройка виртуальных хостов
Если вам не направятся адреса типа http://localhost/wordpress/ вы их спокойно можете превратить к примеру в http://wordpress.localhost/ при помощи настройки виртуальных хостов.
Чтобы создать виртуальный хост, выполните следующие действия:
- Перейдите в каталог установки XAMPP (обычно C:\xampp ) и откройте файл httpd-vhosts.conf в подкаталоге apache\conf\extra\ с помощью вашего любимого текстового редактора.
- Замените содержимое этого файла следующими директивами:
<VirtualHost *:80> DocumentRoot "C:/xampp/htdocs/" ServerName localhost </VirtualHost> <VirtualHost *:80> DocumentRoot "C:/xampp/apps/wordpress/htdocs" ServerName wordpress.localhost </VirtualHost>Он содержит два блока конфигурации виртуального хоста:
- Первый блок — это виртуальный хост по умолчанию или резервный, который используется для всех запросов, не соответствующих последующим блокам.
- Второй блок устанавливает виртуальный хост с именем wordpress.localhost . Директива DocumentRoot указывает каталог, который будет использоваться при обслуживании запросов для этого виртуального хоста (в данном случае каталог установки WordPress), а директива ServerName указывает имя пользовательского домена для виртуального хоста.
Чтобы добавить больше виртуальных хостов, просто продублируйте второй блок виртуального хоста и измените номер порта, директивы DocumentRoot и ServerName в соответствии с вашими требованиями. Например, если вы хотите использовать SSL с вашим личным доменным именем, вы можете добавить новый блок виртуального хоста для порта 443.
-
Перезапустите Apache с помощью панели управления XAMPP, чтобы изменения вступили в силу.
- На этом этапе ваш виртуальный хост настроен. Однако, если вы попытаетесь перейти к домену wordpress.localhost , ваш браузер покажет уведомление об ошибке, так как этот домен не существует в действительности. Чтобы решить эту проблему, необходимо сопоставить личный домен с локальным IP-адресом. Для этого откройте файл C:\windows\system32\drivers\etc\hosts и добавьте в него следующую строку:
127.0.0.1 wordpress.localhostЭто заботится о сопоставлении доменного имени wordpress.localhost с локальным компьютером, который всегда имеет IP-адрес 127.0.0.1.
В некоторых версиях Windows вы не сможете редактировать файл C:\windows\system32\drivers\etc\hosts без прав администратора. Вы можете отредактировать файл, щелкнув правой кнопкой мыши значок «Блокнот» и выбрав пункт меню «Запуск от имени администратора», затем введя учетные данные администратора (если требуется) и нажав «ОК» или «Да», чтобы продолжить.
Часто задаваемые вопросы по Windows
Где я могу изменить конфигурацию?
Почти все настройки в XAMPP можно изменить с помощью конфигурационных файлов. Просто откройте файл в текстовом редакторе и измените нужные настройки. Только FileZilla и Mercury должны быть настроены с помощью инструмента настройки приложения.
Почему изменения в моем php.ini не вступили в силу?
Если изменение в «php.ini» не имеет никакого эффекта, возможно, PHP использует другой. Вы можете проверить это с помощью phpinfo(). Перейдите к URI http://localhost/xampp/phpinfo.php и найдите «Загруженный файл конфигурации». Это значение показывает, что PHP действительно использует «php.ini».
После изменения «php.ini» вам необходимо перезапустить Apache, чтобы Apache/PHP мог прочитать новые настройки.
Помогите! В XAMPP есть вирус!
Некоторые антивирусные программы ошибочно принимают XAMPP за вирус, обычно помечая файл xampp-manager.exe. Это ложное срабатывание означает, что антивирус ошибочно идентифицировал его как вирус, хотя это не так. Прежде чем выпускать каждую новую версию XAMPP, разработчики прогоняют ее через программное обеспечение для сканирования на вирусы. На данный момент мы используем Kapersky Online Virus Scanner. Вы также можете использовать онлайн-инструмент Virus Total для сканирования XAMPP или отправить электронное письмо в службу безопасности (at) apachefriends (dot) org, если обнаружите какую-либо проблему.
Как настроить антивирусное приложение?
Мы включили все зависимости и серверы, необходимые для запуска связанного веб-приложения, поэтому вы обнаружите, что XAMPP устанавливает большое количество файлов. Если вы устанавливаете приложение XAMPP на компьютере с Windows с включенным антивирусным приложением, это может значительно замедлить установку, а также существует вероятность того, что один из серверов (веб-сервер, сервер базы данных) может быть заблокирован антивирусным программным обеспечением. . Если у вас включен антивирус, проверьте следующие параметры для запуска XAMPP без проблем с производительностью:
- Добавьте исключения в брандмауэр: для Apache, MySQL или любого другого сервера.
- Сканировать файлы при запуске: Если вы включили антивирусную проверку всех файлов, исполняемые файлы для серверов могут работать медленнее.
- Сканируйте трафик на наличие разных URL-адресов: если вы работаете с XAMPP на своем компьютере, вы можете исключить трафик «localhost» в настройках антивируса.
Почему сервер Apache не запускается в моей системе?
Эта проблема может быть одной из нескольких причин:
- Вы запустили более одного HTTP-сервера (IIS, Sambar, ZEUS и т. д.). Только один сервер может использовать порт 80. Это сообщение об ошибке указывает на проблему:
(OS 10048)... make_sock: could not bind to adress 0.0.0.0:80
no listening sockets available, shutting down - У вас есть другое программное обеспечение, такое как интернет-телефон «Skype», который также блокирует порт 80. Если проблема связана со «Skype», вы можете перейти в Skype к «Действия» -> «Параметры» -> «Подключение» -> снять галочку. в «использовать порт 80 в качестве альтернативного порта» и перезапустите Skype. Теперь это должно работать.
- У вас есть брандмауэр, который блокирует порт Apache. Не все брандмауэры совместимы с Apache, и иногда деактивации брандмауэра недостаточно, и вы должны его удалить. Это сообщение об ошибке указывает на брандмауэр:
(OS 10038)Socket operation on non-socket: make_sock: for address 0.0.0.0:80,
apr_socket_opt_set: (SO_KEEPALIVE)
Кроме того, если Apache запускается, но ваш браузер не может подключиться к нему, это может быть связано с одной из следующих причин:
- Некоторые антивирусные сканеры могут вызвать это так же, как брандмауэры могут мешать.
- У вас XP Professional без пакета обновления 1. У вас должен быть хотя бы SP1 для XAMPP.
Совет: Если у вас есть проблемы с используемыми портами, вы можете попробовать инструмент «xampp-portcheck.exe». Может быть, это может помочь.
Почему моя загрузка ЦП для Apache составляет почти 99%?
Здесь разыгрывается один из двух сценариев. Либо ваш процессор перегружен, либо вы можете через браузер подключиться к серверу, но ничего не видите (система безуспешно пытается загрузить страницу). В любом случае вы можете найти следующее сообщение в файле журнала Apache:
Child: Encountered too many AcceptEx faults accepting client connections.
winnt_mpm: falling back to 'AcceptFilter none'.
MPM возвращается к более безопасной реализации, но некоторые клиентские запросы обрабатываются неправильно. Чтобы избежать этой ошибки, используйте «AcceptFilter» с фильтром приема «none» в файле «\xampp\apache\conf\extra\httpd-mpm.conf».
Почему не отображаются картинки и таблицы стилей?
Иногда возникают проблемы с отображением картинок и таблиц стилей. Особенно, если эти файлы расположены на сетевом диске. В этом случае вы можете включить (или добавить) один из следующих строк в файле «\xampp\apache\conf\httpd.conf»:
EnableSendfile off
EnableMMAP off
Эта проблема также может быть вызвана программами для регулирования пропускной способности, такими как NetLimiter.
Как отправить электронное письмо с помощью XAMPP?
Чтобы настроить XAMPP для использования включенного двоичного файла sendmail.exe для доставки электронной почты, выполните следующие действия:
- Отредактируйте файл XAMPP «php.ini». В этом файле найдите раздел [mail function] и замените его следующими директивами. При необходимости измените путь установки XAMPP.
sendmail_path = "\"C:\xampp\sendmail\sendmail.exe\" -t"
- Отредактируйте файл XAMPP «sendmail.ini». В этом файле найдите раздел [sendmail] и замените его следующими директивами:
smtp_server=smtp.gmail.com
smtp_port=465
smtp_ssl=auto
error_logfile=error.log
auth_username=your-gmail-username@gmail.com
auth_password=your-gmail-password
- Перезапустите сервер Apache с помощью панели управления XAMPP.
Теперь вы можете использовать функцию PHP mail() для отправки электронной почты из вашего приложения.
Где поддержка IMAP для PHP?По умолчанию поддержка IMAP для PHP деактивирована в XAMPP из-за некоторых загадочных ошибок инициализации в некоторых домашних версиях, таких как Windows 98. Если вы работаете с системами NT, вы можете открыть файл «\xampp\php\php.ini», чтобы активировать расширение php, удалив начальную точку с запятой в строке «;extension=php_imap.dll». Так должно быть:
extension=php_imap.dllТеперь перезапустите Apache, и IMAP должен заработать. Вы можете использовать одни и те же шаги для каждого расширения, которое не включено в конфигурации по умолчанию.
Почему некоторые приложения PHP с открытым исходным кодом не работают с XAMPP в Windows?
Многие PHP-приложения или расширения, написанные для Linux, не были перенесены на Windows.
Могу ли я удалить каталог «install» после установки?
Лучше не делать этого. Сценарии здесь по-прежнему необходимы для всех дополнительных пакетов (надстроек) и обновлений XAMPP.
Как активировать эакселератор?
Как и другие (Zend) расширения, вы можете активировать его в «php.ini». В этом файле включите строку «;zend_extension = «\xampp\php\ext\php_eaccelerator.dll»». Так должно быть:
zend_extension = "\xampp\php\ext\php_eaccelerator.dll"
Как исправить ошибку подключения к моему серверу MS SQL?
Если расширение mssql было загружено в php.ini, иногда проблемы возникают при использовании только TCP/IP. Вы можете решить эту проблему с помощью более новой «ntwdblib.dll» от Microsoft. Пожалуйста, замените старый файл в «\xampp\apache\bin» и «\xampp\php» новым. Из-за лицензии мы не можем упаковать более новую версию этого файла с помощью XAMPP.Как мне работать с расширением PHP mcrypt?Для этого мы открыли на форуме тему с примерами и возможными решениями: Тема MCrypt
Работают ли страницы Microsoft Active Server (ASP) с XAMPP?
Нет. А Apache::ASP с надстройкой Perl — это не то же самое. Apache::ASP знает только Perl-Script, но ASP из Internet Information Server (IIS) также знает обычный VBScript. Но для ASP .NET доступен сторонний модуль Apache.
Как я могу заставить XAMPP работать на порту 80 под Windows 10?
По умолчанию Windows 10 запускает Microsoft IIS на порту 80, который является тем же портом по умолчанию, который используется Apache в XAMPP. В результате Apache не может подключиться к порту 80.
Чтобы отключить запуск IIS через порт 80, выполните следующие действия:
- Откройте панель «Службы» в «Управлении компьютером».
- Найдите «Служба публикации в Интернете» и выберите ее.
- Щелкните ссылку «Остановить службу».
- Дважды щелкните имя службы.
- В поле «Тип запуска» измените тип запуска на «Отключено».
- Нажмите «ОК», чтобы сохранить изменения.
Теперь вы сможете запустить Apache в XAMPP на порту 80.
Дополнительные сведения см. в руководстве «Устранение неполадок при запуске Apache», включенном в XAMPP, или в этом сообщении на форуме .
Как я могу использовать Microsoft Edge для доступа к локальным адресам в Windows 10?
Если ваш локальный компьютер имеет имя хоста «myhost», вы не сможете получить доступ к URL-адресам, таким как http://myhost, в Microsoft Edge. Чтобы решить эту проблему, вы должны вместо этого использовать адреса http://127.0.0.1 или http://localhost.
Где находятся основные файлы конфигурации XAMPP?
Основные файлы конфигурации XAMPP расположены следующим образом:
- Файл конфигурации Apache: \xampp\apache\conf\httpd.conf, \xampp\apache\conf\extra\httpd-xampp.conf
- Файл конфигурации PHP: \xampp\php\php.ini
- Файл конфигурации MySQL: \xampp\mysql\bin\my.ini
- Файл конфигурации сервера FileZilla: \xampp\FileZillaFTP\FileZilla Server.xml
- Файл конфигурации Apache Tomcat: \xampp\tomcat\conf\server.xml
- Файл конфигурации Apache Tomcat: \xampp\sendmail\sendmail.ini
- Файл конфигурации Mercury Mail: \xampp\MercuryMail\MERCURY.INI
Альтернативы XAMPP
XAMPP — далеко не единственный локальный web-сервер, дгчшие его альтернативы на мой взгляд, это OpenServer Panel и WampServer.
Most of the developers start the projects in their local development environment. If you are working with Magento, Drupal, WordPress etc. you may need virtual hosts to setup, in order to work the test sites properly. When you use virtual hosts each and every links looks very unique, and similar to the main website URL.
So today’s tutorial we are demonstrating how to configure virtual host in XAMPP server in Windows 10.
Step #1
Go to the XAMPP installation folder and navigate to C:\xampp\apache\conf\extra. Most of the installatoins will be in the mentioned path, but some of the users opt for a different drive.

Step #2:
Open the file called httpd-vhosts.conf, and there you will find a lot of configuration options, most of them will be commented out. Do not touch on that lines, just add the below config in the bottom of file.

I just used a configuration lines that I used for Magento 2 development website.
<VirtualHost *:80>
ServerName m2.staging.com
DocumentRoot "C:\xampp\htdocs\websites\labs\m2"
<Directory "C:\xampp\htdocs\websites\labs\m2">
DirectoryIndex index.php
AllowOverride All
Allow from all
</Directory>
</VirtualHost>
Step #3
Next, you need to update the hosts file, navigate to the following folder C:\Windows\System32\drivers\etc, and open hosts file, and add the below line in it.

127.0.0.1 m2.staging.com
Step #4 :
Now, enter the url in the browser and there you go with the new website.
You can add multiple virtual hosts in XAMPP, just add one more entry in the virtual hosts file from the step #2, and point a different ServerName and DocumentRoot. It is as simple as that.
Did this post help you?
Tutsplanet brings in-depth and easy tutorials to understand even for beginners. This takes a considerable amount of work. If this post helps you, please consider supporting us as a token of appreciation:
- Just want to thank us? Buy us a Coffee
- May be another day? Shop on Amazon using our links.
Your prices won’t change but we get a small commission.
Reader Interactions

image credit goes to https://www.ibm.com/
Why do we Setup «Name-Based Virtual Host»:
The term Virtual Host refers to the practice of running more than one web site (such as Demo.Website1.com and Demo.Website2.com) on a single machine. Virtual hosts can be «IP-based», meaning that you have a different IP address for every web site, or «name-based», meaning that you have multiple names running on each IP address. The fact that they are running on the same physical server is not apparent to the end user.
With name-based virtual hosting, the server relies on the client to report the hostname as part of the HTTP headers. Using this technique, many different hosts can share the same IP address.
Name-based virtual hosting is usually simpler, since you need only configure your DNS server to map each hostname to the correct IP address and then configure the Apache HTTP Server to recognize the different hostnames. Therefore you should use name-based virtual hosting unless you are using equipment that explicitly demands IP-based hosting. Historical reasons for IP-based virtual hosting based on client support are no longer applicable to a general-purpose web server.
Steps to Configure Virtual host for our application «Demo-app»
Assuming Demo-app as our application here.
To create Name-based virtual host we need to make changes in below 3 files only:
- C:xampp\apache\conf\httpd.conf
- C:\xampp\apache\conf\extra\httpd.vhosts.conf
- C:\windows\System32\drivers\etc\hosts
Step 1
Open Virtual Hosts Apache configuration file httpd-vhosts.conf from C:\xampp\apache\conf\extra\

Step 2
Search for Virtual Hosts and remove ‘#’ after line # Virtual hosts as shown in below image

After removing #, file should look like this:

Step 3
Now Open httpd-vhosts.conf file from C:\xampp\apache\conf\extra

Step 4
Add below code at last line for demo-app in httpd-vhosts.conf file.
<VirtualHost *:80>
DocumentRoot "C:\xampp\htdocs\Demo-app\public"
ServerName demo-app
ServerAlias www.demo-app
<Directory "C:\xampp\htdocs\Demo-app\public">
Order allow,deny
Allow from all
</Directory>
</VirtualHost>

Step 5
Now Open hosts file from C:\Windows\System32\drivers\etc

Step 6
Add the following line in the Host file
demo-app
127.0.0.1 demo-app
::1 demo-app

Step 7
Our first Virtual host is ready.
Now Restart the Apache and mysql servers on XAMP control panel

Step 7
Now Open «http://demo-app» on your favorite browserand Check your newly created Virtual host for Demo-app

Final Words
That’s it! I hope you have a clear idea of setting up Virtual Hosts for your website with XAMPP running on Windows 10. If you have any queries or suggestions, feel free to ask me via the comment section below.
Reference for deep understanding on Apache Virtual Hosts
Thanks..
Домашнее задание
- 1. Придумайте свое название (домен) для вашего сайта — любое какое вам нравится, например moekino.com
- 2. Выполните настройки XAMPP по видеоуроку или следуя инструкциям ниже
ПРИМЕЧАНИЕ: Данный видеоурок опциональный (по желанию, необязательно)
Ваш локальный сайт уже доступен в браузере по ссылке
127.0.0.1:8080/вашапапка/
или
localhost:8080/вашапапка/
Если вы хотите чтобы ваш локальный сайт открывался как у преподавателя по ссылке вашего домена
вашсайт.com:8080
то выполните настройки XAMPP по видеоуроку или следуя инструкциям ниже
или пропустите данный урок и переходите к обучению
Инструкция по настройке виртуального хоста (Virtual Host) в XAMPP
- Придумайте свое название (домен) для вашего сайта — любое какое вам нравится, например moekino.com
- ШАГ 1. Настройка Virtual Host в XAMPP
———
Скачайте исходный код к уроку внизу страницы — файл config_apacheОткройте в контрольной панели XAMPP файл Apache → Config → httpd.conf
Переместитесь в самый конец файлаСкопируйте из config_apache и добавьте в httpd.conf настройки для вашего сайта
<VirtualHost вашсайт.com:8080> DocumentRoot C:\xampp\htdocs\вашапапка ServerName вашсайт.com ServerAdmin admin@вашсайт.com <Directory "C:\xampp\htdocs\вашапапка"> Options Indexes FollowSymLinks Allow from all Require all granted IndexIgnore / RewriteEngine on RewriteCond %{REQUEST_FILENAME} !-f RewriteCond %{REQUEST_FILENAME} !-d RewriteRule . index.php </Directory> </VirtualHost>В настройках:
— вашсайт — замените на название вашего сайта, которое вы придумали ( например, moekino.com )
— вашапапка — замените на название вашей папки, которую вы создали для сайта ( например, C:\xampp\htdocs\moekino )Проверьте внимательно — вы должны были изменить первые 5 строчек
Сохраните изменения (Ctrl+S) - ШАГ 2. Настройка Hosts в Windows
———
Откройте Notepad (Блокнот) от имени Администратора:
— найдите приложение Notepad (Блокнот) в меню всех приложений Windows
— нажмите на нем правой кнопкой мыши и выберите «Запустить от имени Администратора»В меню Файл → Открыть
— перейдите в папку
C:\Windows\System32\drivers\etc\— рядом с полем «Имя файла» вместо «Текстовые документы (*.txt)» выберите «Все файлы»
— выберите и откройте файл hostsВ самом конце файла пропишите строку
127.0.0.1 вашсайт.com
где вместо вашсайт пропишите название вашего сайта, которое вы придумали, например
127.0.0.1 moekino.com
Сохраните изменения (Ctrl+S)
Важно! Чтобы сохранить файл он должен быть открыт от имени Администратора (см. выше) - ШАГ 3. Перезапуск Apache
———
В контрольной панели XAMPP
Перезапустите Apache (кнопка Stop, потом Start) - ВСЕ ГОТОВО!
—————-
Ваш локальный сайт теперь доступен в браузере по ссылкевашсайт.com:8080
Если что-то не сработало — ваш сайт также доступен по прежним ссылкам
127.0.0.1:8080/вашапапка/
или
localhost:8080/вашапапка/Переходите к обучению!
Ссылки и дополнительные материалы к уроку
- Скачайте исходный код (кнопка ниже). В папке config_apache находится конфиг apache
Исходный код к уроку
скачать
Информационные ресурсы beONmax
Присоединяйтесь к сообществам beONmax, чтобы получать полезную информацию, новости и спец.предложения!
- Telegram beONmax https://t.me/beonmax_official
- ВКонтакте beONmax https://vk.com/beonmax
- Facebook beONmax https://facebook.com/beonmax
- Instagram beONmax https://instagram.com/beonmax
- Youtube beONmax https://youtube.com/beonmax
- Статья-навигатор по курсам beONmax
Последовательность прохождения курсов beONmax и какие IT-профессии вы можете получить
Остались вопросы? Задайте ваш вопрос в сообщество студентов beONmax! Задать вопрос

