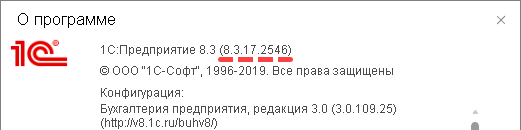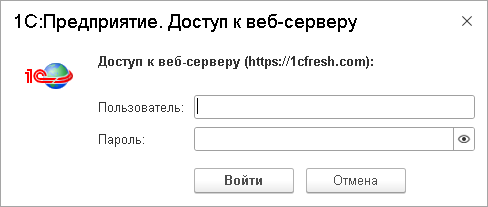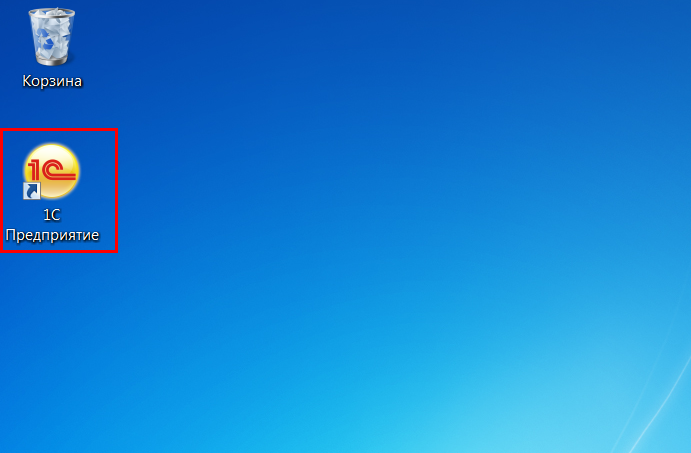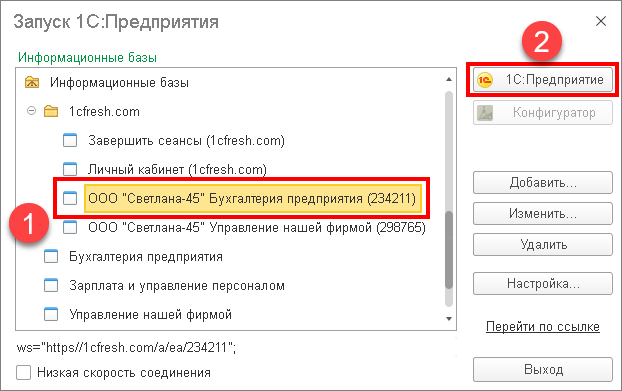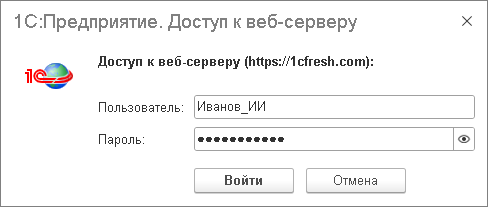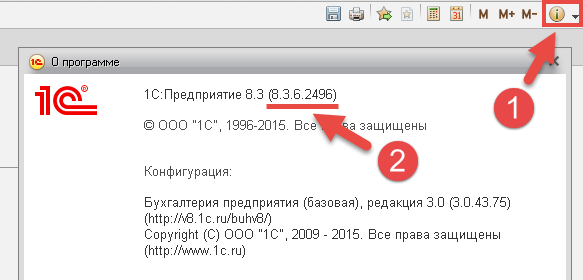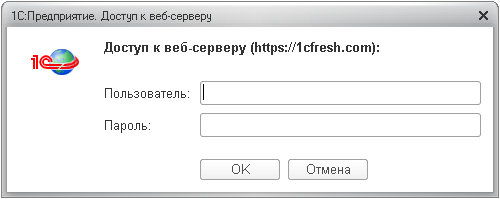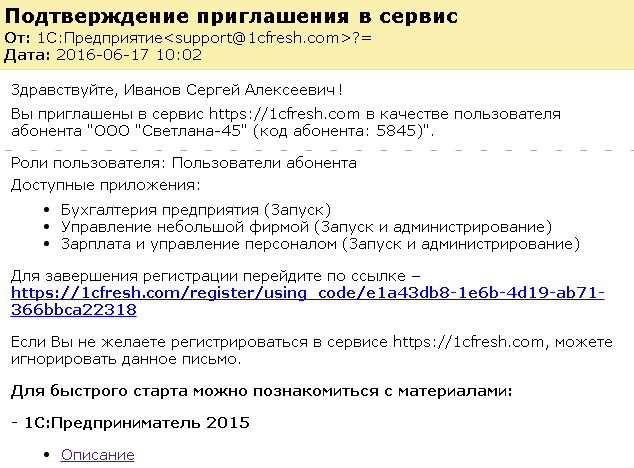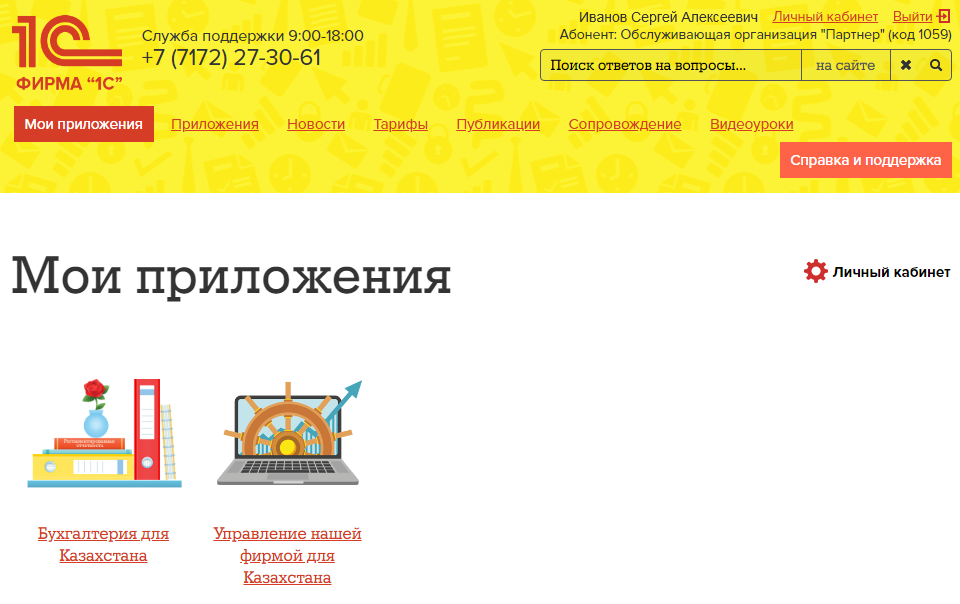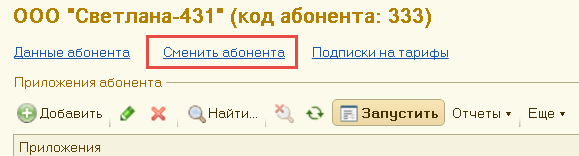Время на прочтение5 мин
Количество просмотров73K
Рано или поздно возникает вопрос о необходимости заменить один или несколько ПК по причине медленной работы.
Самый простой способ, нечего не выдумывать и просто заменить ПК.
Не самый простой способ, это начать внедрять «удаленные рабочие столы» в варианте терминальный сервер или виртуальные десктопы.
Стоимость тонкого клиента HP, DELL или других брендов может сравнится с стоимостью полноценного ПК, а использование старого ПК в качестве тонкого клиента позволит продлить срок эксплуатации на достаточно долгий срок.
Как поступить с морально устаревшими ПК:
— оставить на ПК Windows, пользователь будет подключатся к удаленному рабочему столу.
— загружать ПК по сети, один из linux вариантов thinstation.
— установить на ПК локальную версию linux, вариантов море.
Далее буду описывать вариант с Windows, такой тонкий клиент обладает некоторыми преимуществами при сравнении с linux вариантами.
Зачем я все это делал:
— У меня есть удаленные офисы с пользователями которых нужно было перевести работать на терминальные сервера, применение групповых политик в домене позволяют получить необходимый результат без присутствия в офисе и без замены ПК.
— И Windows и linux варианты пользовательских интерфейсов тонких клиентов HP, Wyse/DELL меня не устраивают по разным причинам.
Преимущества Windows варианта:
— Полная поддержка RDP/RemoteFX.
— Полная поддержка сменных носителей.
— Возможность использовать локальный принтер.
— Возможность использовать смарт карты для клиент банка.
— Редирект воспроизведения видео/аудио на тонкий клиент при использовании Windows Media Player, без тормозов и без нагрузки на сервер можно смотреть видео 1080р, но это отдельная история =).
Если начать с результата:
Так будет выглядеть загрузка рабочего стола пользователя, если на ПК установлен Windows XP:
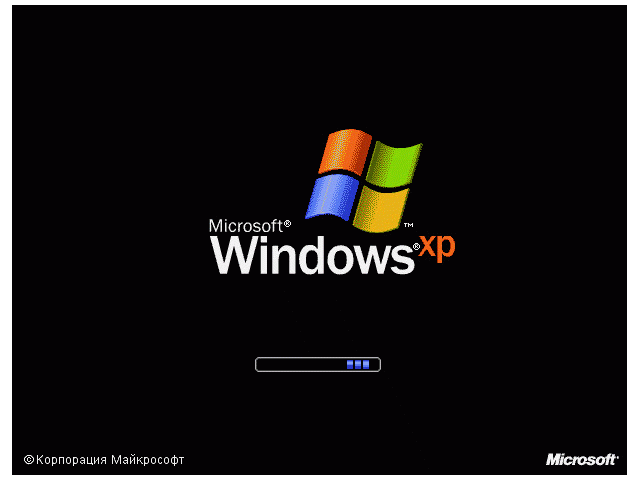
Так будет выглядеть загрузка рабочего стола пользователя, если на ПК установлен Windows 7:
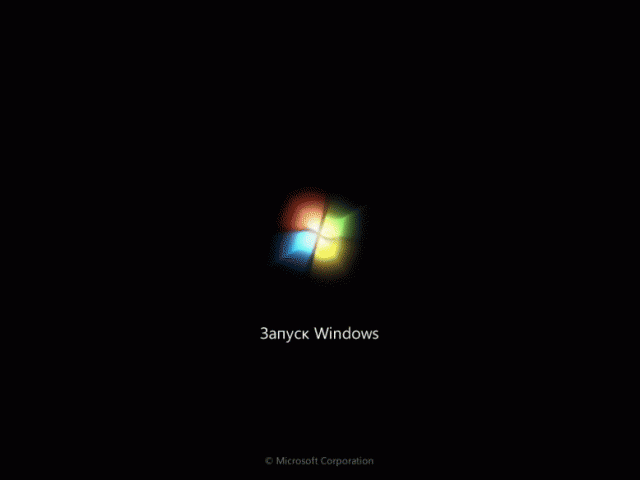
Чтобы получить результат который вы можете видеть на слайдах, необходим домен AD и несколько групповых политик для ПК и пользователей.
На ПК с XP SP3 необходимо установить обновления для rdp клиента KB969084 и Fixit50588, для расширенных групповых политик необходимо установить обновление KB943729.
Ключевые политики:
№1 — Пользователям необходимо разрешить Single sign-on, я распространяю эту политику на весь домен.
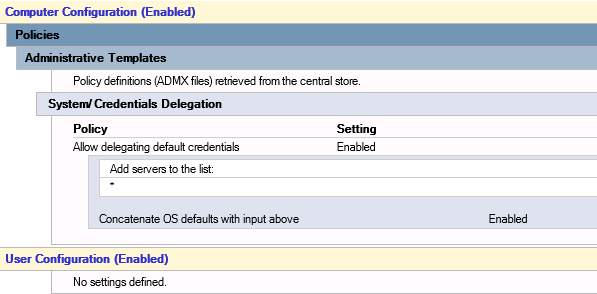
№2 — Для ПК делаем отдельный OU и замыкаем групповые политики в этом OU.
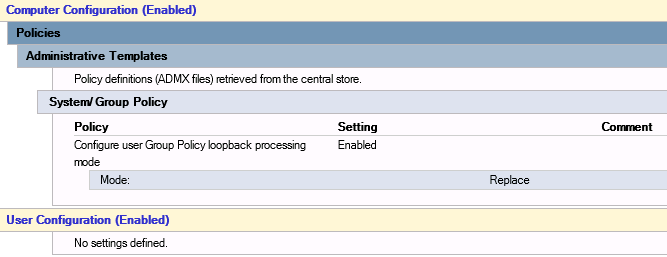
№3 — В новом OU создаем политику где меняем шел пользователя на «wscript c:\thinPC\thinPC.vbs /nologo /b».
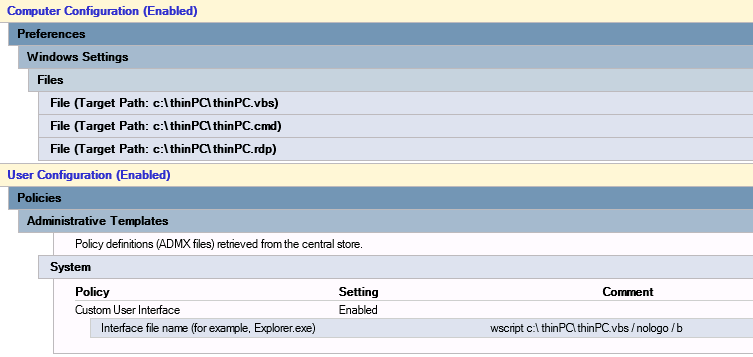
На целевой ПК необходимо скопировать 3 файла, я использую для этого расширенные групповые политики.
Рекомендую фалы разместить в центральном хранилище групповых политик \\имя домена\SYSVOL\имя домена\Policies\, это позволит обеспечить отказоустойчивость в случаи недоступности одного из домен контроллеров.
На домен контроллерах этому сетевому ресурсу соответствует папка C:\Windows\SYSVOL\sysvol\имя домена\Policies
Содержимое файла thinPC.cmd
C:\BGInfo\Bginfo.exe «C:\BGInfo\config.bgi» /NOLICPROMPT /timer:0
mstsc «c:\thinPC\thinPC.rdp»
shutdown -l
BGInfo добавляет на рабочий стол пользователя надпись с необходимыми данными, результаты работы BGInfo видны на слайдах.
mstsc запускает rdp клиент, после завершения удаленного сеанса выполняется команда shutdown -l для завершения сеанса пользователя на тонком клиенте.
В процессе работа описанного скрипта пользователь будет наблюдать выполнение команд в окне, и для скрытия окна скрипт запускается средствами VBS.
Содержимое файла thinPC.vbs
Dim oShell
Set oShell = WScript.CreateObject («WSCript.shell»)
oShell.run «C:\thinPC\thinPC.cmd»,0
Set oShell = Nothing
Содержимое файла thinPC.rdp
Это rdp файл с параметрами подключения которые необходимы.
— Необходимо отключить отображение панели подключения при работе на полном экране.
— Я отключаю проброс локальных дисков, но разрешаю проброс дисков подключенных позже, это позволит пользователям работать с сменными носителями которые подключат после начала удаленного сеанса.
— В случаи ОС windows 7 для использования протокола RemoteFX необходимо установить глубину цвета 32 бита и указать скорость соединения 10 мегабит/локальная сеть.
— В случаи если сертификат сервера самоподписанный необходимо отключить предупреждение в разделе «Проверка подлинности сервера».
Вот и все, замена шела у пользователя позволит сделать процесс загрузки тонкого клиента максимально приближенным на процесс загрузки обычного ПК.
Основным минусом предложенного скрипта является невозможность пользователю самостоятельно выбрать разрешение экрана, но я честно говоря не понимаю когда выпрашивают монитор 22-24 дюйма, а затем просят увеличить на нем буковки.
В таких случаях я устанавливаю на целевой ПК VNC сервер и меняю разрешение с его помощью.
Второстепенные политики:
№4 — Для того чтобы отключить данное сообщение, пользователю достаточно поставить галочку больше не уведомлять.
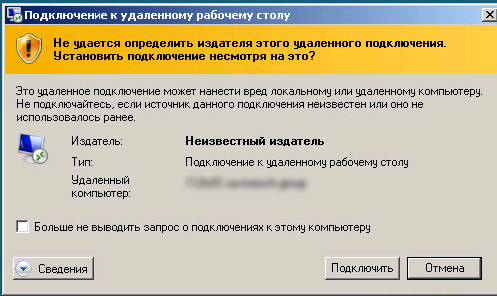
Для автоматизации процесса административными средствами нужно добавить ключ в реестр.
[HKEY_CURRENT_USER\Software\Microsoft\Terminal Server Client\LocalDevices]
«адрес сервера»=dword:0000000d
№5 — Необходимо увеличиваем кеш для RDP соединения, в случаи Windows XP это жизненно необходимо, а вот в случаи Windows 7 может можно и без увеличения кеша.
[HKEY_CURRENT_USER\Software\Microsoft\Terminal Server Client]
«BitmapCacheSize»=dword:0000ffff
немного подробней про оптимизация графики, Terminal Services and Graphically Intensive Applications.
№6 — Interactive logon: Do not require CTRL+ALT+DEL
устанавливаем параметр Disabled.
№7 — Interactive logon: Do not display last user name
устанавливаем параметр Enabled.
№8 — Interactive logon: Message text for users attempting to log on и Interactive logon: Message title for users attempting to log on
Заполняем заголовок и текст который предназначен для пользователей, в самом простом случаи тут нужно указать контакты центра поддержки.
№9 — Для отключения визуальных эффектов на тонком клиенте, необходимо добавить ключ в реестр.
[HKEY_CURRENT_USER\Software\Microsoft\Windows\CurrentVersion\Explorer\VisualEffects]
«VisualFXSetting»=dword:00000002
№10 — Power options
Средствами расширенных групповых политик необходимо создать план питания в котором при нажатии на кнопку питания тонкий клиент будет выключатся.
№11 — Software Restriction Policies
Рекомендую настроить контроль запуска ПО, данный механизм работает на WindowsXP и Windows 7 PRO.
AppLocker более гибки но работает только на Windows 7 enterprise и выше.
Считаю что в случаи тонкого клиента гибкость не нужна, преследуется цель исключить возможность запуска вредоносного ПО.
№12 — Turn off Autoplay
Для отключения автоматического запуска сменных носителей необходимо установить параметр Enabled for All drives.
№13 — Allow RDP redirection of other supported RemoteFX USB devices from this computer
Если вы планируете пробрасывать USB устройства, разрешите политику для Adminstrators and Users.
№14 — Delete user profiles older than a specified number of days on system restart
Я устанавливаю параметр в 180 дней, политика работает только на Windows 7.
№15 — User Account Control
UAC мне мешает и по этому отключаю.
№16 — Замена фона рабочего стола, красота требует жертв.
Для Windows XP, этот ключ в реестре отвечает за обои на экране ввода логина и пароля.
Файл с фоном может находится в любом месте, но это должен быть bmp файл.
[HKEY_USERS\.DEFAULT\Control Panel\Desktop]
«Wallpaper»=«C:\\thinPC\\rd.bmp»
«WallpaperStyle»=«2»
Для изменения фона Windows 7 необходимо установить ключ, и передать файл с фоном %WindowsDir%\System32\oobe\info\backgrounds\backgrounddefault.jpg.
[HKEY_LOCAL_MACHINE\SOFTWARE\Microsoft\Windows\CurrentVersion\Authentication\LogonUI\Background]
«OEMBackground»=dword:00000001
Также необходимо установить фон для сессии пользователя на тонком клиенте.
[HKEY_CURRENT_USER\Control Panel\Desktop]
«Wallpaper»=«C:\\thinPC\\rd.bmp»
«WallpaperStyle»=«2»
Про практику:
— Подобные тонкие клиенты работают уже больше года
— На нескольких старых ПК успели посыпаться диски, в замен выслали тонкие клиенты HP, ну а все данные пользователей были на серверах 
— Несколько бухгалтеров успешно работают с USB токенами BIFIT
Пользователи сервиса могут работать с приложениями не только в веб-браузере, но и в тонком клиенте «1С:Предприятия».
В этой статье будет рассказано о том, как установить и использовать тонкий клиент на компьютере, работающем под управлением операционной системы Windows.
Содержание
1. Определение нужной версии тонкого клиента
Вначале необходимо определить, какая версия тонкого клиента вам нужна.
- Запустите приложение сервиса в любом браузере.
-
Нажмите кнопку (Сервис и настройки) в правом верхнем углу окна приложения:
- Выберите в выведенном меню пункт О программе.
-
В верхней строке окна О программе будет указано, под какой версией платформы «1С:Предприятие 8» работает приложение. Вам необходим тонкий клиент той же версии.
2. Скачивание тонкого клиента
Скачайте нужную версию тонкого клиента. Вот ссылки на скачивание программ установки тонкого клиента для используемых в сервисе 1cfresh.com версий платформы «1С:Предприятие 8» и различных версий Windows:
Если интернет-браузер не спросил, куда поместить скачанный файл, то файл будет сохранен в папке, назначенной в настройках браузера по умолчанию. Как правило, эта папка называется Загрузки или Downloads.
3. Установка тонкого клиента
Установите тонкий клиент с помощью скачанного файла установки:
- Запустите скачанный exe-файл тонкого клиента.
-
Если будет выведено окно 1С:Предприятие. Доступ к веб-серверу, введите в него свои логин и пароль в сервисе и нажмите кнопку OK.
- Тонкий клиент будет установлен и затем будет запущен автоматически.
4. Настройка тонкого клиента
Для удобства работы с тонким клиентом «1С:Предприятия 8» рекомендуется включить режим отображения списка информационных баз в виде дерева (это достаточно сделать один раз):
- Запустить тонкий клиент.
- Нажать в окне Запуск 1С:Предприятия кнопку Настройка…
- Установить флажок Отображать в виде дерева.
- Нажать кнопку OK.
После этого в списке информационных баз тонкого клиента будет расположена группа 1cfresh.com с пунктами:
- вызова доступных вам приложений сервиса 1cfresh.com;
- Личный кабинет (1cfresh.com) — вход в ваш личный кабинет в сервисе;
- Завершить сеансы (1cfresh.com) — сброс сведений о вашем подключении к сервису. При следующем входе с помощью тонкого клиента в любое приложение сервиса или в личный кабинет сервиса у вас будут запрошены логин и пароль (подробнее см. по ссылке.
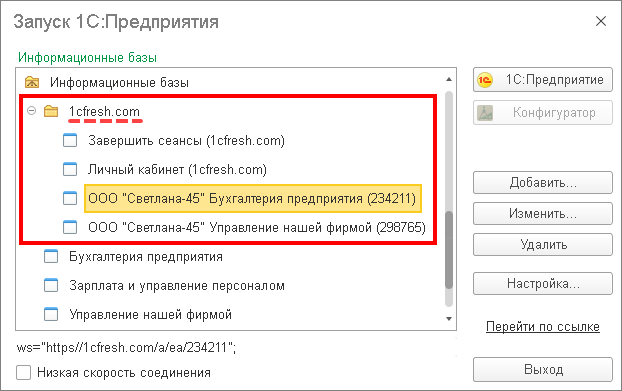
5. Запуск приложений с помощью тонкого клиента
Чтобы запустить приложение с помощью тонкого клиента:
-
Щелкните ярлык тонкого клиента на рабочем столе Windows:
-
В окне Запуск 1С:Предприятия откройте группу 1cfresh.com, выделите в ней нужное приложение и нажмите кнопку 1С:Предприятие.
-
Если будет выведено окно 1С:Предприятие. Доступ к веб-серверу, введите в него ваши логин и пароль в сервисе и нажмите кнопку OK.
- Приложение будет запущено и вы сможете с ним работать.
6. Автоматическое обновление тонкого клиента
В сервисе 1cfresh.com обеспечивается возможность автоматического обновления тонкого клиента для пользователей, работающих в операционной системе Windows версий 7, 10, 11.
Если версия тонкого клиента, с помощью которой такой пользователь обращается к приложению сервиса, отличается от версии «1C:Предприятия», под управлением которой работает информационная база приложения, то пользователю выводится диалоговое окно с предложением обновить версию тонкого клиента:

Если пользователь нажмет кнопку Обновить и запустить, то будет автоматически скачан и установлен дистрибутив нужной версии тонкого клиента.
Желаем приятной и успешной работы в сервисе!
См. также:
Концепция тонких терминальных клиентов не нова. Действительно, зачем оборудовать рабочее место пользователя относительно производительным железом, приобретать лицензию на клиентскую ОС, устанавливать прикладное ПО, антивирус, обеспечивать должный уровень защиты рабочей станции и данных, если пользователь все свои операции выполняет на терминальном сервере, по сути, не используя локальные ресурсы (кроме периферийных устройств). В этой статье проведем краткий обзор отечественного решения для организации тонких терминальных клиентов – WTware.
WTware – это оптимизированный дистрибутив на базе Linux, включающий в себя все необходимые драйверы и клиенты для подключения к терминальным серверам Windows (rdesktop), Linux (xrdp), Hyper-V VDI, Mac Terminal Server.
Содержание:
- Основные преимущества WTware:
- Варианты загрузки клиента WTware
- Установка серверной части WTware
- Настройка параметров DHCP сервера
- Настройка параметров терминалов WTWare
- Настройка и работа с клиентом WTWare
- Графический конфигуратор WTware
- Лицензирование WTWare и цены
- Выводы
Основные преимущества WTware:
- Низкие требования к аппаратной части. WTware можно запустить практически на любом компьютере с как минимум 48 Мб RAM (для оптимальной работы потребуется 64 Мб). Для Raspberry Pi 2 существует бесплатная версия WTware (http://winterminal.com/ru/)
- Для запуска клиента не обязательно требуется жесткий диск. Поддерживается как сетевая загрузка, так и загрузка с любого носителя
- Простота установки и настройки клиентской части, не требует от администратора знаний по администрированию Linux
- Централизованное управление конфигурацией терминалов
- Поддержка широкого спектра оборудования. Возможность проброса в терминальную сессию локальных принтеров, сканеров штрих-кодов и другой периферии
- Поддержка удаленного подключения к консоли терминала службами техподдержки (через VNC)
- WTware – российский продукт, а это значит, что вся документация и техподдержка также осуществляется на русском языке.
- Возможность одновременного подключения к 4 терминальным серверам (переключение между сеансами с помощью сочетаний Win+1 – Win+ 4 )
Рассмотрим процедуру «быстрого» старта по использованию решения WTware для организации рабочего места с тонким терминальным клиентом в типовой офисной сети.
Варианты загрузки клиента WTware
Прежде, чем приступить к настройке и разворачиванию WTware, нужно выбрать предпочтительный способ загрузки тонких клиентов. WTware может загрузиться практически с чего угодно, будь то:
- Жесткий диск
- CD-Rom
- Флешка
- Дискета
- Сетевая карта с BootROM
В большинстве случаев предпочтительно использовать сетевую загрузку, т.к. это значительно облегчает разворачивание и централизованное управление клиентами. Именно такой вариант загрузки мы будем рассматривать.
Примечание. В том случае, если требуется подключить к терминалу единичных клиентов из удаленных офисов, подключенных по медленным каналам связи, для них можно использовать загрузку с физических носителей. В том случае, если в таких офисах есть несколько клиентов и любой сервер, стоит все-таки рассмотреть разворачивание на нем собственного TFTP сервера WTware.
Также отметим, что на сайте производителя указывается возможность загрузки терминалов по HTTP, которая должна уменьшить нагрузку на TFTP при большом количестве клиентов (более 300) и улучшить загрузку на медленных и ненадежных каналах связи.
Процесс загрузки WTware
Чтобы запустить клиент WTware на компьютере пользователя, нужно:
- Загрузить бинарные файлы дистрибутива с сервера (по TFTP) или локального носителя
- Получить сетевые настройки с DHCP сервера или из локальных конфигурационных файлов
- Получить конфигурационный файл с сервера (по TFTP) или загрузить его с диска
Установка серверной части WTware
Начнем с установки серверной части системы WTware. В нашем случае было принято решение установить ее на DHCP сервере, работающего под управлением ОС Windows Server 2012 R2.
Качаем дистрибутив с сайта разработчика – на момент написания статьи версия wtware.5.4.8.ru.exe (226 Мб) и запускаем установку.

Указываем путь для установки конфигурационных файлов (по-умолчанию, C:\ProgramData\WTware) и самой программы (C:\Program Files (x86)\WTware).
Далее предлагается выбрать устанавливаемые службы WTware:
- Служба WTFTP – необходима для загрузки по сети, ведет протокол обращений и позволяет диагностировать проблемы
- Служба WTUSBIP – служба WTware USBIP Initiator используется для автоматического подключения USB устройств терминала
- Службы WTDHCP – назначает терминалам IP адреса, необходима для загрузки по сети

Т.к. мы будем использовать уже имеющийся собственный DHCP сервер, поэтому службу WTDHCP устанавливать не будем. Настройка MS DHCP сервера описана в этом разделе.
Совет. В том случае, если в вашей сети еще не развернут DHCP-сервер, имеет смысл воспользоваться встроенным DHCP серверов WTware (WTDHCP). Использование WTDHCP позволяет быстро развернуть и запустить DHCP сервис для небольшой сети. Настройка службы WTDHCP выполняется при инсталляции и в дальнейшем с помощью графической утилиты – конфигуратора WTware (win32.exe), возможности которого рассмотрены в разделе ниже.
Примечание. В том случае, если ваша сеть разбита на сегменты, в каждом из которых будут присутствовать тонкие клиенты, нет необходимости поднимать в каждом собственный DHCP сервер. Один сервер может обслуживать большое количество зон (подсетей). Пересылка DHCP пакетов между сегментами возможна через DHCP relay.
Далее будет предложено указать адрес терминального сервера, к которому будут подключаться клиенты (в дальнейшем его можно изменить, или указать несколько адресов).
Запускаем установку.

После установки WTWare в системе появятся две дополнительные службы:
- WTware TFTP – исполняемый файл C:\Program Files (x86)\WTware\Bin\wtftp.exe – использует локальный порт UDP/69
- WTware USBIP Initiator — C:\Program Files (x86)\WTware\Bin\wtusbip.exe – порт TCP/780
Настройка параметров DHCP сервера
Предполагается, что в нашей сети уже развернут и используется DHCP сервер на любой серверной редакции Windows. Запускаем консоль управления DHCP (dhcpmgmt.msc) и находим интересующую нас DHCP зону (в нашем случае имя зоны – Managers). Нам нужно прописать дополнительные настройки зоны, необходимые для сетевой загрузки бездисковых терминалов.
В настройках зоны нужно дополнительно указать два параметра:
- 066 (Boot Server Host Name) – здесь указывается ip адрес сервера, на котором будет работать TFTP сервер WTware (у нас он совпадает с адресом DHCP сервера)
- 067 (Bootfile Name) – здесь указывается файл, с которого должна начаться загрузка терминала. Для загрузки с помощью PXE (если BootROM встроен в вашу сетевую карту или материнскую плату производителем) значение параметра задаем 5.4.8/wtware.pxe . Файл wtware.pxe находится в подкаталоге 5.4.8 корня tftp сервера (по умолчанию корень tftp расположен в каталоге C:\Program Files (x86)\WTware\TFTPDROOT\)
Примечание. Для загрузчика Etherboot (при использовании эмулятора BootROM) в качестве значения опции 067 нужно указать другой файл — 5.4.8/wtshell.nbi

После настройки этих двух параметров DHCP сервер предоставляет клиенту всю необходимую информацию для загрузки по сети.
Примечание. В том случае, если терминал WTWare будет устанавливаться на флешку или локальный диск, можно запретить пользователям менять конфигурацию своей станции. Для этого нужно защитить паролем меню настройки WTware Setup. Для этого можно воспользоваться еще одной опцией DHCP зоны — 018 (Extensions Path). В этом поле указывается хэш пароля, полученный с помощью специальной утилиты. Цель указания хэша – запрет передачи пароля в открытом виде в DHCP ответе.
Настройка параметров терминалов WTWare
Настройка терминальных клиентов WTWare, использующих сетевую загрузку выполняется с помощью конфигурационных файлов. Конфигурация клиентов формируется из трех файлов:
- Общесистемного конфигурационного файла all.wtc (C:\Program Files (x86)\WTware\TFTPDROOT\Everyone)
- Персонального конфигурационного файла config.wtc (хранится в персональном каталоге каждого клиента, идентифицируемого по MAC адресу, к примеру (C:\Program Files (x86)\WTware\TFTPDROOT\Terminals\00.50.56.BB.AD.80)
- Подключаемых файлов, определенных в файле list.wtc
В файле all.wtc нужно указать параметры, одинаковые для всех терминалов.
К примеру, можно задать адреса терминальных серверов, доступных для подключения, указав их IP адрес
server=10.24.181.44
или DNS имя сервера (при условии, что клиенты через DHCP получают адрес сервера имен в сети)
server= msk-term-1c.winitpro.ru
Или можно разрешить пользователю самому указывать имя терминального сервера, к которому нужно подключиться.
server=--new—

Примечание. По умолчанию, на клиенте запускается RDP клиент, но есть возможность запуска на тонком клиенте браузера Google Chrome. В этом случае на клиенте должно как минимум быть 512 Мб ОЗУ, а в конфигурационном файле указаны следующие строки (также мы зададим адрес прокси-сервера для браузера):
application = chrome
chrome_proxy=192.168.1.23:3128
Чтобы на терминальном сервере вместо рабочего стола сразу было открыто определенное приложение, нужно в конфигурационном файле указать параметр shell:
К примеру, для запуска клиента Directum нужно указать:
shell = C:\Program Files (x86)\DIRECTUM Company\DIRECTUM 5.1\SBRte.exe -S=msk-drc01 -D=DIRECTUMDB
Индивидуальные конфигурационные файлы каждого клиента хранятся в каталоге C:\Program Files (x86)\WTware\TFTPDROOT\Terminals\. Для каждого клиента создается персональный каталог с его MAC адресом. Именно в этом каталоге клиент будет искать файл config.wtc со своей конфигурацией.

На сайте разработчика представлены более чем подробные инструкции по этим и другим параметрами конфигурационных файлов.
Настройка и работа с клиентом WTWare
Итак, настройка серверной части закончена, перейдем к настройке клиента. В BIOS/ UEFI компьютера, который будет использоваться в качестве тонкого клиента в разделе, в котором настраивается порядок перебора загрузочных устройств, указываем высший приоритет сетевой загрузке с PXE (Network boot, LAN boot).

Сохраняем изменения и перезагружаем систему. Если на стороне сервера WTware и DHCP все настроено правильно, клиент должен получить IP адрес от DHCP сервера и по настроенным нами параметрам выполнить сетевую загрузка с указанного tftp сервера.
При первом запуске можно выполнить настройку терминала (F10 – мастер настройки терминала).

Нам будет предложено выбрать драйвер видеокарты и другие параметры отображения. Предпочтительные настройки можно сохранить в персональный конфигурационный файл клиента на сервере. В этом случае в следующий раз не нужно будет вручную править настройки отображения.

Для этого на TFTP сервере в каталоге C:\Program Files (x86)\WTware\TFTPDROOT\Terminals\00.50.56.BB.AD.80 (каталог с именем, содержащим MAC адрес клиента) создадим файл config.wtc, в котором будут указаны настройки клиента:
video= VESA(F)
bpp= 16
display = 800x600

При следующей загрузке терминал автоматически загрузится с этими параметрами.
В том случае, если адрес терминального сервера указан в конфигурационном файле, клиент WTWare автоматически инициирует RDP соединение. Осталось авторизоваться на сервере и перед нами откроется его рабочий стол.

Если конфигурационный файл предоставляет возможность самостоятельного выбора терминального сервера, клиент может указать его вручную.

Для диагностики работы клиентов, на каждом терминале функционирует маленький веб-сервер. Чтобы открыть диагностическую страничку, достаточно набрать ip адрес клиента в браузере. На открывшейся веб странице можно посмотреть текущие настройки клиента, состояние его компонентов, логи, кнопки выключения/перезагрузки клиента и т.д.
По-умолчанию доступ к этой странице не ограничен. Чтобы разрешить подключаться к веб серверу только с определенных адресов, в конфигурационном файле нужно указать строку:
httpd = 10.10.1.55, 10.10.1.56

Графический конфигуратор WTware
Помимо управления через текстовые конфигурационные файлы, есть возможность управления настройками системы и терминалов клиентов из отдельного графического приложения – конфигуратора WTware (C:\Program Files (x86)\WTware\Bin\ win32.exe), позволяющего более удобно работать с текстовыми конфиг файлами.

Для чего можно использовать данную утилиту:
- Управление общими настройками клиентами (файл all.wtc)
- Управление персональными настройками клиентов. Так например, утилита может сохранить в конфигурационный файл config.wtc текущие настройки видеорежима на клиенте (не требуется вручную править файл).
- Возможность удобного просмотра, добавления, удаления всех возможных параметров конфигурационных файлов.
- Просмотр логов клиентов и подключение к их консоли
- Ведение шаблонов с типовыми параметрами терминалов
- Создания экранов и соединений к терминальным серверам
- Управление лицензиями
- Управление настройками встроенного DHCP сервера
- Создание загрузочных CD/ USB носителей для клиентских станций
- Создание загрузочной CD карты для Raspberry Pi
В подавляющем большинстве случаев использование конфигуратора предпочтительнее ручной правки конфигурационных файлов, т.к. упрощается навигация по структуре конфигурационных файлов и уменьшается вероятность ошибки.
Лицензирование WTWare и цены
Лицензии WTWare привязываются к MAC адресу сетевой платы компьютера. Все лицензии нужно записать на сервер в файл wtware.lic.
Стоимость лицензии WTWare на одно рабочее место зависит от количества клиентов и начинается с 1000 рублей (при количестве клиентов от 1 до 9) и заканчиваются 350 рублями (при приобретении более 100 лицензий).
Выводы
WTware оставляет впечатление качественного и добротного продукта, который позволяет без существенных затрат развернуть тонких терминальных клиентов. Решение от WTware подкупает своей простотой и одновременной гибкостью с точки зрения централизованного администрирования и разворачивания. А невысокая стоимость лицензий практически сразу оставляет за бортом всех конкурентов.
Из бесплатных аналогов WTWare для организации тонкого клиента, можно вспомнить Thinstation, но последний существенно проигрывает в управляемости и развернуть его гораздо сложнее.
Пользователи сервиса могут работать с приложениями не только в веб-браузере, но и в тонком клиенте «1С:Предприятия».
В этой статье будет рассказано о том, как установить и использовать тонкий клиент на компьютере, работающем под управлением операционной системы Windows.
Содержание
1. Определение нужной версии тонкого клиента
Вначале необходимо определить, какая версия тонкого клиента вам нужна.
- Запустите приложение сервиса в любом браузере.
- Нажмите кнопку (Показать информацию о программе) в правом верхнем углу окна приложения.
-
В верхней строке окна О программе будет указано, под какой версией платформы «1С:Предприятие 8» работает приложение. Вам необходим тонкий клиент той же версии.
2. Скачивание тонкого клиента
Скачайте нужную версию тонкого клиента. Вот ссылки на скачивание программ установки тонкого клиента для используемых в сервисе gos.1cfresh.kz версий платформы «1С:Предприятие 8» и различных версий Windows:
Если интернет-браузер не спросил, куда поместить скачанный файл, то файл будет сохранен в папке, назначенной в настройках браузера по умолчанию. Как правило, эта папка называется Загрузки или Downloads.
3. Установка тонкого клиента
Установите тонкий клиент с помощью скачанного файла установки:
- Запустите скачанный exe-файл тонкого клиента.
-
Если будет выведено окно Доступ к веб-серверу, введите в него свои логин и пароль в сервисе и нажмите кнопку OK.
- Тонкий клиент будет установлен и затем будет запущен автоматически.
Чтобы зарегистрироваться в качестве пользователя существующего в сервисе абонента, то есть, получить возможность работать в сервисе с приложениями и данными этого абонента, необходимо:
- Обратиться к пользователю этого абонента с правами владельца или администратора абонента, и попросить добавить себя в качестве пользователя абонента. Желательно сообщить, с какими приложениями вы собираетесь работать.
- Если вы не были пользователем сервиса, то нужно будет найти в своем ящике электронной почты письмо с темой Подтверждение приглашения в сервис, открыть это письмо и нажать приведенную в письме ссылку. Или войти в сервис с логином и паролем, полученными от пригласившего вас пользователя.
4. Настройка тонкого клиента
Для удобства работы с тонким клиентом «1С:Предприятия 8» рекомендуется включить режим отображения списка информационных баз в виде дерева (это достаточно сделать один раз):
- Запустить тонкий клиент.
- Нажать в окне Запуск 1С:Предприятия кнопку Настройка…
- Установить флажок Отображать в виде дерева.
- Нажать кнопку OK.
После этого в списке информационных баз тонкого клиента будет расположена группа 1cfresh.kz с пунктами:
- вызова доступных вам приложений сервиса 1cfresh.kz;
- Личный кабинет (1cfresh.kz) — вход в ваш личный кабинет в сервисе;
- Завершить сеансы (1cfresh.kz) — сброс сведений о вашем подключении к сервису. При следующем входе с помощью тонкого клиента в любое приложение сервиса или в личный кабинет сервиса у вас будут запрошены логин и пароль (подробнее см. по ссылке).
Регистрация в сервисе по электронному письму
Если вы не были пользователем сервиса, а владелец или администратор абонента указали при вашем добавлении ваш адрес электронной почты, то вам будет выслано электронное письмо со ссылкой для завершения регистрации в сервисе.
Для регистрации в сервисе вам нужно будет выполнить следующие действия.
-
Открыть свою электронную почту и найти в ней письмо с темой Подтверждение приглашения в сервис.
-
Ознакомиться с этим письмом. В нем будут указаны:
- наименование и код абонента, пригласившего вас в сервис;
- ваша роль по отношению к абоненту;
- доступные вам приложения абонента и ваши права по отношению к этим приложениям;
- ссылка для завершения регистрации.
-
Нажать приведенную в письме ссылку. В окно браузера будет выведена форма регистрации.
-
В форме регистрации можно:
- указать или уточнить свои фамилию, имя, отчество (поле Ф.И.О.);
- задать или сгенерировать свой логин в сервисе (поле Логин);
- задать или сгенерировать свой пароль в сервисе (поле Пароль);
- задать или уточнить свой номер телефона (поле Телефон). Указание телефона не обязательно.
- Задав все параметры, следует нажать кнопку Зарегистрироваться.
-
Вы попадете на сайт сервиса и будете в нем автоматически аутентифицированы (то есть, ваш вход в сервис будет выполнен автоматически).
Как вам надо будет входить в сервис gos.1cfresh.kz в дальнейшем, рассказано в статье по ссылке.
-
В окно браузера будет выведена страница сайта сервиса Мои приложения. На этой странице будут показаны те приложения, доступ к которым был вам предоставлен при добавлении вас в качестве пользователя абонента.
Начало работы в сервисе без электронного письма
Если вы не были пользователем сервиса, а владелец или администратор абонента при добавлении вас в качестве нового пользователя абонента не указали ваш адрес электронной почты, то владелец или администратор абонента должны сами сообщить вам логин и пароль для входа в сервис.
Вам нужно войти в сервис gos.1cfresh.kz, как описано в статье по ссылке. При входе в сервис вы увидите на странице сайта сервиса Мои приложения те приложения, доступ к которым был вам предоставлен при добавлении вас в качестве пользователя абонента.
Что делать после регистрации в сервисе
Ваши возможности в сервисе
Ваши возможности в сервисе зависят от назначенной вам роли по отношению к абоненту и от того, какие права на приложения абонента вам были предоставлены.
Чтобы узнать о ваших возможностях в сервисе и о том, как начать работу в сервисе, рекомендуем ознакомиться со следующими статьями:
| Ваша роль по отношению к абоненту | Рекомендуемые статьи |
|---|---|
| Пользователь абонента |
|
| Администратор абонента |
|
| Владелец абонента |
|
Куда обращаться с вопросами
При возникновении вопросов о работе в сервисе вы можете обращаться:
- К обслуживающей организации, назначенной абоненту сервиса.
-
На линию консультаций сервиса 1cfresh.kz:
- по многоканальному телефону +7 (7172) 27-30-61;
- по электронной почте support@1cfresh.kz;
- непосредственно из приложения сервиса — см. статью по ссылке.
Желаем вам успешной работы в сервисе!
Если вы уже были пользователем сервиса
Если вы уже являлись пользователем сервиса, то после добавления вас в качестве пользователя абонента вы получите электронное письмо. Тема письма Добавление к абоненту:
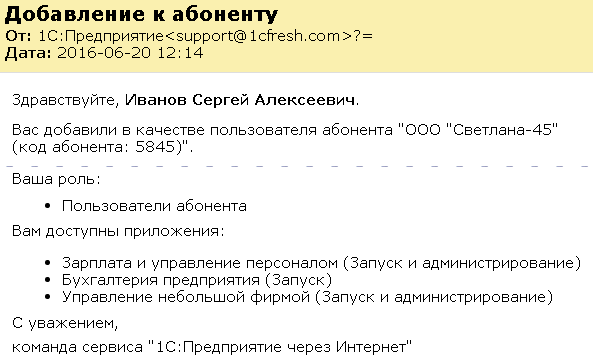
В письме указывается, какой абонент вас добавил в качестве пользователя абонента, назначенная вам роль по отношению к этому абоненту и к каким приложениям этого абонента вы получили доступ.
Что изменится после добавления в качестве пользователя другого абонента
После добавления вас в качестве пользователя абонента:
- вы станете пользователем абонента, к которому вас добавили, и одновременно останетесь пользователем того абонента (или тех абонентов), с которым (которыми) работали ранее;
- вы получите доступ к приложениям абонента, к которому вас добавили (по выбору подключившего вас владельца или администратора абонента), и сохраните доступ к тем приложениям, к которым имели доступ ранее;
- при следующем входе на сайт сервиса вы увидите на своей странице Мои приложения приложения абонента, к которым вам был предоставлен доступ, и приложения других абонентов, к которым имели доступ ранее;
- при работе в тонком клиенте в окне Запуск 1С Предприятия будут показаны все доступные вам приложения (если для тонкого клиента настроено автоматическое добавление приложений сервиса в список, см. статью по ссылке);
-
при входе в личный кабинет (менеджер сервиса) вам может быть показано окно выбора абонента:
где нужно будет выбрать абонента, в качестве пользователя которого вы входите в свой личный кабинет (менеджер сервиса);
- в окне личного кабинета будет содержаться гиперссылка Сменить абонента, с помощью которой можно переключиться на работу с другим абонентом:
Подробнее об особенностях работы в сервисе пользователей нескольких абонентов рассказано в статье по ссылке.
Желаем вам успешной работы в сервисе!
Часть первая: Немного лирики
Нижеследующий текст автора не претендует на истину в последней инстанции и по нему не стоит судить о среднестатистическом уровне IT инфраструктуры в небольших компаниях нашей необъятной страны. Статья написана по мотивам общения с многочисленными знакомыми IT-шниками (в основном уровня «студент» и «только что из института»), начинающих свою карьеру с эникейщика в небольших компаниях.
Давайте представим себе среднестатический офис небольшой торговой фирмы с точки зрения IT:
- несколько десятков слабеньких компьютеров для секретаря, менеджеров, бухгалтерии и, конечно, главного Босса;
- одна-две-три машины, выполняющих роли:
- домен-контроллера windows (нередки случаи, когда в сети компании отсутствует даже домен, а все компьютеры работают в одно-ранговой сети);
- файлового сервера;
- почтового сервера (вместо него иногда используют внешние бесплатные почтовые сервера, начиная от mail.yandex.ru и gmail.com и кончая десятидолларовым хостингом на N почтовых ящиков);
- http-прокси для фильтрации доступа ко внешним ресурсам и логирования «куда кто ходит» (часто отсутствует)
- маршрутизатора/файрвола на границе с внешней сетью для ограничения доступа наружу и наоборот (часто в качестве пограничного маршрутизатора используется любой SOHO-роутер начального уровня ценой до 100 долларов, он же выполняет роль DHCP сервера (для динамической раздачи IP адресов рабочим станциям сотрудников);
- другие вещи, список которых может быть довольно большим;
- несколько принтеров, часто подключенных локально к рабочим станциям сотрудников и расшареных по сети стандартными средствами Windows (как вариант, принтеры могут быть сетевыми изначально или же подключены через аппаратные принт-сервера).
- в продвинутых случаях — один терминальный сервер (под Windows) для бухгалтерии (на нем крутится 1C а там же лежит база данных оной, а бухгалтеры, подключаясь к серверу терминалов через стандартные средства Windows (remote desktop), работают с ней на терминальном сервере (локально), что, во-первых, дает больше удобства, а во-вторых, ускоряет работу самой 1C (обычно же 1С с базой установлена на компьютере одного из бухгалтеров, а остальные подключаются к ней со своих компьютеров, работая с расшареной по сети базой).
Все это хозяйство связано в единую локальную сеть посредством одного/нескольких дешевых коммутаторов на 100Мбит. И работает это в едином домене NT/Active directory (хотя встречаются варианты одноранговых рабочих станций безо всяких доменов).
На всех машинах с Windows обычно установлен (хотя и тут бывают исключения) какой-то антивирус. Часто встречается не сетевые версии этих программ (тот же Avast), хотя, опять таки в более продвинутых (с точки зрения IT) конторах, стоят сетевые версии антивирусов с централизованным управлением и обновлением антивирусных баз.
Приведенные выше ситуации варьируются от случая к случаю, так как на конфигурацию сети, железа и софта влияют как знания/умения/желания (и, что немаловажно, лень) системного администратора(ов), так и понимание начальства (в лице главного Босса) «чем же именно этот наш системный администратор занимается, когда все и так отлично работает» (из последнего вытекает — сколько денег выделяется на оборудование для IT и зарплату будущего специалиста). Если денег выделяется мало (а так обычно и бывает — управленцы торговых компаний от IT обычно далеки и слабо понимают, что же там происходит), то поднабравшийся знаний эникейщик уходит в другую компанию. На место ушедшего приходит очередной студент и все повторяется по новой.
Думаю излишне говорить, что в подобных конторах отдел системного администрирования состоит из одного человека, который совмещает в себе инженера по прокладке/поддержанию офисной сети, системного администратора как такового (т.е. ту самую личность, что отвечает за работоспособность серверного парка на программном и аппаратном уровнях и внедрением нового функционала) и эникейшика — «мальчика на побегушках» — который занимается разрешением проблем у пользователей, протиркой мышек, сменой картриджей у принтеров и подобными вещами.
В результате, в небольших компаниях часто наблюдается довольно разнообразный парк пользовательских машин класса от pentium2/128Mb ram/5Gb hdd до P4 Celeron/1Gb ram/80Gb hdd. На всех машинах, разумеется, Windows (98, 2000 и XP Home/Pro) и разные версии софта (ставили то машины в разное время). Доходит до того, что и антивирусное ПО на машинах тоже от разных производителей.
А на нелегкую долю системного администратора (и эникейщика по совместительству), выпадает денно и нощно поддерживает весь этот зоопарк. А ведь железо иногда ломается:
- вентиляторы начинают противно жужжать (их надо чистить и смазывать или же менять на новые);
- блоки питания выходят из строя;
- винчестеры — сыпятся;
- сетевые карты (как встроенные в материнскую плату, так и внешние — перестают работать и требуют замены);
- остальное железо, обычно, летит сильно реже, но тем не менее летит тоже
При выходе из строя винчестера (или же материнской платы компьютера), операционную систему на восстановленной машине часто приходится переставлять с нуля в такой или очень похожей последовательности:
- ставим Windows;
- ставим необходимые драйвера (весь парк железа разный — не забыли?), предварительно определив модель материнской платы в данной машине и скачав из Интернет последние версии драйверов или найдя нужные у себя на файл-сервере;
- вводим машину в домен (если он настроен);
- ставим необходимый софт (офис, браузер, почтовый клиент, тотал-коммантеры, аськи, джабберы, пунто-свитчеры и подобное) — в случае домена Active Directory часть софта можно поставить автоматически, но не у всех он настроен, да и не все знают его возможности;
- ставим антивирус;
- плюс дополнительные танцы с бубном, индивидуальные для конкретной сети каждой организации вокруг новой рабочей станции;
После успешного выполнения всех пунктов (эта процедура занимает примерно два часа) рапортуем Боссу, что рабочее место сотрудника спасено и он может приступать к работе.
Счастливый обладатель восстановленного компьютера садится за свое рабочее место, после чего выясняется, что (так как доменные профили были не перемещаемые или же домена не было вовсе, ссылка «мои документы» вела на локальный диск C:, а про то, что все важное нужно сохранять на сетевом диске — на сервере, сотрудник забыл):
- у меня тут была папка с важными документами — где она?
- а еще я там фотографии из Турции сохранил, можно их восстановить?
- на рабочем столе было много важных ярлыков и еще сотня документов — куда они пропали?
- в избранном (это про закладки в браузере ) моих любимых сайтов больше нет — где их теперь искать? и так далее…
Знакомо? Хорошо, если полетел не жесткий диск, а всего лишь материнская плата. Или же часть информации на осыпавшемся диске поддается восстановлению. Но все эти процедуры занимают рабочее время системного администратора, которое можно было бы потратить с куда большей пользой — поиграть в сетевую стрелялку или же… изучить IPv6 — ведь уже все на него переходят и совсем скоро перейдут, адреса в пространстве Ipv4 уже лет пять как закончились 
В результате, поддержка IT инфраструктуры небольшой компании для системного администратора превращается, по большей части в поддержку работоспособности пользовательских рабочих станций, а именно:
- переустановить Windows;
- настроить на новой машине весь необходимый софт;
- восстановить все то, что потерялось;
- доустановить нуждающимся новые программы;
- провести профилактику корпуса (пыль пропылесосить в системном блоке);
И в оставшееся время (если системный администратор не сильно ленив) надо пытаться изучить что-то новое, проапгрейдить софт на сервере (серверах) и ввести в строй новый сетевой сервис. Т.е. на основные обязанности (именно то, чем системный администратор и должен заниматься большую часть времени) времени то как раз и не остается.
Как же выйти из этого замкнутого круга?
Одним из вариантов решения вышеописанной проблемы, является отказ от «толстых» рабочих станций (там, где это можно сделать) и переход на тонкие клиенты.
Под «толстой» рабочей станцией понимается любой компьютер с установленной ОС, который и выполняет обработку большинства пользовательской информации. Т.е. браузер, офис и все остальное выполняется локально именно на рабочей станции пользователя, системный блок которой жужжит у него под столом или где то рядом.
Надо понимать, что требования современных ОС (не обязательно Windows) идут в ногу с современным железом — другими словами, для относительно комфортной работы в Windows XP старой (но полностью работоспособной и относительно мощной) машины класса Celeron 800Mgz/128Mb Ram/ 10Gb HDD может и не хватить. Работать под современной ОС на подобном железе, конечно, можно, но подтормаживать эта операционка и приложения будут довольно часто — хотя бы из-за малого количества набортной памяти и старого (читай — медленного) жесткого диска.
А тонкий клиент, если вкратце, можно определить как бездисковый компьютер, работа которого заключается лишь в подключении к удаленному серверу и отображении полученной с сервера информации на экране. Обычно такой сервер называется сервером терминалов или терминальным сервером. Вся же обработка пользовательской информации происходит именно на нем (одновременно к которому может быть подключено множество — хотя и не бесконечное количество — тонких клиентов).
Обычно тонкие клиенты делают на основе слабого (а, соответственно, и малопотребляющего) железа — часто это единая системная плата, на которой все и интегрировано. Процессор и память так же могут быть намертво припаяны к материнской плате. Некоторые тонкие клиенты имеют flash-диск (вставляемый в IDE разъем материнской платы), на котором прошита специализированная ОС (WinCE или другие).

Сравнение тонкого клиента Clientron U700 со стандартным корпусом для рабочей станции.
В результате, при включении тонкого клиента (их еще называют терминалами), ОС грузится со встроенного flash-диска (обычно на загрузку уходит менее 30 секунд), после чего на экране появляется диалог подключения к терминальному серверу. Некоторые из этих клиентов умеют подключаться только Windows Terminal Server или же Citrix Metaframe, другие — в том числе и к терминальным серверам других ОС. В любом случае, в цену таких решений закладывается и цена лицензии на WindowsCE, прошитую на встроенный flash-диск. Мы рассказывали о подобных решениях ранее:
- Windows-терминал K-Systems Termin
- Тонкий клиент AK-Systems GP
- Windows-терминал AK-Systems GPN
Разумеется, подобные решения существуют и у других компаний. В том числе и без встроенной ОС (за которую, в случае Microsoft Windows CE, нужно дополнительно платить, да и flash-диск копейки, но стоит).
Терминальные клиенты без встроенного flash-диска, при включении загружают нужный образ ОС по сети, после чего они тратят на загрузку те же пару десятков секунд. После чего готовы к работе, под чем подразумевается вывод на экран меню со списком терминальных серверов для подключения или же автоматическое подключение к одному из жестко заданных терминальных серверов (в зависимости от настроек) — пользователю останется ввести лишь логин и пароль. После правильного ввода оного, он попадает в свою сессию на сервере терминалов и может приступать к работе.
Несомненные плюсы терминальных решений на специализированных тонких клиентах или правильных самосборных компьютерах:
- отсутствие жесткого диска (которые греются и ломаются);
- отсутствие вентиляторов (на процессоре и блоке питания установлены лишь радиаторы, которых хватает для рассеивания выделяемого при работе тепла);
- низкое энергопотребление;
- теоретическая дешевизна (при самосборе можно подобрать очень дешевые комплектующие — ведь производительности от железа не требуется; а вот производители за специализированные тонкие клиенты попросят раза в два больше)
- минимальные временные затраты на обслуживание (при поломке такой железяки, достаточно отключить поломавшуюся и подключить запасную — работы на пять минут; а это уже минимальный простой для рабочего места сотрудника, а так же минимум затраченного на устранение поломки времени системного администратора)
- весь софт для работы пользователей настраивается централизовано на одном (двух/трех/…) терминальных серверах — это значительно проще, чем поддерживать зоопарк софта на «толстых» рабочих станциях сотрудников
Не стоит забывать и о пользовательских данных — локально терминал ничего не хранит (все данные пользователя находятся на удаленных серверах). В результате легко настроить автоматических бекап всего и вся и, в случае чего, восстановить «случайно удаленный» документ.
В общем, плюсов море, но есть и минусы:
- при отказе сети, рабочие места сотрудников «превращаются в тыкву» (а сотрудники на «толстых» клиентах могут продолжать набивать документ, к примеру, в OpenOffice);
- при отказе терминального сервера рабочие места сотрудников опять «превращаются в тыкву» (но это решается установкой нескольких — например, двух — терминальных серверов; при выходе одного из них из строя, второй его подменит или же сотрудники просто переподключатся ко второму серверу вручную)
- тонкие клиенты подходят не всем: к примеру, людям, постоянно смотрящим видео или работающим активно работающих с графикой (в фотошопе) или занимающимся версткой журнала, лучше делать это на локальном «толстом» клиенте (зато тонкие клиенты отлично подходят большинству остальных сотрудников, которым нужен лишь браузер с Интернет, почта, создание и редактирование документов в Openoffice и работа с 1C).
Последний минус, который мы тут рассматривать не будем — это лицензионная политика (если не сказать обдираловка) со стороны Microsoft. Работа на терминальном сервере под управлением ОС этой известной компании требует большого количества разнообразных лицензий:
- лицензия на Windows Server
- CAL (Client Access License) — лицензии на подключение к Windows-серверу и их кол-во должно быть не меньше количества подключаемых к серверу клиентов (обычно в составе Windows-сервера уже идет некоторое кол-во таких лицензий — от пяти и выше)
- лицензии на работу с сервером терминалов (их количество тоже должно быть равно количеству подключаемых клиентов)
Не забываем про отдельные лицензии на весь используемый софт (например на Microsoft Office) в количестве, равном количеству подключаемых к серверу клиентов. Если клиентские лицензии на Microsoft Office еще можно обойти, отказавшись от данного продукта и поставив ему замену в виде, к примеру, OpenOffice, то от самого терминального сервера в лице Windows 2000/2003 TS избавиться несколько сложнее 
Есть, правда, еще один «минус» (кроме боязни нового) который часто останавливает от внедрения подобных решений — почему то многие думают, что эти тонкие клиенты надо покупать (а они не очень дешевые — от 200 долларов и выше). Куда же девать весь парк уже существующих компьютеров?
Именно для ответа на последний вопрос написана данная серия статей. В ней будет рассматриваться софт тонкого клиента Thinstation.
Этот небольшой, но обладающий множеством возможностей и, что немаловажно, OpenSource софт, позволяет превратить практически любые древние компьютеры в тонкие клиенты. Минимальные требования описанные на его родном сайте к используемому железу — это Pentium 100Mhz и 16Mb оперативной памяти. Ах да, жесткий/flash диск тоже не нужен — компьютеры при включении могут скачивать образ тонкого клиента (это около двадцати! мегабайт) по сети (хотя так же возможна установка Thinstation клиента на жесткий или usb диск). В наш век операционных систем, с радостью сжирающих гигабайты места на диске после установки, это впечатляет, не так ли?
Thinstation базируется на Linux, но для его использования знаний Linux, как таковых не нужно — достаточно в своей сети поднять dhcp и tftp сервера и соответствующим образом их настроить (оба этих сервера есть и в составе продуктов Windows Server). Таким образом, даже в сети, где кроме Windows-а ничего не знают, использование Thinstation клиента затруднений не вызовет.
Thinstation умеет работать со следующими серверами терминалов:
- Сервера Microsoft Windows по протоколу RDP или через nxclient (Windows NT4TSE, W2k Server, W2k3 Server или же Windows XP в однопользовательском режиме);
- Citrix servers по протоколу ICA (на серверах MS Windows, SUN Solaris и IBM AIX);
- Сервера Tarantella
- *nix-like сервера по протоколу X11;
- подключение к VNC-серверам (tightVNC);
- подключение к SSH и Telnet серверам;
Для того, что бы загрузить Thinstation по сети, от компьютера требуется лишь встроенная или внешняя сетевая карта, поддерживающая стандарт PXE (есть и другие варианты, но, к примеру все встроенные в системную плату сетевые карты работают именно по этому протоколу).
PXE расшифровывается как Pre-boot eXecution Environment — среда предзагрузочного выполнения. Этот стандарт был впервые реализован компанией Intel. Первый признак наличия PXE-биоса на борту встроенной сетевой карты, это пункт «Enable Boot ROM» рядом с пунктом активации сетевой карты в биосе. Если встроенная сетевая карта не поддерживает загрузку по сети (или отсутствует вовсе), можно использовать любую внешнюю сетевую плату с опцией «Boot ROM» (этот вопрос в подробностях будет рассмотрен далее).
А сейчас вкратце рассмотрим процесс загрузки клиента Thinstation по сети.
- Сетевая карта по протоколу PXE запрашивает DHCP сервер следующую информацию: IP адрес, маску подсети, шлюз а так же IP-адрес сервера TFTP (на котором лежат образы, в данном случае, ThinStation) и имя образа, которое она попытается загрузить.
- DHCP сервер возвращает запрашиваемую информацию (помечая у себя, что выданный клиенту IP адрес — занят таким-то клиентом)
- Клиент подключается к TFTP серверу, IP-адрес которого ему только что сообщили и скачивает с него файл загрузчика PXE (имя которого ему опять таки сообщил DHCP-сервер)
- Скаченный PXE загрузчик исполняется и, в свою очередь скачивает с TFTP сервера конфигурационный файл, в котором прописаны имена файлов ядра ОС Linux — vmlinuz и образа файловой системы — initrd. Эти файлы скачиваются и управления передается ядру Linux
- После распаковки и загрузки ядра Linux с подмонтированным образом файловой системы, Thinstation снова обращается к TFTP серверу для скачивания необходимых ему конфигурационных файлов (там, среди прочего, записаны адреса терминальных серверов, к которым нужно подключаться), после чего запускает нужный терминальный клиент (в нашем случае это будет rdesktop) и ожидает от пользователя ввода его логина с паролем для подключения.
На первый взгляд, описанная схема выглядит сложно. Но по факту настройка оной занимает полчаса-час и в дальнейшем она работает полностью автономно. Загрузка тонкого клиента с момента первого запроса в сеть по PXE (этот момент совпадает с моментом начала загрузки ОС с жесткого диска) занимает секунд 20…30.
Как уже отмечалось выше, Thinstation умеет работать с разными терминальными серверами. Но мы в ближайших статьях, как самое простое в реализации (но еще раз напоминаю о покупке множества клиентских лицензий, необходимых для официальной работы), рассмотрим лишь связку Thinstation с Microsoft Terminal Server.
Для начала нам надо иметь настроенный сервер терминалов от Microsoft. Этот сервер может работать как в составе домена (в этом случае удобнее управлять аккаутами пользователей — они общие — особенно если терминальных серверов в сети несколько), так и в вне домена — в одноранговой сети. Второй случай отличается от первого тем, что необходимых пользователей придется заводить на каждом сервере локально и синхронизировать актуальные списки пользователей и их прав — вручную.
Вторым пунктом нашей программы будет настройка DHCP и TFTP серверов. Первый ведает динамической раздачей IP адресов для рабочих станций, а так же сообщает, с какого IP адреса (с какого сервера tftp) и какое имя файла компьютеру нужно скачать в качестве загрузочного образа тонкого клиента. А второй — tftp сервер — фактически и отдает образы тонкого клиента и конфигурационные файлы для них же. Эти настройки могут быть как глобальными (для всех бездисковых терминалов сети), так и локальные — для определенных групп машин или же одиночных тонких клиентов.
Оба эти сервиса можно поднять как в составе Windows сервера (запуском и настройкой соответствующих служб), так и отдельными демонами в составе *nix-сервера — мы это рассмотрим на примере сервера с установленным Gentoo Linux.
А третьим пунктом идет настройка клиентских машин — перевод их на загрузку по сети и рассмотрение стандартных подводных камней.
Но об этом — в следующих статьях нашего цикла.