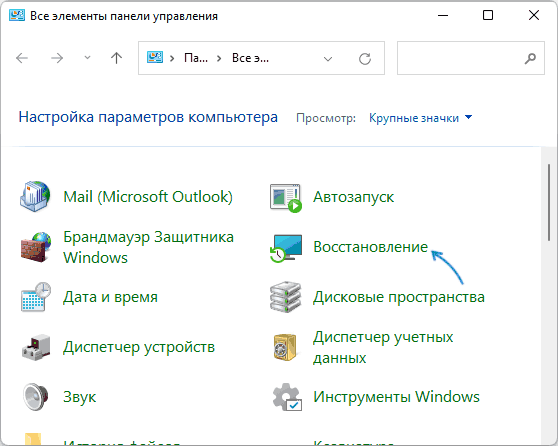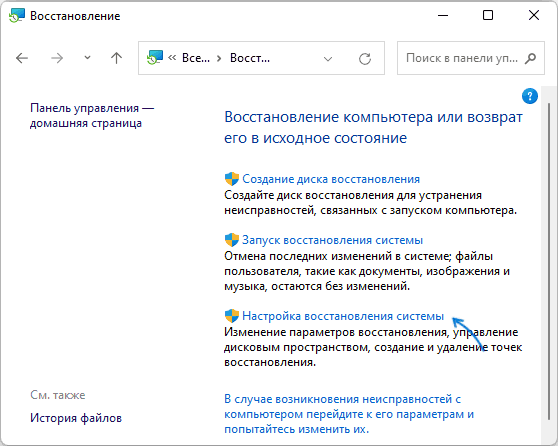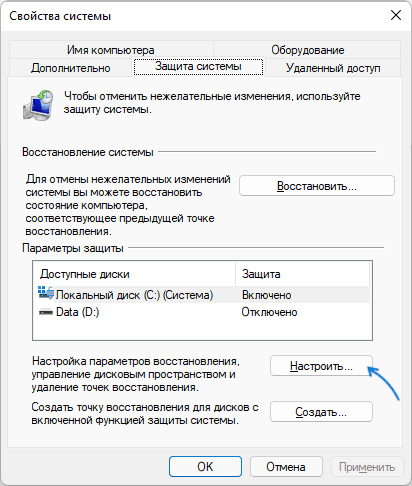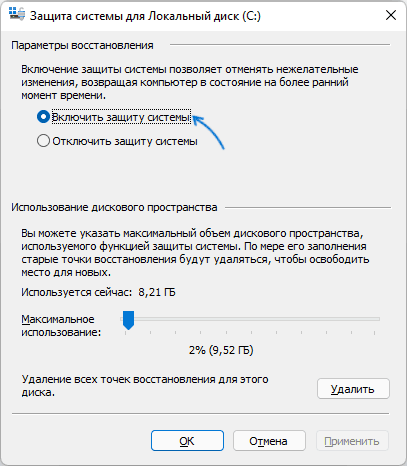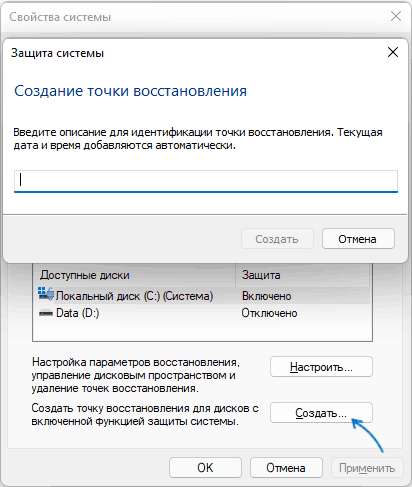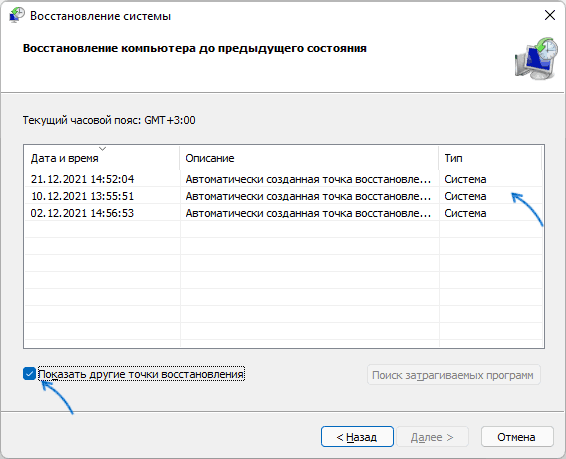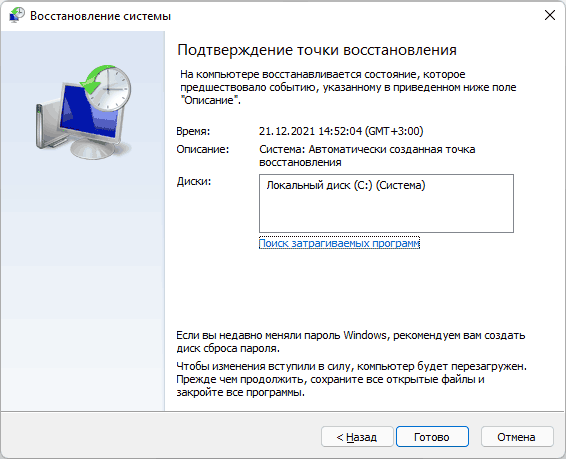Точки восстановления — встроенная функция Windows, позволяющая при необходимости быстро вернуть основные параметры системы в состояние на момент создания точки восстановления. В точки восстановления включены резервная копия реестра (в котором хранится большинство основных параметров, типы запуска служб и другая информация), драйверы, основные системные файлы.
В этой инструкции подробно о том, как создать точки восстановления Windows 11, использовать их и дополнительная информация на тему. Также может быть полезным: Полная резервная копия Windows 11 встроенными средствами системы.
Создание точек восстановления Windows 11 и настройка их автоматического создания
По умолчанию, при наличии достаточного объема свободного места на диске и, если не были отключены необходимые службы и функция защиты системы (иногда отключается различными программами «для оптимизации»), точки восстановления создаются автоматически при важных изменениях системы (например, при установке обновлений Windows 11). По умолчанию создание автоматических точек восстановления системы производится не чаще чем 1 раз в 24 часа, но частоту можно изменить. Также существует возможность создать их вручную.
Чтобы просмотреть параметры точек восстановления, а также создать точку восстановления Windows 11 вручную можно выполнить следующие шаги:
- Откройте панель управления и перейдите к пункту «Восстановление» (для его отображения в поле «Просмотр» выберите «Значки»). Как открыть панель управления Windows 11.
- Откройте пункт «Настройка восстановления системы».
- Вместо 1 и 2 шага можно нажать клавиши Win+R на клавиатуре, ввести sysdm.cpl и нажать Enter, а затем перейти на вкладку «Защита системы» в открывшемся окне.
- На вкладке «Защита системы» вы увидите, для каких дисков включена функция создания точек восстановления, по умолчанию это — системный диск C. Для изменения параметров, выберите диск и нажмите кнопку «Настроить».
- В окне настроек защиты системы вы можете включить или отключить её, указать размер, который может использоваться для точек восстановления (при его достижении более старые точки восстановления будут удаляться), а при необходимости — удалить все точки восстановления на выбранном диске.
- Чтобы создать точку восстановления Windows 11 вручную (может быть полезным перед какими-либо действиями, которые могут повлиять на работоспособность ОС), вернитесь на вкладку «Защита системы». Далее достаточно будет нажать кнопку «Создать», указать имя точки восстановления и дождаться завершения её создания.
В дальнейшем, при возникновении неполадок Windows 11 или изменении поведения системы, вы сможете использовать созданные точки восстановления для быстрого отката последних изменений.
Примечание: если вы используете сторонние программы для очистки диска компьютера, они, помимо прочего, могут удалять и созданные точки восстановления, эту опцию, возможно, лучше отключать. Также можно использовать встроенные средства Windows 11 для очистки диска от ненужных файлов.
Как использовать точки восстановления системы
В зависимости от того, запускается ли Windows 11 и возможен ли вход в систему, использовать точки восстановления можно различными способами. Если ОС запускается и вход в неё возможен, достаточно использовать следующие шаги:
- Откройте панель управления, а в ней — пункт «Восстановление».
- Нажмите «Запуск восстановления системы».
- Вместо 1 и 2 шага можно нажать клавиши Win+R на клавиатуре, ввести rstrui.exe и нажать Enter.
- В открывшемся окне восстановления системы нажмите кнопку «Далее».
- В следующем окне по умолчанию отображается только последняя точка восстановления, если нужны другие — отметьте пункт «Показать другие точки восстановления». Выберите нужную точку восстановления и нажмите «Далее».
- Нажмите «Готово» и дождитесь завершения восстановления системы (будет выполнена перезагрузка компьютера).
В случаях, когда вход в систему невозможен или Windows 11 не запускается, использовать точки восстановления можно из среды восстановления, попасть в неё можно следующими способами:
- Если вы можете попасть на экран блокировки — нажать по кнопке «Выключения» справа внизу, а затем, удерживая клавишу Shift, нажать «Перезагрузка».
- В сценарии, когда после загрузки Windows 11 вы видите лишь черный экран, при условии, что остается возможность запустить диспетчер задач (клавиши Ctrl+Alt+Del) или открыть окно «Выполнить» (клавиши Win+R), запустите задачу rstrui.exe (в диспетчере задач — через меню Файл).
- Если при начале загрузки Windows 11 появляется сообщение об ошибке и присутствует кнопка «Дополнительные параметры», то по её нажатию вы также попадете в среду восстановления.
- Можно выполнить загрузку компьютера или ноутбука с загрузочной установочной флешки Windows 11, на первом экране нажать «Далее», а затем внизу слева нажать «Восстановление системы».
- Можно загрузиться с диска восстановления Windows 11.
- Способ, который я не могу рекомендовать (потенциально небезопасен для дисков), но часто работающий: если при начале загрузки Windows 11 дважды принудительно выключить компьютер долгим удержанием кнопки питания, то при третьем запуске вы попадете в среду восстановления (или на экран с кнопкой «Дополнительные параметры», который также позволит её открыть).
В среде восстановления достаточно будет перейти в «Поиск и устранение неисправностей», открыть пункт «Восстановление системы. Восстановление Windows с помощью точки восстановления», а затем использовать ранее созданные точки восстановления.
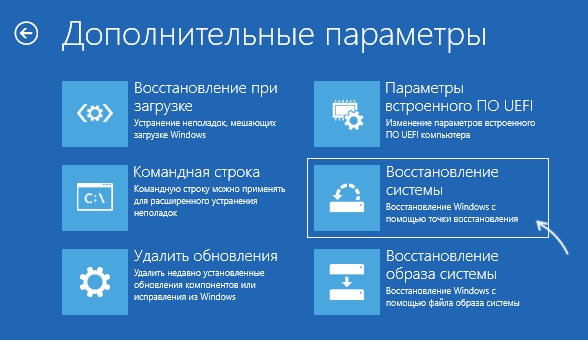
Возможные проблемы при создании и использовании точек восстановления, их решение
При работе с точками восстановления пользователи могут столкнуться с различными ошибками, основные причины таких ошибок:
- Отключена служба «Теневое копирование тома» (по умолчанию её тип запуска — «Вручную»). Проверить тип запуска службы можно в Win+R — services.msc
- Повреждены системные файлы Windows. Попробуйте выполнить проверку целостности системных файлов: запустите командную строку от имени Администратора и выполните команду sfc /scannow
- Поврежден профиль пользователя. При подозрении на то, что это является причиной, можно попробовать создать нового пользователя с правами администратора и использовать точки восстановления, войдя под ним.
И помните, что при возникновении серьезных проблем с системой, есть возможность автоматически сбросить Windows 11 до заводских настроек, в том числе без потери данных.
Статья обновлена: 11 февраля 2025
ID: 15104
Точка восстановления создает копию системных файлов компьютера на момент создания этой точки восстановления. Если, например, после запуска системных утилит или установки драйверов возникнут ошибки, вы сможете вернуться к исходному состоянию компьютера.
Чтобы создать точку восстановления в операционной системе Windows 10, 11:
- Нажмите на значок поиска в панели задач Windows.
- Введите в поле поиска создание точки восстановления и выберите Создание точки восстановления.
- На вкладке Защита системы выберите диск, для которого нужно создать точку восстановления, и нажмите Настроить.
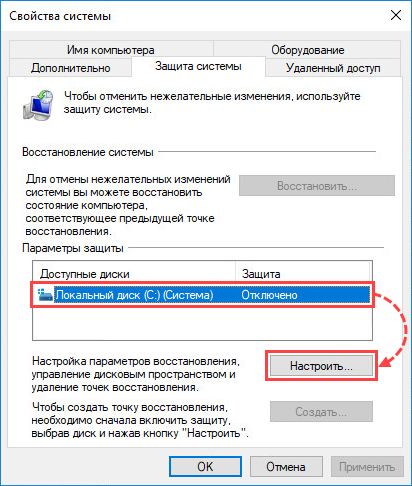
- Выберите Включить защиту системы и нажмите ОК.
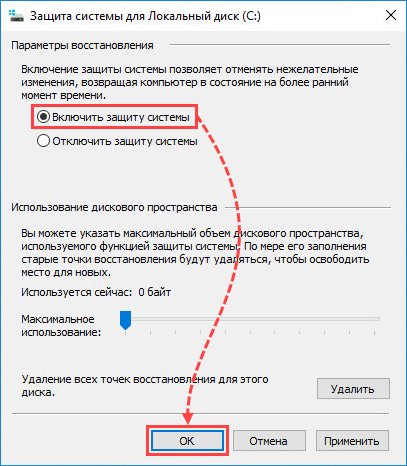
- Нажмите Создать.
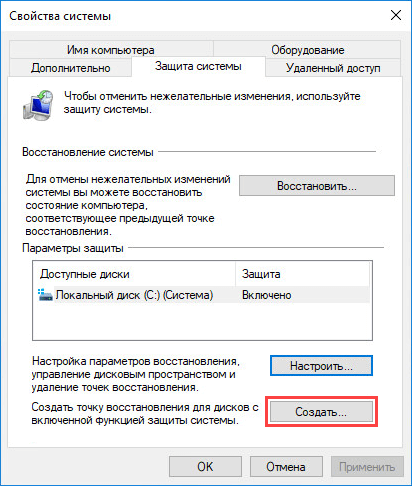
- Введите описание точки восстановления и нажмите Создать.
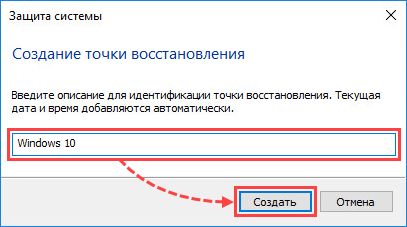
- После завершения создания точки восстановления нажмите Закрыть.
Точка восстановления для локального диска C будет создана.
Спасибо за ваш отзыв, вы помогаете нам становиться лучше!
Спасибо за ваш отзыв, вы помогаете нам становиться лучше!
Точки восстановления (restore points) — это достаточно простое средства для восстановления работоспособность операционной системы Windows в случае непредвиденных ошибок с системными файлами и реестром после установки некорректных драйверов, обновлений или программ. С помощью точки восстановления вы можете восстановить состояние реестра, системных файлов, драйверов и установленных программ на дату создания точки восстановления. Несмотря на то, что точки восстановления основаны на теневом копировании томов, при восстановлении из restore point личные файлы пользователя в его профиле не перезатираются. В этой статье мы рассмотрим, как системные администраторы могут использовать точки восстановления в Windows 10 и 11.
Содержание:
- Как включить создание точек восстановления в Windows?
- Создать и удалить точку восстановления в Windows
- Восстановление Windows или отдельных файлов из точки восстановления
Как включить создание точек восстановления в Windows?
В Windows 10 и 11 функционал точек восстановления обеспечивается службой System Restore, которая по умолчанию отключена.
Вы можете проверить, включена ли защита Windows с помощью точек восстановления:
- Выполните команду
systempropertiesprotection
; - Откроется вкладка System Protection (Защита системы) стандартной панели System Properties;
- В нашем случае защита включена для системного диска C: и отключена для всех остальных;
- Выберите диск и нажмите кнопку Configure;
- Здесь вы можете включить/отключить защиту для диска, изменить максимальный размер диска, которые будет доступен для хранения точек восстановления и удалить все точки восстановления;
Вы можете включить защиту системы через GPO. Настройте следующие параметры политик:
- Перейдите в Computer Configuration -> Policies -> Administrative Templates -> System -> System Restore, задайте значение Turn off System Restore = Disabled
- В Computer Configuration -> Policies -> Administrative Templates -> Windows Components -> Windows Defender -> Scan задайте Create system restore point = Enabled
Можно включить защиту определенного диска с помощью PowerShell:
Enable-ComputerRestore -drive "c:\"
Создать и удалить точку восстановления в Windows
Windows по умолчанию создает точки восстановления при установке или удалении обновлений, драйверов или приложений.
Чтобы создать точку восстановления немедленно, нажмите кнопку Create и укажите описание точки.
Можно создать точку восстановления из консоли PowerShell:
Checkpoint-Computer -description "Backup before update APP2" -RestorePointType "APPLICATION_INSTALL"

По умолчанию создается точка восстановления типа APPLICATION_INSTALL. Можно в качестве параметра RestorePointType указать:
- MODIFY_SETTINGS
- DEVICE_DRIVER_INSTALL
- APPLICATION_INSTALL
- APPLICATION_UNINSTALL
- CANCELLED_OPERATION
Вывести список доступных точек восстановления:
Get-ComputerRestorePoint|ft -AutoSize

По умолчанию служба System Restore разрешается создавать только одну точку восстановления раз в 24 часа. Если попробовать создать новую, появится ошибка:
WARNING: A new system restore point cannot be created because one has already been created within the past 1440 minutes.
Чтобы разрешить создавать точки восстановления чаще, нужно изменить DWORD параметр реестра SystemRestorePointCreationFrequency в ветке HKLM\SOFTWARE\Microsoft\Windows NT\CurrentVersion\SystemRestore. По умолчанию значение параметра 1440 (24 часа). Чтобы отключить ограничение на частоту создания точек восстановления, измените значение на 0.
Точки восстановления не являются полноценным средством резервного копирования Windows. Вы можете настроить резервное копирование образа Windows на внешний носитель с помощью встроенных средств.
Точки восстановления Windows основаны на технологии снапшотов тома диска службой VSS. Когда вы создаете новую точку восстановления, служба VSS сообщает всем приложениям о необходимости перейти в консистентное состояние и временно приостановить активность. После этого она создает снапшот консистентного состояния диска (целиком).
Точки восстановления хранятся в скрытой папке System Volume Information, которая находится в корне каждого диска. На скриншоте выделены файлы снапшотов для каждой из созданных точек восстановления. Как видите их размер достигает десятков гигабайт.

Вывести список дисков, для которых созданы снапшоты:
vssadmin list shadowstorage
В этом примере на диске C: есть снапшоты, которые занимают 6% места (при лимите 10% от емкости).

Можно изменить размер места для снапшотов с помощью команд:
vssadmin resize shadowstorage /on=c: /for=c: /maxsize=50GB
Или:
vssadmin resize shadowstorage /on=c: /for=c: /maxsize=15%
Вывести список созданных снапшотов диска с помощью команды:
vssadmin list shadows /for=c:

Удалить конкретный снапшот можно по shadow copy ID:
vssadmin delete shadows /Shadow={9b171091-857e-4029-8ffe-1a0c81a59fce}
Удалить самый старый снапшот:
vssadmin delete shadows /for=C: /oldest
Удалить все точки восстановления:
vssadmin delete shadows /all
Также для очистки старых точек восстановления можно использовать стандартную утилиту очистки диска Disk Cleanup (cleanmgr.exe). Перейдите на вкладку More options и нажмите Clean up в секции System Restore and Shadow copies..
Восстановление Windows или отдельных файлов из точки восстановления
Для восстановления состояния системы из созданной ранее точки восстановления используется утилита
rstrui.exe
.
- Запустите утилиту;
- Выберите предыдущую точку восстановления, на которую нужно откатить Windows;
- Вы можете сравнить список приложений, служб и драйверов в текущей версии и в точке восстановления (кнопка Scan for affected programs);
- Нажмите Next -> Finish;
- Windows выполните откат к предыдущему снапшоту (понадобится перезагрузка).

При восстановлении из предыдущей точки восстановления текущие файлы пользователя в персональных папках Documents, Downloads, Desktop и т.д. в профилях пользователей не будет удалены (перезаписаны).
Вы можете восстановить Windows из точки восстановления с помощью PowerShell. Получить ID точек восстановления:
Get-ComputerRestorePoint
Восстановить Windows из указанной точки:
Restore-Computer -RestorePoint 21

Выполните команду, чтобы проверить что восстановление выполнено успешно:
Get-ComputerRestorePoint -LastStatus
Как мы указали выше, при откате к предыдущей точке восстановления персональные файлы пользователя не перезатираются. Однако фактически они хранятся в снапшоте (ведь создается снимок всего диска). Это значит, что вы можете вручную восстановить любой файл из теневой копии вашей точкой восстановления.
Для просмотра файлов в теневой копии можно воспользоваться бесплатной утилитой ShadowCopyView (https://www.nirsoft.net/utils/shadow_copy_view.html)
Вы можете открыть нужную вам точку восстановления (по дате создания), найти в ней предыдущую версию нужного вам файла и восстановить его в произвольный каталог на диске (Copy Selected files to …).
Практически такой способо восстановления личных файлов из точки восстановления неприменим, т.к. при восстановлении файлы оказываются поврежденными (частично забиты нулями). Это баг описывал Вадим в посте Нюансы извлечения файлов из теневых копий в клиентских Windows.
В качестве обходного решения можно настроить Историю файлов или делать теневые копии заданием планировщика с командой:
wmic shadowcopy call create Volume='C:\'

Для офлайн восстановления состояния Windows из точки восстановления, загрузите компьютер в среде восстановления Windows RE и выберите в меню пункт System Restore. Вам будет предложено выбрать одну из ранее созданных точек восстановления.

После восстановления доменного компьютера из ранее созданной точки восстановления обычно нужно также восстановить доверительные отношения с доменом с помощью команды:
Test-ComputerSecureChannel –Repair
В Windows Server служба System Protection отсутствует и для создания аналога точек восстановления нужно установить и настроить компонента Windows Server Backup (WSB).
Все способы:
- Обычный способ
- Шаг 1: Вызов инструмента восстановления системы
- Шаг 2: Проверка состояния функции восстановления системы
- Шаг 3: Создание точки восстановления
- Альтернативные способы
- «Командная строка»
- «PowerShell»
- Ярлык
- Вопросы и ответы: 0
Точки восстановления могут быть использованы пользователем в любой момент, когда такая необходимость возникает. Причем сделать это можно даже при условии, что операционная система не грузится: за это отвечает безопасный режим, среда восстановления и загрузочный носитель. Более подробно о том, как пользоваться созданными сохранениями, рассказано в нашем отдельном материале.
Подробнее: Восстановление системы Windows 11 с помощью точек восстановления
Обычный способ
Привычный для большинства способ включения и использования инструмента восстановления заключается в использовании окна со свойствами системы.
Шаг 1: Вызов инструмента восстановления системы
Запустить инструмент, который будем использовать далее, можно разными методами:
Шаг 2: Проверка состояния функции восстановления системы
В результате выбора одного из способов запуска инструмента откроется окно «Свойства системы». В нем и будем работать далее.
- При необходимости переключитесь на вкладку «Защита системы».
- Удостоверьтесь, что у того тома, куда установлена операционная система, включена защита. Если это не так, выделите том и нажмите кнопку «Настроить».
- Поставьте точку у пункта «Включить защиту системы». Дополнительно можете изменить максимальный объем, который могут занимать все точки восстановления. В конце нажмите «ОК».



Шаг 3: Создание точки восстановления
Теперь, снова находясь в окне со свойствами системы, можете приступать к созданию точки восстановления.
- Для этого, соответственно, вам нужно щелкнуть по кнопке «Создать».
- Впишите имя, по которому вам будет удобно ориентироваться среди других точек при необходимости. Лучше всего указывать причину, по которой вы создаете ее, например: установка крупного обновления, чистка реестра, контрольная точка и т. д.
- Начнется процесс создания. Обычно он не занимает много времени.
- По окончании вы увидите подтверждающее диалоговое окно. Его можно закрыть — на этом создание успешно выполнено, в будущем вы сможете откатиться до этой точки как только появится необходимость. Инструкция, как это сделать, находится в виде ссылки на отдельную статью в начале этого материала.


Альтернативные способы
Если каждый раз запускать интерфейс создания точки восстановления для вас неудобно, можете использовать какой-либо из альтернативных методов.
«Командная строка»
Через классическую «Командную строку» создавать точку восстановления довольно просто.
- Вам понадобится запустить ее привычным методом, допустим через поиск в «Пуске».
- Скопируйте и вставьте команду
wmic.exe /Namespace:\\root\default Path SystemRestore Call CreateRestorePoint "lumpics.ru", 100, 7, заменив «lumpics.ru» собственным названием точки (кавычки надо будет оставить). - После нажатия клавиши Enter начнется выполнение команды — подождите немного.
- Если по окончании вы увидели такое же уведомление, как на скриншоте ниже, значит, процедура завершилась успешно.




«PowerShell»
Через консоль «PowerShell» также можно создать точку восстановления. Команда в этом случае будет иная, поскольку эта оболочка в данном случае работает с другими инструментами, нежели «Командная строка».
- Запустите «Терминал» с правами администратора, кликнув по «Пуску» правой кнопкой мыши и выбрав соответствующий пункт.
- Вставьте команду
Checkpoint-Computer -Description "lumpics.ru" -RestorePointType "MODIFY_SETTINGS", опять же, заменив «lumpics.ru» на произвольное название, без удаления кавычек, и нажмите Enter. - Ход выполнения будет отображаться в голубом блоке с процентами.
- Как только появится новая пустая строка, консоль можно закрывать — это значит, что точка восстановления была создана.



Ярлык
Автоматизировать процесс можно, создав ярлык и поместив его в то место, откуда его удобно будет вызвать. Создаваться точка будет снова с использованием «PowerShell».
- Кликните правой кнопкой мыши по пустому месту на рабочем столе и из контекстного меню выберите «Создать» > «Ярлык».
- В поле «Укажите расположение объекта» вставьте команду
powershell -Command "Start-Process powershell.exe -ArgumentList '-ExecutionPolicy Bypass -NoExit -Command \"Checkpoint-Computer -Description \"RestorePoint\" -RestorePointType \"MODIFY_SETTINGS\"\"' -Verb RunAs"и переходите «Далее». - Задайте такое имя, чтобы сразу было понятно, за что отвечает ярлык, и щелкните по «Готово».
- Получится обычный ярлык, который можете переместить туда, куда хотите.
- Чтобы сделать его более узнаваемым, можете изменить иконку, кликнув по ярлыку правой кнопкой мыши, перейдя в «Свойства» и нажав по кнопке «Сменить значок…».




Наша группа в TelegramПолезные советы и помощь
Создайте точку восстановления системы на ПК с Windows 11 и используйте ее для восстановления Windows 11, если столкнетесь с критической ошибкой или другими проблемами.
Новая операционная система Windows 11 достаточно надежна, несмотря на это, вы все равно можете столкнуться с серьезными проблемами, которые решаются только новой установкой Windows. Таким образом, чтобы защитить пользователей от переустановки Windows и потери всех данных, Microsoft предлагает функцию, называемую «Точка восстановления».
Точка восстановления фиксирует текущее состояние вашего компьютера с Windows 11, включая системные настройки и личные файлы, поэтому вы можете вернуться к состоянию на момент ее создания, если у вас возникнут серьезные проблемы после обновления или повреждения системных файлов.
По умолчанию Windows не создает для вас точку восстановления, поскольку эта функция отключена в операционной системе, и это, вероятно, связано с тем, что точка восстановления системы занимает большой объем дискового пространства.
Какой бы ни была причина, если вы планируете обновить, выполнить критические изменения или просто хотите сохранить заведомо рабочее состояние вашего компьютера для возможности восстановления, если вы когда-либо столкнетесь с проблемой; это руководство вам пригодится.
Как открыть параметры восстановления системы Windows 11
Первым делом нужно получить доступ к настройкам «Восстановление системы».
- Для этого откройте приложение «Параметры» с помощью меню «Пуск» или любым другим способом.
- Перейдите в раздел «Система», прокрутите страницу вниз и найдите плитку и откройте вкладку «О Системе» из списка в правой части экрана.
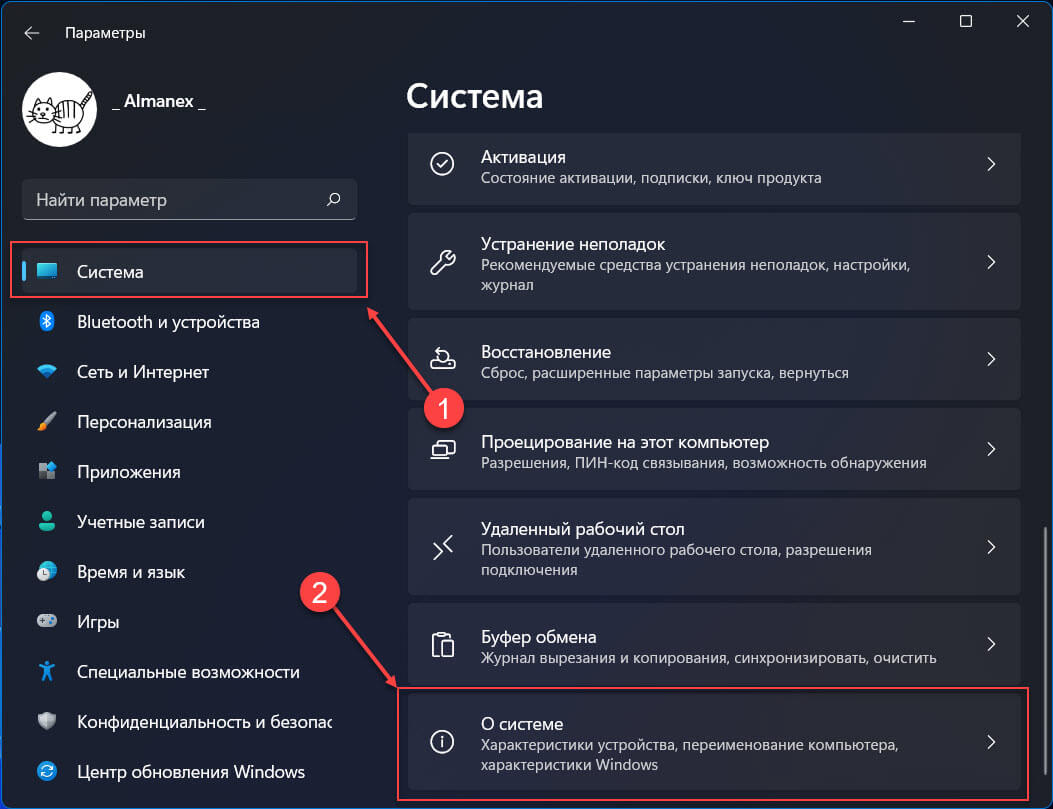
- Затем в разделе «Ссылки по теме» нажмите на опцию «Защита системы».
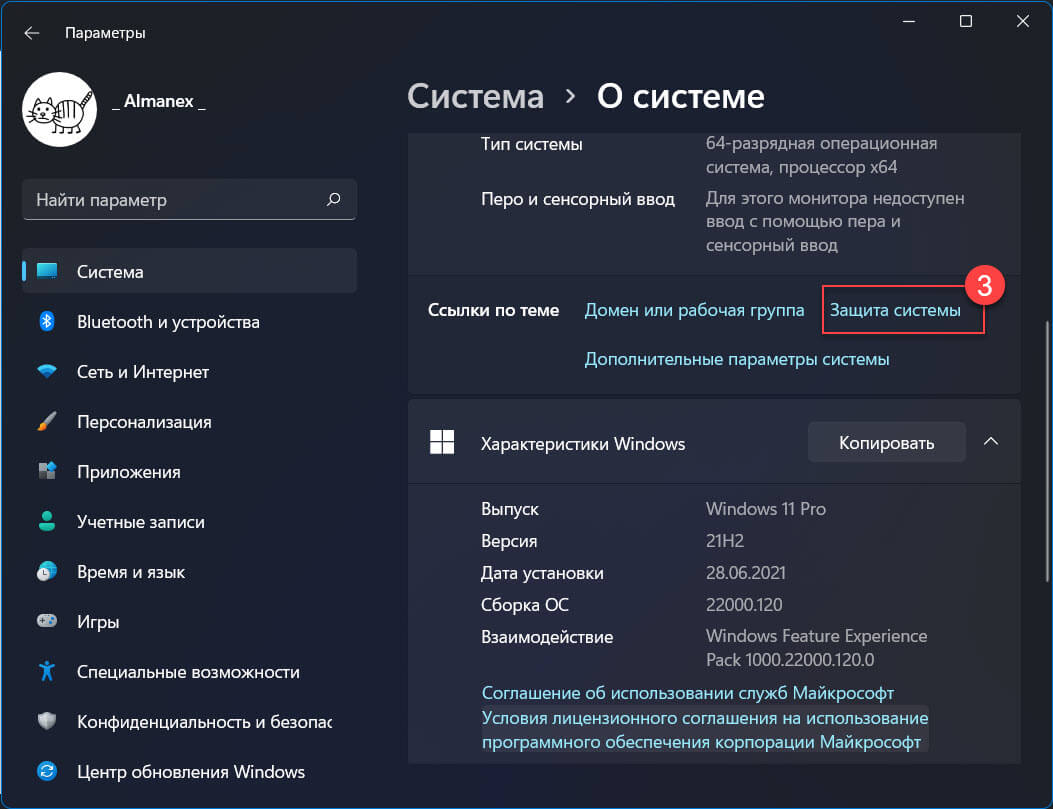
- Это действие откроет окно «Свойства системы» вашего ПК с Windows, здесь вы найдете настройку «Восстановление системы».
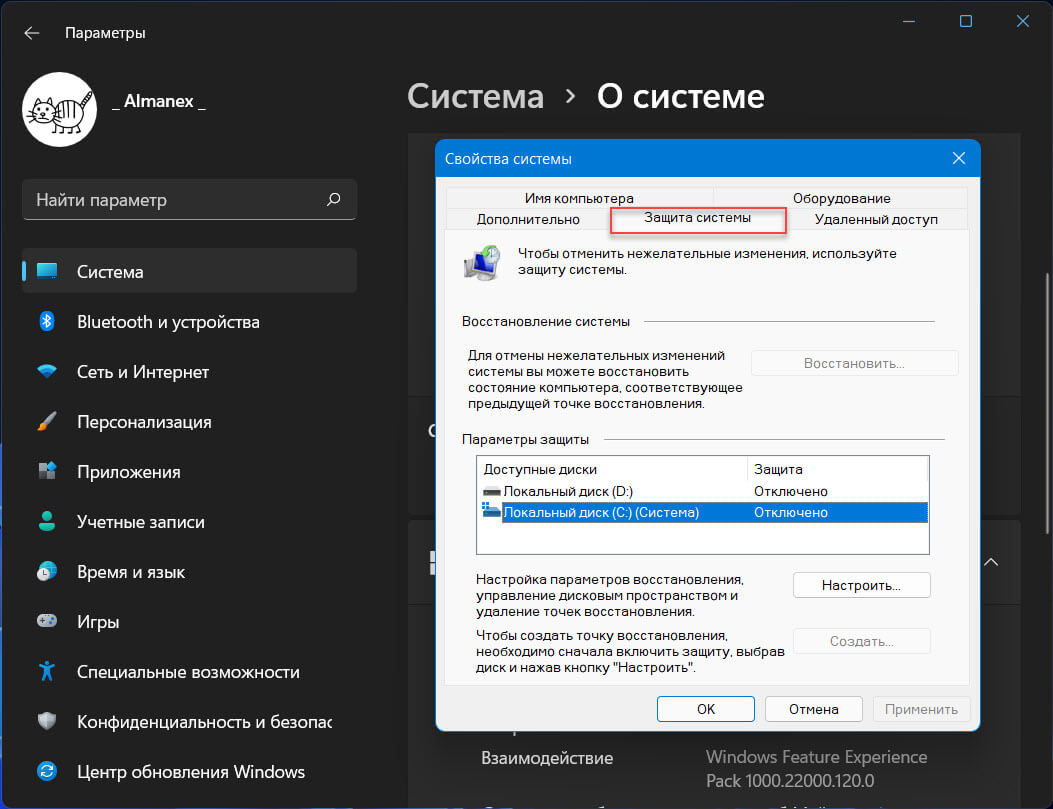
Включите восстановление системы на вашем ПК с Windows 11
Поскольку восстановление системы отключено по умолчанию, вам необходимо сначала включить его, прежде чем вы сможете создать контрольную точку восстановления системы.
В окне «Свойства системы» вы сможете увидеть текущий статус защиты ваших накопителей в разделе «Параметры защиты». Если для диска включена функция восстановления системы, в столбце «Защита» будет указано «Включено». В противном случае в строке с диском будет указан параметр «Отключено».
- Чтобы включить функцию «Восстановление системы», выберите нужный диск в разделе «Параметры защиты», а затем нажмите кнопку «Настроить».
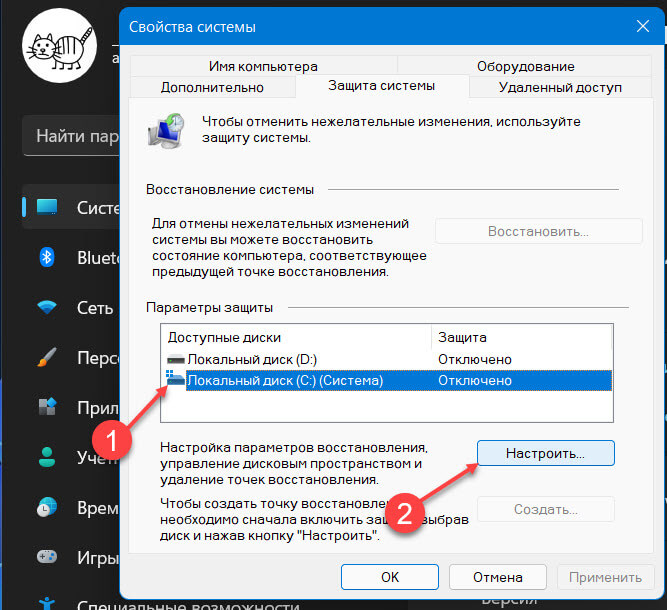
- На вашем экране откроется еще одно окно «Защита системы для Локального диска».
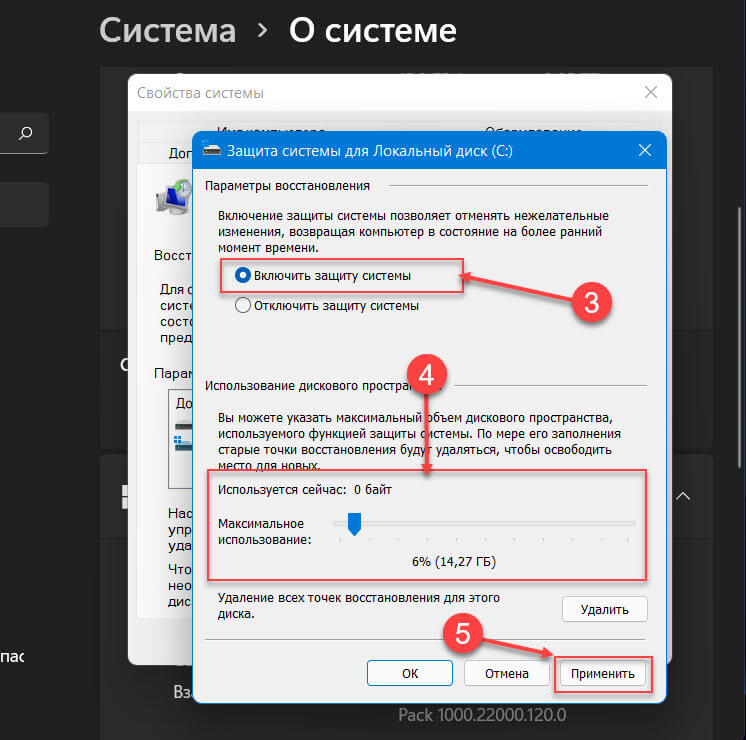
- Кликните на радиокнопку перед параметром «Включить защиту системы», чтобы включить функцию восстановления системы. Затем передвиньте ползунок под разделом «Использование дискового пространства», чтобы настроить дисковое пространство, которое вы хотите выделить для хранения контрольных точек восстановления системы.
- После этого нажмите кнопку «Применить», чтобы подтвердить изменения, и кнопку «ОК», чтобы закрыть окно.
Теперь на выбранном вами диске функция восстановления системы включена. В дальнейшем Windows будет автоматически создавать точку восстановления системы всякий раз, когда вы устанавливаете приложение или обновляете свой компьютер.
Примечание: Если вы хотите включить функциональность для всех дисков, вам придется повторить этот процесс для всех дисков соответственно.
Как создать точку восстановления Windows 11 вручную
Обычно Windows при обнаружении системных изменений автоматически создает контрольную точку восстановления системы. Несмотря на это, при необходимости вы можете создать ее вручную.
- Чтобы создать точку восстановления системы вручную, кликните нужный диск, в окне «Свойства системы» в разделе «Параметры защиты». Затем нажмите кнопку «Создать».
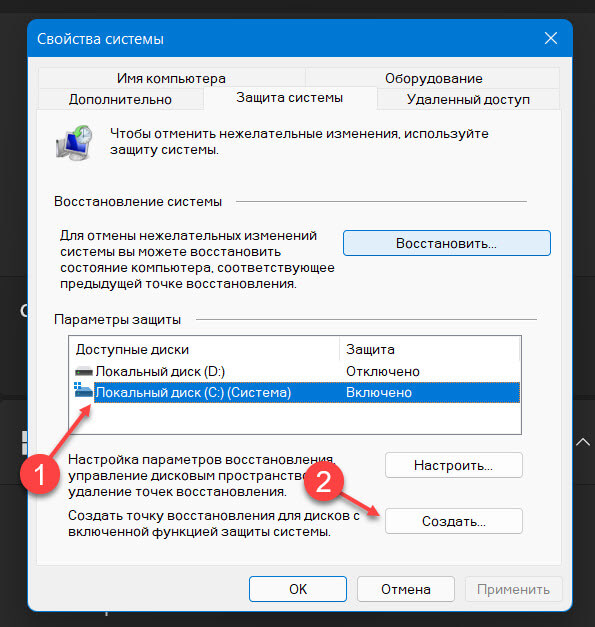
- После этого дайте имя новой точке восстановления; так как это поможет вам в дальнейшем найти точку с последней удачной конфигурацией, если их будет несколько. Затем снова нажмите кнопку «Создать».
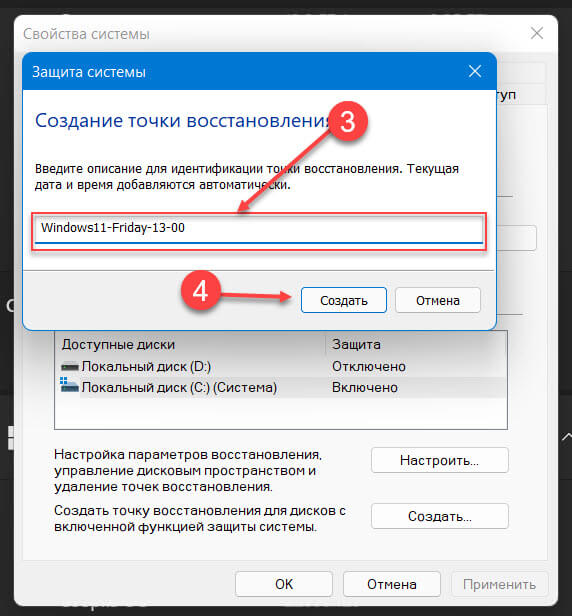
Вашей системе потребуется несколько минут, чтобы создать точку восстановления системы, подождите, процесс будет выполняться в фоновом режиме.
- После успешного создания точки восстановления системы Windows 11 уведомит вас об этом. Нажмите кнопку «Закрыть», чтобы закрыть окно.
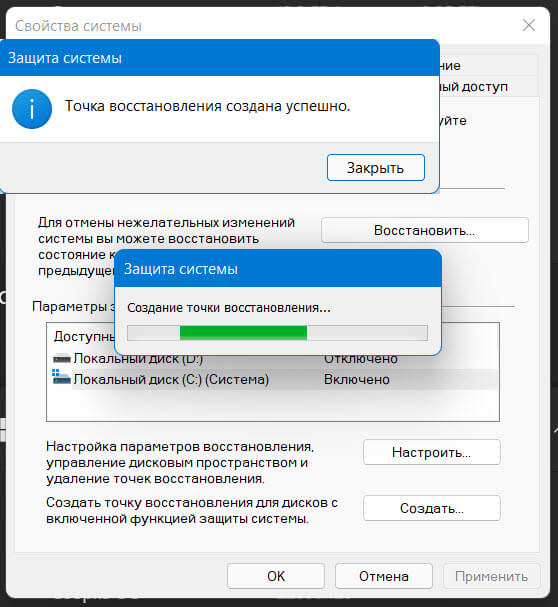
Теперь, если что-то пойдет не так с вашим ПК; вы можете вернуть рабочее состояние системы, используя только что созданную контрольную точку восстановления системы.
Как использовать контрольную точку для восстановления Windows 11
Теперь, когда вы создали точку восстановления системы для своего ПК, также важно знать, как к ней вернуться, если появилась такая необходимость в следствии ошибок. Вы можете восстановить свой компьютер с помощью контрольной точки двумя способами, так что приступим.
Восстановление с помощью параметра восстановления системы
Если вы по-прежнему можете загрузить систему и выполнять основные задачи, этот вариант подойдет вам лучше всего.
- Для этого сначала перейдите в окно настроек «Восстановление системы», открыв приложение «Параметры» → «Система» → «О системе» нажав ссылку «Защита системы»
- Теперь нажмите кнопку «Восстановить» в разделе «Восстановление системы». Это действие откроет новое окно «Восстановление системных файлов и параметров» на вашем ПК с Windows, нажмите кнопку «Далее».
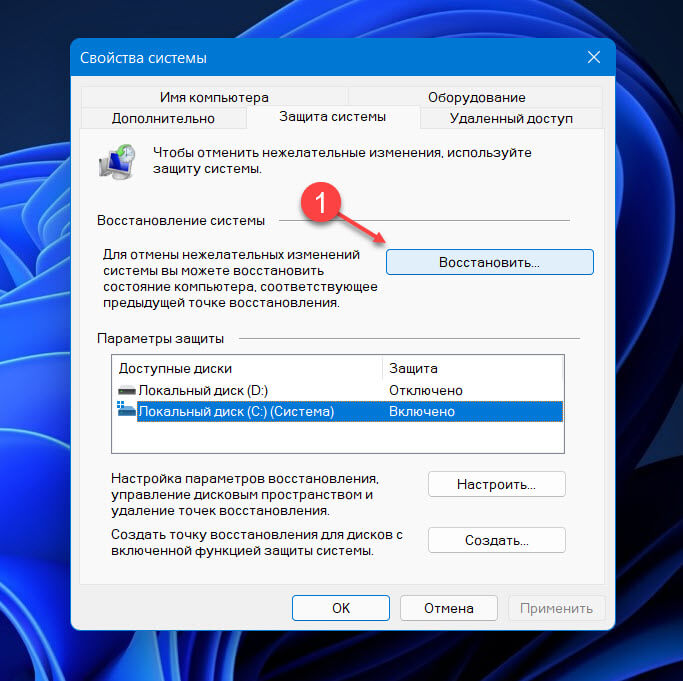
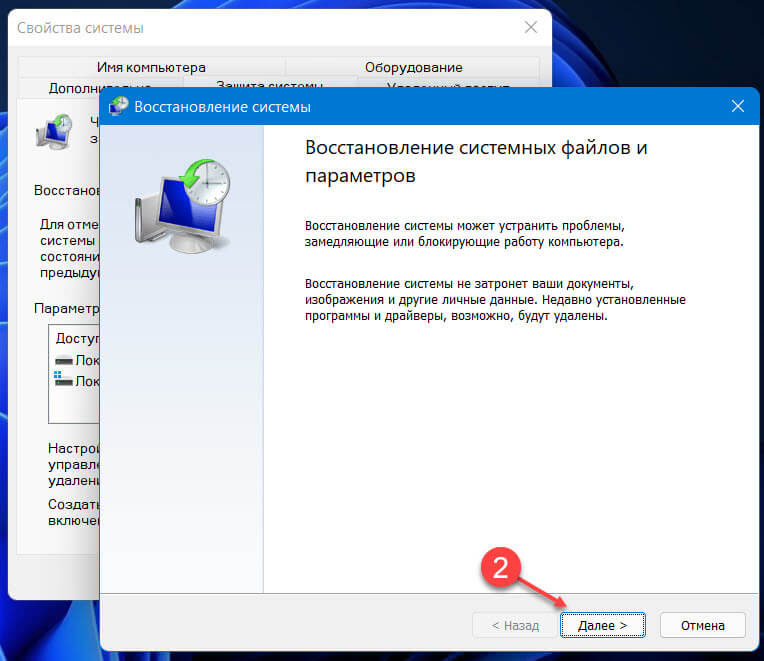
- Затем выберите нужную вам точку восстановления системы из списка и нажмите кнопку «Далее».
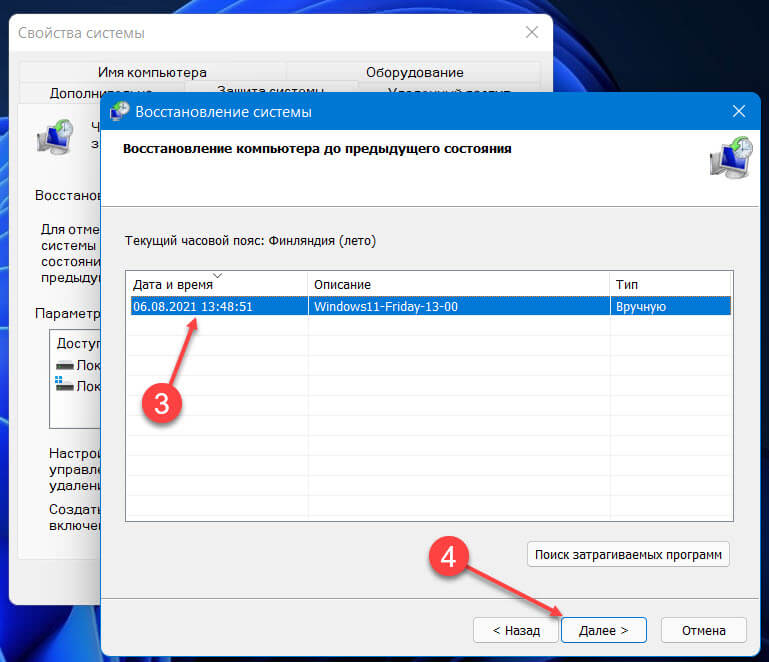
- Необязательно: После этого нажмите кнопку «Поиск затрагиваемых программ», если вы хотите посмотреть программы / приложения, для которых будет выполнен откат.
- В следующем окне «Подтверждение точки восстановления» внимательно прочтите информацию на экране и нажмите кнопку «Готово», чтобы запустить процесс «Восстановление системы».
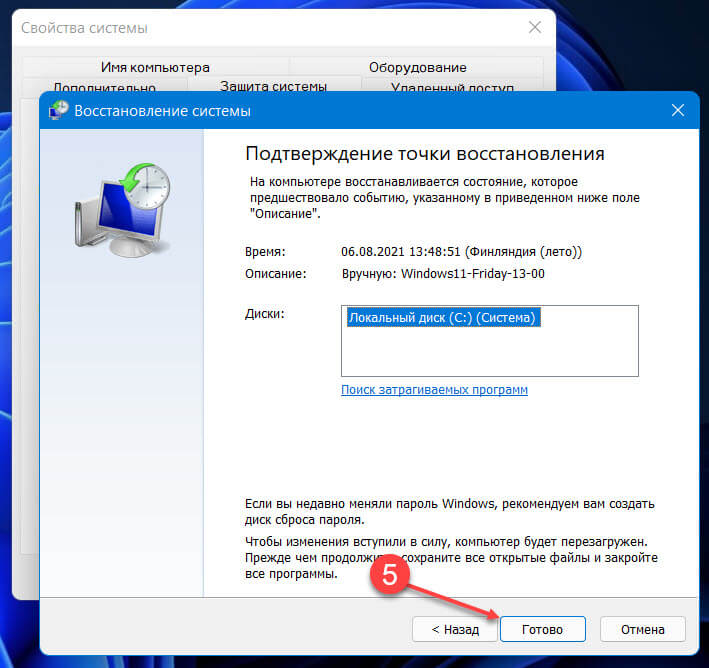
- Ваш компьютер перезагрузится и вернет Windows 11 в рабочее состояние.
Восстановление с помощью среды восстановления Windows (WinRE)
В случае, если Windows 11 не загружается, и вы не можете получить доступ к параметрам восстановления системы; есть еще один способ восстановить компьютер с помощью ранее созданной контрольной точки восстановления.
- Чтобы загрузить компьютер с Windows в режим восстановления, нажмите значок «Питание», расположенный в правом нижнем углу экрана. Теперь удерживая клавишу Shift на клавиатуре и выберите опцию «Перезагрузить» не отпуская клавишу Shift, чтобы загрузиться в WinRE.

- Когда загрузится экран среды восстановления Windows, нажмите на кнопку «Поиск и устранение неисправностей».
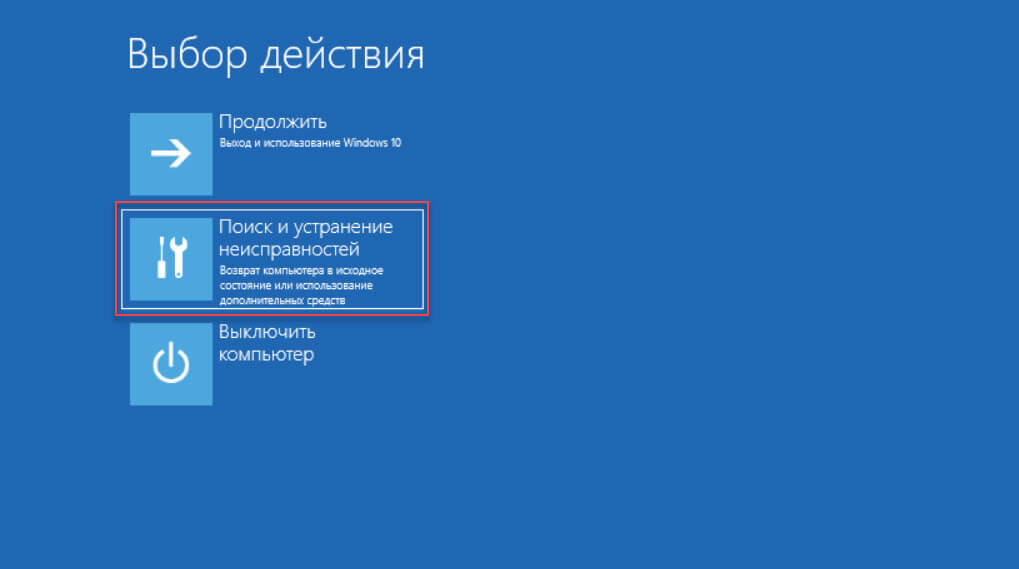
- После этого кликните плитку «Дополнительные параметры».
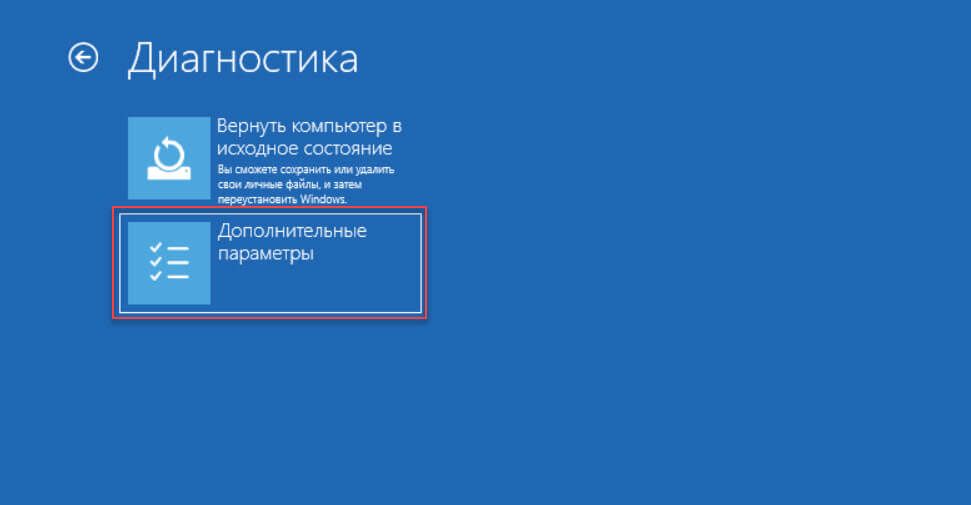
- Теперь выберите параметр «Восстановление системы»
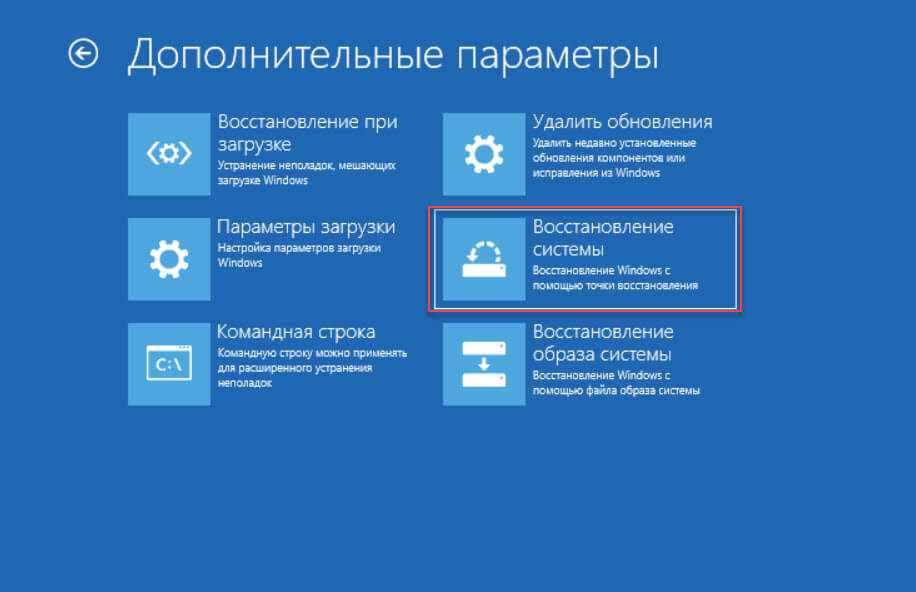
Если вы для входа в систему используете учетную запись Microsoft, выберите свою учетную запись и введите пароль и нажмите кнопку «Продолжить».
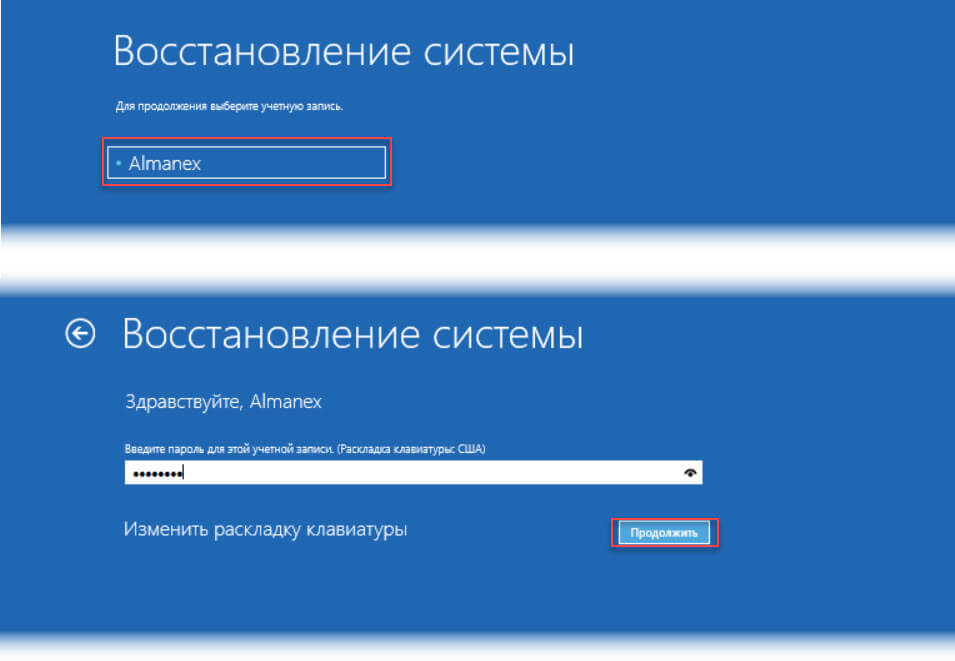
- В окне «Восстановление системных файлов и параметров» нажмите кнопку «Далее».
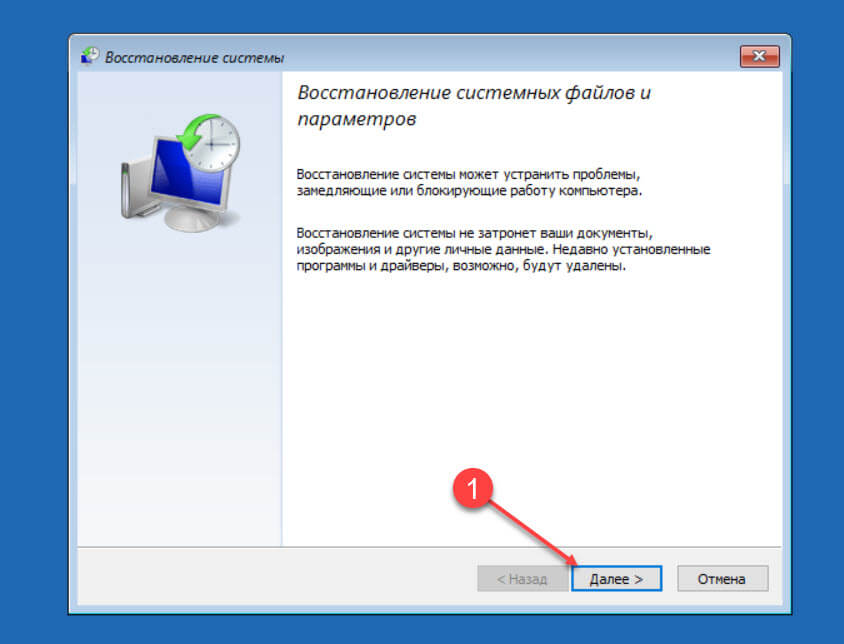
- Выберите нужную точку восстановления системы из списка и нажмите кнопку «Далее».
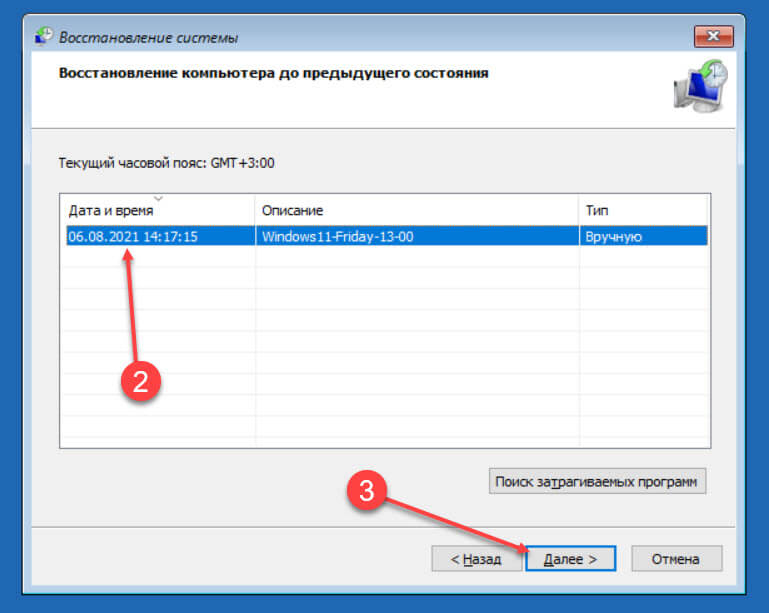
Примечание: Если у вас включено «Восстановление системы» для нескольких дисков, у вас будет возможность выбрать диск, установив флажок перед диском в списке. Однако восстановление любого другого диска, кроме диска на котором установлена Windows, необязательна.
- На следующем экране, нажмите кнопку «Готово», чтобы запустить процесс «Восстановление системы».
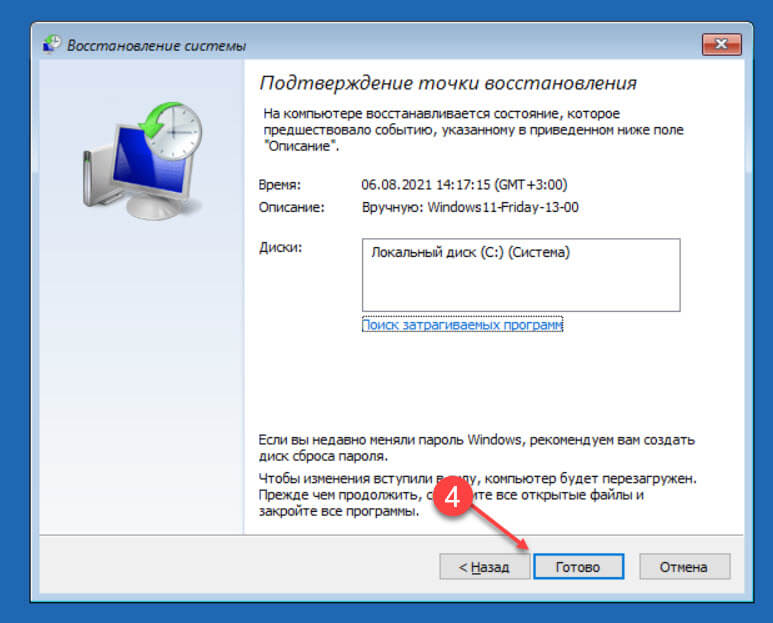
- Подтвердите свои действия.
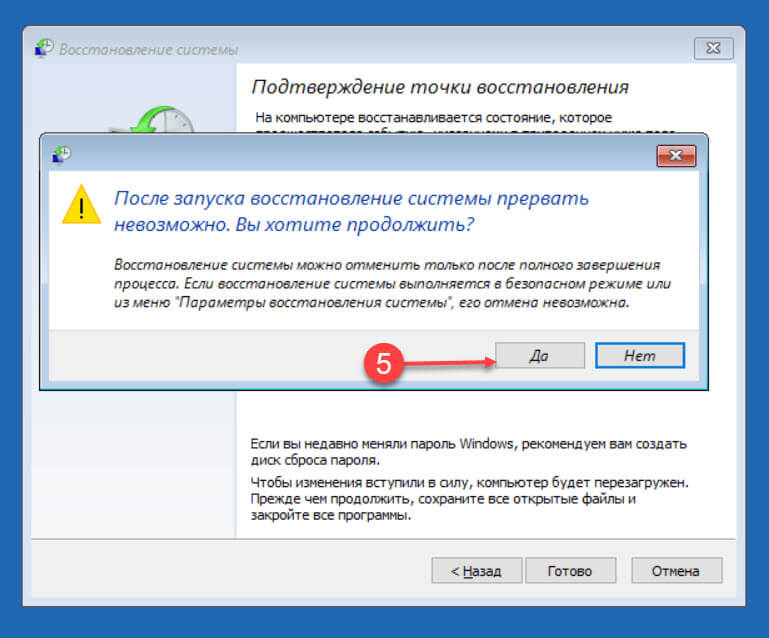
Все! Теперь ваша система будет восстановлена до состояния, в котором она находилась при создании выбранной вами контрольной точки.
Теперь Вы, поделитесь с нами в комментариях ниже, как часто вы используете контрольную точку восстановления в Windows 11?
Рекомендуем:
- Как переустановить Windows 11, сохранив личные файлы
- Как восстановить Windows 11 используя SFC и DISM
- Windows 11 Как загрузиться в безопасный режим