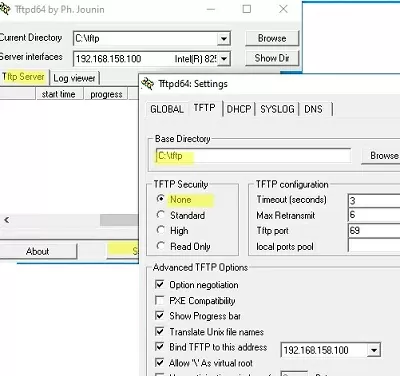Протокол TFTP (Trivial File Transfer Protocol) упрощенный протокол передачи файлов, обеспечивающей простую возможность скачивания и загрузки. Обычно протокол TFTP используется для загрузки по PXE (сетевая загрузка, бездисковые рабочие станции, установка ОС по сети, и пр.), загрузки/обновления конфигурации/прошивок сетевого оборудования и ряда других специфичных задач. В проколе отсутствуют средства защиты, аутентификации и управления. Основное его преимущество – простота реализации клиентской части и высокая производительность при передаче файлов большого объема. Протокол работает по порту 69 UDP.
Содержание:
- Запуск TFTP сервера в Windows
- Установка клиента TFTP в Windows
- Установка встроенного TFTP сервера в Windows Server
Запуск TFTP сервера в Windows
Чаще всего для быстрого запуска TFTP сервера в Windows используют бесплатный opensource Tftpd64 (tftpd32). Вы можете скачать portable или установочный пакет tftpd64 здесь.
- Запустите исполняемый файл tftpd64.exe;
- Интерфейс tftpd64 состоит из нескольких вкладок. На вкладке Tftp Server нажмите кнопку Settings и выберите каталог, который вы хотите опубликовать;
- Выберите TFTP Security = None
- После того, как вы изменили настройки TFTP, нужно перезапустить программу.
- Откройте в Windows Firewall порт 69/UDP для входящего TFTP трафика. Можно создать разрешающее правило в файерволе Windows с помощью PowerShell: N
ew-NetFirewallRule -DisplayName 'TFTP-UDP-In' -Direction Inbound -Action Allow -Protocol UDP -LocalPort 69 - Теперь вы можете подключиться к tftp, чтобы получить или загрузить файл.
Программу tftpd64 можно использовать в качестве TFTP клиента. Перейдите на вкладку Tftp Client, укажите IP адрес TFTP сервера и порт подключения (69 по умолчанию).
Теперь вы можете скачать (Get) или загрузить (Put) файлы на указанный tftp сервер.
На вкладке Log viewer можно посмотреть логи подключений к TFTP.
Установка клиента TFTP в Windows
По умолчанию в Windows не установлен клиент TFTP. Вы можете установить в Windows 10/11 его командой:
Enable-WindowsOptionalFeature –FeatureName TFTP -Online
В Windows Server для установки клиента TFTP используется другая команда:
Install-WindowsFeature TFTP-Client
Теперь вы можете использовать утилиту tftp.exe для скачки и загрузки файлов по TFTP.
- Передать файл на TFTP сервер:
tftp 192.168.1.100 PUT имя_файла.txt - Скачать файл с TFTP:
tftp 168.1.100 GET имя_файла.txt
Установка встроенного TFTP сервера в Windows Server
В Windows Server доступен встроенный TFTP сервер, который входит в состав роли WDS и используется для PXE загрузки и установки Windows по сети. Чтобы установить службу TFTP, откройте консоль Server Manager -> Add Roles and Features Wizard -> выберите роль Windows Deployment Services (Службы развертывания Windows).

В компонентах роли WDS выберите только Transport Server (Транспортный сервер).

После завершения установки создайте каталог, который будет корневым каталогом для TFTP сервера. Например, C:\tftp.
Укажите путь к корневому каталогу TFTP в строковом REG_SZ параметре RootFolder в разделе реестра HKLM\SYSTEM\CurrentControlSet\services\WDSServer\Providers\WDSTFTP

В параметре ReadFilter указан список каталогов, из которых разрешена загрузка файлов. По умолчанию загрузка возможна только из каталогов
\boot\
и
\tmp\
. Если вы используете другую структуру каталогов, нужно добавить разрешенные каталоги в параметр ReadFilter или указать тут
\*
.
Запустите службу WDSServer:
Get-Service WDSServer| Start-Service
Включить автоматический запуск службы с помощью Set-Service:
set-service WDSServer -StartupType Automatic
Проверьте, что служба запущена и ее процесс ожидает подключения на порту UDP 69:
Get-Process -Id (Get-NetUDPEndpoint -LocalPort 69).OwningProcess
В Windows Firewall доступ к UDP порту 69 отрывает правило “Windows Deployment Services (UDP-In)”. Проверьте, что правило брандмауэра включено:
(Get-NetFirewallRule -displayname 'Windows Deployment Services (UDP-In)').enabled
Попробуйте скачать файл с TFTP сервера с помощью встроенного клиента tftp.exe:
tftp -i 192.168.158.10 get test.zip
Основной недостаток встроенного TFTP сервера в Windows Server – он не позволяет открыть папку для записи. Это означает, что клиенты могут только скачивать файлы с такого TFTP сервера, но не загружать.
TFTP (Trivial File Transfer Protocol) is a simplified file transfer protocol that provides an easy way to download and upload files. Typically, TFTP is used for PXE booting (network boot, diskless workstations, etc.), import/export network equipment configs, firmware upgrades, and some other specific tasks. This protocol has no means of security, authentication, or management. Its main advantage is easy client-side implementation and high performance when large files are transferred. The protocol uses UDP port 69.
Contents:
- How to Run TFTPD64 Server on Windows
- Enable TFTP Client on Windows
- Installing Built-in TFTP Server on Windows Server
How to Run TFTPD64 Server on Windows
The most common way to quickly run a TFTP server on Windows is to use the free open-source tftpd64 (tftpd32) tool. You can download the tftpd64 portable or installation package here.
- Run the executable file
tftpd64.exe; - There are several tabs in the tftpd64 interface. In the TFTP Server tab, click the Settings button, and select the root directory you want to share;
- Then set TFTP Security = None;
- You must restart the app after changing the TFTP settings;
- Open UDP port 69 in the Windows Firewall for incoming TFTP traffic. Create a Windows Firewall rule using PowerShell:
New-NetFirewallRule -DisplayName 'TFTP-UDP-In' -Direction Inbound -Action Allow -Protocol UDP -LocalPort 69
Enable-NetFirewallRule 'TFTP-UDP-In' - You can now connect to TFTPserver to send or download files.
The tftpd64 program can be used as a TFTP client. Specify the IP address of the TFTP server and the connection port (69 by default) in the TFTP Client tab.
You can now download (Get) or upload (Put) files to the specified tftp server.
Use the Log Viewer tab to review the TFTP operation and connection logs.
Enable TFTP Client on Windows
The TFTP client is not installed by default on Windows. You can install it on a Windows 10 or 11 machine with the command:
Enable-WindowsOptionalFeature –FeatureName TFTP -Online
A different command is used to install the TFTP client on Windows Server:
Install-WindowsFeature TFTP-Client
You will now be able to use the tftp.exe command line tool to upload and download files via TFTP.
- Send (upload) file to TFTP server:
tftp 192.168.51.100 PUT testfile.bin - Download file from TFTP:
tftp 192.168.51.100 GET testfile.bin
Installing Built-in TFTP Server on Windows Server
Windows Server has a built-in TFTP server that is part of the WDS role. It is used for PXE booting or installing Windows over the network. To install the TFTP service, open the Server Manager -> Add Roles and Features Wizard -> select the Windows Deployment Services role.
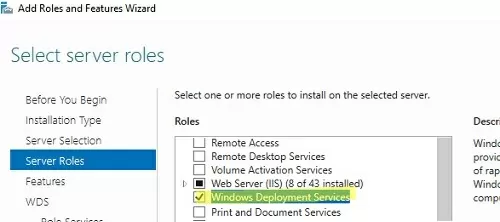
Select Transport Server only in the WDS role components.
Create a directory that will be the root directory for the TFTP server. For example, C:\tftp.
Specify the path to the TFTP root directory in the REG_SZ parameter RootFolder under the following registry key HKLM\SYSTEM\CurrentControlSet\services\WDSServer\Providers\WDSTFTP
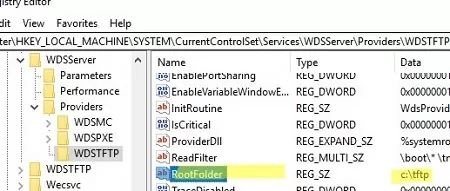
The ReadFilter parameter contains a list of directories from which files can be downloaded. By default, you can only download files from the \boot\ and \tmp\ directories. You must add allowed directories to the ReadFilter parameter or specify \* here if you are using a different directory structure.
Start the WDSServer service and change the startup type to Automatic.
Get-Service WDSServer| Start-Service
Set-service WDSServer -StartupType Automatic
Check that the TFTP service is running and that its process is listening on UDP port 69:
Get-Process -Id (Get-NetUDPEndpoint -LocalPort 69).OwningProcess
Windows Deployment Services (UDP-In) should be enabled in Windows Defender Firewall to allow access to TFTP on port UDP/69.
(Get-NetFirewallRule -displayname 'Windows Deployment Services (UDP-In)').enabled
Try downloading a file from a TFTP server using the built-in tftp.exe client:
tftp -i 192.168.158.10 get test.zip
The main drawback of the built-in TFTP server in Windows Server is that it does not allow you to upload files. Clients can only download files from such a TFTP server.
This post will instruct how to make TFTP and SMTP Servers in Windows 2012.
- Click the Server Manager button on the bottom left of the Windows task bar
- On the top right menu of Server Manager, click Manage and then Add Roles and Features, which opens the Add Roles and Features Wizard.
- Read the initial information page in the Add Roles and Features Wizard and click Next.
- On the Installation Type page select “Role-based or feature-based installation” then click Next.
- On the Server Selection page select “Select a server from the server pool”, then select your server from the list (there should be only one), then click next.
- On the Server Roles page, go ahead and click Next, there is no need to select anything here at this point.
- On the Select Features page, scroll down and select SMTP Server and TFTP Client then click Next.
- On the Confirmation page look in the right box to make sure what you selected is there, then click Install at the bottom of the page (when installed you may have to restart).

While we installed an SMTP server, we still need to install a TFTP client. Windows Server 2012 does not include a TFTP server so we will need third party software. For this we will use WinAgents TFTP server. The following steps for installing WinAgents TFTP server are:
- Download WinAgents TFTP Server at http://www.winagents.com/en/downloads/download-tftp-server.php.
- When prompted at the bottom of Internet Explorer click Run, then Run again for the second popup for trusted verification, then click Yes when the User Account Control window pops up.
- When the WinAgents installer pops up, read the first screen then click Next.

- On the License Agreement screen select “I accept the license agreement” at the bottom then click Next.
- At the Select Install Type Screen select Complete at the top then click Next.
- On the Windows Firewall screen read the information then click Next.
- On the Ready To Install Application screen read the information then click Next.
- WinAgents will now be installed and when prompted click Finish to close the installation.
- To run the application, go to the Start Menu by moving your mouse to the bottom right of the desktop then click Search.
- In the search box at the top right, type TFTP and then click TFTP Server Manager that will pop up on the top left of the screen, then click Yes when the User Account Control window pops up.
- When the application launches, look over the default settings on the Connect to TFTP Server screen then click OK at the bottom.
- Click Yes at the next prompt to start the TFTP service then you are finished
This is end of the post telling how to setup SMTP and TFTP servers. The next post will be about setting up blogging software.
This entry was posted in Uncategorized. Bookmark the permalink.
- Click on “add roles” under the dashboard in server manager.
- Choose installation Type, Role or Remote
- Choose your storage space pool, or virtual.
- Click Next
- Under the features tab, Select TFTP client,
- Follow the wizard
- A side note from James Xoing Microsoft security specialist “Installing the TFTP client is not recommended for systems that access the Internet.
The TFTP client is optional software, and marked as deprecated on Windows Vista® and later versions of the Windows operating system.A TFTP server is no longer provided by Microsoft for similar security issues.” – http://social.technet.microsoft.com
Универсальный сервер сетевой загрузки и установки. Часть 2
Итак продолжим тему сетевой загрузки. Полный комплект необходимых (готовых) конфигурационных файлов можно загрузить отсюда — ris-linux.zip. В случае графического меню структура каталогов на TFTP сервере будет выглядеть так:
/tftpboot/menu.c32 — модуль syslinux для создания меню на экране
/tftpboot/pxelinux.cfg/default — описание разделов основного меню
/tftpboot/pxelinux.cfg/graphics.conf — параметры меню: цвет, высота и т.д.
/tftpboot/pxelinux.cfg/fixes.menu — описание дополнительного меню (инструменты)
/tftpboot/pxelinux.cfg/setup.menu — описание дополнительного меню (установки)
Рассмотрим как происходит загрузка и установка Linux на примере openSuSe11.2. При выборе пункта « suse 112 » загрузчик сначала скачивает ядро ( « kernel suse / suse 112 x 32 / linux » ), затем файл сжатой временной файловой системы « initrd » ( « initrd = suse / suse 112 x 32 / initrd » ). Как только загрузка завершена «pxelinux.0» запускает на выполнение ядро, передав в качестве аргументов запуска параметры считанные из конфигурационного файла. Запустившись, уже само ядро подключает (монтирует) каталог с дистрибутивом ( «install=nfs://192.168.1.7/srv/tftpboot/suse/suse112x32/CD1/» ), продолжая установку . Следует упомянуть о том, что ядро в этом случае обязательно должно содержать в себе (не как модули) драйвера сетевых карт установленных в компьютерах.
Теперь поговорим о том, как происходит загрузка Windows XP, а так же Windows Server 2003(R2). Для начального старта системы используется файл «startrom.n12» . Он находится в архиве «STARTROM.N1_» на дистрибутивном диске Windows XP. Этот файл и запускается на выполнение при выборе пункта меню « label xpinstall » (строка «kernel startrom.0» в конфигурационном файле). Для использования совместно с «pxelinux.0» файл «startrom.n12» необходимо переименовать в «startrom.0» .
Загрузившись, «startrom.0» потребует от TFTP сервера файл « ntldr » (сокращение от NT Loader) — загрузчик для операционных систем Windows NT и более поздних (2000/XP/Server 2003). Тот в свою очередь «ntdetect.com» , который собирает информацию о составе оборудования. Как только информация собрана , «ntdetect.com» запрашивает файл ответов «winnt.sif» . В нем и должны быть описаны пути подключения к серверу и параметры загрузки ( «OriSrc = «\\192.168.1.7\reminstall\i386″» ). Все дальнейшие действия установки будут происходить по этому сценарию.
Для установки ОС от Microsoft я давно использую известный проект RIS for Linux [4]. Он представляет собой набор скриптов на Python [5], которые эмулируют часть работы WDS. Так как ядро Windows не имеет в себе драйверов сетевых карт, они должны загрузиться по сети. Это осуществляется файлом «ntdetect.com» , который определяет код оборудования сетевой карты и запрашивает необходимый sys-файл у сервера установки. Здесь в установку включается скрипт «binsrv.py» (эмулятор WDS), который находит требуемый файл и передает его запросившей системе. После загрузки и инициализации устройств подключаются сетевые файловые системы описанные в файле ответов «winnt.sif» и продолжается установка ОС.
В случае Microsoft Vista, Windows 7 и Windows Server 2008 сценарий установки будет выглядеть немного по другому (пункт меню « label win 7 »). Загружаемым файлом является «pxeboot.0» (переименованный «pxeboot.n12» ). Он в свою очередь загружает «bootmgr.exe» – Windows Boot Manager (диспетчер загрузки) и запускает его на выполнение. Тот запрашивает у сервера файл BCD – boot configuration data (хранилище параметров запуска) и на основе полученных данных «bootmgr.exe» производит загрузку «boot.sdi» и «boot.wim» – образа Windows PE. Все выше перечисленные необходимые файлы можно взять из комплекта Windows Automated Installation Kit (AIK) [ссылка].
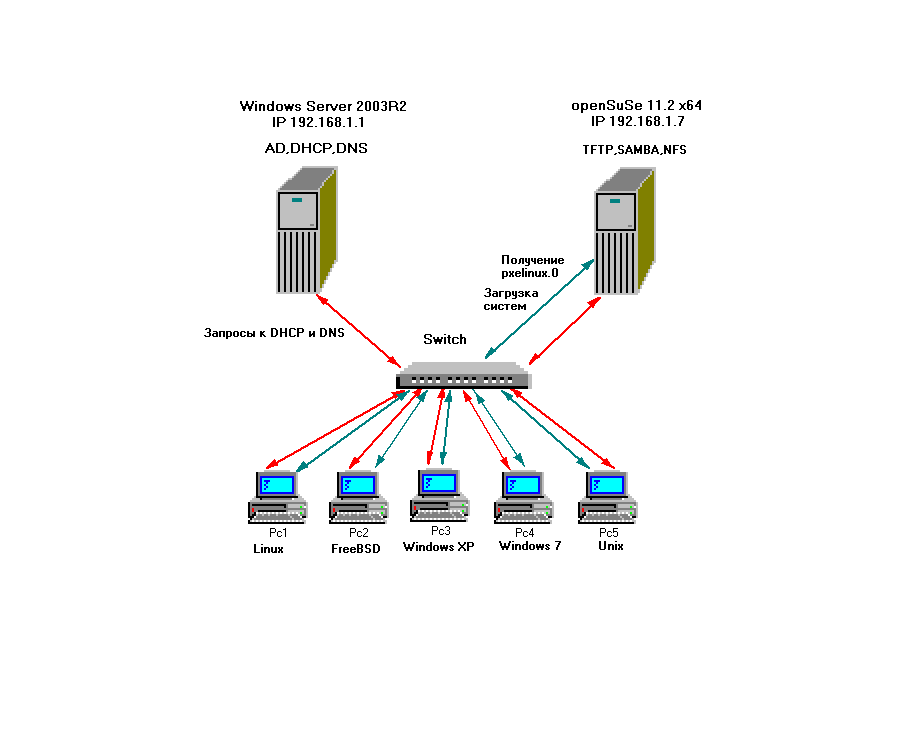
1. Windows-домен с основным контроллером pdc.company.local с IP адресом 192.168.1.1 . Операционная система Windows Standart Server 2003 R2 x64, службы AD, DNS, DHCP.
Установку начинаем с сервера DHCP. Открываем оснастку DHCP сервера и в пункте меню «Параметры области» устанавливаем галочки напротив параметров:
- « 066 Имя узла сервера загрузки » в поле вводим ip адрес нашего сервера установки — 192.168.1.7 или его доменное имя.
- « 067 Имя файла загрузки » в поле вводим имя файла PXE — «pxelinux.0»
Если у вас сервер DHCP на Linux сервере, то в его конфигурационный файл «/etc/dhcpd.conf» необходимо внести поправки добавив директивы:
allow bootp — сообщает серверу dhcp обрабатывать или нет bootp-запросы
allow booting — сообщает серверу обрабатывать ли запрос конкретного клиента.
filename — указывает имя файла, используемого для начальной загрузки клиента
Подробнее о б этих опциях можно прочитать в документации к вашему DHCP серверу или по ссылке [15].
Переходим к серверу 192.168.1.7 . Устанавливаем, если еще не установлены, необходимые пакеты: tftp, syslinux, convmv, samba, cabextract и интерпретатор python. Для openSuse11.1 можно так :
# yast -i tftp syslinux convmv samba python cabextract.
Настройку TFTP начинаем с создания корневой директории сервера установки:
При установке Windows с использованием Linux возникают известные всем сложности обращения к папкам на сервере: символ «\» надо замещать на «/». Так же есть проблемы с чувствительностью к регистру. Все это решается при помощи опции «remap» tftp сервера. Создаем файл «rules» в «/srv/tftpboot» с таким содержанием (естественно вместо многоточия должны быть остальные буквы для замены):
Добавляем в строку запуска сервера (файл «/etc/xinet.d/tftp» ) информацию о remap-файле (путь к remap-файлу с ключом -m) и путь корневой директории сервера. Она должна выглядеть так:
tftp -s /srv/tftpboot -m /srv/tftpboot/rules
Теперь сервер будет переводить имена всех файлов и директорий в нижний регистр. С оответственно во всех директориях tftp сервера их необходимо привести к этому виду. Эту операцию придется производить каждый раз при изменении файлов в дистрибутивах. Проще всего сделать это при помощи утилиты convmv , установленной ранее:
# convmv —lower -r —notest —replace /srv/ftpboot/*
Создаем в корневой папке tftp сервера каталог с конфигурационными файлами:
Источник
Ещё один блог сисадмина
воскресенье, 11 мая 2014 г.
Настройка TFTP-сервера tftpd-hpa
Пока нет ничего крупного, продолжу выкладывать мелкие памятки, сделанные для себя.
Однажды мне понадобилось настроить TFTP-сервер в Linux. До этого приходилось пользоваться только TFTP-сервером во FreeBSD. Хотел найти что-то похожее, но это оказалось не так просто. Перепробованные мной два других TFTP-сервера не подошли. Точно помню, что один из них не имел опции для создания новых файлов, позволяя писать только в уже существующие файлы. Другой тоже чем-то не устроил. В итоге остановился на TFTP-сервере tftpd-hpa. У него можно отметить два достоинства:
- Умеет работать автономно, без помощи inetd,
- Есть опция, разрешающая создание новых файлов, что полезно для сохранения резервных копий конфигурации оборудования.
Установим пакет tftpd-hpa:
После установки отредактируем файл /etc/default/tftpd-hpa, содержащий настройки сервера. Приведём его к следующему виду:
В настройках указаны дополнительные опции:
- create разрешает серверу создавать новые файлы,
- ipv4 предписывает ему ожидать подключений только на адресах IPv4,
- umask предписывает сбрасывать бит записи для группы и все биты доступа для остальных пользователей,
- permissive предписывает не проводить никаких проверок прав доступа к файлу сверх производимых операционной системой.
Создадим каталог для tftp-сервера, дадим серверу доступ к каталогу:
Можно также поменять домашний каталог пользователя tftp в файле /etc/passwd на /var/tftp.
Осталось перезапустить демона, чтобы он начал работу с новым каталогом:
5 комментариев:
Спасибо, помогло. А то замучили меня inetd и xinetd ( под ними циска чет не могла бэкап положить)
Эти две опции лучше убрать:
—umask 027 —permissive
С некоторых свичей бывает так , что файл создаётся , но по факту он пустой.
Явно что-то по правам доступа. Если убираешь — всё нормально.
—permissive разрешает tftp-серверу создавать файлы, без этой опции он будет писать только в те файлы, которые уже существуют.
Чушь несусветная. Создание файлов разрешает опция —create, это вроде бы как из самог названия опции должно быть понятно. Не надо фантазировать.
Я в ubuntu-16.04 сделал так:
TFTP_USERNAME=»tftp»
TFTP_DIRECTORY=»/home/user/tftp»
TFTP_ADDRESS=»0.0.0.0:69″
TFTP_OPTIONS=»—ipv4 —secure —create —umask 000 —permissive»
# mkdir /home/user/tftp
# usermod -a -G tftp user
# chmod –R 777 /home/user/tftp
Теперь все в домашнем коталоге
Анонимный, именно так и написано в тексте заметки. С кем спорите?
Источник
Установка TFTP сервера на Windows Server 2012 R2
Линейка продуктов Windows Server с незапамятных времен поддерживает возможность организации TFTP сервера. Хотя выделенная роль и служба TFTP сервера отсутствует (не стоит искать ее в разделе FTP сервера), этот функционал, как и в Windows Server 2003, является частью Windows Deployments Services (WDS). TFTP сервис функционирует внутри процесса svchost.exe службы WDS.
Протокол TFTP (Trivial File Transfer Protocol) упрощенный протокол передачи файлов, обеспечивающей простую возможность скачки и закачки файлов. Как правило, TFTP используется для организации систем загрузки по PXE (сетевая загрузка, бездисковые рабочие станции и пр.), загрузки/выгрузки конфигурации сетевого оборудования и ряда других специфичных задач. В проколе отсутствуют средства защиты, аутентификации и управления. Основное его преимущество – простота реализации клиентской части и высокая производительность при передачи файлов большого объема. Протокол работает по порту 69 UDP.
Чтобы установить службу TFTP на Windows Server 2012 R2, откройте консоль Server Manager и с помощью мастера Add Roles and Features Wiazrd выберите роль Windows Deployment Services (Службы развертывания Windows).

На следующем шаге мастера в компонентах роли WDS выбираем только Transport Server (Транспортный сервер), снимите галочку с Deployment Server.

После завершения установки роли необходимо создать каталог, который будет корневым каталогом для TFTP сервера, к примеру C:\tftp.
Затем с помощью редактора реестра в ветке HKLM\SYSTEM\CurrentControlSet\services\WDSServer\Providers\WDSTFTP создадим новый строковый (String) параметр с именем RootFolder, и значением, содержащим путь к корневому каталогу TFTP, созданному ранее.

Обратите внимание на значение параметра ReadFilter. По умолчанию он разрешает загрузку файлов только из каталогов \boot и\ tmp. Если потребуется возможность загрузки файлов из корня и других каталогов, нужно изменить значение параметра ReadFilter на \*.
Запустим службу WDS с помощью команды
Совет. Для автоматического запуска службы нужно изменить тип загрузки службы Windows Deployment Services на Auto с помощью оснастки services.msc или из командой строки PowerShell с помощью командлета Set-Service:
set-service WDSServer -StartupType Automatic
В брандмауэре Windows должно появится правило, разрешающее входящий трафик на порт UDP 69 (отвечает служба с произвольного номера порта выше 1023). Некоторые антивирусу могут блокировать порт 69 (в этом был замечен McAffee Enterprise)
На этом настройка TFTP сервера завершена.
Чтобы протестировать работу TFTP сервера, нам понадобится клиент TFTP. Установить его можно с помощью Server Manager, выбрав компонент TFTP Client.

Попытаемся локально обратиться к развернутому TFTP серверу и попробовать скачать файл test.zip
Скачать файл можно при помощи команды
tftp –i localhost GET tmp\test.zip C:\temp\test.zip
Результатом выполнения такой команды будет сохранённый файл c:\temp\test.zip, скачанный с локального сервера.
Это все в теории, а на практике после выполнения последней команды у меня появилась ошибка:

При запуске или перезапуске службы Windows Deployment Services Server в журнале Application появляется событие от службы WDSTFTP с EventID 259 и текстом:
The root folder for the Windows Deployment TFTP server is not configured.Error Information: 0x2
Чтобы заставить TFTP сервер работать, мне пришлось установить компонент роли WDS -> Deployment Service и сразу же удалить его. После его установки в ветке WDSTFTP нужно изменить значение ключа RootFolder с C:\RemoteInstall на c:\tftp. Пытаемся еще раз скачать файл:
PS C:\temp> tftp -i localhost get boot\test.zip

Итак, мы рассмотрели как быстро без использования сторонних средств развернуть TFTP сервер на Windows Server 2012. Функционал такого сервера будет довольно урезанным, поэтому для более сложных инсталляций, предпочтительнее использовать альтернативную реализацию TFTP сервера, к примеру, tftpd32.
Источник