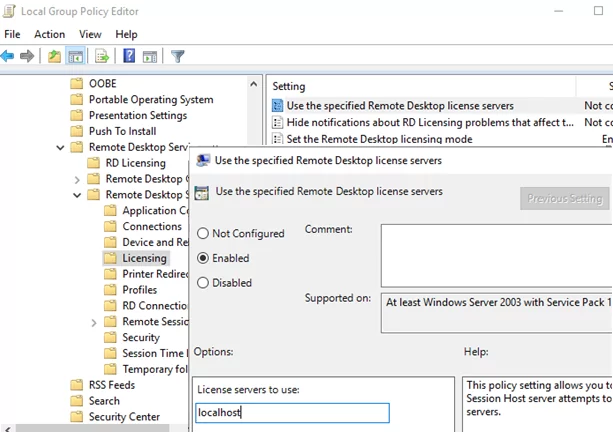В этой статье описано, как установить и настроить роль терминального сервера Remote Desktop Session Host на отдельностоящем Windows Server 2022/2019 в рабочей группе (без домена Active Directory) и без всех дополнительных ролей (Connection Broker, Remote Desktop Web Access, RDS Gateway).
Возможности отдельного RDS сервера в рабочей группе ограничены по сравнению с функционалом, доступном в домене AD. Вы не сможете масштабировать RDSH до полноценной RDS фермы Windows Server, нельзя создавать отдельные коллекции сессии или публиковать RemoteApp, отсутствует брокер подключений (RD Connection Broker), нельзя использовать User Profile Disks для хранения профилей пользователей, а при проведении операций обслуживания хоста RDP сервис будет полностью недоступен для пользователей.
Содержание:
- Установка роли Remote Desktop Services Host в Windows Server
- Установка Remote Desktop Licensing и RDS лицензий (CAL)
- Настройка роли Remote Desktop Session Host в рабочей группе
- Публикация приложения RemoteApp на RDS в рабочей группе (без домена)
- Настройка шлюза RD Gateway в рабочей группе
Установка роли Remote Desktop Services Host в Windows Server
Предполагаем, что вы уже установили сервер с Windows Server (2022, 2019 или 2016) и задали первоначальные настройки (задали сетевые параметры и статический IP адрес, имя сервера (hostname), время/дату/часовой пояс, установили последние обновления и т.д.). Теперь можно установить службу RDS через консоль Server Manager или из PowerShell:
При установке службы RDS через Server Manager нужно выбрать Role-based or feature-based installation -> Server roles -> Remote Desktop Services -> в компонентах RDS выберите службы Remote Desktop Session Host и Remote Desktop Licensing (согласитесь с установкой компонентов RSAT для управления ролями).

Если вы выбрали в Server Manager тип установки Remote Desktop Services installation, то в режиме Standard deployment и Quick Start установщик дополнительно установит роли RD Connection Broker и RD Web Access. В нашем случае все эти роли излишни, т.к. мы ставим стендалон RDS сервер.

Также вы можете установить указанные роли Windows Server с помощью PowerShell:
Install-WindowsFeature -Name RDS-Licensing, RDS-RD-Server –IncludeManagementTools

Проверьте, какие RDS роли установлены на сервере:
Get-WindowsFeature -Name RDS* | Where installed

Перезагрузите Windows командой:
Restart-Computer
Установка Remote Desktop Licensing и RDS лицензий (CAL)
Теперь нужно настроить роль Remote Desktop Licensing, которая обеспечивает лицензирование подключений пользователей к вашему RDS хосту. Допустимо установить и активировать роль Remote Desktop Licensing на этом же сервере (если он у вас один), либо можете разместить роль RDLicensing на отдельном сервере. Один сервер RDS Licensing можете выдавать лицензии неограниченному количеству RDSH хостов.
Если вы решили использовать локальный сервер RDLicensing, активируйте сервер лицензий RDS и установите клиентские лицензии (RDS CAL) согласно гайду по ссылке.
В рабочей группе можно использовать только RDS CAL типа Per Device. Если ваш сервер лицензирования выдает только Per User лицензии, то RDSH сервер будет каждые 60 минут принудительно завершать сеанс пользователей:
Remote Desktop License Issue There is a problem with your Remote Desktop license, and your session will be disconnected in 60 minutes.

Настройка роли Remote Desktop Session Host в рабочей группе
Откройте консоль управления Remote Desktop Licensing Diagnoser (
lsdiag.msc
). В данном случае сервер RDSH еще не настроен на получение RDS CAL лицензий с сервера лицензирования. Об этом свидетельствуют надписи:
- The licensing mode for the Remote Desktop Session Host server is not configured
- Number of licenses available for clients:
0

Если вы не нацелите ваш RDSH сервер на сервер лицензирования, ваш сервер будет находится в триальном grace режиме. Пользователи могут использовать его в течении 120 дней (при каждом подключении в трее будет появляться сообщение “
Служба удаленных рабочих столов перестанет работать через xxx дней
”). После окончания grace периода ваши пользователи не смогут подключится к RDS с ошибкой:
Remote session was disconnected because there are no Remote Desktop client access licenses available for this computer.
Чтобы задать адрес сервера лицензирования RDS и тип лицензии, воспользуйтесь консолью редактора локальной групповой политики Windows (
gpedit.msc
).
- Перейдите в раздел GPO Computer Configuration -> Administrative Templates -> Windows Components -> Remote Desktop Services -> Remote Desktop Session Host -> Licensing;
- Установите параметр Set the Remote Desktop licensing mode = Per Device;
- В Use the specified Remote Desktop license servers укажите адрес сервера, на котором установлен сервер RDLicensing. Если сервер лицензий установлен на этом же хосте, укажите
localhost
или
127.0.0.1 - Обновите локальные политики, и запустите RDesktop Licensing Diagnoser. Убедитесь, что он видит ваши RDS CAL.
Дополнительно в локальных GPO вы можете настроить лимиты (таймауты) на длительность RDP сессий и правила отключения пользователей при неактивности.
Если вам нужно создать отдельные групповые политики с настройками для локальных пользователей и администраторов, воспользуйтесь функционалом множественных GPO (MLGPO).
Теперь создайте для локальные учетные записи пользователей, который они будут использовать для входа на RDS. Можно создать пользователей с помощью оснастки
lusrmgr.msc
или через PowerShell:
$UserPassword = ConvertTo-SecureString "Pa$$dr0w!!" -AsPlainText -Force
New-LocalUser "AIvanov" -Password $UserPassword -FullName "Andrey Ivanov"
Чтобы разрешить пользователю подключаться к серверу через службы Remote Desktop Services, нужно добавить его учетную запись в локальную группу Remote Desktop Users. Добавьте пользователей вручную через консоль управления группами или через PowerShell:
Add-LocalGroupMember -Group "Remote Desktop Users" -Member AIvanov

Для данной группы пользователей разрешен вход в локальной политикие Allow logon through Remote Desktop Services (Computer Configuration -> Windows Settings -> Security Settings -> Local Policies -> User Rights Assignment). Эта же политика позволяет обеспечить RDP вход пользователям даже на контроллер домена.
Теперь пользователи могут попробовать со своих компьютеров подключится к вашему RDS хосту с помощью клиента mstsc.exe (или любого другого RDS клиента). Проверьте, что к серверу одновременно может подключится более двух активных RDP сессий.
При подключении к RDSH серверу в рабочей группы нужно указывать имя в формате
srv1\username
(где srv1 – имя компьютера/hostname вашего RDS). Если указать имя пользователя с префиксам
.\
или без префикса, подразумевается что подключение выполняется под вашим локальным пользователем.
При первом входе устройству пользователя выдается временная лицензия (особенности RDS Per Device лицензирования). При втором входе выдается постоянная лицензия, которая появится в консоли Remote Desktop Licensing Manager. Лицензия выдается на срок от 52 до 89 дней (случайное число).
Информация об успешной выдаче лицензии есть в следующем событие Event Viewer (Applications and Services Logs -> Microsoft -> Windows -> TerminalServices—Licensing -> Operational).
Event ID: 82 The "Temporary" Windows Server 2022 : RDS Per Device CAL belonging to computer "ComputerName" has been upgraded to "Permanent" Windows Server 2022 : RDS Per Device CAL.

Если вам нужно подключиться в RDP сессию пользователя, вы можете воспользоваться режимом теневого подключения RDS (он работает и на RDSH в рабочей группе).
Публикация приложения RemoteApp на RDS в рабочей группе (без домена)
На RDS в рабочей группе недоступна консоль управления сеансами, и поэтому отсутствуют инструменты для публикации приложений RemoteApp. Но есть обходное решение позволяющее через реестр опубликовать любое приложение в RemoteApp без домена Active Directory.
Пример REG файла для публикации на RDS сервере AdobeReader в качестве RemoteApp:
Windows Registry Editor Version 5.00 [HKEY_LOCAL_MACHINE\SOFTWARE\Microsoft\Windows NT\CurrentVersion\Terminal Server\TSAppAllowList\Applications\MyAdobeReaderApp] "CommandLineSetting"=dword:00000000 "RequiredCommandLine"="" "Name"="Adobe Reader" "Path"="C:\\Program Files\\Adobe\\Acrobat DC\\Acrobat\\Acrobat.exe" "ShortPath"="C:\\PROGRA~1\\Adobe\\Acrobat DC\\Acrobat\\Acrobat.exe" "IconPath"="C:\\PROGRA~1\\Adobe\\Acrobat DC\\Acrobat\\Acrobat.exe" "IconIndex"=dword:00000000 "ShowInTSWA"=dword:00000001 "SecurityDescriptor"=""

Замените имена и пути в REG файле на ваши и импортируйте его в реестр RDSH.
Теперь вручную отредактируйте файл *.RDP ярлыка, чтобы при его запуске автоматически запускалось опубликованное приложение. Добавьте в RDP файл следующие строки:
remoteapplicationmode:i:1 alternate shell:s:||MyAdobeReaderApp remoteapplicationname:s:MyAdobeReaderApp remoteapplicationprogram:s:||MyAdobeReaderApp

Попробуйте запустить RemoteApp приложение на RDS с поммощью вашего RDP файла. Опубликованное на RDSH приложение должно успешно запуститься на вашем рабочем столе.
Решение проблемы с медленной работой RemoteApp в Windows Server 2019/2016 описано здесь.
Настройка шлюза RD Gateway в рабочей группе
Если вам нужно организовать безопасный доступ к вашему RDS северу через интернет, рекомендуется разместить его за VPN или опубликовать через шлюз RD Gateway.
Remote Desktop Gateway позволит открыть безопасный доступ из Интернета к RDS серверу интернета по защищенному SSL/TLS подключение по порту TCP:443 (вместо того, чтобы открывать стандартный RDP порт 3389, на котором будут постоянно фиксироваться попытки перебора паролей по RDP).
Вопреки распространённому заблуждению, RD Gateway можно развернуть без домена Active Directory. Подробная инструкция по настройке шлюза RD Gateway без домена доступна в статье Настройка шлюза Remote Desktop Gateway на Windows Server.
Microsoft made a lot of improvement on Terminal Services compared to the previous versions. They also made it more complete and complex than just for single servers.
Therefore, you might be in a situation where you do not need all the bells and whistles it provides, if you just want to increase the number of concurrent Remote Desktop simultaneous users.
Unfortunately, you cannot just use the Server Manager and use the regular configuration panels as it won’t let you do so unless your server is joined to an Active Directory domain.
Here is the manual procedure to perform a standalone configuration :
1. Set server name and domain (FQDN) :
a. System > Computer name, domain and workgroup settings > Change settings
b. “To rename this computer or change its domain or workgroup, clickChange” > Change…
c. Make sure to enter the right name for the server in “Computer name” and click “More…” to enter the domain name at “Primary DNS suffix of this computer”
d. NOTE : Server name cannot be changed once the setup is completed, this would result of unlicensing the server if changed
2. Install the required Remote Desktop Services :
a. Server Manager > Manage > Add Roles and Features
b. Role-based or feature-based installation (Do NOT select Remote Desktop Services installation!)
c. In Roles, check the boxes for “Remote Desktop Licensing” and “Remote Desktop Session Host”
d. Once completed, reboot the server
NOTE : The next step (#3) will show how to install the licenses if you own a Microsoft SPLA (Service Provider License Agreement), however you might likely have “Retail Package” type licenses, so simply select the appropriate that match your case in the drop down menu instead.
3. Install the SPLA licences :
a. Administrative Tools > Remote Desktop Services > Remote Desktop Licensing Manager
b. Right click on the server name on the left pane and click Install Licences
c. At License Program drop down menu, select “Service Provider License Agreement”
d. Enter the Agreement number
e. Select the right product version
f. Select the right license type (likely RDS Per User CAL)
g. Enter the right amount of CALs in the “Quantity” field that you or the customer is paying for
4. Configure the Licensing Mode in the Group Policy Editor
a. Open the Group Policy Editor (gpedit.msc)
b. Computer Configuration > Windows Components > Remote Desktop Services :
b.a. Remote Desktop Session Host > Licensing :
b.a.i. Use the specified Remote Desktop license servers > Enter the server name
b.a.ii. Set the Remote Desktop licensing mode > Enabled > Per User
c. You may now reboot the server, setup completed.
This article explains how to install and configure the Remote Desktop Session Host terminal server role on a standalone Windows Server 2022/2019 in a workgroup (without an Active Directory domain) and without any other additional roles (Connection Broker, Remote Desktop Web Access, RDS Gateway).
Compared to the functionality available in an AD domain, the capabilities of a single RDS server deployment in a workgroup are limited. It cannot be scaled to a full-featured RDS farm, you cannot create separate session collections or publish RemoteApps, there is no Connection Broker, you cannot use User Profile Disks, the RDS service won’t be available to users during maintenance operations when the host is in the drain mode.
Contents:
- How to Install the RD Session Host Role on Windows Server
- Install the RD Licensing Role and RDS Licenses (CALs)
- Configure the Remote Desktop Session Host in a Workgroup
- Publish RemoteApp on RDS Without Domain
- Configure the RD Gateway without a Domain (in a Workgroup)
How to Install the RD Session Host Role on Windows Server
It is assumed that you already have a host with Windows Server (2022, 2019, or 2016) in place and have configured the basic settings (set network parameters and static IP address, server name (hostname), time/date and time zone, install the latest updates, etc.). You can now install the RDS role from the Server Manager console or PowerShell
To install the RDS using Server Manager, select Remote Desktop Session Host and Remote Desktop Licensing in Role-based or Feature-based installation -> Server roles -> Remote Desktop Services in RDS components (agree to install RSAT features to manage the roles).
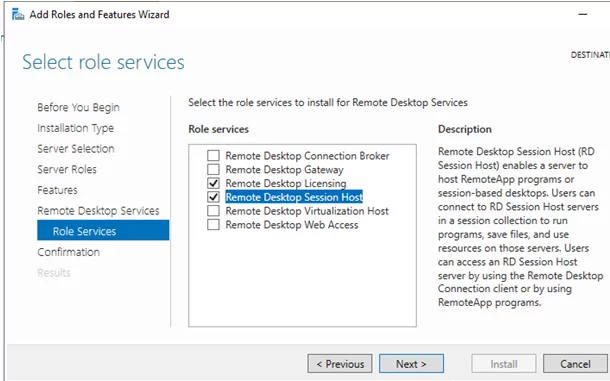
Note that if you have selected the Remote Desktop Services installation in the Server Manager, the wizard will automatically install the RD Connection Broker and Web Access roles in the Standard deployment or Quick Start modes. In our case, there is no need for all of these roles, as we are installing a standalone RDS host.
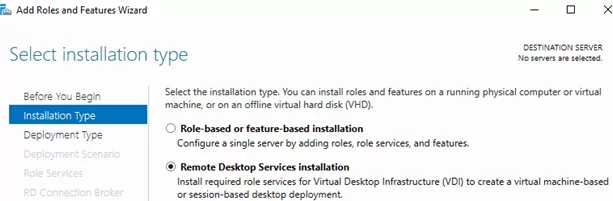
You can also install Windows Server roles using PowerShell:
Install-WindowsFeature -Name RDS-Licensing, RDS-RD-Server –IncludeManagementTools
Check which RDS roles are installed on your server:
Get-WindowsFeature -Name RDS* | Where installed
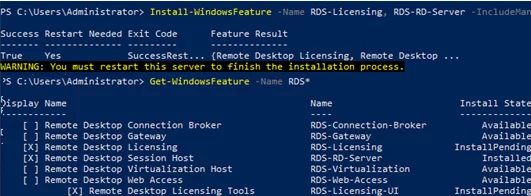
Restart Windows with the command:
Restart-Computer
Install the RD Licensing Role and RDS Licenses (CALs)
The next step is to configure the Remote Desktop Licensing role, which provides licensing for users’ RDP connections. You can install and activate Remote Desktop Licensing and RDS CALs on the same host (if you have only one host in your network) or can place the RD Licensing role on a different server. A server with the RDS Licensing role can issue licenses to any number of RDS Hosts.
In a workgroup, you should use only Per-Device RDS CALs. If your licensing server only issues per-user licenses, the RDSH server will force users to log out every 60 minutes:
Remote Desktop License Issue There is a problem with your Remote Desktop license, and your session will be disconnected in 60 minutes.
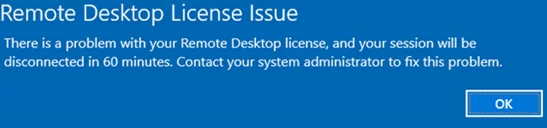
Configure the Remote Desktop Session Host in a Workgroup
Open the Remote Desktop Licensing Diagnoser console (lsdiag.msc). Note that your server is not yet configured to receive RDS CALs from the licensing server.
- The licensing mode for the Remote Desktop Session Host server is not configured
- Number of licenses available for clients: 0
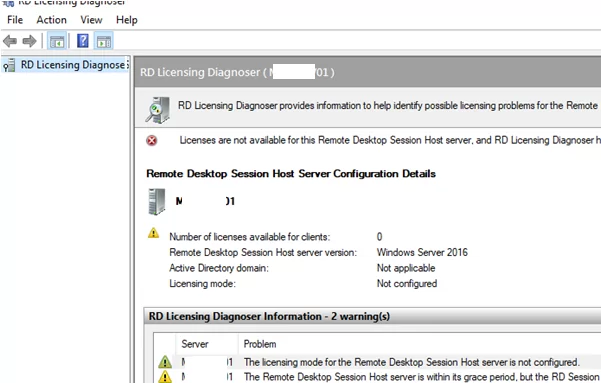
If you do not point your RDSH to the licensing server, your server will be in trial grace mode. Users can only use it for 120 days ( a message will appear in the tray each time you connect: The Remote Desktop service will stop working in xxx days). Once the grace period has expired, your users will no longer be able to connect to the RDS with the error message:
Remote session was disconnected because there are no Remote Desktop client access licenses available for this computer.
Use the local Group Policy Editor console (gpedit.msc) to set the RDS licensing server address and license type.
- Expand to Computer Configuration -> Administrative Templates -> Windows Components -> Remote Desktop Services -> Remote Desktop Session Host -> Licensing;
- Enable the option Set the Remote Desktop licensing mode and change to Per Device;
- In Use the specified Remote Desktop license servers option, specify the IP address of the host on which the RD Licensing server is installed. If the RD licensing server is installed locally, enter
localhostor127.0.0.1; - Update local Group Policy settings and run the Remote Desktop Licensing Diagnoser. Make sure that it sees your RDS CALs.
In addition, you can use local GPO settings to set limits (timeouts) on the duration of RDP sessions and rules for disconnecting users when they are inactive.
Use the Multiple GPO (MLGPO)feature if you need to set different Group Policy settings for local non-admin users and administrator groups.
Then create local user accounts on your RDS host. You can create users in lusrmgr.msc or with PowerShell:
$UserPassword = ConvertTo-SecureString "PaSS123!" -AsPlainText -Force
New-LocalUser a.brown -Password $UserPassword -FullName "Andi Brown"
To allow a user to connect through Remote Desktop Services, add the user account to the local Remote Desktop Users group. Add users manually using the computer management console or with PowerShell:
Add-LocalGroupMember -Group "Remote Desktop Users" -Member a.brown
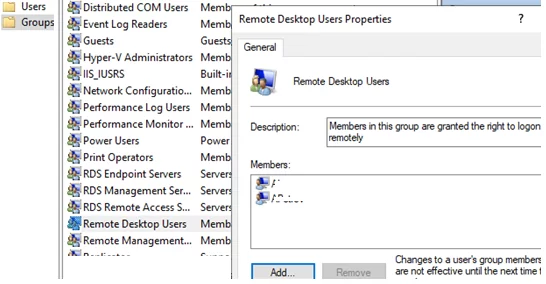
This user group is allowed to log on remotely through the Allow logon through Remote Desktop Services GPO option (Computer Configuration -> Windows Settings -> Security Settings -> Local Policies -> User Rights Assignment). This policy can also be used to allow non-admin users to access the domain controllers via RDP.
Now users can try to connect to your RDS host from their computers using the mstsc.exe client (or any other RDP client). Ensure that more than two active users can connect to the server simultaneously.
When connecting to a workgroup RDSH server, specify a name in the format rdssrv1\username where rdssrv1 is the computer name (hostname) of your RDS). If you specify a user name with or without the .\ prefix, it is assumed that you are connecting as your local user.
At the first login, a temporary license is issued for a user device (an RDS Per-Device licensing feature). The second time you log in, a permanent license is issued, which appears in the Remote Desktop Licensing Manager. Licenses are issued for 52-89 days (random number).
The following Event Viewer event provides information on the successful issuance of an RDS CAL (Applications and Services Logs -> Microsoft -> Windows -> TerminalServices—Licensing -> Operational).
Event ID: 82 The "Temporary" Windows Server 2022 : RDS Per Device CAL belonging to computer "ComputerName" has been upgraded to "Permanent" Windows Server 2022 : RDS Per Device CAL.
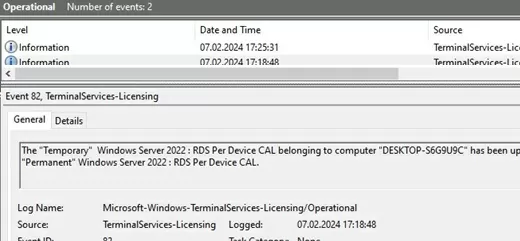
If you need to connect to a user’s RDP session, you can use the RDS shadow connection mode (it also works on an RDSH in a workgroup).
Publish RemoteApp on RDS Without Domain
On an RDS host in a workgroup, the session management console is not available, so there are no tools to publish RemoteApp. There is a workaround that allows you to publish any application as an RDS RemoteApp without an Active Directory domain.
Example REG file for publishing AdobeReader as a RemoteApp on the RDS session host:
Windows Registry Editor Version 5.00 [HKEY_LOCAL_MACHINE\SOFTWARE\Microsoft\Windows NT\CurrentVersion\Terminal Server\TSAppAllowList\Applications\MyAdobeReaderApp] "CommandLineSetting"=dword:00000000 "RequiredCommandLine"="" "Name"="Adobe Reader" "Path"="C:\\Program Files\\Adobe\\Acrobat DC\\Acrobat\\Acrobat.exe" "ShortPath"="C:\\PROGRA~1\\Adobe\\Acrobat DC\\Acrobat\\Acrobat.exe" "IconPath"="C:\\PROGRA~1\\Adobe\\Acrobat DC\\Acrobat\\Acrobat.exe" "IconIndex"=dword:00000000 "ShowInTSWA"=dword:00000001 "SecurityDescriptor"=""
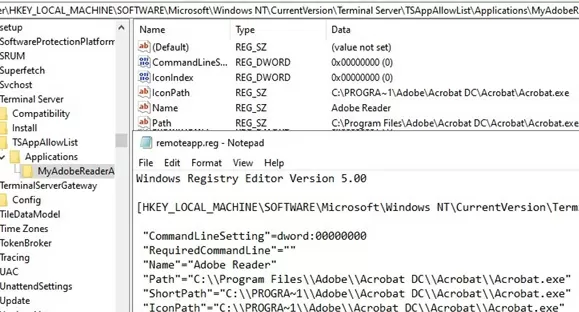
Replace the app name and paths in the REG file with yours and import it into the RDSH registry.
To automatically launch the published RemtoteApp, manually edit the *.RDP file. Add the following lines to the RDP file:
remoteapplicationmode:i:1 alternate shell:s:||MyAdobeReaderApp remoteapplicationname:s:MyAdobeReaderApp remoteapplicationprogram:s:||MyAdobeReaderApp
Try to run a RemoteApp application on the RDS by using your RDP file. The application published on RDSH should launch successfully on your desktop.
Configure the RD Gateway without a Domain (in a Workgroup)
If you need to provide secure access to your RDS host over the Internet, it is recommended that you place it behind a VPN or publish it through the RD Gateway.
The Remote Desktop Gateway allows you to securely access an RDS from the Internet using a secure SSL/TLS connection on port TCP:443 (rather than opening default RDP port 3389, which constantly logs attempts to brute-force passwords over RDP)
Contrary to popular belief, RD Gateway can be deployed in a workgroup environment (without an Active Directory domain). Refer to this guide for detailed instructions on how to set up an RD Gateway without a domain.
Для настройки терминального сервера к нему распространяются ниже представленные требования исходя из ПО, которое будет запускаться пользователями и количества пользователей:
- Процессор: от 4 ядер
- Оперативная память : 1 ГБ на каждого пользователя + 4 ГБ для работы ОС + 4 ГБ запас
- Дисковая система: для большей отказоустойчивости нужно настроить RAID-массив
Для установки выделить два диска: первый логический диск от 50 ГБ. До 100 ГБ выделить для установки ОС, второй логический диск выделить под пользовательские профили с расчетом минимум 1 ГБ на пользователя - Ширина канала для терминального сервера: 250 Кбит/с на пользователя
Бесплатный сервер 1С для подписчиков нашего telegram-канала !
У нас вы можете взять терминальный сервер 1С в аренду с бесплатными индивидуальными настройками.
Первоначальные настройки Windows Server 2016:
- Настроить статический IP-адрес сервера
- Проверить правильность настройки времени и часового пояса
- Установить все обновления системы
- Задать понятное имя для сервера и, при необходимости, ввести его в домен
- Включить доступ до сервера по удаленному рабочему столу для удаленного администрирования
- Настроить запись данных профилей пользователей на второй логический диск
- Активировать лицензию Windows Server 2016
Настройка терминального сервера
Начиная с Windows 2012 терминальный сервер должен работать в среде Active Directory.
Если в вашей локальной сети есть контроллер домена, просто присоединяйте к нему сервер терминалов, иначе установите на сервер роль контроллера домена.
Установка роли и компонентов
В панели быстрого запуска открываем Диспетчер серверов:
Нажимаем Управление – Добавить роли и компоненты:
Нажимаем Далее до «Выбор типа установки». Оставляем Установка ролей и компонентов и нажимаем Далее дважды:

В окне «Выбор ролей сервера» выбираем Службы удаленных рабочих столов:

Кликаем Далее, пока не появится окно «Выбор служб ролей» и выбираем следующие:
- Лицензирование удаленных рабочих столов
- Узел сеансов удаленных рабочих столов

Нажимаем Далее, при появлении запроса на установку дополнительных компонентов соглашаемся.
При необходимости, также выставляем остальные галочки:
- Веб-доступ к удаленным рабочим столам — возможность выбора терминальных приложений в браузере.
- Посредник подключений к удаленному рабочему столу — для кластера терминальных серверов посредник контролирует нагрузку каждой ноды и распределяет ее.
- Узел виртуализации удаленных рабочих столов — для виртуализации приложений и запуска их через терминал.
- Шлюз удаленных рабочих столов — центральный сервер для проверки подлинности подключения и шифрования трафика. Позволяет настроить RDP внутри HTTPS.
Нажимаем Далее и в следующем окне Установить. Дожидаемся окончания процесса установки и перезагружаем сервер.
Установка служб удаленных рабочих столов
После перезагрузки открываем Диспетчер серверов и нажимаем Управление – Добавить роли и компоненты:
В окне «Выбор типа установки» выбираем Установка служб удаленных рабочих столов и нажимаем Далее:

В окне «Выбор типа развертывания» выбираем Быстрый запуск и нажимаем Далее:

В «Выбор сценария развертывания» — Развертывание рабочих столов на основе сеансов — Далее:

Еще раз Далее — при необходимости, ставим галочку «Автоматически перезапускать конечный сервер, если это потребуется» и кликаем по Развернуть.
Настройка лицензирования удаленных рабочих столов
Для корректной работы сервера, необходимо настроить службу лицензирования. Для этого открываем диспетчер серверов и кликаем по Средства – Remote Desktop Services – Диспетчер лицензирования удаленных рабочих столов:

В открывшемся окне кликаем правой кнопкой мыши по нашему серверу и выбираем Активировать сервер:
В открывшемся окне дважды кликаем Далее – заполняем форму – Далее – Далее – Снимаем галочку «Запустить мастер установки лицензий» – Готово.
Снова открываем диспетчер серверов и переходим в «Службы удаленных рабочих столов»:
В «Обзоре развертывания» кликаем по Задачи – Изменить свойства развертывания:

В открывшемся окне переходим в Лицензирование – Выбираем тип лицензий – прописываем имя сервера лицензирования (в данном случае локальный сервер) и нажимаем Добавить:

Применяем настройки, нажав OK.
Добавление лицензий
Открываем диспетчер серверов и кликаем по Средства – Remote Desktop Services – Диспетчер лицензирования удаленных рабочих столов:

В открывшемся окне кликаем правой кнопкой мыши по нашему серверу и выбираем Установить лицензии:
В открывшемся окне нажимаем Далее:

Выбираем программу, по которой куплены лицензии, например, Enterprise Agreement:

Нажимаем Далее – вводим номер соглашения и данные лицензии – выбираем версию продукта, тип лицензии и их количество:

Нажимаем Далее – Готово.
Проверить статус лицензирования можно в диспетчере серверов: Средства – Remote Desktop Services – Средство диагностики лицензирования удаленных рабочих столов.

Мы также готовы оказать помощь в установке и настройке терминального сервера.
Нашим клиентам мы предлагаем реализацию данного проекта и его последующее обслуживание в рамках ИТ-аутсорсинга.
На чтение5 мин
Опубликовано
Обновлено
Одной из важных задач системного администратора является настройка терминального сервера на операционной системе Windows Server 2016. Терминальный сервер позволяет создавать удаленные рабочие среды, к которым могут подключаться пользователи из любого места, используя протокол RDP.
Обычно для настройки терминального сервера требуется доменная сеть, однако в некоторых случаях может возникнуть необходимость настроить терминальный сервер на Windows Server 2016 без домена. Это может быть полезно для тестирования или в случае работы в небольших локальных сетях.
В данной статье мы рассмотрим основные шаги для настройки терминального сервера на Windows Server 2016 без домена. Мы познакомим вас с несколькими простыми шагами, которые помогут вам быстро и без проблем настроить терминальный сервер и начать использовать его для удаленного доступа.
Преимущества терминального сервера
Терминальный сервер предоставляет ряд преимуществ, которые делают его важным и полезным инструментом для организаций:
- Централизация данных и приложений: Все данные и приложения хранятся на сервере, что позволяет централизованно управлять доступом к ним. Это делает работу с данными более организованной и безопасной.
- Удобство удаленной работы: Терминальный сервер позволяет пользователям подключаться к своему рабочему столу на сервере и работать с данными и приложениями, не находясь в офисе. Это особенно удобно для сотрудников, которым требуется часто выезжать или работать из удаленных локаций.
- Снижение затрат: Использование терминального сервера позволяет значительно сократить затраты на оборудование и поддержку ПК. Вместо того, чтобы каждому сотруднику покупать отдельный компьютер, можно использовать недорогие терминалы. Также, обновление программ и операционной системы требуется производить только на сервере, что экономит время и средства.
- Улучшение безопасности: Терминальный сервер позволяет централизованно настраивать права доступа к данным и приложениям. Это помогает предотвратить несанкционированный доступ и снижает риск утечки информации.
- Увеличение производительности: У пользователей нет необходимости устанавливать и запускать сложные программы на своих ПК, так как все вычисления производятся на сервере. Это позволяет сотрудникам работать с мощными программами даже на слабых компьютерах.
Все эти преимущества делают терминальный сервер важным инструментом для организаций, которым требуется централизованное и безопасное хранение данных, а также удобное и эффективное управление рабочими местами.
Централизованное управление и обновление
Для централизованного управления и обновления на терминальном сервере можно использовать такие инструменты, как групповые политики, службы обновлений Windows и системы удаленного администрирования.
- Групповые политики: Позволяют администраторам настроить и наложить определенные правила и параметры на клиентские компьютеры. Например, можно установить политику, запрещающую пользователям изменять настройки безопасности или настройку автоматического обновления.
- Службы обновлений Windows: Позволяют администраторам централизованно управлять процессом обновления операционной системы и установленного программного обеспечения на терминальном сервере. Это позволяет обеспечить безопасность системы и использовать самые последние версии программного обеспечения.
- Системы удаленного администрирования: Позволяют администраторам удаленно управлять терминальным сервером и клиентскими компьютерами. Например, можно удаленно устанавливать или удалять программное обеспечение на клиентских компьютерах, а также мониторить состояние системы и выполнять административные задачи.
Централизованное управление и обновление позволяет администраторам значительно упростить и ускорить процесс администрирования терминального сервера. Это позволяет сэкономить время и ресурсы, а также повысить безопасность и эффективность работы системы.
Экономия ресурсов
Для обеспечения эффективной работы терминального сервера на Windows Server 2016 без домена и экономии ресурсов рекомендуется применять следующие подходы:
- Оптимизация использования оперативной памяти. Для этого следует ограничить количество одновременно работающих пользователей и установить для каждого пользователя оптимальный предел использования памяти.
- Оптимизация использования процессора. Можно ограничить количество процессов, запускаемых каждым пользователем, а также применять методы динамического распределения ресурсов процессора.
- Оптимизация сетевого трафика. Для этого рекомендуется применять методы сжатия данных и контроля пропускной способности сети, а также настраивать механизмы детектирования и блокировки атак на сетевом уровне.
- Сжатие передаваемых данных. Использование методов сжатия данных позволит сократить объем передаваемых данных и ускорить процесс работы пользователей.
- Оптимизация использования дискового пространства. Для этого следует настроить механизмы сжатия файлов, лимитирования доступа к диску и ограничение размера файлового хранилища для каждого пользователя.
Безопасность данных
Безопасность данных на терминальном сервере играет важную роль, особенно при работе без домена. В случае нарушения безопасности, данные пользователей и конфиденциальная информация могут быть скомпрометированы, что может привести к серьезным последствиям.
Ниже приведены некоторые рекомендации по обеспечению безопасности данных на терминальном сервере без домена:
| Рекомендации | Описание |
|---|---|
| 1. Установка антивирусного программного обеспечения | Регулярно обновляйте и сканируйте терминальный сервер с помощью антивирусных программ для обнаружения и удаления вирусов и вредоносных программ. |
| 2. Ограничение прав доступа | Установка строгих правил доступа к терминальному серверу с помощью использования различных уровней пользователей и групп, что поможет защитить данные от несанкционированного доступа. |
| 3. Ограничение сетевого доступа | Настройка брандмауэра для блокировки нежелательных сетевых соединений и протоколов. Также рекомендуется использовать виртуальные частные сети (VPN) для обеспечения безопасного удаленного доступа к терминальному серверу. |
| 4. Регулярные обновления и патчи | Устанавливайте регулярные обновления и патчи операционной системы и другого установленного программного обеспечения на терминальном сервере для устранения уязвимостей. |
| 5. Шифрование данных | Используйте шифрование для защиты данных, передаваемых между терминальным сервером и клиентами, а также для хранения файлов на сервере. |
Соблюдение этих рекомендаций поможет повысить безопасность данных на терминальном сервере и минимизировать риск возникновения угроз безопасности.
Шаги по настройке терминального сервера без домена
Настройка терминального сервера на Windows Server 2016 без присоединения к домену может быть достаточно сложной задачей, но соблюдение следующих шагов поможет вам успешно настроить его.
| Шаг | Описание |
|---|---|
| 1 | Установите операционную систему Windows Server 2016 на желаемый сервер. |
| 2 | Запустите «Управление сервером» и выберите опцию «Добавить роли и компоненты». |
| 3 | Выберите роль «Службы удаленного рабочего стола», а затем установите необходимые подроли, такие как «Лицензирование удаленного рабочего стола» и «Веб-адаптер доступа к удаленным приложениям». |
| 4 | После установки роли, запустите «Управление терминалами удаленного рабочего стола» и добавьте сервер в список серверов. |
| 5 | Настройте сетевые настройки сервера, включая IP-адрес и подсеть. |
| 6 | Настройте пользователей и группы, которым будет разрешен доступ к терминальному серверу. |
| 7 | Настройте права доступа к файлам и папкам на сервере для пользователей терминального сервера. |
| 8 | Настройте безопасность сервера, включая настройку брандмауэра и обновление операционной системы. |
| 9 | Настройте лицензирование терминального сервера и убедитесь, что все необходимые лицензии имеются. |
| 10 | Проверьте работу терминального сервера, подключившись с удаленного компьютера. |
После выполнения всех этих шагов, ваш терминальный сервер без домена должен быть успешно настроен и готов к использованию.