Некоторые Windows 11 устройства имеют sim-карта или eSIM, что позволяет подключаться к сети передачи данных сотовой связи, чтобы вы могли подключиться к сети в других местах с помощью сигнала сотовой связи.
Если на устройстве Windows 11 нет карта SIM-карты или eSIM, вы по-прежнему можете подключиться к сотовой сети, подключив внешнее сотовое устройство (также называемое сотовым модемом или мобильным широкополосным устройством). В любом случае для подключения вам необходимо выбрать тарифный план у оператора мобильной связи.
Первое подключение к мобильной сети передачи данных
-
Вставьте карта SIM-карты в компьютер или убедитесь, что у вас уже установлен профиль eSIM. Дополнительные сведения см. в статье Использование eSIM для подключения к сотовой сети для передачи данных на компьютере с Windows.
-
Щелкните значок Сеть в правом нижнем углу панели задач, а затем выберите Управление мобильными подключениями (>) для быстрого параметра Сотовая сеть . Часто вы увидите имя оператора мобильной связи в разделе Быстрый параметр Сотовая связь.
-
Если параметр Разрешить Windows поддерживать подключение включен, вы автоматически подключаетесь к сотовой сети, если не подключены к сети другого типа, например Wi-Fi или Ethernet. Если она отключена, выберите Подключиться.
-
Если появится соответствующий запрос, введите имя пользователя, пароль и имя точки доступа (APN).
При необходимости проверка сведения о том, какие параметры следует использовать, карта windows, SIM-карта или мобильное устройство.
Примечания.
-
Если щелкнуть значок Сеть на панели задач и быстрый параметр Сотовая сеть отключен, выберите его, чтобы включить его. Если этот параметр отключен, мобильная связь тоже отключена и вы не сможете подключиться к сотовой сети.
-
Дополнительные сведения об использовании eSIM см. в статье Использование eSIM для получения сотового подключения к данным на компьютере с Windows.
Использование параметров сотовой сети для решения проблем с подключением
Если подключение для передачи данных работает правильно, вам не придется менять настройки сотовой сети. Однако если возникли проблемы с подключением к сотовой сети, изменение некоторых параметров может помочь.
Ниже приведен список основных параметров сотовой сети, которые можно использовать для устранения проблем с подключением к сотовой сети. Параметры зависят от модели устройства Windows 11 и оператора мобильной связи.
|
Параметр |
Действие |
|
Использовать эту SIM-карту для передачи данных |
Определяет, какой слот SIM-карты следует использовать для подключения к сотовой сети: физический sim-карта слот или eSIM. Вы можете выбрать подключение к сотовой сети, используемое для передачи данных. Например, можно использовать один профиль для работы и другой для личного использования. Или вы можете выбрать другой профиль, если вы путешествуете в новую страну. Этот параметр отображается только на Windows 11 устройствах с SIM-картой и eSIM. Дополнительные сведения об использовании eSIM см. в статье Использование eSIM для получения подключения к сотовой сети передачи данных на компьютере с Windows. Чтобы найти этот параметр, нажмите кнопку Пуск и введите параметры. Выберите Параметры > Сеть & Интернет > сотовая > Использовать эту SIM-карту для передачи данных сотовой связи. |
|
Позвольте Windows держать меня на связи |
Определяет, будет ли устройство Windows 11 автоматически подключаться к сотовой сети передачи данных, когда она будет доступна. Отключите его, если вы хотите вручную подключаться каждый раз, когда вы хотите использовать подключение к сотовой сети. Включите его, если вы хотите, чтобы Windows управляла подключением. Если она включена, вы автоматически подключаетесь к сотовой сети, если не подключены к другой сети. Чтобы найти этот параметр, нажмите кнопку Пуск и введите параметры. Выберите Параметры > Сеть & Интернет > сотовая > Разрешить Windows поддерживать подключение. |
|
Лимитное подключение |
Лимитное подключение — это подключение к Интернету, имеющее определенный лимит трафика. По умолчанию сотовые соединения для передачи данных устанавливаются как лимитные. Некоторые приложения при лимитном подключении могут работать по-другому, чтобы сократить использование данных. Кроме того, некоторые обновления для Windows не будут устанавливаться автоматически. Если вы установите лимит трафика для вашего сотового соединения для передачи данных в параметрах использования данных, Windows поможет вам не превышать лимит трафика и установит для вас параметр лимитного подключения. Дополнительные сведения о том, как установить лимит трафика, см. в разделе Установка лимита трафика. Если вы не можете изменить параметр лимитного подключения и хотите это сделать, см. раздел Лимитные подключения в Windows. Чтобы найти этот параметр, нажмите кнопку Пуск и введите параметры. Выберите Параметры > Сеть & Интернет > сотовая > лимитное подключение. |
|
Параметры передачи данных в роуминге |
Определяет, остается ли подключение к сотовой сети, когда Windows 11 устройство находится за пределами сети оператора мобильной связи. Чтобы предотвратить расходы на передачу данных в роуминге, можно выбрать Параметр Не перемещать. Если вы разрешаете роуминг, вы можете использовать сотовые данные, когда устройство с Windows находится в зоне роуминга. В зависимости от тарифного плана за передачу данных в роуминге может взиматься дополнительная плата. Чтобы найти этот параметр, нажмите кнопку Пуск и введите параметры. Выберите Параметры > Сеть & Интернет > Параметры передачи данных>передачи данных. |
|
Использование сотовой связи при плохом Wi-Fi |
Иногда вы можете подключиться к медленной беспроводной сети или находиться в месте, где сотовая сеть передачи данных работает быстрее беспроводной сети. Включите эту функцию, если вы хотите, чтобы Windows подключила вас к сотовой сети в таких случаях. Если она отключена, Windows будет использовать сотовую связь только в том случае, если Wi-Fi недоступен. При подключении к сотовой сети будет использоваться передача данных согласно вашему тарифному плану, и может взиматься плата. Чтобы найти этот параметр, нажмите кнопку Пуск и введите параметры. Выберите Параметры > Сеть & Интернет > сотовая > Использовать сотовая связь при плохом Wi-Fi. |
|
Выбор приложений, которые могут использовать передачу данных |
Вы можете разрешать и запрещать приложениям использовать передачу данных, чтобы контролировать использование данных. Например, если какое-либо из ваших приложений потребляет много данных, но вы редко пользуетесь им в дороге, вы можете запретить этому приложению использовать передачу данных. Чтобы найти этот параметр, нажмите кнопку Пуск и введите параметры. Выберите Параметры > Сеть & Интернет > Сотовая > Сотовая сеть и приложения > Выберите приложения, которые могут использовать ваши данные сотовой связи. На экране «Передача данных» выполните одно из указанных ниже действий.
|
|
Выбор сотовой сети |
Отображается в роуминге и определяет используемую сеть мобильной связи. Значение по умолчанию — «Автоматически». Если вы попытаетесь подключиться к сотовой сети и увидите сообщение о том, что выбранная сеть недоступна, можно выбрать Поиск, а затем выбрать другую сотовую сеть. Чтобы найти этот параметр, нажмите кнопку Пуск и введите параметры. Выберите Параметры > Сеть & Интернет > Параметры сотовой > Оператор мобильной связи. |
|
Активная сеть |
Показывает имя используемой сети мобильной связи. Чтобы найти этот параметр, нажмите кнопку Пуск и введите параметры. Выберите Параметры > Сеть & Интернет > Параметры оператора мобильной связи> > Активная сеть. |
|
Параметры APN |
Имя точки доступа к Интернету (APN) — это адрес, который устройство Windows 11 использует для подключения к Интернету при использовании подключения к сотовой сети передачи данных. Как правило, интернет-APN настраивается автоматически. Если подключение к сотовой сети не работает и вы не можете подключиться к Интернету, введите новый интернет-APN в зависимости от вашего местоположения и оператора мобильной связи. Если вы можете подключиться к сети Wi-Fi на Windows 11 устройстве или иметь удобный телефон, попробуйте выполнить поиск в Интернете, чтобы найти параметры интернет-APN для вашего мобильного оператора.
|
|
Свойства |
Этот параметр отображает информацию о вашей SIM-карте и соединении с сетью мобильной связи. Например, здесь указан ваш номер IMEI. Выберите Копировать, чтобы скопировать сведения для вставки в сообщение электронной почты или в другое место. Эта возможность может пригодиться, если у вас возникнут проблемы с подключением и потребуется отправить сведения вашему мобильному оператору или в службу поддержки. Чтобы найти этот параметр, нажмите кнопку Пуск и введите параметры. Выберите Параметры > Сеть & Интернет > Параметры сотовой > Оператор мобильной связи. |
|
«Использовать PIN-код SIM-карты» |
Определяет, хотите ли вы использовать ПИН-код для SIM-карты на Windows 11 устройстве, чтобы предотвратить использование подключения к сотовой сети, если они не авторизованы. После настройки ПИН-кода SIM-карты вам будет предложено ввести ПИН-код SIM-карты при попытке подключения. Когда отобразится запрос, введите свой PIN-код SIM-карты. При первом запуске введите PIN-код SIM-карты по умолчанию. Если вы не знаете PIN-код SIM-карты по умолчанию, попробуйте найти его на веб-сайте оператора мобильной связи. Необходимо перезапустить устройство Windows 11, чтобы подключение к сотовой сети было заблокировано с помощью ПИН-кода SIM-карты. Если вы уже настроили PIN-код SIM-карты, введите его при появлении запроса и нажмите кнопку ОК. Чтобы найти этот параметр, нажмите кнопку Пуск и введите параметры. Выберите Параметры > Сеть & Интернет > Параметры оператора сотовой > мобильной связи > Использовать ПИН-код SIM-картыв разделе Безопасность. |
|
Удалить PIN-код SIM-карты |
Этот параметр отображается, если используется PIN-код SIM-карты. Если вы используете PIN-код SIM-карты и решили отказаться от него, выберите элемент Удалить PIN-код SIM-карты, введите текущий PIN-код и нажмите кнопку ОК. Чтобы найти этот параметр, нажмите кнопку Пуск и введите параметры. Выберите Параметры > Сеть & Интернет > Параметры оператора сотовой > мобильной связи > Удалить ПИН-код SIM-картыв разделе Безопасность. |
|
Изменить PIN-код SIM-карты |
Этот параметр отображается, если вы используете PIN-код SIM-карты. Чтобы изменить ПИН-код SIM-карты, если вы используете его, выберите Изменить ПИН-код SIM-карты, введите текущий ПИН-код SIM-карты в поле Текущий ПИН-код SIM-карты, введите новый ПИН-код SIM-карты в поле Подтверждение пин-карты и нажмите кнопку ОК. Чтобы найти этот параметр, нажмите кнопку Пуск и введите параметры. Выберите Параметры > Сеть & Интернет > Параметры сотовой > Оператор мобильной связи > Изменить ПИН-код SIM-картыв разделе Безопасность. |
|
Разблокировать PIN-код SIM-карты |
Это появляется, если вы используете ПИН-код SIM-карты и неверный ПИН-код был введен три раза. В этом случае SIM-карта блокируется, а ее использование становится невозможным до тех пор, пока вы ее не разблокируете. Чтобы разблокировать SIM-карту, обратитесь к своему оператору сотовой связи, чтобы получить ключ разблокировки PIN-кода (PUK-код). Затем выберите Разблокировать ПИН-код SIM-карты и введите PUK-код. Если ввести неправильный PUK-код слишком много раз, SIM-карта будет заблокирована насовсем, и вам придется приобрести новую у своего оператора мобильной связи. Чтобы найти этот параметр, нажмите кнопку Пуск и введите параметры. Выберите Параметры > Сеть & Интернет > Параметры оператора сотовой > мобильной связи > разблокировать ПИН-код SIM-картыв разделе Безопасность. |
Статья по теме
-
Использование eSIM для подключения к сотовой сети передачи данных на компьютере с Windows
786286
Привет друзья! Продолжаем разбираться в настройке интернета и решению разных проблем в Windows 10. Я уже подготовил несколько полезных статей на эту тему, ссылки дам ниже. Ну а в этой статье мы будем настраивать интернет в Windows 10. Поговорим о настройке обычного сетевого соединения, высокоскоростного соединения (PPPoE), Wi-Fi сетей, и 3G/4G модемов. Думаю, статья будет многим полезна. Ведь, после обновления до Windows 10 не все сразу могут разобраться, где и что настраивать и как это сделать. Да и бывают случаи, когда после обновления до Windows 10 интернет просто не работает. Скорее всего, нужно просто заново настроить соединение.
Мы знаем, что есть разные способы подключить наш компьютер к интернету. В этой статье я постараюсь рассказать о настройке основных соединений:
- Настройка обычного соединения Ethernet. Подключение кабеля напрямую от провайдера к компьютеру, через роутер, или ADSL модем.
- Настройка высокоскоростного соединения (PPPoE) в Windows 10.
- Подключение к интернету по Wi-Fi.
- Настройка интернета через USB 3G/4G модем.
Сейчас мы подробно рассмотрим настройку подключения к интернету, через перечисленные выше соединения. Вы должны узнать, какой интернет у вас, и сразу можете переходить к нужному подзаголовку в этой статье. Начнем наверное с Ethernet — очень популярный способ подключения к интернету.
Ethernet: подключение к интернету в Windows 10 по сетевому кабелю (роутер, модем)
Рассмотрим сначала самое простое соединение. Если у вас интернет-провайдер просто проложил сетевой кабель в дом, и провайдер не предоставил логин и пароль для подключения к интернету, то у вас обычное соединение по технологии Ethernet.
Точно так же настраивается подключение к интернету в Windows 10 через роутер, или ADSL модем.
Для настройки такого соединения достаточно подключить сетевой кабель от провайдера (роутера, или ADSL модема) к вашему компьютеру (ноутбуку), в разъем сетевой карты:

Если с настройками Ethernet на компьютере все хорошо (их никто не менял), то интернет сразу должен заработать (вы это поймете по статусу соединения на панели уведомлений). Если интернет по сетевому кабелю не работает, компьютер просто не реагирует на подключение кабеля, то смотрите эту статью. Я сам столкнулся с такой проблемой.
Если же соединение появилось, но статус Ограниченно, или неопознанная сеть, и интернет не работает, то нужно проверить параметры Ethernet адаптера.
В Windows 10 это делается так:
Нажимаем правой кнопкой мыши на статус соединения с интернетом, на панели уведомлений и выбираем пункт Центр управления сетями и общим доступом. Дальше, нажмите в новом окне на пункт Изменение параметров адаптера.

Нажимаем правой кнопкой мыши на адаптер Ethernet и выбираем Свойства. Выберите в списке пункт IP версии 4 (TCP/IPv4). Если галочка возле этого пункта не установлена, то обязательно установите ее, иначе интернет работать не будет. Значит выделили «IP версии 4 (TCP/IPv4)» и нажимаем кнопку Свойства.
В новом окне проверяем, что бы были выставлены автоматические настройки получения IP и DNS-адресов, и нажимаем Ok.

Интернет уже должен работать. Если нет, то перезагрузите компьютер. Если так и не получилось установить соединение, то проверьте подключение кабелей, нет ли проблем на стороне провайдера, нормально ли работает роутер, или ADSL модем, через который вы подключаетесь (если у вас не прямое соединение с провайдером).
Если вы пытаетесь настроить Ethernet соединение напрямую от провайдера, и у вас интернет не хочет работать, то узнайте у своего провайдера, не делает ли он привязку по MAC-адресу. Если делает, то вам нужно сообщить провайдеру MAC-адрес компьютера. Он его пропишет у себя в настройках, и интернет заработает. Мало провайдеров используют такую привязку, но она бывает. Как узнать MAC-адрес в Windows 10 читайте здесь.
Все, с этим типом соединения разобрались, дальше у нас высокоскоростное соединение.
Настройка высокоскоростного соединения (PPPoE) в Windows 10
Если у вас интернет провайдер проложил в дом кабель, и предоставил вам логин, пароль, и возможно какие-то другие данные для подключения к интернету, которые нужно задать в настройках компьютера, или Wi-Fi роутера, то вам на Windows 10 нужно настроить Высокоскоростное соединение (PPPoE). Чем мы сейчас и займемся. По сути, это то же самое, что и Ethernet, просто здесь интернет не будет работать до той поры, пока мы не создадим подключения.
Если у вас подключение к интернету идет через роутер, на нем настроено соединение (PPPoE, L2TP, PPTP), то вам на компьютере ничего настраивать не нужно. Достаточно подключить сетевой кабель от маршрутизатора к компьютеру. О настройке такого соединения я рассказывал выше.
Если же вы кабель подключаете напрямую к компьютеру, и у вас есть логин и пароль для подключения к интернету, то нужно создавать соединение.
Открываем Центр управления сетями и общим доступом:
Нажимаем на пункт Создание и настройка нового соединения или сети. Затем, выделяем пункт Подключение к интернету, и нажимаем на кнопку Далее.

В следующем окне выбираем пункт: Высокоскоростное (с PPPoE).

Дальше, задаем имя пользователя и пароль, которые вам должен предоставить интернет-провайдер. Так же, вы можете задать имя для подключения, например: «Высокоскоростное подключение Билайн». И можно еще установить галочки возле пунктов сохранения пароля, отображения пароля и разрешения на использование этого подключения другим пользователям. Я советую установить галочку возле пункта Запомнить этот пароль.

Нажимаем на кнопку Подключить, и если все правильно подключено, и правильно заданы параметры, то будет создано подключение и установлено соединение с интернетом.
Увидеть это соединение и управлять им, вы можете нажав на значок интернета на панели уведомлений.

Нажав на соединение, откроется меню Набор номера, где вы сможете подключится, удалить, или редактировать настройки соединения.
Подключение к интернету по Wi-Fi
Если у вас дома установлен Wi-Fi роутер, или вы хотите подключить свой ноутбук к интернету у друзей, в кафе и т. д., то можно использовать для этого дела Wi-Fi. Если у вас уже установлен драйвер на Wi-Fi адаптер, а Windows 10 практически всегда устанавливает его автоматически, то остается только открыть список доступных для подключения сетей, выбрать нужную, указать пароль (если сеть защищена), и вы уже подключены к интернету.
По этой теме, я уже писал подробную статью: как подключится к Wi-Fi на Windows 10. Думаю, с подключением к беспроводной сети проблем возникнуть не должно.
Настраиваем интернет через 3G/4G модем в Windows 10
Осталось только рассмотреть настройку подключения через USB 3G, или 4G модем. На компьютере с Windows 10, настройка такого подключения практически не будет отличаться от настройки 3G интернета на Windows 7 (статья на примере провайдера Интертелеком).
Первым делом, нам нужно подключить модем к компьютеру и установить драйвер на наш модем. Драйвер можно скачать с сайта производителя модема, с сайта интернет провайдера, или просто найти его в интернете. Ищите по имени и модели модема. Так же, драйвер может быть на диске в комплекте с модемом, или на самом модеме. Если драйвера для вашего модема нет под операционную систему Windows 10, то попробуйте найти для Windows 8, или даже Windows 7. Возможно, он подойдет.
После того, как драйвер вы установили, подключите модем к компьютеру, и можно приступать к настройке 3G соединения на Windows 10. Кстати, все практически так же, как при настройке высокоскоростного соединения.
Открываем Центр управления сетями и общим доступом.
Нажимаем на Создание и настройка нового соединения или сети и выбираем Подключение к интернету.

Дальше, выберите тип Коммутируемое.

И задаем параметры, которые предоставляет провайдер: номер, имя пользователя и пароль. Я показал на примере провайдера Интертелеком. Рекомендую поставить галочку возле пункта Запомнить этот пароль. Имя подключения задаете произвольное. Как заполните все поля, нажимайте на кнопку Создать.

Если все ok, то будет создано подключение, и установлено соединение с интернетом.
Если подключится не удалось, то проверьте все параметры и подключение USB модема. Может быть еще, что у вас очень плохое покрытие вашего провайдера. В таких случаях, интернет может не подключатся вообще, или работать очень медленно. Как посмотреть, какой у вас уровень сигнала, и как его увеличить, я писал здесь. В отдельных случаях, если сеть очень плохая, нужно устанавливать антенну для вашего модема.
Запускать созданное подключение, останавливать, удалить, или отредактировать вы можете нажав на значок подключения к интернету и выбрав созданное соединение.

Статус соединения с интернетом, всегда отображается на панели уведомлений. Нажав на него, можно отключится от интернета, или запустить нужное соединение.
И еще несколько слов
Даю еще ссылку на инструкцию по настройке раздачи интернета с ноутбука на Windows 10. Если у вас кроме компьютера есть другие устройства, которые могут подключится к интернету по Wi-Fi, то вы можете раздать интернет даже без роутера.
Каким способом вы бы не настраивали интернет, вы можете столкнутся с популярной ошибкой «Ограничено». Когда интернет не работает, а возле статуса соединения желтый восклицательный знак. С этой проблемой мы разбирались в отдельной статье.
Статья получилась большой, но вроде бы не запутанной. Хотелось полностью ответить на поставленный в заголовке вопрос. Надеюсь, вы нашли в этой статье полезную для себя информацию, и подключили свой компьютер с Windows 10 к интернету.
Вопросы вы можете задавать в комментариях. Перед тем, как описывать свою проблему, внимательно прочитайте эту статью. Возможно, решение уже написано. Так же, смотрите ссылки на другие статьи, там много полезной информации по теме.
В Windows 10 появилось новое встроенное приложение — «Ваш телефон», которое позволяет установить связь с Android телефоном для получения и отправки СМС сообщений с компьютера, а также просмотра фотографий, хранящихся на вашем телефоне. Возможна и связь с iPhone, но пользы от неё не много: лишь передача информации об открытых в браузере Edge. Сначала это была бета-версия, теперь же доступна финальная, в которой появилась поддержка отображения уведомлений с телефона на компьютере.
В этой инструкции подробно о том, как связать ваш Android с Windows 10, как работает и какие функции на настоящий момент времени представляет приложение «Ваш телефон» на компьютере. Важно: поддерживается только работа Android 7.0 или новее. Если у вас телефон Samsung Galaxy, то для этой же задачи вы можете использовать отдельную инструкцию Как настроить функцию Связь с Windows на Samsung Galaxy или другое официальное приложение Samsung Flow.
Ваш телефон — запуск и настройка приложения
Приложение «Ваш телефон» вы можете найти в меню «Пуск» Windows 10 (или использовать поиск на панели задач). Если оно не найдено, вероятно, у вас установлена система версии до 1809 (October 2018 Update), где это приложение впервые появилось. В версии 1903 оно было обновлено.
После запуска приложения потребуется настроить его связь с вашим телефоном, используя следующие шаги.
- Выберите, какой телефон нужно связать (большинство функций поддерживаются только для Android). Нажмите «Начало работы», а затем — «Связать телефон». Если вас попросят войти в учетную запись Майкрософт в приложении, сделайте это (обязательно для работы функций приложения). Обратите внимание: если вы ранее связывали ваш телефон с компьютером, выбор между iPhone и Android может и не появиться.
- На следующем этапе вам предложат либо отправить ссылку на загрузку приложения на телефон, либо сканировать QR-код для быстрой загрузки приложения «Диспетчер вашего телефона».
- После нажатия кнопки «Продолжить движение» приложение перейдет в режим ожидания до выполнения следующих шагов, которые необходимо выполнить на телефоне.
- На телефон придет ссылка на загрузку приложения «Диспетчер вашего телефона» или сразу откроется нужная страница Play Маркет, если вы использовали QR-код. Установите приложение.
- В приложении выполните вход с той же учетной записью, которая использовалась в «Ваш телефон». Разумеется, интернет на телефоне должен быть подключен, равно как и на компьютере.
- Дайте необходимые разрешения приложению. Причем для некоторых из них появляется окно, для некоторых может потребоваться заходить в настройки телефона или в панель уведомлений.
- Через некоторое время вид приложения на компьютере изменится и теперь у вас будет возможность читать и отправлять сообщения СМС через ваш Android телефон, просматривать и сохранять фото с телефона на компьютер (для сохранения используйте меню, открывающееся по правому клику на нужном фото).
- Из новых появившихся функций — получение уведомлений на компьютере не только об СМС, но и от других приложений. Для включения уведомлений зайдите в соответствующий раздел приложения на компьютере (значок с колокольчиком, при условии, что он у вас отобразится: у меня возникли проблемы, о чем далее) и включите нужные разрешения.
- В настройках приложения на компьютере вы можете включить или отключить уведомления и доступ к отдельным элементам. Приложение на телефоне не имеет настроек как таковых: почти все пункты информационные или предлагающие скачать другие приложения Майкрософт.
Функций на данный момент времени не много (но, в принципе, они достаточны), также есть некоторые проблемы при работе:
- То и дело приходится нажимать «Обновить» в приложении, чтобы получить новые снимки или сообщения, а если этого не сделать, то, например, уведомление о новом сообщении приходит через минуту после его получения на телефоне (но уведомления показываются даже когда приложение «Ваш телефон» закрыто).
- После первого запуска и теста для целей этой статьи, при следующем запуске приложения Ваш телефон на компьютере в нём исчез пункт для получения уведомлений от приложений. При этом сброс приложения, удаление телефона из списка связанных с Windows 10 устройств, настройка подключения с самого начала его так и не вернула.
Связь между устройствами выполняется через Интернет, а не локальную сеть. Иногда это может быть полезно: например, есть возможность читать и отправлять сообщения даже когда телефон не с собой, но подключен к сети. Но учитывайте, что данные проходят через серверы Майкрософт.
Стоит ли использовать новое приложение? Его главный плюс — интеграция с Windows 10, но если вам нужна только отправка сообщений, официальный способ отправки СМС с компьютера от Google, на мой взгляд, лучше. А если требуется управление содержимым Android телефона с компьютера и доступ к данным, есть более эффективные средства, например, AirDroid.
В Windows 10, Microsoft добавила «Мобильный хот-спот» — легкий способ поделиться своими Интернет с помощью Wi-Fi не используя роутер, для переносных компьютеров, телефонов и других ваших устройств.
Если у вас есть ПК, ноутбук или планшет с Windows 10, одна из лучших функций, которые у вас есть, — это возможность превратить его в мобильную точку доступа. Другими словами, вы можете поделиться своим интернет-соединением со своими устройствами с помощью Wi-Fi или даже Bluetooth. Кроме того, не имеет значения, установлено ли ваше основное интернет-соединение через Wi-Fi, Ethernet или сотовые данные. Все, что нужно, — это несколько кликов мышью или касаний в приложении «Параметры», чтобы получить работающую точку доступа Windows 10. Без лишних слов, если вопрос, который привел вас сюда, звучит так: «Как я могу использовать свой компьютер в качестве точки доступа?» вот ответ:
Как я могу использовать свой компьютер в качестве точки доступа?
Чтобы иметь возможность включить точку доступа Windows 10, ваше устройство должно соответствовать нескольким требованиям:
- На вашем компьютере должна быть установлена Windows 10 с Anniversary Update или новее (выпущенная после 2 августа 2016 г.). Если вы не знаете свою версию Windows 10, прочтите: Как проверить версию Windows 10, сборку ОС, выпуск или тип
- У него должна быть хотя бы одна сетевая карта Wi-Fi или чип Bluetooth.
- Он должен быть подключен к Интернету, используя либо карту Wi-Fi, либо любые другие средства, такие как соединение Ethernet, USB-модем для Интернета или SIM-карту.
Как включить «Мобильный хот-спот» в Windows 10.
- Откройте приложение «Параметры», с помощью меню «Пуск» или нажав сочетание клавиш Win + I.
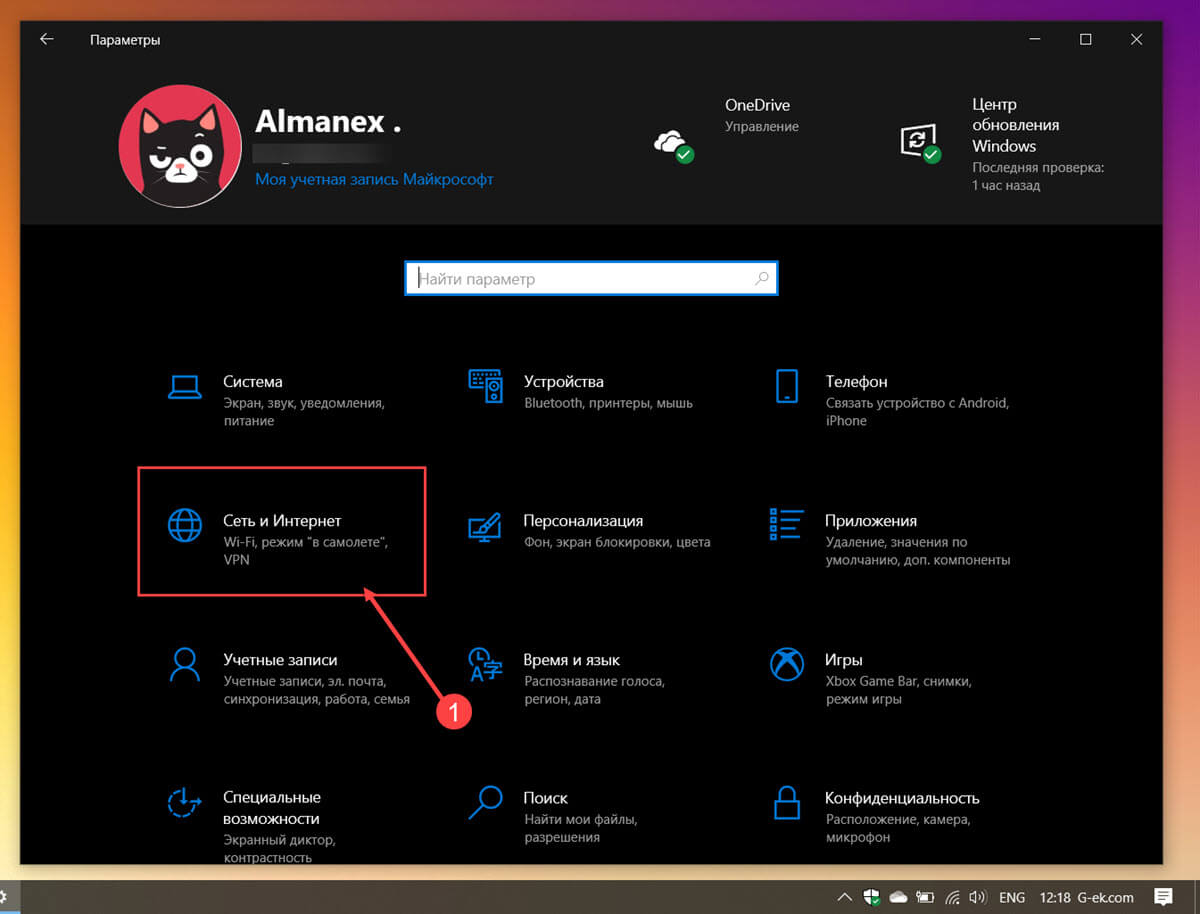
- Перейдите к следующей странице: «Сеть и Интернет» → «Мобильный хот-спот» (Мобильная точка доступа). Справа, передвиньте ползунок переключателя «Разрешить использования моего интернет-соединения на других устройствах» в положение «ВКЛ.».
Смотрите следующий скриншот:
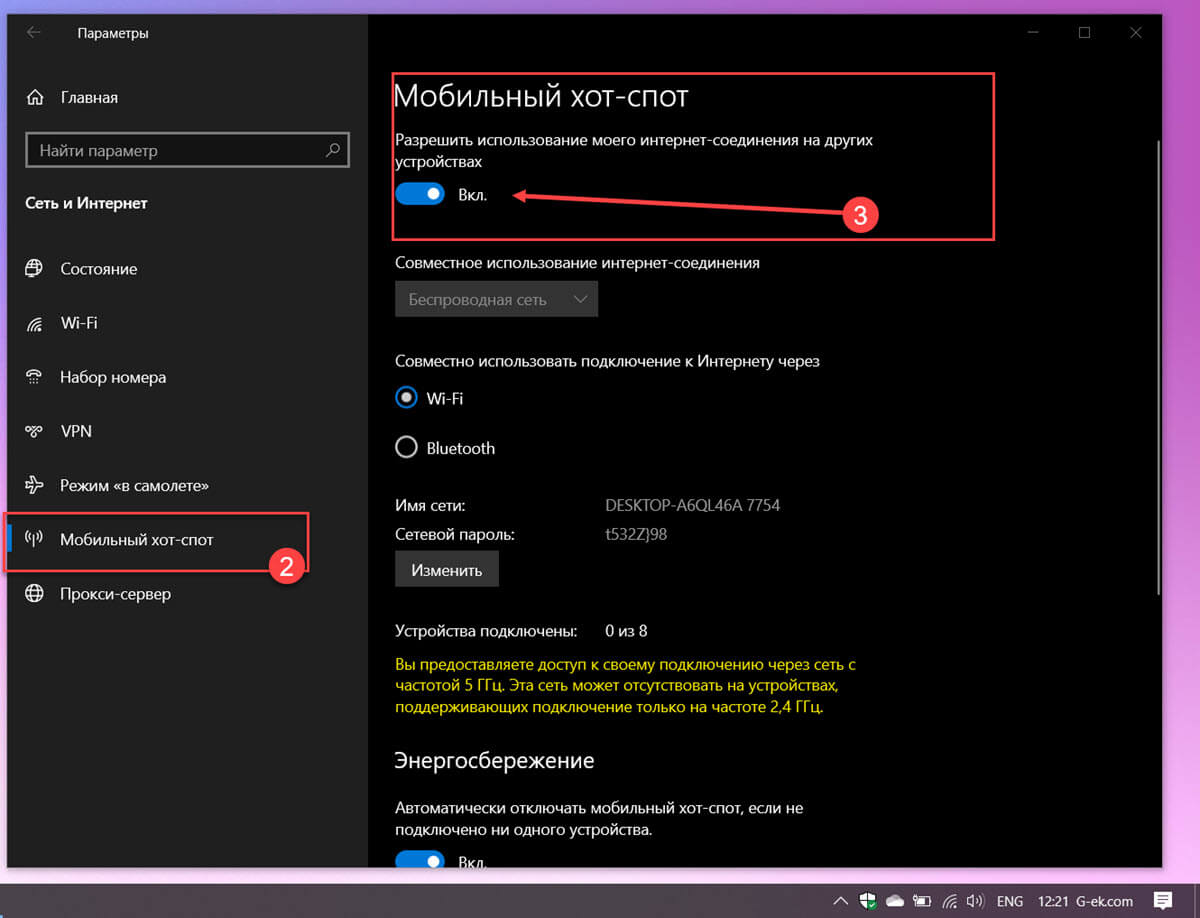
- Ниже при необходимости Вы можете выбрать, хотите ли вы поделиться своим интернет-соединением с помощью Wi-Fi или Bluetooth. Оба варианта подходят, но мы рекомендуем всегда выбирать Wi-Fi, если он доступен на вашем компьютере. Соединения Wi-Fi быстрее и имеют больший радиус действия, чем Bluetooth.
- Затем вы увидите значения по умолчанию «Имя Сети», «Сетевой пароль», которые были автоматически созданы вашим устройством Windows 10. Если вы согласны с ними и хотите использовать их как есть, используйте их для подключения новых устройств.
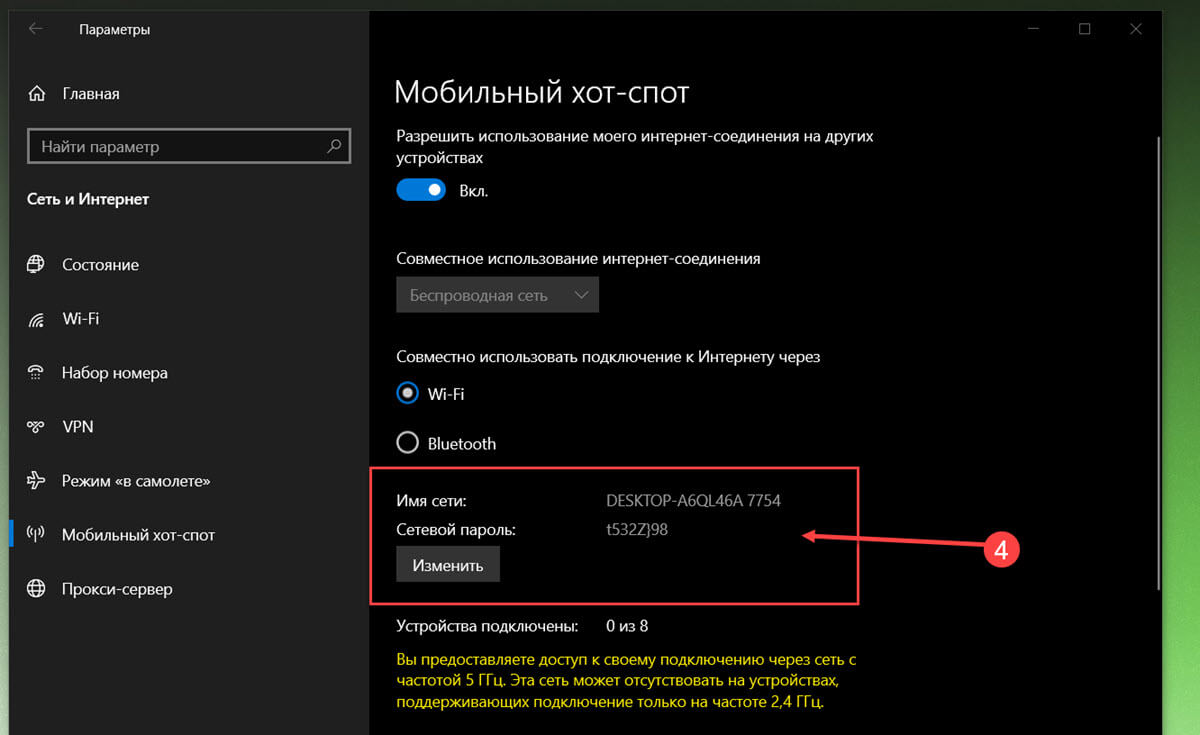
- Закройте приложение «Параметры» и найдите созданную вами мобильную точку доступа с помощью телефона или любого другого переносного устройства — планшет, нетбук и др. Введите пароль.
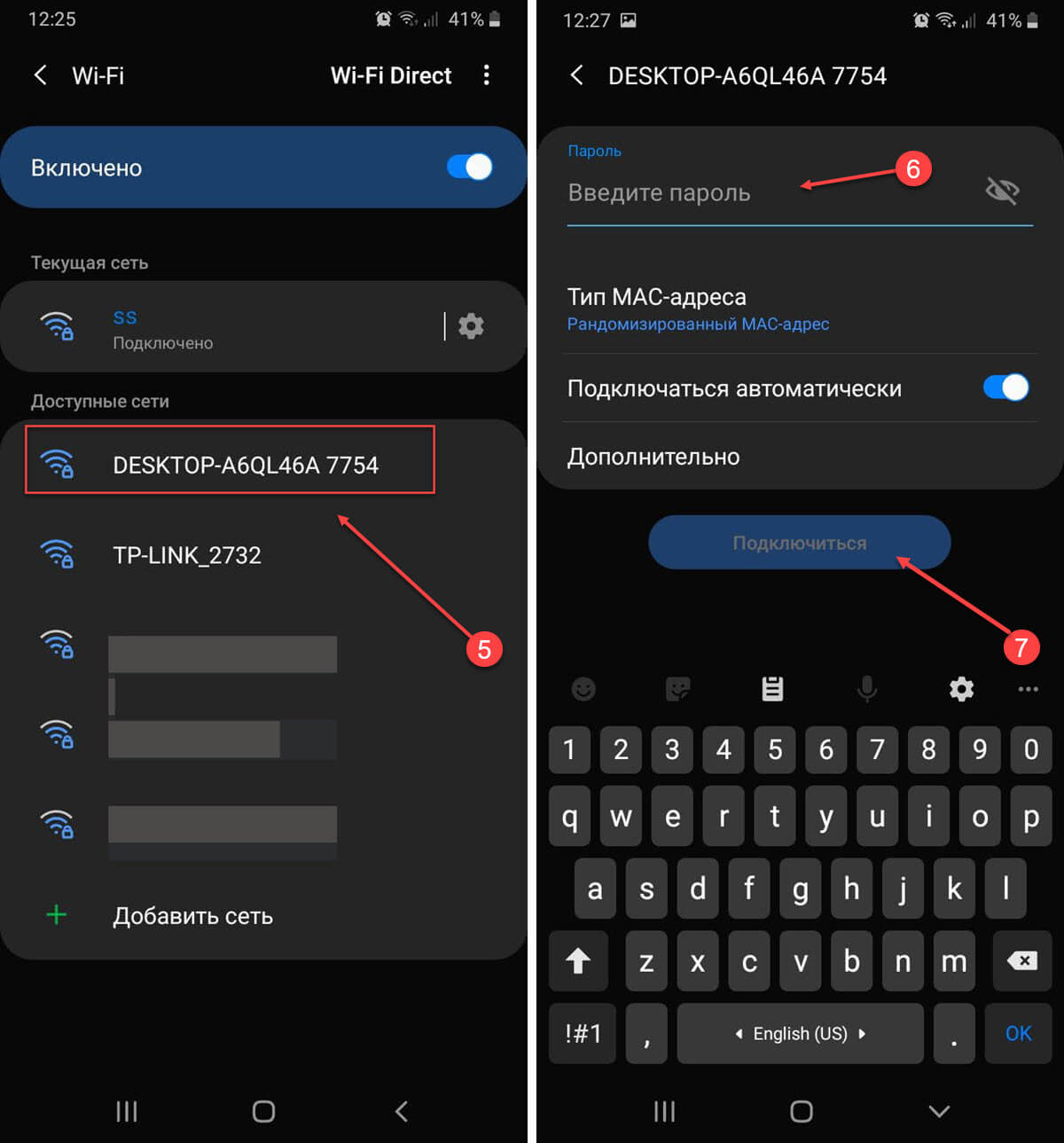
Все! теперь ваш телефон имеет доступ к сети интернет с помощью мобильного хот-спота.
Как настроить точку доступа Windows 10
- Если вы предпочитаете настроить «Имя Сети» и «Сетевой пароль» самостоятельно, кликните или коснитесь кнопки «Изменить» (см. картинку ниже).
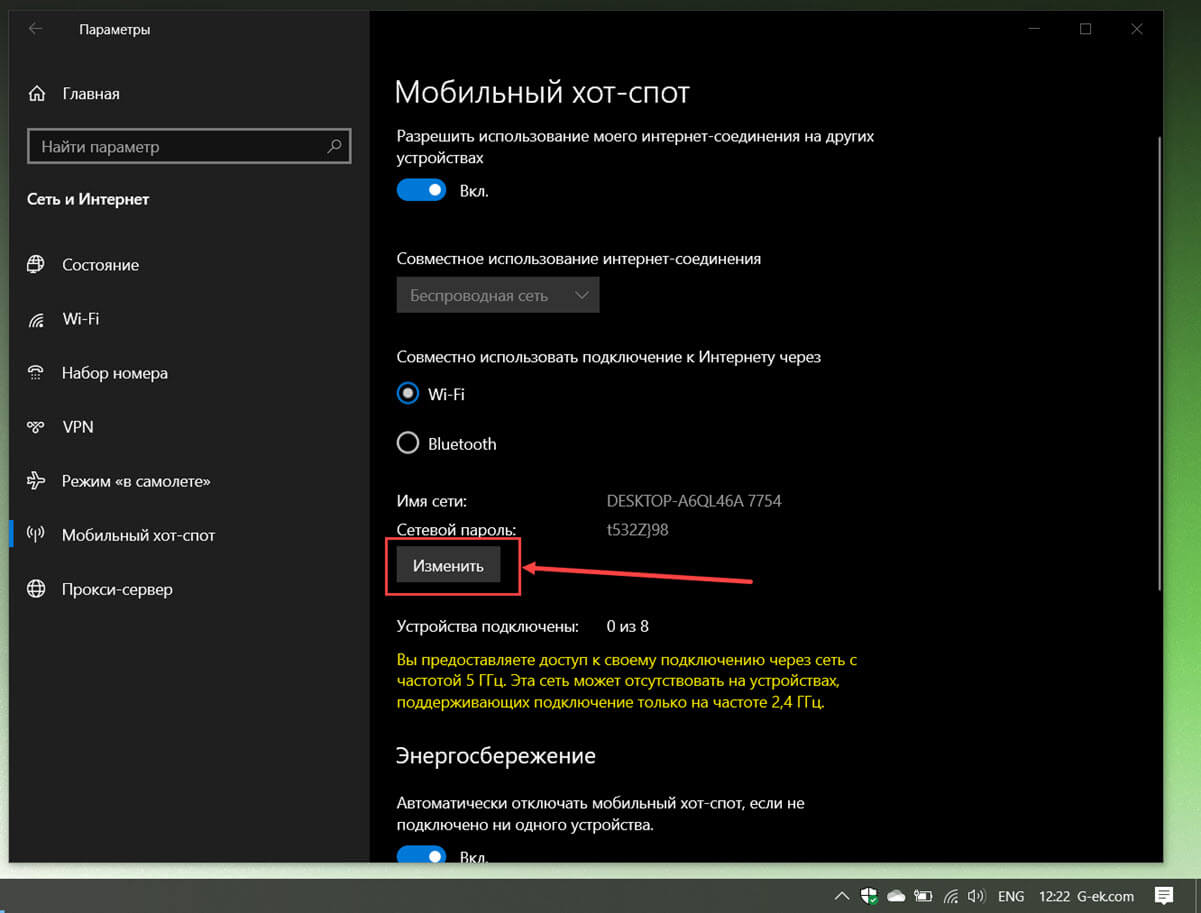
- Введите новое имя и сетевой пароль, который хотите использовать, а затем нажмите кнопку или нажмите кнопку «Сохранить».
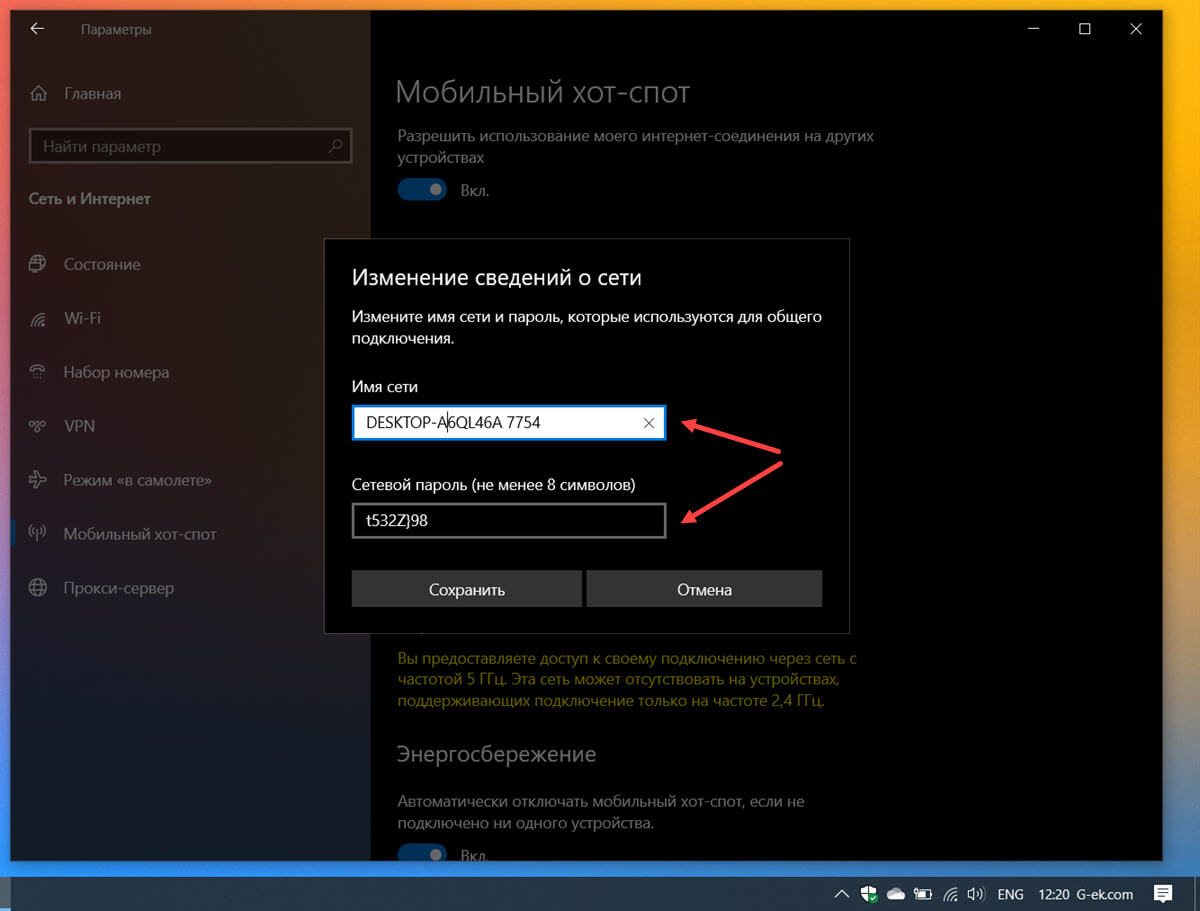
Новые данные для подключения сохраняются мгновенно, и теперь вы можете увидеть их на странице «Мобильный хот-спот» в приложении «Параметры».
Также прямо под ними вы можете увидеть информацию: количество «подключенных устройств». Обратите внимание, что максимальное количество разрешенных подключений — 8 (восемь).
После того, как вы включили точку доступа Windows 10, на странице настроек вы найдете еще один параметр «Энергосбережение», который включен по умолчанию, и работает по принципу «Если ни одно устройство не подключено, автоматически отключать мобильную точку доступа». Если вы отключите его, точка доступа Windows 10 останется активной, пока вы не отключите ее вручную.
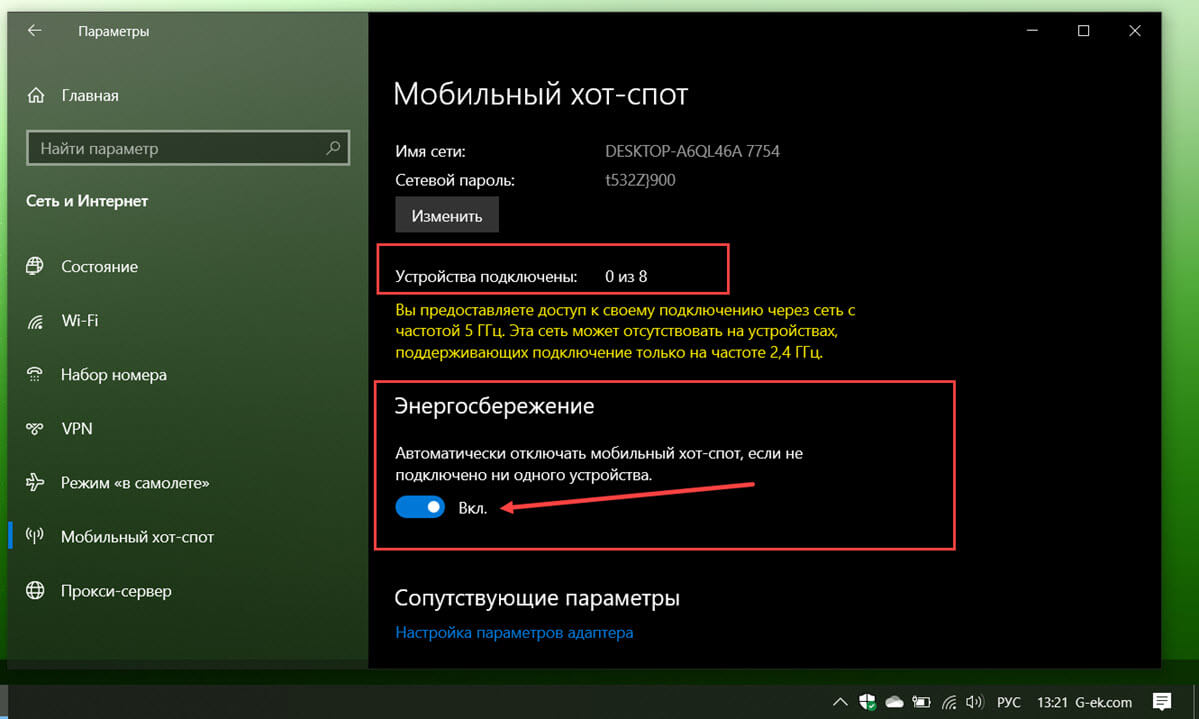
Примечание: После обновления Windows 10 или системы безопасности системы, многие пользователи жалуются, что опция «Мобильный хот-спот» не работает, и вы получаете сообщение «Мы не можем настроить мобильную точку доступа» при ее включении, вот как это исправить.
Как быстро включить точку доступа Windows 10
Теперь, когда вы настроили «Мобильную точку доступа» для работы по своему усмотрению, вы также должны знать, что есть два других, гораздо более быстрых способа ее включения или выключения. Во-первых, с помощью кнопки быстрого доступа в Центре действий — «Мобильный хот-спот».
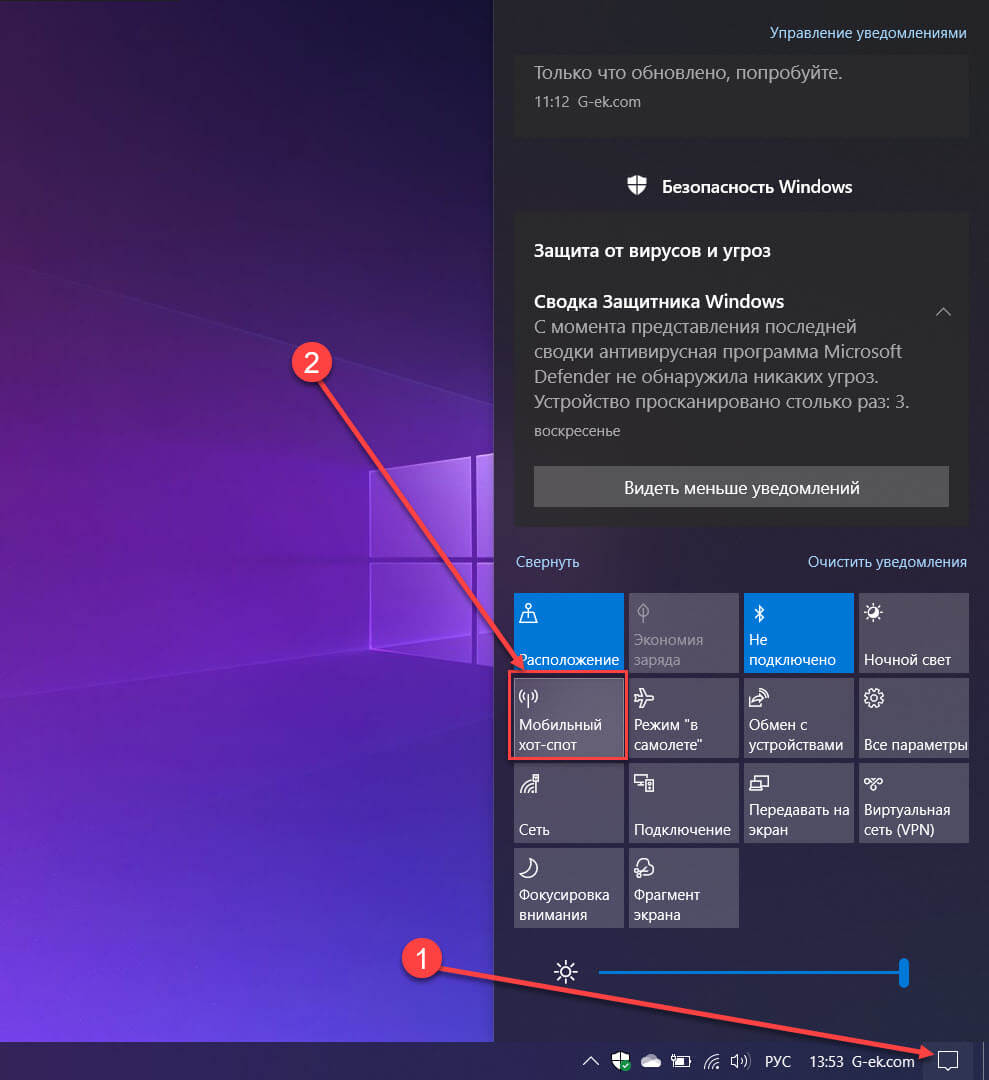
Второй способ — открыть значок сети на панели задач и кликнуть или коснуться кнопки «Мобильный хот-спот». Однако ни один из этих двух методов не отображает настройки мобильной точки доступа, поэтому вам необходимо заранее знать имя сети и пароль.
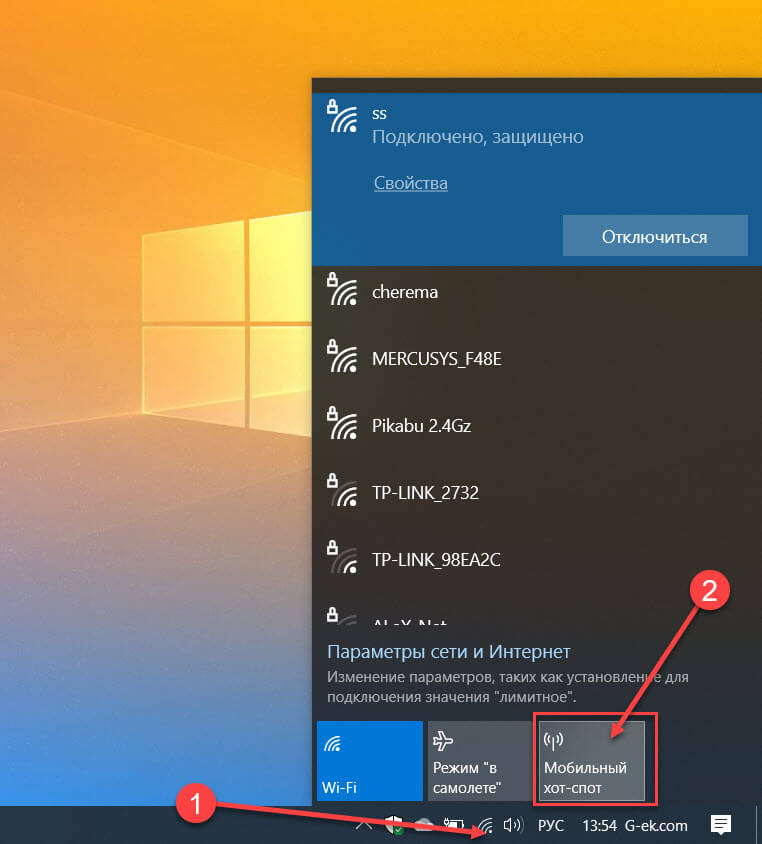
Как видите, достаточно всего нескольких кликов, чтобы превратить ваш компьютер, ноутбук или планшет с Windows 10 в мобильную точку доступа и поделиться своим интернет-соединением с другими устройствами.
Как исправить, «Мобильный хот-спот» не работает после обновления Windows 10
1. Прежде всего, откройте диспетчер устройств, выполнив команду devmgmt.msc и разверните сетевые адаптеры. Удалите все виртуальные сетевые адаптеры. Не беспокойтесь, они будут автоматически обнаружены и установлены снова.

Дальнейшие шаги будут связаны с обработкой реестра. Ошибки при манипулировании реестром могут повлиять на вашу систему. Так что будьте осторожны при редактировании записей реестра.
2. Теперь откройте — редактор реестра.
3. В левой части окна редактора реестра перейдите к следующему разделу реестра:
HKEY_LOCAL_MACHINE\SYSTEM\CurrentControlSet\Services\Wlansvc\Parameters\HostedNetworkSettings
4. Кликните правой кнопкой мыши раздел реестра «HostedNetworkSettings» и выберите «Экспортировать». Сохраните раздел реестра в удобном вам месте. Снова сделайте правый клик на том же разделе и на этот раз выберите вариант «Удалить». В строке подтверждения выберите «Да». Закройте редактор реестра.

5. Перезагрузите компьютер. Запустите средство устранения неполадок сетевого адаптера и выясните, обнаружены ли какие-либо другие проблемы в сети.
Теперь попробуйте включить «Мобильный хот-спот», все должно работать нормально.
Сообщите нам, если у вас все еще есть проблема!
Подключение компьютера или ноутбука к интернету — это одна из базовых задач, с которой сталкивается каждый пользователь. Существует несколько способов сделать это: через Wi-Fi, с помощью проводного подключения или посредством мобильного 3G/4G-интернета. В зависимости от оборудования и поставщика услуг, каждый метод имеет свои особенности и настройки. В статье представлена инструкция со скриншотами.

Как подключиться к Wi-Fi роутеру
Самый популярный способ подключения к интернету — использование Wi-Fi. Это удобно и не требует проводов, что позволяет подключаться к сети из любой точки дома или офиса.
- Убедитесь, что роутер работает. Проверьте индикаторы на роутере: они должны сигнализировать о стабильной работе устройства и подключении к интернету.
- Найдите сеть на своем устройстве. На компьютере или ноутбуке откройте список доступных Wi-Fi сетей. Он обычно находится в правом нижнем углу экрана на панели задач.

- Выберите свою сеть. Из списка сетей выберите название соответствующей роутеру и нажмите «Подключиться».
- Если сеть защищена, введите пароль, который обычно написан на наклейке на самом роутере или был установлен при его настройке.
- Подключение завершено. Если пароль был введен верно, устройство автоматически подключится к интернету.
Проводное подключение
Проводное подключение к интернету является одним из самых стабильных способов, так как оно менее подвержено помехам и не зависит от расстояния до роутера. Есть несколько вариантов подключения по кабелю.
Кабель
- Проверьте, есть ли доступный кабель Ethernet. Обычно интернет-провайдер предоставляет кабель, который можно подключить непосредственно к сетевой карте компьютера или ноутбука.
- Подключите кабель к устройству. Порт Ethernet — это отдельный разъем на задней панели системного блока ПК либо сбоку на ноутбуке. Другой конец Ethernet-кабеля подключается к роутеру или сетевой розетке.
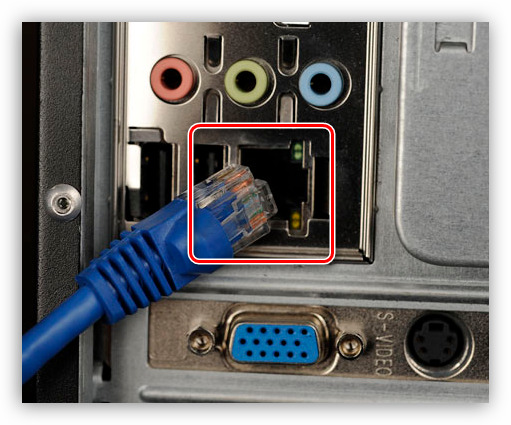
- В большинстве случаев подключение произойдет автоматически, и интернет начнет работать без дополнительных настроек. В ином случае потребуется вручную настроить параметры сети. Нажмите на значок сети и выберите «Центр управления сетями и общим доступом», а затем «Изменение параметров адаптера».

Щелкните на подключение Ethernet, выберите «Свойства», затем дважды щелкните на «Протокол интернета версии 4 (TCP/IPv4)». Убедитесь, что в настройках установлены параметры «Получить IP-адрес автоматически» и «Получить адрес DNS-сервера автоматически».
ADSL-модем
ADSL-технология предполагает передачу данных через телефонную линию. Для подключения потребуется сплиттер — специальное устройство, которое разделяет сигнал на два канала: один для телефонной связи, другой для интернета.
- Подключите модем к телефонной линии. Один конец телефонного кабеля подключается к телефонной розетке, а другой — к входу сплиттера (иногда он подписан как «Line»). Затем один кабель подключите к разъему сплиттера («DSL» или «Modem»), а второй конец кабеля подключите к соответствующему порту на модеме.
- Соедините модем с компьютером. Это можно сделать либо через Ethernet-кабель, либо через USB-кабель в зависимости от модели модема.
Для подключения через Ethernet один конец кабеля подключите к порту на модеме, который подписан как «LAN» или «Ethernet». Другой конец кабеля подключите к Ethernet-порту компьютера или ноутбука.
Некоторые старые модели ADSL-модемов могут поддерживать подключение через USB. Подключите один конец кабеля к USB-порту модема, а другой — к компьютеру.
- Настройте соединение. В браузере введите IP-адрес модема. Обычно это адрес по умолчанию, указанный в инструкции к модему. В открывшемся окне нужно ввести логин и пароль. В большинстве случаев по умолчанию используется комбинация «admin/admin» или «admin/password». Однако провайдер может предоставить другие данные.
В интерфейсе модема найдите раздел «Настройки интернета» или «WAN-настройки». Здесь нужно ввести тип подключения, логин и пароль. Большинство ADSL-сетей используют протокол PPPoE. Однако точные данные следует получить от провайдера.
Беспроводное подключение
Если стационарный интернет или кабельные сети отсутствуют, альтернативой может быть использование 3G или 4G интернета через модем или телефон.
3G/4G-роутер
- Подключите 3G/4G-роутер. Потребуется SIM-карта с активированной услугой мобильного интернета. Убедитесь, что выбранный тарифный план поддерживает передачу данных и не имеет ограничений на использование в роутерах.
- Включите устройство. После включения роутер должен автоматически подключиться к сети мобильного оператора. Об успешном подключении обычно сигнализирует индикатор на корпусе устройства.
- Настройте роутер. После подключения к мобильной сети роутер автоматически начинает раздавать интернет через Wi-Fi. Стандартные параметры сети (имя сети или SSID и пароль) обычно указаны на наклейке на корпусе роутера или в его документации.
Телефон как точка доступа
Современные смартфоны поддерживают режим точки доступа (мобильного хотспота), что позволяет использовать их в качестве мобильного роутера.
- Включите режим точки доступа. На Android в настройках телефона найдите раздел «Точка доступа» или «Режим модема» и активируйте его. На iPhone откройте «Настройки», перейдите в раздел «Сотовая связь», выберите «Режим модема» и включите «Разрешить другим».
- Настройте точку доступа. Придумайте имя сети (SSID) и установите пароль для подключения.
- Подключите компьютер к телефону. На компьютере или ноутбуке откройте список доступных Wi-Fi сетей, найдите сеть с именем телефона (SSID), выберите ее и введите пароль, указанный в настройках точки доступа в смартфоне.
Настройка интернета в Windows 10
Для разных типов подключения могут потребоваться специфические настройки сети в Windows 10.
PPPoE
- Откройте параметры сети. Нажмите правой кнопкой мыши на значок сети в правом нижнем углу экрана, выберите «Открыть параметры сети и Интернет» и перейдите в раздел «Настройки адаптера».
- Создайте новое подключение. Нажмите на «Создать и настроить новое подключение или сеть», выберите «Подключение к интернету», затем «Высокоскоростное (с PPPoE)» или «Широкополосное (PPPoE)».

- Введите логин и пароль, которые получены от интернет-провайдера.
Если для доступа к интернету используется роутер, настройка PPPoE выполняется через веб-интерфейс роутера:
- Откройте браузер и введите IP-адрес роутера в адресную строку. Точный адрес можно найти в документации к роутеру.
- Введите логин и пароль для доступа к настройкам роутера (по умолчанию это часто «admin/admin» или «admin/password»).
- В интерфейсе роутера найдите раздел «WAN» или «Интернет». В качестве типа подключения выберите PPPoE. Введите логин и пароль от провайдера.
Статический или динамический IP
При подключении к интернету через кабель может потребоваться настройка IP-адреса. Динамический IP-адрес назначается автоматически с помощью DHCP-сервера, который управляется интернет-провайдером. Этот процесс происходит без дополнительных усилий, как только устройство подключается к сети.
Статический IP требует ручной настройки, чтобы компьютер или маршрутизатор всегда использовал один и тот же IP-адрес. Такой адрес нужно получать у интернет-провайдера (если он необходим для внешних подключений) или вручную задать для локальной сети (например, чтобы устройство всегда имело один и тот же внутренний IP в домашней сети).
- Откройте «Панель управления» и перейдите в «Центр управления сетями и общим доступом», нажмите «Изменение параметров адаптера». Выберите активное сетевое подключение (Ethernet или Wi-Fi) и нажмите на него правой кнопкой мыши, выберите «Свойства».
- В списке найдите «Протокол интернета версии 4 (TCP/IPv4)» и нажмите «Свойства». Выберите «Использовать следующий IP-адрес». Введите параметры, предоставленные провайдером: IP-адрес, маска подсети (обычно это значение по умолчанию, например, 255.255.255.0) и основной шлюз (это IP-адрес вашего маршрутизатора, обычно 192.168.1.1 или 192.168.0.1).

- Настройка DNS-серверов. Выберите опцию «Использовать следующие адреса DNS-серверов». Введите IP-адреса DNS-серверов (публичные DNS-серверы либо адреса, предоставленные провайдером). Нажмите OK и закройте все окна.
- Проверка подключения. Откройте «Командную строку» и введите команду ipconfig, чтобы проверить назначенный IP-адрес. Убедитесь, что отображается именно тот IP-адрес, который был введен вручную.
VPN по L2TP/PPTP
Для доступа к корпоративным сетям или защиты данных можно использовать VPN.
- Откройте параметры VPN. В меню «Пуск» перейдите в раздел «Сеть и интернет», затем выберите «VPN».
- Создайте новое VPN-подключение. Нажмите «Добавить VPN», выберите тип подключения (L2TP или PPTP), введите данные (адрес сервера, логин, пароль).
- Подключитесь к VPN. После настройки подключения нажмите «Подключиться», и устройство будет защищено шифрованием данных.
Подключение к интернету на компьютере или ноутбуке может осуществляться различными способами — от классического проводного подключения до мобильного 4G-интернета. Каждый из этих способов имеет свои особенности и требует разных настроек, но в большинстве случаев процесс подключения можно завершить за считанные минуты.





